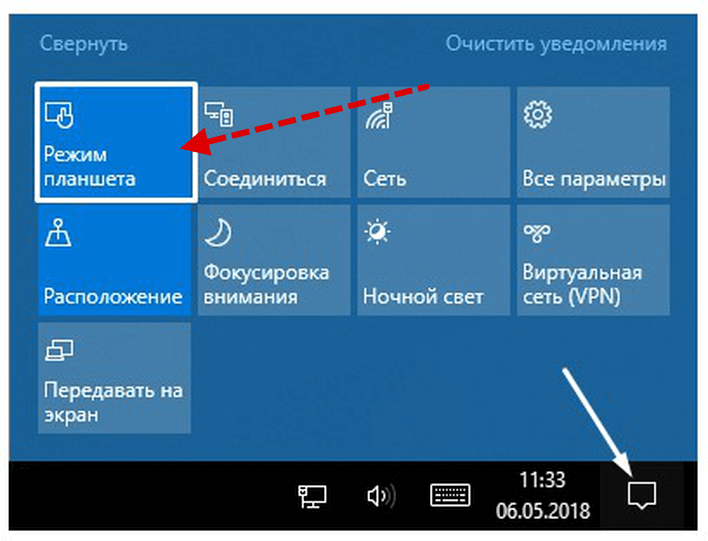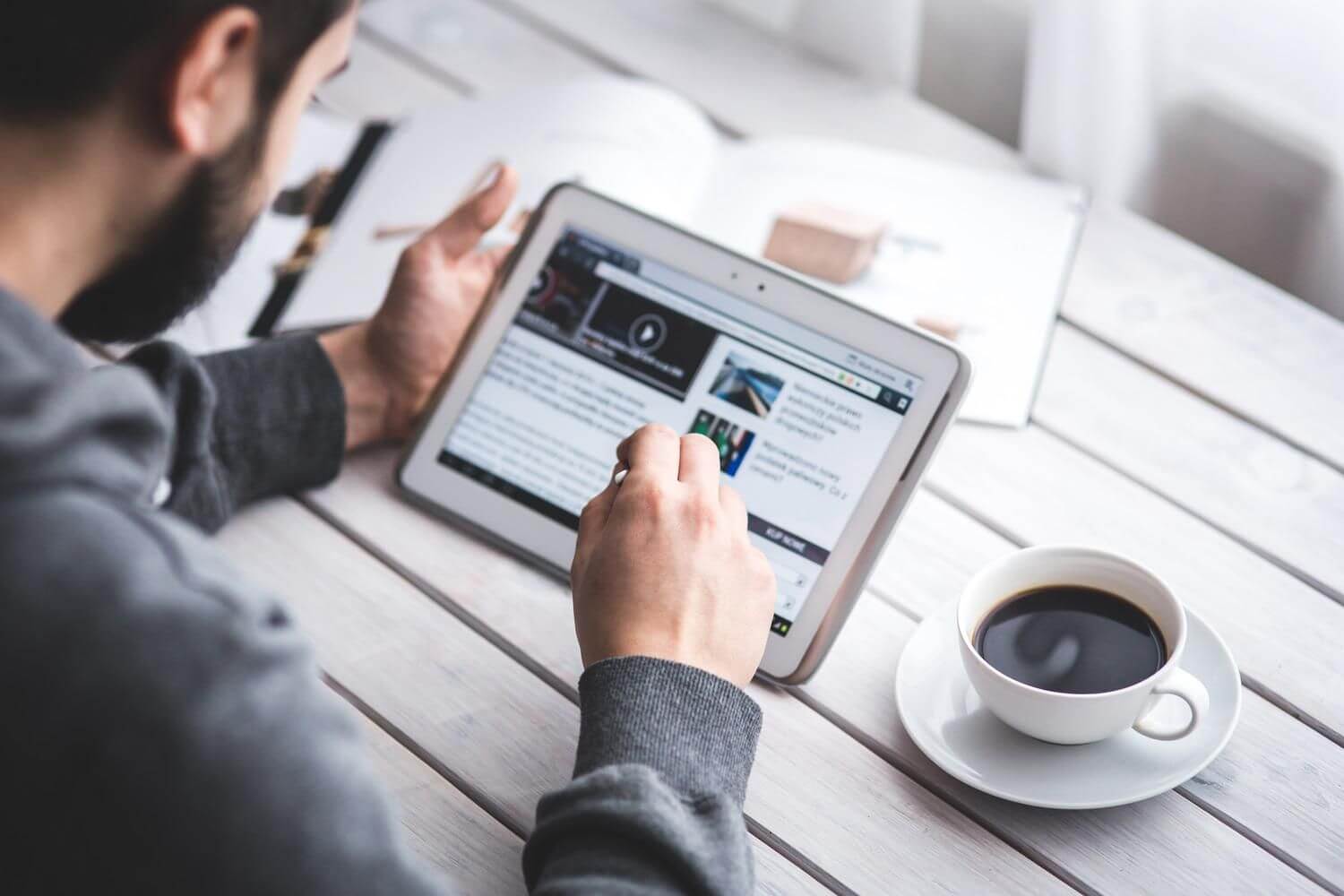Как использовать экран планшета как монитор
Почти каждый IT-специалист, да и некоторые обычные владельцы планшетов, мечтают использовать свой планшет полезным образом — подключить его к системному блоку, чтобы планшет мог отображать информацию, как на обычном мониторе. Первое, что приходит на ум, — подключить планшет к видеокарте с помощью кабеля HDMI — miniHDMI, если планшет и видеокарта имеют такие разъемы.
В конце концов, кабель HDMI должен передавать цифровой сигнал с мультимедийными данными — видео, аудио и т.д. Но проблема в том, что на планшете HDMI — это выход, а не вход. Это означает, что он может передавать видео на другое устройство (например, монитор или телевизор), но не может его принимать.
Я давно ищу способ сделать так, чтобы планшет заменил монитор, и поверьте, по крайней мере с 2014 года технически (на аппаратном уровне) это невозможно, если только кто-то не попытается впаять в планшет вход HDMI, принимающий сигнал от видеокарты, или сами производители планшетов задумаются об этом и начнут выпускать планшеты с универсальным HDMI, способным как принимать, так и отправлять сигнал.
Однако не стоит беспокоиться, потому что есть хорошие новости. Планшет можно превратить в основной монитор на программном уровне. Специальная программа поможет компьютеру распознать планшет как монитор. Существует три способа использования такого «планшетного монитора»:
Отключаем режим при помощи центра уведомлений
Этот способ очень простой и требует от пользователя минимума действий. Именно поэтому его рекомендуют практически всем новичкам. Он строится на возможностях . Итак, как отключить режим планшета в Windows 10 при помощи этого способа? Очень просто. Вот инструкция по осуществлению этого процесса:
- Кликаем по значку центра уведомлений. Он находится в правом нижнем углу экрана, рядом с часами и датой.
- Как только он откроется, начинаем изучать плитки быстрого доступа, расположенные в нем. Ищем ту, на которой написано «Режим планшета». Если ее нет, то жмем на надпись «Развернуть». Это действие откроет весь список плиток.
- Затем нажимаем на плитку с надписью «Режим планшета», и он отключается.
Вот и все. Теперь интерфейс «Виндовс 10» вернулся к своему первозданному виду. Как видите, ничего особо сложного в этом нет. Но бывает и так, что нужной плитки не оказывается в центре уведомлений. Как быть в этом случае? Если это действительно так, то пора переходить ко второму способу решения проблемы. Он немного сложнее, но зато эффективнее.
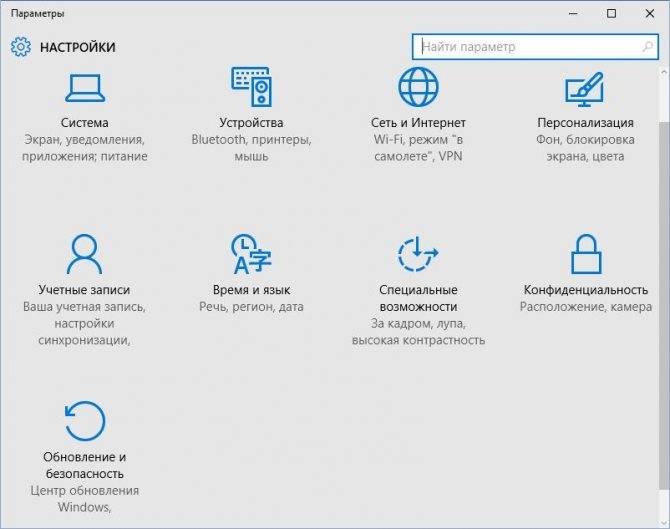
5. Как использовать телефон Android в качестве рабочего стола с Chromecast
Если все это кажется немного запутанным, дорогим или сочетанием того и другого, рассмотрите более простой вариант. Вам нужен доступ к текстовому процессору вашего телефона Android в чрезвычайной ситуации? Ну, вы можете быстро использовать телефон Android как ПК, если у вас есть:
- Клавиатура и мышь USB-C или Bluetooth
- Chromecast или (другое решение для зеркалирования), подключенное к телевизору.
Просто загрузите документ, который требует внимания, подключите клавиатуру и поделитесь своим дисплеем через Chromecast. Если вы планируете использовать это как решение, вам следует ознакомиться с нашим руководством по превращению стандартного смартфона в ПК. Здесь представлен подробный обзор дополнительного оборудования, которое может вам потребоваться.
Как выполнить настройки автоматического включения режима планшета?
Если у вас есть, например, конвертируемый ноутбук, то вы можете заметить, что «Windows 10» переключается в режим планшета автоматически, когда вы переворачиваете крышку. Вы можете изменить эти настройки на другие по вашему желанию, выполнив следующие действия.
- Используйте пошаговый алгоритм действий, описанный в разделе нашего руководства «Как настроить параметры входа в планшетном режиме?». Откройте приложение «Параметры» через главное пользовательское меню «Пуск» или используйте любой другой понравившийся способ, и выберите раздел «Система». В левой панели окна в списке предложенных вкладок выберите пункт «Режим планшета».
- В разделе «Когда устройство автоматически включает или выключает режим планшета» нажмите в ячейке на черную стрелку, раскрывающую вложенное меню.
Выберите из предложенного списка опций устраивающий вас вариант. Вы можете выбрать любой из трех доступных вариантов:
- «Не запрашивать разрешение и не переключать режим» – ничего не произойдет, и ваш компьютер останется в режиме рабочего стола;
- «Всегда запрашивать разрешение перед переключением режима» – вам будет предложено включить режим планшета;
- «Не запрашивать разрешение, всегда переключать режим» – ваш компьютер автоматически переключится в режим планшета без дополнительного запроса.
Вы можете выбрать первый вариант «Не запрашивать разрешение и не переключать режим», чтобы система продолжала работать в режиме рабочего стола. Или второй вариант «Всегда запрашивать разрешение перед переключением режима», чтобы иметь выбор при принятии решения, какой из режимов использовать в каждый конкретный момент.
Творчество
Что ещё можно делать с помощью планшета? Разработчики мобильных приложений на славу постарались для творческих натур, создав огромное количество программ для музыкантов, художников и даже скульпторов.
 Сочинять музыку, рисовать, обустраивать интерьер – все можно делать на гаджете
Сочинять музыку, рисовать, обустраивать интерьер – все можно делать на гаджете
Установив нужную программу, вы можете наиграть и сохранить свежую мелодию, даже если вы находитесь в дороге. Если планшет поддерживает стилус или виртуальный карандаш — вы в состоянии набросать эскиз или зарисовку. Естественно, для профессиональной работы такой способ не подойдёт, но сделать небольшую заметку, когда необходимо быстро зафиксировать мысль — планшет незаменим.
Зачем использовать телефон как компьютер?
Иметь портативный компьютер в кармане всегда — на всякий случай — имеет смысл. К сожалению, карманы недостаточно велики даже для самых компактных ультрабуков. Смартфоны, с другой стороны, легко помещаются в карман.
Это означает, что вы можете использовать смартфон в качестве рабочего стола — замену ПК в экстренных случаях. Ограничения маленького экрана больше не проблема благодаря беспроводным решениям HDMI, таким как Chromecast.
Программы для Windows, мобильные приложения, игры – ВСЁ БЕСПЛАТНО, в нашем закрытом телеграмм канале – Подписывайтесь:)
Однако настоящее волшебство этой контекстно-зависимой динамики заключается в представлении настольного пользовательского интерфейса (пользовательского интерфейса). После отображения на совместимом телевизоре вы не будете видеть текущий пользовательский интерфейс телефона. Вместо этого представлен традиционный, знакомый рабочий стол.
Почему вы не используете свой смартфон в качестве ПК?
Существует несколько способов превратить ваш телефон в ПК, и возникает вопрос: почему так мало людей используют свои устройства таким образом? Это сложность беспроводного HDMI? Отсутствие физической клавиатуры?
В любом случае, у вас наверняка есть подходящий телефон, который можно использовать как ноутбук. Между тем, корпорации с сокращающимися ИТ-бюджетами очень заинтересованы в форм-факторе карманных компьютеров. Если вы сейчас не используете смартфон с поддержкой настольного компьютера, скоро вы сможете это сделать.
Программы для Windows, мобильные приложения, игры – ВСЁ БЕСПЛАТНО, в нашем закрытом телеграмм канале – Подписывайтесь:)
Как сделать режим по умолчанию
Система сама определяет, какой параметр более уместный для данного устройства, ведь очевидно что для ПК и ноутбука больше подходит компьютерный интерфейс. Но что делать если вам хочется всегда работать в планшетной среде?
- Зайдите в «Пуск» → «Параметры».
- Далее «Система».
- Зайдя в «Режим планшета», выберите «Использовать режим планшета» для пункта «При входе в систему..».
- https://winda10.com/rezhimy-windows-10/rezhim-plansheta-windows-10.html
- https://mysitem.ru/windows/52-kak-otklyuchit-vklyuchit-rezhim-plansheta-windows-10.html
- https://geekon.media/kak-vkluchit-rezhim-plansheta-windows-10/
Как включить режим планшета?
- Заходим в Параметры, выбираем Система.
- В левом столбце меню находим название нужной функции, а в поле справа — переключатель. С его помощью можно как убрать режим планшета, так и включить обратно.
Здесь же настраивается, что будет запускаться при входе в систему: Continuum, обычный рабочий стол или то, что использовалось в последний раз перед выключением ноутбука.
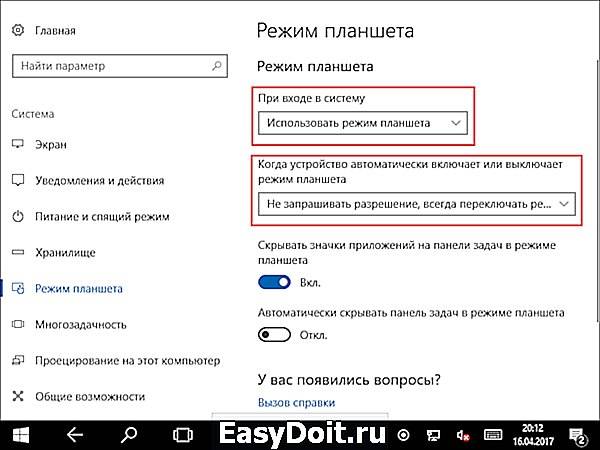
Переход в Continuum может осуществляться следующими способами: автоматически, то есть безо всякого участия пользователя, автоматически, но с подтверждением, только вручную. Вы просто отмечаете в настройках тот способ, который удобен вам.
- Открываем Центр уведомлений.
- Кликаем Режим планшета.
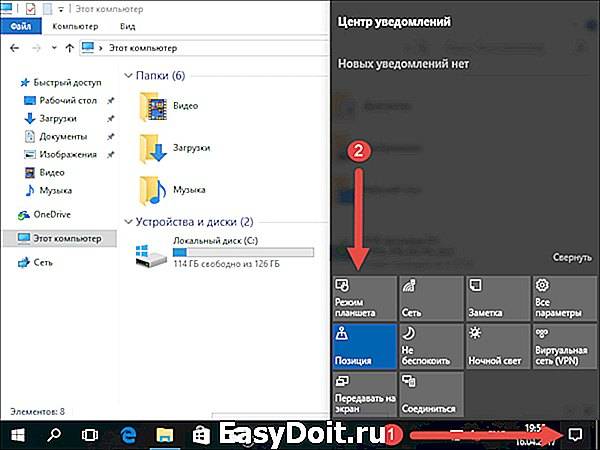
Этот способ появился позже первого, так как многие пользователи жаловались, что ручной переход слишком долгий и неудобный. Разработчики поместили кнопку для перехода в панель быстрых действий Центра уведомлений. Чтобы настроить этот быстрый способ, пройдите следующим путём:
- Параметры;
- Система;
- Уведомления и действия;
- Выберите быстрые действия.
4. Используйте телефон Android в качестве ПК с приложением для запуска на рабочем столе.
Для Android были выпущены различные настольные программы запуска. Большинство из них отошли на второй план, но одна из них находится в активной разработке — это Панель задач.
Тем не менее, вы, вероятно, не будете устанавливать это в одиночку. Скорее, вы должны использовать его в сочетании с секретным режимом рабочего стола Android, чтобы получить наилучшие результаты.
После настройки вы можете установить панель задач и подключить телефон к концентратору USB-C. С подключенной клавиатурой, мышью и даже внешним хранилищем никто никогда не узнает, что вы фактически превратили свой телефон в настольный компьютер.
Скачать: Панель задач (1,99 доллара США)
3. Превратите телефон Android в настольный компьютер с ОС Maru
В 2016 году Android обогнала Windows как самую используемую потребительскую операционную систему на планете. Поэтому имеет смысл изучить его потенциал в качестве настольной ОС.
мару ОС — это форк Android, который в настоящее время работает только на нескольких моделях. Таким образом, если вы можете получить Nexus 5 (2013 г.) или Nexus 5X (2015 г.), Nexus 6P или оригинальные телефоны Google Pixel, вы должны получить хорошие результаты. Это телефоны, которые можно купить на eBay или у других поставщиков подержанной электроники по очень низкой цене.
Это полноценная операционная система, которую необходимо установить вместо Android или вместе с ней.
Ознакомьтесь с нашим руководством по установке Maru OS на Android, чтобы использовать свой телефон в качестве карманного ПК.
Отключаем режим планшета при помощи компонента «Параметры»
Данный способ хорош тем, что позволяет отключить пресловутый режим со стопроцентной гарантией. Но для этого придется немного попутешествовать по настройкам «десятки». Тем не менее даже этот вариант является предельно простым. Итак, как отключить режим планшета в Windows 10 при помощи настроек операционной системы? Довольно-таки просто. Вот подробная инструкция на этот счет:
- Открываем меню «Пуск» и в левой его части ищем значок с изображением шестеренки. Кликаем по нему. Вызвать окно настроек, кстати, можно еще проще. Для этого достаточно зажать на клавиатуре сочетание Win + I. Оно и запустит нужное окно.
- Далее в появившемся окне щелкаем по пункту «Система».
- Затем нужно в левом столбце выбрать пункт «Уведомления и действия» и щелкнуть по нему.
- Потом в разделе «Быстрые действия» кликаем по кнопке с надписью «Добавить или удалить быстрые действия».
- Появится список с плитками, которые располагаются в центре уведомлений. Проматываем его вниз и ищем пункт «Режим планшета».
- Перемещаем ползунок рядом в положение «Вкл».
- Закрываем окно настроек.
А теперь останется только отключить режим планшета при помощи того способа, который описывался в предыдущей главе. Как видите, все довольно просто. Но нужно знать, где именно располагаются требуемые настройки. Тогда и проблем никаких не будет.
В чем преимущества планшетного режима?
Наибольшую ценность режим представляет из-за своей практичности, привыкать к нему долго не придется в отличии от Windows 8.1, где главным приоритетом являлось свободное пространство (рабочая область). При этом для комфортного использования такого режима нужно было зубрить жесты, без которых обходиться было крайне сложно, теперь всё необходимое можно сделать через клавишу Представление задач. Все мы держали в руках планшеты и привыкли к такому оформлению.
Все ярлыки заменяются плиткой, большая часть элементов управления исчезает из поля зрения, спешу успокоить, меню Пуск остается практически без изменений и доступно при касании кнопки в левом верхнем углу, устройства навигации прячутся.
Все основные элементы режима интуитивно понятны и не представляют труда в освоении. Многие элементы управления, которые пропадают, компенсируются жестами. Вайпы с различных сторон вызовут все необходимые для управления Windows меню: активные приложения, адаптация размеров плитки, центр оповещений и другие.
Как пользоваться планшетным режимом
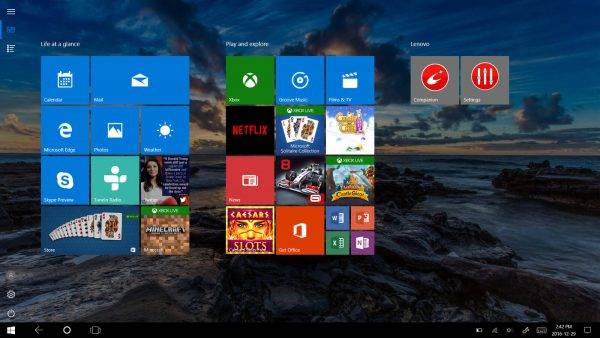
Пользоваться планшетным состоянием очень просто. В нем удобно применять сенсорные способы ввода, будь то пальцы или стилус. Сенсорные методы ввода не единственные в данном режиме.
Помимо них можно подключить клавиатуру и мышку, но в такой ситуации я рекомендую вернуться в стандартный компьютерный интерфейс операционной системы.
Тем не менее, многие владельцы ноутбуков, планшетников и гибридов под управлением операционной системы Виндовс, используют именно планшетный режим с подключенной клавиатурой и мышкой.
С чем это связано? Все кнопки, разделы, вкладки, папки и плитки увеличиваются в размерах, благодаря чему пользоваться девайсом удобнее. Особенно это относится к людям с плохим зрением.

Также весь интерфейс становится более понятным интуитивно. Достаточно сравнить довольно сложную панель управления любого компьютера, и очень простой интерфейс любого мобильного устройства.
Поэтому с включенным планшетным режимом пользоваться мобильным аппаратом значительное удобнее, не говоря уже о сенсорном вводе.
2. Превратите старый Windows Phone в дешевый ПК
Если вы слышали о Windows 10 Mobile или Windows Phone, вы, вероятно, знаете, что они мертвы. Настолько мертвы, что старые телефоны можно купить на eBay менее чем за 70 долларов. Хотя в значительной степени бесполезны с точки зрения приложений, некоторые модели имеют хорошие камеры.
Но в этих дешевых старых смартфонах спрятан секретный режим: рабочий стол Windows. С Continuum было выпущено три телефона:
- HP элита 3
- Люмия 950
- Люмия 950 XL
Благодаря ранней версии технологии Continuum (которая в настоящее время управляет переключением между режимами рабочего стола и планшета на гибридных ноутбуках с Windows) вы можете подключить свой телефон к дисплею и увидеть среду рабочего стола Windows.
Вы получаете доступ к установленным на нем приложениям, таким как Microsoft Office, и можете использовать телефон для звонков при подключении. Можно подключить Bluetooth-клавиатуру и мышь, но можно использовать и мобильную клавиатуру. Дисплей можно даже использовать в качестве тачпада в стиле ноутбука.
Примечание. Windows 10 Mobile и Windows Phone больше не поддерживаются и не обновляются. Таким образом, использование этого метода может подвергнуть вас онлайн-атакам или уязвимостям в ОС и программном обеспечении.
Как сделать планшет вторым экраном: инструкция
Для подключения гаджета понадобится кабель USB (если подключается напрямую) или контакт по беспроводной сети (при подключении посредством Wi-Fi). Также необходимо будет установить специальные программы, которые можно найти в интернете.
Алгоритм установки:
- Найти в свободном доступе приложение iDisplay, установить её на компьютер или ноутбук.
Важно! Версия программы подбирается в зависимости от операционной системы
Если гаджет подключен через USB, то в приложении нужно выбрать команду «Подключение по USB». Если подключен через беспроводную сеть, то приложение попросит добавить сервер, следует несколько раз нажать кнопку «плюс».
- Далее программа попросит внести следующие данные: имя пользователя, номер порта, адрес IP. Номер порта можно посмотреть, поместив курсор на значок iDisplay внизу во вкладке «Скрытые значки». Адрес IP можно посмотреть в сети. Имя пользователя указывается любое, на вкус владельца.
- Далее необходимо нажать команду «Добавить и подключиться».
Если предыдущие действия выполнены правильно, то на экране появится окошко «iDisplay autorization», нужно будет выбрать одно действие:
- отклонить («Deny»);
- подключить один раз («Allow once»);
- всегда подключаться автоматически («Always allow»).
Рекомендуется выбрать третий вариант. В этом случае система будет подключать планшет автоматически при подсоединении его к компьютеру (это особенно удобно, если устройство используется в качестве основного и единственного монитора).
После завершения установки следует учесть следующие важные нюансы:
- Установка программы и подключение планшета ещё не означает, что его можно будет использовать в качестве дополнительного экрана, поскольку по умолчанию он будет лишь дублировать основной экран. Поэтому после установки и настройки программы следует кликнуть правой кнопкой мыши и выбрать команду «Разрешение экрана». В появившемся окне нужно будет выбрать тип монитора: основной; дублирующий; дополнительный.
От этой настройки будет зависеть то, какую функцию будет выполнять планшет – дублировать или расширять основной экран.
- Следует помнить, что в соответствии со стандартными настройками, второй дисплей располагается справа от основного, поэтому, при необходимости, это можно изменить в настройках.
Следуя изложенному алгоритму, можно подключить и смартфон, если пользователя устраивает его диагональ.
Android
Операционная система Андроид, в отличие от iOS, имеет открытый исходный код, что расширяет количество возможностей, а также программ. Энтузиастами была разработана утилита XorgTablet, которая позволяет сделать графический планшет из планшета на Андроид и при этом подключать его к ПК, чтобы использовать экран девайса только как полотно, а конечное изображение видеть на большом экране.
После того, как пользователь установит на свой девайс указанное выше приложение и подключит его к ПК, он сможет использовать обычный планшет как графический. На компьютере необходимо установить популярный графический редактор GIMP. В его настройках потребуется установить источником ввода сенсор мобильного устройства. Для рисования потребуется стилус. Функционал получается практически аналогичным настоящему графическом аппарату, единственный минус – большая часть устройств на Андроиде не распознают силу нажатия.

Совет! Чтобы добиться полноценного функционирования, следует купить модель, которая изначально рассчитана на работу с сенсорным пером, например, Galaxy Note от Самсунг.
Приложение XorgTablet имеет встроенный набор необходимых драйверов, позволяет подключить девайс проводом или посредством Wi-Fi, но важно знать, что при работе с этим приложением мышка отключится. Это не всегда удобно
Еще один вариант из обычного планшета сделать графический, но без подключения к ПК – приложение ArtFlow
У него огромный набор возможностей, а перо для ввода информации можно сделать из мышки, важно, чтобы девайс поддерживал работу с ней. В таком случае пользователь не рисует по экрану гаджета, а использует для этого мышку
Многие отмечают, что такой способ удобнее, чем рисование непосредственно по экрану. Если аппарат не поддерживает мышку, то ничего не мешает купить беспроводную клавиатуру для Андроид с тачпадом и пользоваться им. Минус приложения в том, что оно имеет платную и бесплатную версию, но последняя предлагает более скромный набор возможностей, хотя для начинающих художников хватит и этого. Если приложение понравится, можно купить полноценную версию.
https://youtube.com/watch?v=NbG0ElUkbZA
Планшет в роли дополнительного монитора
Вдохновленный постом «Одним движением запястья планшет становится… дополнительный монитор», я решил создать свой собственный комбо ноутбук-планшет, но не с помощью IDisplay, а с помощью Air Display. Программа, как и IDisplay, может быть установлена на PC и Mac, IOS и Android. У автора сообщения планшет работает как второй монитор из-за установленной ВМ, без панели задач, что меня очень разочаровало, так как управлять с планшета с панелью задач удобнее.
На помощь приходит программа Actual Multiple Monitors. С его помощью мы можем установить независимую панель задач на втором рабочем столе, добавить кнопку меню «Пуск», которая будет переключаться на Metro в Windows 8, запретить мыши покидать рабочий стол по вертикали или горизонтали и даже запретить ей покидать рабочий стол вообще. Установите клавиши быстрого доступа для таких действий, как перемещение курсора мыши в середину первого рабочего стола.
Программа имеет русскую локализацию, поэтому вы сможете установить ее легко и быстро.
Поскольку новый рабочий стол получил настоящую панель задач, мы можем заставить ее автоматически скрываться, что поможет сэкономить место на небольших экранах планшетов.
Вы можете установить Air Display на свой компьютер как сервер или как клиент (700 рублей за копию).
Установка программы не требует никаких знаний, все визуально понятно. При установке Air Display вам будет предложено установить новые драйверы и предложено перезагрузить компьютер, затем установить Actual Multiple Monitors и настроить «Расположение монитора» Air Display как расширение экрана при подключении планшета.
Как видите, при создании скриншота в Windows 8 второй рабочий стол становится частью изображения, в данный момент у меня там находится диспетчер задач для мониторинга данных.
При типичных для планшетов характеристиках: 1,0 ГГц, 512 ОЗУ, экран 800×400, китайский планшет работает с поразительной скоростью ноутбука.
При первом запуске возможно, что основной и дополнительный рабочие столы поменяются местами, будет виден только фон, а планшет станет рабочим столом, решается изменением настроек в программе в разделе Air Display, Monitor Location.
Вы можете сами оценить удобство этого пакета (извините за плохое качество):
Кому нужен планшет и для чего
Планшетный компьютер — универсальное мобильное устройство, которое может использоваться разными людьми для различных целей.
Если постараться описать что такое планшет всего в одном предложении, то можно сказать, что это золотая середина между смартфоном и ноутбуком.

Теперь о более конкретных предназначениях гаджета. Планшет — это в первую очередь мультимедийное устройство, которое может воспроизводить различный контент.
Таким контентом может быть музыка, видео, фильмы, сериалы, книги, аудиокниги и прочее. Благодаря большому экрану смотреть видеоконтент на планшетнике гораздо удобнее, чем на телефоне. То же самое касается чтения книг.

Любой планшет имеет возможность подключения к интернету, что многократно увеличивает его возможности. На устройство можно устанавливать всевозможные приложения.
Несколько примеров видов приложений:
- социальныесети (Facebook, Instagram, Twitter, VK, Tik Tok);
- видеохостинги (YouTube, Vimeo, List);
- мессенджеры (WhatsApp, Telegram, Viber);
- дэйтинг приложения для знакомств (Tinder, Badoo);
- стриминговые музыкальные сервисы (Apple Music, Boom, Deezer, Яндекс.Музыка);
- онлайн-кинотеатры (Okko, Netflix, ivi).

Всё это можно установить и на смартфон. Но смотреть фильмы в онлайн-кинотеатре намного приятнее с планшета, переписываться через большую экранную клавиатуру комфортнее на большом экране и т.д.
Если стоит вопрос, понадобится ли планшет для многозадачности, то ответ на него утвердительный.
Функция разделения экрана появилась на операционных системах давно, но на телефоне ее использовать нецелесообразно из-за небольшого дисплея вертикальной ориентации.
А большой горизонтальный экран великолепно подходит для разделения на две части. Таким образом можно, например, смотреть видео на Ютубе и переписываться в социальной сети, не переключаясь между приложениями.
Ещё один весомый аргумент в вопросе эксплуатации планшетного компьютера и для чего он нужен вообще: дополнительные устройства к нему. В частности, я говорю о клавиатуре и стилусе.

Существуют Windows и Android планшеты, продающиеся с физической клавиатурой в комплекте. Она легко подключается к девайсу и не сильно снижает мобильность.
Благодаря клавиатуре намного удобнее печатать, работать с документами, совершать различные многозадачные действия. Чаще всего клавиатуру можно складывать к задней части гаджета чтобы вновь переключиться на сенсорный ввод.
Стилус на планшетах превосходно себя проявляет, особенно при сравнении с телефоном. Некоторые модели поставляются в комплекте со стилусом, и обычно это хорошие аппараты с большим дисплеем и высоким разрешением экрана.
На них можно рисовать стилусом, причем будут получаться вполне качественные рисунки, которые на смартфоне сделать не удастся.
А ещё стилусы проявляют себя в работе. Ими можно подписываться, заполнять определенные бланки и даже переписываться (девайс автоматически переводит написанное от руки в печатный вид).
Как ещё можно использовать планшет? Вот несколько популярных функций, не упомянутых выше:
- делать фото и видео на камеру;
- транслировать контент на телевизор со Smart TV;
- серфить интернет через браузер;
- выбирать вещи и заказывать их.

Из всего вышесказанного следует, что планшет подойдет буквально каждому человеку, вне зависимости от того, есть у него смартфон или нет.
Для среднестатистического взрослого человека девайс будет служить для просмотра видеоконтента и удобной печати.
Для работы с документами тоже скажется комфортная печать, удобная многозадачность и работа с документами.
Для пожилых людей с плохим зрением большой дисплей планшетника позволит разглядеть все надписи и без труда попасть по необходимой кнопке. Я уверен, что для любой категории людей можно подобрать свои преимущества использования планшетов.
Как настроить режим планшета
Разработчики Microsoft постарались максимально упростить взаимодействие с Windows 10. Это основная задача разработки.
Внимание! Изучить детальнее особенности Windows 10 можно в статье «Что такое Windows 10?». Использовать данную функцию можно не только на устройствах с сенсорным экраном, но и на обычных ноутбуках и ПК
Использовать данную функцию можно не только на устройствах с сенсорным экраном, но и на обычных ноутбуках и ПК.
Давайте приступим к настройке режима на ноутбуке.
Включение
Включить режим проще, чем может показаться на первый взгляд. Выполнение всех действий занимает пару секунд.
- В правом нижнем углу рабочего стола нажмите «Уведомления».
- Кликните на «Режим планшета» (расположение кнопок может отличаться).
- Интерфейс полностью изменился, можно дальше полноценно использовать ноутбук.
Обратите внимание! Не у всех пользователей по умолчанию отображается пункт «Режим планшета». Если у вас не отображается клавиша в панели уведомлений, то нужно её добавить
Если у вас не отображается клавиша в панели уведомлений, то нужно её добавить.
- Войдите в меню «Пуск» → пункт «Параметры», который находится возле кнопки выключения.
- Перейдите в пункт «Система».
- В меню слева зайдите в «Уведомления и действия» → «Доб./удалить быстрые действия» под кнопками быстрого доступа.
- Возле нужного пункта переведите ползунок в положение «Вкл».
Выход из режима
Отключение выполняется в обратной последовательности и в этом тоже нет ничего сложного. Действия происходят на главном экране.
- Зайдите в панель уведомлений в нижнем углу экрана.
- Нажмите на «Режим планшета».
Какие бывают графические планшеты
Графический планшет – это инструмент, на котором можно писать и рисовать привычным способом, но при этом вся информация синхронно оцифровывается и выводится на экран.
Существует три разновидности этого девайса:
- Собственно графический планшет.
- Графические интерактивные дисплеи.
- Смарт-блокноты.
Графический планшет и графические интерактивные дисплеи – это дополнительные устройства для компьютера или ноутбука, некоторые модели также могут синхронизироваться с Android-смартфонами. В последнем случае достаточно взять с собой графический девайс и заниматься обучением в любом удобном месте, где есть интернет.
Важное преимущество планшетов и интерактивных дисплеев – это отсутствие необходимости устанавливать дополнительные программы. Девайсы работают в стандартном пакете Microsoft Office, а также поддерживают популярные приложения для дистанционного обучения Zoom, Microsoft Team, Skype
Собственно графический планшет – это некая доска, на которой школьник рисует и пишет. Смотреть полученный результат надо на мониторе подключенного компьютера или ноутбука. Такие устройства отличаются самой низкой стоимостью.
Особенно стоит отметить в этой группе графический планшет One by Wacom от лидера в области обучающей графики — компании Wacom. Это устройство просто в обращении и интуитивно понятно даже для школьников младших классов. Если вы хотите, чтобы ребенок мог взаимодействовать с девайсом везде, то выбирайте модель графического планшета Intuos. Разработчики Wacom спроектировали ее таким образом, чтобы она коннектилась со смартфоном на базе Android.
Интерактивные дисплеи стоят дороже, чем графические планшеты, но более удобны в использовании. Ребенок пишет и рисует на девайсе и одновременно там же видит полученный результат. Экран компьютера можно использовать как второй монитор для лучшей визуализации. Специально для школьников Wacom выпустила бюджетный, но самодостаточный интерактивный дисплей Wacom One. Этот девайс сделает процесс обучения удобным, понятным и увлекательным.
И графические планшеты, и интерактивные дисплеи оснащены пером, его еще называют стилус. Это устройство, которое внешне напоминает карандаш или ручку. Его удобно держать в руке, а продолжительная работа, в отличие от работы с мышкой, не приводит к переутомлению кисти и запястья. Современные стилусы улавливают угол наклона и степень нажатия, передавая все это на монитор. К тому же могут долго работать в автономном режиме, не требуя подзарядки.
Смарт-блокноты внешне выглядят как стандартный бумажный блокнот. В комплектации к нему идет специальная ручка. Вы пишете ею, как обычно на бумаге, а написанное при этом сохраняется в электронном виде.
Однако для школьного обучения смарт-блокноты – не лучшее решение. Они больше подходят для студентов, которым надо быстро записать самое главное из лекции. Для школьников графические планшеты и интерактивные дисплеи удобнее и универсальнее – широкое пространство для записи, расширенный функционал, возможность полноценного рисования и полная интеграция с дистанционным процессом обучения.
Как включить и отключить «Режим планшета» на Windows 10
По умолчанию активация и отключение «Режима планшета» в ноутбуке-трансформере происходит автоматически с отсоединением или подключением съёмной клавиатуры. Тем не менее на случай если автоматический переход не сработает, необходимо знать, каким образом совершить его вручную.
Через «Параметры»
Активировать режим в окне «Параметры Windows» можно следующим образом:
- Щёлкаем по кнопке «Пуск». Над кнопкой выключения устройства будет иконка в виде шестерёнки. Кликаем по ней, чтобы вызвать на экране окно «Параметры Windows». Эту же панель для настройки Windows можно запустить с помощью сочетания клавиш Win + I. Кликните по иконке в виде шестерёнки в меню «Пуск»
- На указанной панели расположены плитки, которые ведут в определённые разделы для изменения разных типов параметров. Нам необходима первая плитка «Система», где настраивается внешний вид экрана, уведомления и параметры питания.
Кликните по плитке «Система», чтобы открыть настройки экрана, уведомлений и питания
- Сразу переключаемся на шестую вкладку «Режим планшета».
Откройте шестую вкладку «Режим планшета»
- В первом выпадающем меню «При входе в систему» устанавливаем значение «Использовать режим планшета».
Выберите значение «Использовать режим планшета» в первом выпадающем меню
- Закрываем окно и перезапускаем компьютер. Система сразу загрузится в планшетном режиме.
Через «Центр уведомлений»
В области «Центр уведомлений» можно быстро включить и отключить планшетный режим. Что конкретно нужно для этого сделать?
- На клавиатуре зажимаем сочетание из двух клавиш: Win (с иконкой в виде окна) + A (латинская). Это вызовет в правой части экрана панель под названием «Центр уведомлений». Кроме сообщений о последних действиях на ПК, здесь также присутствует набор плиток для включения и выключения определённых опций Windows.
- Запустить «Центр уведомлений» можно также с помощью специальной иконки на «Панели задач», которая находится в её правом конце. Она имеет вид заметки.
На «Панели задач» отыщите иконку «Центра уведомлений» в виде заметки
- Самой первой плиткой будет «Режим планшета». Если режим не включён, она будеть иметь бледный оттенок. Кликните по ней один раз левой кнопкой мыши.
В «Центре уведомлений» отыщите плитку «Режим планшета»
- После щелчка плитка приобретёт яркий оттенок, а с «Рабочего стола» исчезнут все ярлыки. Это будет означать, что Windows переключилась на планшетный режим отображения. Также на самой плитке появится сообщение «Включено», которое исчезнет через несколько секунд.
После активации плитка «Режим планшета» станет яркого оттенка
- Для его деактивации нужно снова вызвать «Центр уведомлений» и кликнуть по первой плитке, чтобы она стала снова бледной. На плитке появится подсказка «Отключено» на несколько секунд.
Что делать, если в «Центре уведомлений» не оказалось плитки с нужным названием? В этом случае необходимо просто включить её в настройках Windows. Следуйте простой пошаговой инструкции:
6 способов превратить ваш телефон в ПК уже сегодня
В зависимости от того, какой телефон вы используете, преобразовать его в компьютер относительно просто. К сожалению, это не вариант с iPhone, но другие платформы (в основном Android, за некоторыми исключениями) более гибкие.
Вот шесть способов использования смартфона в качестве настольного компьютера:
- Используйте Samsung DeX
- Используйте старый Windows Phone
- Установите настольную программу запуска на Android
- Установите ОС Maru на Android
- Используйте Android как рабочий стол с Chromecast
- Установите Ubuntu Touch на свой телефон
Давайте рассмотрим каждый вариант более подробно.