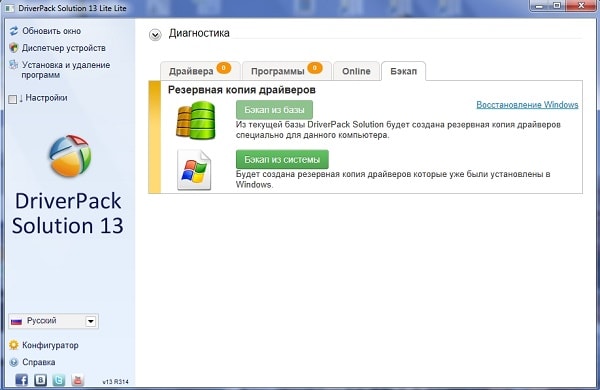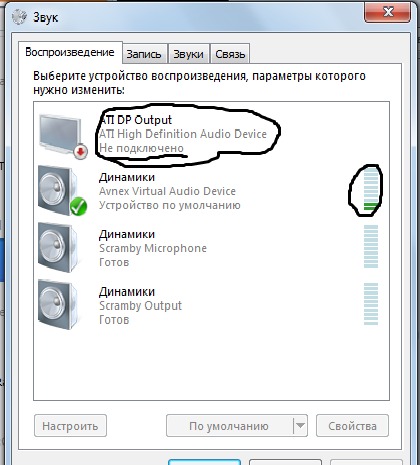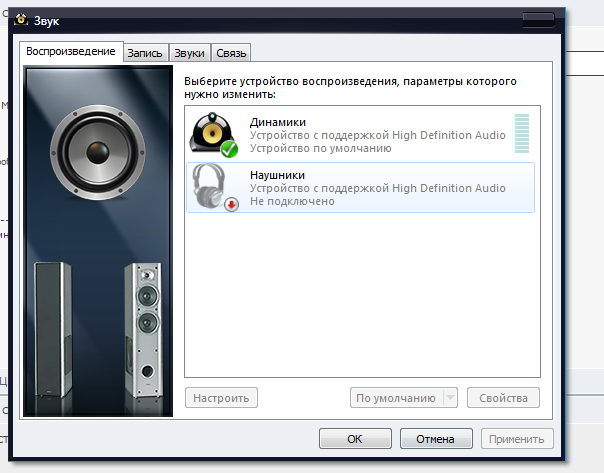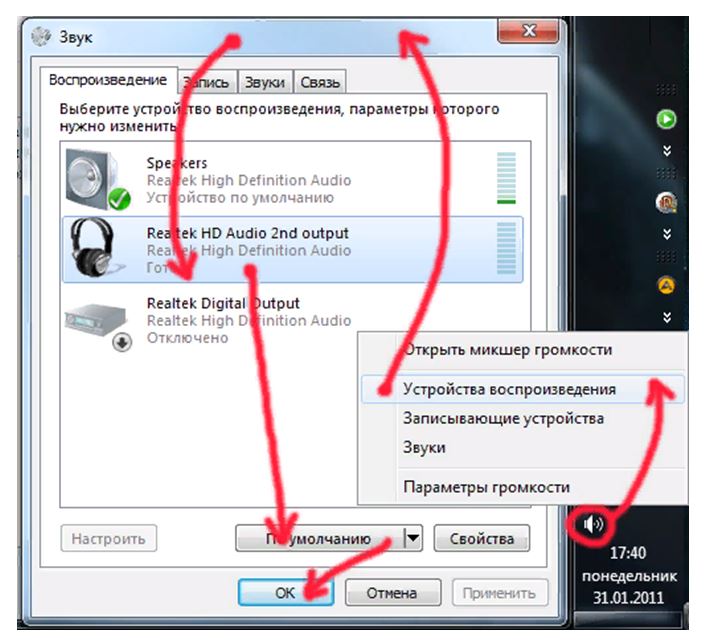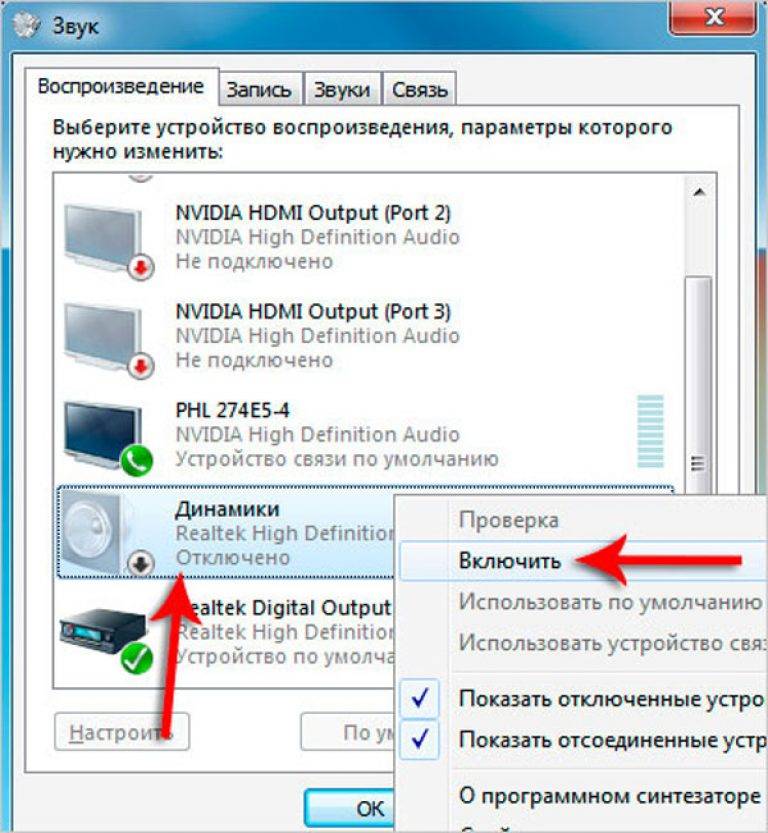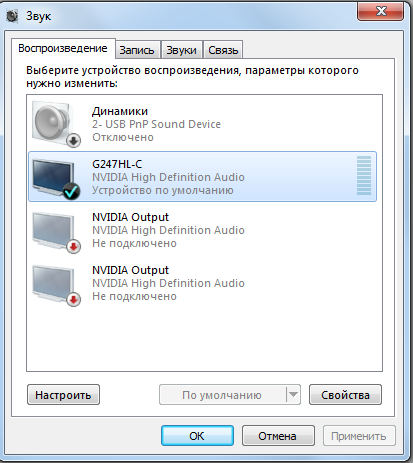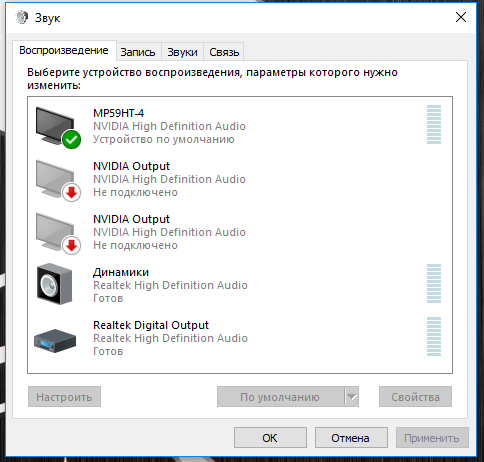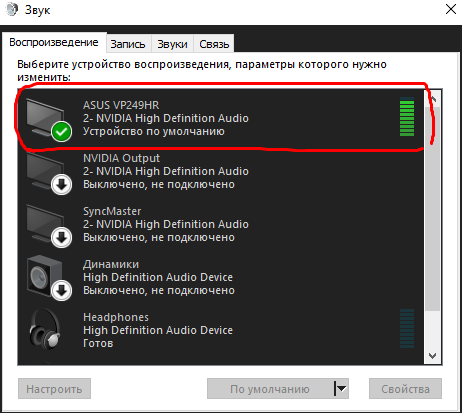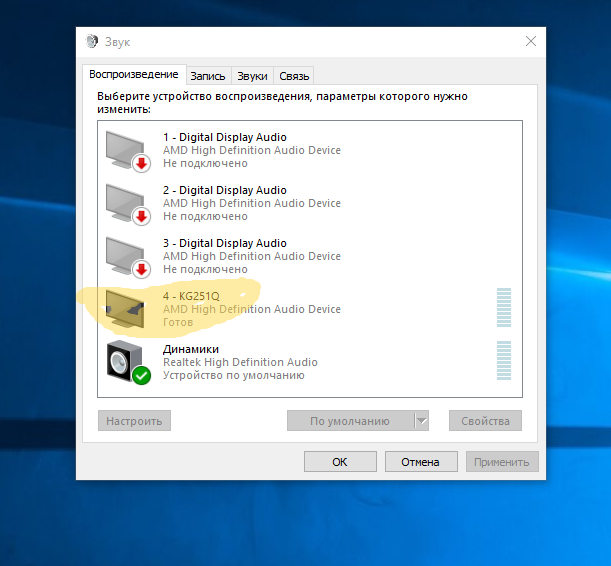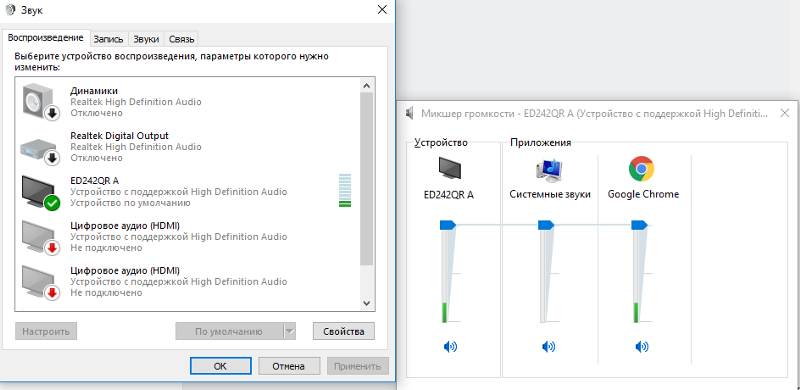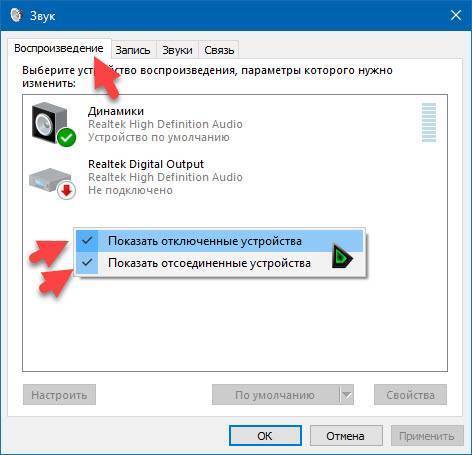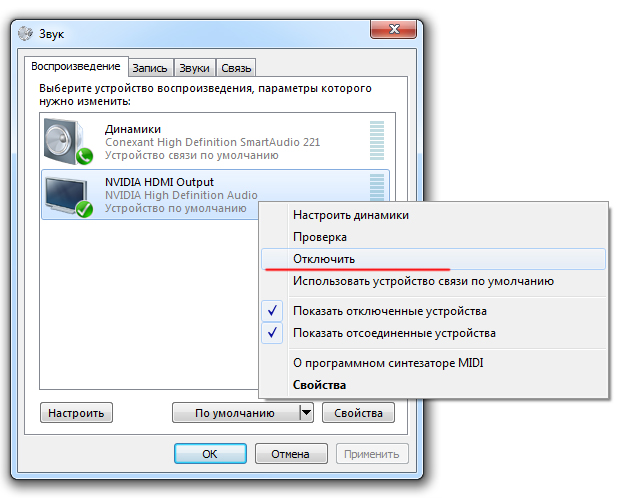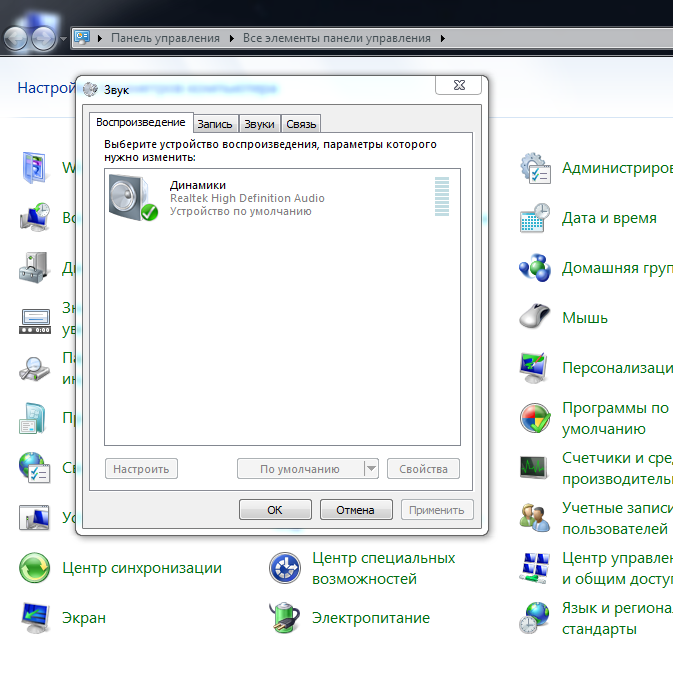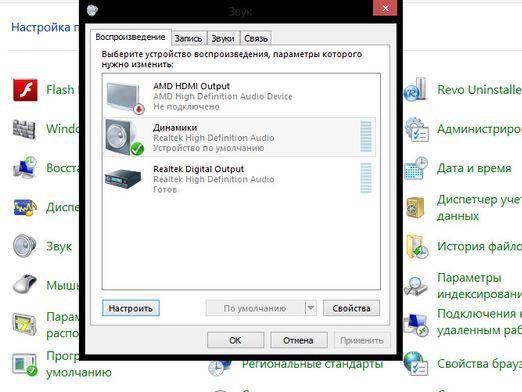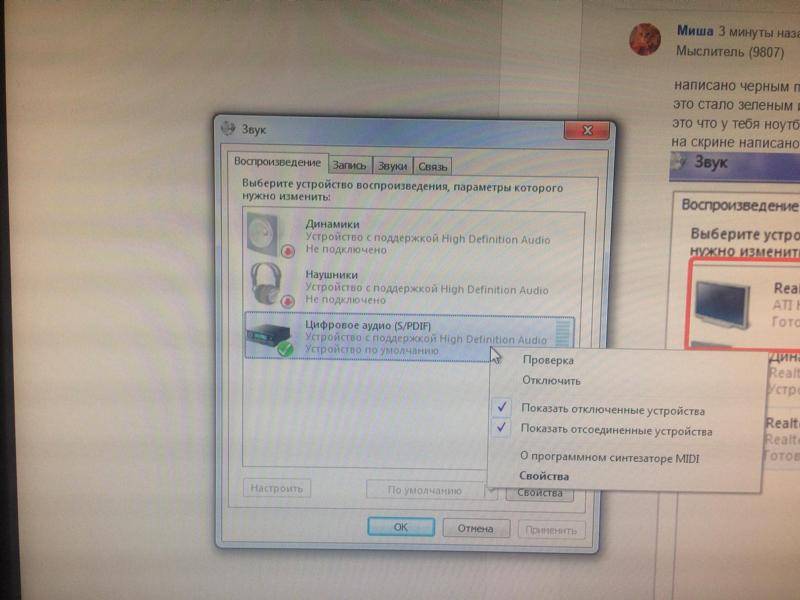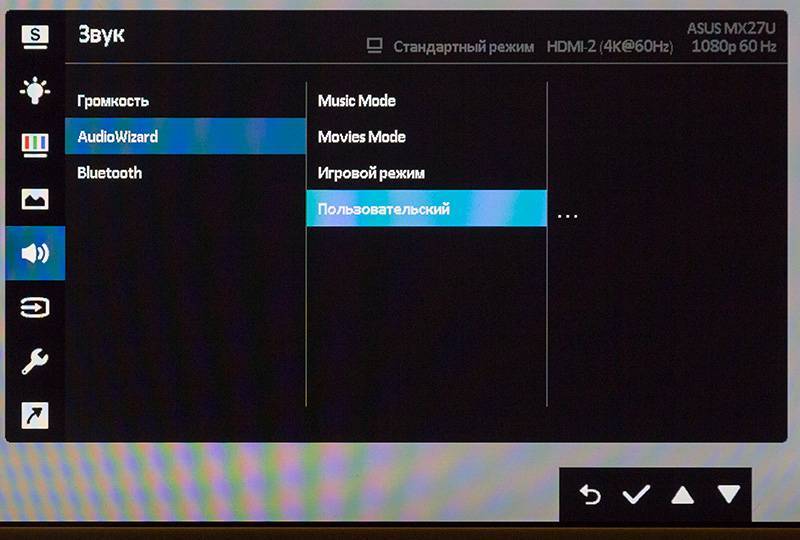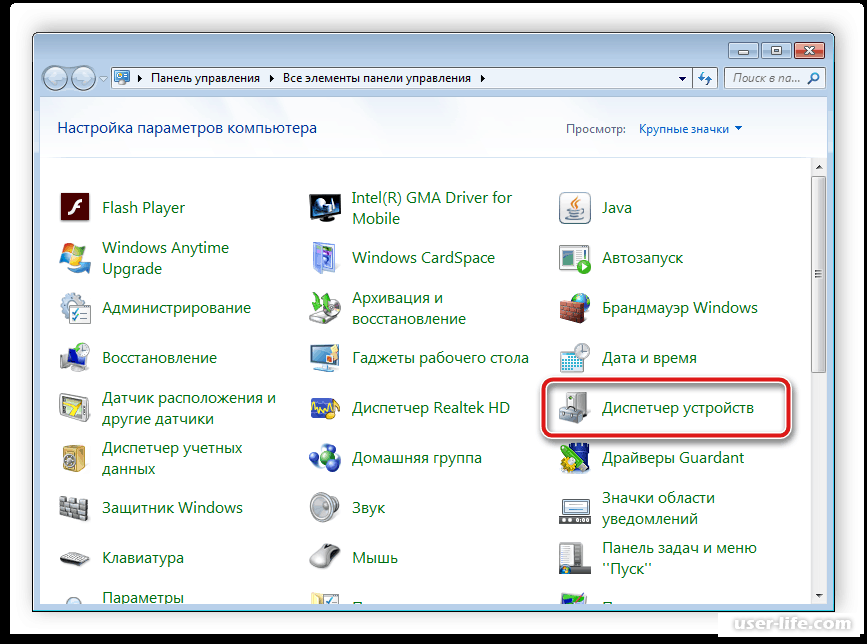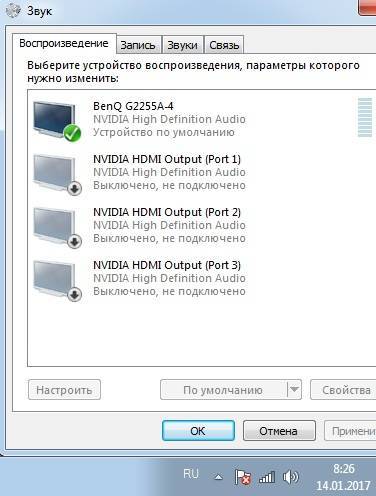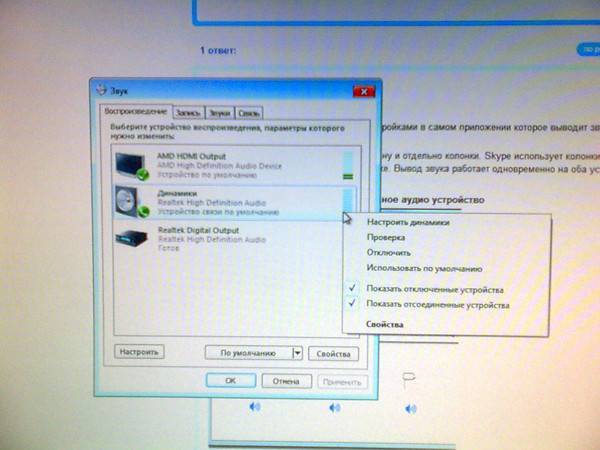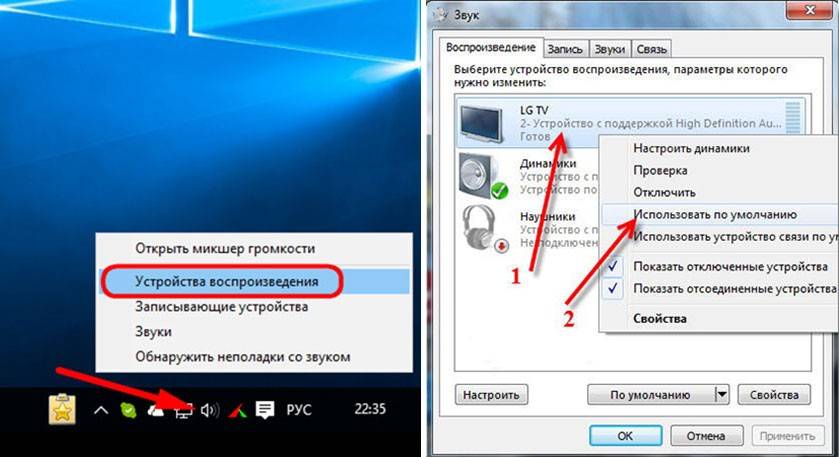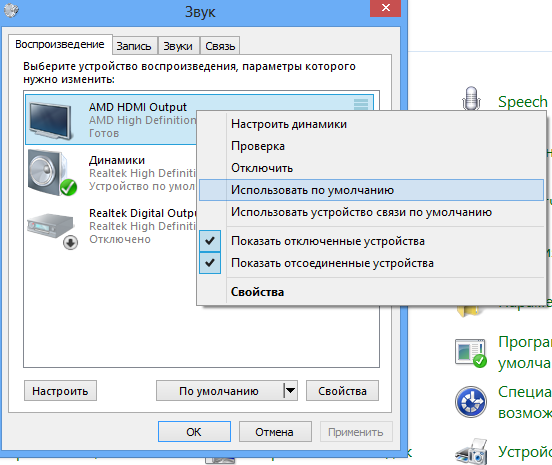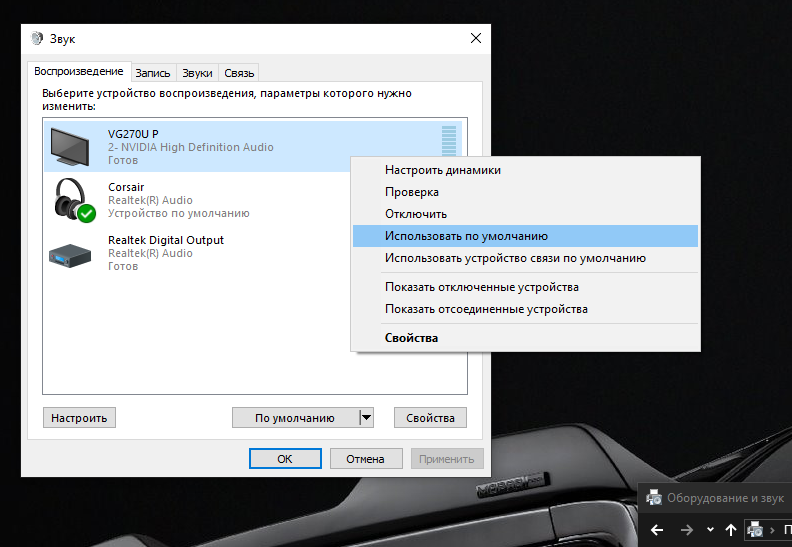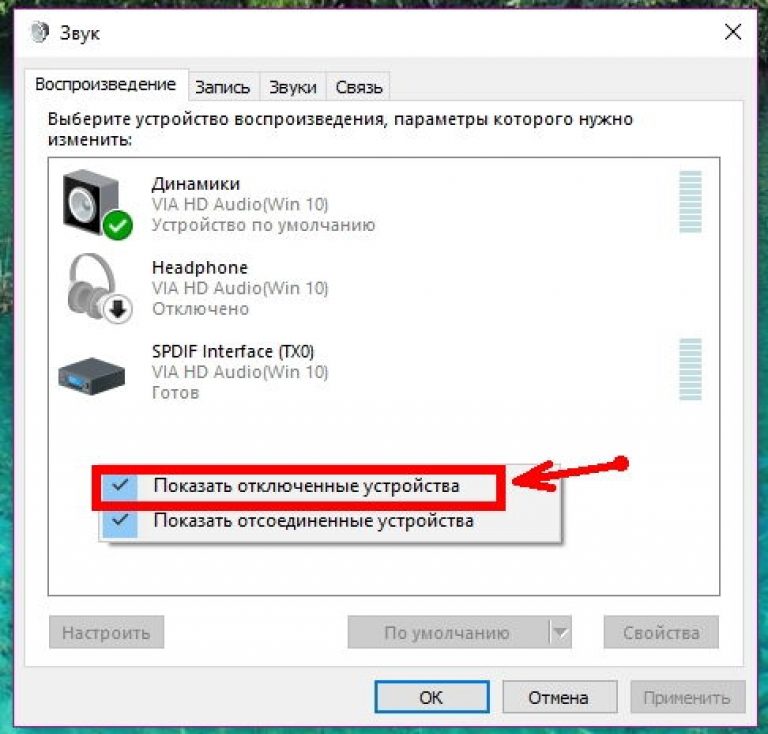Возможные проблемы
Не всегда все происходит гладко. Очень часто в процессе подключения возникают различные проблемы. Рассмотрим самые распространенные из них:
- Проблема с драйверами. Очень часто встречается среди пользователей, особенно при установке новой операционной системы, также «дрова» слетают во время обновления программного обеспечения. Проверку нужно осуществлять в «Панели инструментов» в пункте «Диспетчер устройств». В свойствах звуковой карты отображается установленный драйвер.
- Проблемы с BIOS’ом. Бывают такие случаи, когда звук отключается системой по умолчанию. Исправить это можно при помощи БИОСа в разделе «High Definition Audio». Там должно быть установлено значение «Enabled».
- Неправильно выбрано устройство воспроизведения. Данный параметр устанавливается в разных версиях операционной системы по-разному. Однако, нужно знать, что не всегда подключенное устройство определяется по умолчанию, иногда его надо выбирать из соответствующего списка.
- Неподдерживаемый формат соединения. Особенно часто это встречается при использовании HDMI-кабеля. Видеокарта не способна в некоторых случаях передавать звуковой сигнал этим методом. Перед использованием этого метода нужно ознакомиться с мануалом.
Неполадки с сигналом перестают быть проблемой, если подойти к этому с умом. Решаются большинство возникающих здесь проблем очень просто, достаточно проявить смекалку и терпение.
Настройка эквалайзера
Качественная акустика имеет большое значение для каждого пользователя персонального компьютера или ноутбука. Действительно хорошего звучания вашей любимой музыке и звуковым дорожкам фильмов может придать специальный эквалайзер.
Перед началом настройки эквалайзера следует проверить правильное подключение аудиосистемы к звуковой карте. Также проверьте корректно ли функционируют все драйвера и другой предустановленный софт, необходимый для аудио.
Эквалайзер можно использовать стандартный, он встроен в каждую операционную систему виндовс, однако, сторонние эквалайзеры, как правило, имеют более широкий функционал и качество коррекции звука. Рассмотрим, как использовать встроенный эквалайзер и какие сторонние программы достойны вашего внимания.
Процесс настройки встроенного эквалайзера:
- Зайдите в меню Звук в Панели управления компьютером (более подробно этот шаг описан в первом пункте статьи).
- На вкладке меню под названием Воспроизведение
- Среди появившегося списка звуковых устройств выберите динамик. Откройте меню динамика.
- В открывшемся окошке выбираем пункт свойств – он откроет еще одно окно.
- В новом окне выберите закладку под названием уровни. Откроется меню регулировки разных параметров звучания аудиосистемы. Настройка звука на компьютере подразумевает изменение появившихся параметров. В данном меню есть возможность настроить звук отдельно для каждой из двух подключенных колонок. Постарайтесь настроить наиболее приятный уровень звучания.
- Перейдите на вкладку Улучшение. В появившемся списке чекбоксов отметьте галочкой эквалайзер. После выполнения этого действия вам будет доступна функция управления эквалайзером звуковой карты. Все изменения будут автоматически сохранены системой. Также можно вернуться к первоначальным настройкам параметров эквалайзера.
Стандартное окно настройки встроенного в систему эквалайзера выглядит следующим образом:
Настройки эквалайзера достаточно обширны и позволяют настроить звук согласно типу помещения и персональным предпочтениям в звучании.
Стороннее ПО для настройки эквалайзера компьютера:
- Equalizer APO. Программа с широким и расширенным функционалом звукового эквалайзера. Подходит для операционных систем виндоус. Программа предоставляет пользователю возможность работы с огромным количеством звуковых фильтров, каналов. Доступна опция подключения к смежным звуковым программам. Утилита не нагружает работу процессора, при этом позволяет максимально быстро адаптировать уровень звука согласно персональным предпочтениям пользователя ПК.
- Программа представляет собой звуковой эквалайзер, который предназначен для размещения на рабочем столе операционной системы. Позволяет настроить звук по типу помещения и отображает звуковые колебания непосредственно на рабочем столе.
Настройка сабвуфера на компьютере
Сабвуфер – это неотъемлемый и самый мощный элемент профессиональной акустики. Главной особенностью сабвуфера является то, что это устройство может пропускать звуковые волны низких частот. Общий диапазон частот сабвуфера составляет от 15 до 200 Герц.
Сабвуфер используют в профессиональных звуковых аудиосистемах, однако, все большее количество пользователей персональных компьютеров и ноутбуков покупают сабвуферы для домашнего использования. Сабвуфер может подключаться к колонкам. Следует учесть, что для эффекта наилучшего звучания колонки должны иметь как можно большую мощность.
В первую очередь обратите внимание на размещения сабвуфера в пределах помещения. Неправильное расположение устройства может ухудшить конечное звучание
Наилучший вариант для размещения сабвуфера – угол. Именно в углу звук будет иметь наиболее глубокий эффект. Устанавливайте сабвуфер как минимум на расстоянии одного метра от колонок.
Поле подключения всех проводков сабвуфера к компьютеру следует совершить ряд стандартных действий: установить драйверное программное обеспечение и при желании воспользоваться сторонней программой для настройки звука на сабвуфере.
ПО, которое поможет настроить звучание сабвуфера:
- JBL-SpeakerShop – рассчитывает наиболее приятный уровень звучания. Обладает встроенным модулем расчета фильтров.
- Speaker Workshop — позволяет настроить все акустические параметры. Имеет приятный пользовательский интерфейс и быструю скорость выполнения функций.
- Perfect Box. Особенностью программы является интерфейс типа систем ДОС. Это может составить неопытным пользователям некие неудобства в работе.
- WinSpeakerz – программа имеет стандартный функционал и продуманный пользовательский интерфейс.
Включаем звук на ПК
Проблемы со звуком в первую очередь возникают из-за невнимательности пользователя при подключении различных аудиоустройств к компьютеру
Следующее, на что стоит обратить внимание — это системные настройки звука, а затем уже выяснить, не являются ли виновниками устаревшие или поврежденные драйвера, служба, отвечающая за звук, или вирусные программы. Начнем с проверки правильности подсоединения колонок и наушников
Колонки
Акустические системы делятся на стерео, квадро и динамики с объемным звуком. Нетрудно догадаться, что аудиокарта должна быть оборудована необходимыми портами, иначе некоторые колонки могут просто не работать.
Здесь все просто. Стерео-колонки обладают всего одним разъемом 3.5 jack и подключаются к линейному выходу. В зависимости от производителя гнезда бывают разных цветов, поэтому перед использованием необходимо почитать инструкцию к карте, но обычно это зеленый разъем.

Такие конфигурации также собираются несложно. Передние динамики подключаются, как и в предыдущем случае, к линейному выходу, а задние (тыловые) к гнезду «Rear». В том случае, если требуется подсоединить такую систему к карте с 5.1 или 7.1, можно выбрать черный или серый разъем.

С такими системами работать немного сложнее. Здесь необходимо знать, к каким выходам подключать динамики разного назначения.
- Зеленый – линейный выход для передних колонок;
- Черный – для задних;
- Желтый – для центральных и сабвуфера;
- Серый – для боковых в конфигурации 7.1.
Как уже было сказано выше, цвета могут различаться, поэтому читайте инструкции перед подключением.
Наушники
Наушники делятся на обычные и комбинированные – гарнитуры. Также они различаются по типу, характеристикам и способу подключения и должны быть подсоединены к линейному выходу 3.5 jack или к USB-порту.
Комбинированные устройства, дополнительно оборудованные микрофоном, могут иметь два штекера. Один (розовый) подключается к микрофонному входу, а второй (зеленый) – к линейному выходу.
Беспроводные устройства
Говоря о таких устройствах, мы имеем в виду колонки и наушники, взаимодействующие с ПК посредством технологии Bluetooth. Для их подключения требуется наличие соответствующего приемника, который в ноутбуках присутствует по умолчанию, а вот для компьютера, в подавляющем большинстве случаев, придется приобрести отдельно специальный адаптер.

Далее поговорим проблемах, вызванных сбоями в работе программного обеспечения или операционной системы.
Системные настройки
Если после правильного подключения аудиоустройств звука все еще нет, то, возможно, проблема кроется в некорректных системных настройках. Проверить параметры можно с помощью соответствующего системного средства. Здесь регулируются уровни громкости и записи, а также другие параметры.
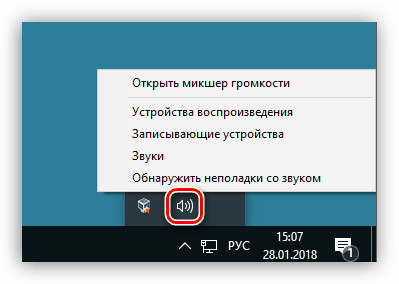
Драйвера, службы и вирусы
В том случае, если все настройки выполнены корректно, но компьютер остается немым, в этом могут быть виноваты драйвера или сбой в службе Windows Audio. Для исправления ситуации необходимо попытаться обновить драйвера, а также перезапустить соответствующий сервис. Также стоит задуматься и о возможной вирусной атаке, которая могла повредить некоторые системные компоненты, отвечающие за звук. Здесь поможет сканирование и лечение ОС с помощью специальных утилит.
Нет звука в браузере
Одна из распространенных проблем — отсутствие звука только в браузере при просмотре видео или прослушивании музыки
Для ее решения стоит обратить внимание на некоторые системные настройки, а также на установленные плагины
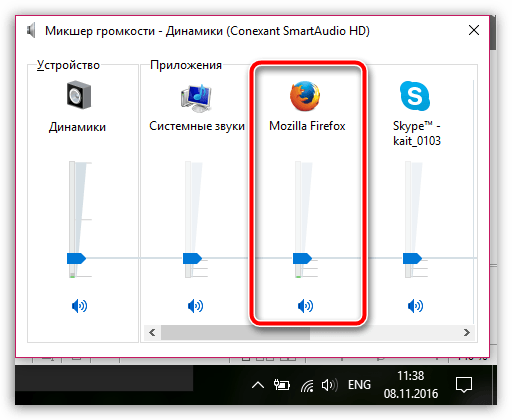
Заключение
Тема звука на компьютере довольно обширна, и осветить все нюансы в рамках одной статьи невозможно. Начинающему пользователю достаточно знать, какие бывают устройства и к каким разъемам они подключаются, а также как решить некоторые проблемы, возникающие при работе с аудиосистемой. В данной статье мы постарались максимально понятно осветить эти вопросы и надеемся, что информация была для вас полезной.
Трудно представить себе более смешную ситуацию, чем просмотр очередного выпуска Comedy club на ПК без звука. Вместе с тем такого рода компьютерная неисправность далеко не редкость в пользовательской практике. Большой тому пример — неуемная популярность вопросов о том, как включить звук на компьютере. Да, объявленный вашим ПК «несанкционированный бойкот» — однозначно неприятный сюрприз для многих начинающих пользователей. Особенно если учесть, что проблема со звуком весьма многогранна в разрешении. Однако вам, уважаемый читатель, снова повезло! Так как всего через несколько минут вы будете способны «развязать язык» практически любой операционной системе Windows. Что ж, не будем терять драгоценное время — обратимся к опыту профессионалов.
Как включить динамики на мониторе | Сделай все сам

Допустимо, монитор со встроенными колонками не покорит вашу душу очаровательным звучанием и насыщенностью тембров, но сэкономит одну розетку и место на столе. Сами по себе колонки не включатся, следственно придется взять провод и протянуть его до системного блока.
Инструкция
1. В комплекте с монитором обязаны быть минимум 3 шнура: питание, видео (DVI либо VGA), звуковой (mini jack 3.5mm). Разъемы этих шнуров настоль отличаются, что их легко нереально перепутать (если вы все же сумели запихнуть VGA-шнур в аудио гнездо, значит, вы сломали материнскую плату).
Выходит, возьмите провод со штекером mini jack. Обыкновенно он зеленого цвета на конце и соответствует цвету аудио-входа на материнской плате либо аудио-карте. Если вас обделили и не снабдили шнуром – приобретете его. Мини-джек отец-отец 3,5 мм – стоит минимально, служит совершенно.
Объедините два гнезда: на мониторе и системном блоке, и исполните дальнейший шаг.
2. Все объединили, но звука нет. Не нужно печалиться, допустимо, вы примитивно не включили его, а именно – не нажали кнопку вкл. Посмотрите наблюдательно, она должна быть на панели монитора, а над ней значок аудио-динамика. Нажмите на него, на экране появится картинка зачеркнутого либо не зачеркнутого динамика. Проявите смекалку, что это может обозначать (наверно зачеркнутый – нет звука, не зачеркнутый – есть звук), действуйте согласно логике.
3. Объединили, включили, но звука нет. Подождите впадать в ярость, обуздайте свой пыл и зайдите в меню настроек звука операционной системы. В Windows это дозволено сделать через меню Пуск – Панель управления – Звук – вкладка Воспроизведение – Свойства – в новом окне вкладка Ярусы. Дозволено зайти через иконке в трее с тем же значком динамика. Допустимо, где-то там стоит предательская галочка на пункте выкл. Снимите ее, если это так. Настройте ярус громкости в программе (и, если имеются – соответствующие кнопки на мониторе).
4. Если вновь нет звука – глядите пункт один, допустимо, вы перепутали вход на системном блоке. Включите звуковой файл, скажем, MP3, и меняйте входы до тех пор, пока не услышите зувки.
Совет 2: Как включить звук без динамиков
Если у вас сломался динамик телефона и вам неотложно необходимо сделать громок, воспользуйтесь заменой динамика другими устройствами. Выбор в данном случае лимитирован конфигурацией вашего мобильного телефона.
Вам понадобится
Совет 3: Как объединить динамики
Во время установки и подключения новой автомагнитолы либо новых динамиков может появиться ряд вопросов: как положительно определить полярность динамика, как проложить провод, какая полярность на выходе автомагнитолы, какие следует применять провода для подсоединения динамиков к автомагнитоле. Познание результатов на такие вопросы поможет избежать самых распространенных ошибок при установке и подключении новых устройств.
Вам понадобится
- – мультиметр;
- – батарейка с напряжением 1,5 Вольт;
- – соединительный провод;
- – изолента.
Совет 4: Как включить на мониторе звук
Монитор со встроенными колонками владеет невысоким качеством звучания, но экономит место на столе и освобождает одну розетку в удлинителе. Звуковой сигнал на такой монитор подается через обособленный кабель.
Совет 5: Как включить колонки на мониторе
Некоторые мониторы, как жидкокристаллические, так и трубочные, оборудованы встроенными колонками. Подобно отдельным колонкам, встроенные могут быть подключены к звуковой карте компьютера стереофоническим кабелем.
Звук не идёт через монитор
Во время игр просто тухнет монитор, лямпочка на мониторе начинает мигать, звук идет, но видео нету.Такая проблема. Во время игр просто тухнет монитор, лямпочка на мониторе начинает мигать, звук.
Через HDMI кабель не идет звукЗдравствуйте форумчане. Подключил компьютер и телевизор с помощью HDMI-HDMI шнура все настроил.
Realtek ALC888 @ Intel 82801HB ICH8: не идёт звук через переднюю панель системникаПереустановил Windows. Звук через переднюю панель не идёт. Попробовал загрузиться в LiveDVD Win7.
Звук идёт только через спикер. Мать G31TM-P21, Realtek High Definition AudioОС windows xp sp3 x86. Мать G31TM-P21, Realtek High Definition Audio. Драйверы стоят последние с.
Сообщение от antivannnikov Сообщение от antivannnikov
Сообщение от AspireM3400 Сообщение от Dimonick
Сообщение от HotBeer
antivannnikov, потому что hdmi предполагает, что одновременно с видео, по этому интерфейсу можно передавать и звук.
Добавлено через 46 секунд Каким местом монитор будет звуковые волны колыхать при отсутствии динамиков?
Сообщение от HotBeer
antivannnikov, потому что hdmi предполагает, что одновременно с видео, по этому интерфейсу можно передавать и звук.
Добавлено через 46 секунд Каким местом монитор будет звуковые волны колыхать при отсутствии динамиков?
Не идет звук на мониторНа видеокарте только выходы dvi на мониторе hdmi через переходник dvi -hdmi подключил монитор а.
Пропал звук, если подключаю к телевизору через HDMI звук работает, идет от телевизораПропал звук, дрова переставлял не помогло, в диспетчере устройств не отображается realtek .
LG E500 звук идет одновременно через колонки и через наушникиНедавно переустановив windows сейчас стоит хр. После переустановки звук начал ити одновременно.
Звук идет одновременно через колонки и через наушникиНедавно переустановив windows сейчас стоит хр. После переустановки звук начал ити одновременно.
Звук идёт только через hdmi видяхи, с материнки никакпроблема: звук идет только через hdmi видяхи: мать ASUS M2N-E (nforce 570) и видяха palit radeon.
Как включить динамики на мониторе | Сделай все сам

Допустимо, монитор со встроенными колонками не покорит вашу душу очаровательным звучанием и насыщенностью тембров, но сэкономит одну розетку и место на столе. Сами по себе колонки не включатся, следственно придется взять провод и протянуть его до системного блока.
Инструкция
1. В комплекте с монитором обязаны быть минимум 3 шнура: питание, видео (DVI либо VGA), звуковой (mini jack 3.5mm). Разъемы этих шнуров настоль отличаются, что их легко нереально перепутать (если вы все же сумели запихнуть VGA-шнур в аудио гнездо, значит, вы сломали материнскую плату).
Выходит, возьмите провод со штекером mini jack. Обыкновенно он зеленого цвета на конце и соответствует цвету аудио-входа на материнской плате либо аудио-карте. Если вас обделили и не снабдили шнуром – приобретете его. Мини-джек отец-отец 3,5 мм – стоит минимально, служит совершенно.
Объедините два гнезда: на мониторе и системном блоке, и исполните дальнейший шаг.
2. Все объединили, но звука нет. Не нужно печалиться, допустимо, вы примитивно не включили его, а именно – не нажали кнопку вкл.
Посмотрите наблюдательно, она должна быть на панели монитора, а над ней значок аудио-динамика. Нажмите на него, на экране появится картинка зачеркнутого либо не зачеркнутого динамика.
Проявите смекалку, что это может обозначать (наверно зачеркнутый – нет звука, не зачеркнутый – есть звук), действуйте согласно логике.
3. Объединили, включили, но звука нет. Подождите впадать в ярость, обуздайте свой пыл и зайдите в меню настроек звука операционной системы.
Снимите ее, если это так. Настройте ярус громкости в программе (и, если имеются – соответствующие кнопки на мониторе).
4. Если вновь нет звука – глядите пункт один, допустимо, вы перепутали вход на системном блоке. Включите звуковой файл, скажем, MP3, и меняйте входы до тех пор, пока не услышите зувки.
Совет 2: Как включить звук без динамиков
Если у вас сломался динамик телефона и вам неотложно необходимо сделать громок, воспользуйтесь заменой динамика другими устройствами. Выбор в данном случае лимитирован конфигурацией вашего мобильного телефона.
Вам понадобится
Совет 3: Как объединить динамики
Во время установки и подключения новой автомагнитолы либо новых динамиков может появиться ряд вопросов: как положительно определить полярность динамика, как проложить провод, какая полярность на выходе автомагнитолы, какие следует применять провода для подсоединения динамиков к автомагнитоле. Познание результатов на такие вопросы поможет избежать самых распространенных ошибок при установке и подключении новых устройств.
Вам понадобится
- – мультиметр;
- – батарейка с напряжением 1,5 Вольт;
- – соединительный провод;
- – изолента.
Совет 4: Как включить на мониторе звук
Монитор со встроенными колонками владеет невысоким качеством звучания, но экономит место на столе и освобождает одну розетку в удлинителе. Звуковой сигнал на такой монитор подается через обособленный кабель.
Совет 5: Как включить колонки на мониторе
Некоторые мониторы, как жидкокристаллические, так и трубочные, оборудованы встроенными колонками. Подобно отдельным колонкам, встроенные могут быть подключены к звуковой карте компьютера стереофоническим кабелем.
Шаг № 11. Поврежденные или отсутствующие файлы ОС
Иногда вопрос о том, как сделать звук на компьютере, решается восстановлением утраченных записей в системном реестре. Ведь очень часто пользователь в результате ошибочных действий (обычно это происходит в погоне за свободным пространством на жестком диске) удаляет важные данные ОС. В конечном итоге происходит неизбежное — Windows теряет полноценную работоспособность. Однако не всегда у горе-пользователя имеется возможность откатить систему к первоначальному состоянию. Кстати, виной всему все та же известная причина — экономия места на HDD, то есть резервных копий ОС попросту нет, так как «Восстановление системы» целенаправленно отключено. Тем не менее даже при такой ситуации выход есть.
- Нажмите одновременно клавиши Win и R.
- В меню «Выполнить» введите cmd.exe
- · В командном окне пропишите sfc /scannow.
- Нажмите Enter.
Поврежденные данные будут восстановлены из резервного хранилища. Вполне вероятно, что после перезагрузки ОС вы вновь услышите звуковое приветствие.
Выбор устройства воспроизведения звука по умолчанию
Предположим, ваши наушники и колонки подключены в разные порты, которые корректно работают и компьютер определяет все устройства. Но при это в колонках звук есть, а в наушниках нет звука, или наоборот. Переключить звук с колонок можно с помощью установки аудио устройства по умолчанию.
Кликните ПКМ по иконке динамика в нижнем правом углу экрана и выберите «Звуки», затем переключитесь на вкладку «Воспроизведение».
Скорее всего, как аудио устройство по умолчание установлены колонки — напротив их иконки установлена зеленая галочка.
Найдите в списке наушники и кликните по ним ПКМ, затем выберите «Использовать по умолчанию». Метод самый простой, но срабатывает не всегда. Аналогично можно назначить главный аудио девайсом наушники.
Проверяем Контроллер High Definition Audio (Microsoft, AMD, NVIDIA, Intel)
Проблема оказалась в контроллере High Definition Audio (Microsoft), который по какой-то причине был отключен в диспетчере устройств.
Поэтому, идем в диспетчер устройств, открываем вкладку “Системные устройства”, находим там “Контроллер High Definition Audio (Microsoft)” и смотрим, нет ли возле него каких-то значков. Если есть, нажимаем правой кнопкой мыши и пробуем включить.
Так же можно открыть свойства, и посмотреть, нормально ли работает это устройство. В крайнем случае можно его отключить, перезагрузить компьютер и заново включить. Удалять не советую. Нет гарантии, что после перезагрузки он будет установлен автоматически. Можно вообще без звука остаться. Не только по HDMI.
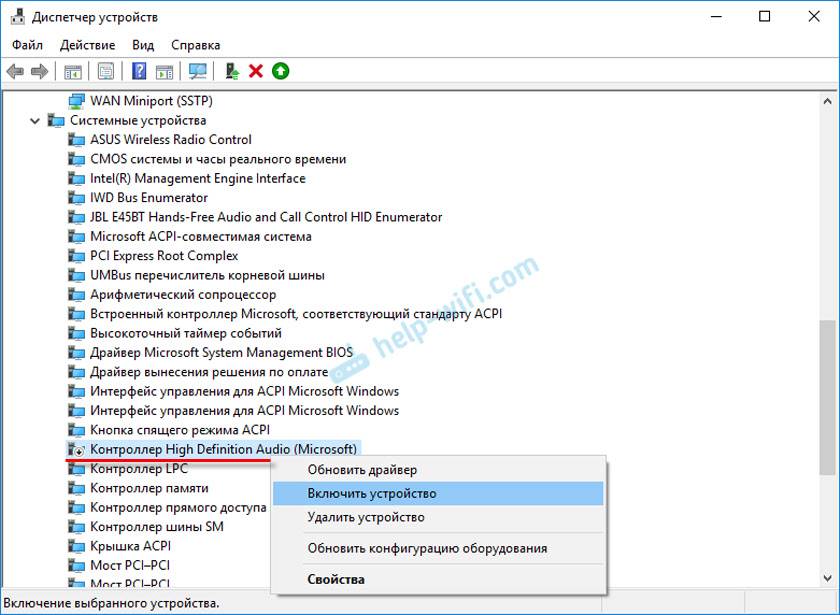
Так же проверьте вкладку “Звуковые, игровые и видеоустройства”. Там может быть адаптер “NVIDIA High Definition Audio”, или AMD. Это уже зависит от установленной видеокарты.
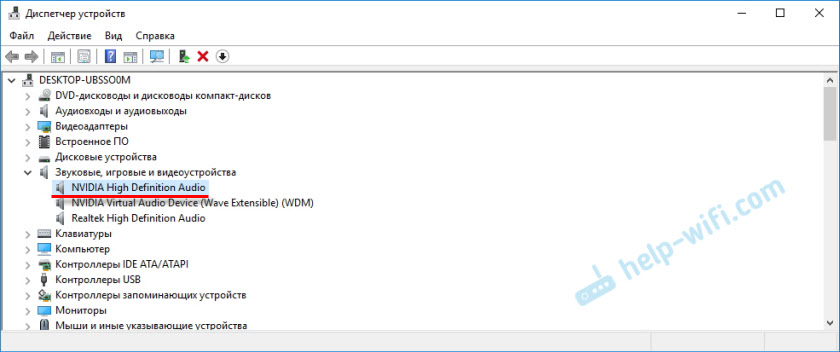
У меня, например, монитор с колонками подключен по HDMI отображается на вкладке “Аудиовходы и аудиовыходы”. Обязательно смотрим эту вкладку. Может там отображается телевизор, который по HDMI подключен и на который звук не выводится. В моем случае, это “Аудио Intel для дисплеев”.
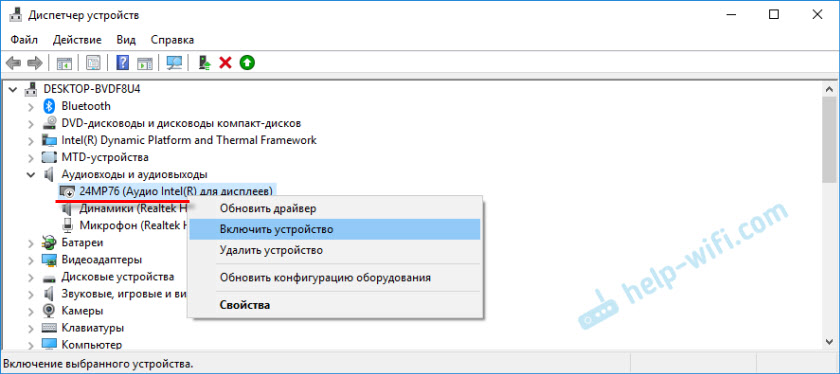
Так что обязательно проверяем эти три раздела в диспетчере устройств. Может у вас там действительно какой-то адаптер отключен и из-за этого все проблемы со звуком на телевизоре, или мониторе.
Обновление: кабель подключен в порт HDMI (DVI) v1.3, через который звук не передается
Отвечая на комментарий посетителя к другой статье (которая связанная с проблемами вывода изображения по HDMI), выяснил один интересный момент.
Обычно, возле HDMI-входа на телевизоре, кроме номера порта в скобках указана еще дополнительная информация (DVI, STB, ARC, MHL). В большинстве случаев эти порты отличаются некоторым функционалом. Но сейчас не об этом. Нас интересует порт HDMI (DVI). Этот порт предназначен для подключения компьютеров и ноутбуков, когда телевизор выступает в роли монитора, где вывод звука вроде как не нужен.
Так вот, если в вашем телевизоре порт HDMI (DVI) версии 1.3 и вы в этот порт подключили компьютер, то звук выводится не будет! В HDMI версии 1.4 этот порт уже получил поддержку вывода звука.
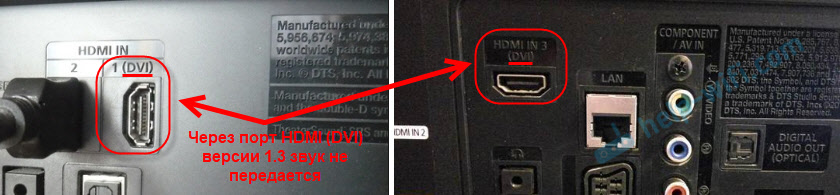
Я подумал, что это может быть причиной проблемы, решению которой посвящена эта статья. Особенно на устаревших телевизорах. Подключите кабель в другой порт. Который подписан просто HDMI IN, или HDMI (STB).
Обновление: переустановка драйвера
Суть заключается в том, чтобы обновить драйвер (видео, аудио) через программу DriverPack Solution с подключенным по HDMI телевизором. Честно говоря, я против этих программ. Они могут такой драйвер подсунуть, что потом не разгребешь. Но если это помогает, и народ пишет что все работает, то решил добавить этот способ в статью.
Обновление: удаляем звуковую карту в диспетчере устройств
Еще один совет из комментариев. Сам я это не проверял, но есть отзывы, что способ рабочий.
Телевизор должен быть подключен к компьютеру, или ноутбуку. Дальше нужно зайти в диспетчер устройств, и открыть там вкладку “Звуковые, игровые и видеоустройства”. Там должны быть звуковые адаптеры, которые нужно удалить (пробуйте по очереди). В зависимости от компьютера (ноутбука), названия могут отличатся. У меня это скорее всего “Аудио Intel(R) для дисплеев”, или “Realtek High Definition Audio”.
Просто нажимаем на адаптер правой кнопкой мыши и выбираем “Удалить”. Когда устройство будет удалено, нажимаем на кнопку “Обновить конфигурацию оборудования”. Или перезагрузите компьютер.
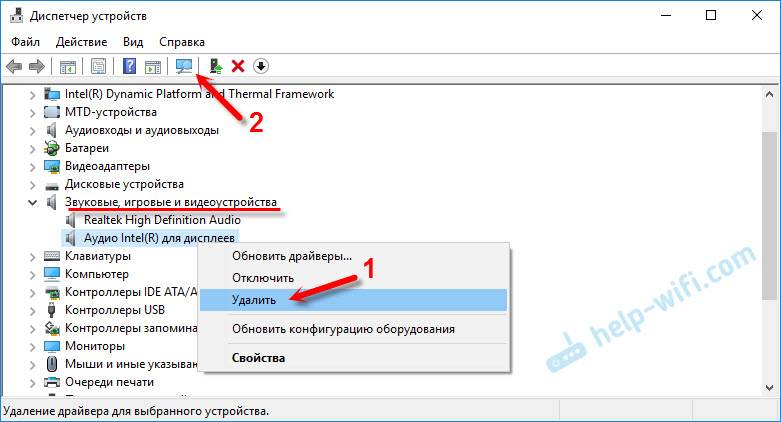
После этого адаптер должен установится заново, а звук на телевизоре по HDMI должен заработать.
Обновление: диагностика неполадок
Подключите свой телевизор к компьютеру по HDMI кабелю. Проверьте все советы, о которых я писал выше. Если ничего не помогает, то нужно запустить диагностику неполадок. Это можно сделать через панель управления в Windows 10, 8, 7 (Панель управления\Все элементы панели управления\Устранение неполадок\Оборудование и звук). Или нажав правой кнопкой мыши на значок звука и выбрав “Диагностика неполадок со звуком”.
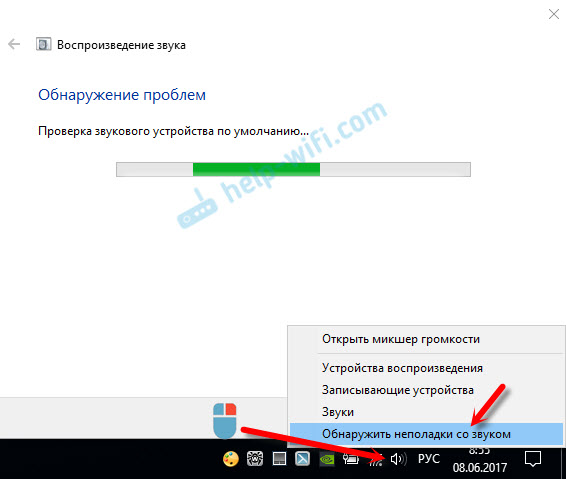
Возможно, Windows обнаружит и исправит некоторые неполадки. После этого выполните действия, о которых я писал в начале этой статьи.
Обновление: смена режима загрузки в BIOS
Если в настройках BIOS установлен режим загрузки Legacy Support» и «Legacy First», то звука через HDMI может не быть.
Решение – установить режим загрузки UEFI. Выглядит это примерно так:
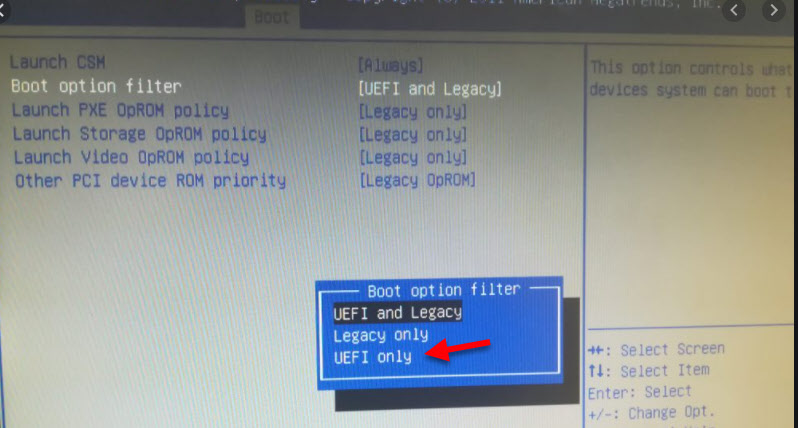
Если не можете разобраться с настройками, то найдите инструкцию для своего производителя ноутбука. Можно использовать такой запрос (для примера): “как включить UEFI на ASUS”.
531
1251375
Сергей
Разные советы по настройке телевизоров
Установка самого свежего аудиодрайвера, чтобы включить звук на ПК
Если удаление драйвера не решает вашу проблему, вы можете попробовать обновить ваш аудиодрайвер до самой свежей версии.
Обновить драйверы можно двумя способами: с помощью ручной установки и в автоматическом режиме.
В случае ручного обновления выполните следующее, чтобы включить звук на вашем ПК:
- Нажмите на Win+R;
- Введите в окне «Выполнить» команду devmgmt.msc и нажмите на Энтер;
- В открывшемся окне «Диспетчера задач» найдите пункт «Звуковые, игровые и видеоустройства» и, кликнув на него, разверните его;
- Наведите курсор на вашу аудиокарту, щёлкните правой клавишей мыши, выберите «Свойства»;
- Перейдите во вкладку «Сведения»;
В панели «Свойство» выберите параметр «ИД оборудования»;
Из представленных значений скопируйте самое длинное. Наведите на него курсор, щёлкнув правой клавишей мышки, и выбрав «Копировать»;
В открывшемся меню выберите “Копировать”
- Перейдите в поисковик, и вставьте в его строку ранее скопированное через нажатие на правую клавишу мышки и выбор команды «Вставить»;
Первая же найденная поисковиком ссылка будет ссылка на свежий драйвер для вашей аудиокарты. Перейдите на данный сайт, скачайте и установите драйвера на ваш ПК. Это может помочь исправить проблему, когда звука нет, но ПК работает нормально.
В качестве же автоматического обновления рекомендуем воспользоваться специализированными инструментами уровня «DriverPack Solution», «DriverEasy» и другими. Эти программы в полуавтоматическом режиме определяет необходимость установки свежих драйверов и устанавливают их.