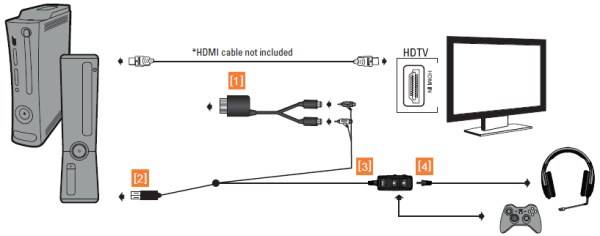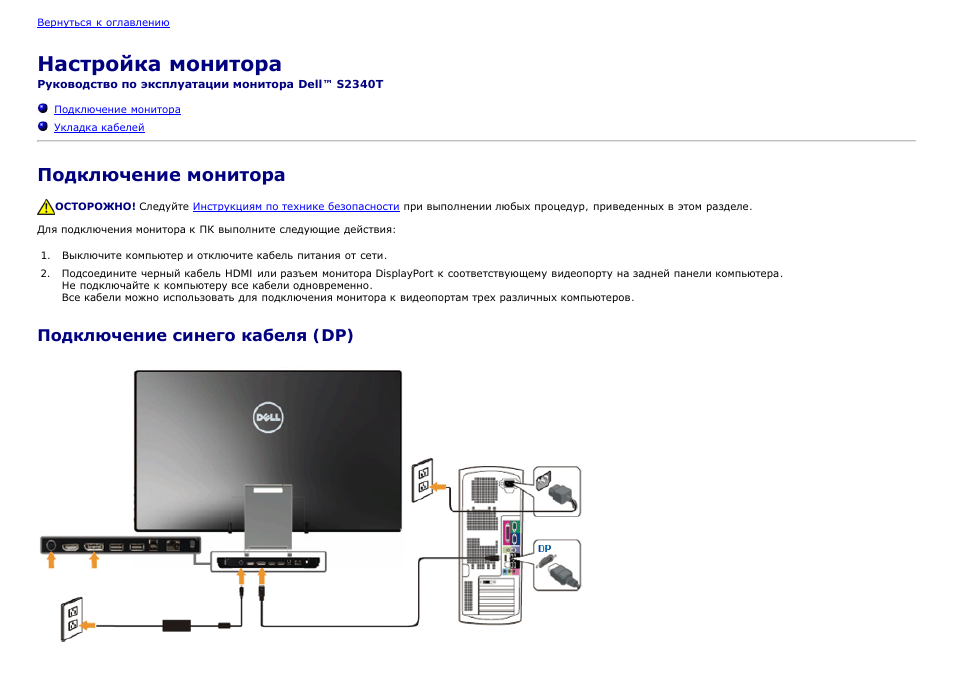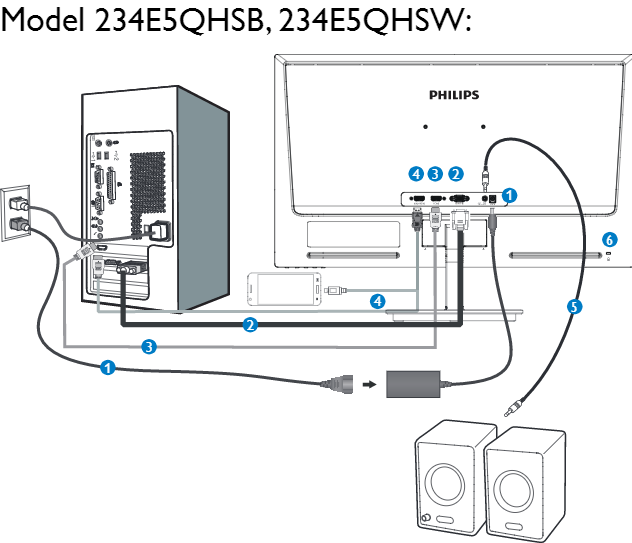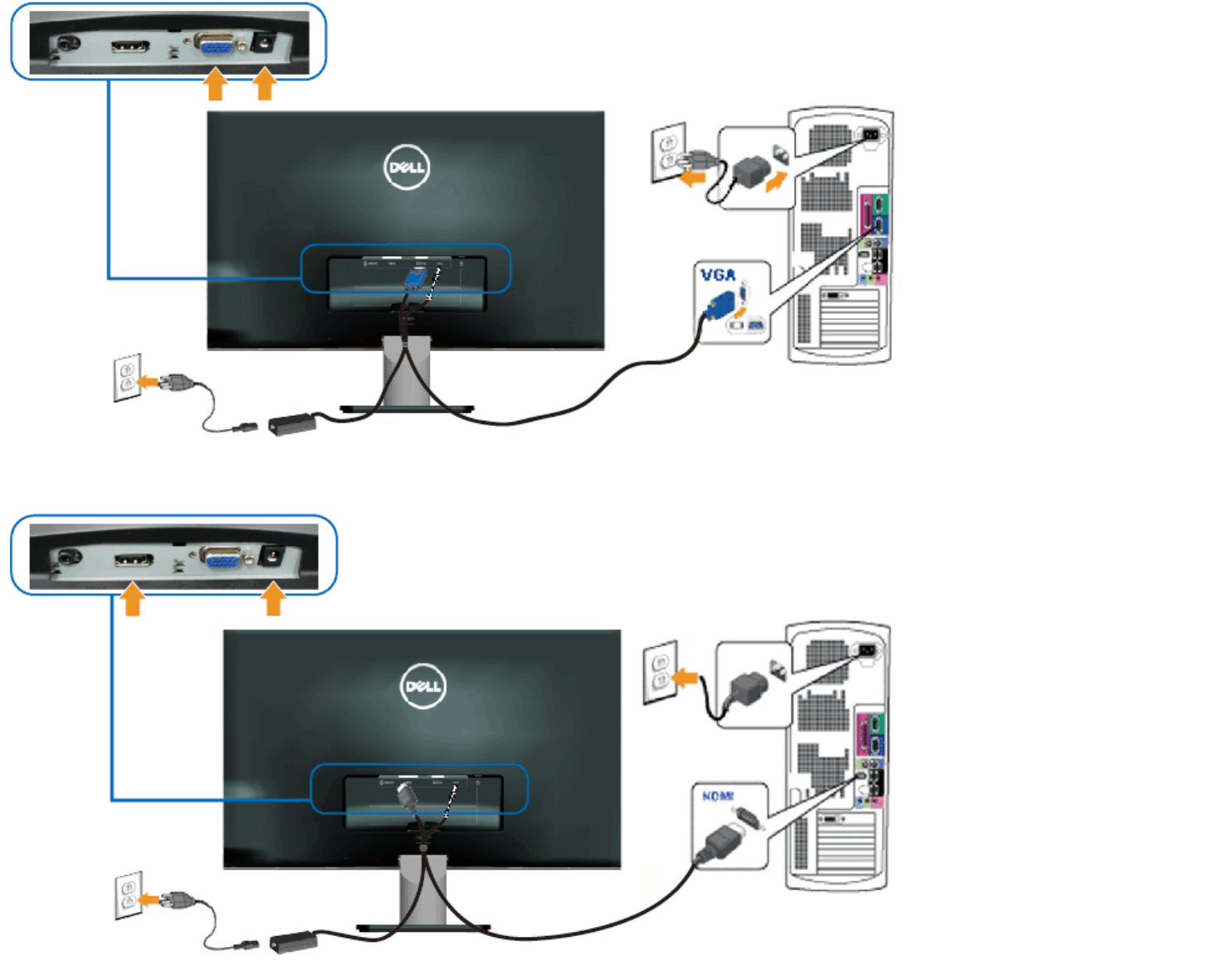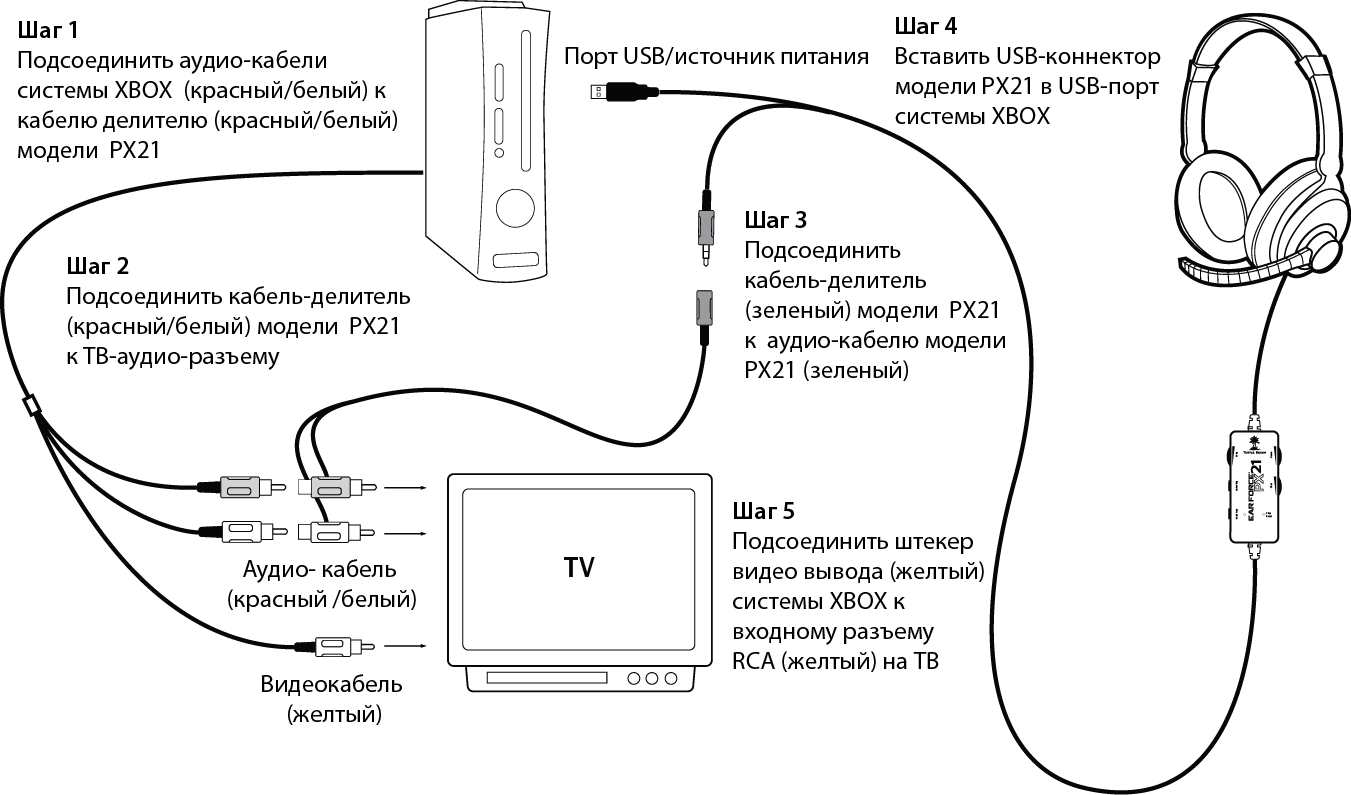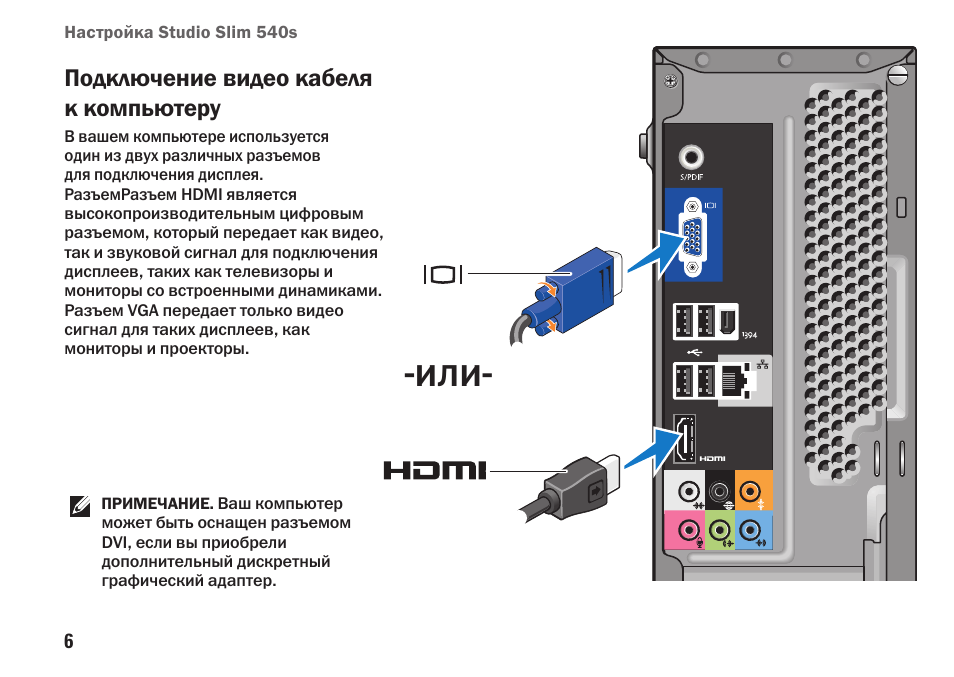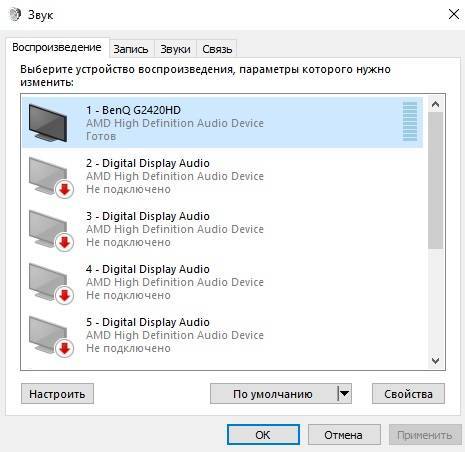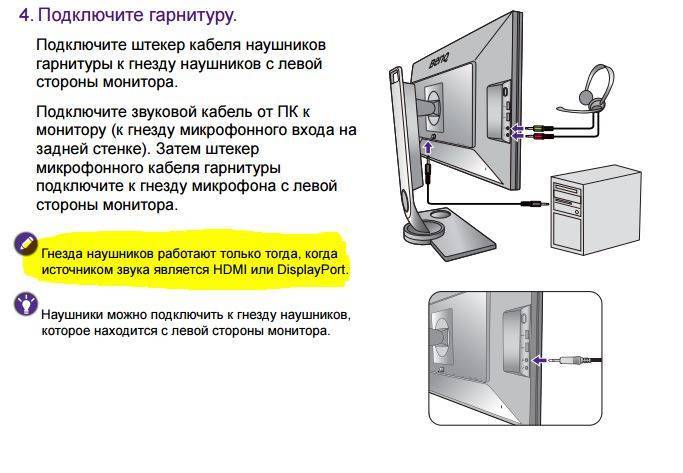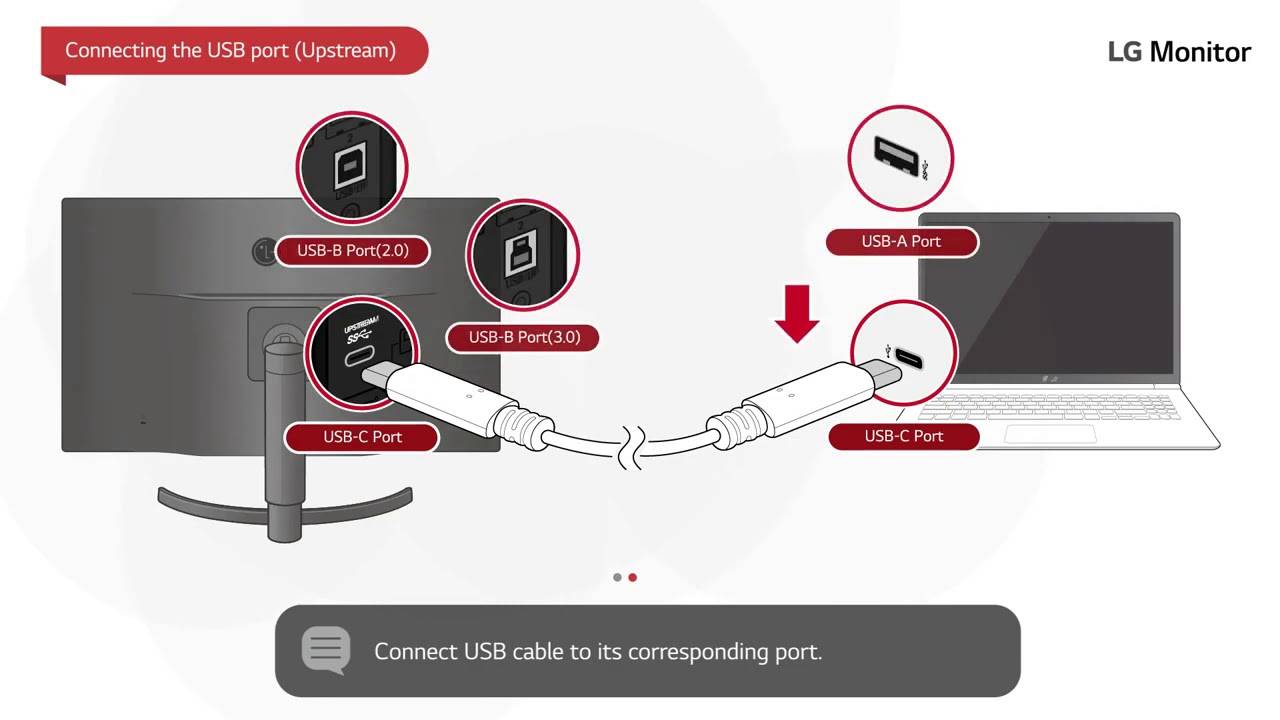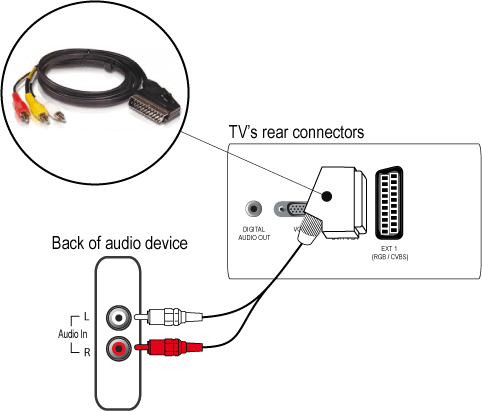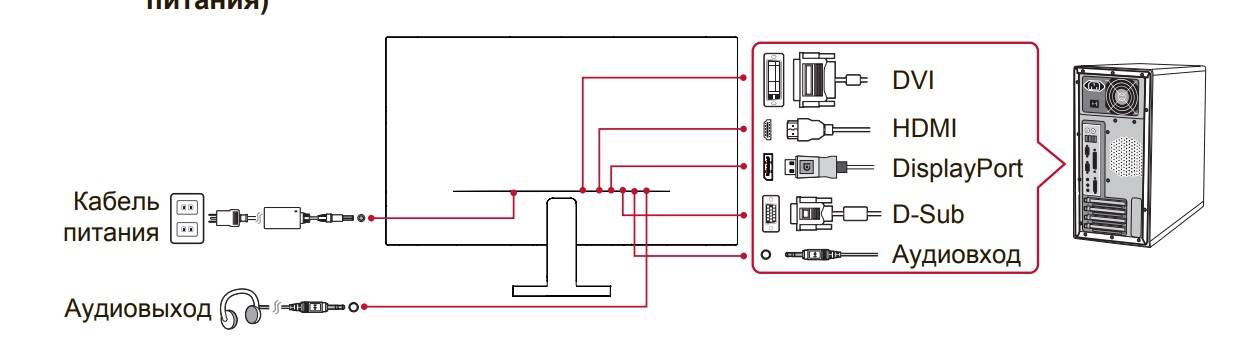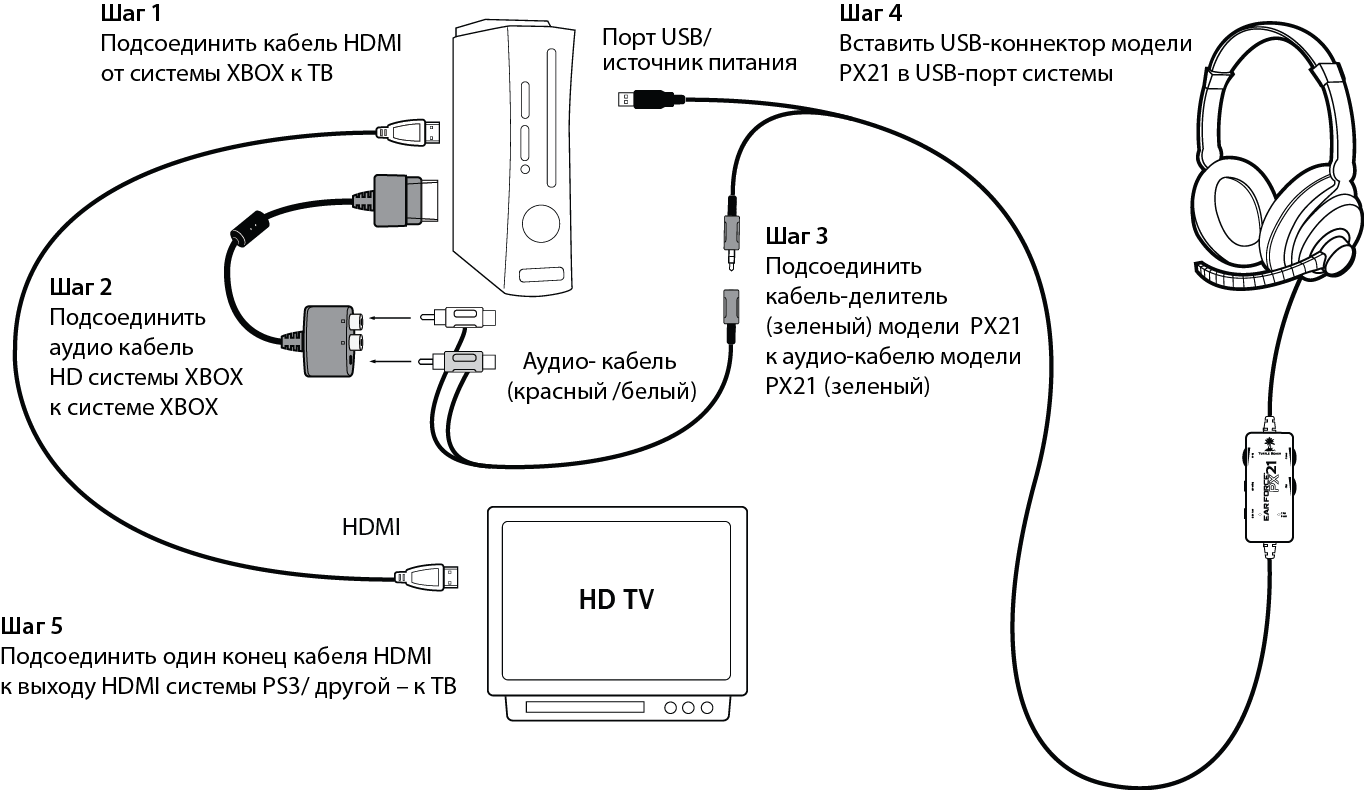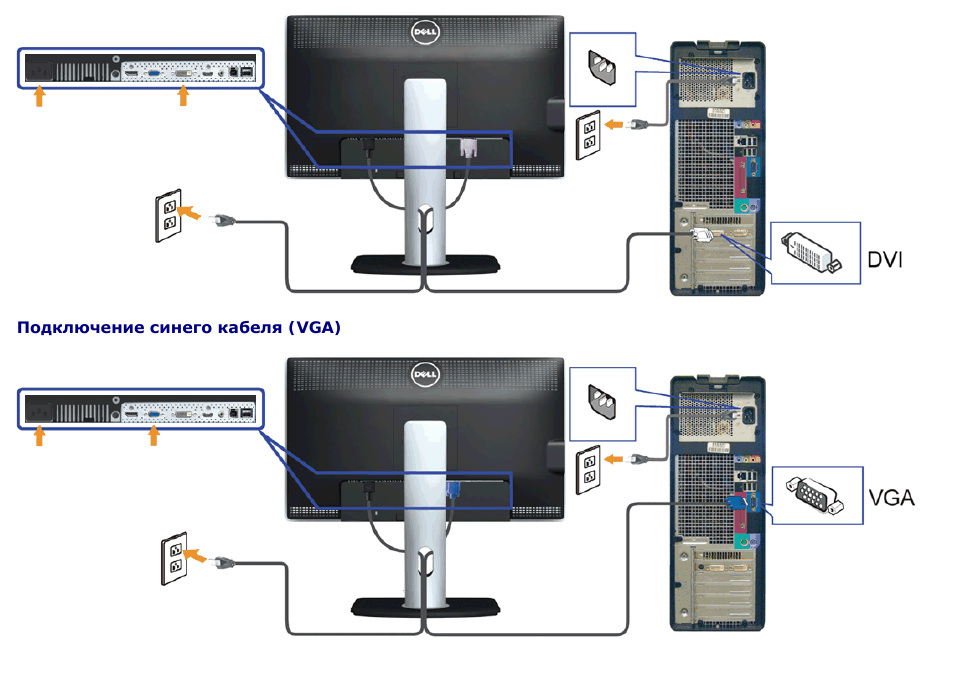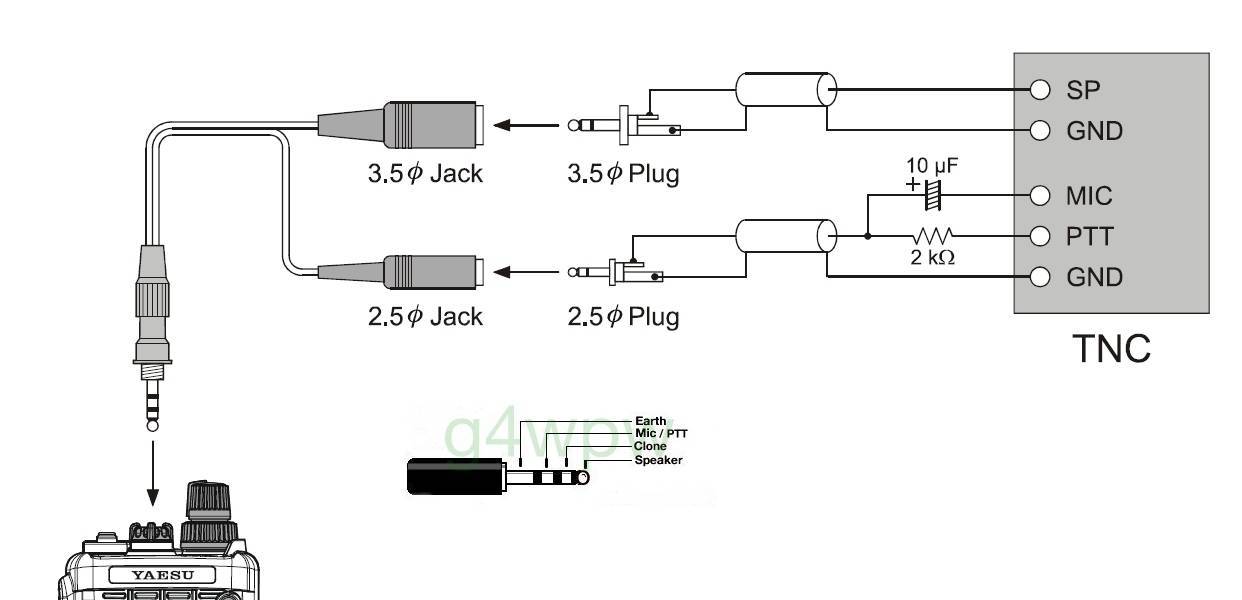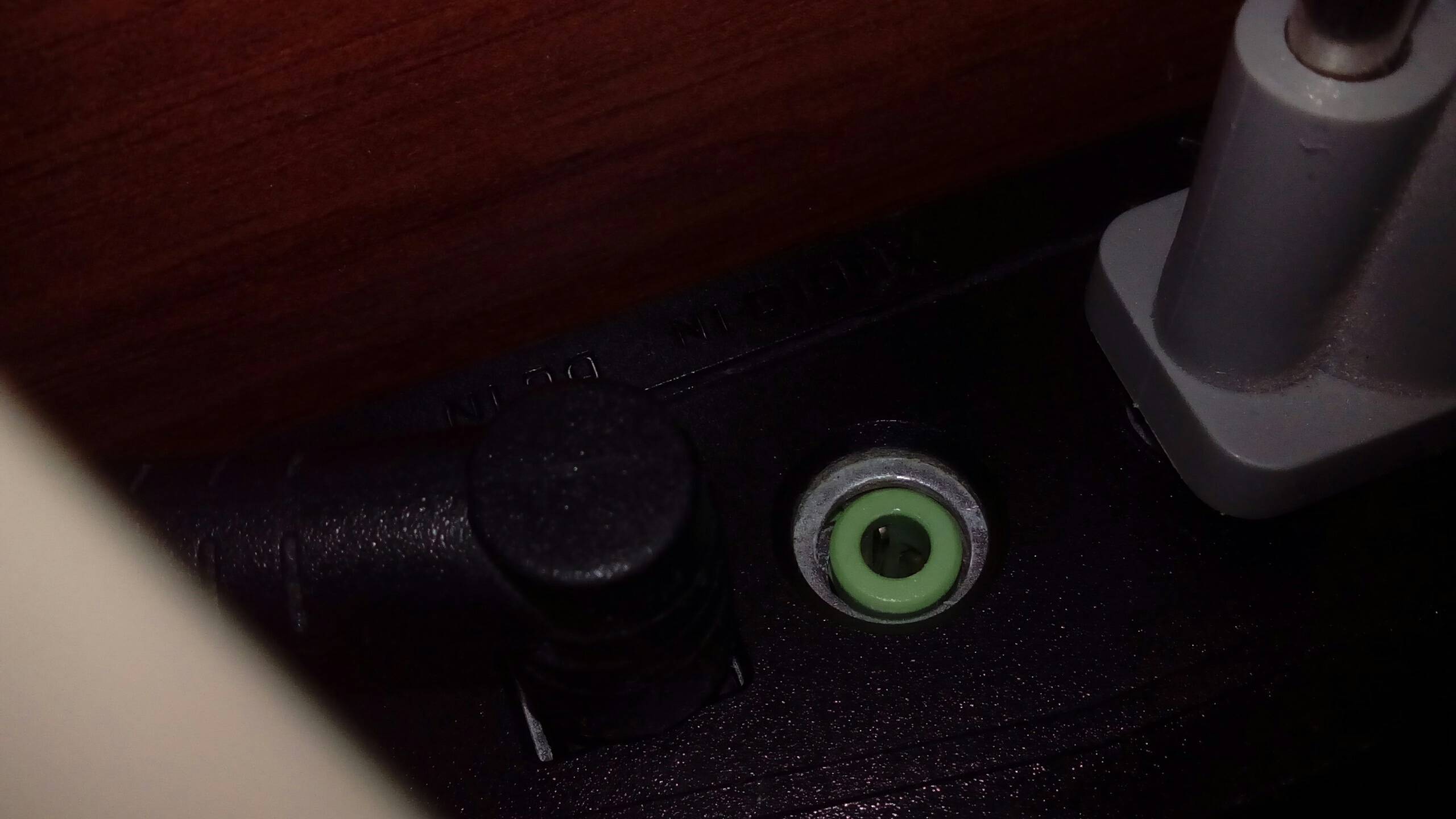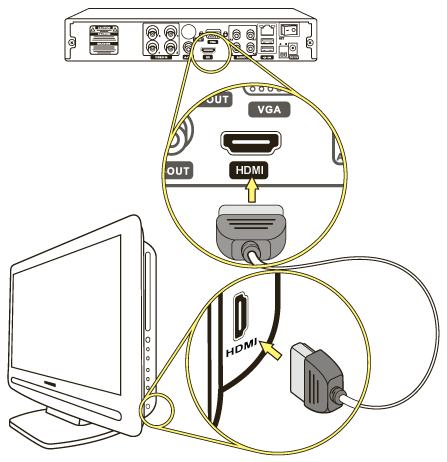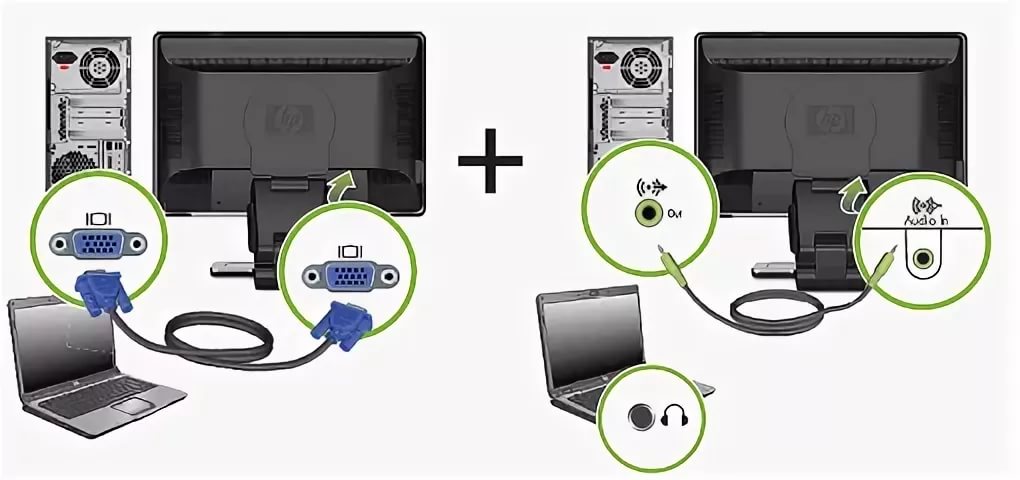Подсоединение на передней панели
Гнёзда для звуковых устройств на современных моделях системников чаще всего размещены на передней стенке. И это очень удобно, потому что все разъёмы на виду и легко найти тот, который необходим.
Перед подключением звуковой гарнитуры к вашему ПК независимо от операционной системы, нужно установить программное обеспечение от «Реалтек». Это самые популярные электронные устройства управления, которые можно встретить практически в каждом системнике.
Как подключить наушники с микрофоном к компьютеру на передней панели? Порядок действий такой:
Во-первых, обратите внимание на гнёзда: то, которое предназначено для наушников, имеет рядом соответствующий значок. Микрофон нужно подсоединить к другому разъёму
Как уже говорилось, рядом с гнёздами вы увидите специальные пиктограммы. Кроме изображений, различить штекера можно по цвету: наушники – зелёный, а микрофон – розовый.
Второй шаг – запуск «Реалтек», который вы найдёте в трее. Для тех, кто не знает, трея – это область уведомлений или один из элементов панели инструментов на рабочем столе. В появившемся окне справа вы увидите гнезда для подсоединения звуковых устройств. Действующие разъёмы будут выделены ярким оттенком, а выключенные – немного размытые. Для их активации нужно открыть папку с параметрами гнездовых разъёмов, которая размещена в верхней части меню. После её открытия вы получаете доступ к их управлению. Затем нужно выбрать функцию «Выключить определение разъёмов передней панели», после чего вы сможете определить гнёзда, к которым нужно подключать наушники.
Затем нужно подключить микрофон. Откройте «Выбор устройств» и в списке выберите пиктограмму наушников или микрофона. Настоятельно рекомендуется проверять новую гарнитуру, например, на смартфоне. Так как есть риск того, что вы потратите много времени на подключение неисправных звуковых устройств.
Одновременное подсоединение наушников и колонок. Существует мнение, что подключить их можно только в специальныё гнёзда, но это не так. Решить эту проблему можно с помощью достаточно недорогого разветвителя, к которому можно подсоединить сразу два и больше звуковых устройств. Но перед этим удостоверьтесь, что ваш усилитель выдержит такое напряжение.
Как активировать и настроить гарнитуру
Многие наушники работают по системе Plug and Play, т. е. устанавливают необходимые драйверы и производят базовые настройки автоматически. Пользователю нужно только подсоединить гарнитуру в разъемы. Правильно настроить ее можно самостоятельно, инструкция зависит от версии операционной системы.
Windows 7
Настройка гарнитуры в Windows 7 начинается в меню Пуск, в котором надо найти Панель управления, а в ней – раздел “Звук”. В открывшемся окне есть вкладки “Воспроизведение” и “Запись”, которые отображают все доступные устройства. Для активных наушников или микрофона доступны дополнительные настройки, которые открываются нажатием кнопки “Свойства”: можно выставить громкость или включить шумоподавление
Чтобы изменения вступили в силу, важно не забыть нажать кнопку “Применить”
Вам будет интересно почитать здесь: как включить микрофон на компьютере windows 7
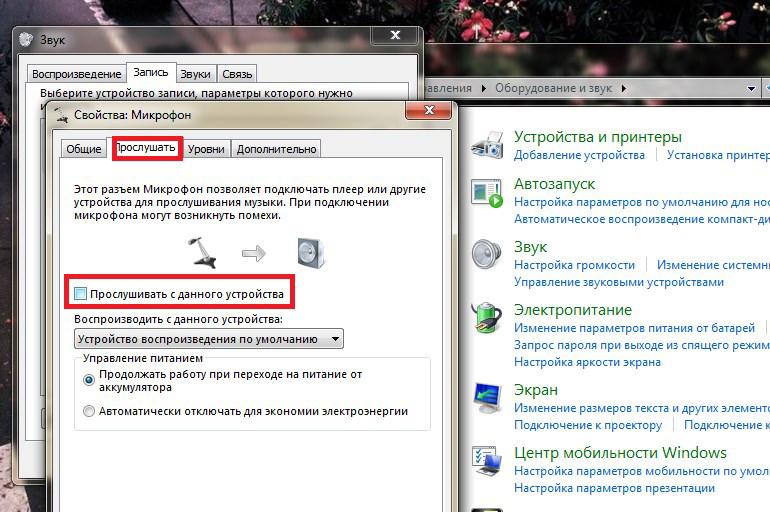
Виндовс XP
Отладка аудиосистемы в Windows XP совпадает с настройкой наушников в более поздней версии операционной системы, за исключением того, что раздел “Звук” здесь называется “Звуки и аудиоустройства”. Если рядом с устройством стоит статус “Не подключен”, но все штекеры подсоединены правильно, а провода не повреждены, значит, компьютер “не видит” наушники. Возможно, требуется установка драйверов.
Интересный материал тут: комп не видит наушники
Windows 8
Windows 8 отличает планшетное меню, которое приобрело в визуальной составляющей, но потеряло в удобстве пользователя – найти нужный раздел стало сложнее. В настройки звука проще попасть, нажав правой кнопкой мыши на иконку громкоговорителя на Панели задач. Пункт “Устройства воспроизведения” приведет в окно, где отображаются все доступные динамики, наушники и микрофоны. Рядом должен стоять значок готовности к работе (зеленая галочка), а при проигрывании музыки – работать эквалайзер. Если их нет, вызвать контекстное меню и выбрать гарнитуру устройством по умолчанию.
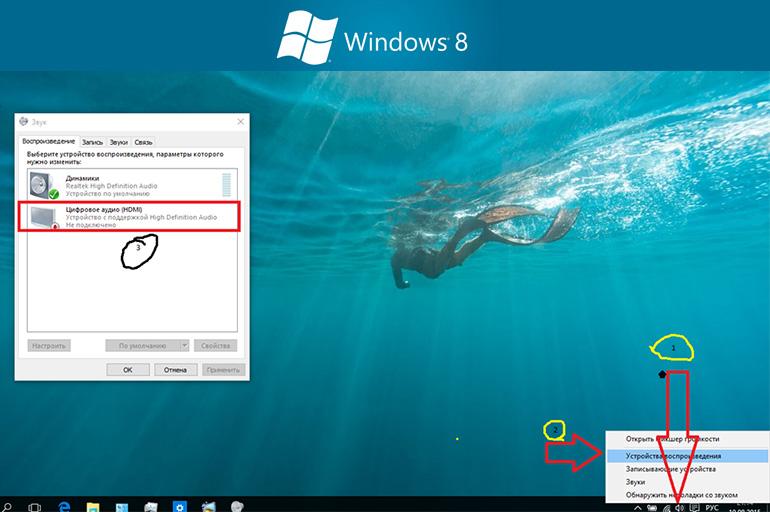
Разъемы для подключения
Компьютеры и ноутбуки имеют встроенную звуковую плату, что дает возможность подключить наушники с микрофоном к устройству без особых проблем. Стационарные ПК, как правило, имеют гнезда для этого аксессуара на задней и передней панели. Ноутбуки оснащены входными отверстиями с одной из сторон. Разъем мини-джек имеет стандартный размер 3,5 миллиметра и используется повсеместно.
Стандартный джек — 6,5 миллиметров. Используется в основном на студийной аппаратуре и для мониторных наушников. Микро-джек, имеет размер – 2,5 миллиметра. Такой микроразъем использовался на старых сотовых телефонах.
Также подобные разъемы на компьютере подразделяются по цвету: зеленый – это вход для наушников, розовый – микрофонный вход, остальные цвета используются для подключения линейного выхода, дополнительных колонок и т.п. На ноутбуках иногда используется комбинированный разъем. То есть устанавливается всего один вход, который включает в себя сразу подключение и наушников, и микрофона.
Подключение наушников к компьютеру – дело не сложное, но иногда возникают затруднения непосредственно при настройке оборудования. Практически во всех моделях ПК имеется звуковая карта. Она может быть встроена в материнку, либо подключаться к ней нужно через специальный разъем. В любом случае, гаджет можно подключать либо к задней панели компьютера, либо к передней (если имеются соответствующие гнезда).
Посмотрев на рисунок ниже, можно понять, как подключить наушники с микрофоном к компьютеру.
Выход для гарнитуры всегда имеет зеленую окраску, а микрофонный вход – розовую. Поскольку штекеры гаджетов также окрашены в соответствующие цвета, то ошибиться и вставить их в другие разъемы очень сложно. Требуется зеленый штекер вставить в зеленое гнездо, а розовый – соответственно, в розовый. В гнездо розового цвета можно подключить к компьютеру как микрофон от наушников, так и сторонний. После чего происходит настройка подключенного оборудования с помощью специального программного обеспечения (в Windows 10, а также в версиях 8 и 7, настройка должна проходить в автоматическом режиме).
На ноутбуке гаджеты подключаются аналогично. Производитель может разместить разъемы на переднюю панель девайса либо слева.
Следует заметить, что именно штекеры гарнитуры, предназначенной для компьютеров, имеют цветовую маркировку, если предусмотрен микрофон на наушниках. Штекеры остальной гарнитуры никакого различия по цветам не имеют. Существует гарнитура, например, для телефона, имеющая не 2 штекера, а один, в котором совмещаются контакты для микрофона и аудиоканалов. На нем хорошо видно 3 полоски, разделяющие контакты. Два контакта служат для подключения аудиоканалов, и один – для микрофона.
В новых моделях ноутбуков имеется комбинированное гнездо, к которому можно подключить наушники с микрофоном, имеющие один штекер.
Возле такого разъема ставится специальная маркировка. Если такого гнезда нет, а есть 2 стандартных, то такую гарнитуру можно подключить через специальный переходник.
Таким образом, становится понятно, как подключить наушники от телефона к компьютеру. Наушники на передней панели подключаются по такому же принципу: если есть микрофон на наушниках, то он подключается к розовому гнезду, а к зеленому аудиоканалы.
Bluetooth
Подключение bluetooth наушников к TV отнимает минимум времени и сил, что позволяет наслаждаться звуком спустя короткий промежуток времени. Прежде чем подключить гарнитуру по Bluetooth, удостоверьтесь в возможности их синхронизации с вашим телеприёмником. Сопряжение происходит двумя путями:
- Через блютуз адаптер, встроенный в ТВ.
- Внешний трансмиттер.
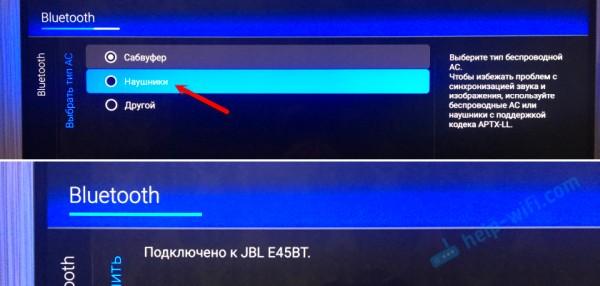
Чтобы воспользоваться первым вариантом, необходимо включить гарнитуру и посетить опции беспроводного подключения в настройках TV. Здесь выбираем пункт блютуз и кликаем на поиск гаджетов, для дальнейшего сопряжения. Если всё выполнено согласно инструкции, последует синхронизация с подтверждением через код. Обычно пароль 0000 или 1234, подробнее можно узнать из прилагающейся инструкции.

При неимении поддержки блютуз, понадобится использовать специальный передатчик, который подсоединяется к телеприёмнику посредством usb, 3.5 выхода, HDMI или «тюльпанов».
В редких случаях, когда нет встроенного адаптера, через простой трансмиттер подключить не получится, придется покупать двухсторонний (Bluetooth аудио приемник-передатчик ATPX) и подключать через AUX (разъем для наушников):
Настройка предполагает простую синхронизацию с последующей передачей сигнала на приёмник.
Мне помогло19
Устройства звука в Windows
В Windows 7,8 и 10 звуковая система устроена так, что звук выводится на текущее «устройство по умолчанию». Откроем панель управления звуком, для этого нажимаем правой кнопкой по значку динамика возле часиков и выбираем «Звуки» и перейдём на вкладку «Воспроизведение»:

На скриншоте указано, что звук будет выводиться на «Динамики – Устройство High Definition Audio», потому что оно выбрано как «Устройство по умолчанию». Также есть «Устройство связи по умолчанию», оно используется в мессенджерах типа Skype, Viber, WhatsApp:
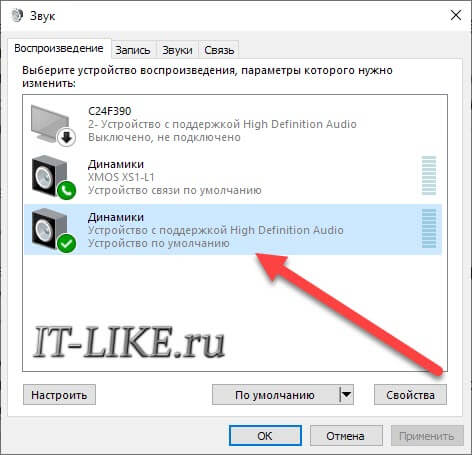
Когда вы подключили наушники, здесь может появиться новое устройство, и если оно не помечено как «по умолчанию», тогда нажмите по нему правой кнопкой и выберите «Использовать по умолчанию»:
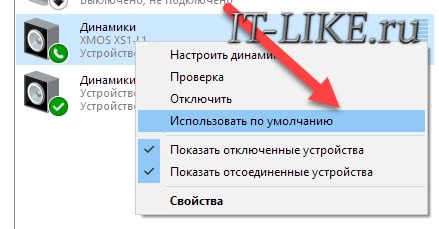
Обычно в списке всего одно устройство, но если у вас есть телевизор или монитор, подключенный по HDMI, то вы увидите его в списке звуковых устройств Виндовс. Можно легко понять, к какому устройству вы подключили наушники, для этого нажимайте правой кнопкой по очереди на каждое устройство и выбирайте «Проверка». В наушниках должен прозвучать тестовый сигнал. Запись микрофона настраивается аналогично.
На некоторых звуковых картах Realtek можно разделять задние и передние гнёзда компьютера, т.е., чтобы задние и передние гнёзда отображались как одно общее, или же как два отдельных устройства. Для этого перейдите в «Панель управления -> Оборудование и звук» и поищите там «Диспетчер Realtek HD»:
В правом верхнем углу нажмите на «Дополнительные настройки устройства»:
Можно выбрать из двух режимов: классический и многопотоковый. В многопотоковом режиме задние и передние выходы работают отдельно, т.е. можно настроить вывод разного звука на колонки, подключённые сзади, и на наушники спереди. В классическом режиме эти гнёзда настроены на одинаковый звуковой поток. Также, в Диспетчере Realtek бывает доступно переназначение гнёзд, таким образом вы сможете назначить для наушников не зелёное, а, например, чёрное гнездо.
Типичные проблемы и их решения.
Процесс коммутации ПК и наушников весьма простой, но и тут возможны некоторые проблемы.
- Самая распространённая проблема в подключении наушников к компьютеру – это неопределение вторым первых. В это случае нужно проверить все ли устройства и модули включены. Иногда может помочь перезагрузка системы.
- Если же устройства видят друг друга, так скажем, но звука нет, то может быть дело в драйверах. Для этого следует проверить их наличие в свойствах устройства для воспроизведения звука. Если их нет, то нужно установить из предложенного Виндовс источника, или же обновить. И такое делать периодически может понадобиться.
- Если не работает одно “ухо”, то возможно причина именно в устройстве. Проводные могут не работать из-за повреждения провода. А вот с беспроводными может быть масса всего. Так, например, некоторые модели беспроводных “ушек” работают только при извлечении их из кейса в определённом порядке – сперва правое, потом левое. Или наоборот. Нужно пробовать.
- Если же звука нет совсем, то возможны повреждения либо наушников, либо неполадки со звуковой картой компьютера или его операционной системой. Нужно либо ремонтировать устройства, либо переустанавливать Виндовс.
- Низкое качество звуковой дорожки возможно из-за того, что какие-то повреждения есть в проводе у проводных наушников. Может быть заметно, что в каком-то положении кабеля звук качественный, а в каком-то с помехами. Это как раз та поломка, при которой лучше всего обратиться либо в гарантийный центр, если гаджет пока что ещё на гарантии, либо в официальный сервисный центр, если гарантия уже закончилась, но производитель предлагает постгарантийную поддержку. Если цена вопроса невелика, то нередко проще купить новые наушники.
- Если звук или передача речи имеет какую-то нестабильность в случае с беспроводными наушниками, то возможно они просто находятся слишком далеко от компьютера. При таком варианте нужно изучить обещания фирмы-производителя по дальности действия “ушек”, а затем соизмерить эти показатели с реальными. Не всегда заявленный радиус соответствует данности. Такое бывает.
Беспроводное подключение
Данный тип подключения отличается от проводного тем, что компьютер должен иметь встроенный или внешний блютуз передатчик для сопряжения с устройством.
Сначала нужно убедиться, что подобной передатчик установлен. Для этого переходим в «Диспетчер устройств», щелкнув правой кнопкой мыши по Пуск.
Раскрываем меню «Bluetooth». Устройство должно быть готово к работе, без иконки восклицательного или вопросительного знака.
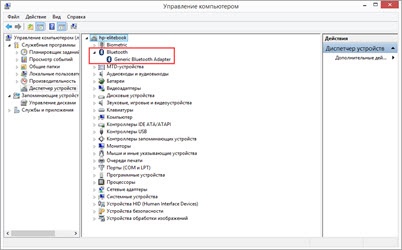
Затем приступаем к подключению. Для этого раскрываем полный список приложений в панели задач. Кликаем правой кнопкой мыши по значку блютуза, в контекстном меню выбираем пункт «Добавление устройства Bluetooth».
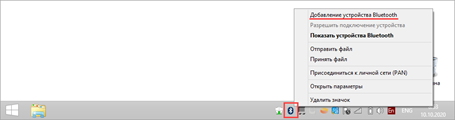
В найденном списке выполняем подключение к устройству.
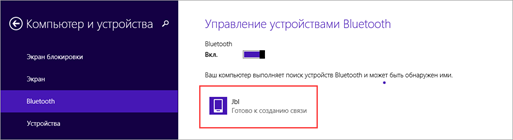
Подтверждаем сопряжение, введя секретный код на обоих устройствах.
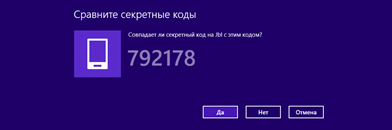
Если сопряжение прошло успешно, на наушниках загорится голубой индикатор и начнет проигрываться звук.
На заметку. В ноутбуках блютуз передатчик уже встроен. В стационарных ПК обычно его нет, но можно дополнительно купить.
Возможные проблемы
Компьютер не находит наушники
Для подключения некоторых девайсов нужно выполнить определенный алгоритм действий. Он будет описан в инструкции, которая идет в комплекте с устройством. Или же можно найти мануал в интернете для конкретной модели. Возможно, потребуется установка дополнительного драйвера или ПО.
Неправильно указан источник воспроизведения
Не во всех случаях после сопряжения звук переключается на воспроизведение через наушники.
1. В меню Пуск напечатайте панель управления, запустите приложение.
2. Откройте раздел «Звук».

3. Щелкните правой кнопкой мыши по значку с наушниками, в контекстном меню выберите их по умолчанию.
Не получается выполнить сопряжение
- Проверьте и обновите блютуз драйвера на ПК.
- Отключите и повторно активируйте режим поиска на компьютере и наушниках.
- Если устройство когда-то было сопряжено, удалите его из списка подключенных и добавьте заново.
- Убедитесь, что наушники исправны. Для проверки выполните сопряжение с другим устройством, например, с телефоном.
Звук играет только в одном наушнике
Проблема характерна для двух отдельных устройств, работающих через кейс. Некоторые модели правильно работают только при извлечении их из кейса в определённом порядке – сначала правое, затем левое.
Также может обрываться соединение. Чаще всего такая проблема встречается у девайсов низкого качества.
Подключение гарнитуры к ПК
Теперь вы знаете, как подключить наушники к компьютеру. Но этого действия недостаточно для правильной работы гаджета, хотя чаще всего он начинает работать сразу и настраивать что-либо не нужно. Но бывают случаи, когда подключенные гаджеты не работают, поэтому необходимо принимать меры.
- Прежде чем настраивать звук в наушниках, необходимо протестировать их на работу на другом устройстве, например, подключив их к разъему для наушников на смартфоне или планшете.
- Если гарнитура работает, значит на ПК нет необходимых драйверов. Чтобы обнаружить их присутствие на вашем компьютере, воспроизведите любой аудио- или видеофайл. Если в динамиках появляется звук, значит с драйверами все в порядке и вам нужно лишь внести небольшие изменения в их настройки.
- Если же драйверов нет, нужно зайти в панель управления ПК и нажать на пункт «Диспетчер устройств”.
- Затем найдите строку «Аудио, видео и игровые контроллеры». Если рядом с ним стоит восклицательный знак, вам необходимо обновить драйверы. Перед установкой драйвера необходимо подготовить диск с необходимыми программами. После установки софта должен появиться звук. Если диска нет, выберите пункт для поиска ПО в Интернете, затем установите найденное.
- Также рекомендуется проверить установленный уровень громкости, нажав на динамик, расположенный в правом нижнем углу
- Вы также можете проверить уровень громкости через вкладку «Панель управления» (в 10-й версии операционной системы (Windows 10) все окна выглядят одинаково). Для этого войдя в него, найдите пункт «Звук» и не нажимайте на строчку «Настройки громкости”.
- Вы можете проверить, работает ли воспроизведение звука на вашем компьютере, посмотрев на регуляторы громкости. Если после включения файл не воспроизводится, на контроллере не будет индикации (пульсации).
FAQ. Почему ничего не работает
В редких случаях, но даже после ряда экспериментов с воспроизведением звука могут возникать проблемы
А потому важно знать – как наушники подключить к компьютеру и избежать неполадок. Можете посмотреть отдельные подробные инструкции:
- Нет звука на ноутбуке.
- Нет звука на ПК.
- Правильное подключение Bluetooth наушников.
Или почитать быстрые рекомендации от меня:
Bluetooth-наушники не отображаются в «Параметрах». Порядок подключения беспроводной техники часто описывается производителем в инструкциях, дополняющих стандартную комплектацию. И, как подсказывает практика, описанным алгоритмом действий лучше не пренебрегать, иначе возникнут проблемы с подключением гарнитуры. Банальный пример – наушники Apple AirPods сначала придется подготовить, открыв кейс, а затем – зажать кнопку для активации поиска совместимого Bluetooth-оборудования, расположенную в нижней части корпуса. Возможно, установить с наушниками сторонних производителей Sven или Razor – тоже нужно определенным образом.
Звук не воспроизводится или прерывается
Кроме программных проблем, связанных с несовместимыми или устаревшими драйверами, важно помнить и об аппаратных особенностях. Часто и штекер вставляет в разъем не до конца или с недостаточным усилием и без характерного щелчка, порой же на колонках или наушниках не нажимаются кнопки «включения»
А иногда даже в микшере не выбираются подходящие элементы для воспроизведения звука. Лучше пройтись по каждому из пунктов еще раз – возможно, какие-то детали упущены или забыты.
Наушники не определяются системой. Если звуковое оборудование (в том числе и колонки с аудиосистемой) даже после корректного подключения не отображается в «Диспетчере устройств» или в микшере Windows 10, то проблема с вероятностью в 99% связана с отсутствующими драйверами. И, если ни диска с недостающими файлами, ни сайта с производителя с программным обеспечением под рукой уже не осталось, то подыскать недостающую информацию поможет специальный инструмент – Driver Booster.
После запуска в центральной части интерфейса сразу появится кнопка «Пуск», разрешающая перейти к процессу поиска необходимых драйверов и исправления проблем с загруженными ранее.
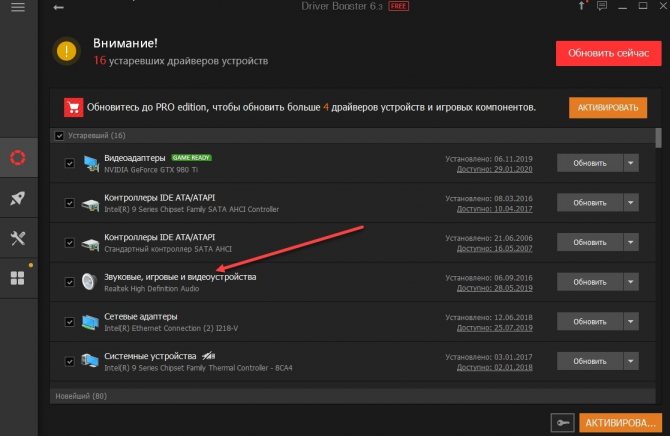
Процедура занимает от 5 до 10 минут. Обновлять все оборудование сразу – необязательно. А вот подготовить точку для восстановления системы все же рекомендуется. Хотя бы на всякий случай. Вдруг после того, как получилось включить наушники, неожиданно пропадет звук.
Активация по умолчанию
Вполне возможно, что Windows автоматически отключил выход аудио для наушников, поскольку часто считает их ненужными и не устанавливает по умолчанию.
Кликните правой кнопкой мыши на значок громкости, расположенный в области уведомлений и откройте «Устройства воспроизведения». Также войти в эти настройки можно через «Панель управления», установив просмотр на крупные значки и кликнув по разделу «Звук».
Щелкните правой кнопкой в центре окна и установите флажки напротив двух параметров: показать отключенные / отсоединенные устройства. После этого наушники должны отобразится в окне.
Дважды кликните на появившиеся наушники и нажмите кнопку «По умолчанию». Эта настройка переключит на них звук, как только будут подключены.
Как подключить наушники к монитору
 Наушники – устройство, позволяющее предавать звуки, изолируя их от окружающей среды. Чтобы ими воспользоваться, их необходимо подключить. Для этого существуют соответствующие разъемы, которые позволяют передавать сигналы устройству.
Наушники – устройство, позволяющее предавать звуки, изолируя их от окружающей среды. Чтобы ими воспользоваться, их необходимо подключить. Для этого существуют соответствующие разъемы, которые позволяют передавать сигналы устройству.
Подключение наушников к монитору: способы
Существует несколько способов подключения:
- С установкой компьютера. Наушники подключаются к звуковой карте, а в панели управления делаются все необходимые настройки.
- Через блютуз. Этот способ позволят осуществить подключение без проводов. Устройство получает необходимые сигналы дистанционно.
- Через HDMI. В современных моделях телевизоров и мониторов устанавливают этот разъем. Подобный способ подключения подходит, если по каким-либо причинам не получается воспользоваться компьютером. Просто подключаем их к HDMI порту. Все нужные регуляторы находятся в настройках телевизора или монитора.
- Через USB. Распространенный порт, который присутствует в большинстве моделей. Способ подключения такой же, как и в третьем шаге.
Какие могут возникнуть проблемы
Проблемы могут возникнуть, если на компьютере нет звуковой карты. Ее нужно купить, поскольку без нее наушники не будут получить необходимые сигналы.
Вторая проблема – расположение звуковой карты. Она может быть как отдельным устройством, так и подсоединенной к материнской плате. Карту требуется найти.
Также проблемы могут касаться повреждений устройств. Нужно проверять качество работы еще в магазине. А еще возможны повреждения разъемов. В таком случае, компьютер везут в сервисный центр для ремонта.
И последняя проблема – драйвера. Они установлены не на всех устройствах. Очень часто, приходится искать их самостоятельно (здесь поможет интернет).
Пошаговое подключение
Подключаются наушники следующим образом:
- Необходимо найти звуковую карту. Она может быть как установленная на материнской плате, так и отдельным устройством.
- Проверить наличие драйверов, нужных для работы.
- В такой карте расположены три разъема. Нам нужен тот, что зеленого цвета (чаще всего он находится посередине). Этот разъем отвечает за наушники.
- Теперь нужно включить компьютер.
- В идеале, компьютер сам обнаружит новое устройство (у вас высветит соответствующее окно), и установит все необходимые драйвера в течение 2-х минут.
- Если же этого не произошло, необходимо скачивать драйвера с интернета.
- Теперь нужно отрегулировать звук. Заходим в панель управления.
- Выбираем настройки устройства.
- Нам будут предоставлены опции, которые позволят отрегулировать звук до необходимого значения.
- В него монтирована кнопка или ползунок для регуляции звука.
- Можно пользоваться.

Подключить наушники очень просто. В компьютере есть соответствующие разъемы, а все драйвера должны устанавливаться самостоятельно.
Какие бывают разъемы для подключения, их маркировка?
В нашей современности наушники используются как проводные, так и беспроводные. Способы подключения и первых, и последних по своей сути понятны из названий.
Беспроводные подключаются по воздушных – блютузным – каналам передачи данных. Здесь нужны лишь соответствующие устройства и в части случает дополнительные программы.
В ситуации с проводными наушниками нужно сами звуковые агрегаты и компьютер.У компьютера должны быть разъёмы для подключения наушников. От данные источников звук должен подаваться или на них приниматься от звуковой карты. В большинстве своём звуковая карта интегрирована в материнскую плату. В тех вариантах, когда такого не имеет место быть, нужны дополнительные соединения по приводам. Но это сейчас очень и очень большая редкость.
На панели системного блока как правило есть в стандартном наборе три разъёма: линейный выход, такой же вход и для цифровых устройств, которые должны работать в режиме приёма и отдачи звука – в режиме устройства с микрофоном. Во всех вариантах нужно исходить из направленности гаджета. Чаще всего они подключаются по разъёму, который подходит и для агрегатов с микрофоном.
Подключение наушников к компьютеру по Bluetooth
Первое на что необходимо обратить внимание при рассмотрении данного пункт – это проверка на наличие блютуз модуля. К сожалению, не все модели ПК и ноутбуков могут похвастаться наличием такой функции
Для того чтобы узнать это наверняка, нам понадобится выполнить следующее:
- Одновременно нажимаем на Windows и R. В результате этого на экране появится окно. В нем необходимо прописать команду «devmgmt.msc».
- Теперь нужно нажать «Ок» или Enter. Эта команда позволит открыть окно диспетчера устройств.
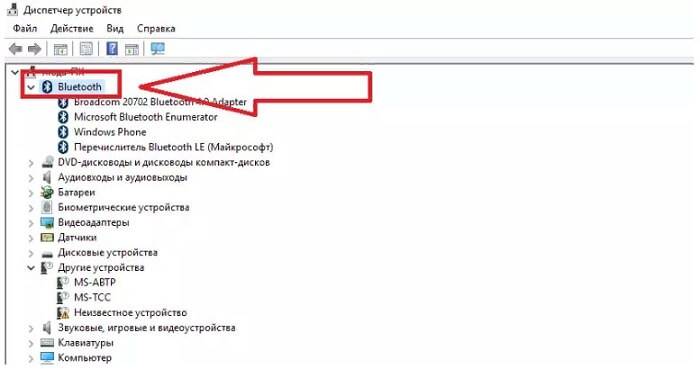
- Теперь необходимо найти любое устройство, в котором будет название Bluetooth. Этот факт будет подтверждением наличие такого модуля.
- Последним действием будет двойной клик по адаптеру, где в открывшемся окне должно быть написано, что модуль работает правильно.
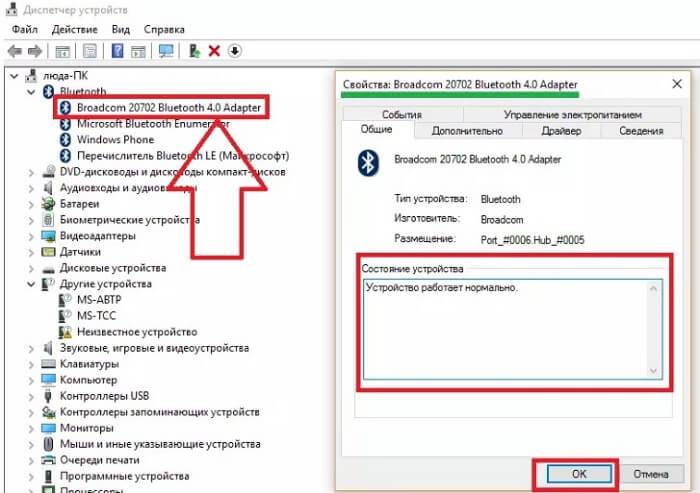
Теперь можно перейти непосредственно к подключению беспроводных наушников к вашему устройству. Это самое простое, что вы, когда-либо делали за компьютером.
- В трее необходимо нажать на иконку с изображением Bluetooth.
- Кликаем на него один раз и в выпадающем окне нажимаем «Добавление устройств Bluetooth».
- Далее активируем работу наушников. После этого они должны появиться в списке устройств возможных для подключения.
Но музыку нужно, где-то взять, и не всегда есть возможность скачать ее из интернета. Поэтому нам понадобится хорошая флешка, а рекомендации по ее выбору можно прочитать тут.
Достоинства и недостатки bluetooth-гарнитур
 Достоинства и недостатки bluetooth-гарнитур
Достоинства и недостатки bluetooth-гарнитур
| Преимущества | Недостатки |
|---|---|
| Отсутствие проводов — это главная причина из-за которой потребитель приобретает данный товар | Теперь чтобы получать удовольствие от прослушивания звуков, нужно следить за зарядкой аккумулятора |
| Восхитительное звучание музыки, имеет превосходство перед проводной гарнитурой | Стоимость беспроводных наушников на порядок выше, чем у проводных |
| С поддержкой микрофона на беспроводных наушниках удобно перемещаться по квартире и при этом быть на связи, разговаривая по Скайпу или телефону | Из-за встроенного модуля bluetooth и присутствия аккумуляторной батареи, вес становится тяжелее, чем у проводной гарнитуры |
Джеки и виды подключения наушников с микрофоном
В начале статьи я бы хотел немного разъяснить ситуацию с разъёмами и гнездами наушников и компьютера.
Итак, если вы купили современные наушники со встроенным микрофоном, то скорее всего, они будут иметь комбинированный джек, который будет выглядеть так: Обратите внимание, у этого джека три темных контактных полосы, две из них для наушников, правого и левого канала, а один для микрофона. Это значит, что если в вашем компьютере или ноутбуке есть специальный комбинированный разъём, то вам достаточно подключить гарнитуру, и всё заработает
Но, к сожалению, в случаях со стационарными компьютерами, это далеко не всегда так. В большинстве случаев компьютер имеет 2 гнезда, одно только для наушников (обычно зеленого цвета), а второе только для микрофона (обычно розового цвета).
Так выглядит обычный джек наушников без микрофона (только две контактные полосы):
Как же подключить наушники с комбинированным джеком к стационарному компьютеру, который не имеет комбинированного гнезда? Вам понадобится специальный шнур-переходник:
В случае ноутбука вам скорее всего повезет больше, в современных моделях встроены комбинированные гнезда (обратите внимание на значок — наушники с микрофоном), которые выглядят примерно так:
У стационарных компьютеров удобно подключить гарнитуру к передней панели, в моём случае это выглядит следующим образом:
Ошибиться при подключении трудно, все гнезда имеют соответствующий значок. Если на вашем компьютере на передней панели нет таких гнезд — не беда, сзади они точно есть. Если, конечно, у вашего компьютера есть звуковая плата.
Подключение гарнитуры к ПК
Теперь вы знаете, как подключить наушники к компьютеру. Но этого действия недостаточно для правильной работы гаджета, хотя чаще всего он сразу начинает работать, и ничего настраивать не потребуется. Но бывают случаи, когда подсоединенные гаджеты не работают, поэтому необходимо произвести некоторые действия.
- Перед тем, как настроить звук в наушниках, необходимо протестировать их на работоспособность в другом девайсе, например, подсоединить их в разъем для наушников в смартфоне или планшете.
- Если гарнитура функционирует — это означает, что на ПК нет нужных драйверов. Чтобы обнаружить их наличие на компьютере, включите воспроизведение любого аудио или видеофайла. Если звук в колонках появился, то это означает, что с драйверами все в порядке, и необходимо лишь внести в их настройку небольшие изменения.
- Если все же драйверов нет, то необходимо зайти в панель управления ПК и нажать на пункт “Диспетчер устройств”.
- После этого, найдите строку “Звуковые видео и игровые устройства”. Если возле нее стоит восклицательный знак, то придется обновить драйвера. Перед тем, как установить драйвер, у вас должен быть подготовлен диск с нужными программами. После установившегося ПО, звук должен появиться. В случае, когда диска нет, выберите пункт для поиска программного обеспечения в интернете, после чего устанавливаем найденное.
- Также рекомендуется проверить уровень установленной громкости, кликнув на динамик, который располагается в нижнем углу справа.
- Проверить уровень громкости можно и через вкладку “Панель управления” (в десятой версии операционной системы (Windows 10) все окна выглядят аналогично). Для этого, зайдя в нее, найдите пункт “Звук” и нажмите не строку “Настройка громкости”.
- Проверить, работает ли воспроизведение звука на компьютере, можно, посмотрев на регуляторы громкости. Если после включения файл не воспроизводится, то и на регуляторе не будет индикации (пульсации).