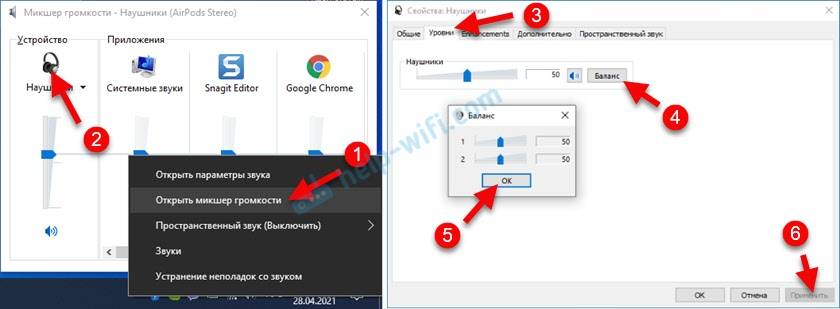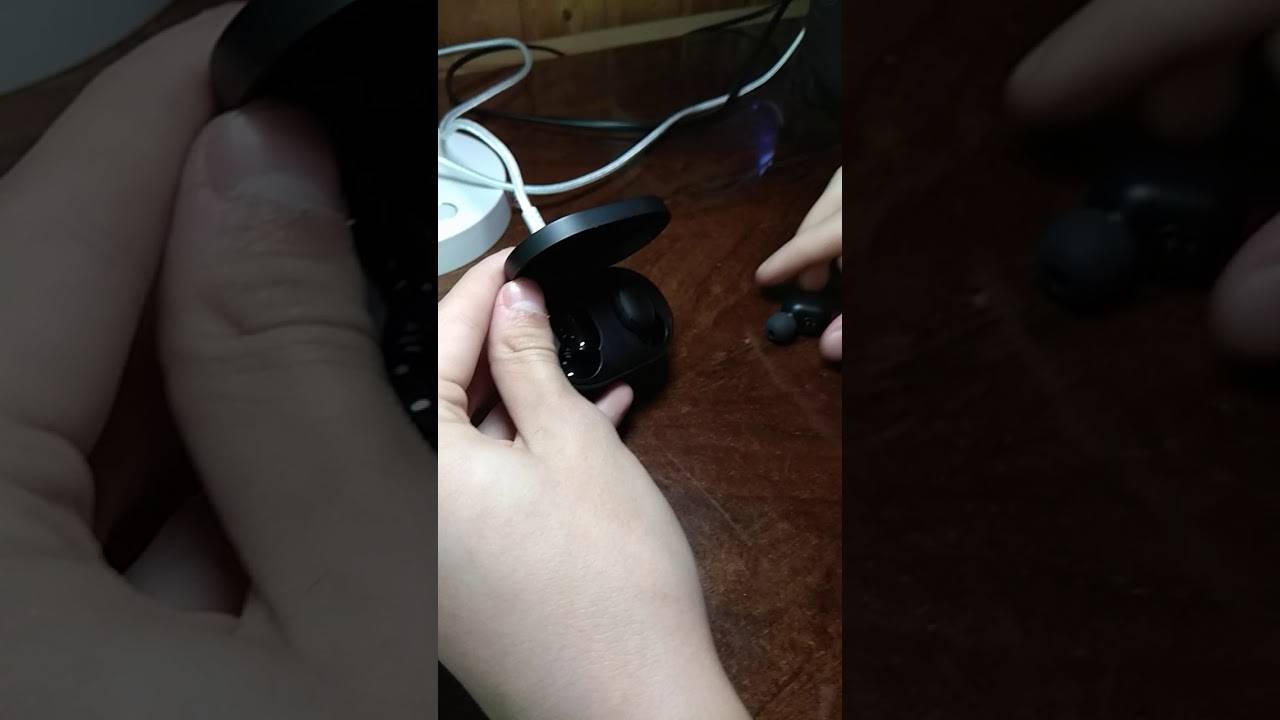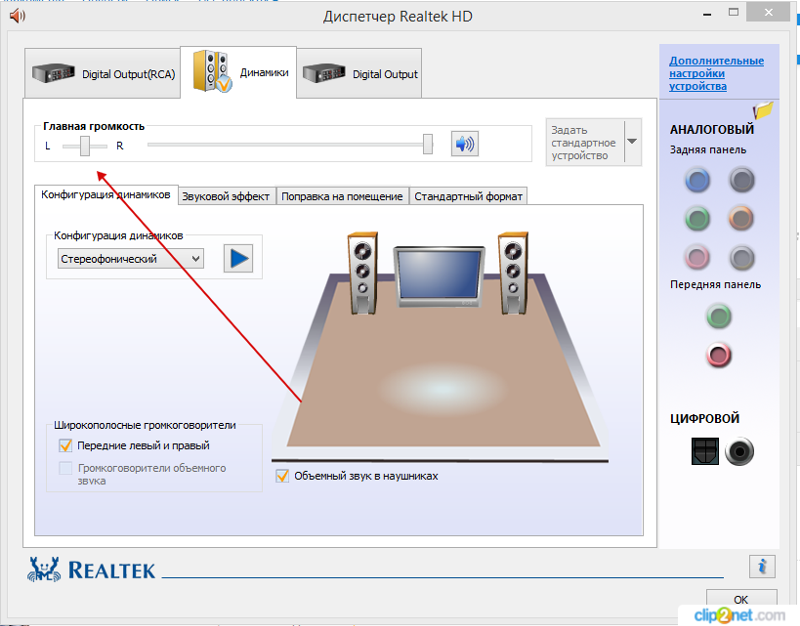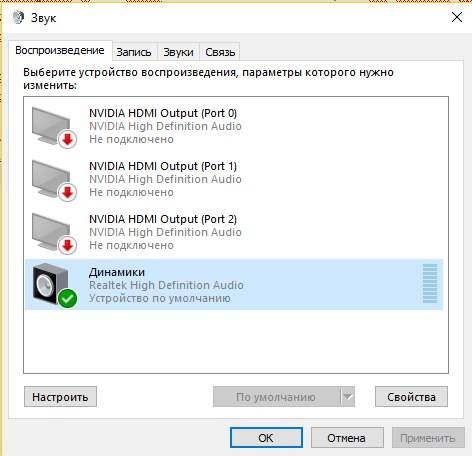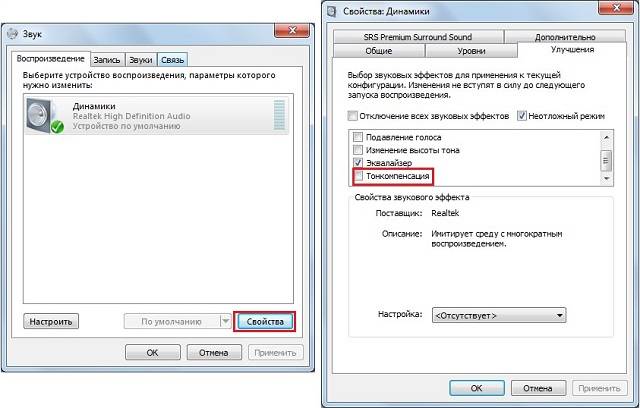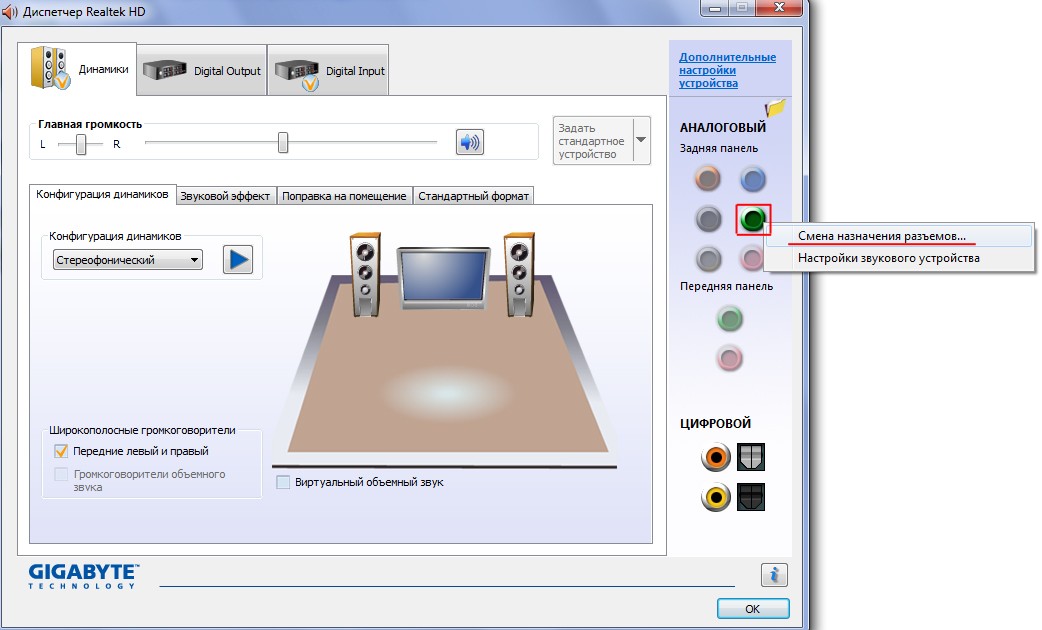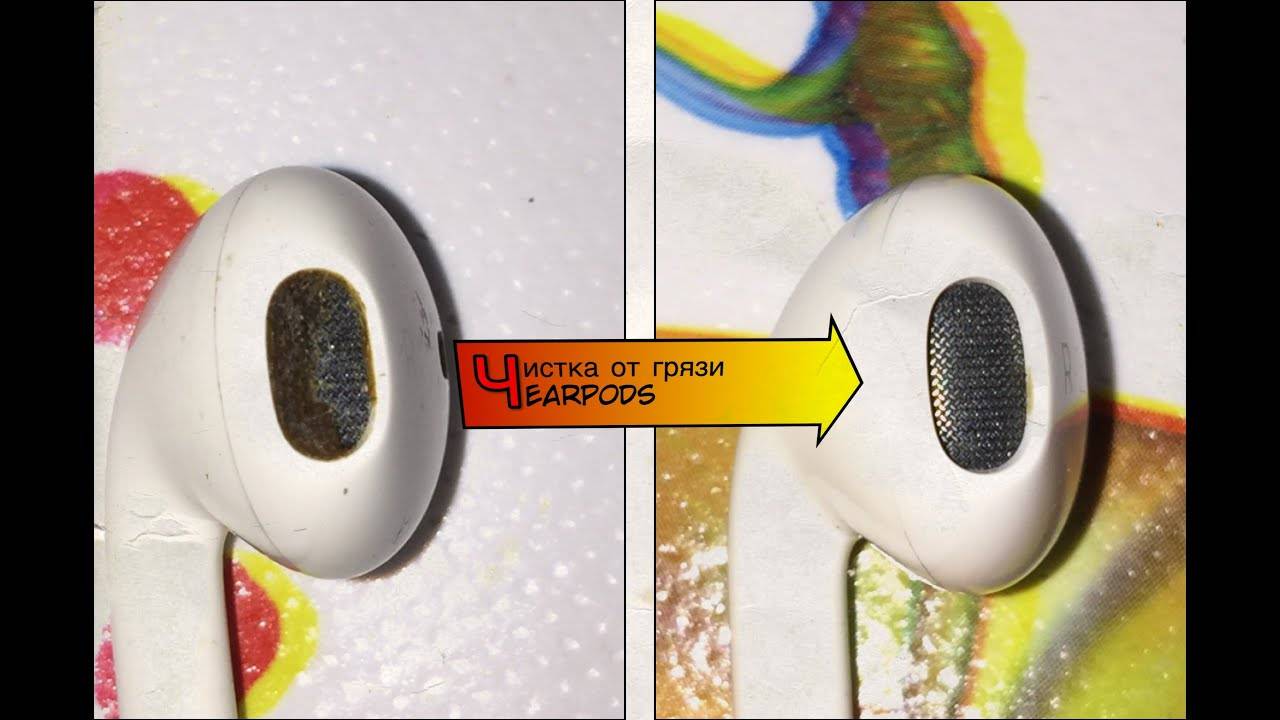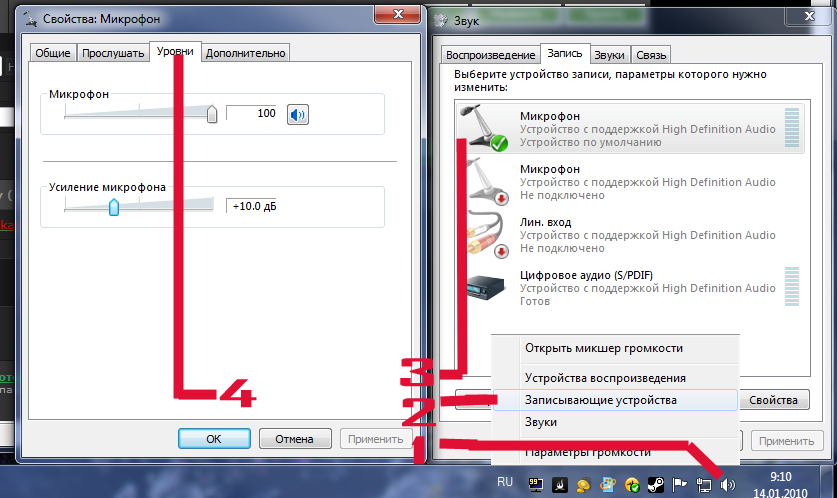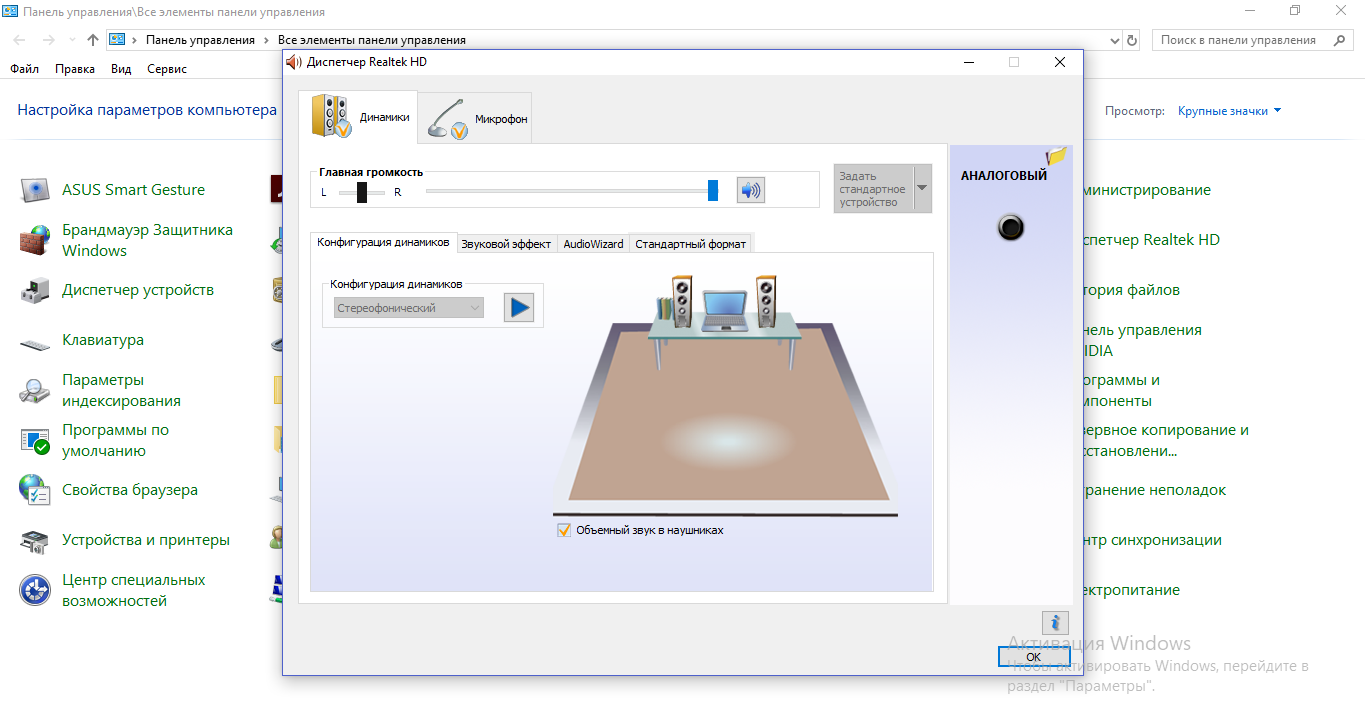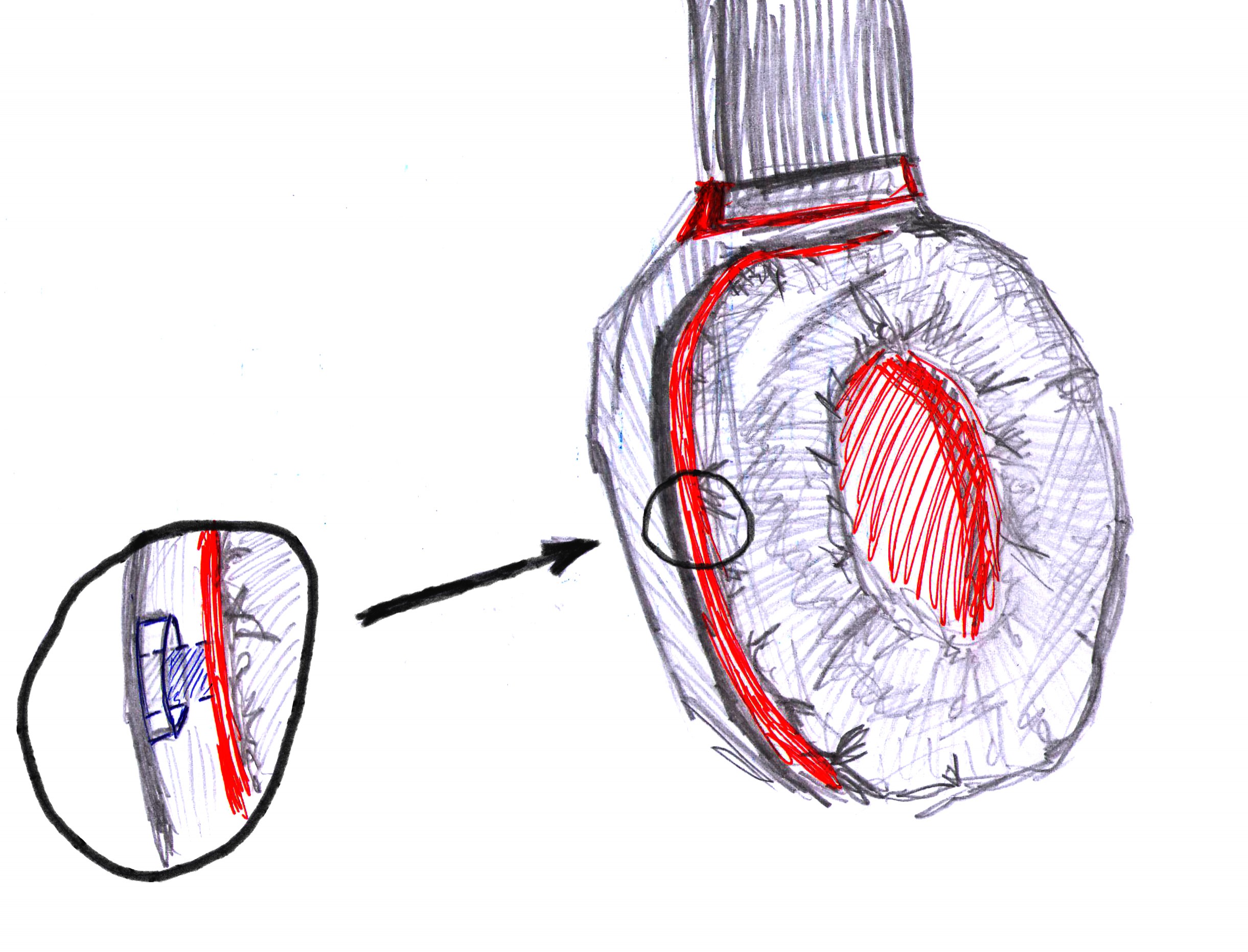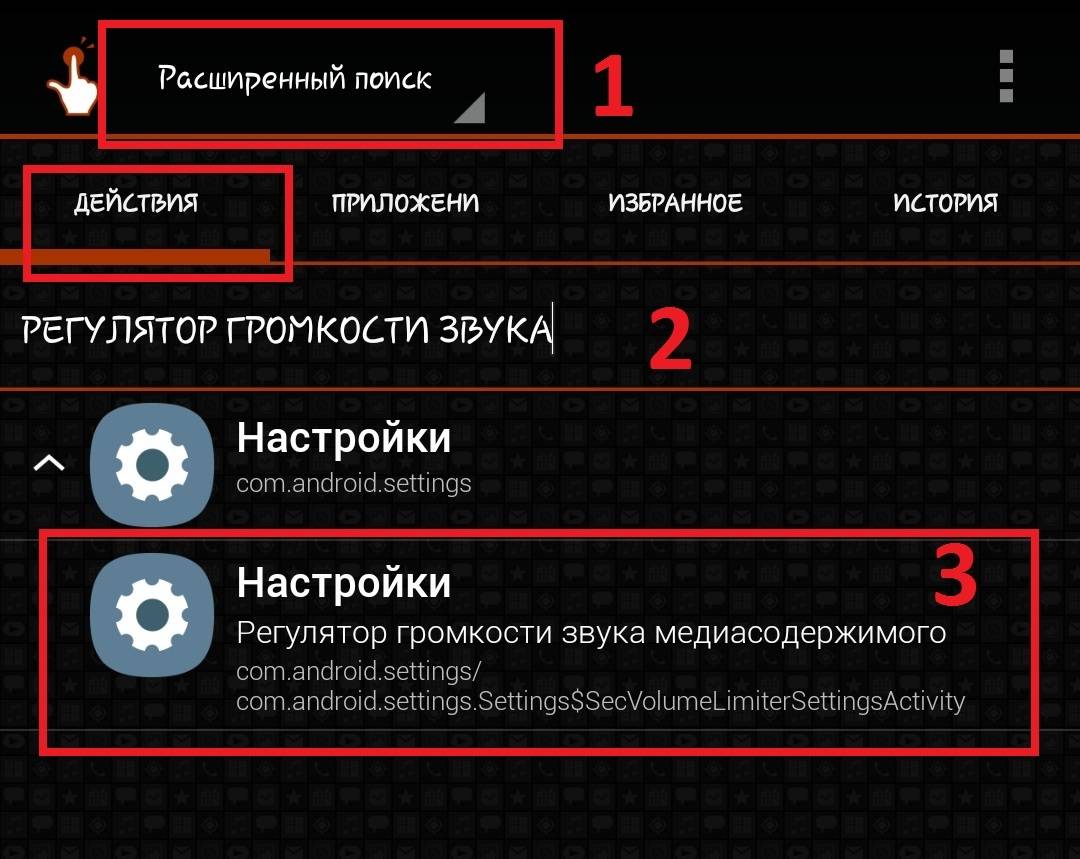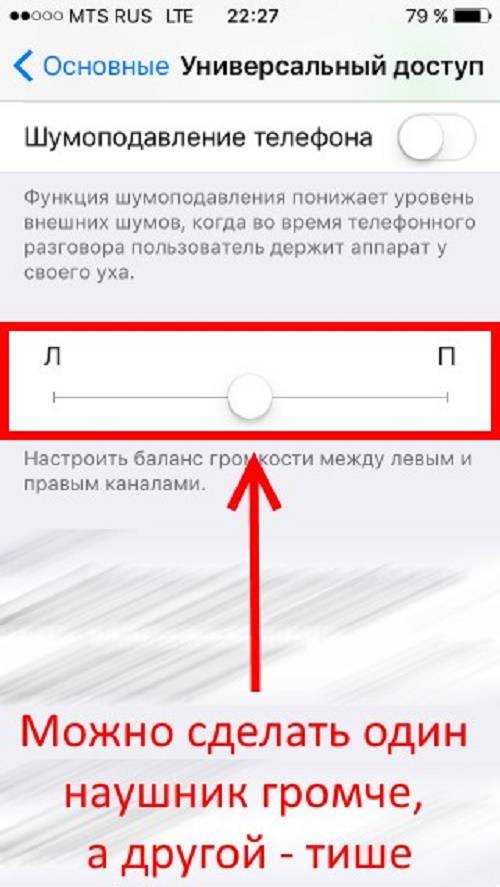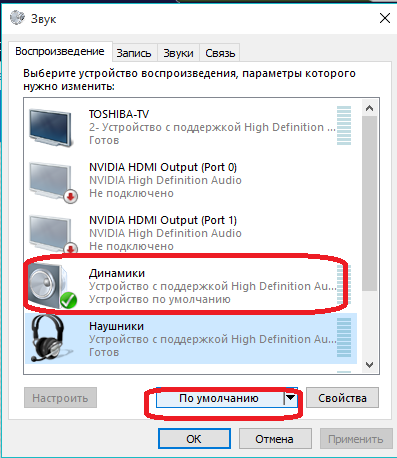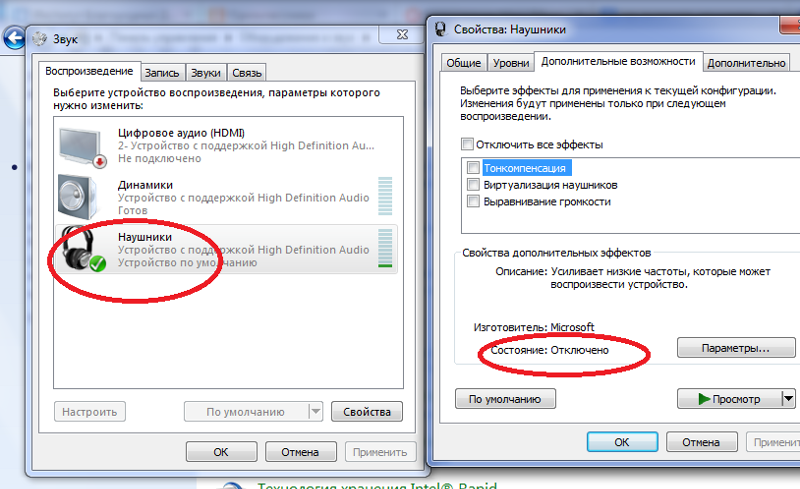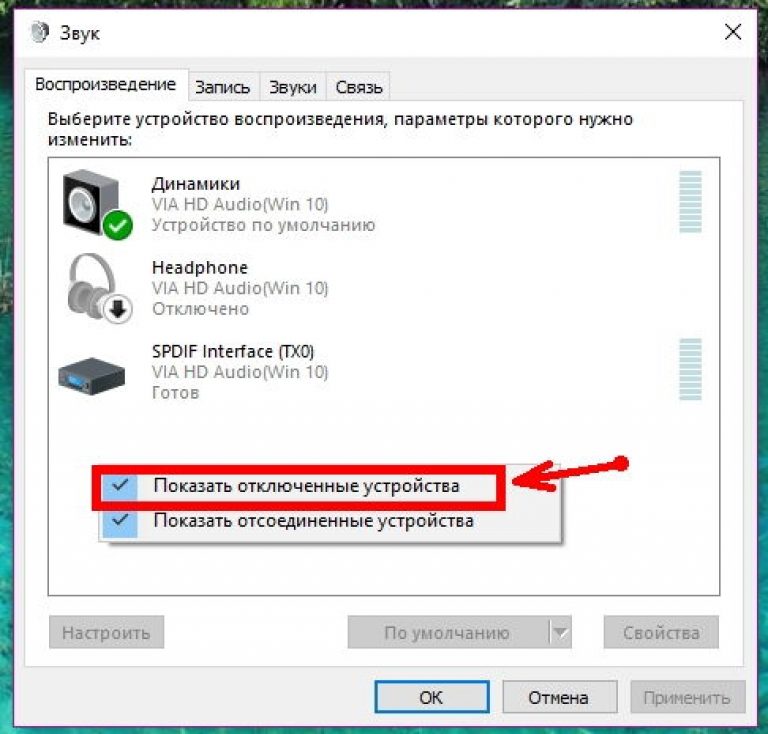Управление силой звука
При использовании беспроводного наушника пользователь в первую очередь нуждается в том, чтобы звук ему было слышно даже в таком относительно шумном месте, как автобусная остановка или даже станция метро. Но при подключении новенького наушника бывает, что звук не настолько сильный, как хотелось бы. В таком случае не стоит разочаровываться раньше времени, нужно попробовать просто увеличить громкость Bluetooth-гарнитуры на Android, о чем мы подробнее поговорим дальше.
Аппаратный способ
Практически все модели гарнитур имеют клавиши управления силой звука, которые расположены прямо на корпусе наушника. Для усиления звука во время разговора попробуйте понажимать несколько раз на кнопку «+», чтобы сделать громче. При достижении максимально возможной громкости вы услышите короткий звук в наушнике – это будет означать, что увеличивать ее уже некуда.
Если все же звук недостаточно хорошо слышим для вашего уха, тогда стоит воспользоваться программным методом. Дело в том, что настройки на наушнике и на смартфоне не объединены, поэтому их нужно регулировать отдельно.
Программный метод
После того как на наушнике сила выставлена на максимум, нужно то же проделать на смартфоне: то есть при активном разговоре нажать на качельку на корпусе телефона. После проделанных операций можете быть уверены, что звук выставлен на максимум.
Но в самых сложных ситуациях бывает, что динамик Bluetooth-гарнитуры имеет слишком низкую громкость. На Android в таком случае можно воспользоваться специальной программой. Она называется SpeakerBoost, и ее задача – в усилении звука выше максимального значения, которое вы можете выставить стандартным способом. Программу можно применить как для Bluetooth, так и для обычных наушников, а также просто для динамика.
Инструкция:
- После того как скачали и установили приложение, запустите его.
- Согласитесь с предупреждением и рисками, про которые мы писали выше.
- Дальше согласитесь с прочтенной информаций о донате приложения.
- И снова нажмите «ОК» после ознакомления с изменениями, которые появились в вашей версии по сравнению с более давними.
- После этого будет доступно маленькое окошко с ползунком, который можно выставить от 0 до 100%. Передвиньте его на нужный уровень, чтобы добиться максимально комфортного усиления.
- Как показывает практика, даже на очень «тихих» наушниках достаточно было и 50% предусиления, чтобы слышимость была комфортной даже для метро.
- После выставления нужной силы звука просто нажмите на пустое место на экране, чтобы приложение свернулось.
- Для возобновления его работы надо опустить шторку и тапнуть по его названию.
Как увеличить громкость средствами Windows
Разобравшись с причинами уменьшения громкости, рассмотрим несколько основных способов увеличения ее уровня.
С помощью микшера
Щелкаем правой кнопкой мыши по иконке динамика, выбираем «Открыть микшер громкости».
Проверяем уровень звука для разных программ, при необходимости выставляем на максимум. Учтите – в зависимости от открытых источников звука список приложений в микшере может быть разным!
Инструменты Windows
В операционной системы имеется средство, способной увеличить звук. Жмем правой кнопкой мыши на иконку динамика в системное трее, выбираем в меню «Устройства воспроизведения».
В окне «Звук» выбираем «Динамики», жмем кнопку «Свойства». Открывается новое окно, где на вкладке «Улучшения» находим пункт «Тонокомпенсация» и активируем его.
Настройки диспетчера Realtek
Улучшить звучание можно с помощью стандартного драйвера Realtek. Запускаем его в Панели управления.
Переключаемся на вкладку «Звуковые эффекты», активируем эквалайзер.
Дальше жмем на иконку настроек эквалайзера, выставляет все ползунки в верхнее положение, и активируем тонокомпенсацию.
Способ 2: Отключение виртуального объемного звука
Сейчас практически все драйверы для звуковых карт поддерживают виртуальный объемный звук, который особенно полезен при игре в шутеры, где важную роль играет позиционирование врага. Однако эта функция используется и при воспроизведении фильмов или музыки, привнося новые нотки в звучание. Не все наушники корректно справляются с этой функцией, поэтому и возникает ощущение того, что одно «ухо» играет тише другого. В Диспетчере управления звуком эта возможность отключается в один клик на главной вкладке и называется «Виртуальный объемный звук».
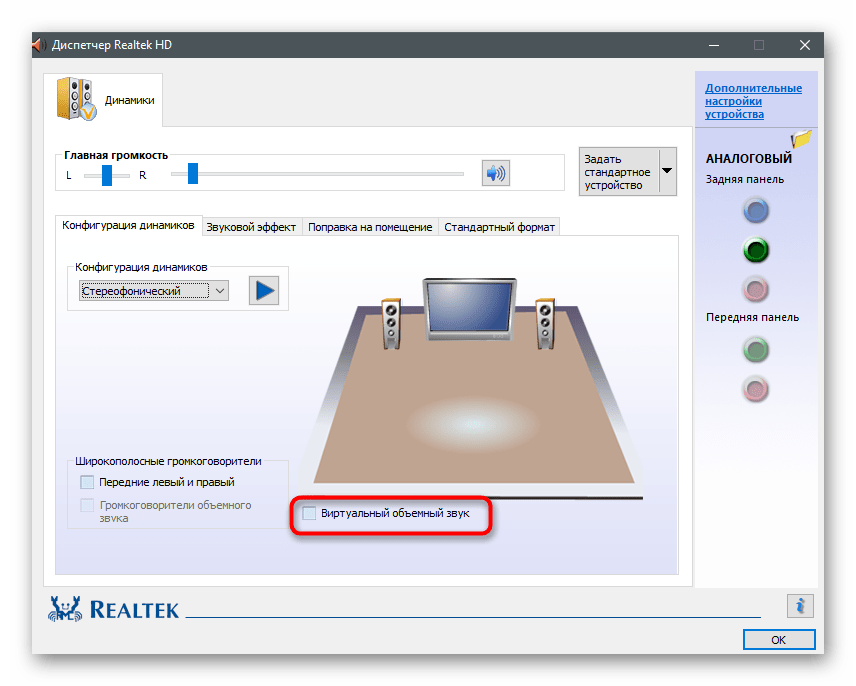
Если речь идет о встроенной в операционную систему функции, придется выполнить описанные ранее действия, чтобы открыть меню «Свойства устройства». Там вы найдете параметр «Формат пространственного звука» и из выпадающего списка сможете выбрать вариант отключения.
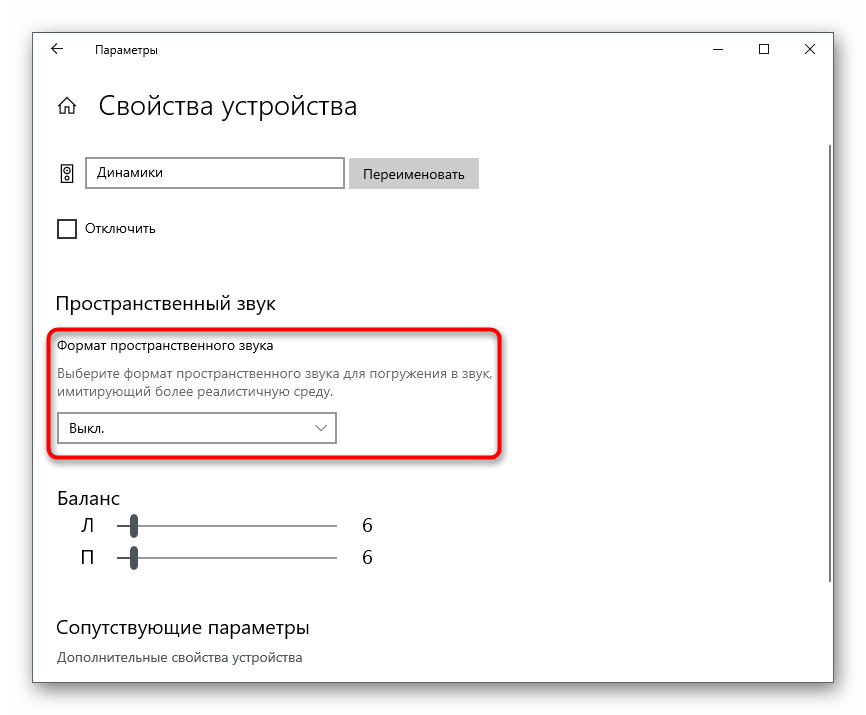
Когда виртуальный объемный звук и так отключен, переходите к следующему методу, поскольку нет смысла активировать его в надежде на то, что звучание каждого наушника стабилизируется.
Способ 1: Регулировка баланса
Начинать с решения аппаратных проблем наушников — не совсем рациональный подход, поскольку существует вероятность того, что в самой операционной системе выставлены неправильные настройки и их исправление сэкономит много времени. В первую очередь необходимо проверить баланс — для левого и правого наушника он был одинаковым. Сделать это можно через тот же самый Диспетчер звука, о котором уже шла речь выше.
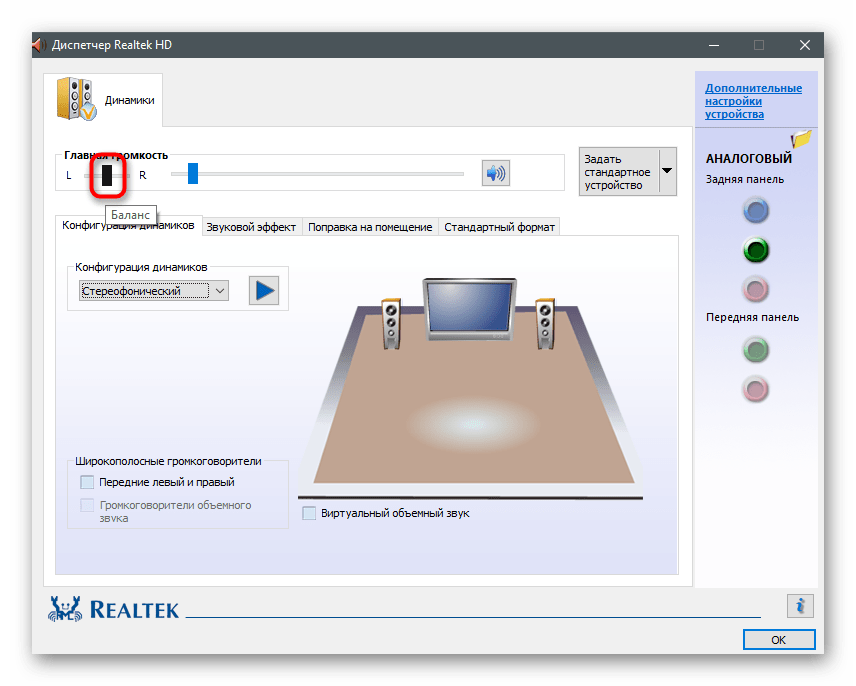
Если его у вас нет или такой вариант попросту не подходит, воспользуйтесь стандартной функциональностью Windows. В «десятке» для этого понадобится осуществить следующие действия:
- Откройте «Пуск» и перейдите в приложение «Параметры».
- Щелкните по первой плитке — «Система».
- Перейдите к разделу с настройками под названием «Звук».
- Найдите строку «Свойства устройства» под описанием используемого динамика и нажмите по ней.
- Вы увидите два ползунка, отвечающих за баланс. Вся шкала — это общая громкость звука на компьютере, поэтому не стоит выкручивать ее на 100%, если сейчас что-то воспроизводится. Убедитесь в том, что оба ползунка имеют одинаковые значения.
Еще не все пользователи обновились до последней версии операционной системы и работают в Windows 7. В ней нет описанного приложения «Параметры», из-за чего алгоритм действий в этой ситуации немного меняется.
- Откройте «Пуск» и на панели справа найдите «Панель управления».
- В ней вас интересует значок «Звук».
- На вкладке «Воспроизведение» вы увидите используемые наушники (чаще они обозначаются как «Динамики» и для них установлено использование по умолчанию). Дважды кликните по строке для открытия свойств оборудования.
- Переместитесь на вкладку «Уровни» и нажмите кнопку «Баланс».
- Настройте баланс левого и правого уха одинаково при помощи ползунков или самостоятельно вписав значение в поле. Другие ползунки не трогайте, поскольку в данном случае они неактивны и их настройка не даст вообще ничего.
Проверка оборудования
Если во время использования наушников вы заметили, что один играет тише другого, первым делом проверьте само устройство, поскольку существует вероятность того, что проблема на стороне воспроизводимого звука. Это случается, когда монтирование материала происходило в формате стерео, что позволяет образовывать пространственное звучание. При воспроизведении роликов или аудиофайлов такого формата редко, но наблюдается разница в громкости звуков в одном и другом наушнике.
В качестве примера средства проверки мы возьмем Диспетчер звука от Realtek, который чаще всего устанавливается в операционную систему вместе с драйвером для звуковой карты. Значок приложения можно отыскать на панели задач, если он добавлен в автозагрузку, либо выполнить поиск по каталогу с файлами, найдя там исполняемый файл.
Подробнее: Методы открытия Диспетчера Realtek HD в Windows 10
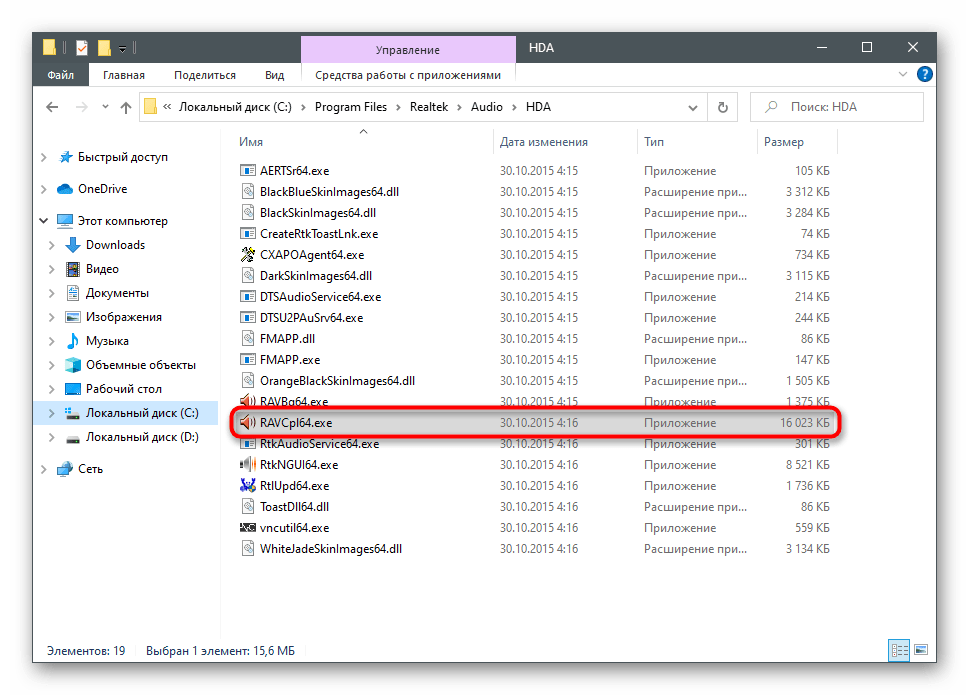
Далее остается только запустить встроенную проверку звучания каждого динамика.
- В программе на вкладке «Динамики» установите конфигурацию динамиков «Стереофонический» и нажмите кнопку воспроизведения для запуска теста.
- Сначала вы должны услышать небольшое звуковое сопровождение в левом наушнике, а затем в правом. На указанном ниже изображении видно, что динамик, в котором сейчас воспроизводится звук, обведен синим цветом.
- Если результаты теста не совсем понятны, самостоятельно нажмите по каждому динамику и прослушайте их отдельно, сравнивая громкость звука.
Помимо описанного средства, проверку наушников можно осуществить при помощи специальных онлайн-сервисов. Это подойдет тем пользователям, у кого отсутствует Диспетчер от Realtek или его тестирование не внесло ясности в сложившуюся проблему.
Подробнее: Проверяем наушники онлайн
Если вы воспроизводили совершенно разные звуки, проверили наушники и уже точно уверены в том, что один всегда играет тише другого, воспользуйтесь следующими способами, которые помогут решить эту проблему.
Неполадка №3. Слишком тихий звук в наушниках
Почему наушники воспроизводят звук слишком тихо:
- Наушники могут быть сломаны или повреждены. Чтобы отбросить возможность поломки наушников, попробуйте протестировать их на вашем смартфоне, планшете или любом другом устройстве. Если они работают нормально, проблема заключается в компьютере.
- Если вы используете операционную систему Windows xp, то проблема тихого воспроизведения звука вполне стандартная. Причиной неполадки является то, что компания «Майкрософт» уже несколько лет не выпускает новые обновления для звуковой карты и вообще не поддерживает устаревшую операционную систему. Именно поэтому многие современные наушники и другие аудиоустройства могут быть несовместимы с ОС и, соответственно, будут работать некорректно.
- Удостоверьтесь в том, что все драйверы установлены и работают правильно. Для этого, в диспетчере устройств найдите подключенные наушники, нажмите на них правой кнопкой мышки и включите свойства устройства, как показано на рисунке ниже.

Проверка состояния подключенных наушников
В данном случае, система показывает, что наушники работают нормально.
Если состояние подключенных наушников определяется как ошибочное или критическое, следует обновить конфигурацию оборудования, после осуществления которой следует обязательно отключить наушники и перезагрузить ваш компьютер или ноутбук, после чего подключить наушники еще раз и протестировать звук.
Все должно работать нормально. Пример обновления конфигурации подключенных наушников указан ниже на рисунке.

Обновление конфигурации подключенных к системе наушников
Как решить проблему?
Для начала прочистите оборудование, а при попадании внутрь влаги просушите колонку. Рекомендуется периодически проводить профилактическую чистку.
После этого проверьте настройки звука и выставленную громкость. Для этого нажмите на кнопки колонок или на значок динамика в ноутбуке.
Если это не помогло, зайдите в панель управления, в раздел звук и проверьте соответствие драйверов и их версии.
Если в программных настройках все выставлено правильно, приступайте к осмотру внешнего вида
В первую очередь обратите внимание на провода.
По возможности почините мелкие дефекты самостоятельно. Если это сделать невозможно, обратитесь к специалисту.
Почему колонки тихо играют — как найти причину?
Прежде чем начать самостоятельно ремонтировать технику, стоит понять уровень сложности, найти источник неисправности. В некоторых случаях следует доверить работу профессионалам, чтобы не повредить оборудование. Помимо этого, работа с электроприборами требует большого опыта в данной сфере, умений и специального образования. Мы расскажем лишь о некоторых вариантах, которые возможно исправить своими руками.
Среди причин плохого звучания чаще всего выделяются следующие:
- Случайное нажатие кнопок регулировки громкости или отключение звука в настройках ноутбука.
- Повреждение проводов в результате перегибания и перетирания, поломка корпуса техники и динамиков.
- Плохое подключение через разъёмы ноутбука или плохое сопряжение через систему Bluetooth.
- Загрязнение колонок пылью, крупными частицами грязи и попадание посторонних предметов.
- Отсутствие необходимых файлов и драйверов для открытия приложения с воспроизведением музыки через акустические системы.
- Повреждение программного обеспечения вирусными файлами, скачанными из Интернета.
- Возможно, повреждение микросхем и плат в колонках и компьютере, поломка аудиокарты.
Служба Audio
Следующей причиной почему на ПК может быть тихим звук – потому что на компьютере установлено неверное устройство, воспроизведения которое установлено по умолчанию.
В панели управления – откройте вкладку оборудование и звук, и вам нужно выбрать необходимый девайс, название которого соответствует вашей звуковой карте.
Если предыдущие советы не увенчались успехом — посмотрите, подключен ли ваш ПК к службе windows audio.
Откройте эту службу, в подменю «Тип Запуска», выберите автоматически — нажмите Применить – Запустить – Ок.
Иногда эта служба не запускается в автоматическом режиме.
Иногда, по непонятным причинам эта служба не хочет запускается автоматически.
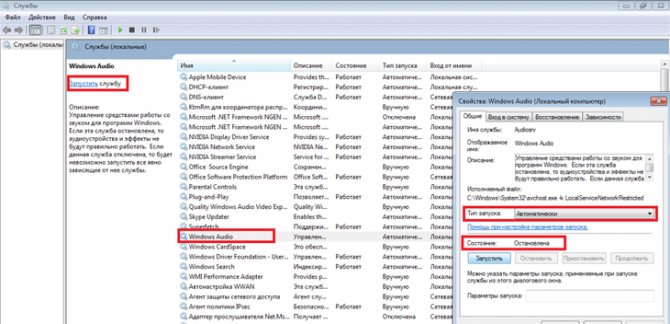
Запуск службы Windows Audio
Способы решения неисправностей
В зависимости от имеющихся неисправностей звука наушниках, выбирается приемлемый способ решения проблемы. Перед тем, как приступать к решительным действиям по устранению неполадок, рекомендуется все перепроверить: подключение гарнитуры, кабели и прочие.
Если же проблема не выявлена и не уверены, что самостоятельно сможете устранить неполадку, если звук хрипит на ноутбуке, рекомендуется обратиться за помощью к специалисту, который знаком со способами устранения неисправностей.
Тихий звук на AirPods
В большинстве своём, беспроводные наушники от Apple работают относительно стабильно. Но, без проблем, не обошлось. Крайне редко, на протяжении некоторого времени использования наблюдается тихий звук AirPods на Windows 11.
Однозначно дать ответ на вопрос, что конкретно вызывает сбой, сложно. Но перед тем, как отправится в сервисный центр, можно попытаться устранить неполадку самостоятельно.
Следует сказать, что проблемой снижения громкости сталкиваются пользователи устройств ПК, IOS и Android. Чаще всего на работу наушников жалуются пользователи устройств Iphone. Предполагается, что выбор в пользу беспроводных наушников делают те, кто пользуется устройствами производителя.
Для того чтобы устранить проблему, следует:
- Проверить регулятор громкости звучания.
- Сбросить настройки подключения наушников и установить их по-новой.
- Выполнить чистку их от грязи и пылевых частиц.
Если вышеописанные способы не дали желаемого эффекта, рекомендуется обратиться за помощью в сервисный центр. Специалист проверит гарнитуру на наличие проблем, при необходимости, произведет тщательную чистку от пылевых частиц и грязи.
Настройка параметров звука
Часто после обновления трещит звук или вовсе пропал. Не нкужно поддаваться панике.
Для начала рекомендуется проверить настройки звука. Для этого следует выполнить щелчок ПМК по иконке управления звуком, находящейся в трее и проверить громкость звучания.
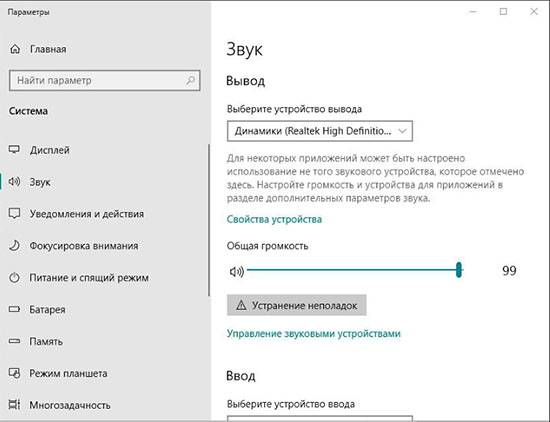
При необходимости допускается смещение ползунка вправо. Проблема с воспроизведением есть и в иных программах и приложениях. Возможно пропадание звука при просмотре фильма через Youtube. В системе при этом параметры громкости стоят на максимально допустимом уровне, между тем, пользователь слышит тихое звучание или вовсе не различает звук. Следует проверить это!
Запуск средства устранения неполадок
В более ранних версиях пользователи скептически относятся к инструменту авто исправления. Но, чем Боге не шутит! Иногда нажмешь, а звук заработает! Самое главное, что манипуляции занимают минимальное количество времени.
Для этого потребуется выполнить щелчок ПМК правой кнопкой по иконке управления звуком и выбрать «Устранение неполадок».
После запуска нужно выбрать устройство, с которым имеются проблемы. Дополнительные настройки звука не всегда требуется открывать. Это следует делать, когда возникают проблемы с звучанием, а отсутствие звука в этой ситуации не исправишь.
Далее, следуем подсказке системы. Выполняем перезагрузку ПК. Тестируем изменения.
Обновление драйверов аудио
Если использование раннее описанных способов не дало долгожданные результаты и, звук не восстановился, рекомендуется выполнить обновление драйверов аудио. Не исключено, что они больше не актуальны или не совместимы с оборудованием ПК.
Для этого потребуется четко следовать алгоритму:
- Используя системный поиск, найти и выполнить запуск вкладки «Диспетчер устройств» на ПК.
- В представленном приложении выполнить переход в раздел «Звуковые, игровые и видеоустройства».
- Отображение имеющихся устройств. По отношению к каждому следует выполнить:
- Выполнить нажатие правой клавишей ПМК и выбрать раздел «Обновление драйвера».
- Во всплывающем окне выбрать «Автоматический».
- Дождаться, пока завершиться процесс загрузки и установка драйверов.
После – перезагрузить ПК. На момент старта системы пользователь получит оповещение, что обнаружено удаленное оборудование, и установка ПО начнется повторно.
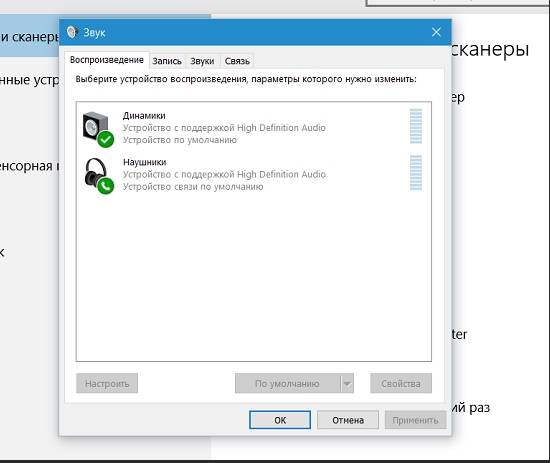
Как вариант — самостоятельная установка и поиск драйверов на ресурсе производителя. Для этого посещается официальный ресурс и запускается загрузка ПО в соответствие с параметрами ОС.
Настройка громкости сторонними программами
Для настройки громкости устройства и аудиогарнитуры используются сторонние программные продукты.
Для этих целей применимы:
- Приложение-твик Volume Control for Windows 11;
- Volumey;
- EarTrumpet.
Контакты проводов
Итак, замыкание контакта или его брак — распространенная проблема. Особенно если речь идет о штекере. Некачественные наушники особенно подвержены этой поломке, поскольку выполнены из плохих материалов.
Большинство вакуумных моделей зачастую используют ежедневно. Штекер сгибается, выдергивается и загрязняется. Все это влияет на него не самым лучшим образом. Со временем возникают проблемы. Бывает, что звук вовсе пропадает, а иногда замечаешь, что наушники стали тихо играть.
Проблема этой неполадки в том, что внешне нет никаких признаков, но внутри перетерся провод, что и привело к такой поломке.
Как повысить громкость в наушниках на ПК

При подключении наушников к ПК звучание не всегда получается полнозвучным. Сделать наушники погромче на компьютере под управлением windows 10, если после обновления или переустановки Виндовс звук в «ушах» стал тихим или вообще пропал? Или, например, на компе не установлена программа
Предстоит провести «расследование» и выяснить, почему гаджет не хочет играть музыку громко, на полную мощь.
- Кликнуть внизу экрана ноутбука, компа по специальному значку и выставить желаемый уровень громкости.
- Если штекер болтается в разъеме, выбрать «гнездо», соответствующее размеру наконечника.
- Вставить кабель наушников в компьютер до щелчка, убедиться, что в трее появился соответствующий значок.
- Поднять уровень громкости до желаемого максимума.
Также можно прибегнуть к установке спецприложений.
- Hear 1.0 – своеобразный усилитель, способный улучшить фонацию во время игр, фильмов, воспроизведении музыкальных композиций. Оснащен встроенным эквалайзером, расположен к внедрению виртуального сабвуфера, настройкам 3D-звучания и качества фонации в наушниках производства JBL, Hoco и других, или в колонках.
- Sound Booster призван усилить звук в наушниках и других устройствах из одного окна.
- DFX Audio Enhancer – улучшение звука индивидуально для плееров, браузеров, проигрывателей и проч.
Причиной едва слышного звучания ушного гаджета могут стать отживший свой век софт звуковой карты. Установить свежие драйвера можно так:
- Скачать с официального ресурса и инсталлировать.
- Нажать комбинацию WIN+R, обратиться к «Диспетчеру устройств», войти во вкладку со «Звуковыми, игровыми и видеоустройствами». Дважды нажать на звуковую карту, после чего выбрать вкладку «Драйвер» в выпавшем окошке. Кликнуть «Обновить драйвер», а в менеджере обновлений указать: «Автоматический поиск драйверов». Виндовс сама отыщет и установит свежие драйвера.
- Можно задействовать приложение DriverPack Solution – с разрешения пользователя сканируется ОС, выполняется поиск просроченных драйверов и внедрение новых.
При использовании на компе, например, драйверов Realtek можно не обновлять эти же, а установить High Definition Audio Device или др.
Почему один наушник играет тише другого
Есть несколько основных факторов, провоцирующих неравномерное звучание наушников, когда один играет тише другого. Они таковы:
- Попадание мусора в динамик. Речь идет об ушной сере, грязи или соре, которые проникли в устройство через его сеточку.
- Поломка штекера или провода. В данном случае возможно замыкание контактов.
- Попадание жидкости в динамик. Если вода по каким-либо причинам затекла в наушник, то она не только его засоряет, но и провоцирует окисление внутренних контактов. Нужно быстрее просушить устройство – только тогда возможно полноценное его функционирование.
- Неисправность звуковой карты. Элемент обеспечивает поступление аудиосигнала. Он, как и все остальные детали, может сломаться.
- Размагничивание динамика. Эта поломка самая опасная, ведь размагничивание невозможно устранить. Ситуация часто наблюдается на дешевых подделках известных брендов.
- Отсутствие совместимости устройства с гаджетом. В данном случае пользователь использует высокоомный аудионоситель, который не совместим с мощностью наушников.
- Физиология. Люди, которые постоянно слушают громкую музыку, через какой-то промежуток времени начинают тише ее слышать.
В том случае, если с другим устройством звук подается равномерно, виноваты не наушники.
Основные причины
Из-за чего наушники тихо стали передавать звук, выяснить не так просто, как кажется на первый взгляд. Есть несколько причин.
- Если один наушник работает немного хуже — тихий звук, посторонние шорохи, то, возможно, его контакт замыкается на корпус. Надо проверить штекер на предмет пробоя.
- Один из динамиков размагнитился, поэтому звучать стал намного тише. У качественных изделий вероятность такого дефекта сведена к нулю, а вот устройства из Китая иногда этим страдают — ремонт невозможен, только покупать новое изделие.
- В наушниках при долгой эксплуатации может скапливаться посторонний мусор, который экранирует звук и не пропускает его изделие надо разобрать и почистить кисточкой.
- Когда звучание разное — одному из наушников присущ более тихий звук, то попробуйте проверить баланс.
- Если существует нарушение громкости в сторону левого или правого устройства, то надо проверить их на другом изделии, например, подключить к ноутбуку — все в порядке, значит, виноваты настройки в телефоне.
- Повышенная влажность, падение или механические повреждения шнура могут стать причиной временного затишья в одном или другом наушнике.

Имея определенные навыки по работе с электронными приборами, вы можете самостоятельно демонтировать изделие и выяснить состояние звуковой карты, в противном случае надо обращаться к мастерам сервиса.
Неполадка №2. Необходимость обновления драйверов
Практически все проблемы отображения подключаемых устройств к компьютеру сводятся к тому, что необходимо обновить драйверное программное обеспечение.
В первую очередь, если тихо работает звук, необходимо проверить актуальность установленных драйверов для звуковой или видеокарты устройства (в современных компьютерах видеокарты вмещают в себя функции звуковых карт, что позволяет экономить место внутри корпуса компьютера).
Совет!
Скачать все необходимое драйверное ПО нужно с сайта производителя, таким образом вы обезопасите себя от риска загрузить вирус или другой тип вредоносной программы.
Также необходимо проверить драйвера отдельных, подключенных к компьютеру, аудиоустройств.
Следуйте нижеприведенной инструкции:
Зайдите в диспетчер устройств системы;
Затем выберите вкладку с устройствами аудиовхода и аудиовыхода, как показано на рисунке ниже;
Нажмите на любое из устройств правой кнопкой мышки и выберите пункт обновление драйверов, затем в открывшемся мастере установки выберите автоматический поиск обновлений и дождитесь их установки. Весь процесс обновления драйвера устройства произойдет автоматически в течение одной минуты, компьютер должен иметь соединение с интернетом. Проделайте аналогичные действия для всех остальных устройств во вкладке аудио в диспетчере устройств.
Человеческий фактор
Чтобы правильно и надежно устранить неполадки, следует правильно установить причины, которые стоят за неисправностью.
Если причины неполадок кроются в наушниках, существуют следующие возможные причины:
Проверьте, насколько хорошо наушники работают при подключении к разным девайсам. Если громкость звука падает только во время подключения к одному конкретному устройству, проверьте его. Возможно, наушники стали тише из—за неполадок, расположенных в устройстве. На всякий случай проверьте настройки. Если требуется, измените режим громкости или сместите баланс между наушниками.
Если басы в наушниках пропали, а остальной звук затих, да еще стерео работает некорректно – вероятно, повредился провод заземления. Его можно узнать благодаря золотистому напылению
Попробуйте осторожно сгибать провод у электрического соединителя, чтобы точно определить причину и место поломки. Перелом провода у самого штекера – самая распространенная причина неисправности

Неполадка №6. Неправильная работа аудиоустройств компьютера на уровне ОС
Если вы обновили все драйверы, настроили новую конфигурацию оборудования, убедились в том, что колонки и наушники работают нормально при подключении к другим устройствам, а также убедились в том, что проблема не связана с аппаратной поломкой, а устройство все еще работает тихо, воспользуйтесь следующим вариантом настройки звука.
Скорее всего, звук работает неправильно на уровне операционной системы компьютера или ноутбука.
Увеличить громкость в ОС Windows 7-10 можно следующим образом:
- Включите воспроизведение любого музыкального файла. Таким образом в процессе настройки вы сможете регулировать громкость в режиме реального времени;
- Щелкните по иконке звука, которая расположена рядом с часами на панели устройств рабочего стола. Проверьте уровень звука;

Проверка уровня звука в операционной системе
Если уровень звука высокий, а музыка воспроизводится тихо, зайдите в панель управления компьютеров и в поле поиска по содержимому введите слово «звук». Среди результатов поиска выберите пункт настройки громкости, откроется следующее окно;

Проверка микшера громкости
Если микшер расположен на низком уровне, отрегулируйте его, музыка должна звучать громче, затем примените настройки и закройте окно управления громкостью звука компьютера.
Технические причины ухудшения звука
Прежде чем обвинять аксессуар, необходимо провести простую проверку, направленную на установление причины неисправности. Нужно подключиться к другому источнику: если прослушивание велось с телефона, то следует посмотреть, как наушники поведут себя на компьютере. Если звучание вернулось в норму, значит проблема не в гарнитуре, а в настройках на телефоне. Но если даже при подключении к другим источникам в наушниках по-прежнему тихий звук, то причины неисправности носят чисто технический характер.
Вода внутри устройства
Если в наушниках тихо играет музыка после того, как пользователь побывал под дождем либо случайно уронил аксессуар в какую-либо жидкость, это говорит о том, что в них затекла вода. Если сразу не отключить гаджет и не начать его просушку, то можно в скором времени потерять устройство: окисление от влаги со временем захватит такую площадь, что ремонт будет уже невозможен, и наушники придется выбросить. От такой неприятности не застрахованы даже вакуумные девайсы.
Сушить гарнитуру следует рядом с источником тепла. С этой целью можно использовать горячую батарею или обогреватель. Нужно дождаться, когда влага внутри полностью испарится. Процесс сушки может быть долгим и занимать до 2-3 дней (с запасом). Однако чтобы быть уверенным в полной просушке устройства, следует проявить терпение.
Летом можно использовать «бабушкин» способ: положить пострадавшие от влаги наушники в пакет с сырым рисом. Это зерно имеет уникальную способность впитывать в себя всю влагу из находящихся рядом предметов.
Гнездо для штекера у источника звука
Выход из строя контактов в гнезде для штекера является редкой, но возможной поломкой. Причинами этого могут быть: неудачная конструкция самого отверстия или спешка при подключении девайса. Это со временем может привести к ситуации, когда для получения чистого звука, без шипения и треска, будет необходимо держать джек все время в нажатом состоянии. Или чуть вытаскивать его из гнезда.
Самостоятельный ремонт без нужного оборудования и знаний может привести к еще более серьезным последствиям. Поэтому в этом случае лучше сразу обратиться к специалистам.
Загрязнение
С большей частью неисправностей можно справиться самостоятельно. Если вы правильно выявили причину поломки, то можно приступать к её устранению:
Мусор в наушниках. Чтобы избавиться от пыли, грязи или ушной серы, воспользуйтесь перекисью водорода. Налейте небольшое количество раствора в подходящую ёмкость. После чего аккуратно обмакните чашки устройства
Важно следить, чтобы перекись не попала внутрь, ни в коем случае нельзя их переворачивать. Подождите 15 минут, а потом просушите наушники.
Обрыв кабеля
Если длинный провод подвергнется разрушительному внешнему воздействию (например, несколько раз переехать колесами кресла), то наушники работать перестанут. Это приведет к гарантированному обрыву внутри кабеля, что чревато необходимостью полной его замены.
Механическая поломка
При неаккуратной эксплуатации даже простые поломки могут привести к искажениям звука. Бывает так, что падение наушников или неудачный удар о твердую поверхность выводят девайс из строя.
Частичные повреждения появляются тогда, когда случайно или намеренно дергаешь за провод.
Если наушники контактировали с водой, то не эксплуатируйте мокрые устройства. Оставьте их в сухом теплом месте. Для просушки им понадобятся сутки.
Если провод поврежден, то осмотрите его. Установите, нет ли на нем оголений и переломных сгибов. Участки возле штекера и у основания должны быть внимательно изучены вами.
Если вы обнаружите серьезные механические поломки, то не спешите заниматься устранением неисправностей своими руками. Тем более, когда вы ранее этим не занимались. Пригласите специалиста или купите новую гарнитуру.
Неполадка №5. Тихий звук в колонках
Тихий звук в колонках может свидетельствовать не только о неправильно установленном драйверном программном обеспечении. Колонки могут быть загрязнены пылью или сломаны.
Проверьте, не загрязнены ли колонки изнутри, ведь слишком большое скопление пыли может быть прямой причиной того, что звук воспроизводится некорректно:
Откройте заднюю крышку корпуса колонок, пример открытых колонок показан на рисунке;

Открытый корпус колонок
- Проверьте состояние всех проводов, возможно, некоторые из них могли повредиться во время падения или других механических повреждений устройства. Из-за этого звук может воспроизводиться прерывисто ли слишком тихо;
- Тщательно прочистите содержимое корпуса от пыли и паутины. Сделать это можно с помощью косметической или художественной кисточки. Ни в коем случае не используйте влажную тряпку. Избегайте попадания влаги внутрь устройства.
Проблемы с вхождением в гнездо
Казалось бы, причина довольно глупая, не так ли? Ан нет, чаще всего именно она и является виновницей неисправности. Чтобы исключить подобный вариант развития событий, нужно проверить, насколько плотно вставлен штекер в разъём воспроизводящего устройства. Если гарнитура не до конца входит в гнездо, то сразу становится ясно, почему не работает один наушник.
Контакты, отвечающие за передачу звука, выполнены в виде колец, опоясывающих штырёк. Если он входит в разъём не до упора, связь между «ушами» и проигрывателем нарушается, так как элементы, нужные для воспроизведения сигналов, не соприкасаются друг с другом.
Впрочем, существует обратная ситуация. Гнёзда некоторых ноутбуков могут не подходить для подключаемой гарнитуры. Однако всё заработает, если слегка вытянуть штырь, чтобы небольшая его часть виднелась снаружи.