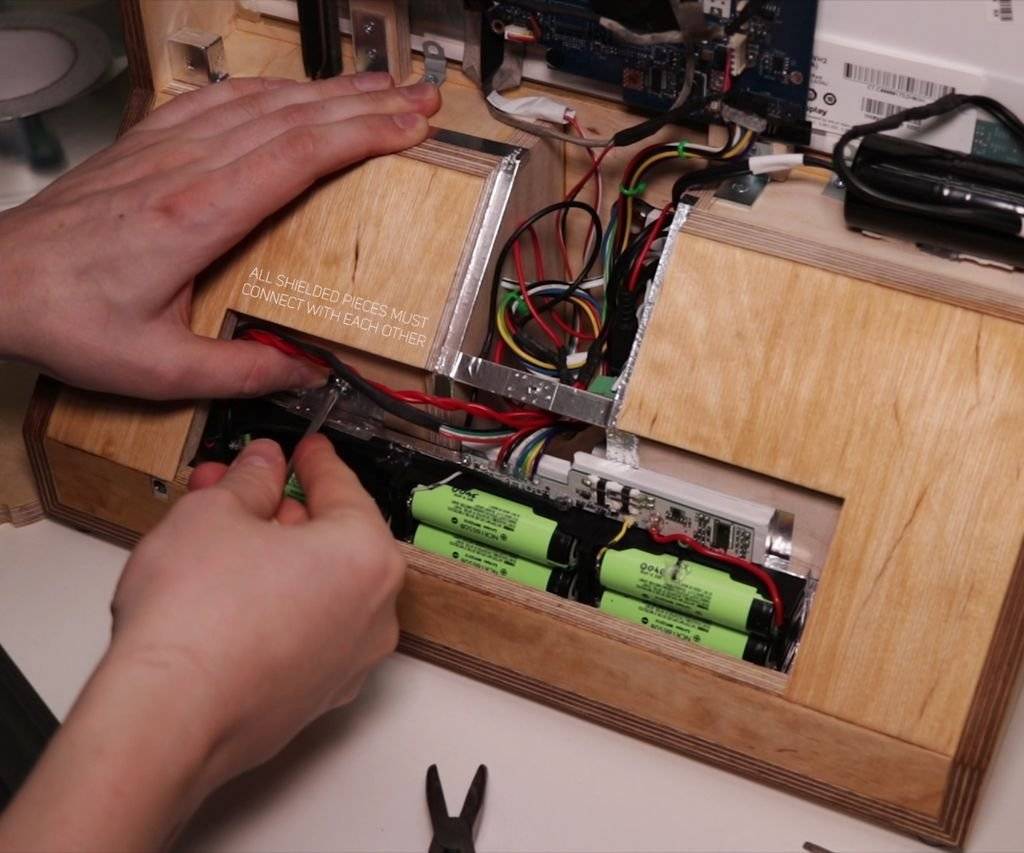Настройка телевизора и ноутбука
Важно не только подключить, но и установить оптимальные параметры для телевизора и портативного компьютера. Процесс настройки может немного отличаться, в зависимости от того, о какой именно модели идет речь
Программная настройка TV
Когда все устройства подключены с помощью кабеля, необходимо провести соответствующую настройку. Для начала откройте главное меню телевизора и выберите вход, через который был подключен лэптоп.
У некоторых моделей сразу после подключения кабеля появляется название входа, к которому собственно и было подключено устройство. Активируйте его, после чего, вы сразу увидите рабочий стол портативного компьютера на экране телевизора.
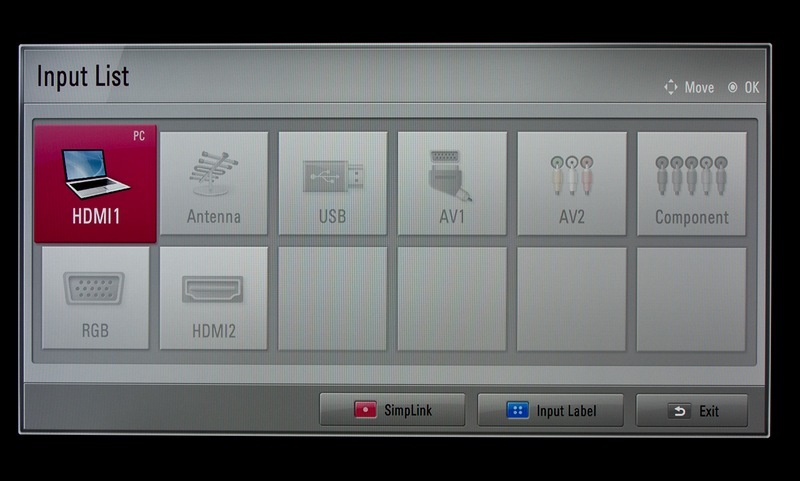
Иногда приходится регулировать подключение вручную, но сложного в этом ничего нет. Например, чтобы выбрать интерфейс VGA, зайдите в меню и поставьте галочку возле пункта PC. Для максимального удобства, некоторые производители абсолютно все входы отмечают специальной иконкой, по которой можно без лишних трудностей определить порт.
Многие модели оснащены подсветкой активных разъемов, опять-таки, это существенно облегчает поиск активного способа синхронизации. Естественно, отличия в настройке есть, поскольку у каждого телевизора особое меню.
Настройка ноутбука
Сразу после подключения настройте лэптоп таким образом, чтобы вывести на экран максимально качественное изображение. Сделать это необычайно просто. Есть два способа.

Быстрый вариант
Нажмите на клавиатуре комбинацию Win + P. Откроется меню с активными подключениями. Выберите необходимый вариант, после чего изменения вступят в силу. Существует 4 режима программной настройки подключенных устройств:
- Отображение 1 экрана – TV или лэптоп.
- Дублирование экранов – на обоих дисплеях отображается идентичная информация.
- Расширение экрана – оба дисплея функционируют как единый рабочий стол.
- Показывать только экран телевизора, на ноутбуке дисплей выключается.
Выбор способа осуществляется в соответствии с поставленными задачами. При подключении дополнительного монитора первый вариант будет предпочтительным для настройки.

Способ №2
Щелкните на свободном участке рабочего стола ПКМ, а затем из контекстного меню выберите раздел «Разрешение экрана». Если к лэптопу подключен дополнительный экран, в меню появится раздел «Несколько экранов», а также команда «Подключение к проектору».
- Команда «Несколько экранов» предложит пользователю 4 режима для использования подключенных устройств.
- Команда «Подключение к проектору» откроет новое меню для дополнительной настройки.
Это основные способы подключения лэптопа к TV. Описанные выше варианты идеально подойдут для владельцев обычных телевизоров, без Smart функций. В принципе, если использовать HDMI или любой другой кабель, то возможности автоматически приравниваются к Smart T. Вы сможете смотреть видео online, эфирное телевидение и слушать музыку.
Программная настройка не является обязательным условием, но все-таки она желательна.
Особенности подключения ноутбуков Apple
В зависимости от модели и производителя ноутбуки имеют различный интерфейс. В случае с брендом Apple, техника может иметь нестандартный набор портов. Следует осмотреть ноутбук, и выбрать тип соединения лэптопа с телевизором.
Существует несколько видов портов:
- Thunderbolt 3. При наличии такого разъема, потребуется адаптер с характеристикой USB-C-HDMI. Он продается в обычных магазинах, однако лучше всего купить переходник на официальном сайте производителя, чтобы не было перебоев в передаче данных;
- Thunderbolt 2 или Thunderbolt. Здесь необходимо приобрести адаптер с параметрами USB-HDMI;
- HDMI. При наличии такого порта на лэптопе, пользователю не потребуется приобретать переходник. Достаточно прямого соединения при помощи одного кабеля.
Алгоритм действий:
- Приобрести необходимый адаптер и провод HDMI или RCA (в зависимости от портов на телевизоре). Выключить телевизор и произвести синхронизацию устройств;
- Настроить гаджеты и сохранить новые параметры. На телевизоре появится окно выбора типа подключения, где следует кликнуть на режим HDMI (PC). Зайти в «Панель управления» лэптопа, указать оптимальное разрешение и тип трансляции данных.
| Преимущества | Недостатки |
| Отсутствие перебоев в соединении | Ноутбук будет быстро разряжаться |
| Воспроизведение картинки и звука | Потребуется приобрести адаптер |
| Высокое качество передачи данных | Переходник не всегда имеется в продаже |
В пошаговой видеоинструкции пользователь может увидеть подробное описание этапов подключения:
ТВ-тюнер

Другой способ переделки старого видеомонитора в телевизор — это подключение специального ТВ-тюнера, являющегося по своей сути полноценным ТВ-аппаратом, но без встроенного дисплея. Средняя стоимость такого приёмника составляет 1500 рублей: пользователь может самостоятельно выбрать оптимальное для его нужд и кармана устройство
Важно отметить, что в наши дни существует четыре типа телевизионных тюнеров:
- встраиваемая плата (монтируется в системный блок);
- внешняя плата (устанавливается через ExpressCard);
- сетевой тюнер (подключается к маршрутизатору);
- самостоятельная консоль (подсоединяется через проводной интерфейс).
Первые три вида приборов являются дополнением к технической начинке компьютера и не могут быть подключены к простому экрану. Во время покупки следует быть особенно внимательным и приобретать только тот девайс, который представляет собой готовое решение с собственной материнской платой.
Процесс подсоединения ТВ-приставки к экрану достаточно прост: необходимо всего лишь соединить комплектным RCA-кабелем оба аппарата. Управление просмотром телеэфира осуществляется с помощью прилагаемого к тюнеру пульта ДУ, а получаемая картинка выводится автоматически.
Для просмотра цифрового телевидения необходим соответствующий ресивер, обладающий не только RCA-выходом, но и HDMI- и VGA-интерфейсами. Процесс настройки не отличается от аналогового TV.
Плюсы

Внешняя ТВ-приставка, обладает такими преимуществами, как:
- Простота соединения. Синхронизация с видеомонитором осуществляется автоматически и не требует от пользователя установки каких-либо драйверов.
- Компактность получаемой системы. Маленькая коробочка вряд ли займёт много места, а благодаря специальным креплениям может быть спрятана от глаз в любом месте.
- Возможность одновременной работы с лептопом. Вы можете подключить устройство как к ноутбуку через HDMI, так и к тюнеру через «тюльпан»: после выключения телевидения дисплей начнёт отображать контент с компьютера.
- Подключение телевизионной антенны.
- Наличие собственного аудиовыхода. Даже если приставка не оснащена встроенным динамиком, её всегда можно использовать в паре с пользовательской аудиоаппаратурой. Таким образом, приёмник превращается в некий хаб для всей периферии.
Дополнительный плюс такого прибора для дачников — возможность спрятать TV-систему от нежелательных лиц или увезти ее с собой.
Минусы
С другой стороны, приёмник обладает следующими недостатками:
- Слабый динамик. Заводское качество звука вряд ли порадует владельцев, но ситуацию легко исправить при помощи внешних колонок.
- Необходимость доплачивать за цифровое телевидение. Устройство с поддержкой ТВ (так называемые dvb t2) высокого качества стоит дороже: цена колеблется в диапазоне от 3 до 5 тысяч рублей.
- Отсутствие собственных USB и HDMI-портов. Для просмотра файлов со съёмного диска придётся приобретать дополнительный переходник.

Отдельно стоит сказать, что приёмники цифрового сигнала не всегда совместимы с компьютером и не имеют своего аудиовыхода — перед покупкой следует обратить особое внимание на технические спецификации девайса
Внешний TV-тюнер для монитора – самый простой способ
Тюнер DVB-Т2 предназначен для приема различных цифровых каналов. Для настройки телевизионного вещания будет достаточно самой обычной антенны, некоторые делают ее из остатков коаксиального кабеля.
Как из монитора сделать телевизор без компьютера? Для начала нужно соединить с помощью HDMI кабеля тюнер и экран, вероятнее всего для этого потребуется VGA переходник. С покупкой конвертера проблем возникнуть не должно. Остается подключить антенну и колонки.
Используя специальные конвертеры, вы сможете подключать к монитору и другую технику, например, игровую консоль, различные плейеры и даже лэптоп.
Естественно, что абсолютно всех интересует финансовая сторона нашего эксперимента. Тюнер стоит от 1000 рублей и более, что касается переходника – его цена 250 рублей. Колонки можно взять со старого компьютера или музыкального центра.
Сегодня можно также приобрести Смарт ТВ-приставку, которая позволит подключиться к интернету и воспроизводить медиаконтент в online-режиме. Что касается цены, то стоят они на порядок дороже – от 2500 рублей и выше. Однако функционал также заметно расширится. Поэтому покупка полностью оправдает вложенные деньги.
Рейтинг приставок
В заключение темы представляю перечень лучших смарт приставок по отзывам покупателей.
Rombica Smart Cast v02
Компактный медиа-плеер с подключением через HDMI и внешней Wi-Fi антенной. Поддерживает настройку через DLNA или Miracast. Есть отдельный разъем USB, воспроизведение видео в HD. Цена – от 2 500 рублей. (Россия).
MiraScreen 2.4ГГц WiFi Display Dongle
Модель со встроенной антенной, поддержкой воспроизведение видео в FHD, Miracast, DLNA. Работает под управлением Android. Чипсет – двухъядерный, объем оперативной памяти – 128 Мб. Есть возможность транслировать музыку с iPhone на телевизор через приставку. Стоимость – от 1 200 рублей. (из Китая).
Rombica Smart Cast v03
Компактный медиаплеер с возможностью подключить кабель смартфон или флешку. Операционная система – Android 7.0, полная синхронизация с Android, Windows, iOS. Большой набор встроенных кодеков. Цена – от 2 100 рублей. (Россия, Россия).
Palmexx WiFi Display Dongle DLNA Miracast AirPlay
Модель с большим количеством встроенных кодеков, поддержкой DLNA, Miracast. Устройство позволяет воспроизводить музыку с iPhone, а также смотреть видео в FHD. Подключение к ТВ посредством HDMI. Стоимость – от 1 800 рублей.
MXQ Pro 4K
Модель с поддержкой управления пультом (поставляется в комплекте). Большое количество разъемов и встроенных кодеков. Поддержка видео в 4K. В комплекте поставляется HDMI кабель. Есть возможность синхронизации с ПК через DLNA или Miracast. Оснащена менеджером закачек. Встроенная память – 8 Гб, оперативная память – 1 Гб. Стоимость – от 2 300 рублей. (Россия, из Китая).
Не забудьте поделиться статьей в соц сетях, чтобы помочь и друзьям тоже разобраться и выбрать интересное решение для себя. А также вы можете оценить статью и мой блог. Кликайте по картинке:
Подключаем с помощью кабеля Scart
Можно осуществить подключение посредством кабеля Scart. Способ сравним с подключением через HDMI-кабель, поскольку изображение и звук посредством Scart шнура будет аналогичным по качеству.
Пошаговая инструкция для выполнения подключения:
- Пользователю следует купить кабель Scart и адаптер VGA. Нужно вставить штекер в порт на выключенном предварительно телевизоре. Затем потребуется включить устройство. Синхронизировать оба гаджета;
- Далее произвести настройку ноутбука, чтобы изображение было широкоформатным. Зайти в «Панель управления», раздел «Дисплей». В пункте «Разрешение экрана» задать параметр «1920х1080». После этого можно приступать к просмотру файлов и браузингу.
| Преимущества | Недостатки |
| Есть на каждой модели телевизора, универсальность | Порт присутствует не на всех ноутбуках, потребуется переходник |
| В комплект провода входит кабель для подключения аудио | Используется для старых телевизоров, однако для новых моделей целесообразнее подключать гаджеты через HDMI |
| Качественная передача видео и аудио | Потребуется приобретать кабель в магазине |
Подключение других устройств
Мобильными устройствами, которые можно подключить к монитору для повышения его функциональности, являются не только специальные ТВ-приставки.
С этой же целью можно использовать планшет или смартфон на платформе Android.
Но, если к современному телеприёмнику гаджеты подключаются с помощью Wi-Fi, с монитором их можно соединить только с помощью кабеля.
Для использования этого способа понадобится:
- Мобильное устройство с объёмом оперативной памяти не меньше 512 МБ (для нормального воспроизведения видео в формате HD понадобится не меньше 1 ГБ).
- Переходник с microUSB (или другого порта на планшете или смартфоне) на HDMI. Некоторые планшетные ПК уже комплектуются входами mini/microHDMI, на смартфонах их практически нет.
- Установленные на мобильных гаджетах драйвера и кодеки.
- Телевещание, настроенное с помощью специального приложения или сайта.

Рис. 8. Соединение смартфона с монитором.
Следует знать: Для работы подходят даже модели с разбитыми экранами, но способные выводить изображение на монитор. Поэтому в телеприёмник можно превратить практически любой мобильный гаджет и монитор с портом HDMI. При отсутствии подходящего разъёма переходник не поможет, так как не позволяет передавать звук.
Кроме смартфонов и планшетов, обеспечить подключение к телеканалам могут и другие гаджеты, в том числе, ноутбуки и мини-ПК на любой операционной системе (не обязательно Android, как на ТВ-приставке – платформой может быть и Linux, и одна из версий Windows).
С их помощью старый монитор превращается не совсем в обычный телевизор, но в комплект, сравнимый по функциональности с устройствами с поддержкой Smart TV.
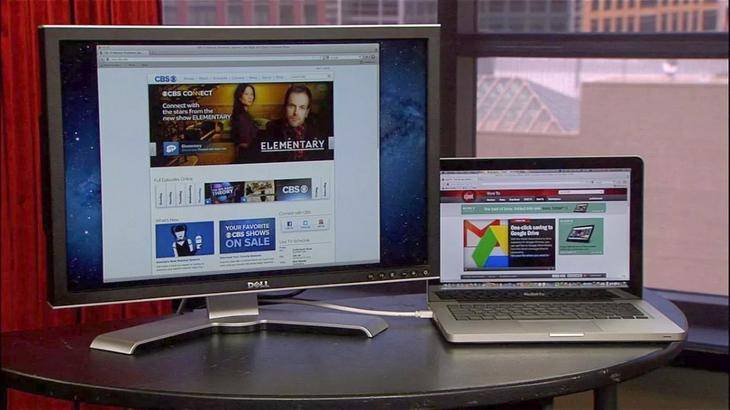
Рис. 9. Просмотр телевещания на мониторе с помощью подключения к лэптопу.
Преимуществом симбиоза компьютера, смартфона, планшета и монитора становится возможность использовать гаджеты и по основному назначению (для звонков, работы или игр).
Недостатком является повышенное потребление электроэнергии, максимум занимаемого пространства и большое количество шнуров.
Однако в квартиру в любом случае желательно купить нормальный телевизор, а для дачи или временных вариантов подойдёт и такая система.
Особенности использования монитора в качестве ТВ-приёмника
Решение задачи переделки монитора в телевизор, как правило, связано, с жидкокристаллическими моделями.
Однако если речь идёт о встраивании в корпус специальных плат, оптимальным вариантом является именно ЭЛТ-монитор, позволяющий удобно разместить внутри корпуса все дополнительные детали.
При использовании ЖК-монитора способов получения на экране телевизионного сигнала больше, однако, в большинстве случаев все элементы придётся размещать снаружи.
К преимуществам превращения мониторов в телевизоры можно отнести экономию на покупке нового телеприёмника при наличии старого и неиспользуемого монитора.
В то же время недостатков у такого процесса значительно больше:
- Углы обзора ЖК-монитора меньше по сравнению с телевизорами. Смотреть его можно только, сидя прямо перед экраном, что уменьшает возможное количество зрителей.
- Размеры старых мониторов обычно равны 15–19 дюймам. Подходят они только для небольшого помещения – даже для спальни проще купить недорогой 24- или 32-дюймовый телевизор.
- Качество изображения большинства старых мониторов хуже, чем у телеприёмников. Особенно, если устройство использовалось много лет, а его матрица потеряла часть своих характеристик.
- Практически у всех мониторов отсутствуют динамики, что требует подключения дополнительных внешних колонок.
- Для переделки монитора в некоторых случаях понадобится определённый опыт ремонта электронной техники. При его отсутствии придётся обращаться в сервис.
С одной стороны, переделывать монитор в телевизор не всегда просто.
На это придётся потратить определённое время (в течение которого можно было бы просто заработать часть суммы на ТВ-приёмник), получившаяся картинка получается хуже, а на покупку дополнительных деталей может понадобиться приличная сумма.
Однако затраты всё равно получаются меньше, чем обойдётся приобретение телевизора, а некоторые способы практически не требуют ни вложений, ни усилий со стороны пользователя.
5 способ — покупка специальной платы
Иногда для подключения покупают электронную плату. Для этой цели можно использовать Universal LCD Driver Board. Её необходимо встроить в монитор. Чтобы это сделать, владелец должен обладать специальными навыками. В противном случае для выполнения работы потребуется приглашать специалиста.
Преимущества и недостатки
В этом случае подключение происходит более сложно по сравнению с другими вариантами. При этом владелец получает такие возможности:
| Преимущества | Недостатки |
| Встроенные платы могут быть использованы как для аналогового, так и для цифрового телевещания. | Для того, чтобы провести подключение, необходимо наличие профессиональных навыков. |
| При этом возможен полноценный вывод звука без использования дополнительных звуковых колонок. | При размещении платы в жидкокристаллическом мониторе для неё трудно найти место. |
| При наличии платы доступно управление телевизионным приёмником при помощи дистанционного пункта. | |
| Плата является компактной. Такой способ подключения не требует больших деталей и дополнительных проводов. |
Это нужно для установки платы

Как подключить
Для того, чтобы встроить плату, нужно выполнить следующие действия:
- Перед тем, как приступить к работе, нужно заранее приготовить необходимые материалы и инструменты. Для работы потребуется приобретённая плата, которую необходимо подключить, паяльник, отвёртка, провода и шлейфы.
- Потребуется снять крышку с монитора. Для этого откручивают винтики и аккуратно складывают.
- Нужно разыскать имеющуюся плату расширения и аккуратно отсоединить её от шлейфа. Это нужно делать очень аккуратно. Если будут нанесены повреждения, то монитор может стать неисправным и непригодным для работы с компьютером или в качестве телевизора.
- При осмотре необходимо прочесть внутреннюю маркировку для матрицы экрана. Это нужно для того, чтобы при поиске прошивки найти подходящую версию.
- Вместо стандартной платы установить ту, которая была приготовлена. При проведении пайки необходимо обеспечить соответствие проводов используемой распиновке.
- После того, как плата была подсоединена нужно установить правильное напряжение с помощью джампера. В большинстве случаев требуется установить 12 В.
Такие платы обычно снабжаются инфракрасными узлами. Нужно проверить наличие датчика и разобраться с тем, как его устанавливают. Некоторые ставят на плате, другие — снаружи. ИК-устройство позволяет выполнять управление с помощью пульта ДУ. Перед установкой крышки монитора на место надо убедиться в том, что ИК-датчик включён.
После того, как установка электронной платы будет завершена, потребуется проверить работоспособность системы. После включения необходимо найти доступные каналы. Для этого удобнее всего перейти настройки и воспользоваться опцией автопоиска. Все обнаруженные каналы можно просмотреть и убедиться в качестве воспроизведения.
Если необходимо, некоторые каналы можно установить вручную. Для этого нужно будет указать их частоту. Эти значения для разных каналов можно уточнить на сайте местной компании, которая обеспечивает телевещание.
Подключение к телевизору по Wi-Fi Direct
Эта функция хорошо работает на современных телевизорах начиная с 5 поколения, в которых производители уже внедрили унифицированные драйверы беспроводного прямого подключения. Это т.н. подключение второго беспроводного монитора, где телевизор выступает в роли внешнего устройства отображения всего, что происходит на экране вашего мобильного устройства, например ноутбука или смартфона.
Такое соединение удобно тем, что вы можете видеть на большом экране все то, что делается на экране вашего ПК или ноутбука, в том числе работа в браузере, просмотр фото или видео, а также процесс игры. Единственным минусом здесь является небольшая задержка отображения контента на ТВ и чуть меньшее количество цветов, чем на дисплее ПК.
Теперь на ноутбуке с Windows 10 зайдите в «Пуск — Параметры — Система — Дисплей» и в правой части в разделе «Несколько дисплеев» нажмите на «Подключиться к беспроводному дисплею».
В правой части появится вертикальная шторка с меню «подключить» и списком обнаруженных устройств. В нашем случае это Samsung 6 series. Нажмите на выбранную модель, после чего на самом телевизоре согласитесь с запросом на подключение.
Надо отметить, что соединение может произойти не с первой и даже не со второй попытки, т.к. компьютеру необходимо время для передачи ТВ ключей шифрования сигнала. Но после того, как телевизор будет подключен к ноутбуку по Wi-Fi, вы можете транслировать видео хоть из другой комнаты.
Изменение режима соединения при помощи программ
Можно подключить телефон к телевизору по USB через специальные программы. Если аппарат не показывает способы соединения, то можно воспользоваться сторонними ПО. Для этого необходимо установить программу USB Mass Storage (UMS). Скачать приложение можно при помощи Play Market. Поддерживается только для Android.
Руководство по изменению протокола подключения:
Первым делом необходимо разрешить права суперпользователя (root). Для этого необходимо включить отладку, описанный выше.
- Запустите приложение UMS. Подтвердите разрешения root-прав.
Рис 5. Запрос root-прав
- Подождите 15 секунд – высветится основное меню – это значит, что смартфон поддерживает включение root.
- Включите режим накопителя нажатием на кнопку «Включить USB MASS STORAGE». Заново подключите мобильный аппарат с телевидением, затем проверьте работоспособность.
Типичные проблемы при подключении ноутбука к телевизору
Несмотря на кажущуюся простоту соединения устройств, у пользователей могут возникнуть сложности. Ниже представлена таблица с подробным описанием устранения проблемных ситуаций.
| Проблема | Решение |
| Отсутствует звук, наблюдаются помехи в передаче данных | Не все способы подключения предполагают наличие звука. В таком случае пользователь может использовать наушники, прослушивая фильмы и другие материалы без покупки кабеля. Сбои и некачественная передача изображения может возникнуть из-за модели телевизора или способа синхронизации. Можно попробовать соединить устройства с помощью другого варианта |
| Нет нужного порта | Сейчас в магазине имеется множество переходников для любого типа гнезда. Пользователь может сфотографировать разъемы или найти информацию о типе порта в интернете. Если сомнения насчет выбора кабеля и переходника остаются, то стоит проконсультироваться у специалиста, работник магазина поможет в выборе. Так пользователь приобретет нужный кабель для любого порта |
| Устройства не обнаруживаются, подключение отсутствует, несмотря на точное выполнение пошаговых инструкций | Пользователю необходимо протестировать гаджеты по отдельности, и убедиться, что они исправно функционируют. Потребуется перезагрузить лэптоп, а затем произвести подключение заново, следуя пошаговым инструкциям. Следует проверить провода и кабели на наличие изъянов. Скорее всего, ошибка происходит из-за неисправного провода. В таком случае придется его заменить, купить новый кабель или воспользоваться другим способом. Как правило, смена типа соединения помогает решить проблему. |
Все описанные способы не доставят трудностей, они понятны для любого пользователя. Настройку легко провести самостоятельно, мастера вызывать не придется. Потребуется максимум полчаса, после чего можно будет просматривать любой контент на широкоформатном экране без функции Smart-TV.
Подключаем ноутбук или компьютер
Самый очевидный способ, тем не менее я должен его рассмотреть. Как раз, не все знают о том, что можно подключить дисплей к ноутбуку! Данный вопрос, кстати, я рассматривал уже ранее в одной из предыдущих статей. Обязательно прочитайте – информация полезная.
В этом случае возникнет мало проблем, подключаем любым из возможных способов (используем переходник-конвертер в случае отсутствия нужных портов, который я рассматривал выше), выходим в интернет и смотрим все, что вашей душе угодно. Онлайн-кинотеатры найдете без каких-либо проблем, так как сейчас их очень большое множество (Кинопоиск, мигого и так далее).
Так же вам могут помочь сайты с онлайн-вещанием каналов. Для большего удобства вам останется только купить любой универсальный пульт для ПК.

Еще отмечу, что иногда на видеокартах компьютера отсутствует разъём VGA, но имеется DVI-I. В этом случае вам просто потребуется найти самый обычный переходник, который стоит небольших денег.
Что лучше монитор или телевизор?
Все зависит от ваших целей. Если требуется именно телевизор, то в этой роли лучше использовать ТВ. Чтобы из монитора сделать телевизор, потребуются дополнительные вложения. Если бы дополнительные действия хоть можно было оправдать экономией, но нет, мониторы стоят достаточно дорого. Обычно дороже аналогичных ТВ без Smart TV.
Плюсы телевизоров перед мониторами:
- Во всех моделях есть ТВ-тюнер для просмотра аналоговых, цифровых и спутниковых телеканалов, хотя первые больше не актуальны.
- Smart TV. Любая операционная система позволит наслаждаться фильмами в онлайн-кинотеатрах, смотреть телевидение, а Android TV даже содержит немалое количество игр. Всего этого нет в мониторах.
- Большая диагональ. Популярные диагонали мониторов: 24, 27, 32, 34 дюймов. Реже встречаются другие размеры, но самые популярные телевизоры диагональю 40” или около того (39-42”). При этом цена монитора 27 дюймов легко может быть сопоставима с ТВ 40”.
- Хорошая картинка. Это можно сказать об обоих устройствах, но у ТВ часто более яркие цвета, выше контрастность. Правда, все зависит от конкретных моделей.
- Есть пульт. К мониторам иногда они тоже идут, но обычно нет. Даже при наличии пульта ДУ к монитору, у него нет функции переключения каналов и т. п. Управление происходит с других устройств: с ПК, через пульт тюнера или приставки и т. п. На ТВ с этим проще, устройство управления всегда идет в комплекте.
Преимущества мониторов перед телевизорами:
Высокая скорость отклика. Многие мониторы имеют задержку всего 1 мс, а ТВ – 5 мс. Только вот при просмотре телевидения или фильмов это не имеет большого значения. Это гораздо важнее в играх.
Правильная цветопередача
В мониторах важно, чтобы цвета были натуральными, не перенасыщенными. При сравнении с более насыщенной, яркой и контрастной картинкой ТВ, монитор выглядит немного тусклым
Данную особенность следует учитывать.
Технологии синхронизации. В мониторах довольно много технологий для синхронизации картинки с тактовой частотой ПК. При подключении к компьютеру это плюс, но для ТВ – бесполезно.
Есть и ситуативные нюансы, зависящие от модели. Например, на многих мониторах нет встроенной аудиосистемы или она уступает по качеству телевизорам, хотя подобное справедливо не всегда. Сравнивать матрицы, их формы уже не будем. Смысл ясен, для просмотра телевидения лучше телевизор, покупать специально для этого монитор не имеет смысла. Если же он остался на руках после покупки нового, есть смысл использовать монитор как телевизор.
Как подключить монитор к цифровой ТВ приставке 7 комментариев
Подключила от телевизионной приставки S-Box500D через порт HDMI переходник HDMI-DVI-D к нему переходник DVI-I-VGA и кабель с VGA к монитору . Монитор пишет нет сигнала. Что не так?
Tv denn ddt 104, монитор жк Самсунг , купил переходник hdmi -vga, подключил , после появления меню , на мониторе появилась таблица / рекомендованно 1920-1080 60Hz, в меню приставки только : 720 , 1080i, 1080p, подскажите что можно сделать для использования данной схемы для просмотра передать . Спасибо.
от и у меня такая же проблема.всё ,что можно перепробовал. Не какого эффекта.
А у меня все через hdmi подключилось, но пульт от приставки не реагирует кто знает в связи с чем может быть проблема?
Все подключили А сам екран монитора пишет вне диапазона Что это ?
Вы правы Михаил. Для таких переходников (HDMI -> VGA) все ваши советы подходят и мной проверены практически, на даче на мониторе 4:3 только с VGA входом. Только на PAL изображение дерганное и смещено в сторону от центра экрана. А вот на NTSC полный порядок, подобрал 4:3 полный, с разрешением либо 480р, либо 720р. А звук либо от «тюльпанов» (белый и красный) на ресивере, либо от гнезда «аудио», как в моём переходнике-преобразователе, на компьютерные активные колонки, в простых динамиках слишком слабый звук.
 При приобретении новой приставки, возникает масса вопросов по поводу ее подключения. Следовательно, в данной статье разберем основные принципы этого процесса, а также узнаем способы, которые наверняка смогут помочь даже неопытному мастеру.
При приобретении новой приставки, возникает масса вопросов по поводу ее подключения. Следовательно, в данной статье разберем основные принципы этого процесса, а также узнаем способы, которые наверняка смогут помочь даже неопытному мастеру.
Так как на сегодняшний день существует несколько видов разъемов, что способны содержать устройство, предварительно следует ознакомиться с каждым из них.