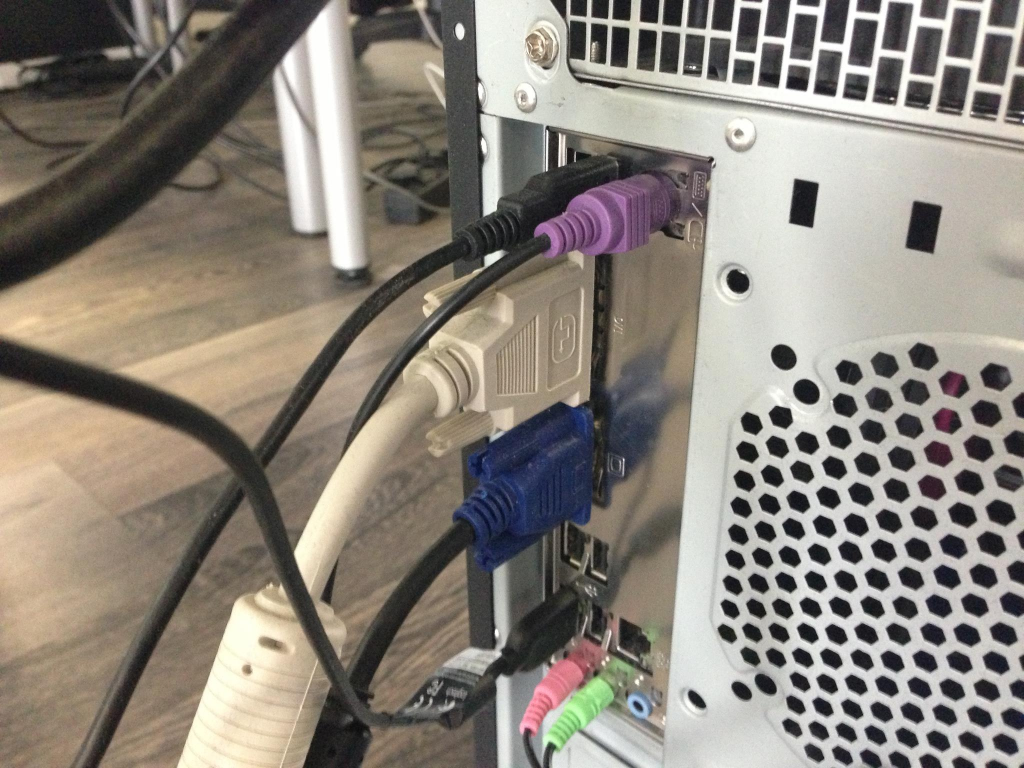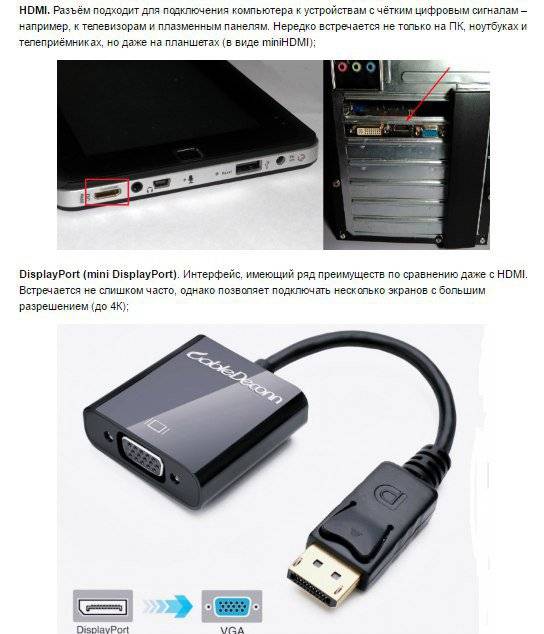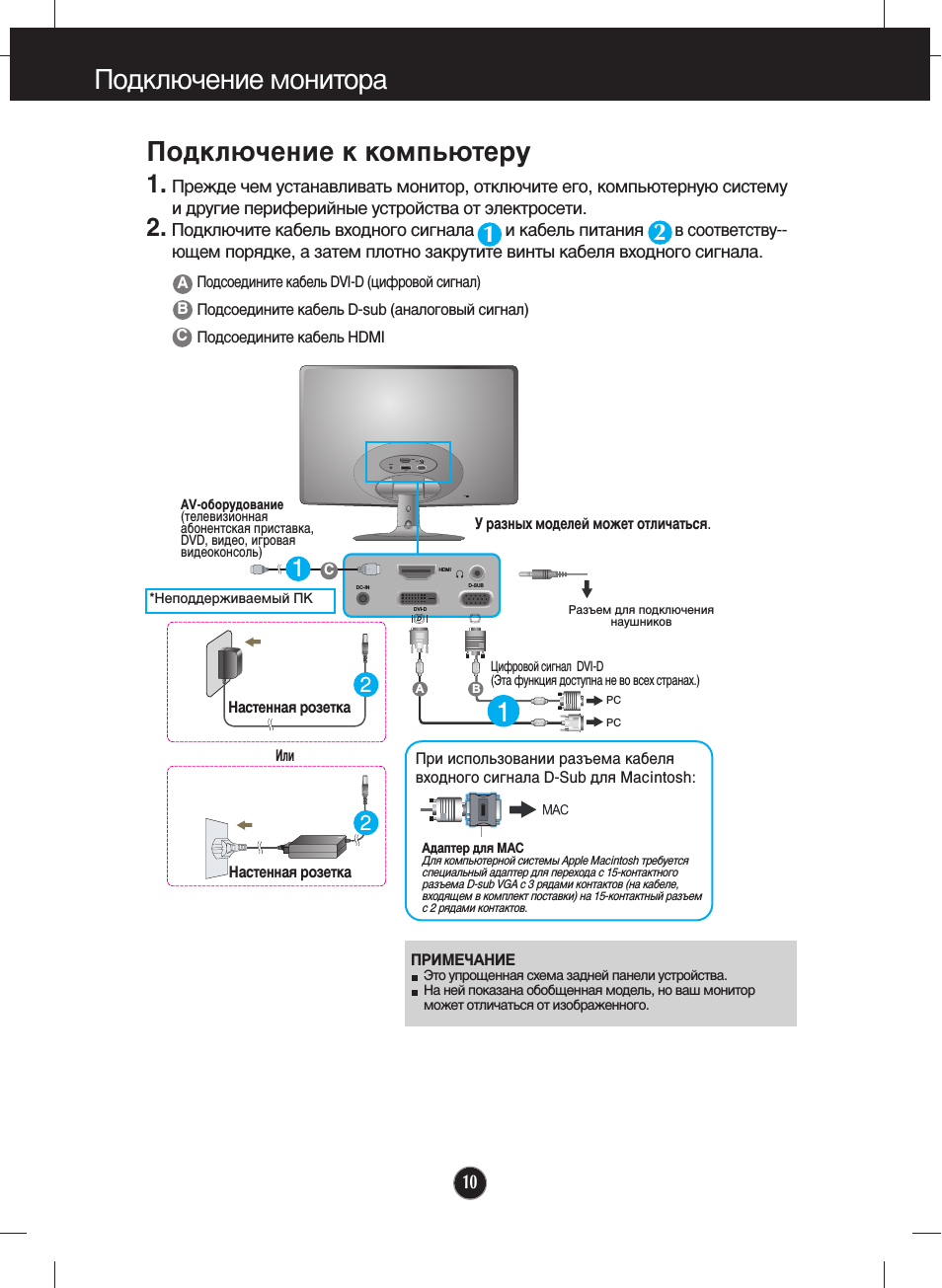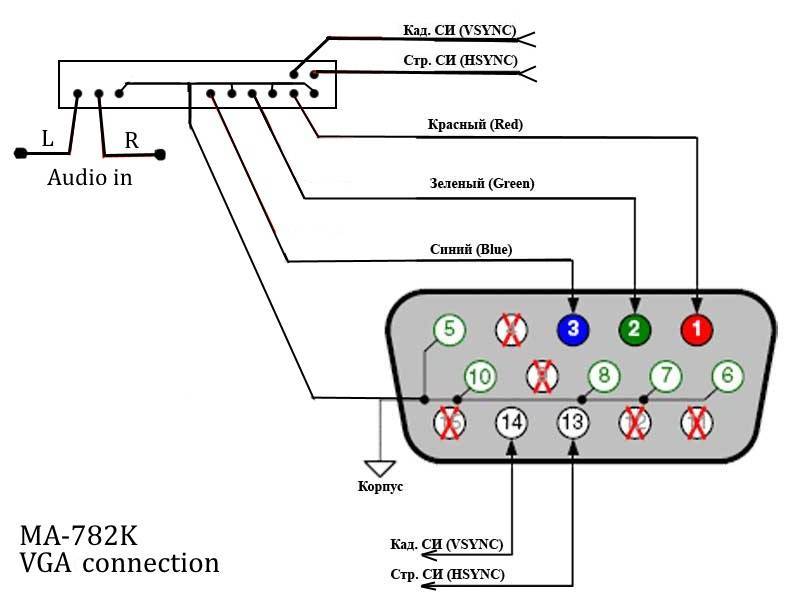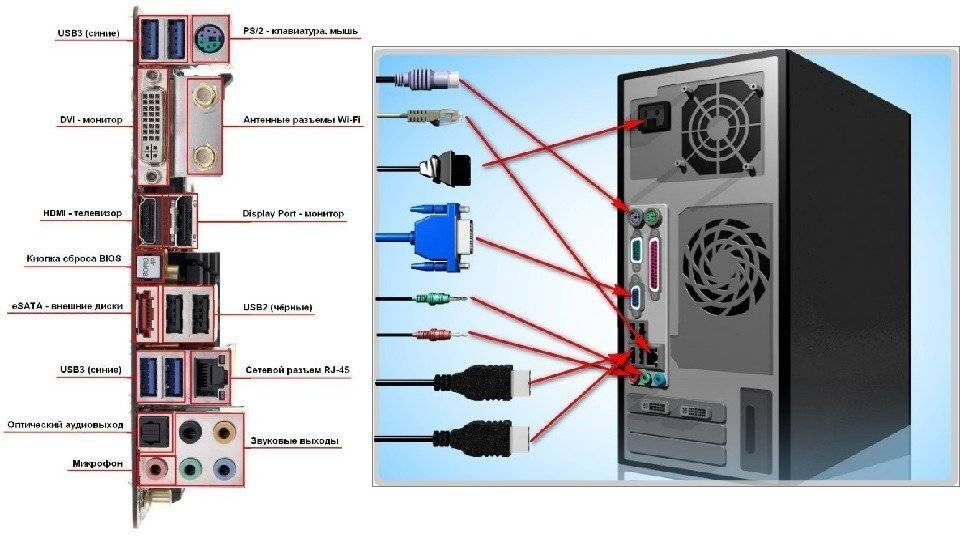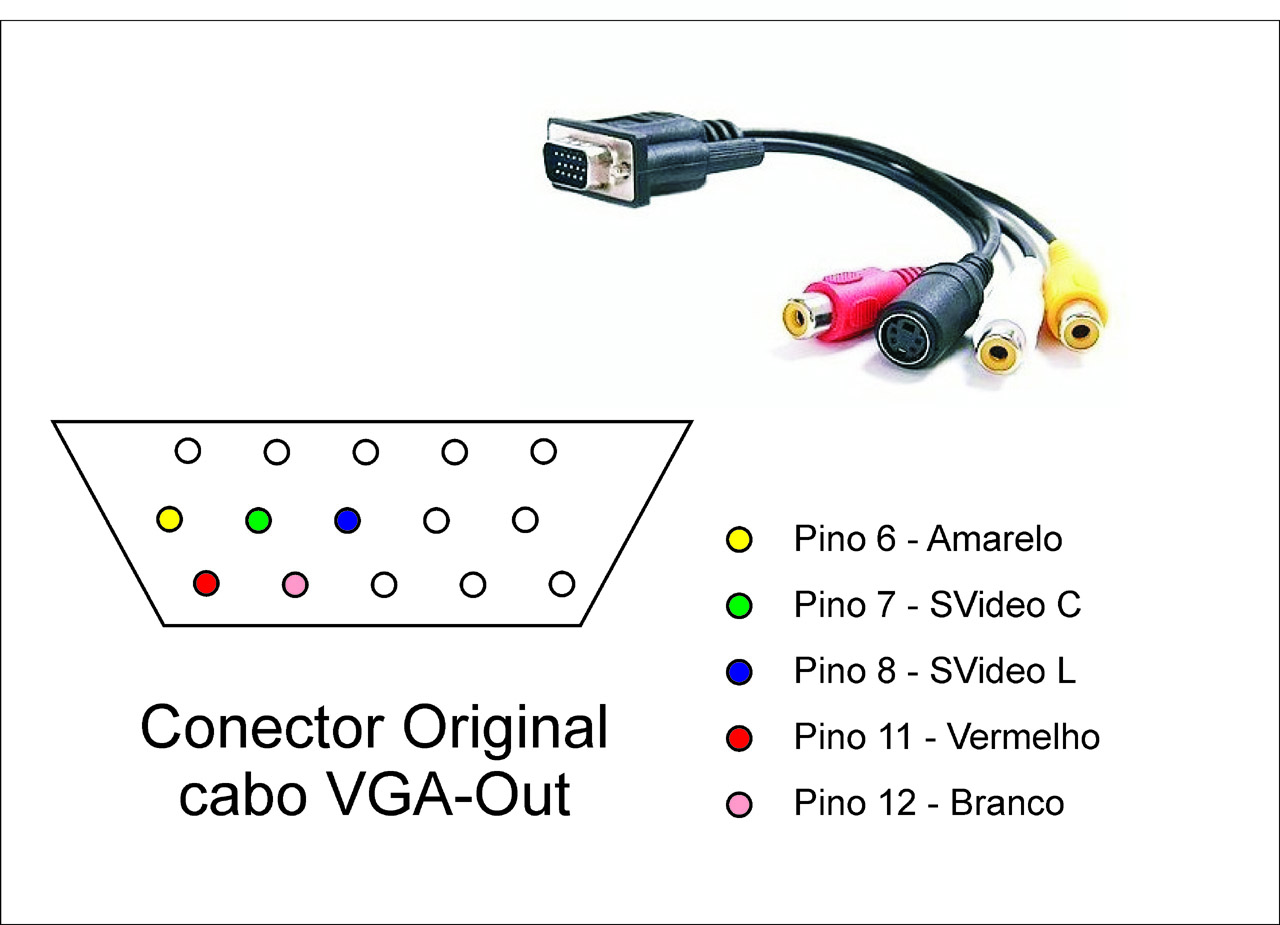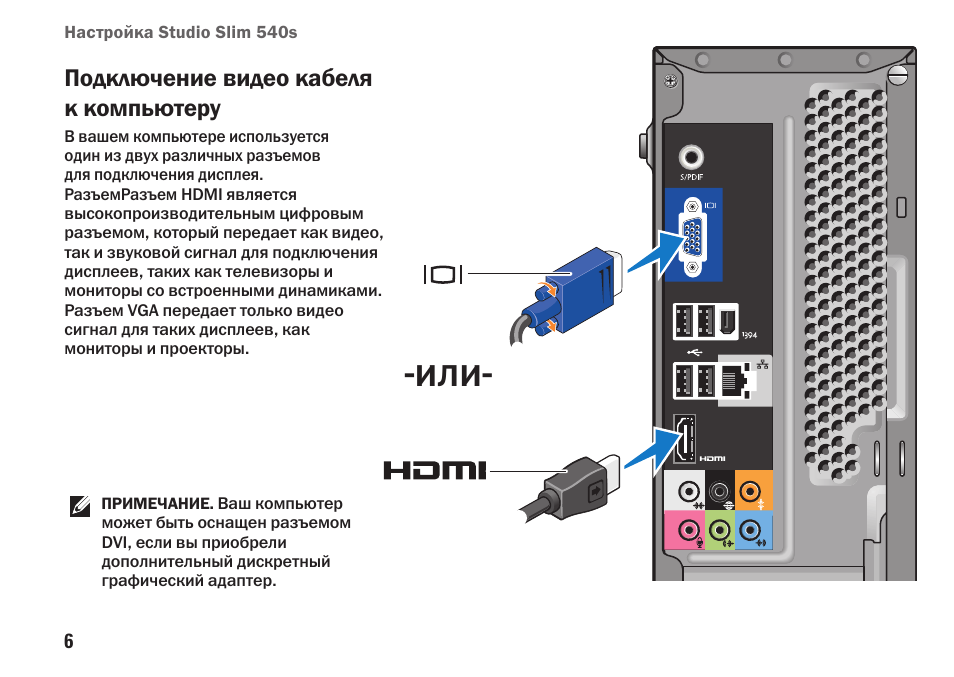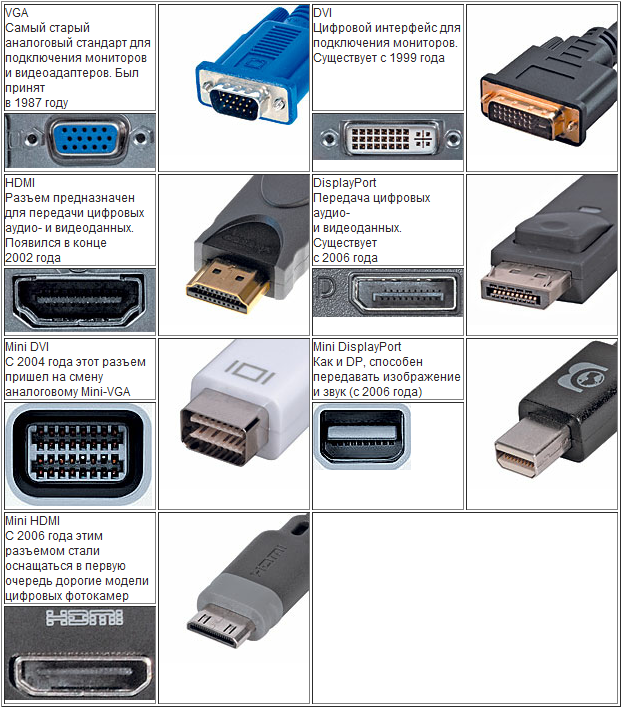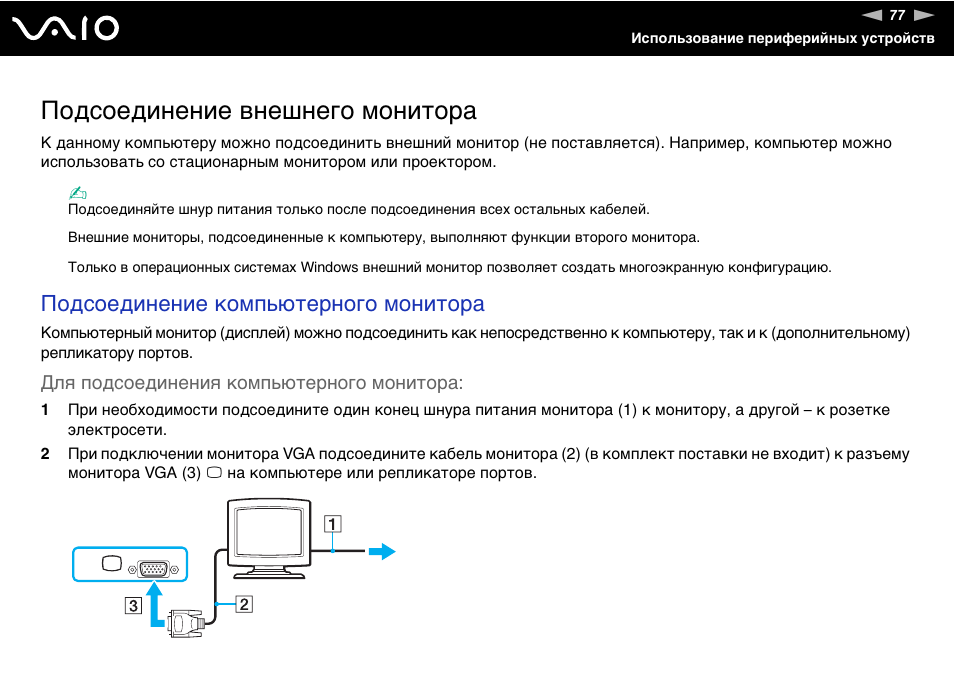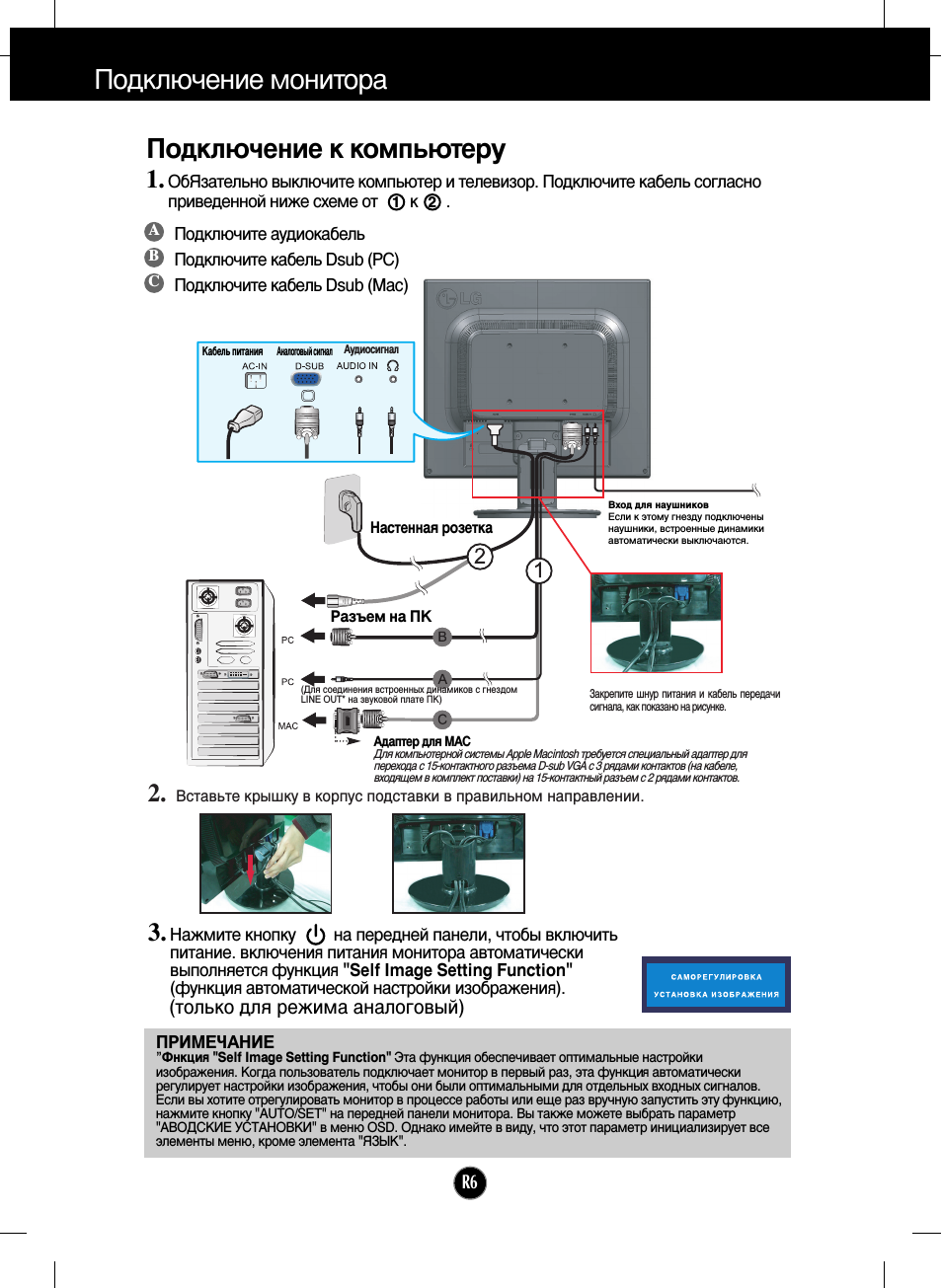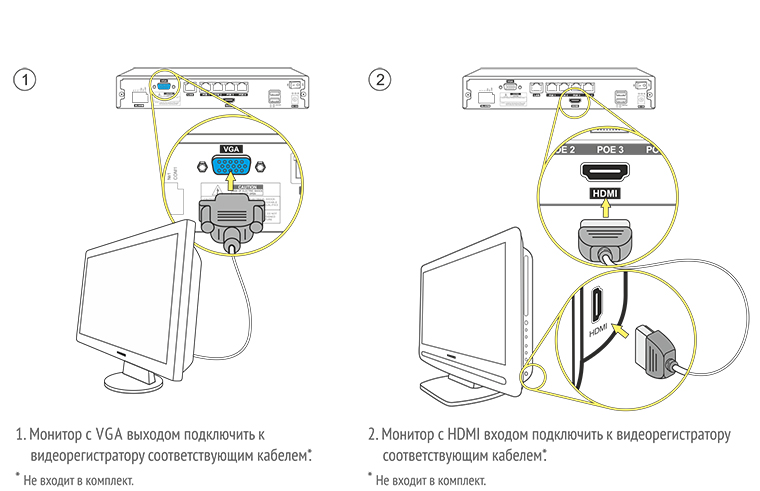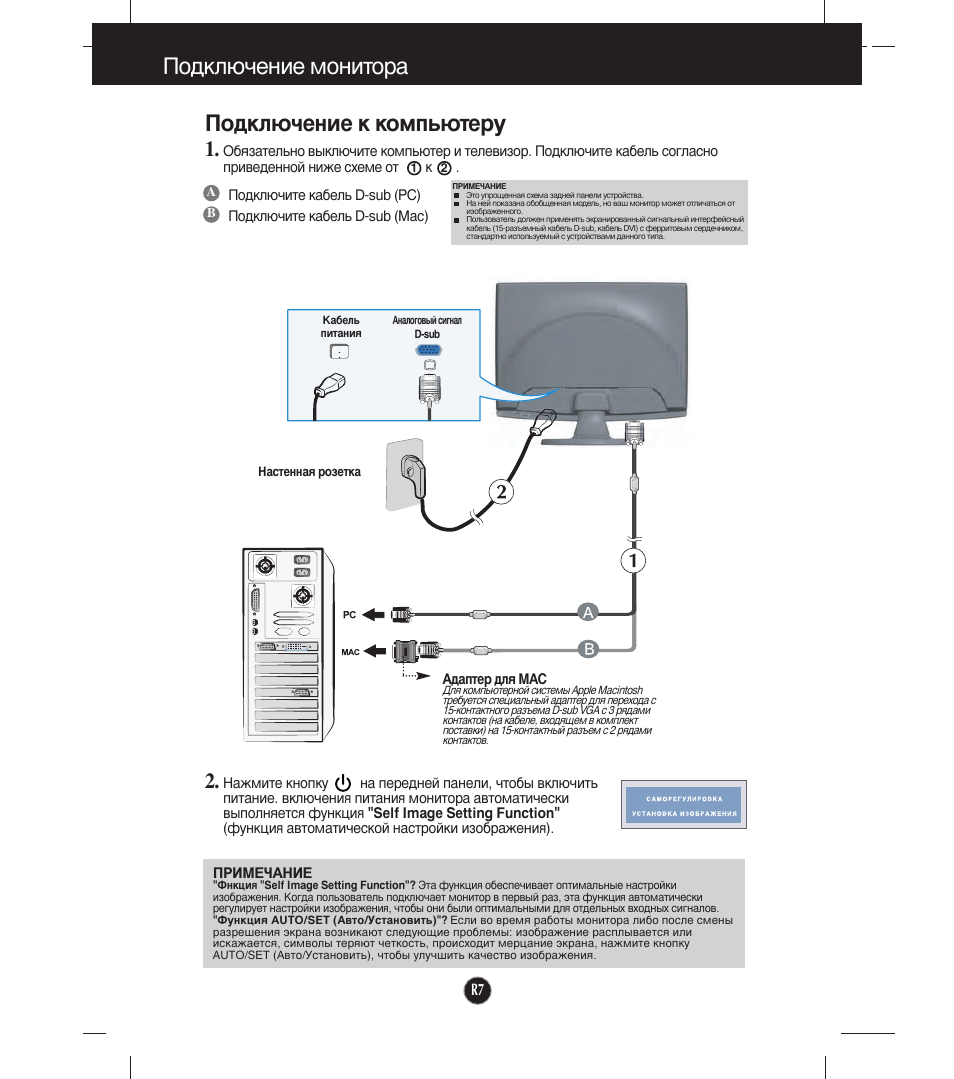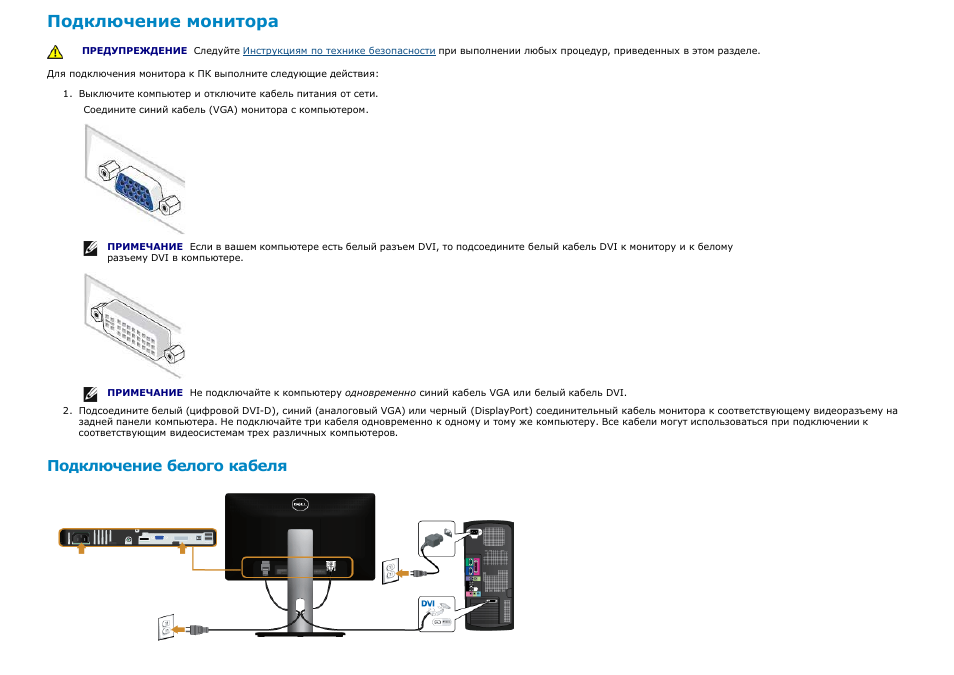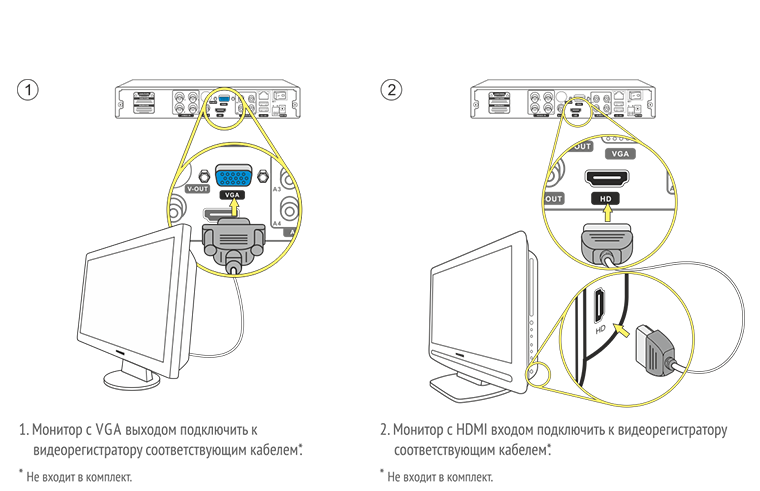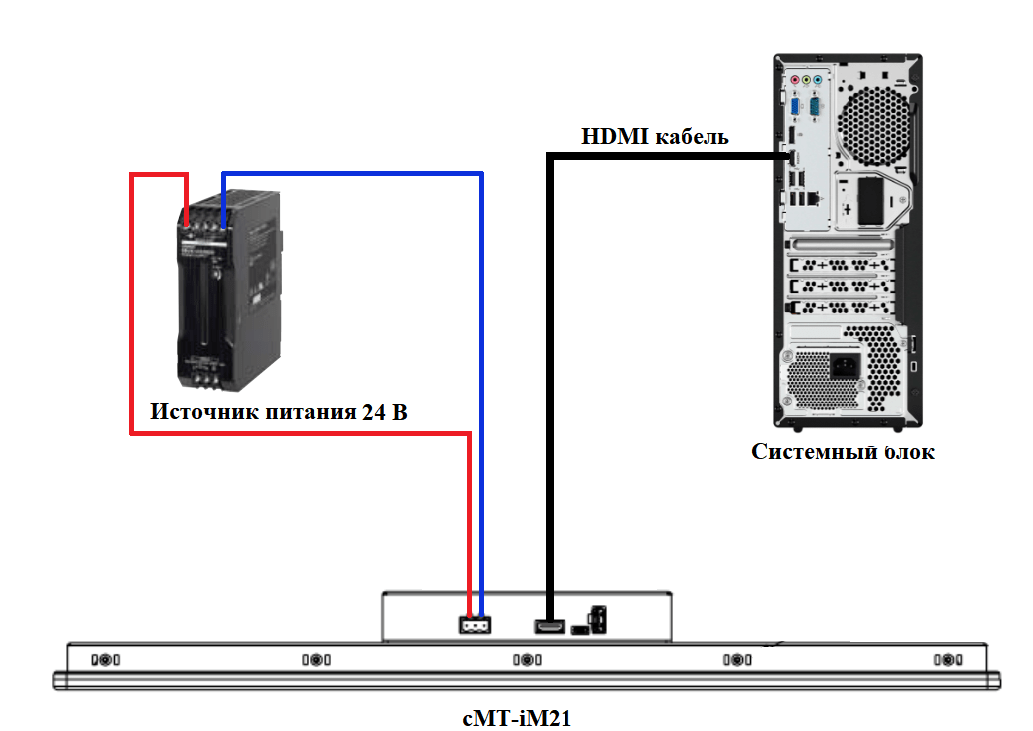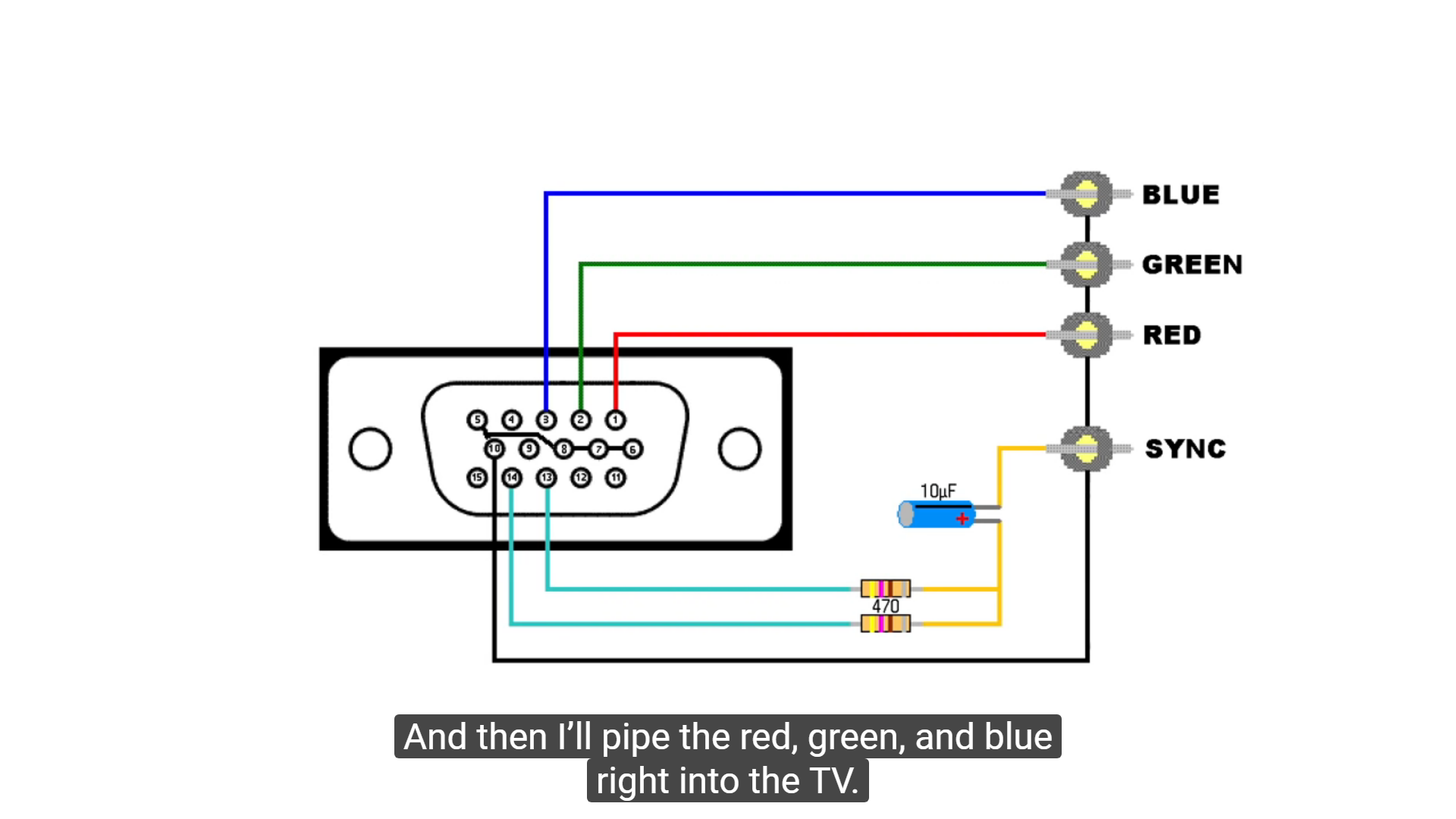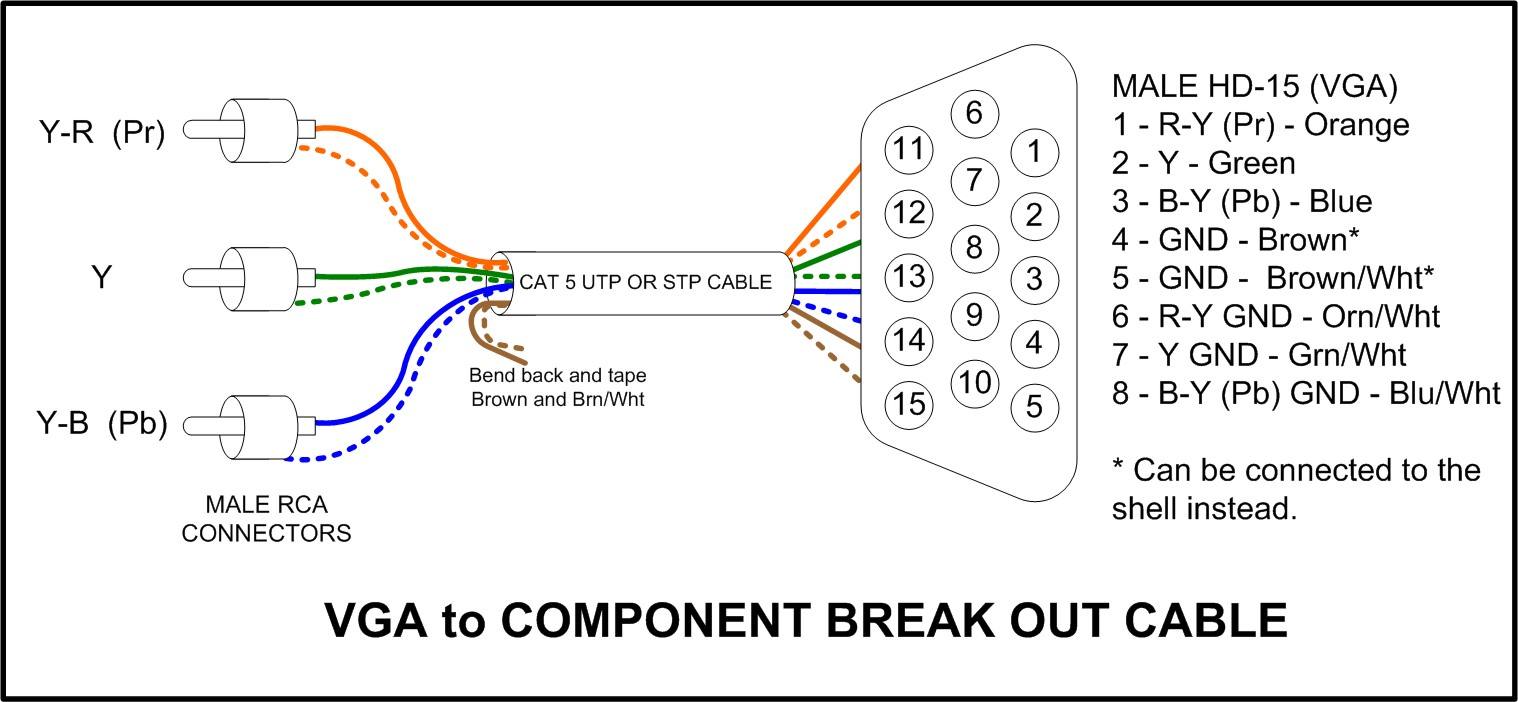Как настроить изображение на мониторе
После успешного подключения нажмите клавиши «Win+P» или «Fn+F8». Последняя кнопка может отличаться, в зависимости от модели ноутбука. Если это сочетание не работает, воспользуйтесь следующим алгоритмом:
- Нажмите правой кнопкой мыши по рабочему столу.
- Выберите пункт «Параметры экрана».
- Внизу этого окна есть пункт «Несколько дисплеев».
Таким образом, вы попадёте в меню настроек изображения на мониторе и можете выбрать один из следующих вариантов:
- Только экран компьютера. Данный режим предполагает выключенный монитор и включённый дисплей ноутбука. Это может быть полезно, если в текущий момент времени большой экран не нужен.
- Повторяющийся. Изображения на ноутбуке и мониторе будут дублироваться.
- Расширить. Экран ноутбука и монитор превращаются в единое рабочее пространство. В этом случае вы получите такой же эффект, как при подключении двух дисплеев к одному компьютеру.
- Только второй экран. При данном режиме ноутбук гаснет, а монитор продолжает работать.
Точные названия режимов могут отличаться в зависимости от модели ноутбука.
- Инсайдер рассказал, что Sony готовит для PlayStation 5 три игровые гарнитуры и два монитора
- NVIDIA анонсировала игровой монитор с огромной частотой обновления
- В Японии выпустили специальный монитор для социальных сетей. Но он подойдёт и геймерам
Какие существуют кабели для подключения
Отверстие для подключения кабеля к монитору самое большое в блоке. Чтобы провод хорошо держался, его закрепляют с помощью винтиков, которые уже предусмотрены производителем. Современные блоки и мониторы оснащены следующими видами разъемов для кабеля:
Необходимый для подключения к процессору кабель подбирается в зависимости от разъема. Конечно, удобнее всего использовать VGA – провода для такого интерфейса стоят недорого и продаются в любом магазине техники. Как правило, нужный кабель идет в комплекте с монитором.
С помощью выбранного кабеля нужно соединить разъемы в системном блоке и мониторе. Проверить, все ли подключено надежно и плотно. Кабель, идущий от монитора, вставить в розетку. Удобнее всего использовать удлинитель (пилот). После этого включают компьютер и экран – если все сделано правильно, на мониторе появится изображение.
DisplayPort
Если определяться с тем, как лучше подключить монитор – DVI или HDMI или DisplayPort, — нужно знать, что последний вариант точно не подойдет для любителей уровня HD. Разработали данный интерфейс специалисты компании VESA, довольно авторитетной в своей сфере. Но, несмотря на это, многие пользователи считают разъем наиболее подходящим для соединения экрана и блока питания.
Однако программисты и дизайнеры, думая над тем, как лучше подключить монитор (DVI или HDMI или D-Sub DisplayPort), наверняка отдадут предпочтение именно последнему. А все потому, что главной особенностью такого типа подключения является возможность работы одновременно с несколькими мониторами.
Еще одним преимуществом интерфейса является отсутствие лицензионных отчислений. Другая особенность разъема DisplayPort заключается в том, что каждый цвет передается своим персональным каналом. В отличие от HDMI, он имеет механизм в виде фиксатора и избавлен от винтовых креплений, что поддерживает надежность работы. DisplayPort, кроме того, имеет довольно маленькие габариты.
Обобщая вышеизложенное, можно утверждать, что основным предназначением данного типа подключения является обеспечение связи между монитором и компьютером. Для телевизоров это не самый лучший вариант.
DVI, VGA

Мы уже рассмотрели один хороший вариант для современного подключения телевизора к компьютеру, но он подойдет не для всех. Не вся техника оборудована соответствующими разъемами, а переходника может не быть под рукой.
Существует еще один максимально простой метод: для него разъемы есть практически на всей современной технике. Переходник здесь классический, он представляет собой привычный вход для аудиосистемы компьютера.
Алгоритм подключения

Вам понадобятся кабели DVI или VGA. Алгоритм будет предельно простым.
- Выполните присоединение кабелей.
- Штекер необходимо вставить в специальный разъем.
- Теперь осталось включить компьютер с телевизором. В настройках вашего телевизора выбирайте соответствующий источник сигнала. Это будет VGA или DVI.
На что обратить внимание при выборе кабеля?
Выбор кабеля зависит от способа соединения. При соединении портов DVI-DVI можно использовать кабель длиной до 10 м, тогда как при использовании DVI-HDMI предельная длина сокращается до 5 м. Современные порты DisplayPort и вовсе требуют проводов длиной не более 3 м. Учет описанных рекомендаций позволит получить необходимую скорость и отличное качество. Если же присутствует необходимость передавать сигнал на большие расстояния, потребуется воспользоваться специальным усилителем.
Желательно выбирать экранированные модели кабелей, которые не подвержены влиянию расположенных неподалеку электронных устройств. Некачественный провод может существенно замедлить скорость обмена информацией, что приведет к прерыванию картинки на мониторе.
Дополнительно имеет смысл убедиться в наличии позолоченных контактов в разъемах. Такой вариант обеспечивает стабильную передачу данных и не подвержен негативному воздействию влажной среды. Сниженное сопротивление между соприкасающимися поверхностями гарантирует лучшее качество.
Подготовка: проверяем HDMI порты на телевизоре и компьютере, выбираем кабель
Сначала нужно проверить, есть ли на наших устройствах необходимые порты. Так же для подключения нам понадобится HDMI кабель. Давайте рассмотрим все более подробно. Если у вас все есть, то можете переходить непосредственно к подключению и настройке.
- HDMI вход на телевизоре находится обычно на боковой грани, или на задней панели (иногда, там и там). Они должны быть подписаны и пронумерованы. Выглядят вот так (слева Philips, справа LG):Если на вашем телевизоре есть хотя бы один такой порт, значит все получится.
- Дальше взгляните на заднюю панель своего компьютера (я имею введу системный блок). Там нам нужно найти HDMI выход. HDMI может быть как на материнской плате (встроенная графика на новых платах), так и на видоекарте. Но, если даже у вас есть этот порт на материнской плате (как у меня на фото ниже), и есть отдельная дискретная видеокарта с HDMI выходом, то телевизор нужно подключать к видеокарте.Фото системного блока я сделал в горизонтальном положении. В моем случае, телевизор можно подключить к HDMI выходу на видеокарте.Если в вашем компьютере нет HDMI выхода, но есть DVI, то можно купить переходник DVI-HDMI. А если есть только старый VGA, то так же можно использовать переходник VGA-HDMI, но тогда уже звук на телевизор выводится не будет, так как VGA не цифровой выход. Если вы хотите одновременно подключить к компьютеру телевизор и монитор, то понадобится либо два HDMI, либо HDMI и DVI. Так же нам понадобятся соответствующие кабеля.
- HDMI кабель должен быть необходимой нам длины. Если не ошибаюсь, то они есть до 20 метров. Если у вас нет отдельного кабеля, то можно использовать тот, которым подключен монитор. Если он у вас по HDMI подключен. У меня вот такой кабель:Самый обычный, недорогой кабель.
Если у вас есть порты на обоих устройствах и есть кабель, то можно подключать.
Проверка результата
Теперь вернитесь в начало статьи и посмотрите на первое изображение с цифрами. В самом начале я просила их запомнить. Если вы улучшили настройки, то увидите как минимум на одну цифру больше.
Настройте правильно и в итоге вы будете приятно удивлены тем, что умеет ваш монитор!
Настроили монитор? За дело: профессия «Веб-разработчик».

источник изображения https://4k-monitor.ru
Хорошая и правильная настройка дисплея далеко не последняя задача, чтобы комфортно и качественно работать не только с изображениями, но и просто за компьютером. Заводские настройки мониторов всегда завышены по яркости и контрастности, производители не делают настройку вообще, а сами пользователи часто о ней просто не знают.
Замечу, что речь пойдет о самой простой настройке экранов, профессиональная калибровка намного сложнее.
Настраивать можно как программно (если ваш дисплей подключен к ПК с операционной системой, в которой есть средства для такой настройки), так и аппаратно. Подстройка с помощью кнопок меню мало чем отличается от подстройки картинки на современном телевизоре.
Изменяем параметры нескольких экранов в Windows 7
В Windows 7 точно так же можно вызвать меню нажатием сочетания клавиш WinWin + P. Выглядит оно вот так:
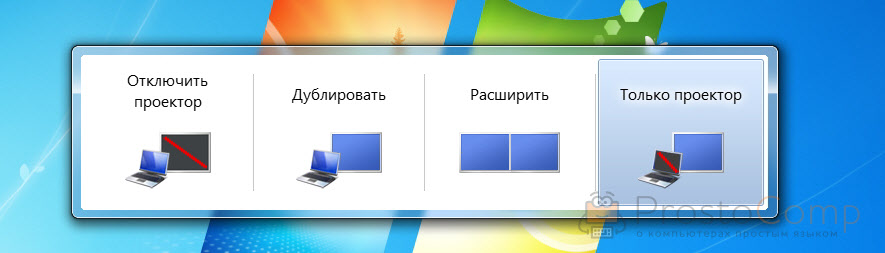
Можно открыть более расширенные настройки. Для этого нажмите правой кнопкой мыши по рабочему столу и выберите «Разрешение экрана».
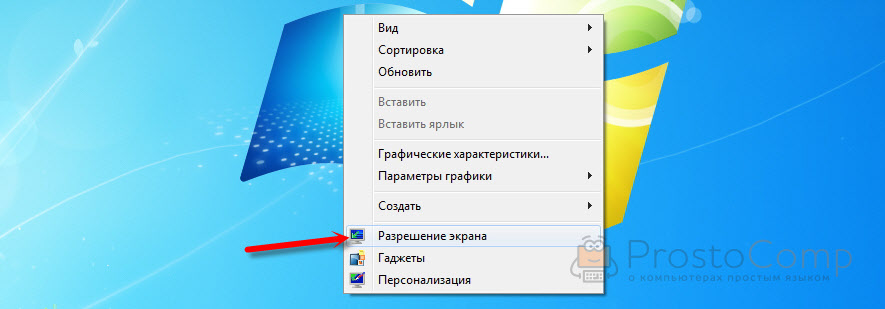
Мы увидим, что отображается два экрана. Монитор и непосредственно экран ноутбука. Их можно определить, нажав на соответствующую кнопку. Так же выбрав определенный экран, можно сменить его разрешение и ориентацию. Или изменить режим работы двух экранов.
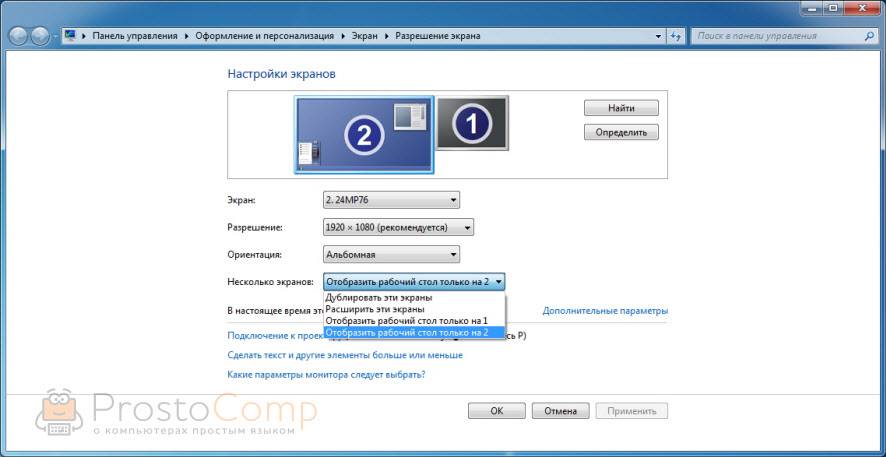
Этой информации достаточно, чтобы вы смогли подключить свой монитор к ноутбуку и наслаждаться изображением на большом экране. За монитором работать, играть в игры, или смотреть фильмы намного удобнее. А отключив ноутбук от монитора, можно переместится на диван, или отправится в ближайшее кафе и продолжить работать за чашечкой чая. Полная свобода!
Изучаем оборудование для двух мониторов.
В следующей таблице представлено больше информации о компонентах, необходимых для установки дополнительного монитора.
Оборудование Описание Больше информации
USB Тип-C Самый универсальный видеокабель с возможностью передачи аудио, данных и питания.
LCD (жидкокристаллический) монитор LCD мониторы тонкие, легкие и имеют высокое разрешение.
Порт VGA (видеографический стандарт) Наиболее популярные компьютерные порты, использующие аналоговую систему для передачи отображаемых данных.
Порт DVI (цифровой видеоинтерфейс) Порт DVI обеспечивает передачу высококачественного изображения, используя цифровую технологию.
Порт HDMI (интерфейс для мультимедиа высокой чёткости): Порты HDMI — это стандарт интерфейса, используемый для аудиовизуального оборудования, такого как телевизор высокой четкости или система домашнего кинотеатра.
Порт S-Video Порт S-Video – один из самых популярных способов подключить компьютер к телевизору.
Кабель монитора Кабель монитора передает информацию от компьютера к монитору в графической форме. Разъемы на используемых кабелях должны соответствовать разъемам на вашем компьютере.
Кабель видеоадаптера или конвертер Конвертер может понадобиться только в случае, если вам нужно подключить компьютер с одним типом графической карты, например, VGA, к монитору, использующему другую технологию, например, DVI.
Переходники и адаптеры
Если разъемы на вашем мониторе не соответствуют слотам на видеокарте, всегда можно найти необременительный, в плане стоимости выход. Например, существуют переходники и адаптеры VGA-DVI, VGA-HDMI DVI-HDMI, причем под любые типы коннекторов.
Проблема заключается в том, чтобы «подружить» дисплей с несовместимым портом, поэтому следует покупать не переходник, а именно адаптер, стоимость которого обычно выше всего на пару долларов.
Я же рекомендую держать ориентир и пользоваться кабелями HDMI, как самым массовым и удобным вариантом. Наличием Display Port, более совершенного в техническом плане, может похвастаться не всякий монитор или графический ускоритель.
HDMI же предусмотрен конструкцией любого современного устройства.
Также советую почитать про плюсы и минусы изогнутого монитора — получилась очень интересная статья.) А если есть 3 минутки времени, то можете просветиться о том, какой бренд матриц лучше.
Что лучше выбрать для решения конкретных задач
Специалисты отмечают: при выборе конкретного способа подключения желательно учитывать, какие именно задачи нужно решать. Многое будет зависеть от соответствующих требований к показу, от условий трансляции, от ситуации. Остановимся на нескольких наиболее распространенных вариантах.
Обычный просмотр тв
Допустим, вы решили просто насладиться просмотром любимого кино, при этом хотите использовать дополнительные возможности с большим экраном.
Вам отлично подойдет подключение с применением стандартного кабеля VGA. Один его конец подключается к устройству вывода, а другой непосредственно к адаптеру видео компьютера. Если порт, соответствующий монитору, отсутствует, понадобится приобрести переходное устройство.
Презентация

Довольно часто возникает потребность в применении крупного экрана для представления материалов, если запланирована презентация.
Особенно это актуально, когда необходимо продемонстрировать материалы большой аудитории. Кроме того, здесь сложность связана и с тем, что докладчик находится напротив аудитории.
Для комфортного и четкого проведения презентации в такой ситуации нужно иметь свой собственный монитор, с которого и будет осуществляться непосредственное управление показом. Соответственно, понадобится и два порта для вывода файлов.
Эксперты и опытные пользователи отмечают: в такой ситуации разумнее всего выбрать и применить один из трех способов подключения.
- Сплиттер формата VGA/DVI. Устройство представляет собой стандартный двойник. Он подключается к видеокарте, при этом пользователь получает на выходе сразу два рабочих порта, которые можно без проблем использовать одновременно.
- Кабель RCA, SCART. Универсальный метод. Его легко применить практически с любой моделью телевизора, даже если он не поддерживает современную систему SMART. Соответствующие разъемы есть на всех телевизорах.
- Подключение беспроводного типа. Если запланирована именно презентация, оптимальным решением становится подключение Bluetooth. Когда расстояние небольшое, именно с таким современным форматом удается достичь максимальных показателей по скорости передачи данных.
Как видим, методов достаточно много, можно спокойно использовать практически любой. Учитывайте, какой для вас наиболее удобен.
Трансляция
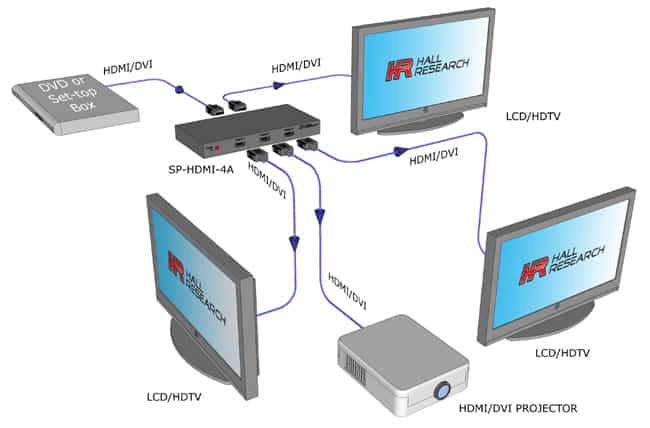
Данный формат является достаточно сложным с технической точки зрения.
Всё дело в том, что звук и изображение придется одновременно транслировать на несколько экранов.
И в такой ситуации беспроводная связь начинает проявлять свои не самые лучшие качества: она становится ненадежной, заметна задержка передачи на каждое устройство вывода информации. Она незначительная, но все-таки очевидная.
Как же быть? Эксперты рекомендуют в таком случае использовать видео приставку. Она позволит организовать нормальное подключение одновременно нескольких устройств.
Здесь есть три базовых фактора.
- У каждого телевизора может оказаться достойный порт для качественного вывода видео, аудио.
- Переходник, даже самый надежный и современный, не сумеет поддержать качественную трансляцию сигнала на несколько устройств одновременно. Эти устройства просто не предназначены для работы с такими нагрузками.
- Видеокарта создается таким образом, что она предназначена для потоковой передачи видеосигнала. Именно поэтому, если есть несколько разъемов HDMI у адаптера видео, допускается подключение устройств вывода ко всем.
Безусловно, свою большую роль играет и уровень технологичности устройства вывода. Он оказывает непосредственное влияние на скорость, с которой декодер осуществляет расшифровку поступающего сигнала.
Необходимость в двух мониторах
Существует множество вариантов использования одновременно двух дисплеев на одном компьютере.
В первую очередь, такая система с несколькими мониторами позволит держать полностью открытыми намного больше окон.
Для дизайнера, конструктора и фотохудожника увеличенная рабочая зона означает большую детализацию объектов.
Повышается эффективность работы и у пользователей, использующих графики и схемы – с двумя мониторами нет нужды постоянно переключаться между несколькими документами, которые удобно размещаются на одной, увеличенной вдвое, территории.

Рис.1. Два монитора для работы.
Ещё одна достаточно часто встречающаяся возможность применения двух экранов – игровые приложения. С их помощью обеспечивается лучший обзор по сторонам.
А для владельцев ноутбука дополнительный широкий экран (в качестве которого можно использовать даже плазменный телевизор) позволяет получить намного больше удовольствия от игры.

Рис.2. Использование двух мониторов для игры.
Пригодятся два экрана и программистам, давая им возможность наблюдать, как будет выглядеть результат их работы в нескольких браузерах.
В производстве, во время образовательного процесса и в офисе – каждое такое рабочее или учебное место может потребовать отображения информации с одного компьютера сразу на нескольких мониторах – это сэкономит и пространство (не придётся сидеть вдвоём у одного дисплея), и средства (нет необходимости в покупке ещё одного компьютера).
Подключаем внешний монитор к ноутбуку через порт HDMI
Итак, у нас есть ноутбук с портом HDMI (рис. 1).
Рис. 1. Порт HDMI в ноутбуке
Нам к нему нужно подключить внешний монитор с помощью кабеля и разъема VGA.
Для подключения монитора с входом VGA понадобится переходник HDMI-VGA (рис. 2). Жаль, конечно, что переходник не белого цвета для белого ноутбука, но тут, как говорится, лучше иметь функциональную и работающую, чем красивую и неработающую вещь. Поэтому подойдет и переходник черного цвета.
Рис. 2. Переходник HDMI-VGA
Затем подключаем переходник HDMI-VGA к разъему HDMI ноутбука (рис. 3).
Рис. 3. Переходник HDMI-VGA подключен к ноутбуку
На следующем шаге понадобится провод, идущий от внешнего монитора с разъемом VGA на конце, для последующего присоединения к переходнику HDMI-VGA (рис. 4).
Рис. 4. Подготовка к подключению разъема VGA внешнего монитора к переходнику HDMI-VGA
Итак, соединяем эти 2 разъема вместе и закрепляем соединение, для чего аккуратно без особых усилий вращаем винты, расположенные с двух сторон разъема VGA (рис. 5).
Рис. 5. Разъем VGA внешнего монитора подключен к переходнику HDMI-VGA
Казалось, что на этом все, ведь монитор теперь подключен.
Однако не будем забывать, что через порт HDMI ноутбука передается не только видео сигнал, но и звуковой аудио сигнал. Поэтому подготовим звуковые колонки для подключения их к этому же переходнику HDMI-VGA (рис. 6)
Колонки тоже желательно подключать в выключенном состоянии, хотя для них это не так важно, как для внешнего монитора
Рис. 6. Подготовка к подключению разъема аудио к переходнику HDMI-VGA
Гнездо для подключения аудио разъема находится на противоположной стороне от той, куда мы подключали разъем VGA внешнего монитора (рис. 7).
Рис. 7. Звуковые колонки подключены к переходнику HDMI-VGA – это последний шаг в подключении внешнего монитора к ноутбуку
Что делать, если не включается монитор
Как подключить ноутбук к компьютеру
Если вы столкнулись с данной ситуацией, нужно выявить причину, которая привела к отключению монитора. Для этого нужно осмотреть ноутбук и провести комплексную диагностику. Но не спешите вызывать мастера. Вот основные действия, которые можно выполнить самостоятельно:
- Проверка подключения к сети и источнику тока: исправность розетки, блока питания и всех проводов.
- Наличие внешних дефектов корпуса.
- Настройка изображения в основном меню.
- Нормальное функционирование всех драйверов и видеокарт.
В большинстве случаев неисправность легко решается при помощи обычной настройки, но бывают ситуации и посложнее.
Проверка дисплея путём подключения внешнего монитора
Для точной диагностики можно использовать дополнительный экран. Подключите к ноутбуку внешний монитор и оцените его работу. Для этого при выключенном устройстве подсоедините второй монитор, после чего включите всё в сеть. Если он после запуска отображает картинку, а первый экран при этом ничего не демонстрирует, значит проблема заключается в его матрице или шлейфе. Скорее всего в ходе эксплуатации они были повреждены, в результате чего произошло нарушение в их работе.
Сброс настроек
Пожалуй, самый простой способ, который можно выполнить самостоятельно — это сброс и повторная установка настроек системы. Для этого выполните действия по инструкции:
- Отключите устройство от сети.
- Извлеките блок питания и аккумулятор, после чего зажмите клавишу отключения примерно на 20–30 секунд.
- После того как сбросятся все основные настройки, включите технику заново.
- Из предлагаемого режима загрузки выберите стандартное включение системы и дождитесь результата.
В случае устранения неполадок такая перезагрузка решит проблему, и монитор снова будет выводить картинку в стандартном режиме.
Сброс настроек BIOS
Более сложным будет выполнение перенастройки BIOS. Существует вариант изменения конфигурации при помощи клавиатуры за счёт горячих клавиш. Основной трудностью является выбор нужного момента, в который происходит смена режима с F9 на F10. Надёжнее будет извлечь специальную батарейку, отвечающую за систему, однако для этого потребуется разобрать корпус ноутбука.
Переустановка модуля оперативной памяти
В случае неправильной сборки или попадания жидкости в корпус техники следует осмотреть место установки блока оперативной памяти. Для грамотного выполнения действий необходимо следовать инструкции по эксплуатации, прилагаемой к ноутбуку:
- Отсоедините технику от сети и извлеките аккумулятор.
- Согласно инструкции откройте место крепления планки ОЗУ. Отсоедините крышку, а в случае её отсутствия разберите место на корпусе компьютера при помощи отвёртки.
- Извлеките плату, отодвинув специальные фиксирующие крепления.
- Произведите очистку блока от пыли и продуйте контакты.
- Установите всё на место в обратном порядке.
После произведённых манипуляции попробуйте снова включить ноутбук и проверить его работу. В случае неудачи попробуйте обратиться за помощью к специалистам.
Выводы
После того как у вас получилось подключить и настроить оба монитора можно получить расширение картинки, повысив уровень удобства работы или игры. Если же при этом всё равно возникают какие-то небольшие проблемы с отображением данных (чёрные полосы по краям или недостаточная чёткость), стоит проверить настройки видеокарты (нескольких видеоплат) или обновить соответствующие драйвера.
Очень удобно использовать два монитора (или монитор и телевизор) на одном компьютере, ведь площадь рабочего стола увеличивается в два раза, а значит и количество информации, одновременно выведенной на экраны двух мониторов тоже становится больше. Пробегать взглядом по статичному информационному полю эффективнее для глаз. И если на одном мониторе открыть два окна программы или две папки, то они будут перекрывать друг друга, а если три окна или больше, то перебирать эти окошки совсем становится неудобно. На двух мониторах — компьютерном мониторе и проекторе, имея два рабочих стола, работать гораздо удобнее и практичней.
Настройку компьютера с одновременно подключенными двумя мониторами (когда каждый монитор подключен к отдельному выходу видеокарты) для удобного управления и переключения между мониторами проще сделать
- с помощью таких программDisplayFusion 3.3, очень удобна в интерфейсе
- UltraMon 3.3.o или
- Actual_Multiple_Monitors_8.10
- и ярлыка файлаDisplaySwitch , расположенному на панели быстрого запуска,
Путь к этому файлу — (C:WindowsSysWOW32DisplaySwitch.exe), для win7
Чтобы не открывать это окно- ПКМ(щелчок правой кнопкой мыши) на рабочем столе -> Разрешение экрана -> окно Настройка монитора (если у вас 2 монитора):
или не нажимать win+P на клавиатуре, найдите файл DisplaySwitch.exe, на Windows 7, 8 Displayswitch находится в папке C:WindowsSysWOW64; на Windows XP его можно найти поиском в папке Windows.
нажмите правую кнопку мыши на DisplaySwitch — значок для переключения между двумя мониторами и выберите пункт “закрепить на панели задач” и вы сможете включать и выключать неосновной монитор-проектор двумя нажатиями правой кнопкой мыши (на картинке он обозначен стрелкой):
кликните по нему мышью — и откроется окно выбора режима работы мониторов, как и при нажатии на клавиатуре win+P:
Теперь один щелчок мышью заменяет много ненужных и лишних действий. Выбор режима: только компьютер; дублировать; расширить; только проектор – будет производиться с этого ярлыка.
Также о настройке KMPlayer на двух мониторах или любого другого видеоплеера.
Про разные картинки на двух мониторах:
Установив программу DisplayFusion_Pro 3.3 можно будет выставить разные обои рабочего стола для каждого монитора , причем несколько картинок с задаваемой периодичностью их смены, и управлять окнами TitleBar-кнопками, которые дают возможность переключать окна на двух мониторах и расположены также, как и основные кнопки управления окном. В настройках этой программы легко интуитивно разобраться.
К примеру, для двух мониторов возможно выбрать разный режим обоев и настроить обои: 1 — на этом рабочем столе; 2 — для каждого монитора отдельно; назначить время смены картинок
В этом окне программы DisplayFusion можно задать эти параметры —
Вот такие обои на 2 монитора 3360 х 1050px можно скачать здесь
Если в качестве домашнего компьютера вы используете ноутбук, имеющий выход для подключения монитора, и на подключенном мониторе нет изображения, то для его работы необходимо установить последнюю версию драйверов вашей видеокарты.
Используя DisplayFusion работать на двух мониторах намного проще! С мощными функциями, такими как Multi-Monitor панели задач, TitleBar Кнопки и полностью настраиваемые горячие клавиши, DisplayFusion сделает управлении несколькими мониторами очень легким. А с помощью апплета DisplaySwitch переключение между мониторами, а также их включение или выключение можно будет выполнять лишь двумя кликами мыши, а имея беспроводную мышь это можно сделать не подходя к компьютерному столу.
Скачать последнюю версию DisplayFusion Free 7.1 — программа для управления двумя мониторами
Компьютер – это одна из самых многофункциональных вещей, которые когда-либо изобретал человек. Помимо его встроенных функций, которых очень и очень много, его функционал можно расширить за счёт подключения других устройств. Колонки, микрофон, камера, принтер – устройства, которые можно подключить к компьютеру, можно перечислять очень долго, и все они делают ваш ПК ещё более многофункциональным. Отдельного внимания заслуживает возможность подключения двух мониторов к одному компьютеру.