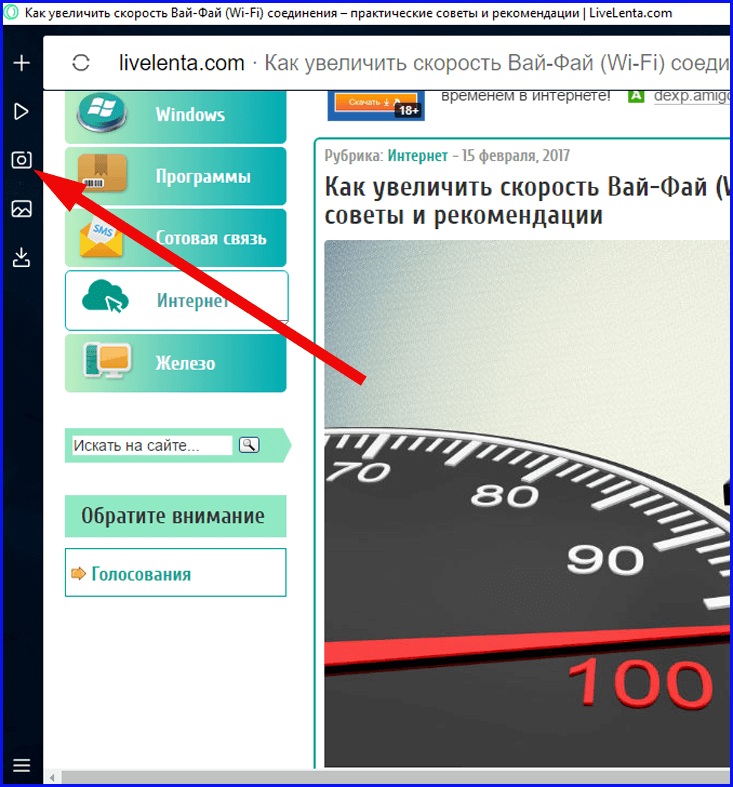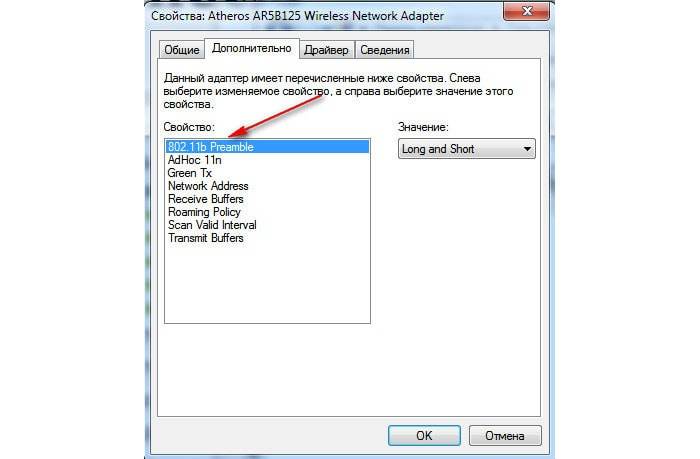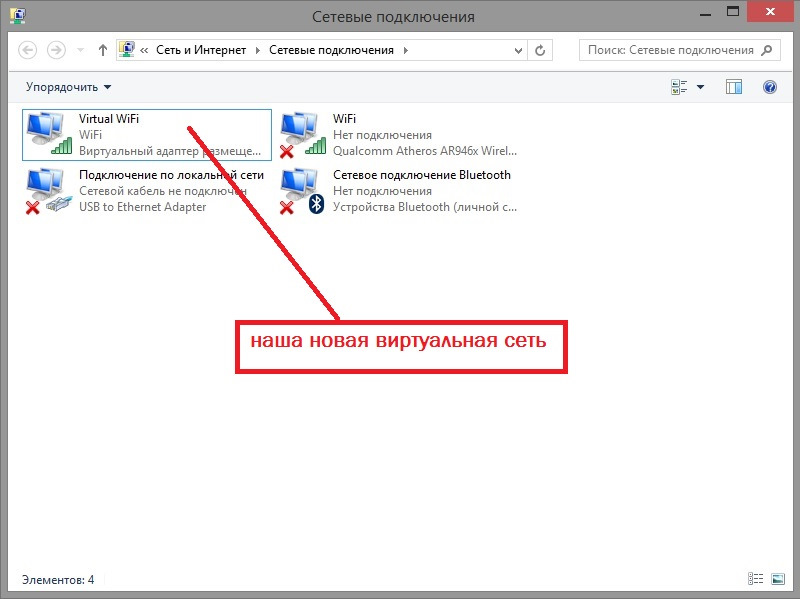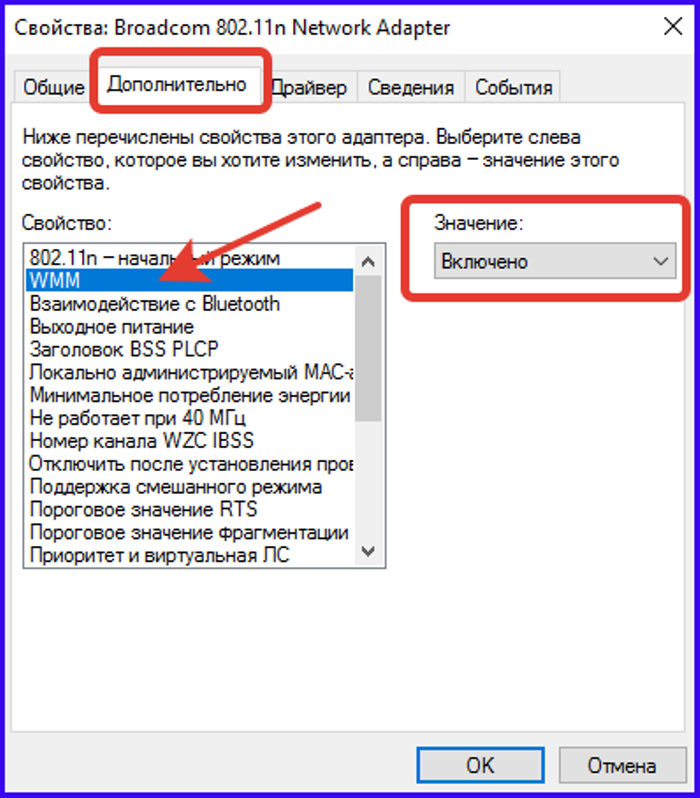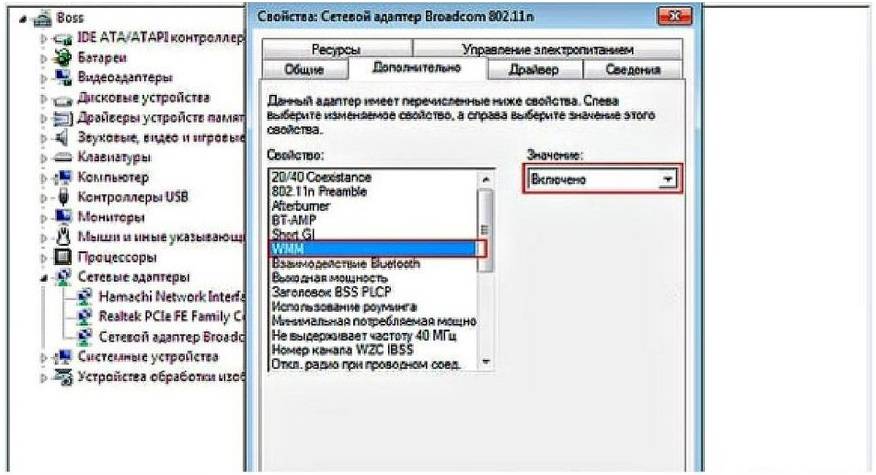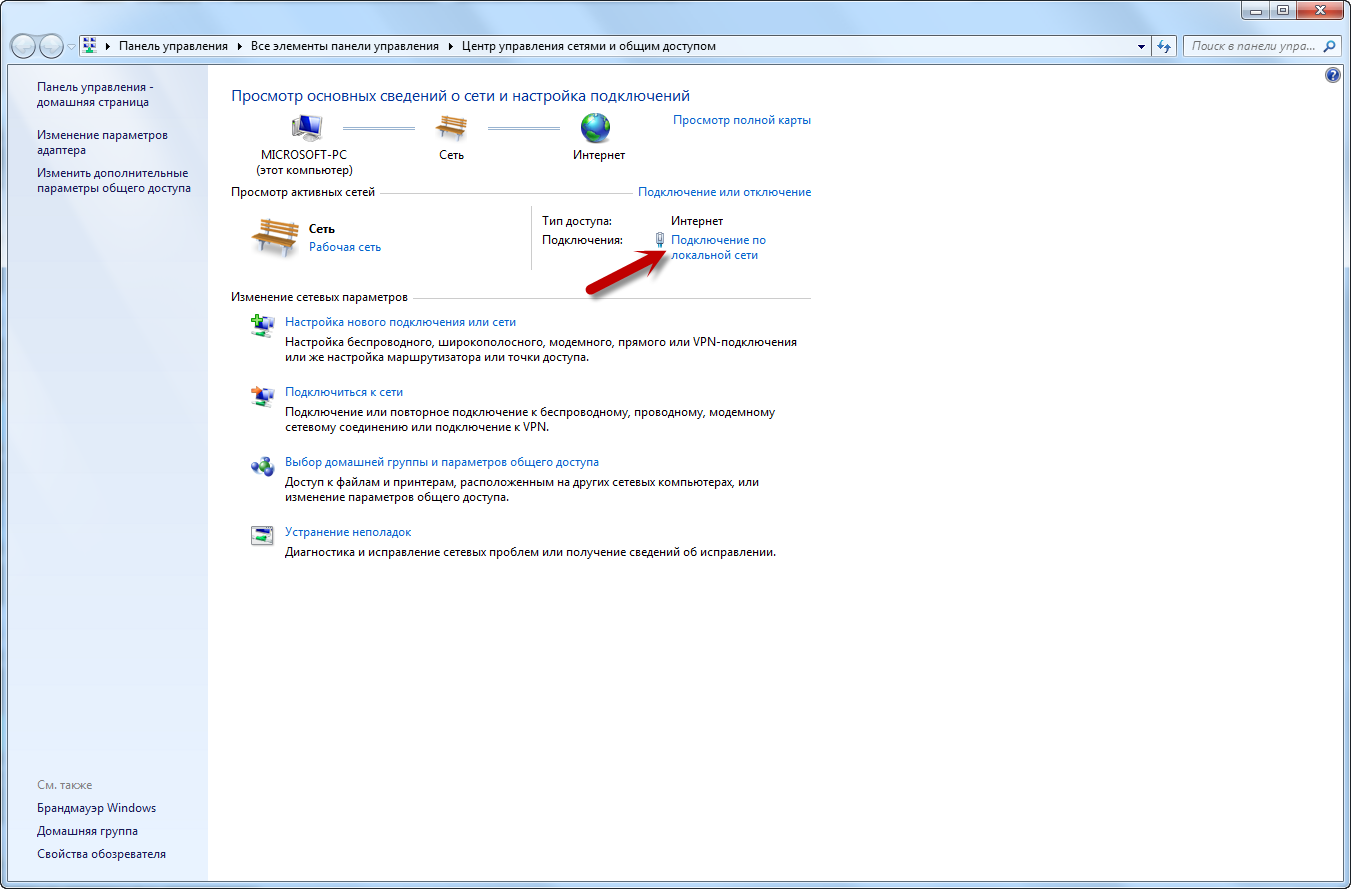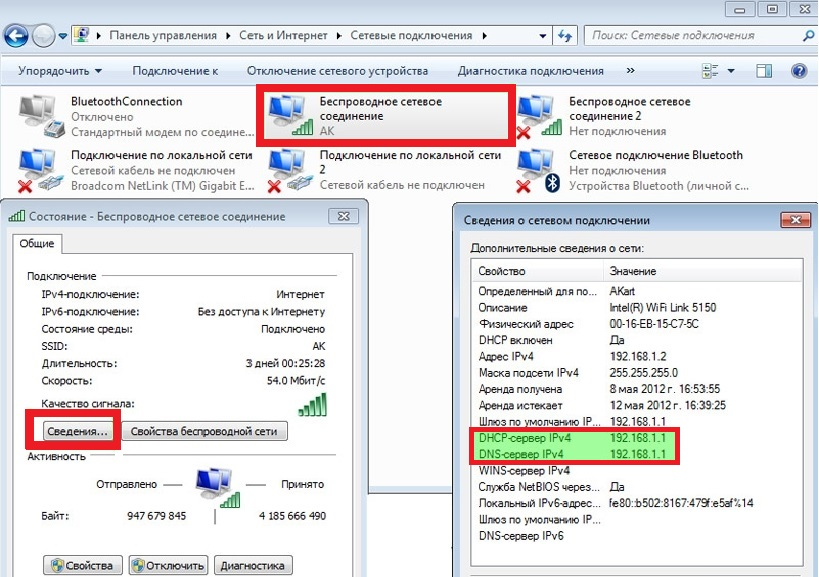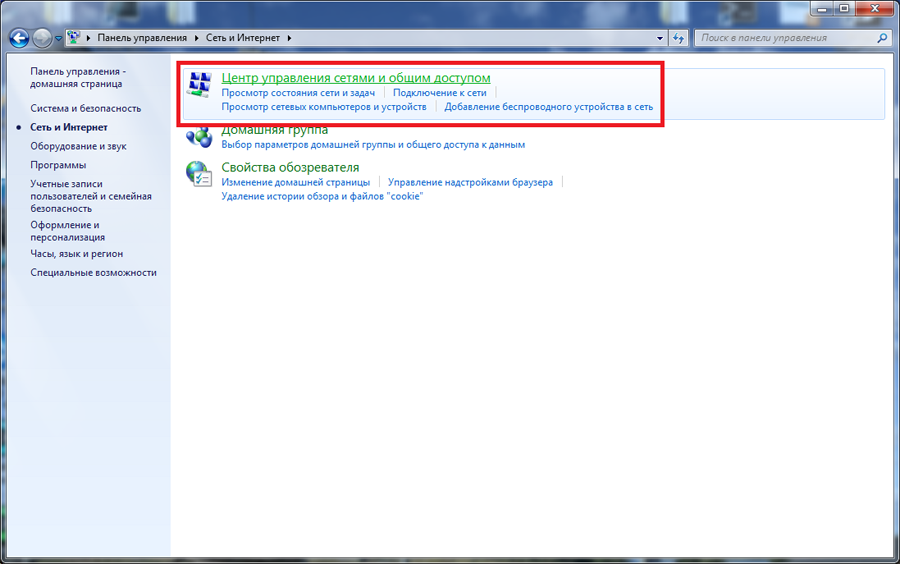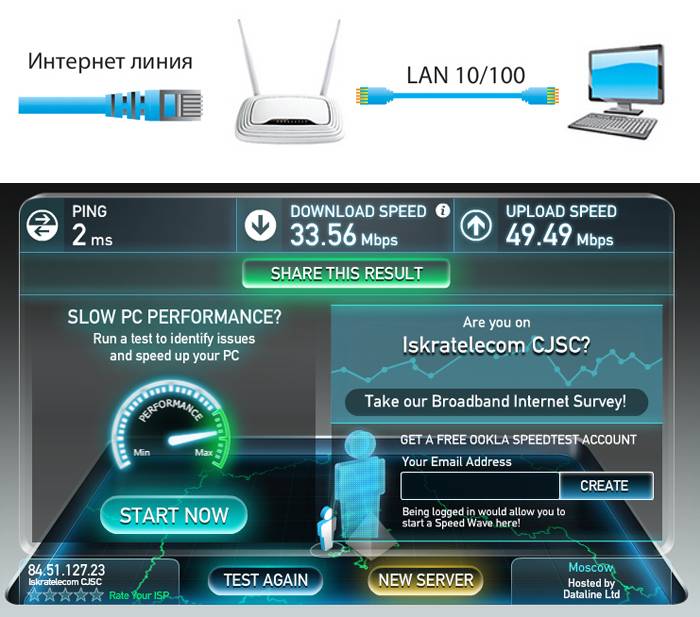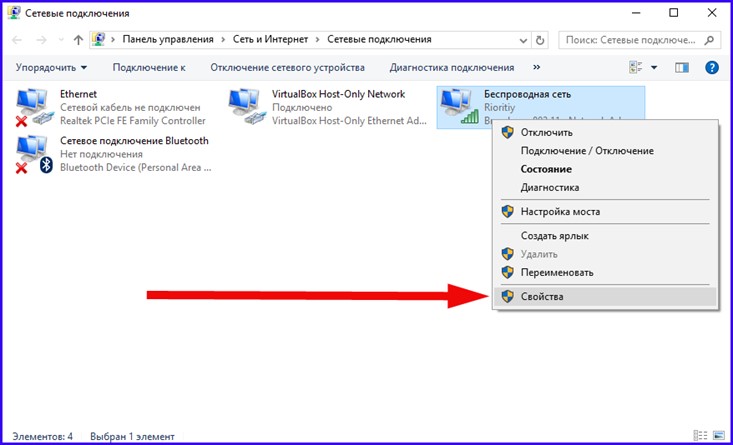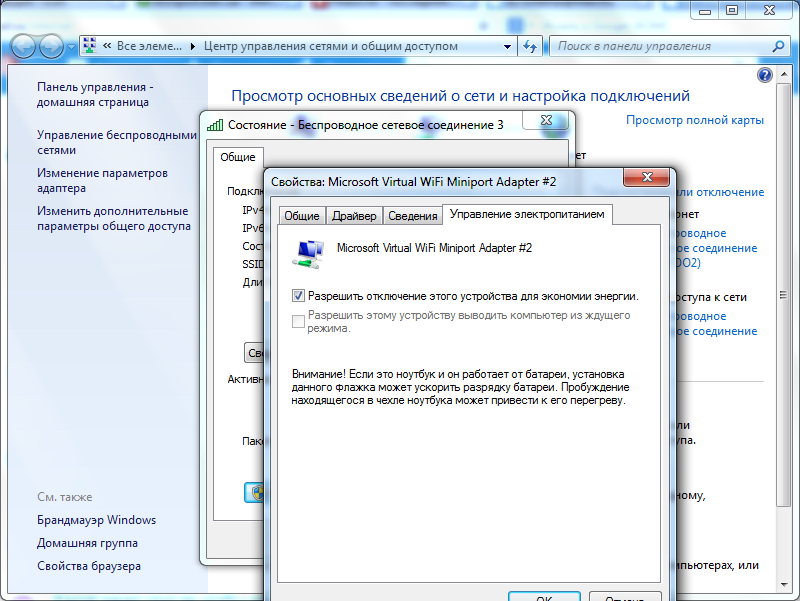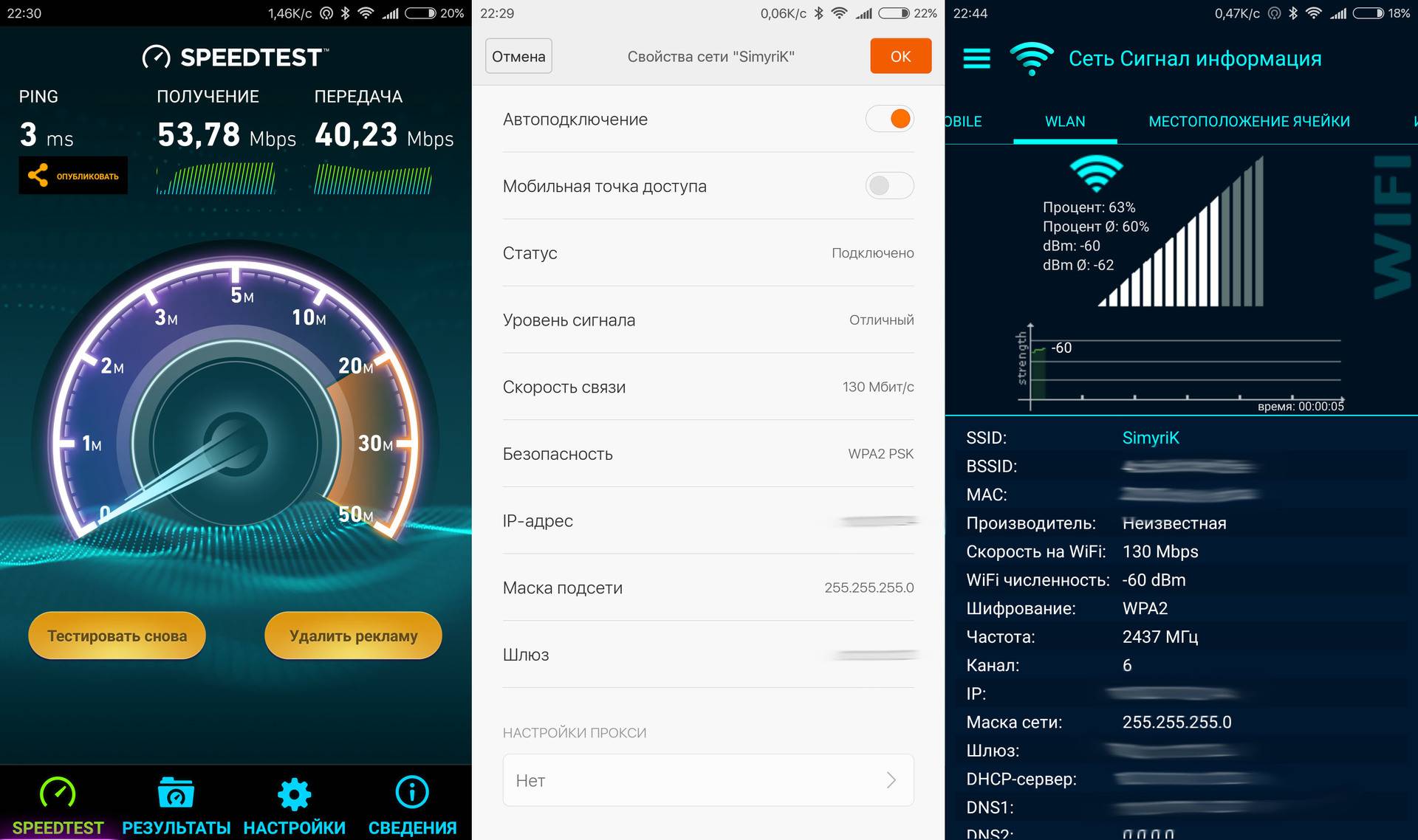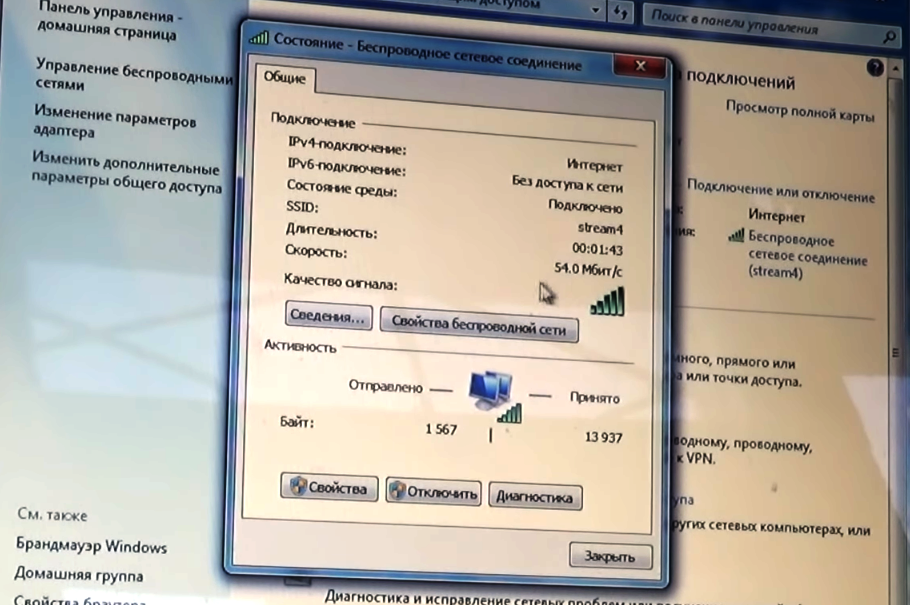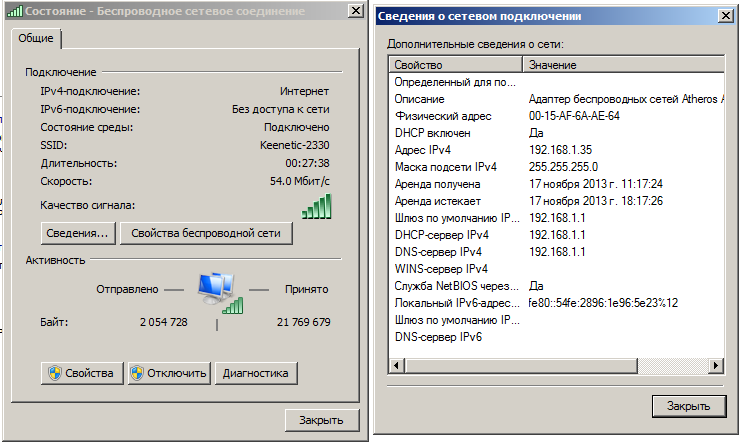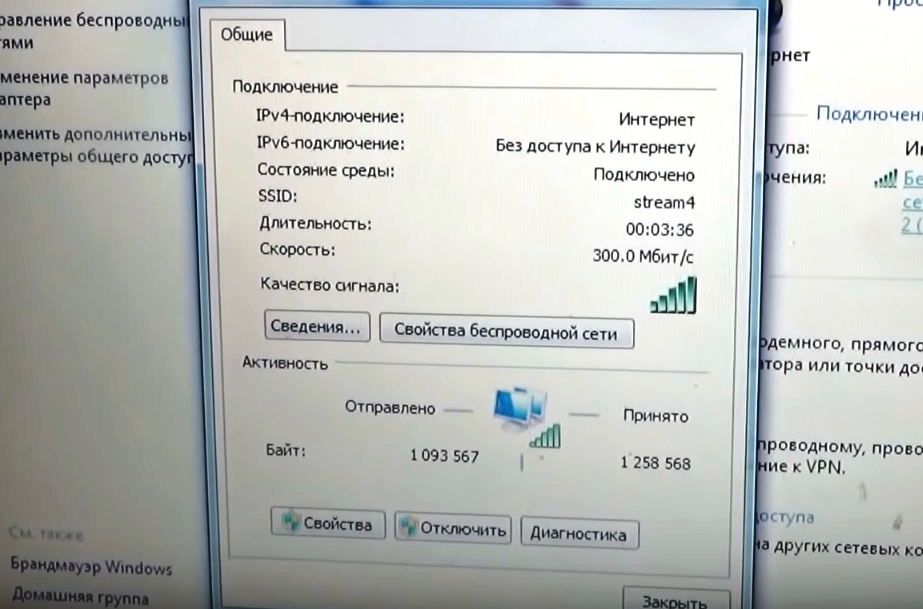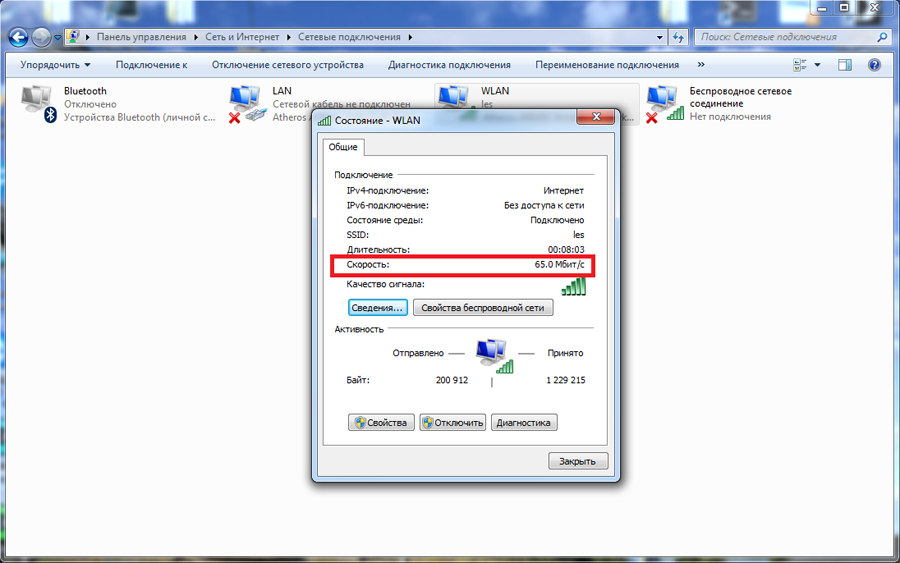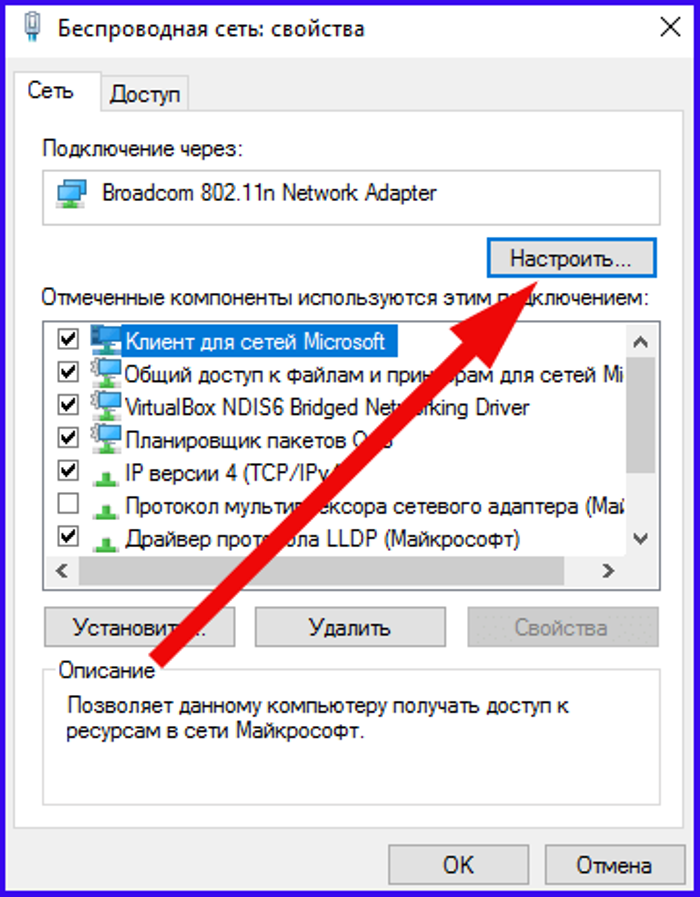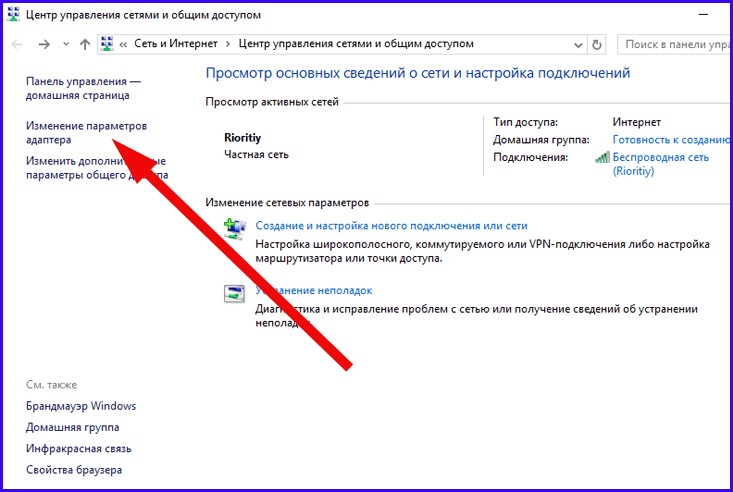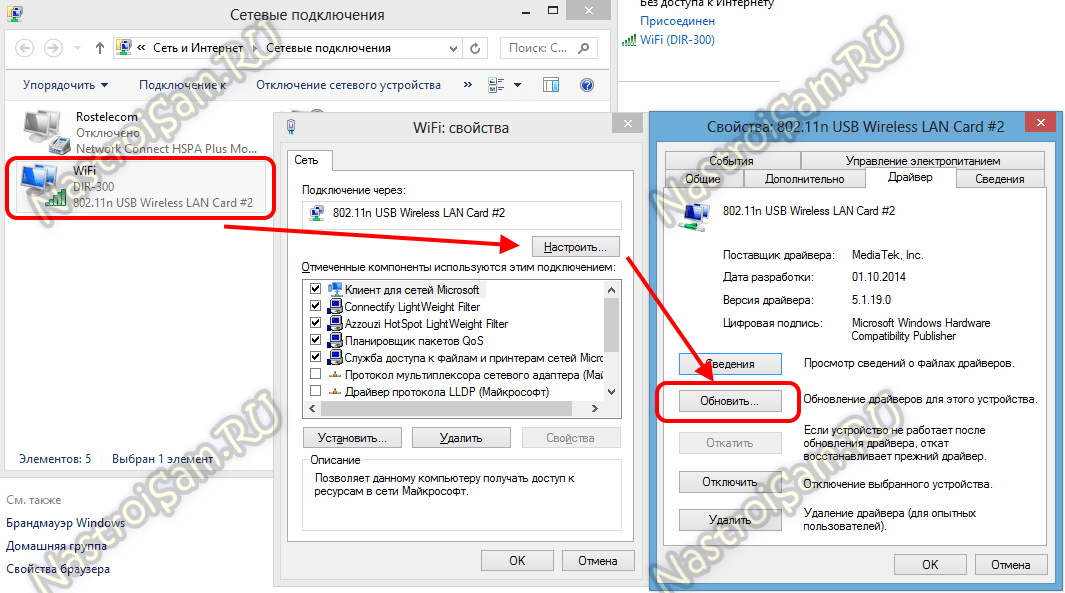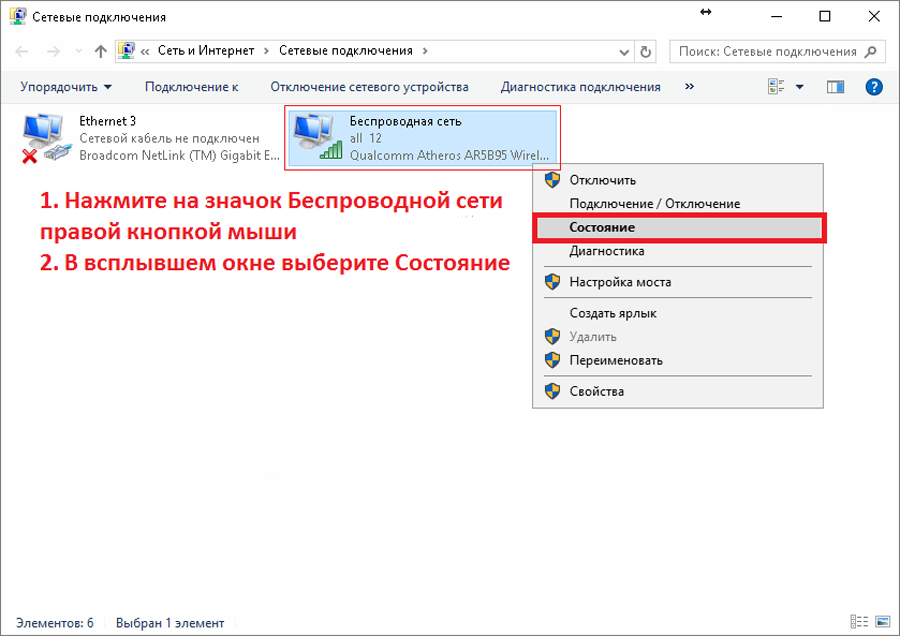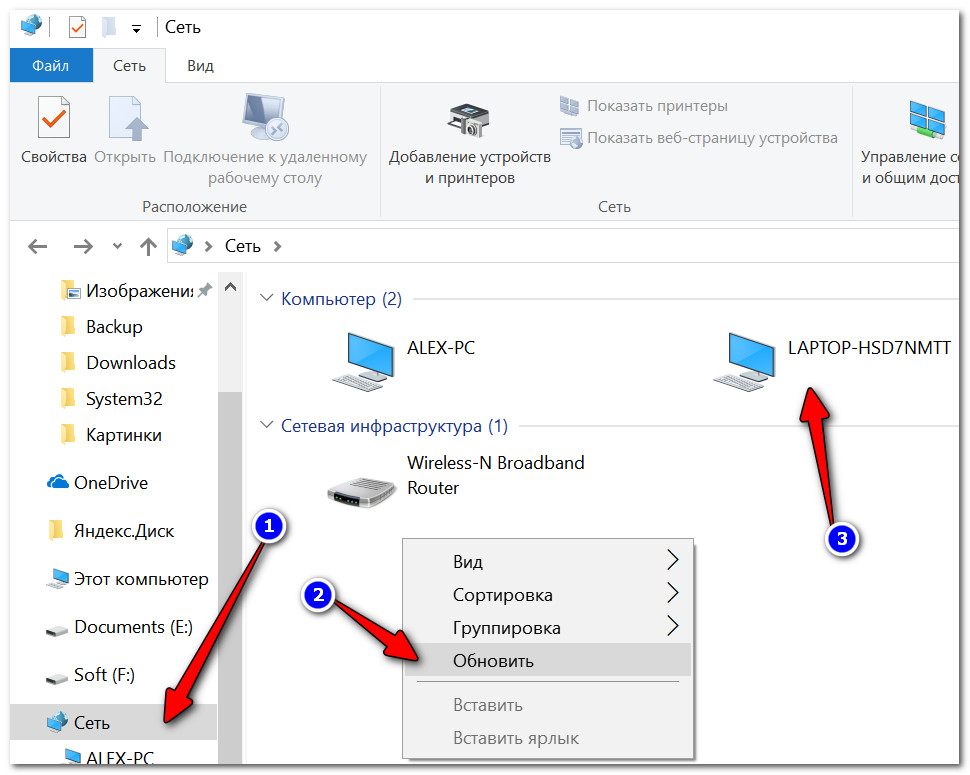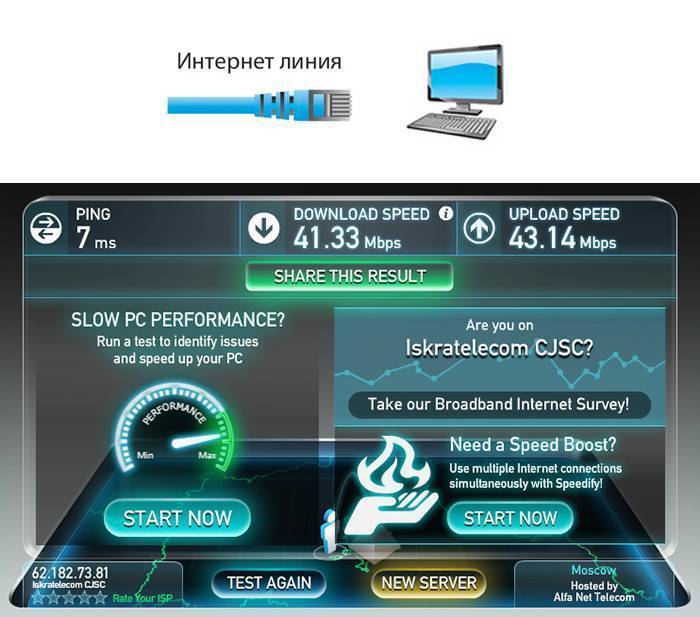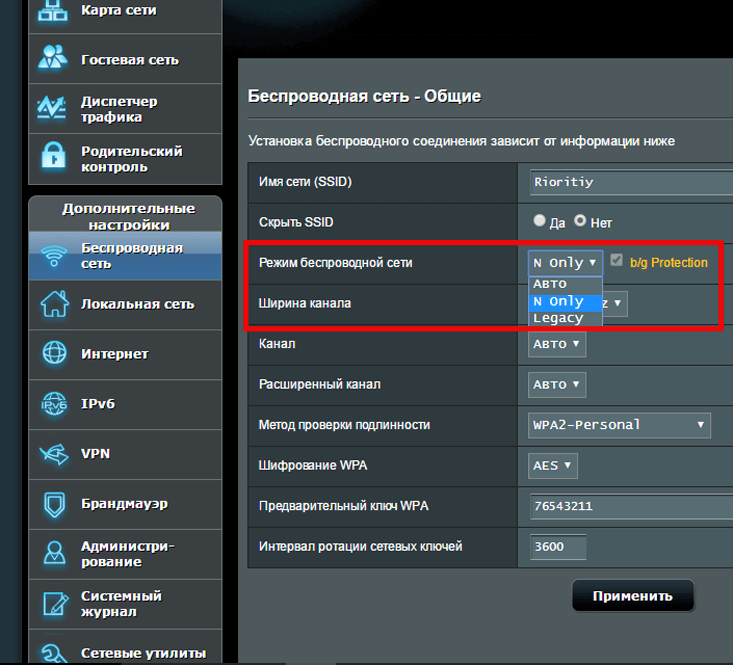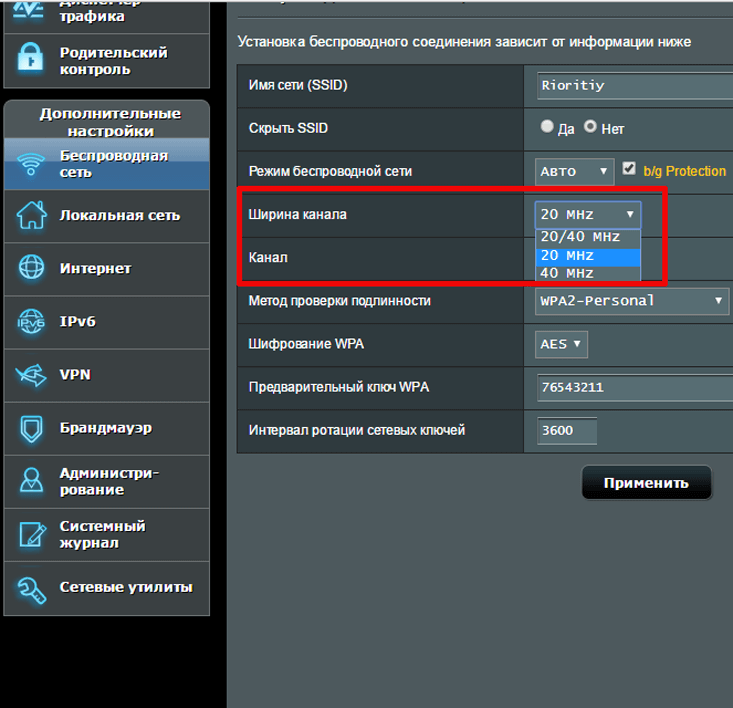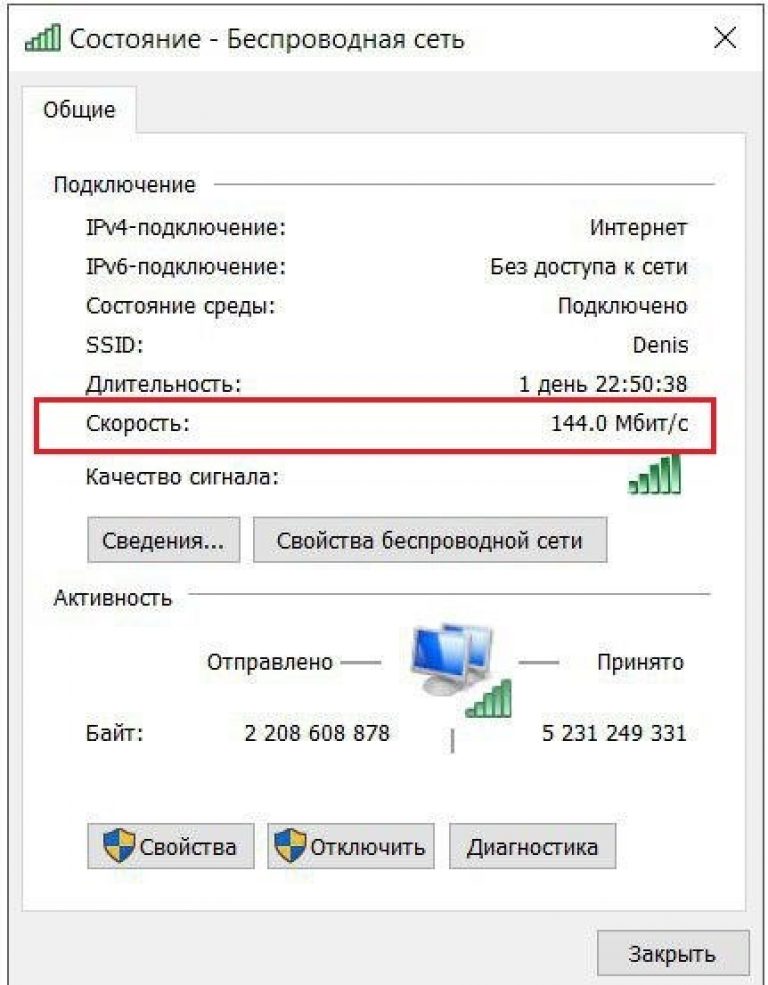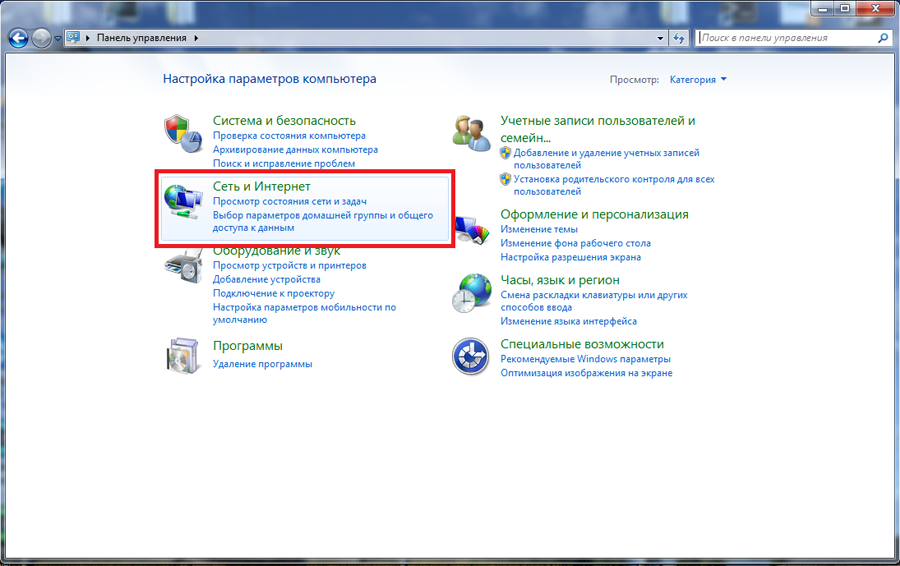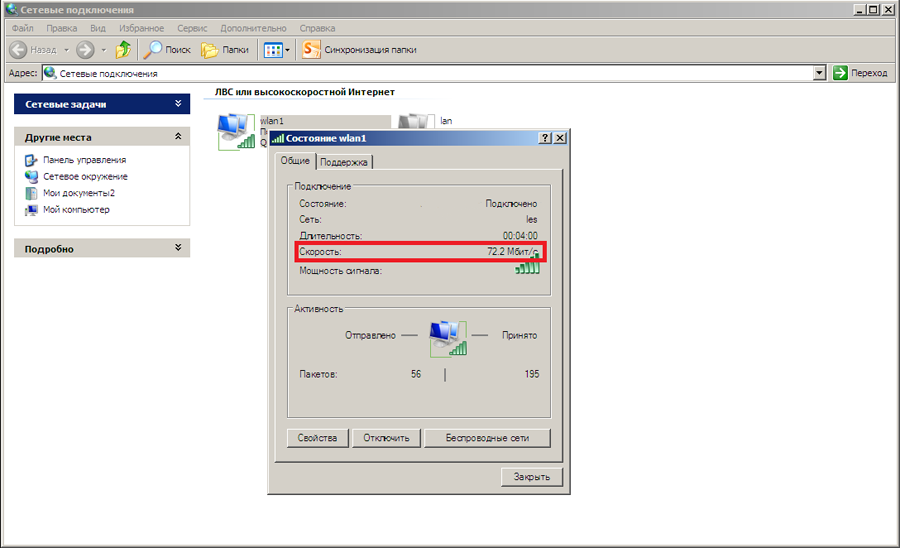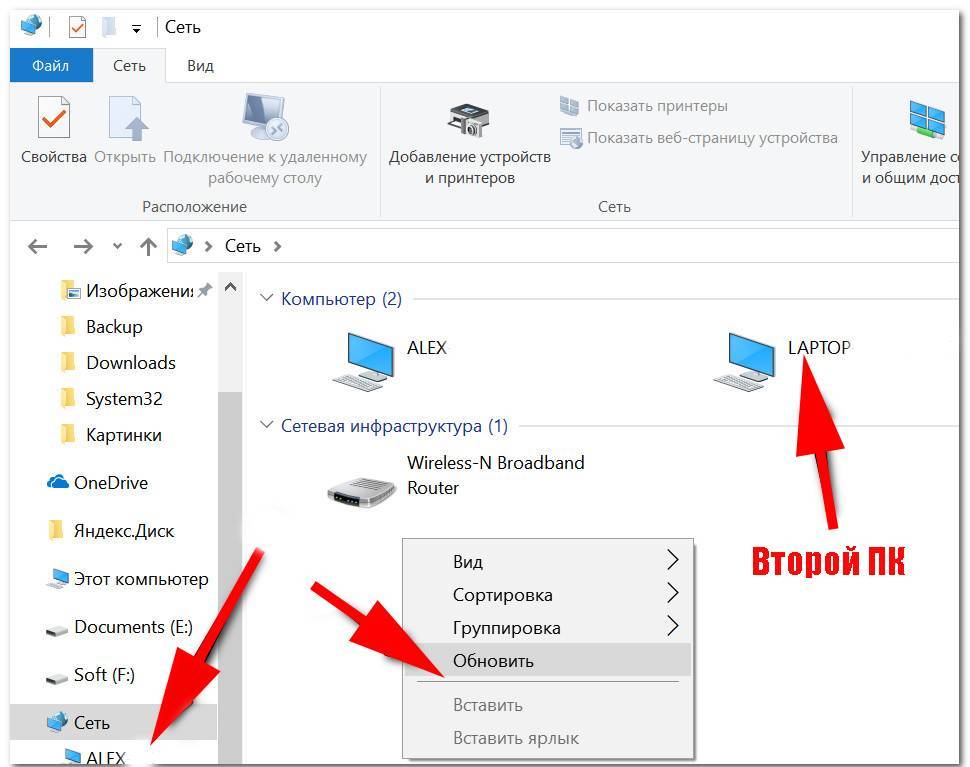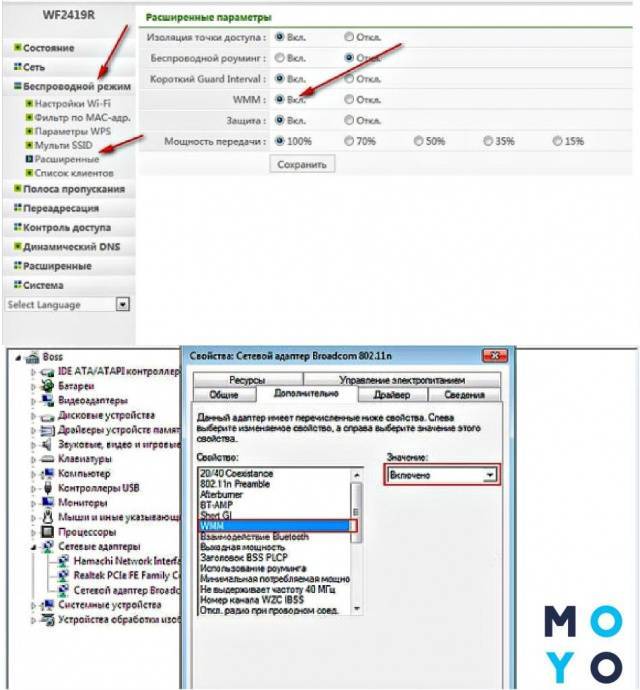Проверка загрузки сети
В операционной системе Windows 10 имеется встроенная функция проверки сети, которую можно использовать через Диспетчер задач. Для просмотра загрузки сети сделайте следующее:
- Вызовите диспетчер задач с помощью комбинации клавиш Ctrl+ Shift+ Esc. Перейдите во вкладку «Процессы» и нажмите на «Сеть», чтобы упорядочить список по мере использования интернета.
- В верхней части списка будут все процессы, которые как-либо используют сеть для своей работы. Если у вас медленный домашний интернет, то закройте часть из них. Подробнее посмотреть информацию о нагрузке на сеть можно во вкладке «Производительность». В нижней части окна нажмите на кнопку «Открыть монитор ресурсов».
- Во вкладке «Сеть» находятся все процессы, связанные с работой в интернете. Вы можете их закрыть с помощью ПКМ и кнопки «Завершить процесс».
После перезагрузки компьютер снова будет использовать данные процессы, поэтому полностью избавиться от проблемы с загрузкой канала сети не получится. Перейдем к снятию ограничений в системе.
Как узнать температуру центрального процессора в Windows 10
Почему на ноутбуке скорость интернета по Wi-Fi меньше, чем на телефоне
Если по какой-то причине скорость интернет-соединения на вашем ПК меньше, чем на смартфоне, притом что оба они работают от общего сетевого оборудования, то прежде всего стоит проверить эти данные в цифрах.
Как проверить скорость интернета на ноутбуке, планшете и смартфоне
В сети можно найти немало ресурсов для проверки входящей и исходящей скорости интернета на любых устройствах. Чаще всего пользователи проверяют ее для того, чтобы убедиться, не обманул ли их поставщик услуг
При этом неважно, каким именно образом происходит подключение к сети – через кабель, модем или Wi-Fi
Популярным сервисом для проверки скорости является сайт speedtest.net. Вы можете перейти по безопасной ссылке и узнать скорость загрузки. Для запуска тестирования нажмите на кнопку GO.
В процессе тестирования можно наблюдать за проверкой ping, скоростью загрузки и передачей. После окончания анализа становится доступной информация о внешнем IP-адресе и названии поставщика услуг.
Для загрузки зайдите в Google Play или App Store, введите в поиске “Speedtest” и скачайте приложение. Для всех пользователей оно бесплатно, но присутствует реклама. Приложение удобно тем, что сохраняет историю проверок.
Возможные причины
Технология беспроводных сетей Wi-Fi по-прежнему очень востребована. К ее основным характеристикам относятся зона покрытия, а также скорость и качество соединения.
Необходимо сделать выбор в пользу одного преимущества, которое будет важно для вас: максимальное покрытие или быстрая и стабильная связь. Каждый роутер снижает качество фактически передаваемой скорости
Хотя, если брать более продвинутый маршрутизатор, то передача данных будет качественней и быстрей.
Возможные причины, влияющие на скорость беспроводной передачи данных:
- Wi-Fi-роутер, а именно стандарты сети, которые он поддерживает, характеристики и мощность.
- Программное обеспечение. Частое явление, когда с перепрошивкой роутера или драйверов адаптера наблюдается увеличение скорости.
- Помехи от ближайших Wi-Fi-сетей и бытовой техники.
- Удаленность устройства от сетевого оборудования.
- Количество подключенных гаджетов создают нагрузку на сетевой адаптер, из-за чего падает скорость передачи данных.
Мало кто знает, что если поставщик услуг работает с динамическим или статическим типом соединения, то передача данных через Wi-Fi будет быстрей, чем при соединениях PPPoE, L2TP и PPTP. При этом грамотная настройка защиты и выбор режима работы сети помогут максимально увеличить скорость.
Проблемы с ноутбуком
Часть проблем со скоростью Wi Fi не связана с роутером: их может создавать и принимающее устройство — ваш «ноут». Не спешите нести его сервисный центр, решить вопрос можно дома.
Программы, перегружающие канал
Одной из причин падения скорости на ноутбуке является загрузка канала программами. Речь идёт об обновлении программ и ОС, что требует значительных ресурсов интернета. Представим ситуацию, в которой канал одновременно загружается несколькими устройствами, качающими обновления. Плохая скорость в таком случае вам обеспечена.
Следует настроить ручное обновление или задать устройствами разброс по времени: устройства обновляются по очереди, разгружая канал. Падение скорости приходится на выставленные временные отрезки. Лучше всего для этого подойдет позднее время.
А некоторые программы и вовсе грузят канал без ведома пользователя. Следует найти список программ в диспетчере задач и посмотреть, у кого чрезмерный аппетит. Если скорость вам важнее работы этого приложения, отключите его.
Удаление вирусов и «легальных троянов»
Нередко низкая скорость – это прямое свидетельство активности вредоносных программ. Они что-то делают на компьютере и куда-то отправляют данные. Особенно неприятно грузят канал вирусы-майнеры, которые производят на вашем ноутбуке вычисления для добычи криптовалюты.
Справиться с вирусами поможет DoctorWeb CureIt. Утилита выполняет быстрое сканирование, чтобы обнаружить и удалить вирусы. При наличии вирусов в папке system32 компьютера, работающего под управлением ОС Windows, поможет только переустановка системы.
С вирусами разобрались. Но вредят не только они — маленькая скорость нередко признак наличия «легальных троянов» (так принято называть программы вроде Спутник.Mailru и им подобные). Обнаружить наличие таких программ можно в «Диспетчере устройств». Для этого:
- Нажимаем “ctrl+alt+del” для Windows 7 или кликаем правой кнопкой мыши по панели задач и выбираем «Диспетчер устройств» (для Windows 10).
- Открываем вкладку «Процессы».
- Ищем Mail.ru, Yandex и подобные посторонние процессы.
Ошибки в настройке сети на ноутбуке
Речь идет о свойствах беспроводного адаптера.
Рассмотрим случай низкой скорости из-за сетевых настроек:
Теперь ноутбук будет ловить канал той ширины, который транслирует вай фай. При несогласовании этих настроек возникают различные проблемы:
- домашняя сеть не отображается на ноутбуке;
- медленная скорость;
- постоянные отключения от сети.
Обновления драйверов
Последний причиной низкой скорости интернета на ноутбуке являются устаревшие драйвера. Забавный факт: эту проблему сложно диагностировать, когда речь идёт об интернете. Пользовательское устройство вне компетенции сотрудников провайдера, поэтому плохая скорость по этой причине – проблема самого пользователя. Можно обратиться в сервисный центр. Или обновить драйвера самостоятельно. Сделать это лучше всего с помощью сайта производителя (для примера речь пойдёт о ноутбуке Asus S7F):
- Переходим на сайт производителя.
- Открываем раздел «Сервис» или «Поддержка».
- Ищем раздел «Загрузка драйверов» или любой аналогичный.
- Вводим название продукта или выбираем его.
- Выбираем необходимую ОС.
- Скачиваем драйвера и запускаем их установку.
На сайте производителя всегда представлены несколько версий драйверов для беспроводного адаптера – лучше использовать самую свежую.
Отключите от интернета устройства, которые не используете
Отключите «лишние» устройства от интернета. В числе таких девайсов — старые телефоны или планшеты. Зря создают нагрузку на беспроводную сеть. Интерфейс или приложение ряда актуальных маршрутизаторов способны показывать список подключенных к домашней или офисной сети устройств.
Откройте данный перечень. Внимательно изучите и отключите устройства, которые не используются.
В роутере нет подобной функции — поменяйте пароль Wi-Fi сети. Войдите с новым паролем в домашнюю беспроводную сеть с каждого компьютера, телефона, планшета и другого девайса. Потребует некоторого времени, зато позволит очистить избыточные подключения и снизить нагрузку на пропускную способность.
Протоколы WiFi и диапазон частот
Причина низкой скорости интернета нередко кроется в том, что роутер или ноутбук работают по устаревшему стандарту. Протокол обозначается цифрами 802.11 и одной или двумя буквами:
- a, g, b — устаревшие стандарты, первые могут передавать данные со скоростью до 54, а последний всего 11 Мбит/с;
- n быстрее более чем в 10 раз, среднее значение составляет 150, а максимальное — 600 мегабит в секунду (для четырех антенн);
- стандарт 802.11ac появился в 2013 году, наибольшая скорость 8-антенного роутера превышает 6,5 Гбит/с;
- новейший протокол ax способен передать до 10 гигабайт данных в секунду.
Разумеется, максимальные показатели могут быть достигнуты лишь в идеальных условиях, если оба устройства — передающее и принимающее — работают по одному стандарту, не имеют помех и удачно расположены.
Еще один важный параметр WiFi сети — частота. В настоящее время выделено два диапазона:
- 2,4 GHz — наиболее распространенный, большинство устройств, включая бытовую технику, работают именно с ним. Если рядом находится много приборов, частота может быть перегружена, что приводит к плохой скорости интернета, проблемам с подключением. Диапазон использует 13 каналов.
- 5 GHz поддерживает меньшее количество устройств, поэтому загруженность сети, как правило, заметно ниже. Диапазон предоставляет 33 канала, что на 20 больше, чем у 2,4 GHz. Основной недостаток — большая цена роутеров, кроме того, не все ноутбуки поддерживают эту частоту. Нередко к минусам относят и меньший радиус действия, но небольшая зона покрытия сокращает количество помех.
Наиболее универсальными являются протоколы WiFi, работающие с обоими диапазонами: 802.11n и 802.11ax. Стандарт, оканчивающийся на ac, поддерживает только 5 GHz.
Проверить, какие частоты воспринимает ноутбук, несложно. Потребуется найти WiFi-адаптер в диспетчере устройств и открыть его свойства. Поддерживаемые спецификации обычно указываются через косую черту, например: 802.11b/g/n/ac.
Если роутер использует оба диапазона, управлять ими можно через личный кабинет, инструкция по использованию которого должна прилагаться к устройству.
Как определить, что режется скорость по WiFi
Интернет-провайдеры указывают в договоре максимально возможную скорость доступа. Реальная ширина пропускного канала обычно ниже заявленной. В домашних условиях легко проверить, связано ли это с ограничениями на стороне провайдера или с использованием WiFi. Для этого подключите кабель Ethernet напрямую к устройству, с которого осуществляется выход в Интернет.
Отройте онлайн-сервис Speedtest в любом браузере и кликните «Begin Test». Сайт автоматически определит ближайший сервер, через который будет производиться проверка скорости. Компьютер обменяется данными с выбранным сервером для выяснения текущей скорости Интернета. Дождитесь окончания операции, после чего запомните или запишите её результат.
Затем подключите интернет-кабель к роутеру, включите его в сеть и подключитесь к WiFi с того же устройства, на котором вы тестировали скорость. Откройте сайт ещё раз и повторите замер. Если результаты первого и второго тестов значительно отличаются, скорость режется именно из-за использования беспроводного Интернета.
Раздача Wi-Fi: как увеличить скорость соединения
Итак, вы уже разобрались с процессом раздачи Вай-Фай с различных устройств, в том числе с телефонов и планшетов, теперь вам нужно все правильно настроить и создать благоприятные условия для передачи данных. Если при использовании кабельного интернета, стабильность зависит только от устройств, провайдера и самого кабеля, то в случае с беспроводной технологией на характеристики сети влияет также ряд внешних и косвенных факторов.
В данной статье вы узнаете, как увеличить скорость Wi-FI соединения без вмешательств в технические тонкости и настройки роутера.
Возможные факторы, которые влияют на работу Вай Фай
Ниже приведен список факторов, которые могут помешать стабильной передаче данных согласно тарифу провайдера:
- неисправности в роутере (устройстве раздачи) или неправильные настройки;
- слабый сигнал/небольшой радиус раздачи на роутере;
- внешние факторы (например, стены, перегородки, большое расстояние между
- устройствами раздачи и приема);
- проблемы в работе с устройством приема;
- Во всех случаях, кроме третьего, ускорить интернет Вай Фай не получится без
- вмешательства в настройки или в сам роутер. Далее мы подскажем, как улучшить
- скорость Wi-Fi, не прибегая к изучению технических тонкостей.
Полезные советы

Сократите расстояние.
Во многом все зависит от расстояния между роутером и компьютером/другим девайсом. Производитель всегда точно заявляет точное расстояние, на котором устройство будет передавать сигнал. Однако никто не говорит о том, что в самой дальней точке сигнал будет стабильный и полный. Продавцы и маркетологи делают это для привлечения клиентов и увеличения продаж. На деле вы можете смело отнимать от заявленного значения несколько метров. Поэтому лучше всего ставить роутер поближе к основному месту использования.
Старайтесь уменьшить количество перегородок.
Также на соединение влияет количество стен и других преград. Например, вы живете в частном доме, и ваш роутер стоит в самой дальней точке, а компьютер с Wi-Fi адаптером располагается в противоположной точке. Даже в том случае, если расстояние между ними меньше заявленного, нормальному высокоскоростному соединению препятствует мебель, стены и другие предметы электроники и техники (телевизоры, микроволновки и так далее). Таким образом, вы сможете увеличить скорость передачи данных по Wi-Fi, если минимизируете количество сторонних преград и помех. Это касается только домашних моделей роутеров. Если вы пользуетесь целыми станциями, которые рассчитаны, например, на офисные помещения, и у вас пропадает сигнал или падает скорость, то проблема в самом железе.
Используйте репитеры.
Специальные устройства дублирующие сигнал WiFi на дополнительную площадь позволяют получить более уверенный приём при отсутствии возможности быть ближе к роутеру. Особенно актуально их применение в загородных домах и офисах, где используются обычные «гражданские» станции.
Применяйте усиленные антенны.
Специальные более мощные антенны для роутера можно сделать самому или купить в магазине. Они позволяют транслировать сигнал роутера на более большое расстояние с лучшей скоростью и качеством приема.
Отключите дополнительные устройства.
Следует отключить WiFI на сторонних устройствах, которые не используются в данный момент. Например на smart-тв, которые автоматически подключаются к сети.
Как увеличить скорость Wi-Fi на ноутбуке?
Один из вариантов это установка самого быстрого из доступных DNS серверов:
- Для этого скачиваем и устанавливаем утилиту DNS Jumper: Dns_jumper_v2.0;
- Распаковываем архив и запускаем от имени администратора;
- Нажимаем «Быстрый DNS»;
- Отмечаем галочку без сортировки;
- И начинаем «Тест DNS серверов». Он определит самый быстрый доступный DNS;
- После окончания проверки нажимаем «Применить DNS сервер». После этого последует звуковой сигнал об успешном изменении;
- Проверить изменения можно в настройках сети.
Влияние роутера на скорость
Как повысить скорость Wi-Fi на ноутбуке через роутер? Влияет ли маршрутизатор на скорость интернета и каким образом? Об этом подробнее далее.
В роутере, также как и компьютере, мобильном телефоне или ноутбуке, установлен процессор или микропрограмма, которая управляет всеми процессами. Это главная микросхема, которая занимается обработкой команд. Благодаря оперативной памяти здесь хранится временная информация. Наименование процессора, стандарт, емкость оперативной памяти, модель радиомодуля беспроводной сети непосредственно влияют на скорость и качество интернета.
Прошивка роутера также может оказывать влияние на скорость работы в сети. А еще протоколы подключения, используемые провайдером.
Месторасположение роутера имеет важное значение
Выбор оптимального места расположения роутера
Постоянную бесперебойную работу сети обеспечивает правильное месторасположение точки доступа. Когда отражается всего один-два столбика на значке «вай-фай», можно переместить маршрутизатор в другое место.
Внимание! На силу сигнала влияет ряд факторов: толщина стен и перегородок, находящихся в радиусе действия беспроводной сети. Помехой могут стать и расположенные рядом сетевые устройства, высокий уровень влажности и т
д.
Для ускорения подачи и приема сигнала, чтобы исключить вероятность воздействия внешних факторов, стоит расположить роутер в месте, где поблизости нет других объектов. Отсутствие препятствий на пути поможет усиливать сигнал.
Особое внимание стоит обратить на металлические или электрические препятствия, потому что именно вода и металл являются поглотителями Wi-Fi, забирающими часть энергии на себя
Мощность сигнала роутера
Разбираясь в вопросе, как ускорить вай-фай на ноутбуке, следует знать: мощность маршрутизатора оказывает непосредственное влияние на скорость работы Wi-Fi.
И технология здесь очень интересна: чем выше мощность, тем ниже скорость, потому что при высокой мощности происходит снижение плотности, а соответственно и падение скорости. Ускорять работу роутера можно посредством снижения передаточной мощности.
Каждая стена ослабляет сигнал
Ошибки в настройках маршрутизатора
При появлении сложностей с сетью, в первую очередь настраивают именно роутер или маршрутизатор. После этого настраивают и другие устройства. При медленной скорости все беспроводные устройства «подгоняют» под роутер. Для настройки самого маршрутизатора стоит обратиться за помощью к специалисту.
Могут быть следующие сложности:
- не горят индикаторы интернета;
- нет раздачи Wi-Fi, или же сеть есть, а интернета нет;
- невысокая скорость работы в сети;
- подключение периодически прерывается;
- не сохраняются настройки адаптера.
Использование правильных стандартов сети
Внести необходимые настройки в сетевые стандарты можно следующим образом:
- Заходят «Панель управления» — «Сеть и Интернет».
- Открывают «Центр управления сетями и общим доступом».
- Выбирают «Изменение параметров адаптера».
- Заходят в «Свойства беспроводного маршрутизатора» — «Настроить».
- Переходят на вкладку «Дополнительно».
После установки правильных настроек скорость должна увеличиться автоматически.
Прошивка роутера
Часто требуется перепрошивать роутер из-за неточностей и ошибок в заводских настройках. Бывает и так, что программа вообще неработоспособна.
Процедура перепрошивки проста. На большинстве современных моделей встроена опция автоматического обновления ПО. Чтобы самостоятельно провести данную процедуру, скачивают файл микропрограммы с сайта производителя. Заходят в «Настройки» и в разделе «Обновление ПО» указывают путь к файлу для прошивки.
Программное обеспечение маршрутизатора можно обновить
Пересечение частот с соседской сетью
Одной из причин снижения скорости работы интернета может быть влияние посторонних сигналов, например, от роутера соседей (в многоквартирных домах). Потребуется просто поменять диапазон частот или канал.
Для решения данной проблемы устанавливают софт для Windows InSSIDer, для Android WiFi Analyzer. Выбирают подходящий канал и устанавливают его в «беспроводной сети». Как правило, уже заранее выбрано значение «Auto»: при включении роутер самостоятельно определит свободный канал.
Внимание! Недостаток автоматической настройки может быть в выборе роутером неподходящего канала.
Влияние на Wi-Fi со стороны провайдера
Провайдер оказывает непосредственное влияние на скорость работы вай-фай. Она не может увеличиваться из-за установленного им лимита (даже при самом высокотехнологичном и современном оборудовании).
Программы и утилиты для увеличения скорости интернета
Скорость интернет-соединения можно увеличить с помощью специальных программ:
- Advanced System Care;
- Ashampoo Internet Accelerator;
- NetScream;
- СFosSpeed.
Advanced System Care
Программа Advanced System Care китайского разработчика IObit — набор утилит для улучшения работы компьютера. Среди множества функций программы есть увеличение скорости интернет-соединения. После установки Advanced System Care:
- Уберите все флажки, кроме установленного напротив надписи «Интернет ускорение», и нажмите кнопку «Пуск».В окне программы нужно убрать все флажки, кроме установленного напротив надписи «Интернет ускорение», и нажать кнопку «Пуск»
- В открывшейся сводке получите результаты проверки.В открывшейся сводке можно увидеть результаты проверки
- Кликом по кнопке «Исправить» устраните проблемы.Кликом по кнопке «Исправить» следует устранить проблемы
- После этого программа известит об окончании ремонта.По окончании программа известит о завершении ремонта
Ashampoo Internet Accelerator
Чтобы увеличить скорость интернета с помощью Ashampoo Internet Accelerator:
- Выберите режим настройки, например, «Автоматически».Нужно выбрать режим настройки, например, «Автоматически»
- Укажите параметры сетевого соединения.Следует указать параметры сетевого соединения
- Нажмите кнопку «Начать» и подтвердите действие в открывшемся окне.
Следующее модальное окно сообщит о результатах настройки.
NetScream
Ускорение интернета с помощью программы NetScream происходит за счёт модификации параметров конфигурации ОС и модема. Пользователь в этом случае должен:
- Переместить ползунок в положение Maximum Boost, если это платная версия программы, и нажать кнопку Optimize now.Необходимо переместить ползунок в положение Maximum Boost, если это платная версия программы, и нажать кнопку Optimize now
- Подтвердить действие в модальном окне и перезагрузить устройство.Затем нужно подтвердить действие в модальном окне и перезагрузить устройство
СFosSpeed
CFosSpeed увеличивает пропускную способность канала за счёт перераспределения приоритетов протоколов и используемых приложений. После установки программы необходимо:
- Кликом по иконке программы открыть контекстное меню и выбрать «Опции» и «Настройки».
- Поставить флажки напротив первых трёх пунктов в правой части окна.Необходимо поставить флажки напротив первых трёх пунктов в правой части окна
- Перейти в раздел «Протоколы» и отрегулировать приоритеты, руководствуясь частотой использования той или иной службы.Перейти в раздел «Протоколы» и отрегулировать приоритеты, руководствуясь частотой использования той или иной службы
- Повторить то же самое во вкладке «Программы».Повторить то же самое во вкладке «Программы»
- Установить необходимые квоты в разделе «Лимит трафика».Установить необходимые квоты в разделе «Лимит трафика»
Увеличить скорость работы интернета на Windows 10 можно как системными методами, так и с помощью стороннего ПО. Протестируйте устройство, чтобы определить причину медленного интернета. Используйте специальные программы для повышения скорости интернета, но не ждите её многократного увеличения: практика показывает, что результат может вырасти на 10–20%.
- https://os-helper.ru/windows-10/kak-uskorit-internet.html
- https://mobila.guru/faqsingle/kak-uskorit-internet-na-windows-10-7-sposobov/
- https://winda10.com/optimizatsiya/kak-uskorit-internet-v-windows-10.html
</ul>
Перезапускаем или перемещаем роутер, настраиваем внешние антенны
Типичный сценарий — компьютеры и смартфоны подключены к интернету по Wi-Fi через беспроводной маршрутизатор.
Отрегулируйте антенны маршрутизатора
Если внешние антенны вашего роутера регулируемые — попробуйте настроить их направление. Обычно антенны всенаправленные. Сигналы отправляются перпендикулярно антенне. Вертикальная станет посылать горизонтальные сигналы. Горизонтальная — вертикальные. Нужно подключиться к маршрутизатору, который расположен на другом этаже дома — попробуйте развернуть антенну горизонтально.
Рекомендация для типичного оборудования. Конкретнее смотрите в руководстве пользователя к вашему роутеру, официальной информации о модели на сайте производителя и в заслуживающих доверия обзорах.
Меняем расположение роутера, разворачиваем Mesh
Физические препятствия между роутером и компьютером или телефоном могут замедлить и даже полностью заблокировать сигналы маршрутизатора. Перемещаем роутер на более открытое пространство. Лучше в центр комнаты, дома или помещения. И подальше от препятствий, особенно — металлических.
Открываем двери между помещениями, где располагаются маршрутизатор и клиентское устройство — компьютер или мобильный девайс. Если роутер единственный — ставим в помещении или на этаже, где чаще нужно получать доступ к сети. По субъективному мнению, основанному на опыте: данное решение — временное.
Для покрытия беспроводным сигналом большого здания с двумя и более этажами оптимально развернуть Mesh систему.
При выборе модели для домашнего офиса обращаем внимание на функционал для работы. Полезен USB разъем для общего принтера, внешнего накопителя, DAS, 4G или 3G модема — данный разъем предусмотрен в гигабитном интернет-центре Keenetic Hopper KN-3810, который недавно протестировал для «Блога системного администратора»:. Данный роутер AX1800 поддерживает Mesh Wi-Fi 6 — несколько устройств покроют сигналом огромный дом
Данный роутер AX1800 поддерживает Mesh Wi-Fi 6 — несколько устройств покроют сигналом огромный дом.
Перезагружаем роутер и (или) модем
Выключаем маршрутизатор, в том числе из электрической розетки. Отсоединяем кабель питания на 1—2 минуты. Вновь подключаем шнур питания. Включаем роутер и ждем подключения. Есть модем — сбросьте также настройки данного устройства.
Благодаря перезагрузке кэш памяти и фоновые процессы роутера будут очищены. В общем случае рекомендуется ежемесячно повторять рассмотренную выше последовательность действий ежемесячно.
Влияние роутера на скорость интернета по Wi-Fi
Роутер оказывает влияние на скорость интернета. Изменение данного показателя может возникать из-за:
Аппаратных возможностей устройства. Степень производительности и скорости работы может зависеть от того, какими аппаратными возможностями наделен маршрутизатор. Во время работы в сети скорость теряется при маршрутизации, когда происходит передача трафика с WAN-порта на LAN-порт.
Протокола передачи Wi-Fi
Перед покупкой маршрутизатора, важно ознакомиться с протоколом передачи данных, которые поддерживаются роутером. Заявленная производителем скорость является максимальной
На самом деле в процессе работы пользователь убедится, что скорость устройство выдает намного меньшую. Падение реальной скорости зависит от того, какой уровень мощности прибора, коэффициент усиления антенн и стабильность функционирования маршрутизатора. Также стоит учитывать, что на скорость подключения будет влиять и количество подключенных к роутеру устройств.
Большого расстояния от ПК к роутеру. Плохие передатчики не способны обеспечивать нормальную скорость передачи данных при увеличении расстояния или появлении препятствий в виде стен.
Неправильных настроек. Даже устройства, которые отличаются повышенной мощностью, могут функционировать некорректно из-за того, что были неправильно настроены.
Какой роутер выбрать
При выборе маршрутизатора, следует обращать внимание на технические характеристики. Для того чтобы работать с устройством было комфортно, рекомендуется приобретать роутеры, оперативная память которых находится в пределах 128 мегабайт, а частота процессора не должна быть менее 500 мегагерц
Бюджетные модели лучше обходить стороной. Незначительный объем памяти негативно сказывается на производительности.
Немаловажным показателем считается уровень мощности передатчика. Данный показатель не может быть ниже 16 dBm. Устройства с большим количеством антенн и максимальным уровнем коэффициента усиления целесообразно приобретать только владельцам частных домов.
Обратите внимание! Стоит учитывать, что современные модели роутеров поддерживают высокоскоростной стандарт 802.11n. Стандарт по типу g и b не способен обеспечить максимальную скорость передачи данных
Если есть желание обеспечить максимальный уровень производительности беспроводной сети, стоит приобрести роутер, частота которого достигает 5ГГц. Канал достаточно широкий и практически всегда свободен. Как правило, уровень скорости данных устройств равен 6,77 Гигабит/сек.
Тарифный план и почему вирусы надоели.
Прежде чем закрыть тему ускорения роутеров, давайте обсудим еще несколько очень весомых аргументов по данному направлению.
Итак, не надо забывать про максимальную скорость вашего тарифного плана, когда вы заказываете у провайдера услугу, то вам предлагают несколько вариантов, где многие не представляют о чем вообще идет речь и как правильно выбрать. Для укрепления знаний по выбору скорости читайте мою статью, где я рассказывал, как правильно проанализировать реальную скорость интернета.
Тут я скажу проще, пока нет правильного понимания скорости, выбирать вам не стоит, можете только слушать и все. Хотите решать сами? Тогда идите в статью о которой я говорил выше и получайте новые знания, чтобы вас не оставили в дураках. А пока берите на заметку, что нормальной скоростью будет примерно — 70 Мбит/сек.
Выбор правильного тарифного плана – это очень важно, потому что надо учитывать, сколько одновременно устройств будет подключено к вай фай сети, ведь общую скорость вы поделите между всеми устройствами и не факт что при таком раскладе вас все устроит. Теперь мелочь, но тоже полезно знать, чем больше соединений кабеля, тем хуже скорость
Часто монтажники приходят для укладки кабеля и говорят: у вас тут остался старый кабель от другого провайдера мы сейчас его просто по быстрому нарастим и проведем куда вам надо. Ответ всегда почти одинаковый, ну ладно, делайте, вы ведь лучше знаете, в итоге они наращивают кусок кабеля, а вы теряете скорость интернета. Поэтому всегда просите прокладывать отдельный, целиковый кабель, без всяких, лишних соединений
Теперь мелочь, но тоже полезно знать, чем больше соединений кабеля, тем хуже скорость. Часто монтажники приходят для укладки кабеля и говорят: у вас тут остался старый кабель от другого провайдера мы сейчас его просто по быстрому нарастим и проведем куда вам надо. Ответ всегда почти одинаковый, ну ладно, делайте, вы ведь лучше знаете, в итоге они наращивают кусок кабеля, а вы теряете скорость интернета. Поэтому всегда просите прокладывать отдельный, целиковый кабель, без всяких, лишних соединений.
Часто слышу, мол вирусы заполонили компьютер и заразили интернет, теперь ничего не работает и все плохо
Тут важно понимать, что как правило, вирусы не направлены на то чтобы навредить вашему интернету – это всего лишь их побочный эффект. Вирус совершает определенный алгоритм действий, собирает необходимые данные и отправляет их в нужное время, в нужное место
При этом объем этих данных может быть очень большим. То есть вирус не заражает интернет, а просто скачивает или выгружает большое количество информации, поэтому нам кажется, что скорость интернета сильно снизилась.
На этом я буду закругляться, а вы можете почитать мою статью, где я рассказывал, что вай фай – это не интернет. Почему их часто путают. Чуть не забыл, еще обязательно посмотрите видео обзор по всей проделанной теме – это еще раз сложит все по полочкам у вас в голове.