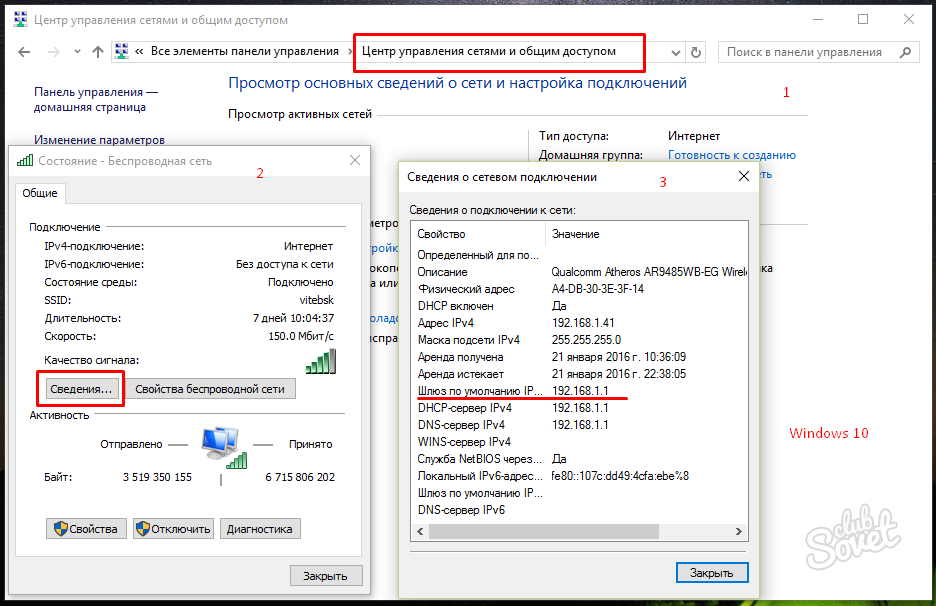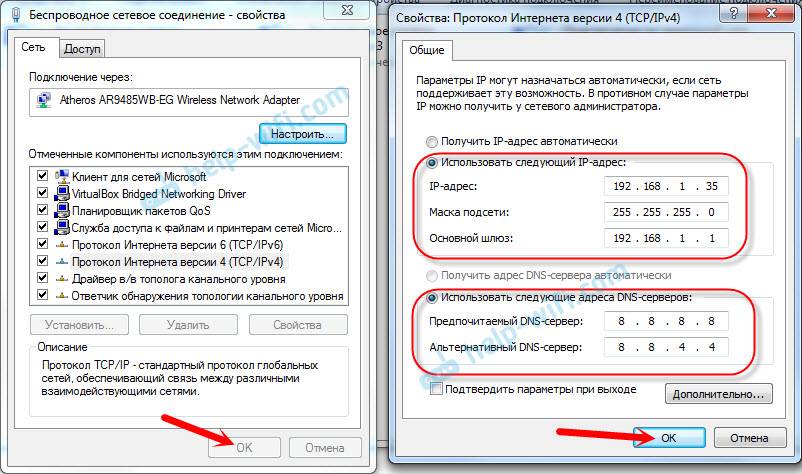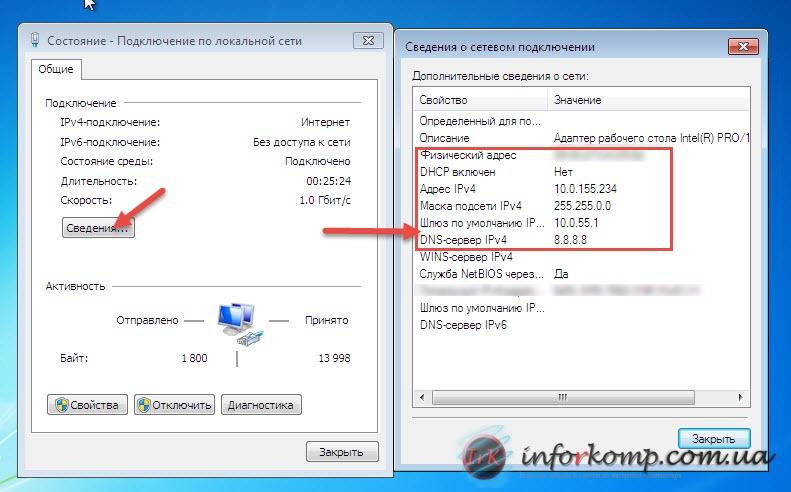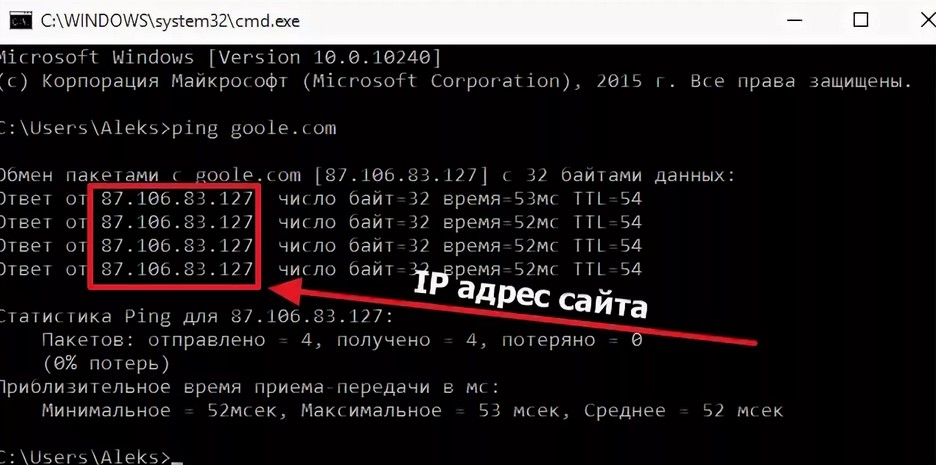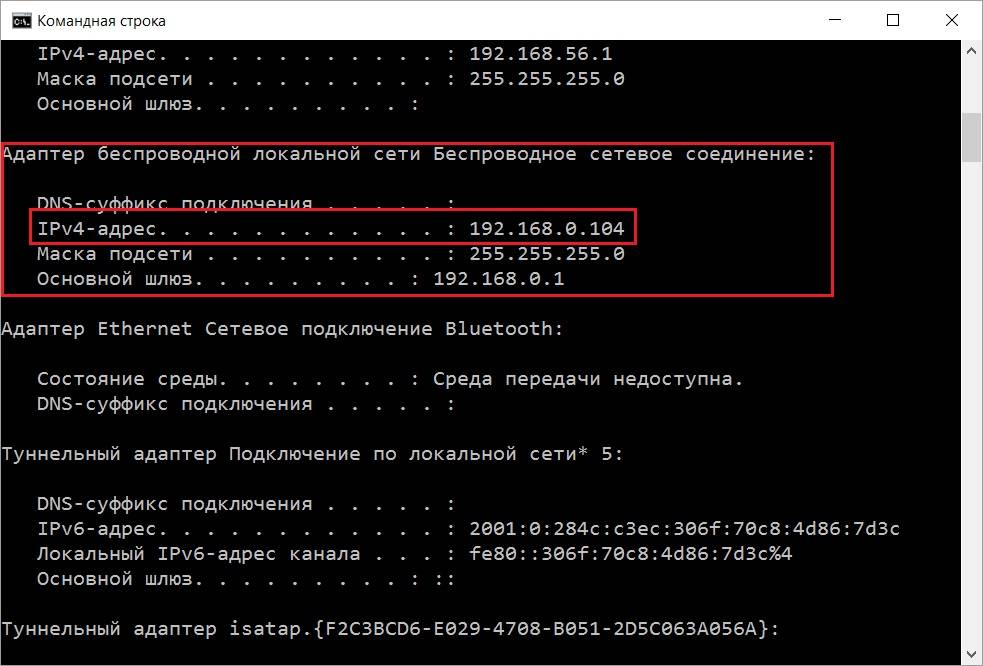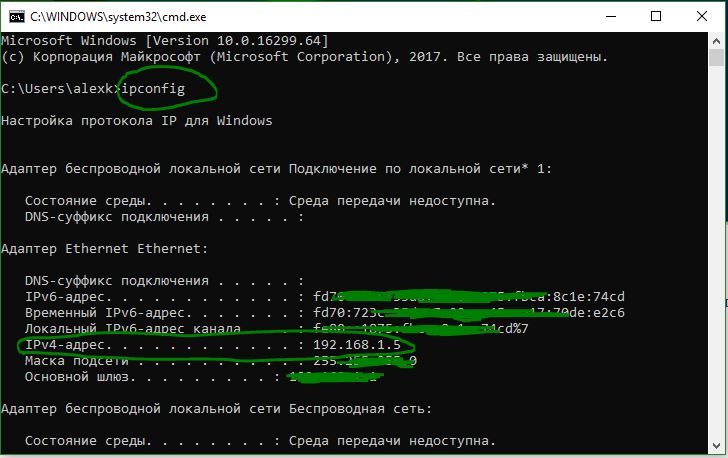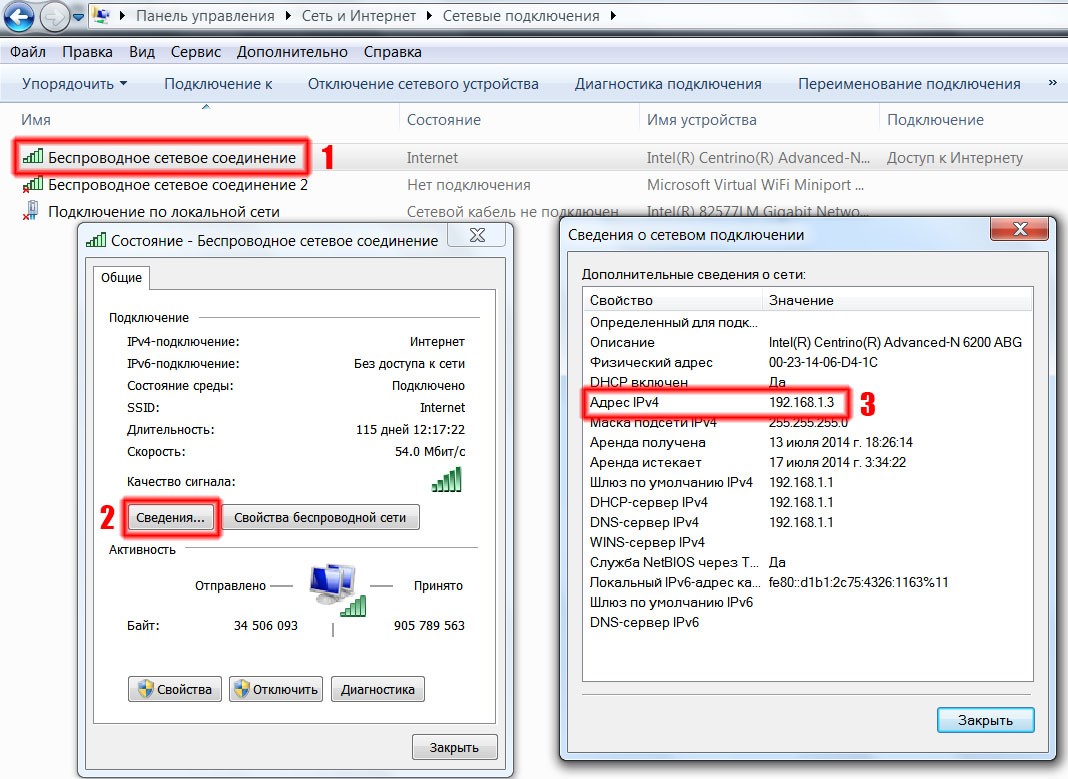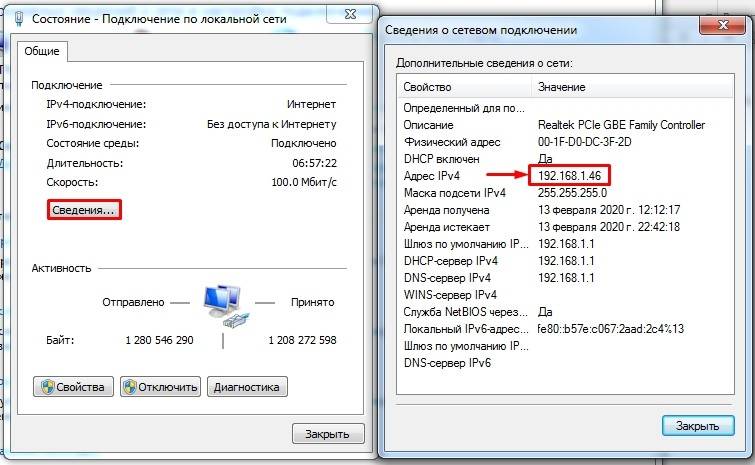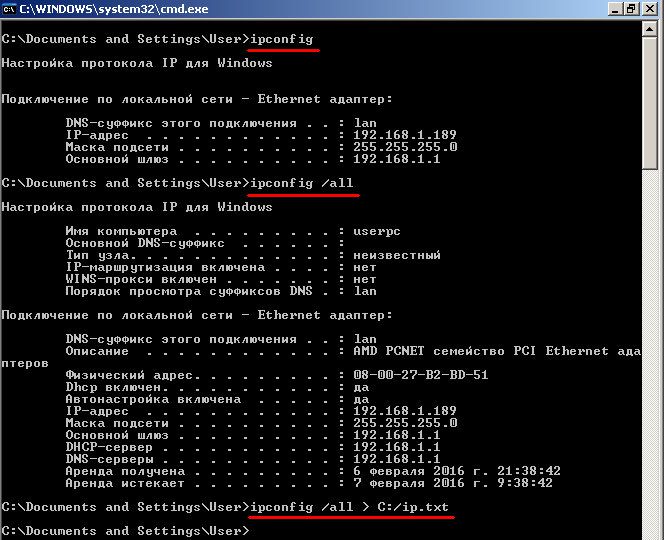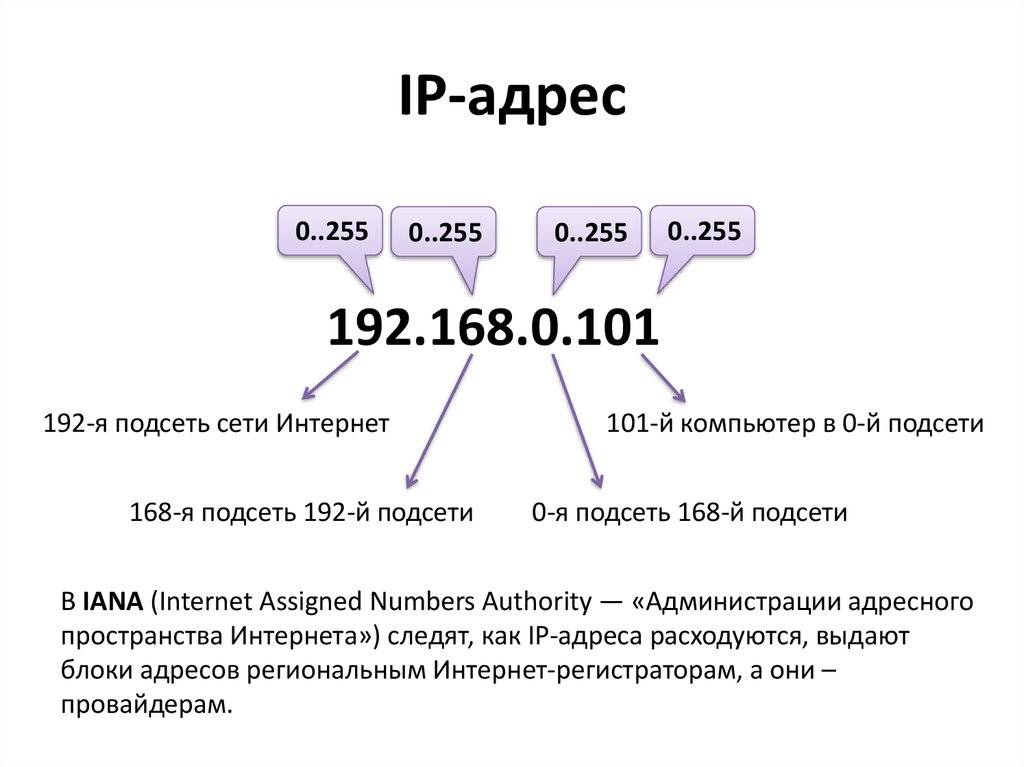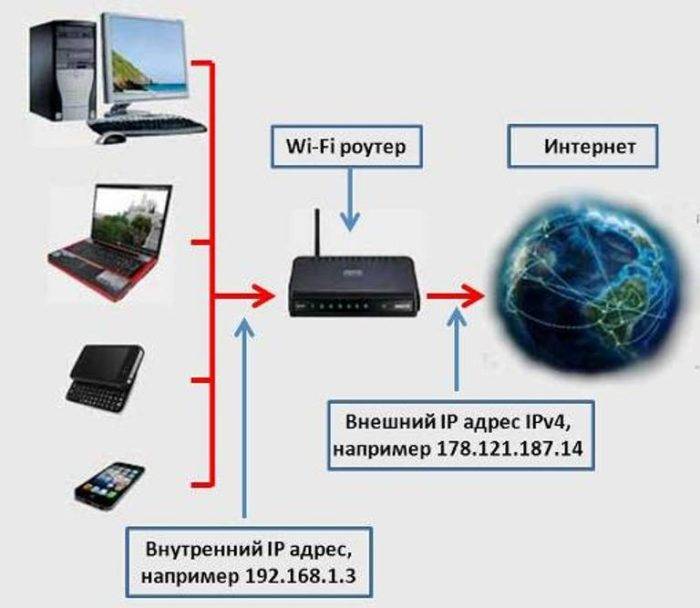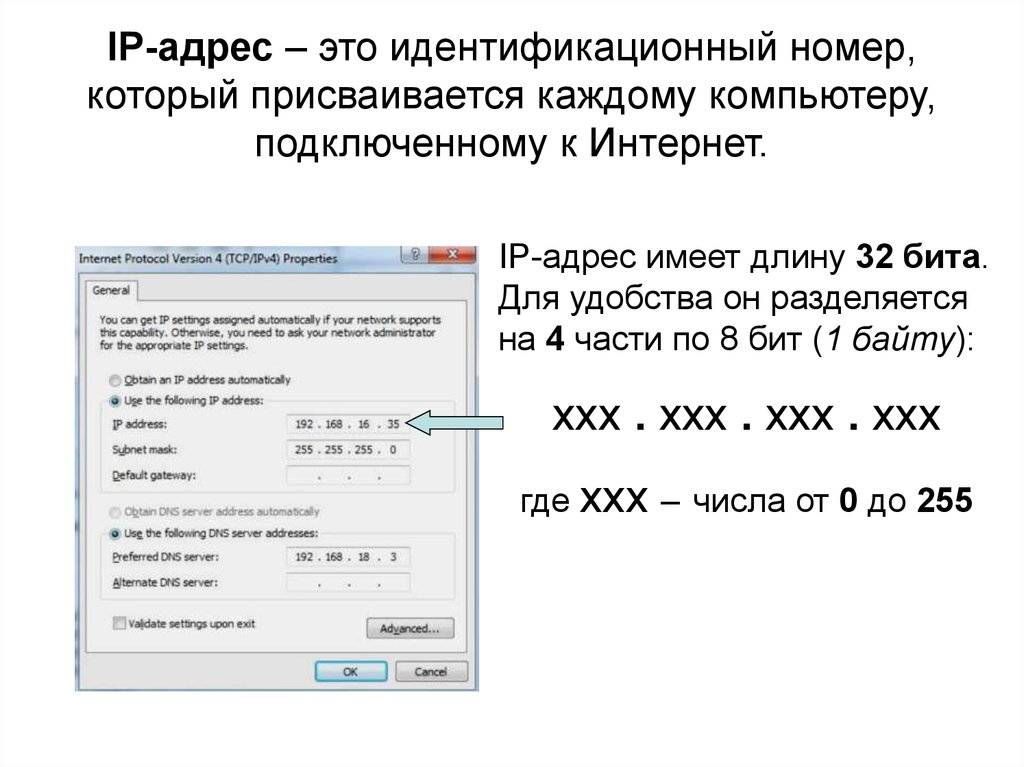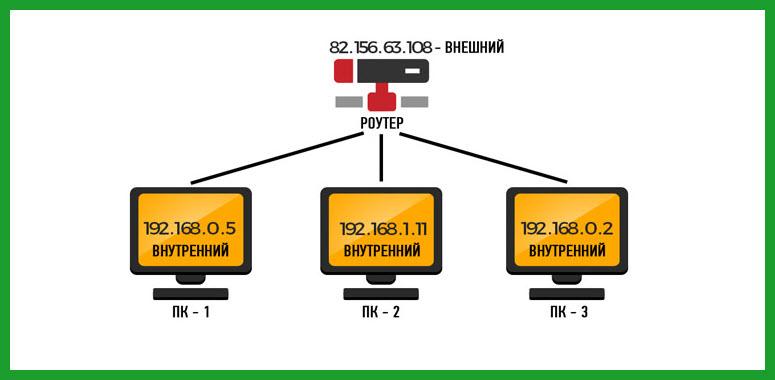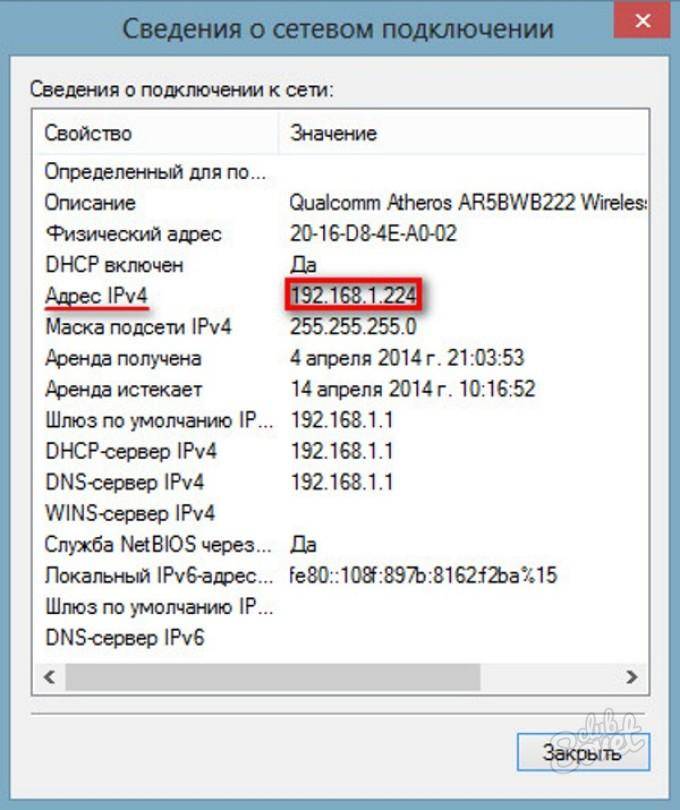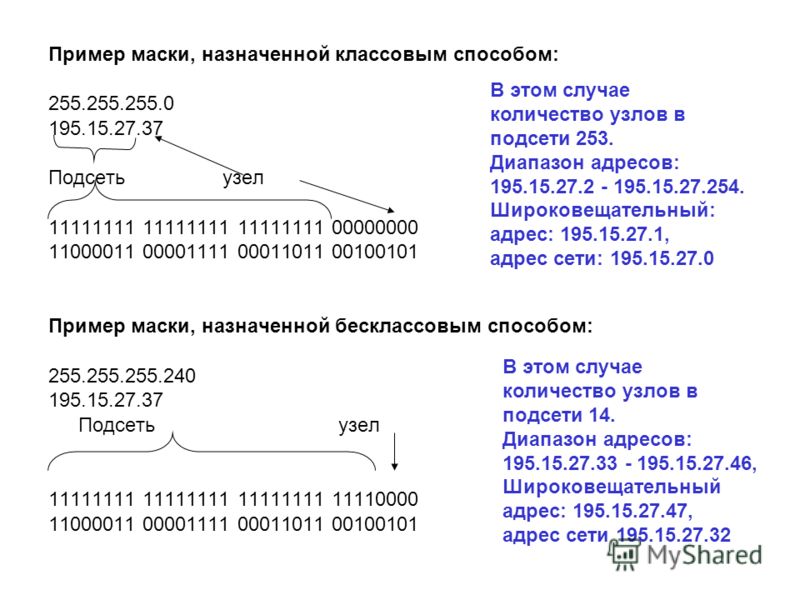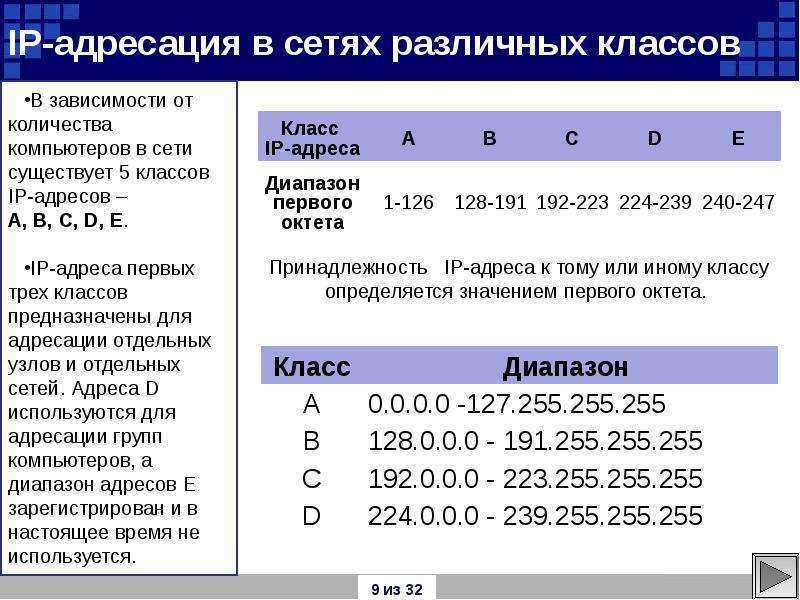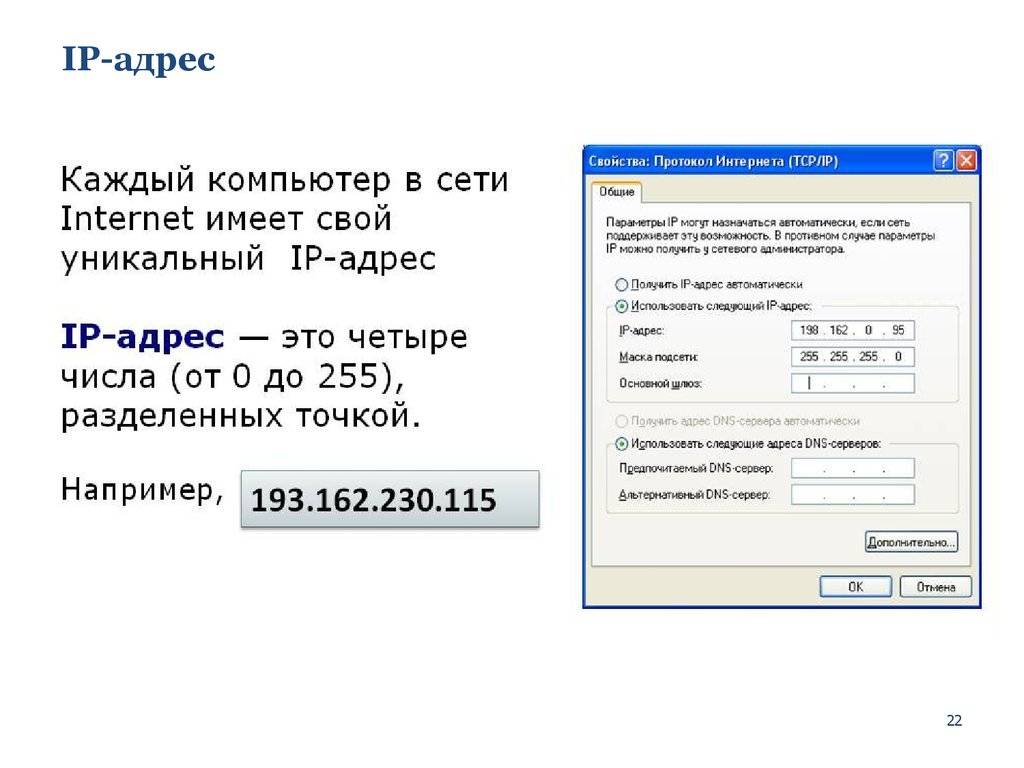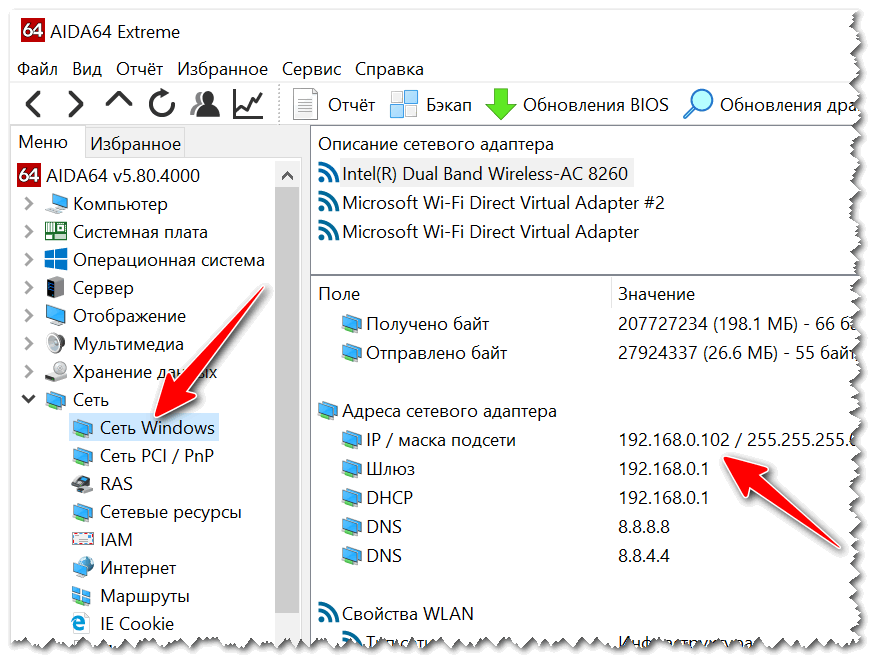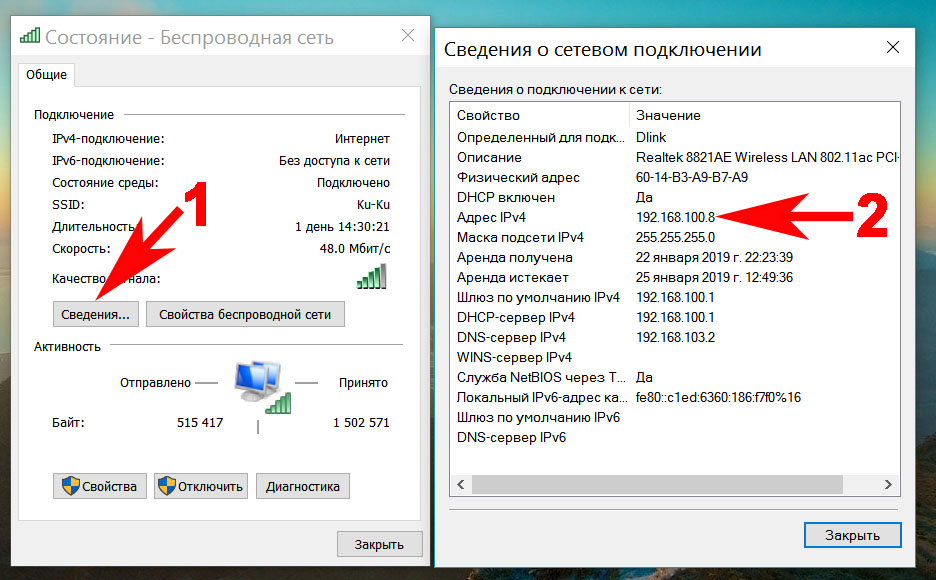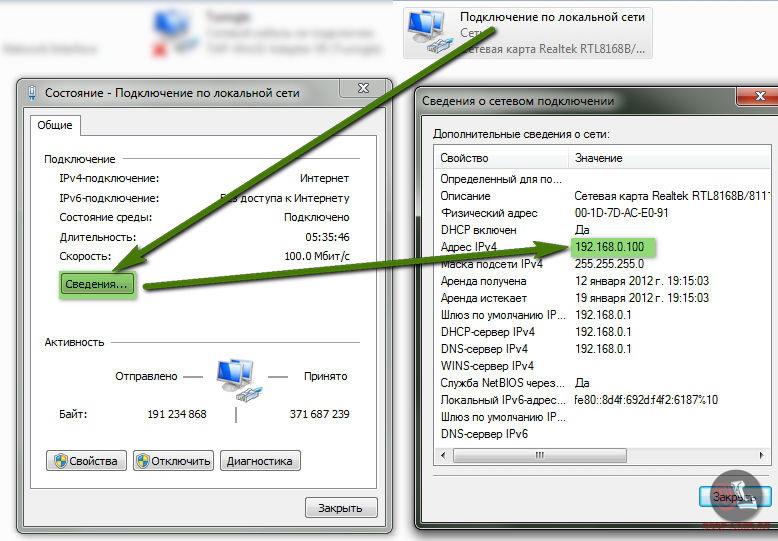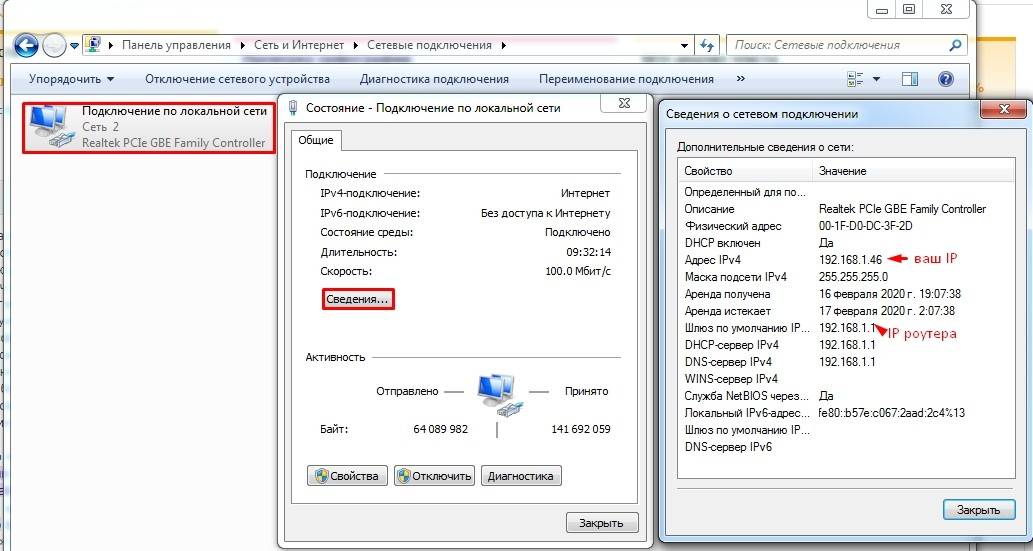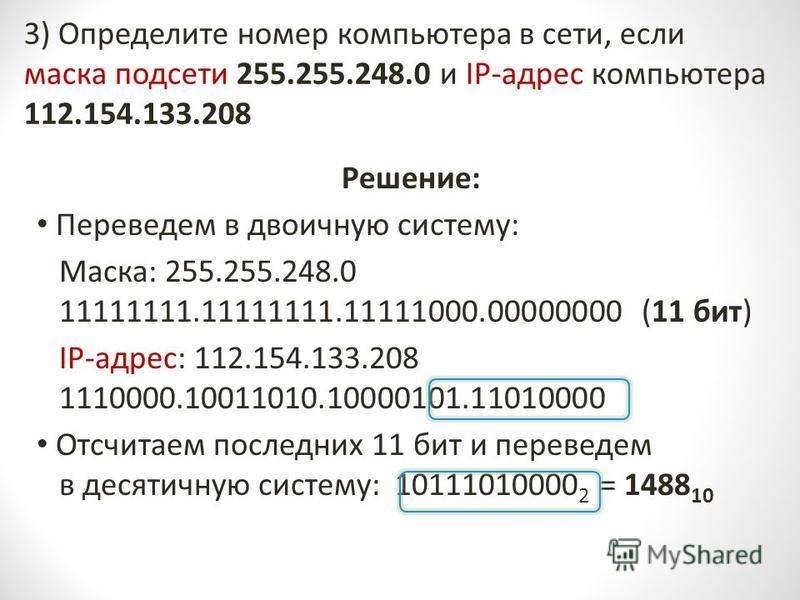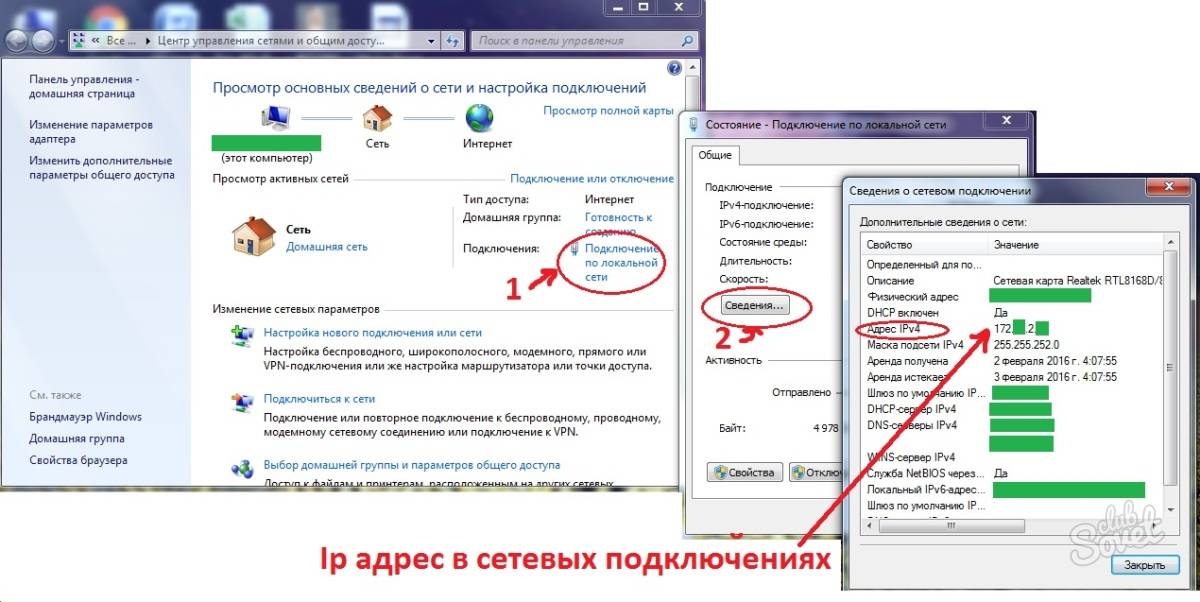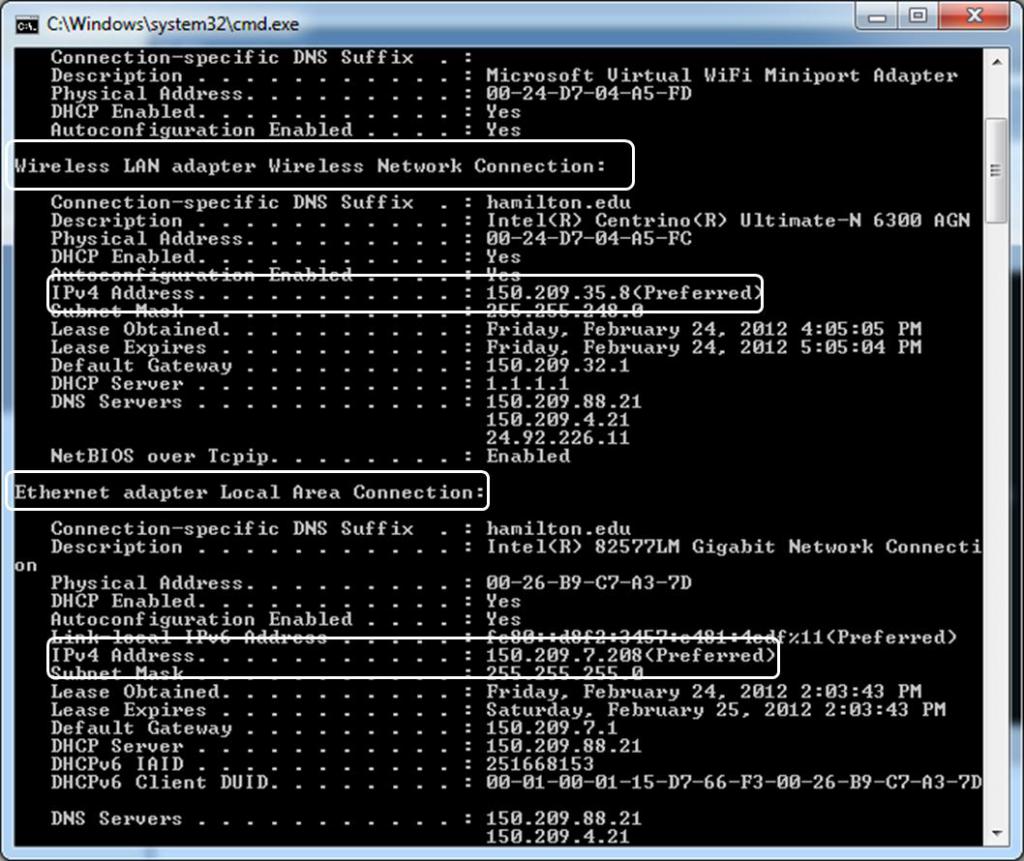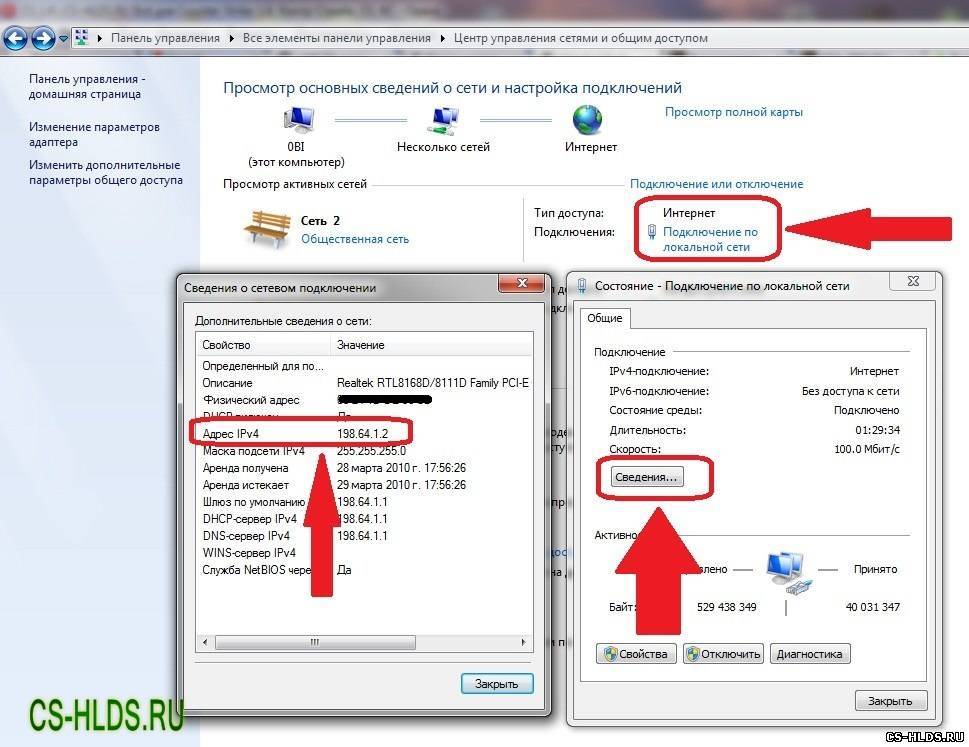Что такое IP
Хорошо известная многим аббревиатура – это сокращение английского словосочетания «Internet Protocol Address». IP-адрес компьютера – это цифровой адрес, который система присваивает каждому устройству при выходе в сеть.

Что такое IP
Сегодня используют два вида адресов: IPv4 и IPv6 (более новый). У первого уже не хватает символов, чтобы присваивать уникальный адрес каждому ПК в интернете, поэтому он постепенно отходит на второй план.
IP-адреса различаются тем, как именно происходит их присвоение устройству при подключении к интернету и могут быть двух типов:
- Динамический. Присваивается роутером, через который устройство выходит в сеть, или провайдером в момент подключения устройства к интернету. Динамический IP меняется каждый раз, когда происходит перезагрузка ПК или обновляется подключение к сети. Этот тип IP-адреса использует большинство провайдеров.
- Статический. Присваивается раз и навсегда, никогда не меняется. Можно получить у провайдера по специальному тарифу. Такой же тип IP-адреса присваивается ПК в домашней локальной сети, если владелец самостоятельно ее настроил и определил в ней адрес каждого ПК.
Только до15 января
Пройди опрос иполучи обновленный курс от Geekbrains
Дарим курс по digital-профессиям
и быстрому вхождения в IT-сферу
Чтобы получить подарок, заполните информацию в открывшемся окне
Перейти
Скачать файл
Тип адреса компьютера зависит и от того, в какой сети он используется. Различают внутренние и внешние IP-адреса.
- Внутренние. Получают устройства в пределах одной сети, например, локальной сети организации. ПК, выходящим в сеть через роутер, также присваиваются внутренние IP-адреса.
- Внешние. Устройство, которое имеет прямой выход в интернет, к примеру, роутер или смартфон, получает внешний адрес. У компьютера внешнего адреса быть не может, поскольку для выхода в сеть ему нужен посредник.
Не надо путать IP-адрес и MAC-адрес устройства. Это разные понятия. MAC-адрес присваивается еще в процессе сборки и служит уникальным идентификатором непосредственно самого устройства.
Узнаем чужой адрес
Если вам пришло письмо, и вы хотите узнать имя чужого компьютера, можно использовать почтовый ресурс mail.ru. Для этого:
- открываете полученное письмо;
- в меню находите ссылку «еще» и «служебные заголовки»;
- на открывшейся странице с текстом будет прописана нужная информация.
Сложно представить, какое количество пользователей ежедневно сидит в соцсетях. Миллионы людей там переписываются, ставят лайки и оставляют комментарии. Если вам по какой-то причине понадобилось узнать адрес собеседника, можно воспользоваться сервисом IPLogger.
Посмотреть имя компьютера по IP чужого пользователя вы можете также через Яндекс почта. Для этого необходимо открыть любое письмо и нажать на его свойства, в открывшемся поле с непонятными надписями находите нужную строку. Сторонние сайты, о которых говорилось выше, также могут в этом помочь.
Надеюсь, моя статья была для вас полезной, и вы поняли, как узнать ip своего компьютера, просто выбирайте удобный для себя вариант
По сути, эти данные не особо информативны для юзеров, в том числе и для злоумышленников, если только они не являются продвинутыми хакерами и не хотят заполучить что-то важное. Единственное, что можно узнать по айпи – приблизительное местоположение устройства, с которого были оправлены письма или сообщения в соцсетях
Работаем с Mac OS X и Ubuntu Linux
Есть те, кто уже перешел на эти операционные системы, поэтому стоит немного внимания уделить и им. Что касается Mac OS, то в ней определить адрес можно с помощью пункта «Системные настройки», далее «Сеть». В этом разделе отдельно прописаны айпи для каждого активного подключения.
Если говорить о Линукс, то, как и во многом программном обеспечении, здесь можно просто ввести через командную строку ifconfig-а, после чего вы сразу получите сведения об активных соединениях. В дополнение к этому есть возможность нажатия мышкой по значку соединения в ОС и найти раздел «Сведения о соединении».
Эти варианты просмотра можно назвать основными и наиболее универсальными.
Это может пригодиться:
- Как отключить кнопку Fn на на всех моделях ноутбуков
- Как очистить буфер обмена Windows
- Как зашифровать диск или флешку с секретными данными с помощью Bitlocker
- Ответы на часто задаваемые вопросы по клавиатуре ноутбука
- Как узнать пароль от вайфая на компьютере?
Структура айпи
Интернет-протоколы поставщика выделяют каждому компьютеру особенный IP для доступа в сеть. Методы их определения и назначения тоже разнятся в зависимости от того, какие бывают IP адреса.
Наиболее распространённое деление: на внешние и локальные IP. Внешний уникален во всём мировом Интернете и позволяет хозяину издали получать доступ к своему компьютеру при помощи интернет-соединения. Локальный, или внутренний адрес неуникален. Он идентифицирует компьютер только в домашней сети и позволяет получать доступ к интернету, но далеко не всем его возможностям.
IPv4
Классический IP address легко узнать внешне: обычно это четыре числовых октета, разделённых точкой. Каждый октет представляет собой 1-байтовое десятичное число от 0 до 255 для простоты восприятия. А машина видит октет адреса как 8 битов информации, выраженной в двоичных числах, поэтому часть IP-адреса в информатике называется октетом, от греческого «octo» – восемь.
Весь IPv4 расшифровывается компьютером как двоичная последовательность из 32 цифр – нолей или единиц. Т.е. информационный вес интернет-адреса составляет 4 байта или 32 бита.
IPv6
Версия IPv6 использует в основе кодировки вместо нолей и единиц шестнадцатеричную систему: 10 чисел и первые восемь букв английского алфавита.
В IP шестой версии содержится восемь октетов по 16 бит в каждом. Они разделяются двоеточием. Часто октеты, находящиеся рядом и имеющие нулевое значение (:0000:) опускаются, отчего шестнадцатеричный IP выглядит более компактно и ёмко, неся в себе при этом больший объём данных.
Как узнать внешний IP адрес при помощи программ — 4 способ
Определить IP адрес собственного компьютера или ноутбука также возможно при помощи сторонних программ. Особую популярность получили следующие приложения: IP2, Router IP Address и Get My IP.
Например, в программе Get My IP внешний IP адрес расположен слева, а внутренний соответственно справа. Для обновления информации нужно нажать по кнопке «Refresh».
Аналогичным функционалом обладает утилита IP2. Для сбора информации о текущем IP адресе нужно кликнуть по кнопке «Find my IP addresses». И соответственно в поле «LAN IP» будет отображаться внутренний адрес, а в поле «WAN IP» — внешний.
Представленные программы не требуют установки. Всё что нужно — открыть exe-файл из архива.
Что такое IP
IP – аббревиатура, обозначающая англоязычный термин Internet Protocol. В русском языке читается буквально как «айпи».
Адрес IP – это адрес интернет-протокола, действующего с компьютера какого-либо пользователя.
Протокол – это машинная инструкция в устройстве для передачи, получения, обмена информацией с другими машинами. Различные типы протоколов осуществляют различные типы связи. Именно такая возможность позволила при помощи интернет-протоколов связать множество компьютерных устройств в единую глобальную сеть Интернет.
При подключении к любому типу Интернета компьютер должен иметь свой собственный IP-адрес, иначе его просто нельзя будет допустить в сеть. Протокол можно фиксировать, менять, скрывать от посторонних пользователей. Индивидуальный номер IP выдаётся поставщиком интернет-услуг при подключении.
Определяем IP-адрес компьютера в Windows 10
Перед началом данной статьи отметим, что ее смысл заключается в определении внутреннего IP-адреса компьютера, который остается неизменным. Это не тот IP, который отображается в настройках социальной сети во вкладке «История входов» или на специальных сайтах по его обнаружению. В этих случаях пользователь узнает лишь адрес, присваиваемый провайдером. Он может быть динамическим или статичным, что зависит от настроек тарифного плана. Сейчас же мы займемся определением именно внутреннего IP на примере разных методов.
Способ 1: Диспетчер задач
Как известно, в Виндовс 10 серьезные изменения коснулись Диспетчера задач. Теперь в этом приложении имеется множество дополнительных опций, позволяющих пользователю быстро узнать интересующие сведения о системе. Благодаря этому возможно определить и внутренний IP-адрес, что происходит так:
- Щелкните правой кнопкой мыши по пустому месту на панели задач или по кнопке «Пуск» и в контекстном меню выберите пункт «Диспетчер задач».
- В открывшемся окне переместитесь на вкладку «Производительность».
- Здесь вам нужен раздел «Ethernet» или «Wi-Fi», что зависит от типа соединения с интернетом.
- Отыщите параметр «IPv4-адрес». Увиденный адрес и является необходимым.
Прямо из этого окна можно скопировать адрес. Теперь вы можете приступить к выполнению операции, которая требовала наличия определенной характеристики.
Способ 2: Центр управления сетями и общим доступом
Второй метод заключается в использовании знакомого многим меню Центр управления сетями и общим доступом. В нем присутствует вся необходимая информация о текущем подключении и сетевых параметрах, в том числе там имеется и строка, отображающая внутренний IP компьютера.
- Откройте «Пуск» и запустите «Параметры», кликнув по значку в виде шестеренки.
- Нажмите по плитке «Сеть и Интернет».
- В первой же категории «Состояние» щелкните по соответствующей надписи, которая отвечает за переход в интересующее меню.
- Откроется главное окно Центра управления сетями. Здесь напротив «Подключения» будет отображаться кликабельная надпись с названием соединения, и вам нужно нажать по ней ЛКМ.
- В появившемся окне «Состояние» нажмите по кнопке «Сведения».
- Теперь вы можете ознакомиться с приведенными свойствами и отыскать там нужный IP-адрес.
Способ 3: Консольная команда
Есть в Windows 10 и отдельная консольная команда, отображающая сведения о текущем подключении. Как не трудно догадаться, она тоже подходит нам сегодня, поскольку выводит интересующий IP-адрес. Использовать ее легко: надо просто запустить Командную строку и ввести там саму команду.
Важно открыть консоль от имени администратора, поэтому отыщите приложение через поиск в «Пуск» и выберите соответствующую опцию на панели справа.
Введите команду и нажмите на Enter.
Подождите несколько секунд, чтобы все необходимые сведения загрузились, а затем обратите внимание на строку «IPv4-адрес».
Способ 4: Свойства подключения
В качестве четвертого метода предлагаем обратиться к свойствам текущего подключения через меню «Параметры». Как известно, разработчики Windows стараются переносить все пункты из Панели управления в это меню, что коснулось и информации о соединении.
- Для получения нужных сведений откройте «Пуск» и перейдите в «Параметры».
- Здесь щелкните по разделу «Сеть и Интернет».
- Воспользуйтесь панелью слева, чтобы перейти в раздел «Ethernet» или «Wi-Fi», что зависит от используемого соединения.
- Нажмите ЛКМ по значку подключения, чтобы открыть отдельное окно по управлению ним.
- Опуститесь вниз, где в разделе «Свойства» изучите имеющиеся строки и определите требуемую характеристику.
Способ 5: Определение по MAC-адресу
Как известно, иногда в Windows 10 требуется определить IP-адрес не своего компьютера, а другого устройства локальной сети. В таком случае проще использовать имеющийся MAC-адрес, который был узнан, например, через параметры маршрутизатора. Мы поставили этот вариант на последнее место, поскольку подходящим он оказывается крайне редко. Однако если вы заинтересованы в его реализации, советуем ознакомиться с приведенным далее материалом, где детально расписано два метода, позволяющих получить нужные данные.
Подробнее: Определение IP устройства по MAC-адресу
Только что вы ознакомились с пятью вариантами получения IP-адреса компьютера в Windows 10. Как видно, в этом нет ничего сложного. Ни один из способов не займет более одной минуты и точно приведет к необходимому результату и останется лишь задействовать имеющийся IP в своих целях.
Как узнать внешний и внутренний IP-адрес компьютера без сторонних программ?
Каждый компьютер имеет 2 IP-адреса, которые определяют его положение в интернете и локальной сети. Внешний IP-адрес считается основным, и он требуется для выполнения ряда задач. Его необходимо знать, чтобы установить VPN-соединение с локальной сетью, объединить компьютеры для совместной игры через интернет, напрямую соединить PC друг с другом в различных программах и многого другого. Внутренний IP-адрес используется гораздо реже, и он определяет положение компьютера в локальной сети, к которой он сейчас подключен. Его знание потребуется для выполнения различных действий внутри сети – подключения беспроводного принтера, сканера или другого оборудования.
Как узнать внешний IP-адрес компьютера
Внешний IP-адрес компьютера можно узнать с помощью различных сторонних программ и в интернет браузере на специализированных сайтах. Делается это просто и бесплатно.
Специальных сервисов, определяющих IP-адрес клиента в интернете множество, но наиболее удобным можно считать непосредственно поиск yandex. Мало кто знает, что если в поисковой строке yandex ввести буквы «IP», перед первым результатом поиска появится IP-адрес компьютера, с которого был сделан запрос. Подобным образом работает yandex и некоторые другие поиски, основанные на нем, тогда как google не предоставляет информация об ip-адресе при вводе соответствующего запроса.
Если требуется более детальная информация о компьютере, к примеру, не только IP-адрес, но и название провайдера, то можно воспользоваться сторонними сервисами или в yandex нажать на кнопку «Узнать все о своем соединении». Наиболее известными сторонними сервисами являются 2ip.ru и ip-ping.ru. Перейдя по данным адресам, вы сразу увидите IP-адрес компьютера и дополнительную информацию о текущем подключении.
Как узнать внутренний IP-адрес компьютера
Определить внутренний IP-адрес компьютера можно в подсети провайдера или в личной локальной сети, созданной при помощи роутера. Если компьютер подключен к интернету через enternet кабель, то через командную строку можно сразу посмотреть его адрес в подсети провайдера. При этом в том случае, когда компьютер получает интернет от роутера, соединяясь с ним через Wi-Fi, определить в командной строке можно только адрес PC в личной локальной сети, созданной при помощи маршрутизатора.
Чтобы узнать внутренний IP-адрес компьютера через командную строку необходимо сделать следующее:
Запустите командную строку от имени администратора; Далее в открывшемся окне пропишите команду «ipgonfig /all» без кавычек
Обратите внимание на пробел, который необходимо установить до слеша; После этого откроется окно, в котором будет показана различная информация о текущем подключении компьютера к интернету. Здесь можно посмотреть mac-адрес, открытые шлюзы, подключенное оборудование и много другое
Внутренний IP-адрес компьютер отображается в графе IPv4-адрес, при этом он будет отображаться возле названия устройства, через которое установлено соединение.
Если компьютер подключен к интернету через Wi-fi, при этом требуется узнать внутренний IP-адрес подсети провайдера, сделать это можно через настройки роутера. У каждого маршрутизатора свой собственный способ определения адреса подсети, но чаще всего его можно найти непосредственно в одном из пунктов меню настройки роутера.
Обратите внимание, что в параметрах роутера можно увидеть множество различных адресов. Конкретно адрес подсети, выданный провайдером, чаще всего начинается на цифру «10» и заканчивается не единицей
Поскольку остальные адреса в таблице маршрутизатора в большинстве случаев не подходит под данное описание, найти требуемый не составит труда.
Как узнать местоположение компьютера по IP адресу
Я тебя по Ай Пи вычислю
Чтобы вычислить местоположение оппонента по IP адресу воспользуемся нескольким сервисами. Сразу скажу, что простым пользовательским набором точное местоположение, например улица, дом, квартира, вряд-ли получится. Но можно попробовать хотя бы определить город.
Первый сайт, которым воспользуемся — это wwhois.ru
Введите интересующий IP в поле и смотрите какие данные выдаст. Нас интересует город и координаты, которые мы используем чуть позже в Гугл карте.
Вычисляем местоположение по IP адресу в White Whois
Второй сайт уже известный нам — 2ip.ru
Введите IP и ниже капчу. После определения местоположения, запишите координаты.
Определение местоположения по IP в 2ip.ru
Этот сайт, который определил самое точное местоположение по моему IP — iplocation.net
Вводим ip адрес для поиска местоположения в iplocation.netПолучаем координаты местоположения по ip в iplocation.net
Из полученных данных и имеющихся координат, переходим в Гугл карты — google.ru/maps
Вводим координаты и смотрим местоположение.
Смотрим местоположение в Гугл картах по координатам
Что такое IP-адрес?
Прежде, чем мы с вами выясним, где узнать айпи адрес компьютера и какие имеются способы, я бы хотел дать вам определение данного понятия и рассказать, какие они бывают, дабы вы понимали разницу между адресами и их назначении. Можно провести аналогию с TCP и UDP, все о них слышали, но разницы не знают.
IP-адрес — это уникальный уникальный сетевой адрес устройства (узла), находящегося в локальной сети и сети интернет. По сути это набор цифр, выстроенных в определенной последовательности и по определенным правилам. Айпи адрес можно сравнить с адресом проживания человека, его регистрации, там, где его можно в случае, чего найти и обратиться.
Вот так выглядит ip-адрес 192.168.1.1, он состоит из 4 октетов, это 32 бита, где каждый октет равен 8. Каждая часть октета может быть числом от 0 до 255. Первые три октета, это адреса сетей и подсетей, а последний уже адрес самого устройства, а суммарно все это называется ip-адресом компьютера или другого узла.

Внешние и внутренние ip адреса устройств
Айпи адреса бывают двух типов назначения:
- Внутренние адреса
- Внешние адрес
Ip-адреса бывают 5-и классов, A,B,C,D,E. Первые три, класса предназначены для адресации отдельных узлов и отдельных сетей. Адреса D используются для адресации групп компьютеров, а диапазон E зарегистрирован, и не используется.

Как следует из названия, внешние ip-адреса используются для прямой идентификации компьютера, сервера или устройства в глобальной сети интернет, его еще называют белым ip адресов. Простой пример, это адреса сайтов, по мимо внешнего имени, например, pyatilistnik.org, оно же разрешается в айпи адрес и к нему можно обратиться и по нему.
Внутренние айпи адреса, используются внутри закрытых локальных сетей, в изолированных, где нет прямого выхода в интернет и доступа из интернет напрямую к такому ip. Внутренние адреса вы будите встречать и в 99% случаев дома, или VPN соединениях вашего провайдера, через которое идет подключение к интернету.
Еще вы можете встретить по отношению к ip-адресам, выражения динамический и статический.
- Динамический — это когда он назначается автоматически, от службы DHCP, которая может быть установлена на сервере, или сетевом оборудовании Cisco, или любой домашний роутер.
- Статический — это когда его указывают в настройках в ручную и он не меняется сам, пока вы этого не захотите сами.

Начнем с теории
Для начала немного теории. IP является своего рода адресом вашего ПК в компьютерной сети. Он бывает внутренним и внешним. Под первым подразумевается ай-пи, присвоенный вашему оборудованию в локальной сети. Второй представляет собой адрес во всемирной интернет сети, то есть учитываются общие масштабы. Пользователи одной сетки могут иметь как разный, так и одинаковый IP.
Есть две версии этого протокола:
- IPv4;
- IPv6.
Таким образом, сам ай-пи будет отличаться в соответствии с версией протокола. В первом варианте применяется адрес из тридцати двух бит. Его представляют в виде 4 десятичных чисел от 0 до 255. Каждое из подобных чисел в самом IP должно быть разделено точкой.
Во второй версии протокола длина адреса будет составлять сто двадцать восемь бит. Так что он будет записан как 8 групп из 4 шестнадцатеричных цифр. Каждую группу разделяют двоеточием. При этом IPv6 можно сокращать путем замены групп, которые состоят только из нулей на двоеточие. Этот протокол разработали для смены уже устаревшего IPv4. Проблема старого заключалась в том, что у него был довольно ограниченный выбор адресов, к тому же они практически закончились. Процесс такого массового перехода с одной версии на другую продвигается очень медленно, так что сегодня мы больше внимания уделим комбинациям типа IPv4.
Что такое IP-адрес и как он устроен
Чаще всего это четыре числа, которые разделены между собой точками (такой формат поддерживается в протоколе IPv4). Например, вот один из самых популярных IP-адресов — вы могли вводить его, чтобы зайти на свой роутер:
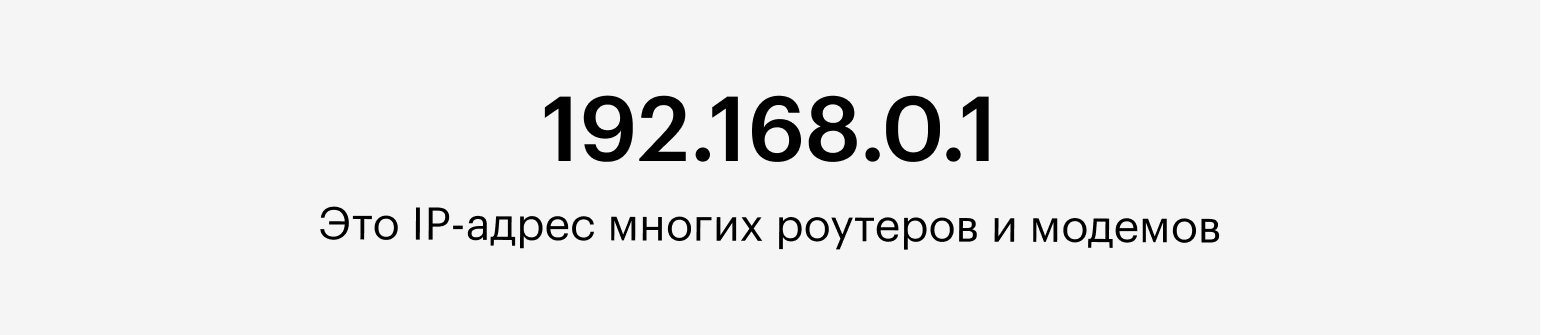
Изображение: Skillbox Media
Каждое из чисел в адресе — это восьмизначное двоичное число, или октет. Оно может принимать значения от 0000 0000 до 1111 1111. Или же от 0 до 255 в десятичной системе счисления — то есть 256 разных значений.
Получается, диапазон IP-адресов стартует с 0.0.0.0 и заканчивается 255.255.255.255. Если посчитать количество всех адресов в этом диапазоне, получится 4 294 967 296.
Формат адресов IPv4 — не единственный, хоть и один из самых популярных в интернете. Есть ещё стандарт IPv6 — его адреса состоят уже из 128 битов (в IPv4 — 32 бита). Таким образом, IPv6 позволяет пронумеровать 2128 устройств (по 300 миллионов на каждого жителя Земли).
Ниже мы будем говорить только об IPv4, однако эти принципы хорошо ложатся и на IPv6.
Из чего состоит IP-адрес
На самом деле IP-адрес — это чуть больше, чем просто набор чисел. Он всегда состоит из двух частей: номера хоста (устройства) и номера сети.
Например, IPv4-адрес 192.168.1.34 состоит из таких смысловых частей:
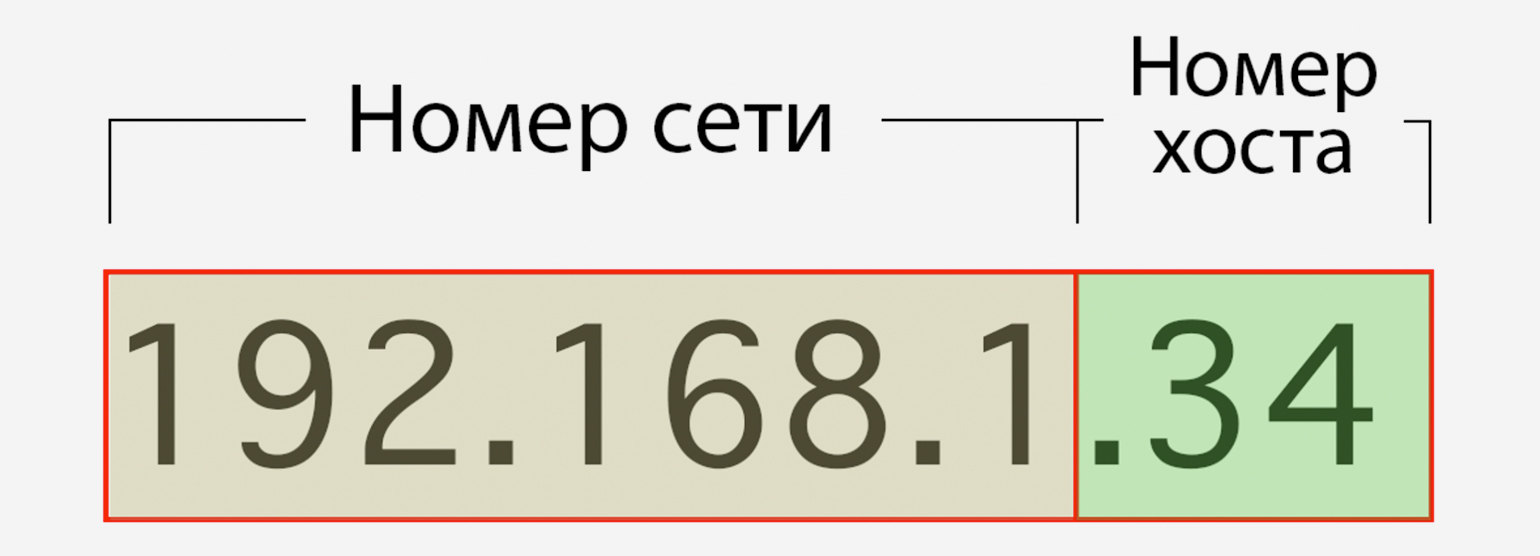
Скриншот: Skillbox Media
В нём первые три числа означают номер сети, а четвёртое — номер хоста (то есть вашего устройства). Все устройства, идентификаторы которых начинаются с 192.168.1, находятся в одной сети.
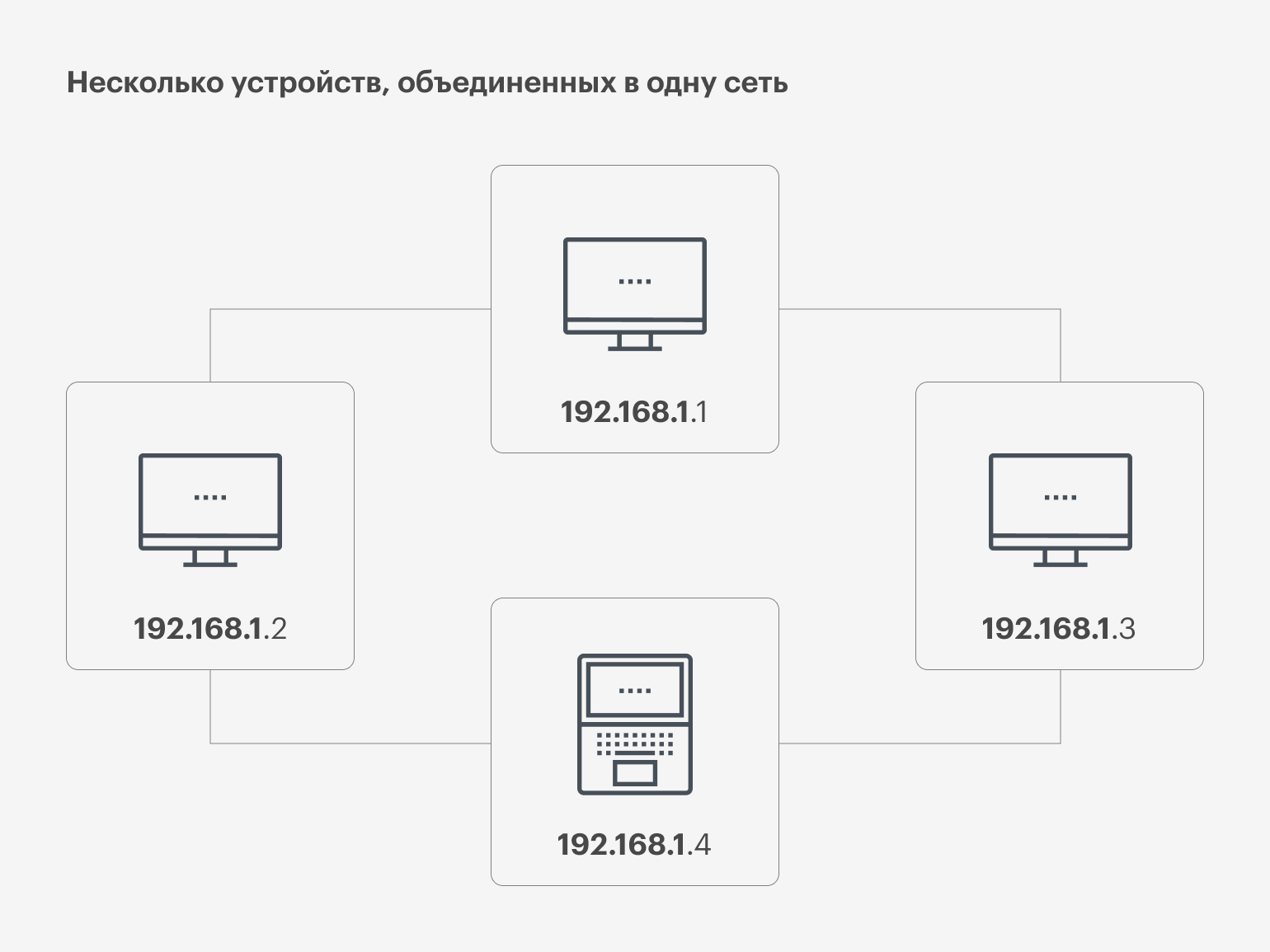
Инфографика: Skillbox Media
Устройство, идентификатор которого начинается, например, с 192.168.2, будет принадлежать к другой сети и не сможет связываться с устройствами из сети 192.168.1. Чтобы это сделать, понадобится роутер, который соединит две сети между собой.
Он будет мостом, по которому данные переходят из одной сети в другую. Если же говорить техническим языком, то роутер — это сеть более высокого уровня, которая объединяет несколько подсетей. Со стороны это будет выглядеть так, будто у роутера есть устройства, которым он передаёт данные и которые могут связываться между собой.
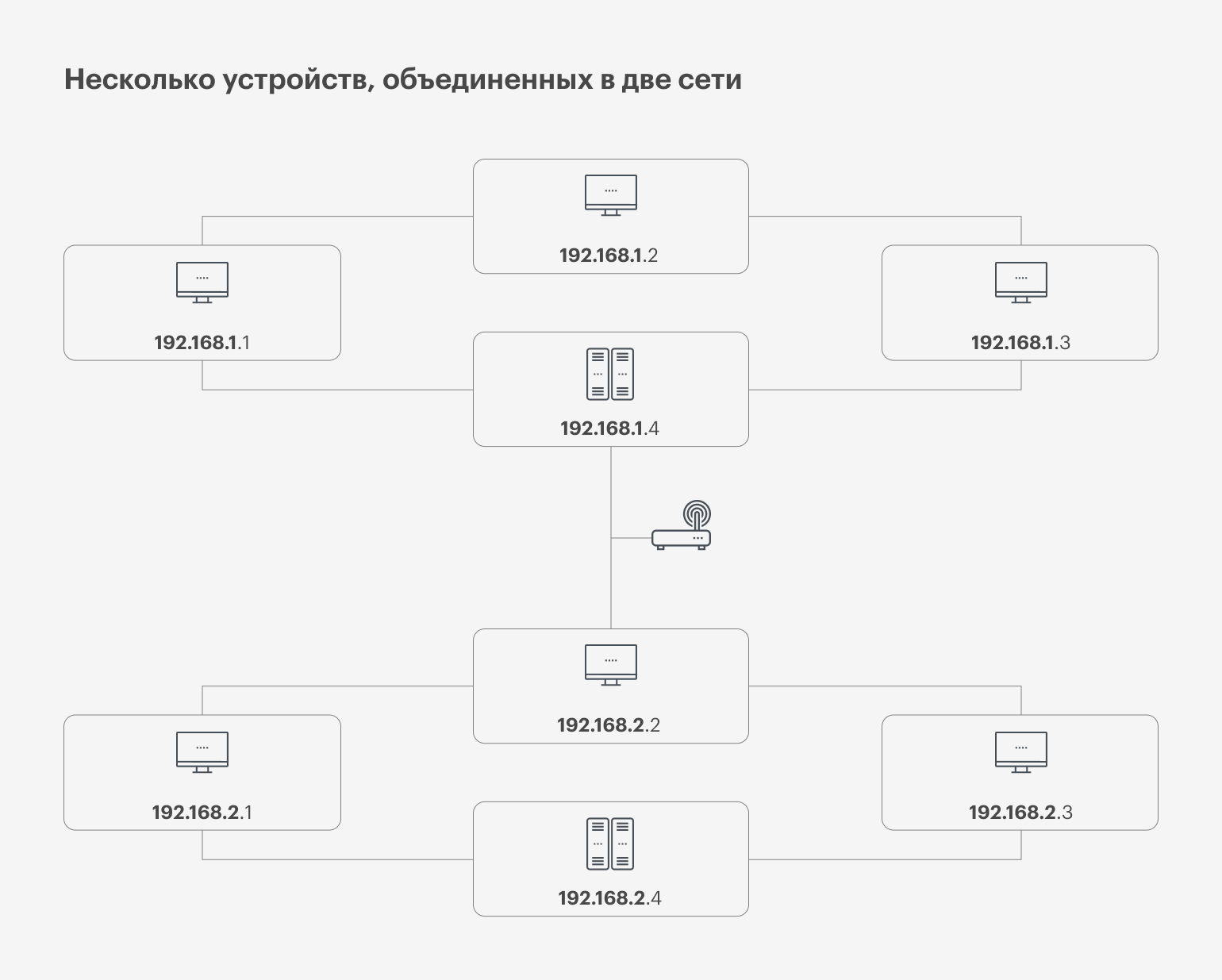
Инфографика: Skillbox Media
Какими бывают IP-адреса
Номер сети может храниться не только в первых трёх октетах, но и в первых двух или даже в одном. Остальные числа — это номера устройств в сети.
Чтобы компьютер понимал, какие октеты обозначают сеть, а какие — компьютеры и роутеры, используют несложный механизм. Первые несколько битов в двоичном представлении IP-адреса фиксируются, считываются компьютером и автоматически распознаются — это похоже на конструкцию switch в языках программирования:
Если первый бит — это 0, значит, компьютер имеет дело с большой сетью, на которую указывает только одно, самое первое число.
При этом первый бит у нас уже зарезервирован под такой «свитч», поэтому всего таких сетей может быть 128 (от нуля до 127), а устройств в них — более 16 миллионов.
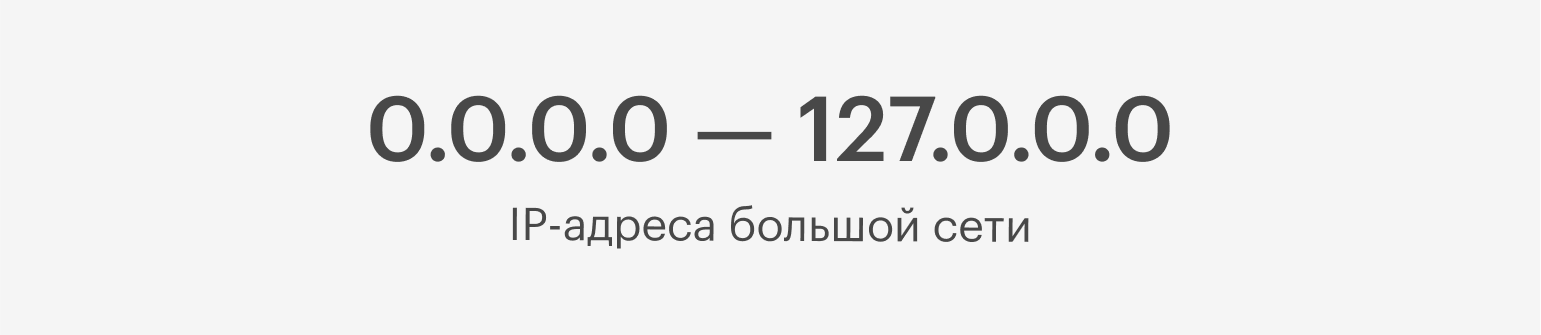
Изображение: Skillbox Media
Если первые два бита — это 10 (то есть 2 в десятичной системе счисления), значит, IP-адрес принадлежит к средней сети и использует два числа как указатель на неё.
У такого адреса уже зарезервировано два первых бита, а значит, для номера сети остаётся только 14 битов — это более 16 тысяч сетей и более 65 тысяч устройств.
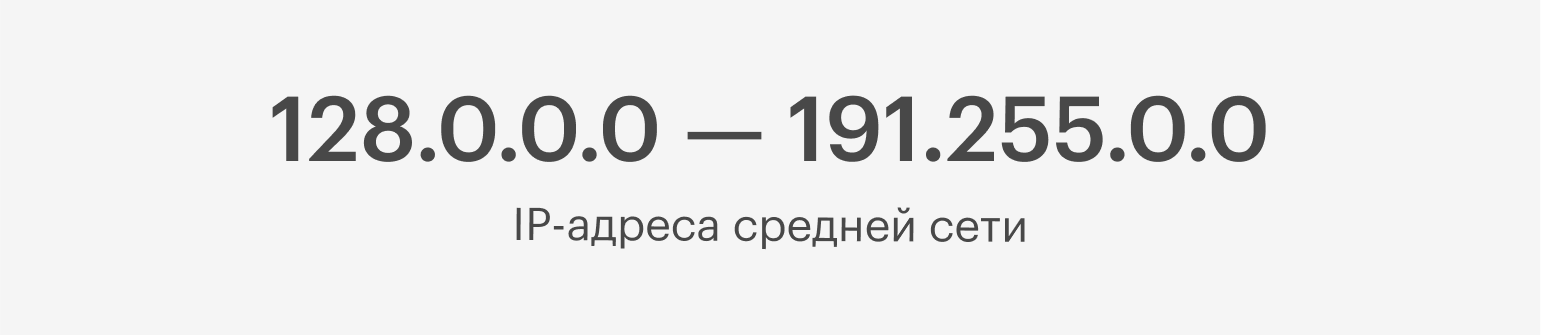
Изображение: Skillbox Media
Если первые три бита — это 110, значит, компьютеру попался IP-адрес из маленькой сети, в качестве указателей на которую используются только три первых числа.
Всего таких сетей существует более двух миллионов, а подключаемых устройств в каждой — 256. Диапазон значений — от 192.0.0.0 и до 223.255.255.0 (223 — потому что у нас зарезервировано три бита).
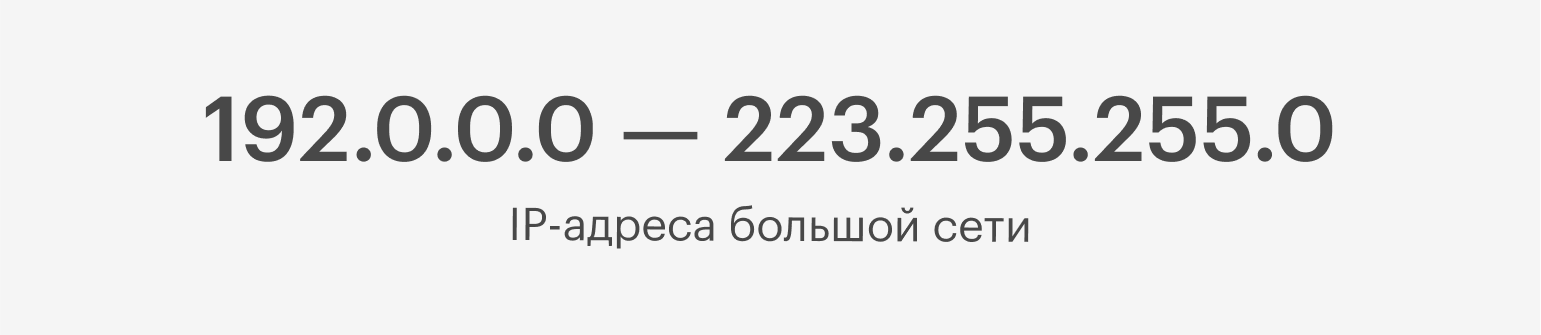
Изображение: Skillbox Media
Все эти виды IP-адресов имеют свои названия: класс A, B и C. Класс А — это большие сети, B и C — средние и маленькие. Кроме них существуют ещё сети класса D и E. В них входят зарезервированные адреса — например, 127.0.0.0 или 192.168.X.X. Первый указывает сам на себя — когда он отправляет данные по этому адресу, они тут же приходят обратно (его ещё называют localhost). А второй — это стандартный идентификатор интернет-модемов и Wi-Fi-роутеров.
Бывает, что хостов в сети больше, чем доступных IP-адресов, — в современном интернете дела обстоят именно так. В этом случае интернет-провайдеры выдают устройствам адреса формата IPv6. При этом адрес IPv4 можно легко переделать в формат IPv6, а вот в обратную сторону это уже не работает.
Как его сменить
При смене айпи-адреса следует учитывать его тип: динамический или статический. Ниже приведены инструкции по смене для обоих типов.
Статический IP-адрес
У всех айпи-адресов существует подразделение на категории. Это сравнимо с тем, что человек проживает и зарегистрирован на одном месте, но постоянно путешествует в соседние города. Статический идентификатор говорит о том, что пользователь прописан по одному адресу и проживает там же. Данное значение не изменяется и закрепляется провайдером сети.
Для смены такого типа IP потребуются дополнительные инструменты. К таким относятся прокси-сервера. Их обычно устанавливают как расширения в браузере для изменения идентификатора IP при посещении сайтов. Также прописать прокси возможно в настройках самого ПК.
Но лучше всего воспользоваться прокси-серверами бесплатными или платными. Во втором случае гарантируются высокая скорость и повышенная анонимность. Также прокси можно поставить как расширение браузера. Хорошо справляется с данной работой Hotspot Shield и его аналоги.
Динамический IP-адрес
Динамические идентификаторы IP сменяются при каждом переподключении к интернету. Можно использовать прокси или следующие способы:
- Перезагрузка операционной системы.
- Отключение и включение интернет-соединения.
- Перезагрузка маршрутизатора.
Перечисленные методы надежным образом меняют IP. Однако есть существенный минус — список адресов регистрируется у провайдера. Насовсем изменить динамический идентификатор не получится. Изменения будут сопровождаться только в ограниченном диапазоне, который предоставляет поставщик интернета.
Смена айпи-адресов требуется в единичных случаях. Обычно хватает изменений в динамическом адресе, чтобы достичь поставленных целей типичного пользователя.
Просмотр сведений об IP адресе в Ubuntu Linux и Mac OS X
Как определить ip адрес компьютера Windows 10 и других, я вам показал, теперь покажу, как это делается на Mac OS X. Открываем «Системные настройки», для этого можно кликнуть по «яблочку» в верхнем меню Finder (самый первый пункт) и дальше открыть «Системные настройки», либо просто кликнуть по иконке «Системные настройки» в доке.
В «Системных настройках» выбираем пункт «Сеть». Далее необходимо убедиться, что выделен активный сетевой интерфейс (он будет отмечен зеленой точкой). Справа, под статусом, вы увидите ваш текущий IP-адрес.

Не забываем про “Сведений о системе”. Чтобы открыть “Профиль системы” необходимо кликнуть по “яблочку” в верхнем меню Finder (самый первый пункт) и дальше открыть пункт «Об этом компьютере». Кликните по кнопке «Подробнее» чтобы открыть окно «Сведений о системе». В подразделе «Сеть» можно посмотреть все IP-адреса, которые присвоены компьютеру. Необходимо смотреть поле «IPv4-адреса».
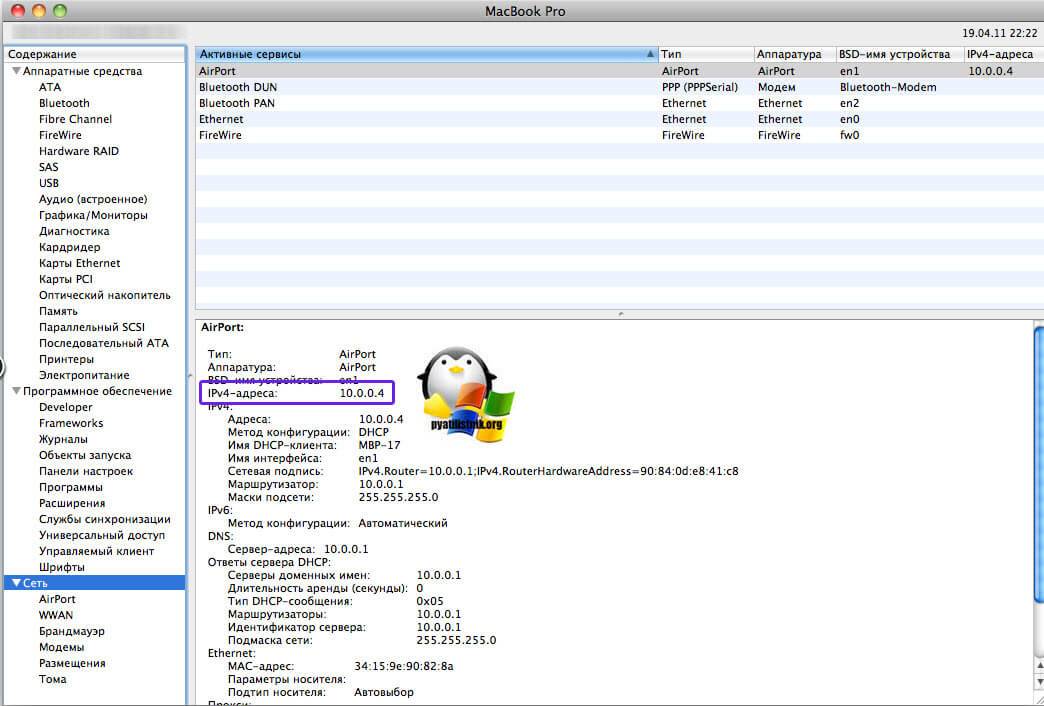
Сетевая утилита
Еще одним местом, где можно без труда узнать присвоенный компьютеру IP-адрес, конечно же является «Сетевая утилита». Чтобы ее открыть необходимо пойти в Finder -> Программы -> Служебные программы (комбинация клавиш Shift+Cmd+U) и кликнуть по иконке «Сетевой утилиты». Выберете интересующий сетевой интерфейс — при беспроводном подключении это будет AirPort, при проводном Ethernet — и вы сразу же узнаете присвоенный этому интерфейсу IP-адрес.
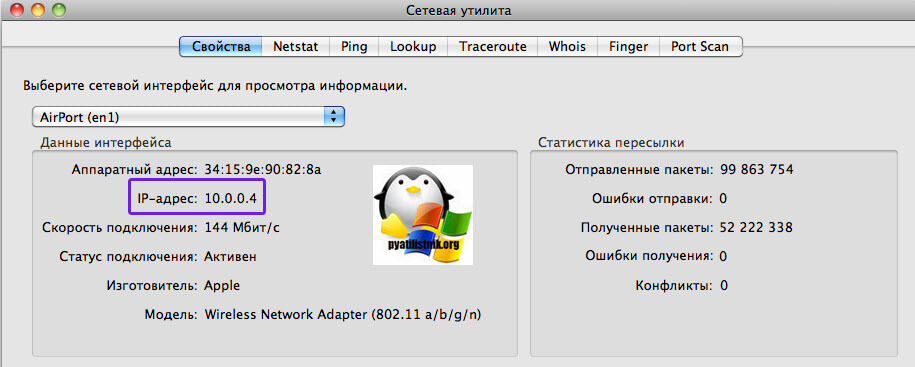
Надеюсь, что для вас была полезна заметка, как узнать ip адрес компьютера Windows 10, Mac. С вами был Семин Иван, автор и создатель блога Pyatilistnik.org.
Как скрыть IP адрес компьютера
Скрыть свой реальный IP адрес в интернете можно несколькими способами:
- С помощью VPN.
- Через TOR Browser.
- Использовать Proxy сервер.
Услуги по компьютерной помощи — оставьте заявку в группе VK
Скрываем IP с помощью VPN
VPN Virtual Private Network – Виртуальная Частная Сеть, которая создаёт канал между вами и провайдером VPN. Все программы на компьютере думают, что они подключены напрямую к серверу вашего провайдера VPN, а не вашего реального провайдера Internet.
Принцип работы VPN соединения
Чтобы задействовать VPN и скрыть свой реальный IP адрес, я использую расширение в Google Chrome — ZenMate.
- В хроме кликаем в правом верхнем углу браузера — три точки.
- Раскрываем — Дополнительные инструменты.
- Открываем — Расширения.
Открываем расширения в Google Chrome
- В левом верхнем углу браузера хром кликаем по трем полоскам.
- Открываем — Интернет магазин Chrome.
Открываем Интернет магазин ChromeУстанавливаем расширение ZenMate для VPN в Google Chrome
После установки расширения, в правом верхнем углу открываем расширение, выбираем доступную страну и жмем на щит.
Запуск VPN соединения через ZenMate
Для проверки работы VPN можете проверить изменился ли ваш IP адрес — 2ip.ru
Если IP изменился на другую страну, значит VPN работает.
Скрываем IP через TOR браузер
Браузер TOR гарантирует анонимность подменяя IP адреса. Соединение осуществляется случайным образом через несколько слоев компьютеров TOR. При каждом новом подключении трафик идет другим путями. Главный недостаток TOR — медленная скорость соединения с сервером.
Принцип работы сети TOR
Все что нужно это скачать и запустить браузер — TOR
После запуска TOR можно убедиться, что IP адрес изменен на другой — 2ip.ru
В браузере TOR IP адрес сменился на IP Германии
Скрываем IP с помощью Proxy
Прокси-сервер принимает запрос от вашего компьютера, и перенаправляет дальше, заменив ваш IP-адрес на свой. Сайт к которому вы обратились, обрабатывает запрос и отправляет ответ по адресу прокси сервера. Прокси уже перенаправляет его к вам.
Принцип работы прокси-сервера
Прокси бывают нескольких видов и делятся по анонимности на:
- прозрачные – при этом передают ваш реальный IP;
- анонимные – скрывают ваш IP адрес, но при этом сообщают, что используется прокси;
- элитные – самые лучшие прокси, так как являются самыми анонимными.
Основные виды прокси по типу подключения:
- HTTP, HTTPS прокси – бывают прозрачные, анонимные и элитные. Нужно правильно выбирать вид прокси, чтобы быть анонимными.
- Socks прокси относятся к элитным, так как сам технология не подразумевает передачу настоящего IP адреса пользователя.
Список прокси серверов берем здесь — Hidemy.name
Список прокси серверов на hidemy.name
Нужно идти сверху вниз по списку и вписывать в настройки прокси IP и порт из proxy листа, пока не найдете рабочий proxy сервер. Для примера из списка у меня заработал proxy из страны France, где IP адрес 51.178.220.22 и порт 80.
Покажу как настроить прокси на примере браузера Google Chrome.
Открываем настройки прокси сервера в хроме, как показано на рисунке ниже:
- Нажимаем три точки в правом верхнем углу.
- Открываем настройки.
- В поле поиска пишем — прокси.
- Нажимаем — Открыть настройки прокси-сервера для компьютера.
Настройки прокси-сервера в гугл хром
- Во вкладке Подключения нажимаем — Настройка сети.
- Ставим галочку — Использовать прокси-сервер.
- В поле Адрес и Порт вписываем из списка proxy на — hidemy.name
Вписываем IP адрес и порт прокси сервера в Windows 7
В Windows 10 откроется окно, где принцип тот же, нужно ввести IP адрес и порт из proxy листа.
Настройка прокси сервера в Windows 10
После включения и настройки прокси сервера проверяем IP адрес на — 2ip.ru. Если IP изменился с местоположением, то значит прокси-сервер работает.
Смена ip адреса с помощью прокси сервера
Если интернет не работает, то вписываем другой IP адрес и порт из proxy списка и ищем рабочий.
Специальные сервисы для распознавания внешнего IP-адреса
Операционная система ПК не сможет определить его внешний IP-адрес. Для этого надо воспользоваться специальными онлайн-сервисами. Предлагаем познакомиться с некоторыми из них.
2ip.ru
Сервис отображает внешний IP, а также сообщает информацию о браузере, который вы используете и определяет примерное местоположение ПК.
Все просто: в строке браузера пишете «2ip.ru», жмете «Enter». Онлайн-сервис определит внешний IP вашего устройства и выдаст информацию.
ТОП-30 IT-профессий 2022 года с доходом от 200 000 ₽
Команда GeekBrains совместно с международными специалистами по развитию карьеры
подготовили материалы, которые помогут вам начать путь к профессии мечты.
Подборка содержит только самые востребованные и высокооплачиваемые специальности
и направления в IT-сфере. 86% наших учеников с помощью данных материалов определились
с карьерной целью на ближайшее будущее!
Скачивайте и используйте уже сегодня:

Александр Сагун
Исполнительный директор Geekbrains
Топ-30 самых востребованных и высокооплачиваемых профессий 2022
Поможет разобраться в актуальной ситуации на рынке труда
Подборка 50+ ресурсов об IT-сфере
Только лучшие телеграм-каналы, каналы Youtube, подкасты, форумы и многое другое для того, чтобы узнавать новое про IT
ТОП 50+ сервисов и приложений от Geekbrains
Безопасные и надежные программы для работы в наши дни
Получить подборку бесплатно
pdf 3,7mb
doc 1,7mb
Уже скачали 18013
Whoer.net
У этого онлайн-сервиса много опций. Он даже может подключить собственный VPN. Для определения IP надо зайти на главную страницу сайта, где можно прочесть всю необходимую информацию.
Кроме внешнего IP-адреса вашего устройства там будет указано примерное местонахождение ПК, имя провайдера, браузер, ОС и пр.
Hidemyna.me
Если приглядеться, то название сервиса можно прочитать как «найди меня». Он создан для того, чтобы пользователь оставался в интернете анонимным, но может предоставить и всю информацию о текущем IP-адресе компьютера. Интерфейс русифицирован.
Онлайн-сервис способен на многое. После перехода на сайт откроется окно с информацией об IP, а рядом появится кнопка «Сменить IP-адрес». Здесь же можно подключить VPN и сделать еще много интересных вещей.