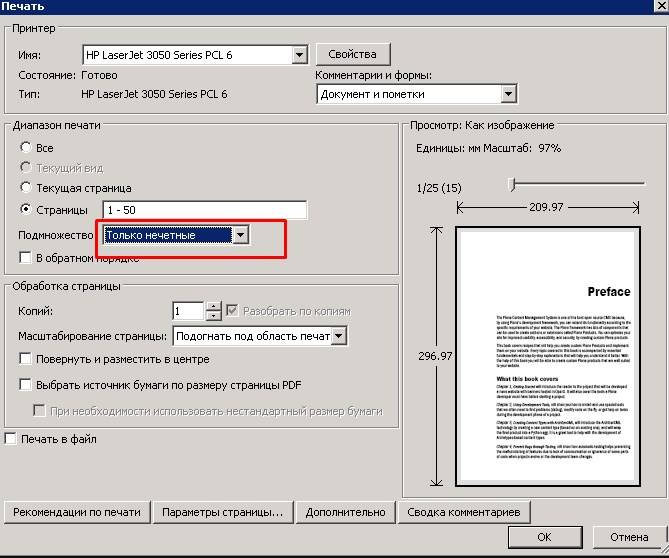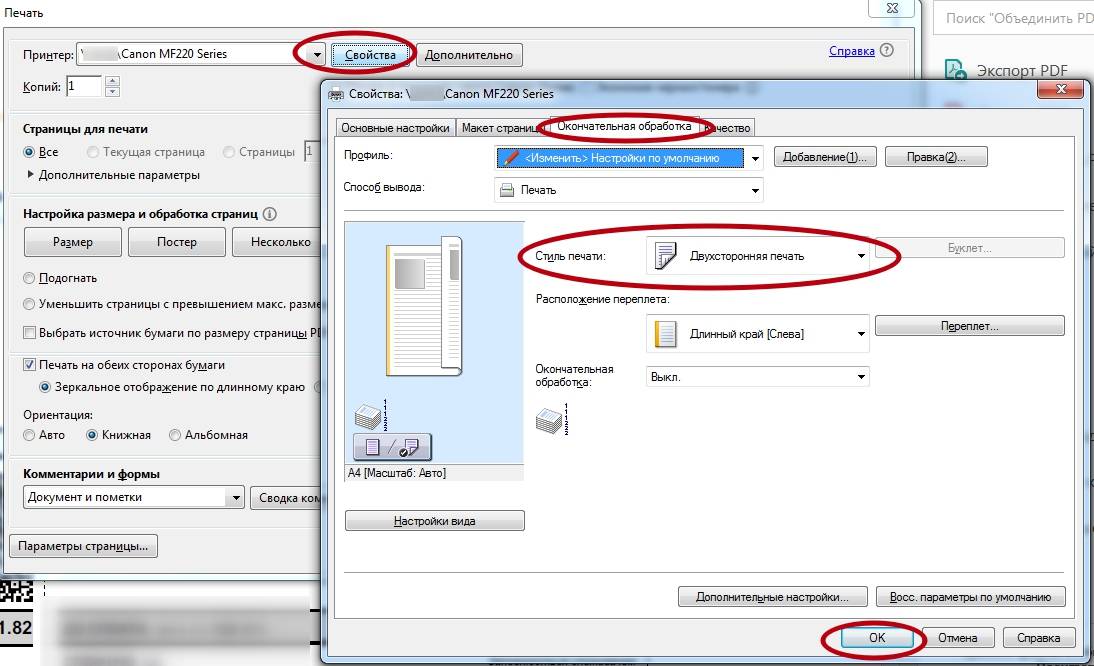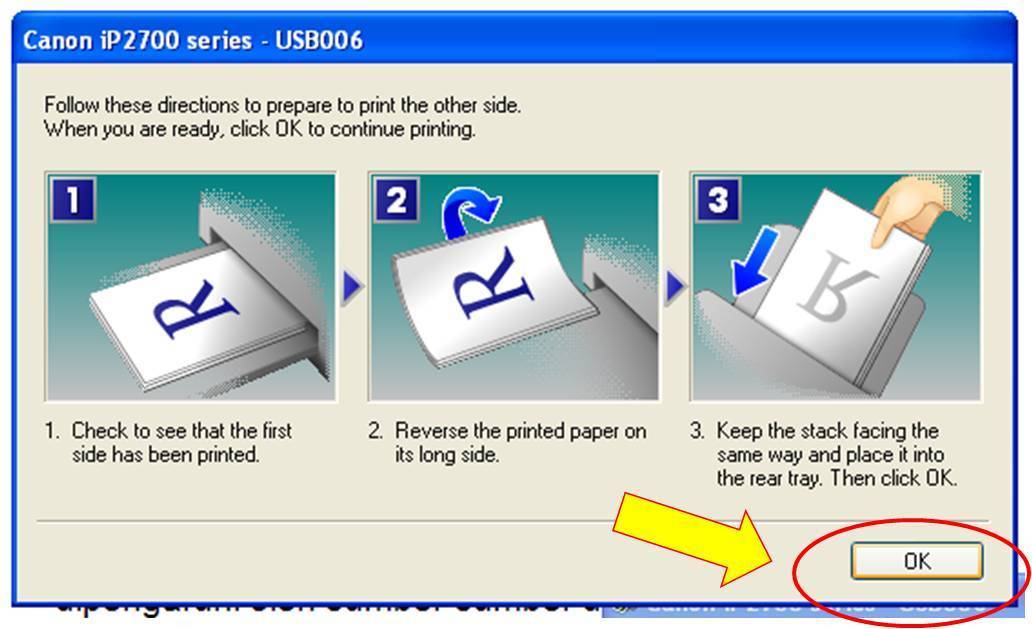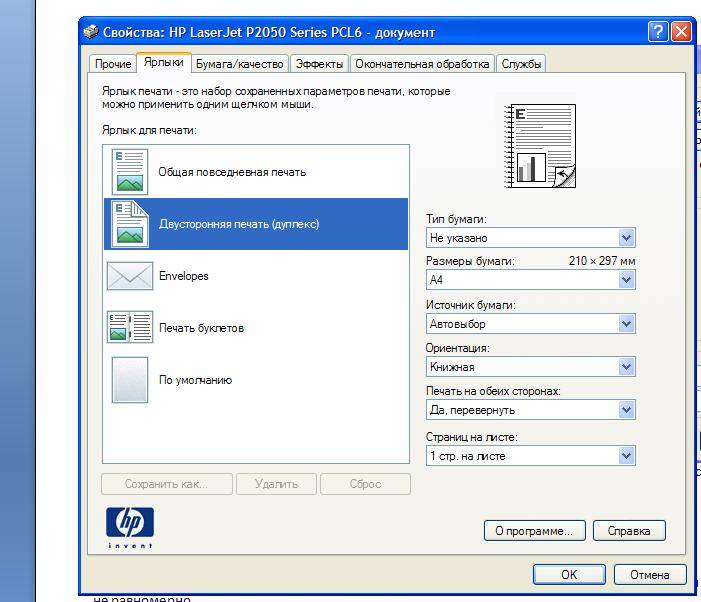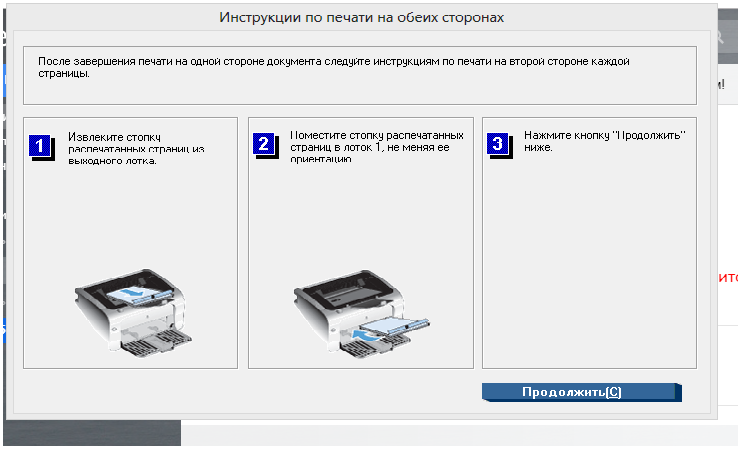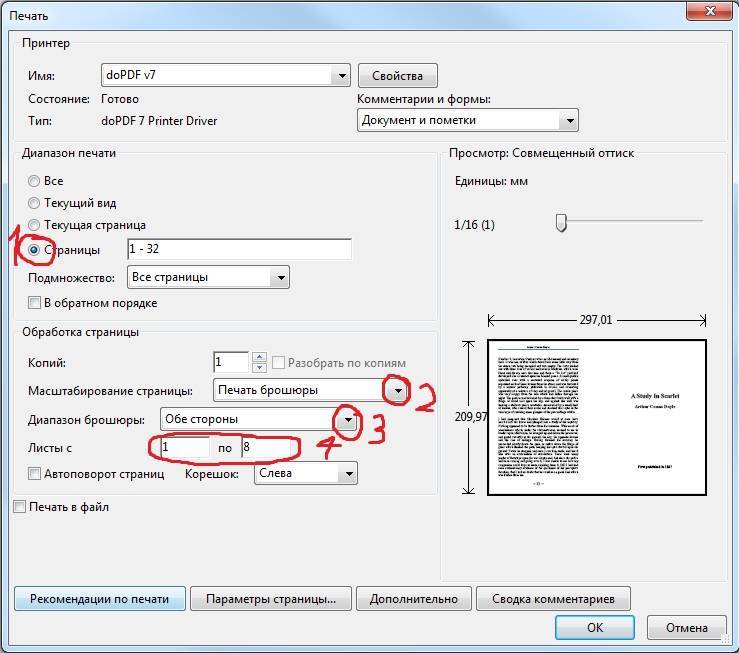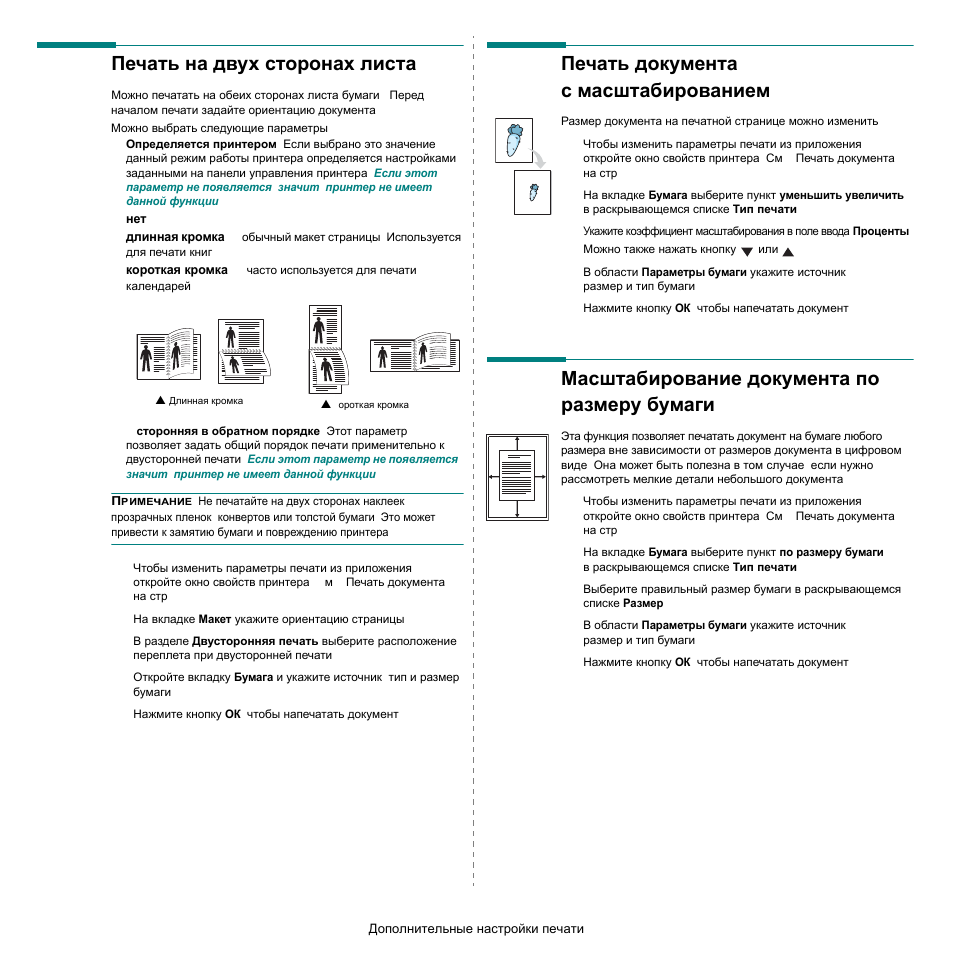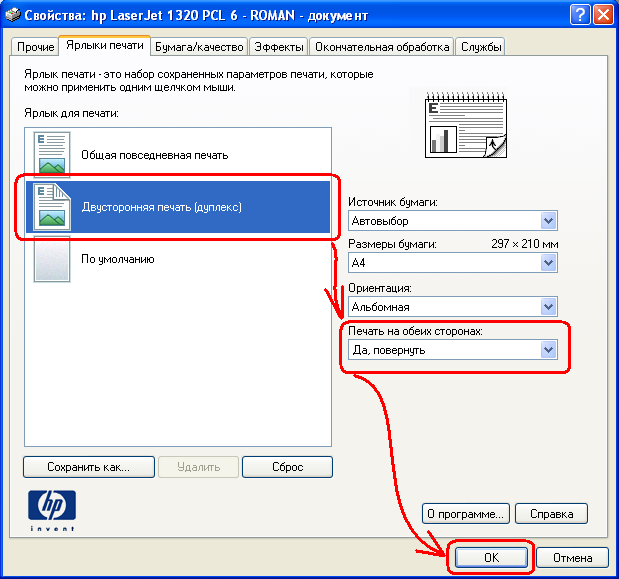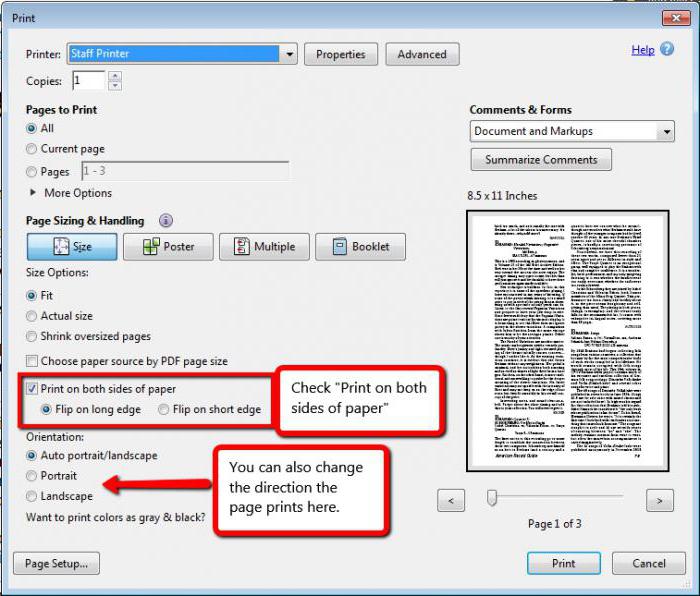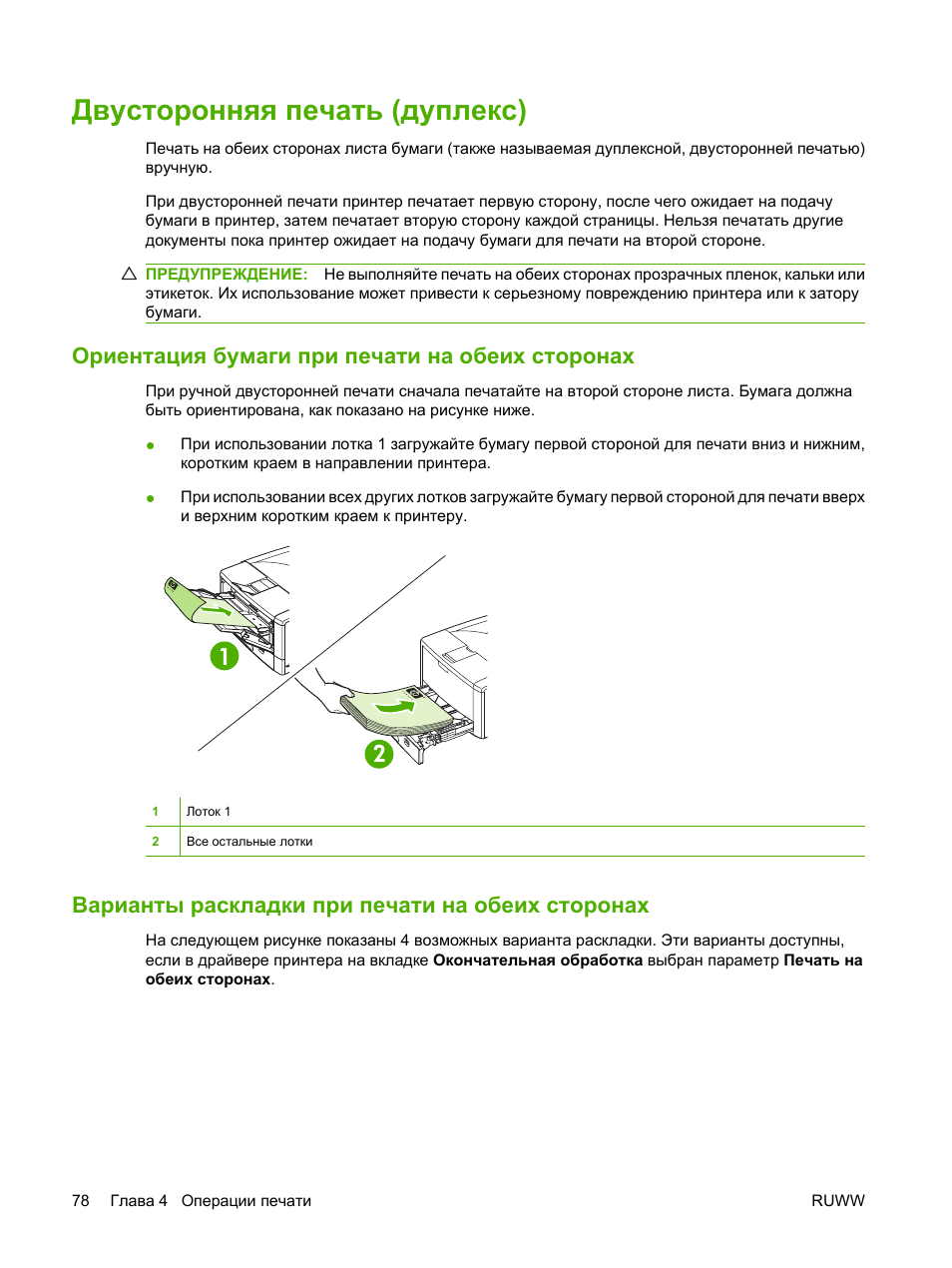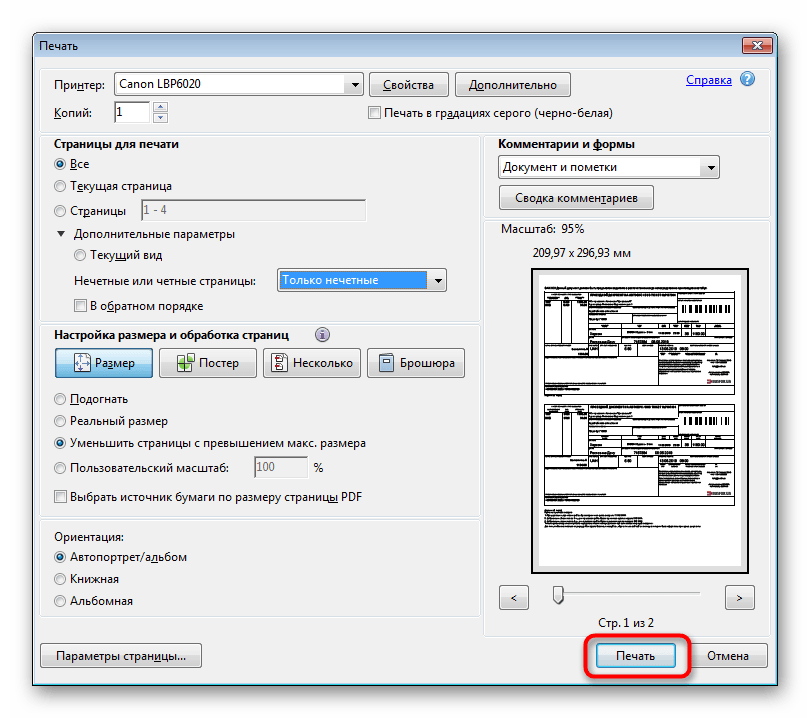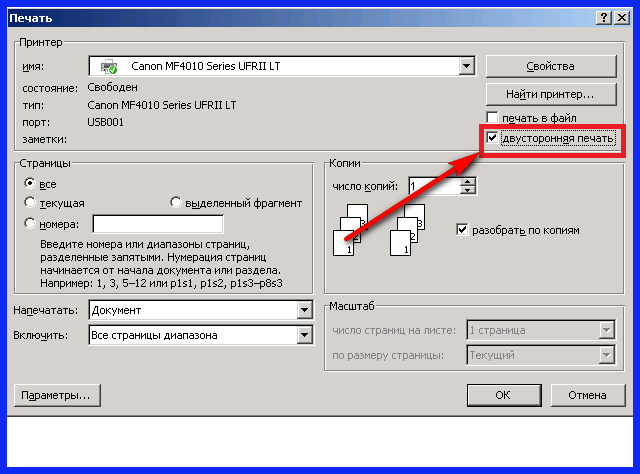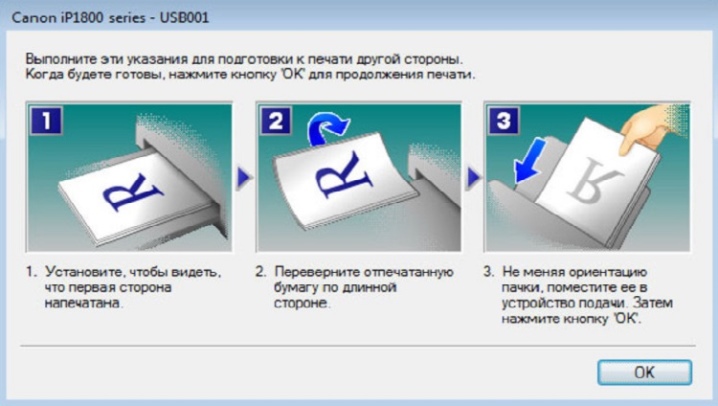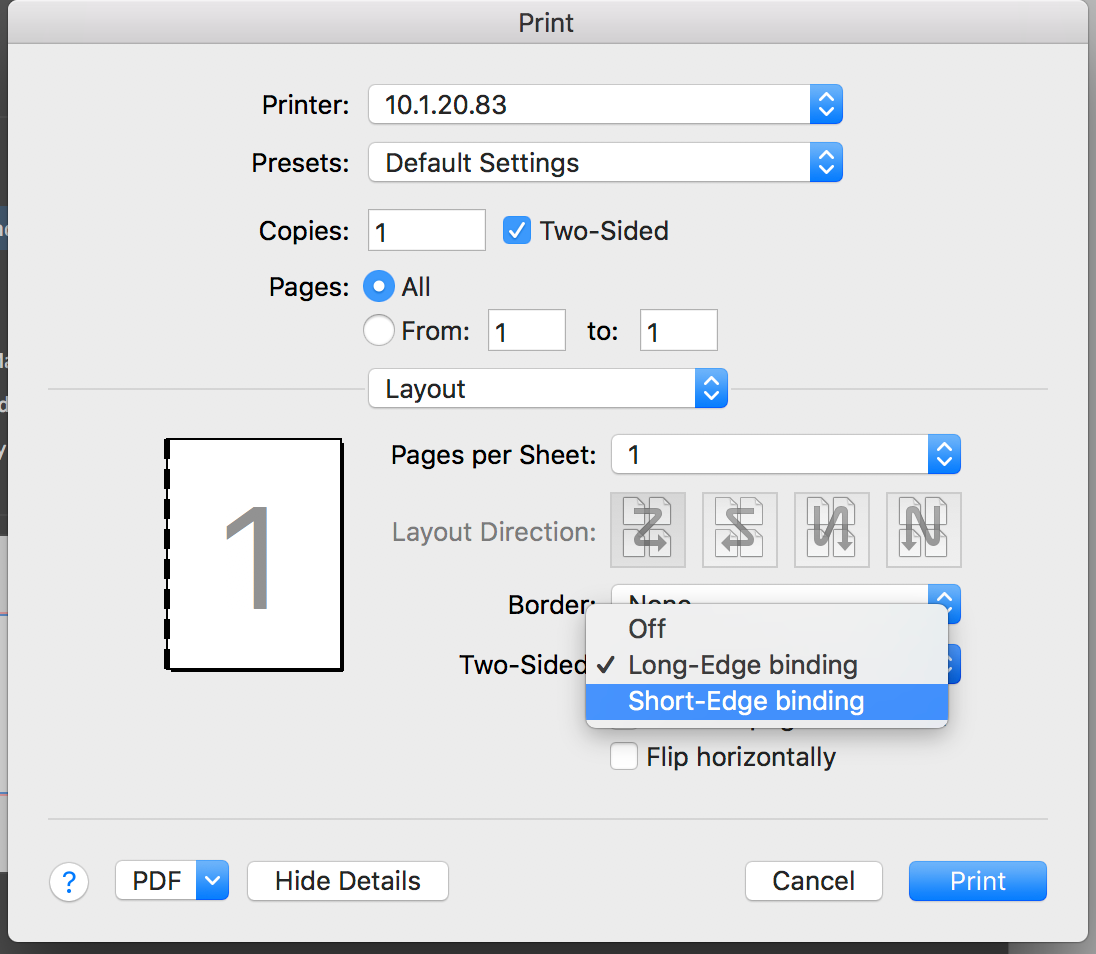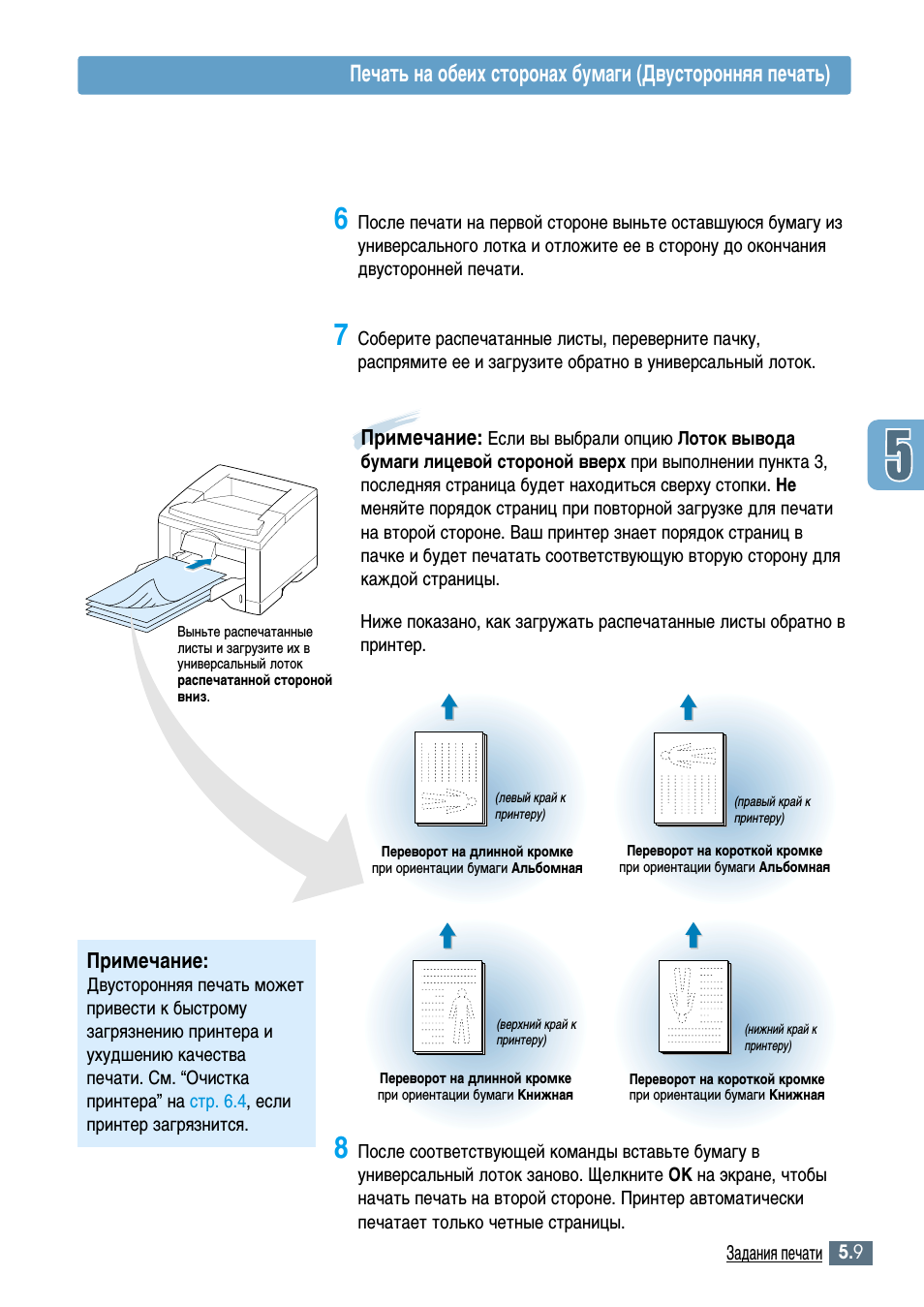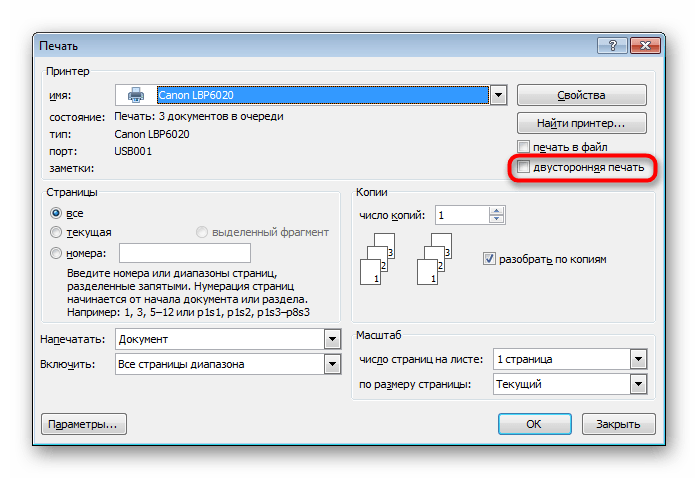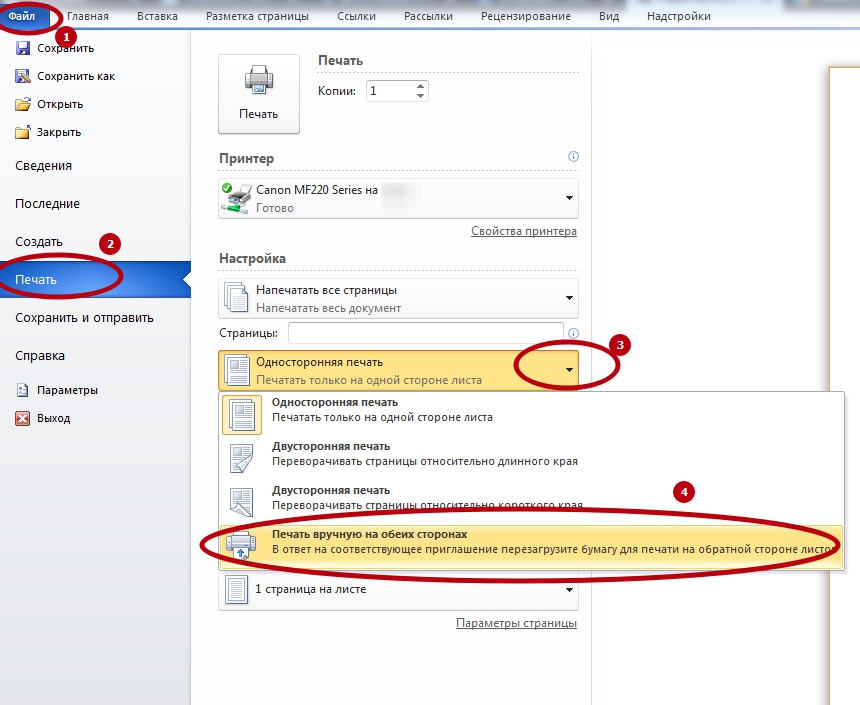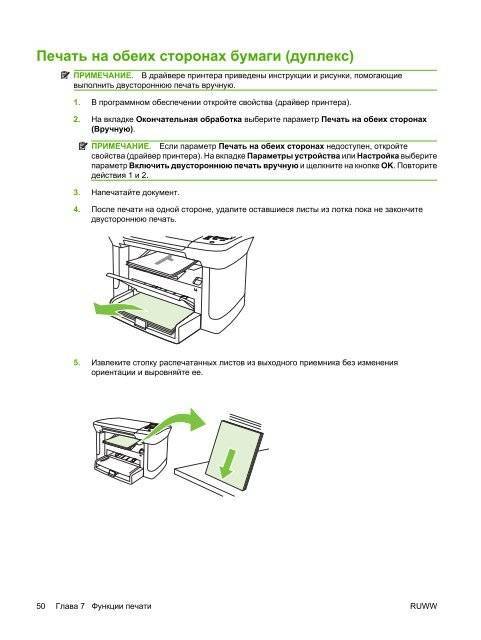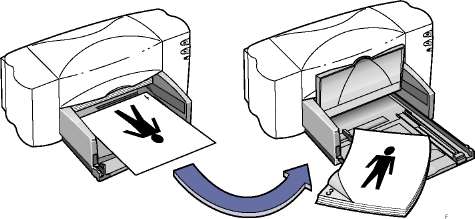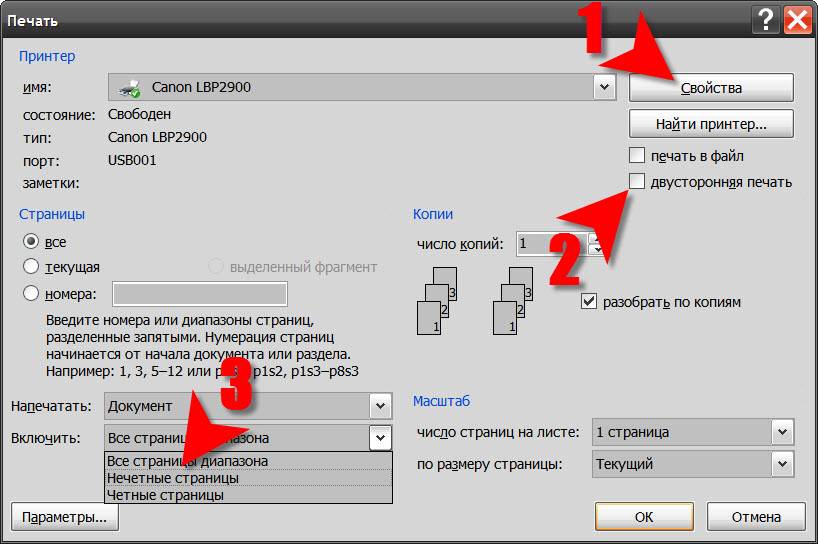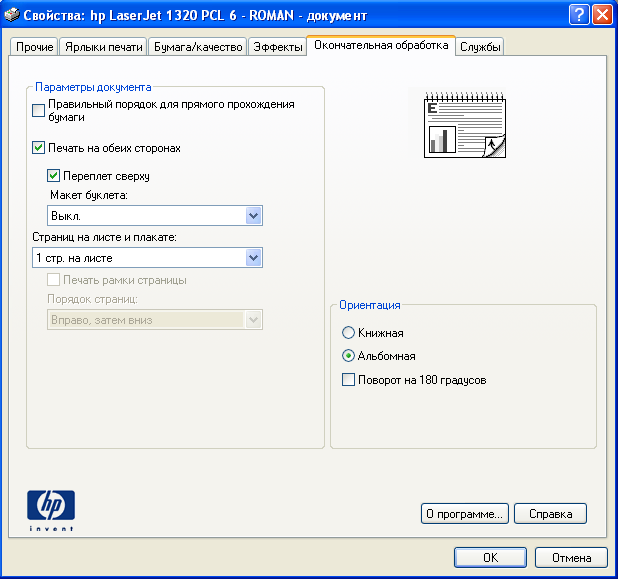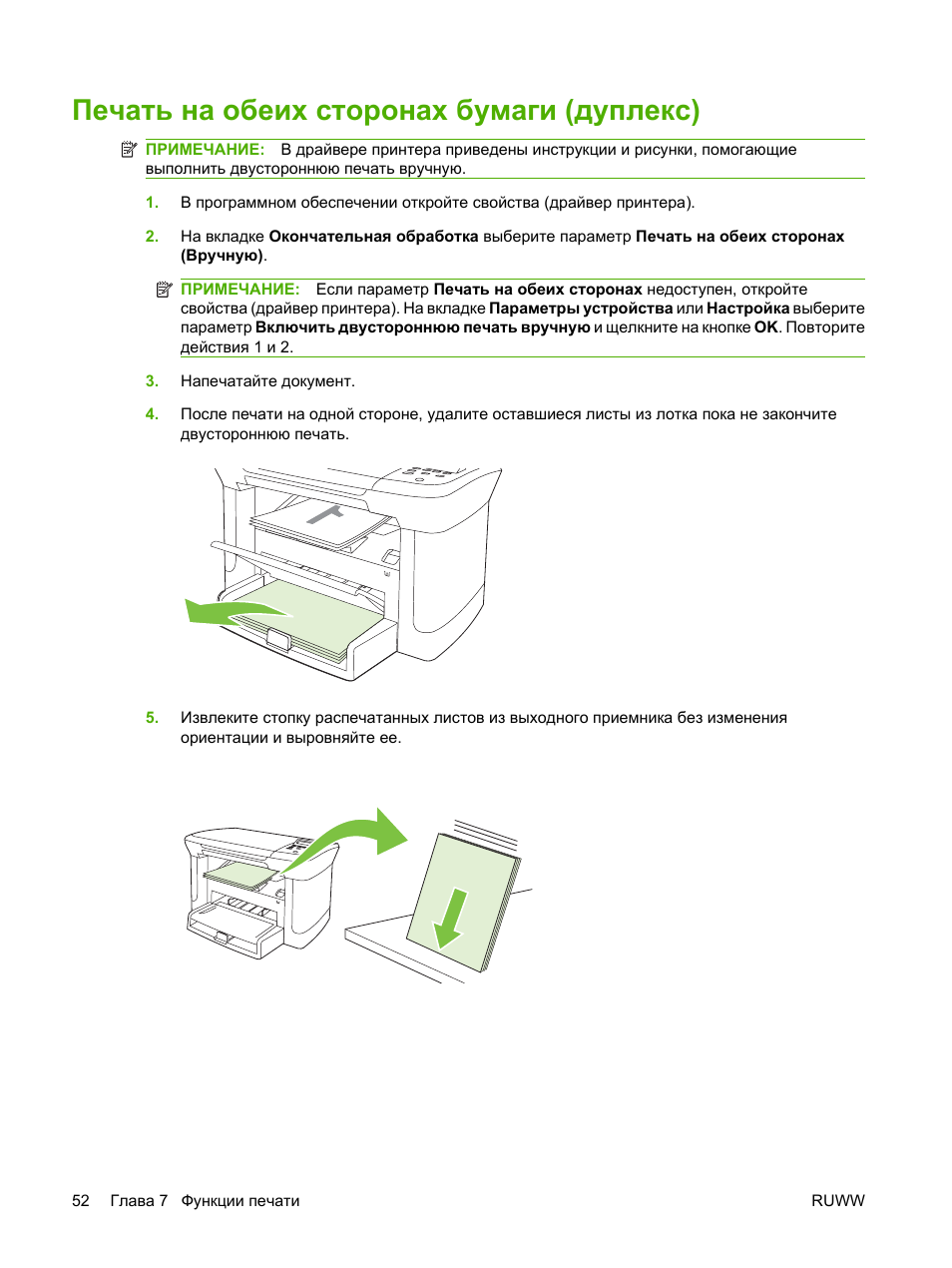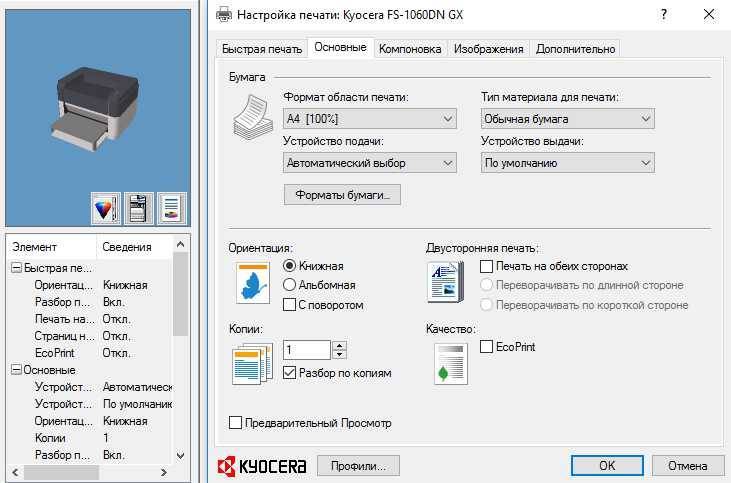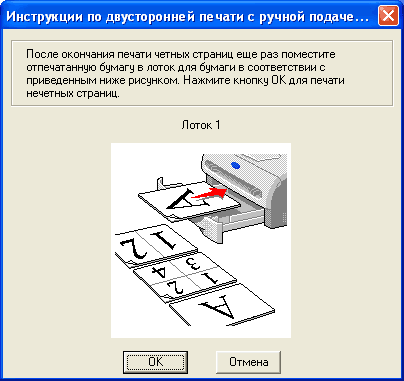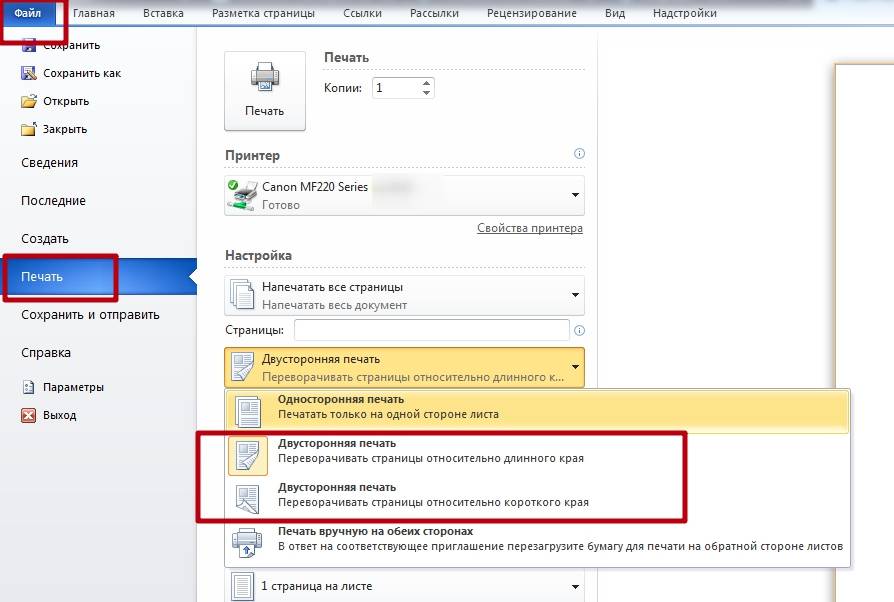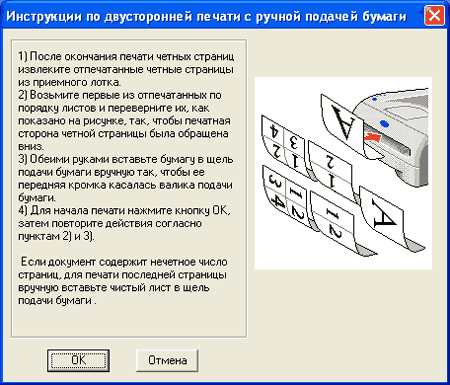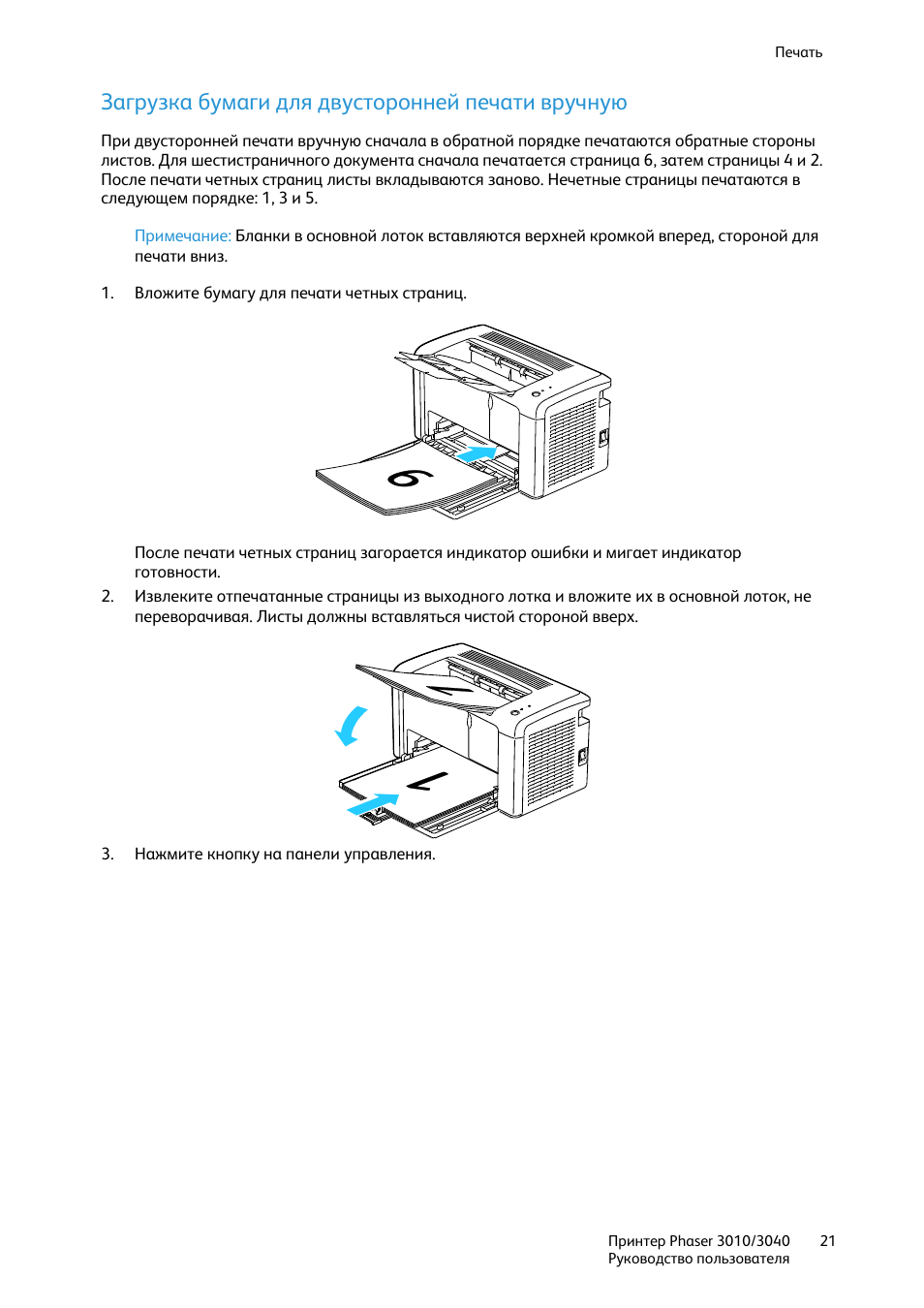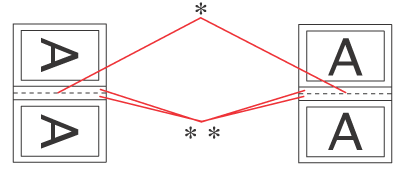Автоматическая печать на обеих сторонах листа или печать буклета
При двусторонней печати:
- Для автоматической двусторонней печати используйте бумагу формата A4, Letter, Legal или Folio.
- Проверьте, чтобы задняя была крышка закрыта.
- Если бумага скручена, распрямите её и положите обратно в лоток для бумаги.
- Используйте обычную или тонкую бумагу. Не используйте высокосортную бумагу.Устройство сможет выполнить двустороннюю печать, если носителем печати является обычная бумага плотностью 60 — 105 г/м2. Печать на бумаге, имеющей плотность более 105 г/м2, приведёт к смазыванию и сильному закручиванию бумаги.
Чтобы настроить автоматическую двустороннюю печать или печать буклетов в драйвере принтера, следуйте инструкциям ниже:ПРИМЕЧАНИЕ: на рисунках ниже изображена типовая модель устройства и операционная система, которые могут отличаться вашей модели Brother и вашей операционной системы.
- Windows (двусторонняя печать или печать буклетов)
- Macintosh (двусторонняя печать)
- Можно задать двустороннюю печать или печать буклетов для одного конкретного задания или настроить драйвер на двустороннюю печать или печать буклетов для всех последующих заданий печати.Одиночное задание печати:
- В нужном приложении выберите опцию печати.
- Нажмите Свойства (Properties), чтобы открыть свойства печати. Перейдите к шагу 2.
Шаги могут различаться в зависимости от используемого приложения.
Все задания печати:
- Откройте Настройки печати (Printing Preferences). (Нажмите здесь, чтобы узнать, как открыть Настройки печати.)
- Перейдите к шагу 2.
- Выполните одно из следующих действий:
- Для драйвера принтера Windows (двусторонняя печать или печать буклета)
- Для драйвера принтера Windows BR-Script (двусторонняя печать)
Для драйвера принтера Windows (двусторонняя печать или печать буклета):
- На вкладке Основные (Basic) выберите одно из следующих значений в раскрывающемся списке Двусторонняя печать / Буклет (Duplex/Booklet):
- Двусторонняя печать (Duplex): выберите эту опцию, если требуется выполнить автоматическую печать на обеих сторонах листа.
- Буклет (Booklet): выберите эту опцию, если требуется выполнить автоматическую печать буклета. Чтобы получить буклет, сложите отпечатанные листы посередине. При использовании функции печати буклета имейте в виду, что формат бумаги, ориентацию, источник бумаги и другие настройки изменять не требуется.
- Нажмите кнопку Настройки двусторонней печати (Duplex Settings).
- В зависимости от выбранной опции можно изменить следующие параметры:ДВУСТОРОННЯЯ ПЕЧАТЬ (DUPLEX PRINTING):
- Тип двусторонней печати (Duplex Type): для каждой ориентации (альбомной или портретной) доступно 4 типа направления переплёта двусторонней печати.
- Смещение под переплет (Binding Offset): при выборе этой опции можно настроить смещение под переплет в дюймах или миллиметрах.
ПЕЧАТЬ БУКЛЕТОВ (BOOKLET PRINTING):
- Тип двусторонней печати (Duplex Type): для каждой ориентации (альбомной или портретной) доступно 2 типа направления переплёта двусторонней печати.
- Способ печати буклета (Booklet Printing Method): опция Разделить на партии (Divide into Sets) позволяет печатать буклет маленькими партиями и складывать их по центру без необходимости изменять порядок страниц. Можно задать число страниц в каждой маленькой партии буклета (1 — 15). Данная опция может помочь, если требуется получить буклет с большим количеством страниц.
- Смещение под переплет (Binding Offset): при выборе этой опции можно настроить смещение под переплет в дюймах или миллиметрах.
- Нажмите OK. Перейдите к шагу 3.
Для драйвера принтера Windows BR-Script (двусторонняя печать):
- На вкладке Расположение (Layout) выберите в разделе Двусторонняя печать (Print on Both Sides) параметр Переплет сверху (Flip on Short Edge) или Переплет сбоку (Flip on Long edge).
- Перейдите к шагу 3.
Нажмите Применить (Apply) => OK.
Если выполняется печать одного задания, нажмите в окне печати OK или Печать (Print), чтобы запустить печать.Если выполняется настройка для всех заданий, то драйвер настроен и данная конфигурация будет использоваться для всех последующих заданий печати.
- В приложении, из которого требуется выполнить печать, выберите опцию печати.
- В окне печати справа от поля Copies поставьте флажок в поле Two-Sided.(Недоступно для Mac OS X 10.4.)
- Выберите в раскрывающемся меню Layout.
- Выберите в раскрывающемся меню Two-Sided параметр Long-edge binding или Short-edge binding.
- Чтобы сохранить данную конфигурацию для будущих заданий двусторонней печати:
- Выберите Save As… или Save Current Settings as Preset… в раскрывающемся меню Presets.
- Введите имя предустановки и нажмите OK.
- Нажмите Print. Будет выполнена печать документа с заданными настройками.
Принтеры с дуплексом
Если вы не планируете часто печатать и обычно используете оборудование каждый день, вы можете смело приобретать бюджетные варианты струйных устройств, которые также могут печатать в цвете. Но когда дело доходит до выбора офисного устройства, производительность выходит на первый план.
Какую компанию выбрать товары:
- Samsung: Изначально такие принтеры недорогие, но для обслуживания картриджей требуются более значительные ресурсы, чем для других. Часто оборудование этой компании требует перепрошивки.
- Копир: ситуация аналогична предыдущему варианту. Но если вам нужно профессиональное устройство в большом офисе, можно порекомендовать только этого производителя.
- Canon: производит обычные двусторонние МФУ для дома и небольшого офиса. Заправка картриджей не станет проблемой даже для неопытных пользователей.
- HP: Как и Canon, компания производит надежное оборудование. Большинство расходных материалов не имеют чипа и не требуют замены.
- Kyocera и Brother — продукты этих японских компаний, появившихся на рынке относительно недавно. Но свою роль им удалось выиграть. Техника отличается надежностью и стойкостью. Выгоды при заправке и техническом обслуживании — спорный вопрос. Все зависит от конкретной модели.
Особенности
Сразу стоит отметить, что в плане работы принтеры с двусторонней печатью ничем не отличаются от обычных принтеров. Они поставляются с дополнительным модулем, который позволяет вам каким-то образом перенаправить лист бумаги, чтобы печать выполнялась на его второй стороне.
Совсем недавно это дополнение заняло много места и сделало принтер более громоздким. Однако в последних моделях дуплексный модуль размещен внутри корпуса. Поэтому без этой возможности отличить дуплексный принтер от чисто визуальной модели невозможно.
Преимущества
Двусторонняя печать может быть полезна в самых разных ситуациях. Представьте, что вам нужно распечатать большой документ. Если вы используете обычный принтер, вы вынуждены сначала распечатать четные страницы, затем вручную перевернуть бумагу и перезапустить печать, но на этот раз на нечетных страницах. Такой подход требует больше времени с вашей стороны. Кроме того, существует риск того, что стопка бумаги будет размещена неправильно, а печать на другой стороне будет перевернута.
Если вы используете двусторонний принтер, этих проблем не возникнет. Пользователю достаточно отправить запрошенный диапазон страниц для печати, но указать в настройках, что это нужно делать с помощью двусторонней печати. К тому же вся работа выполняется в автоматическом режиме. В это время пользователь может приступить к выполнению других задач.

Функция двустороннего принтера заключается не в том, чтобы перевернуть лист бумаги, а в том, чтобы подавать его по другому пути. Таким образом, бумага проходит через фото валик, где тонер предварительно был намагничен в форме узора, который затем повторно намагничивается на бумаге, и почти готовый отпечаток отправляется в печь. В нем красящее вещество прижигается до поверхности листа, и из устройства выходит лист с напечатанным на обеих сторонах изображением.
Источники
- https://printeru.info/poleznoe/duplex-i-avtopadatchik
- https://univer-irk.ru/czvet/mfu-chto-eto-takoe-dlya-chego-nuzhen-princzip-dejstviya-i-raznovidnosti
- https://printreality.ru/kak-pecatat-s-dvuh-storon-na-printere/
- https://lazarevo-adm.ru/dupleks-v-printere-chto-eto-takoye/
- https://geekpad.ru/duplex-in-the-printer-what-it-is-additional-options-in-printers-and-mfpssssss.html
- https://lkard-lk.ru/dom/kak-pechatat-na-printere-s-dvuh-storon-kak-nastroit-dvuhstoronnyuyu-pechat-na-printere-kak-pravilno-napechatat-broshyuru-s-dvuh-storon
- https://setafi.com/elektronika/printer/dupleks-v-printere-chto-eto-takoe/
- https://128gb.ru/duplex-duplex-printing-duplex-is-what.html
Устройство дополнительных опций на примере дуплекса и автоподатчика в принтере
 По обыкновению при выводе документа на печать применяется лишь одна сторона бумаги, вложенной в специальный лоток. Но нередко бывает необходима дуплексная печать, позволяющая распечатывать текст на обеих сторонах листа. Такая технология используется в ряде моделей струйных и лазерных принтеров и мфу. Но при этом нужно отметить, что устройством с таким методом печати не считается то, в котором после произведенной печати на одной стороне выводится сообщение типа «подойдите к принтеру и переверните лист».
По обыкновению при выводе документа на печать применяется лишь одна сторона бумаги, вложенной в специальный лоток. Но нередко бывает необходима дуплексная печать, позволяющая распечатывать текст на обеих сторонах листа. Такая технология используется в ряде моделей струйных и лазерных принтеров и мфу. Но при этом нужно отметить, что устройством с таким методом печати не считается то, в котором после произведенной печати на одной стороне выводится сообщение типа «подойдите к принтеру и переверните лист».
Функция принтера с дуплексом заключается не в том, чтобы переворачивать лист бумаги, а в том, чтобы пускать его через другой путь. Таким образом, повторно бумага проходит через фотовал, куда перед этим был примагничен тонер в виде рисунка, который затем перемагничивается на бумагу и почти готовая распечатка отправляется в печку. В ней красящее вещество прижигается к поверхности листа и из устройства выходит лист с изображением, напечатанным на обеих сторонах.
Подробнее о дуплексе
Если говорить подробнее о том, что такое дуплекс, то нужно отметить, что это технология печати, которая реализована в некоторых современных типах оргтехники в виде дополнительной функции. Благодаря этому можно получить достаточно экономную печать, которая дает большие возможности, когда устройство применяется для создания массовой продукции, к примеру, двухсторонних буклетов, информационных брошюр и т.п.
При этом дуплекс в принтере может быть полуавтоматического или автоматического типа. Первый вариант, в свою очередь, бывает программным и встроенным. Но в обоих случаях во время вывода изображения на печать потребуется вмешательство со стороны пользователя.
Что касается непосредственно автоматической дуплексной печати, то перед началом работы пользователь может задать постраничную раскладку листов и свойство данного метода печати. На практике, как правило, девайс сначала производит распечатку одной стороны листа, после чего бумага затягивается с помощью роликов обратно, и теперь изображение или текст наносится на обратную сторону листа. Затем готовая распечатка отправляется на выход, а из лотка, предназначенного для подачи бумаги, в устройство затягивается новый лист.
Если вы хотите узнать о том, имеет ли ваш принтер двусторонний метод печати, обратитесь к технической документации, которая прилагается к девайсу. Если её нет, то поищите соответствующую информацию на официальном сайте производителя или проконсультируйтесь у продавца в магазине, где приобрели данное устройство.
Что такое автоматическая подача?
 Помимо функции дуплексной печати для изготовления перечисленной продукции очень удобно наличие такой опции, как автоподача. Дело в том, что при копировании или сканировании с помощью МФУ нужна постоянная подача листа-источника или оригинала, в результате чего время распечатывания тех или иных документов существенно возрастает. Для решения данной задачи и используется автоподатчик оригиналов. Его наличие позволяет просто положить сверху девайса необходимую стопку листов, в результате чего многофункциональное устройство самостоятельно все откопирует и просканирует – загрузка оригиналов будет выполняться автоматически. При этом автоподача может быть одно- и двухсторонней. Последний вариант отлично подходит для совмещения с дуплексной технологией печати – это своего рода реверсивный автоподатчик.
Помимо функции дуплексной печати для изготовления перечисленной продукции очень удобно наличие такой опции, как автоподача. Дело в том, что при копировании или сканировании с помощью МФУ нужна постоянная подача листа-источника или оригинала, в результате чего время распечатывания тех или иных документов существенно возрастает. Для решения данной задачи и используется автоподатчик оригиналов. Его наличие позволяет просто положить сверху девайса необходимую стопку листов, в результате чего многофункциональное устройство самостоятельно все откопирует и просканирует – загрузка оригиналов будет выполняться автоматически. При этом автоподача может быть одно- и двухсторонней. Последний вариант отлично подходит для совмещения с дуплексной технологией печати – это своего рода реверсивный автоподатчик.
Многофункциональные устройства, которые имеют реверсивный автоподатчик являются самыми настоящими помощниками для работы, выполняемой в офисах компаний и различных организацией. Наличие подобной опции позволяет копировать и сканировать большое количество документов, занимаясь в это время какой-то другой работой. Всё что нужно при грамотно и правильно заданных настройках, автоподатчик выполнит самостоятельно.
Кроме всего вышеописанного нужно добавить, что приобретение принтера с функцией двусторонней печати обойдется примерно на 50 процентов дороже аналогичного устройства, но без такой возможности. Однако при условии постоянной востребованности, к примеру, в условиях офиса, девайс дополненный опциями достаточно быстро окупится. К тому же его расходные материалы не требуют какого-то специфического обслуживания. Обычно МФУ с дополнительными опциями ставятся на напольную подставку, в то время как для простых устройств роль подставки выполняет офисный стол.
Как настроить печать на принтере
Автоматическую
- Откройте меню через комбинацию «CTRL+P».
- Во втором выпадающем списке по центру выберите нужный вариант двухстороннего распечатывания.
- Возможны два типа с разным относительным поворотом.
- Относительно короткого края: для книжного листа — вверх/вниз, для альбомного — влево/вправо.
- Относительно длинного края: для книжного — влево/вправо, для альбомного — вверх/вниз.
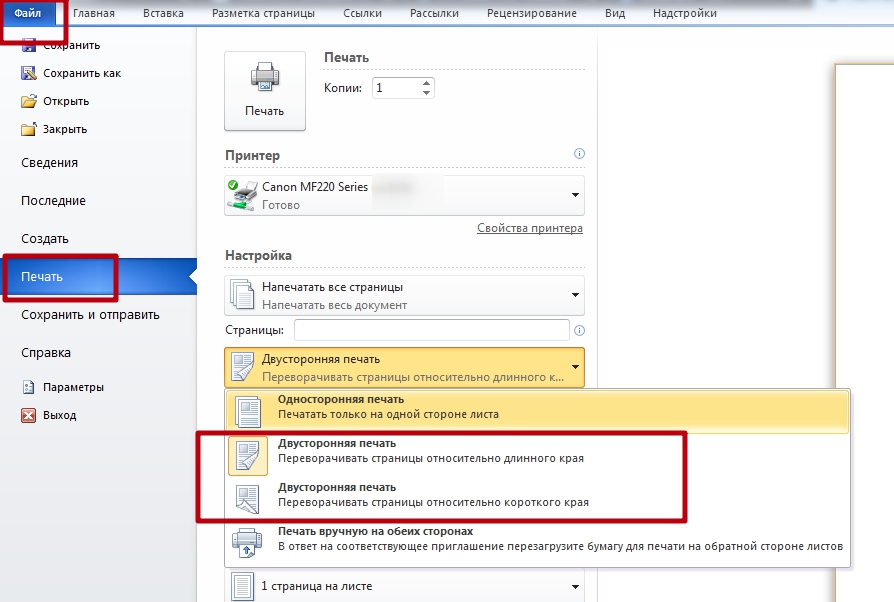
Ручную
Не все принтеры, даже современные модели, гарантировано имеют функцию автоматического «дуплекса». Но Вы всегда можете воспользоваться ручным режимом. Все, что дополнительно требуется от пользователя, перевернуть листы после печати на одной стороне.
Как правильно класть и переворачивать лист, чтобы напечатать с другой стороны
Сначала нужно определить, какие страницы будут на одном листе. После «кидаем» на принтер каждую первую из пар, а потом система сама предложит положить листы другой стороной и продолжить распечатывание.
Инструкция по ручной настройке для программы Ворд:
- Перейдите в главной панели в меню «Файл».
- Активируйте закладку «Печать».
- В параметрах справа найдите список вариантов (второй по счету сверху вниз).
- В нем выберите пункт «Вручную на обеих сторонах».
Многие модели принтеров, когда напечатают страницы с одной стороной, выдают сообщение с графическим указанием, как именно нужно переложить стопку листов, чтобы правильно вывести на печать вторую сторону. Выглядит это примерно так.
Четные и нечетные страницы
Еще как способ вручную напечатать с двух сторон в Word можно использовать поочередную распечатку парных и непарных номеров страниц. Реализовать эту затею можно так:
- Открываем меню «Печать» в разделе «Файл».
- Открываем список «Напечатать все страницы».
- В самом конце можно отметить четные или нечетные.
Дополнительно нужно выполнить еще одну настройку для правильного вывода страниц при таком способе печати.
- Через «Файл» зайдите в меню «Параметры».
- В нем отыщите раздел «Дополнительно», а там «Печать».
- Отметьте мышкой один из двух пунктов, указанных на рисунке ниже, согласно своим требования.
Помогла наша инструкция – раскажите друзьям
Способы двухсторонней печати
Среди обычных печатающих устройств, которые можно подключить к компьютеру, не так много моделей принтеров, которые имеют функцию автоматической двусторонней печати. Помимо некоторых моделей лазерных и струйных принтеров, этой функцией в автоматическом режиме обладают МФУ, которые предоставляют возможность двустороннего копирования на сканере. Есть несколько методов такой манипуляции, о которых следует знать, чтобы использовать их в случае необходимости. Отправить необходимую информацию на двунаправленный вывод можно несколькими способами:
- в формате PDF.
- из текстового редактора в формате Word;
Эта функция может быть:
- полуавтомат;
- руководство по эксплуатации.
- автоматический;


С помощью текстового редактора
Часто, когда вы работаете в Word, вам нужно распечатать набранный вами текст или готовый документ «Word» на бумаге, перенесенный на ваш компьютер с помощью флеш-накопителя USB или скачанный из Интернета. Для просмотра информации на двух сторонах листа необходимо использовать специальные инструменты текстового редактора. С их помощью можно настроить правильный дуплекс в автоматическом режиме, если в принтере есть эта функция. Для печати большого объема информации может потребоваться двусторонняя обработка. В этом случае лучше использовать быстрый принтер. С его помощью можно будет более эффективно использовать карту.

Для работы потребуется выполнить ряд действий.
- Откройте нужный документ в Word, затем откройте меню текстового редактора, как показано на рисунке.
- В меню программы выберите пункт «Печать».
- В открывшемся окне выберите устройство, подключенное к компьютеру, на которое будет отправлен открытый документ «Word» (поскольку к ПК можно подключить несколько принтеров).
- Затем включите параметр «Двусторонняя печать», при котором лист бумаги будет автоматически переворачиваться в принтере после того, как текст будет напечатан на одной стороне и возвращен в принтер с чистой стороной. Для этого установите флажок перед окном «Двусторонняя печать.
- Если вам необходимо указать дополнительные параметры печати в окне, вам необходимо заполнить все поля, затем нажать кнопку «ОК», которая активирует печатающее устройство.
- Если ваш принтер поддерживает автоматическую двустороннюю печать, вы должны выполнить пробную печать вручную перед отправкой всего многостраничного документа. Это поможет вам понять, как укладывать листы в поддон, чтобы печать наносилась на чистую сторону, а не на уже напечатанный текст. После теста нужно удалить черновики и запустить автоматическую двустороннюю печать.
Печать документа PDF
Если документ был создан не в Word, а в формате PDF, он не будет работать обычным способом, отправив его на печать в текстовом редакторе. Для работы с ним нужно использовать специальные приложения, позволяющие работать с этим форматом. Это может быть Adobe Reader DC или Adobe Acrobat DC. Чтобы использовать ту или иную программу, она должна быть у вас на компьютере. Если его нет, вы должны сначала установить эту программу, а затем начать печать.
После запуска Adobe Acrobat DC или Adobe Reader DC вам необходимо открыть файл PDF с информацией, которую вы хотите распечатать. После этого:
- вставьте опцию «нечетные» в окно «Четные или нечетные страницы»;
- нажмите кнопку «ОК», чтобы запустить принтер.
- затем выберите принтер, подключенный к компьютеру;
- щелкните по нему мышкой и в открывшемся окне выберите функцию печати;
Когда все чистые листы поддона принтера напечатаны с одной стороны, вам нужно перевернуть стопку напечатанных листов, установить на вашем компьютере параметр печати «равномерно» и снова начать печать. Подождите, пока принтер перестанет печатать.
Если в вашей программе PDF есть дуплексный режим, вам необходимо включить его, а не вручную выбирать нечетные и четные стороны. Если его там нет, вам нужно будет выбрать его вручную. В этом случае вы должны сначала распечатать лист, чтобы убедиться, что бумага находится в поддоне правильно и будет печатать на белой стороне листа.
Дуплекс в принтере – что это такое и почему без него нельзя?
 Обычно при печати на принтере используется лишь одна сторона листа. В некоторых случаях необходимо задействовать обе стороны бумаги и сэкономить при этом расходные материалы. Такая печать называется дуплексной. Читайте далее в статье о том, что такое дуплекс и как им пользоваться.
Обычно при печати на принтере используется лишь одна сторона листа. В некоторых случаях необходимо задействовать обе стороны бумаги и сэкономить при этом расходные материалы. Такая печать называется дуплексной. Читайте далее в статье о том, что такое дуплекс и как им пользоваться.
Что такое дуплекс?
Дуплексом называют особый способ печати, который используется в современных принтерах и мфу. Это своего рода дополнительная опция, которая заключается в пропускании материала по другой «дороге». При этом получатся двусторонняя печать без помощи человека, что существенно экономит материалы и трудозатраты.
Дуплекс удобен для разработки и выпуска массовой полиграфии: буклетов, информационных брошюр, поздравлений, студенческих работ. Часто его покупают для больших офисов с целью обеспечения бесперебойной работы для распечатки счет-фактур, ксерокопий договоров или других дел. А вот в домашнем использовании он вряд ли найдет достойное применение, кроме подготовки школьных докладов.
СПРАВКА! Удостоверится обладает ли принтер двусторонним приемом печати лучше изучив техническую документацию или официальный онлайн-сервис изготовителя. Можно проконсультироваться в торговой точке во время покупки или в сервисном центре.
Как выглядит и где находится?
Существенной разницей между принтером с дуплексом от устройства без него является его размер. Дуплексные модели имеют большие габариты, так как необходимо дополнительное место, чтобы лист вернулся назад другим способом. Однако новейшие разработки уже позволяют поместить дуплексный модуль внутрь корпуса, и визуально отличить модель от привычной и распространенной уже невозможно. А вот в заправке тонера такой принтер не отличатся от устройств, где такая опция печати отсутствует. Перед началом загрузки пользователь задает определенные настройки. На практике работа устройства выглядит следующим образом:
- Сначала происходит распечатка только с одной стороны листочка.
- Затем бумага захватывается с помощью колесиков внутрь.
- Вторично она проходит через фотовал, куда уже был примагничен тонер в форме картинки.
- Затем он перемагничивается на бумагу и материал направляется в печь. По этой же причине бумага выходит теплой или даже горячей.
- Краска прижигается к покрытию и на выходе получается лист с данными на двух сторонах.
- Законченная работа отправляется на выход, а из емкости для подачи бумаги затягивается следующий листок.
ВАЖНО! Если после завершения процесса на одной из сторон высвечивается предупреждение с предложением перевернуть листок, то данное устройство не считается дуплексом
Как пользоваться дуплексом
Перед приобретением принтера важно заранее знать в каких масштабах будет проходить его работа. Если планируется использование пару раз в неделю, то подойдет дешевая струйный вариант
Для частого и ежедневного использования следует отдать предпочтение лазерной модели. Они легче в использовании, имеют недорогую заправку и большое количество расходников. Для того чтобы настроить двухсторонний вывод выполняйте следующую инструкцию:
- Перед началом запуска процесса следует пронумеровать каждую страничку.
- В верхней части текстового редактора Word найдите вкладку «Вставка» и графу колонтитулы и номера страниц.
- Затем уточните и задайте зеркальные поля.
- Для этого в разделе «Разметка страниц» пройдите по вкладке «Поля» и задайте «Зеркальные поля».
- Чтобы задать настройку зайдите в «Файл» и в разделе «Печать» выберете пункт «Двухсторонняя печать».
- Для фиксации функции нажмите на кнопку «Печать».
ВНИМАНИЕ! В плане эксплуатации дуплекс-устройства просты и удобны и ничем не отличаются от обычных. Выбрать новый принтер непростая задача, так как существует множество моделей с разными характеристиками
Приобретая модель с дуплексом можно существенно сэкономить время на ручной работе при печати. Вся работа осуществляется автоматически, а пользователь в это время может заняться другими делами. Технология широко используется в струйных и лазерных принтерах, в том числе для домашнего использования
Выбрать новый принтер непростая задача, так как существует множество моделей с разными характеристиками. Приобретая модель с дуплексом можно существенно сэкономить время на ручной работе при печати. Вся работа осуществляется автоматически, а пользователь в это время может заняться другими делами. Технология широко используется в струйных и лазерных принтерах, в том числе для домашнего использования.
Способы двухсторонней печати
Среди обычных печатающих устройств, которые можно подключать к компьютеру, не так много моделей принтеров, у которых предусмотрена функция автоматического дуплекса. Кроме некоторых моделей лазерных и струйных принтеров, такой функцией в автоматическом режиме обладают МФУ, в которых предусмотрена опция двухстороннего копирования на сканере. Есть несколько способов такой манипуляции, о которых следует знать, чтобы в случае необходимости суметь ими воспользоваться. Отправить на двухсторонний вывод нужную информацию можно разными способами:
- из текстового редактора в формате Word;
- в формате PDF.
Эта функция может быть:
- автоматической;
- полуавтоматической;
- ручной.
С помощью текстового редактора
Часто при работе в Word нужно вывести на бумагу текст, набранный самостоятельно, или уже готовый «вордовский» документ, перенесенный на компьютер с помощью флешки или скачанный из интернета. Для вывода информации на две стороны листа следует использовать специальные инструменты текстового редактора. С их помощью можно настроить правильно дуплекс в автоматическом режиме при наличии такой функции у принтера. Двухсторонняя обработка может потребоваться для распечатки большого объема информации. В этом случае лучше использовать скоростной принтер. С ее помощью можно будет более рационально использовать бумагу.
Для работы потребуется выполнить ряд действий.
- Открыть нужный документ в Word, после чего открыть меню текстового редактора, как показано на картинке.
- В меню программы выбрать опцию «Печать».
- В открывшемся окне выбрать подключенное к компьютеру устройство, на которое будет отправлен открытый «вордовский» документ (так как возможно подключить несколько принтеров к одному ПК).
- После этого активировать опцию «Двухсторонняя печать», в которой лист бумаги будет автоматически переворачиваться в принтере после распечатки текста на одной стороне и снова подаваться на принтер чистой стороной. Для этого напротив окна с надписью «Двухсторонняя печать» следует поставить галочку.
- Если в окне нужно указать дополнительные параметры печати, то нужно заполнить все поля, после чего нажать на кнопку «Ок», которая активирует печатное устройство.
- Если принтер поддерживает автоматическую функцию дуплекса, прежде чем отправлять весь многостраничный документ, нужно сделать пробную распечатку в ручном режиме. Это поможет понять, как нужно класть в поддон листы, чтобы печать наносилась на чистую сторону, а не на уже напечатанный текст. После теста надо убрать черновики, и можно приступать к автоматической двухсторонней печати.
Печать документа PDF
Если документ создан не в Word, а в формате PDF, то обычным способом отправить его на печать в текстовом редакторе не получится. Для работы с ним нужно использовать специальные приложения, позволяющие работать с таким форматом. Это может быть приложение Adobe Reader DC или программа Adobe Acrobat DC. Чтобы использовать то или иное программное обеспечение, нужно иметь его на компьютере. Если его нет, то следует сначала установить такую программу, а потом приступать к печати.
После запуска приложения Adobe Acrobat DC или Adobe Reader DC нужно открыть файл в формате PDF с информацией, которую нужно распечатать. После этого:
- кликнуть по нему мышью, и в открывшемся окне выбрать функцию печати;
- затем выбрать подключенный к компьютеру принтер;
- поставить в окне «Нечетные или четные страницы» опцию «нечетные»;
- кликнуть по кнопке «Ок», чтобы запустить принтер.
Когда все чистые листы из поддона принтера будут напечатаны с одной стороны, нужно перевернуть пачку напечатанных листов обратной стороной, установить на компьютере параметр печати листов «четные» – и еще раз запустить печать. Надо дождаться, пока принтер перестанет печатать.
Если в программе PDF имеется опция двухсторонней печати, то нужно активировать ее, а не ручной выбор четных и нечетных сторон. Если ее нет, то выбирать придется вручную. В этом случае следует сначала напечатать один лист, чтобы убедиться в том, что бумага лежит в поддоне правильно, и печать будет наноситься на чистую сторону листа.
Ручной способ двухсторонней печати
Если в принтере нет опции автоматической двухсторонней печати, то придется воспользоваться ручной распечаткой с двух сторон, задавая в программе нужные действия.
Как уже говорилось, для этого после открытия соответствующего окна нужно указать сначала нечетные страницы в настройке программы и запустить печать. Когда все нечетные страницы будут напечатаны, листы переворачивают на другую сторону в поддон принтера, указывают печать четных страниц и запускают вывод.
Ручная двусторонняя печать буклетов (только для Windows)
Ручная двусторонняя печать буклетов позволяет создавать буклеты, сложенные пополам. При создании буклетов сначала печатается сторона, которая окажется внутри (после того, как буклет будет сложен). Страницы, которые попадут на внешнюю часть буклета, распечатываются после повторной загрузки бумаги в принтер, как показано ниже.
Буклет, сложенный пополам |
* : Край под переплет
При создании буклета страницы 2 и 3 печатаются на первой странице бумаги, страницы 6 и 7 — на второй, а страницы 10 и 11 — на третьей.
После повторной загрузки бумаги в кассетный лоток можно распечатать страницы 1 и 4 на обороте первого листа, страницы 5 и 8 — второго, а страницы 9 и 12 — на обороте третьего листа.
Получившиеся листы можно сложить пополам и переплести в буклет.
Примечание:
Эта функция недоступна в Mac OS X. |
Настройки принтера
Выполните следующие действия для создания буклета.
| Откройте окно драйвера принтера. |
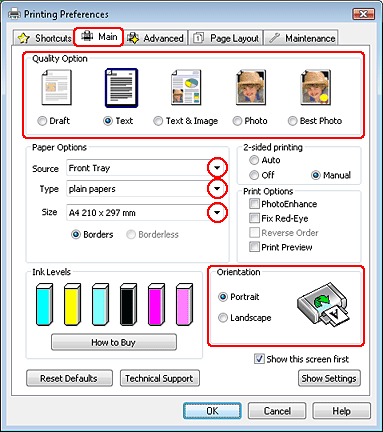
| Откройте вкладку Main (Главное) и выберите один из рекомендуемых ниже параметров Quality Options (Качество). |
Draft (Черновик) для печати в черновом режиме с низким качеством;
Text (Текст) для печати страниц, содержащих только текст;
Text & Image (Текст и изображение) для более качественной печати страниц, содержащих текст и изображения;
Photo (Фото) для хорошего качества и высокой скорости печати;
Best Photo (Наилучшее фото) для наилучшего качества печати.
| Выберите Front Tray (Передний лоток) для параметра Source (Источник). |
| Выберите подходящее значение параметра Type (Тип). |
| Выберите подходящее значение параметра Size (Размер). |
| Выберите ориентацию отпечатка: Portrait (Книжная) или Landscape (Альбомная). |
| Перейдите на вкладку Page Layout (Макет), затем для двусторонней печати (2-sided printing (двусторонняя)) выберите Manual (Вручную). Затем, установите флажок Folded Booklet (Буклет). |
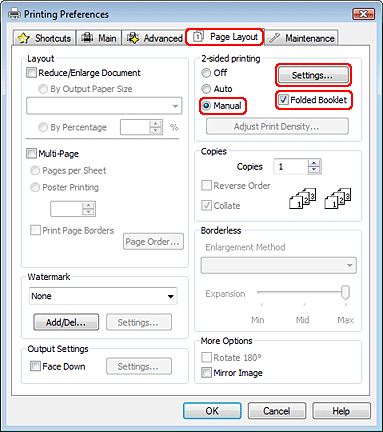
| Щелкните кнопку Settings (Настройки), чтобы открыть диалоговое окно Settings (Настройки). |
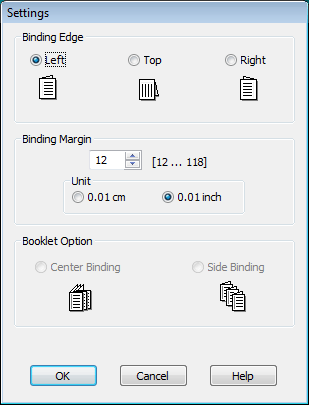
| Укажите край бумаги, на котором будет расположен переплет. Можно выбрать значение Left (Слева), Top (Сверху) или Right (Справа). |
Примечание:
Если выбрана Portrait (Книжная) ориентация под переплет будут доступны только края Left (Слева) и Right (Справа). Край Top (Сверху) может быть выбран под переплет, если для параметра Orientation (Ориентация) выбрано значение Landscape (Альбомная). |
| Для параметра Unit (Единицы измерения) выберите cm (см) или inch (дюймы). Затем укажите ширину переплета |
| |
Книжная | Альбомная |
* : Место сгиба
** : Поле
Введите значение ширины переплета в диапазоне от 0,3 до 3,0 см (от 0,12 до 1,18 дюйма). Указанное значение будет применено к обеим сторонам от сгиба. Например, если задано поле 1 см, вставляется поле шириной 2 см (по 1 см с каждой стороны сгиба).
| Щелкните OK, чтобы вернуться к окну Page Layout (Макет). Щелкните OK, чтобы сохранить настройки. |
| Загрузите бумагу в кассетный лоток и отправьте задание печати из приложения. Во время печати наружных страниц будут отображаться инструкции по печати внутренних страниц. |
| Выполняйте инструкции по повторной загрузке бумаги, отображаемые на экране. |
Примечание:
В зависимости от расхода чернил при печати бумага может изогнуться. Если это произошло, слегка согните бумагу в противоположном направлении перед загрузкой в устройство. Подровняйте стопку бумаги, слегка постучав ей по твердой ровной поверхности перед загрузкой в принтер. Загрузите бумагу как описано в инструкции. В противном случае бумага может замяться или ширина переплета будет неверной. Если произошло замятие бумаги, см. следующий раздел. См. раздел |
| После повторной загрузки бумаги щелкните Resume (Возобновить), чтобы напечатать внутренние страницы. |
| По завершении печати согните страницы и скрепите их степлером или переплетите другим способом. |
Двусторонняя печать на МФУ WorkCentre
Для этой модели принтера можно осуществить настройку как вручную, так и автоматически. Делается это следующим образом:
- заходим в «Файл» и нажимаем на пункт «Печать»;
- выбираем принтер в списке и нажимаем кнопку «Свойства»;
- в окне «Двусторонняя печать» вкладки «Бумага/вывод» выбираем вариант параметров привязки страницы;
- выбираем тип и формат бумаги;
- в окне «Параметры печати» нажимаем OK, а чтобы началась печать, кнопку «Печать».
Обратите внимание, запуская ручной режим появится окно «Настройка двусторонней печати в ручном режиме». Не закрываем данное окно до завершения действий
После закрытия его нельзя снова открыть.