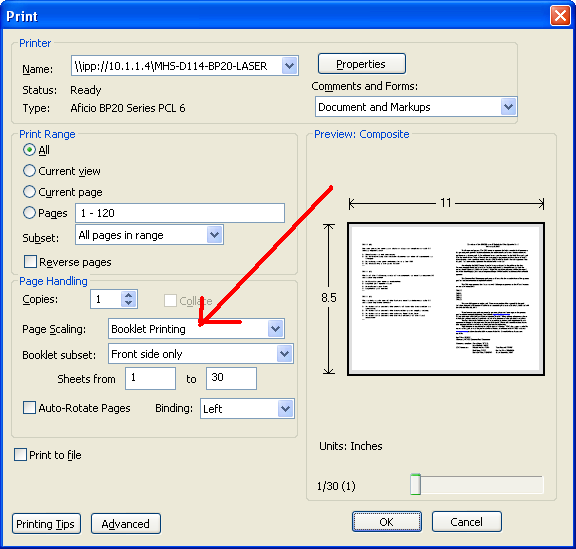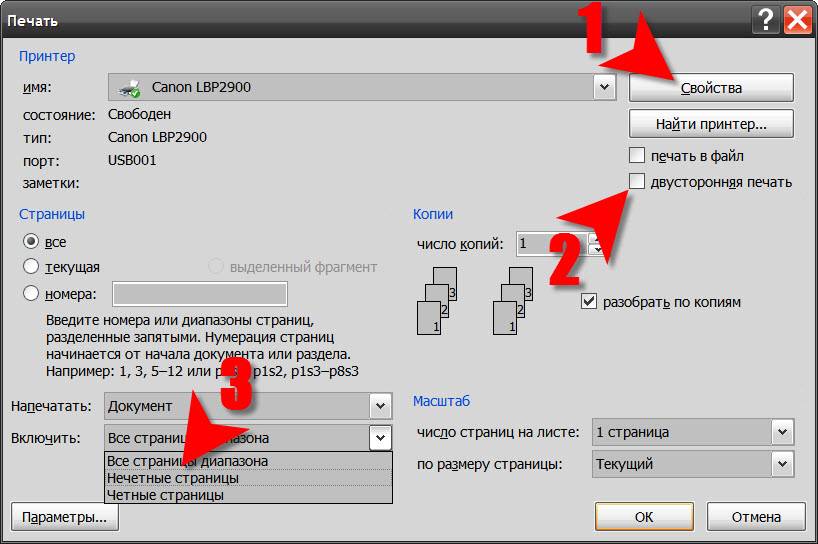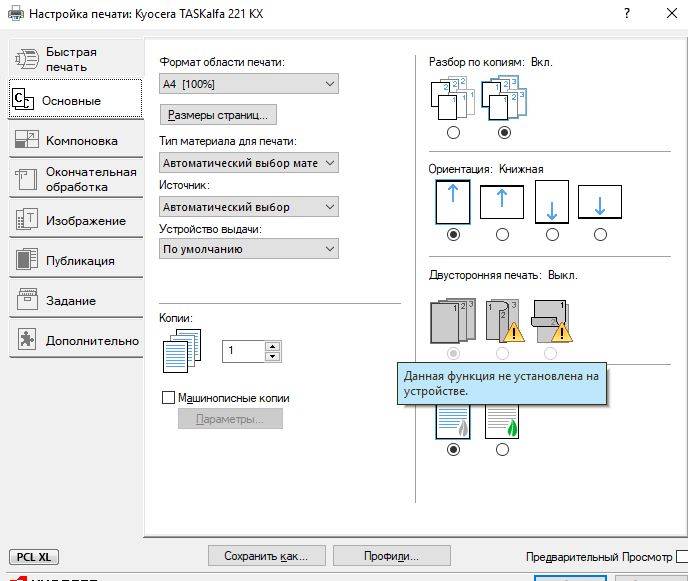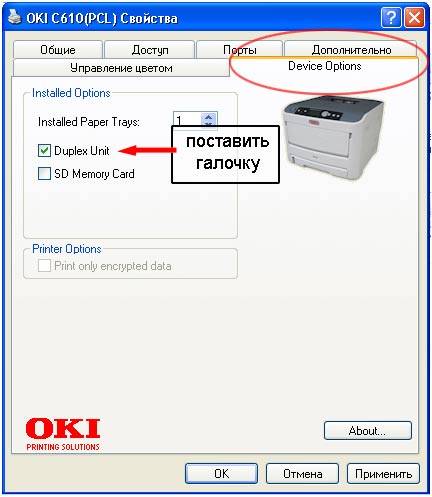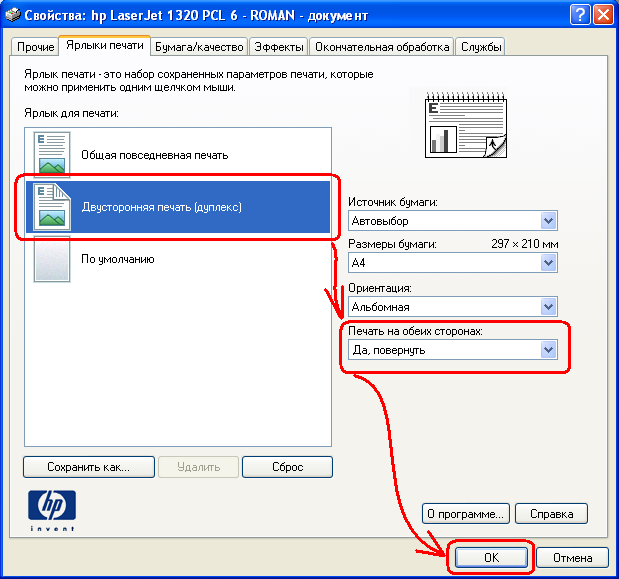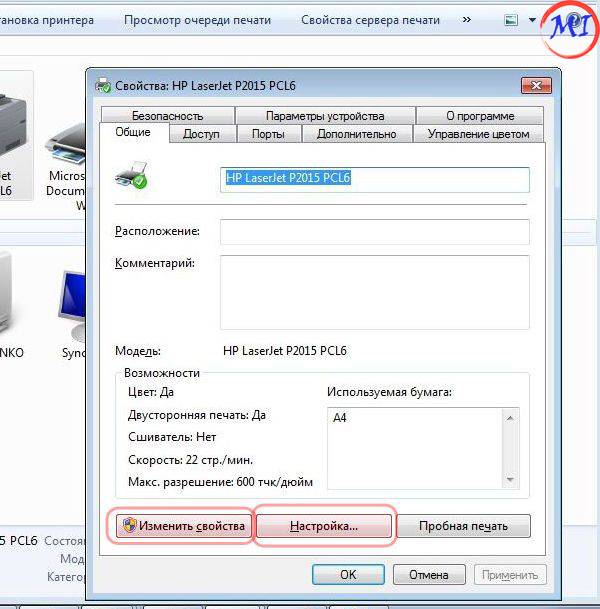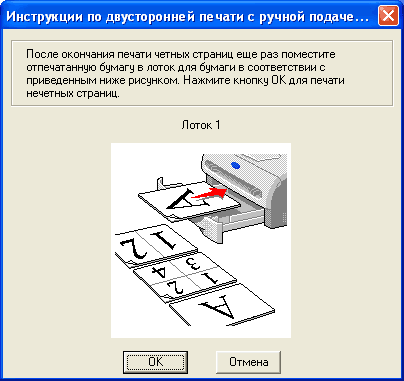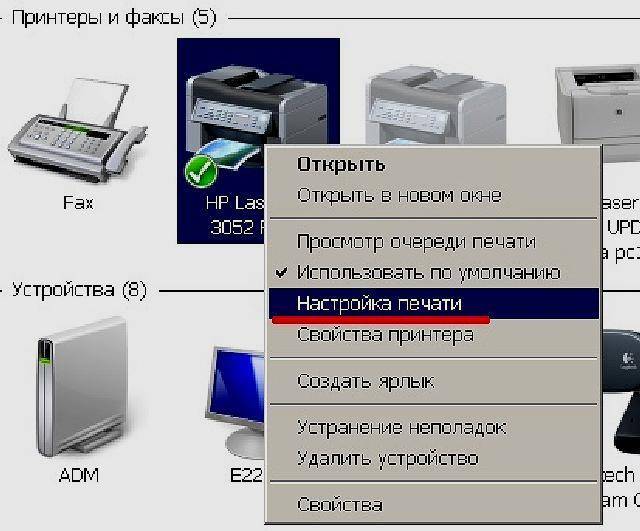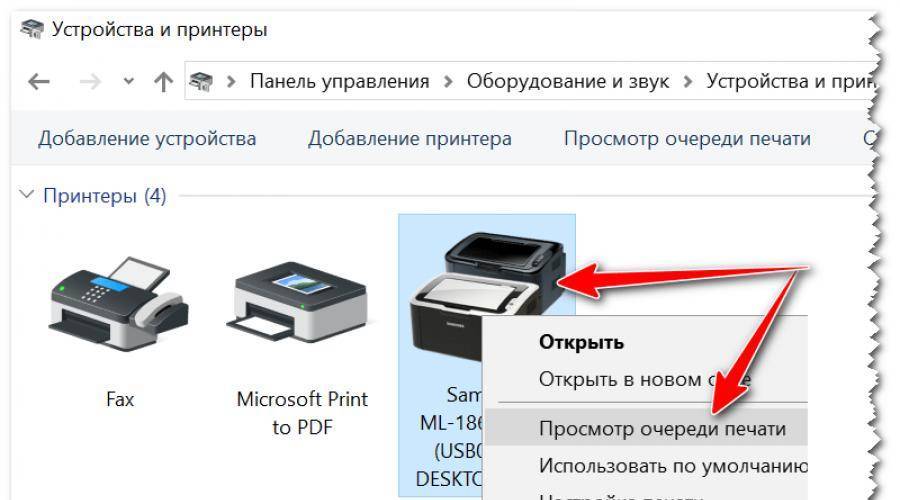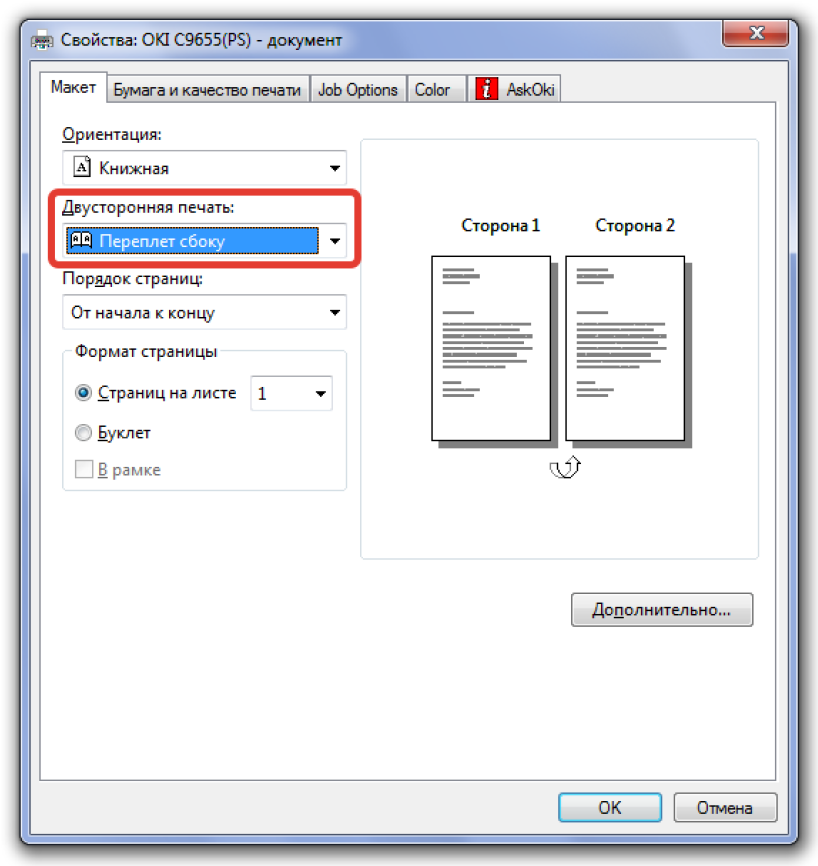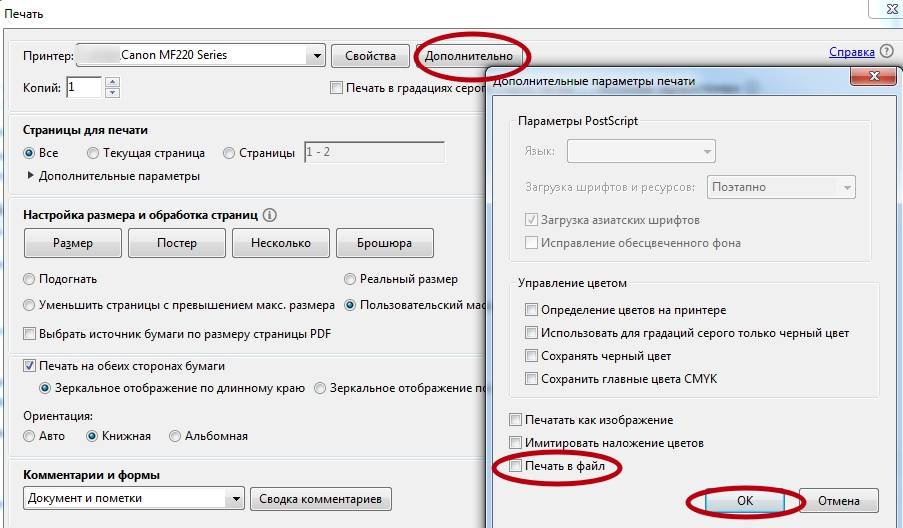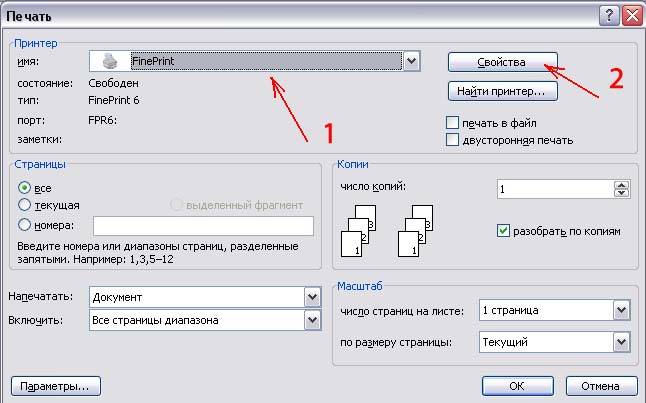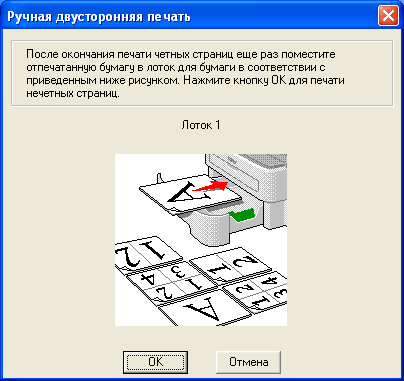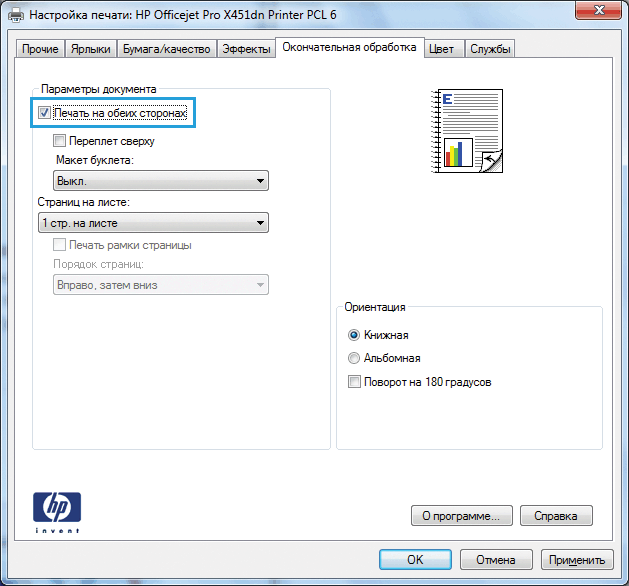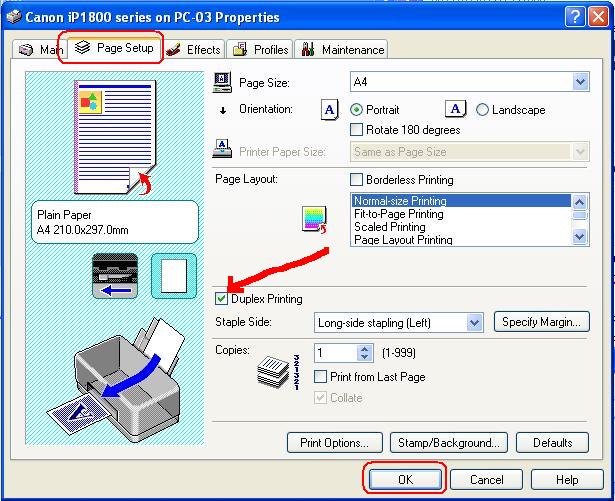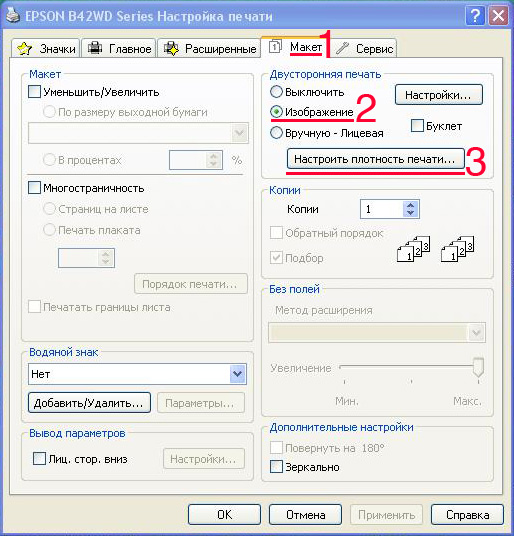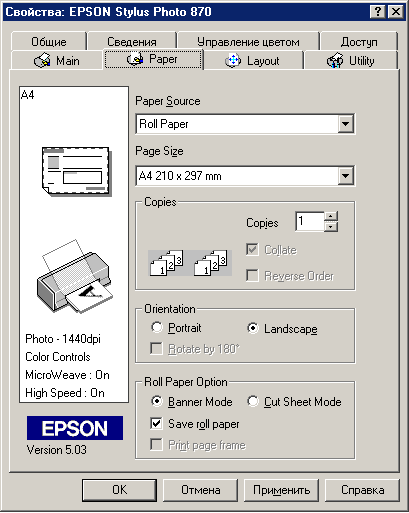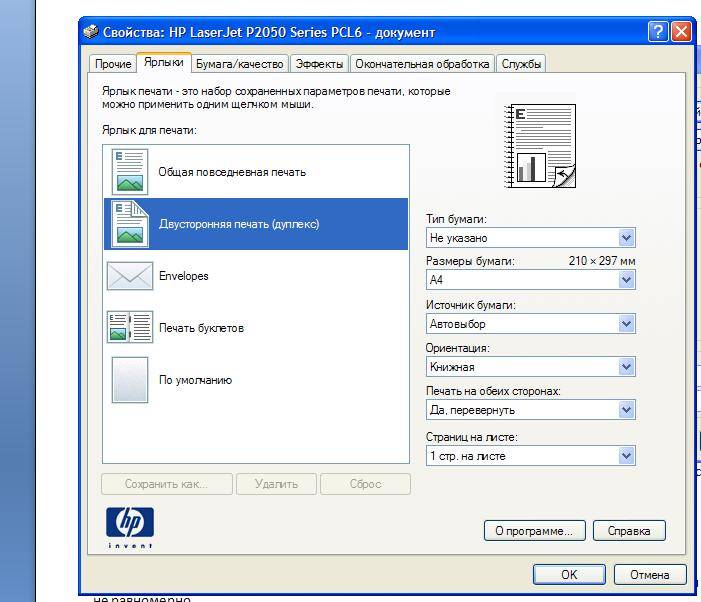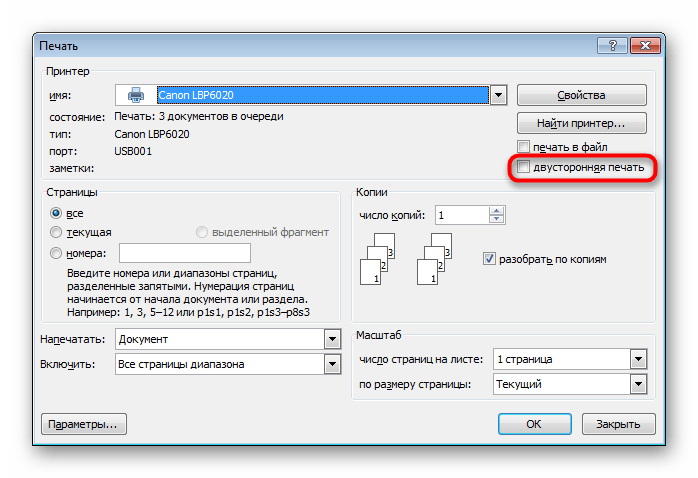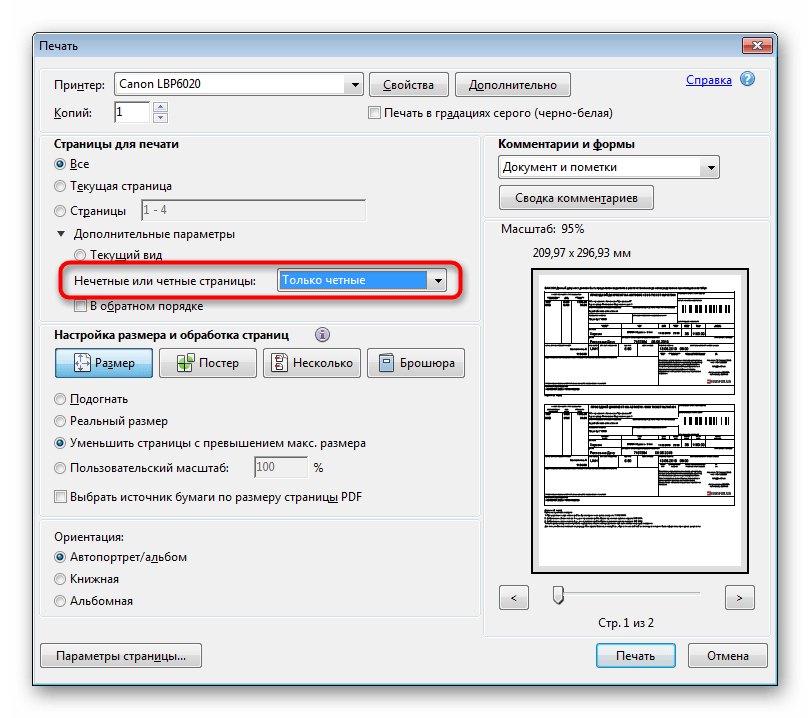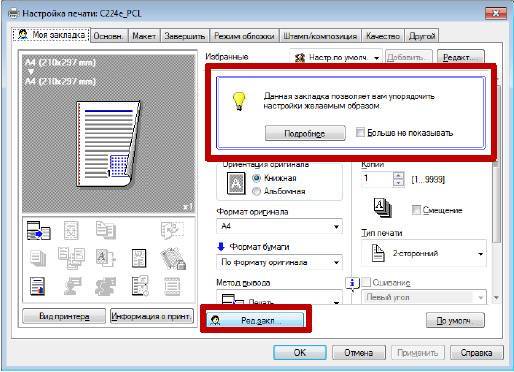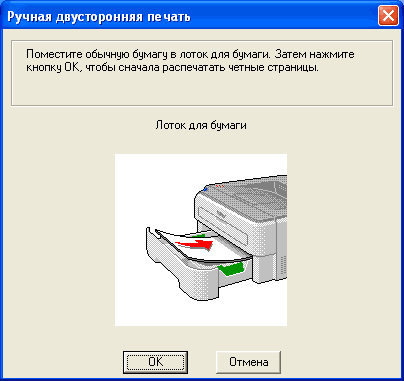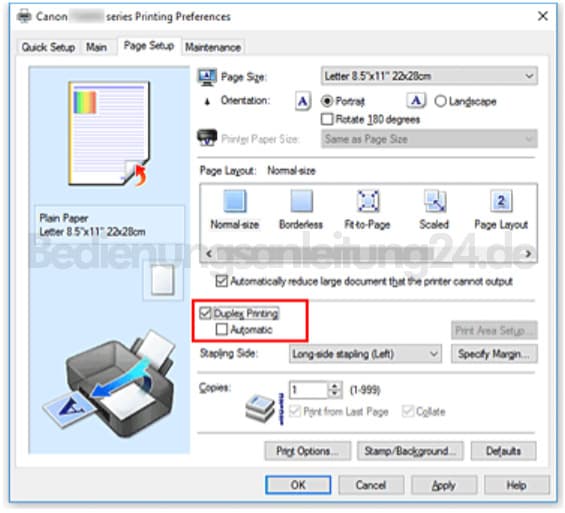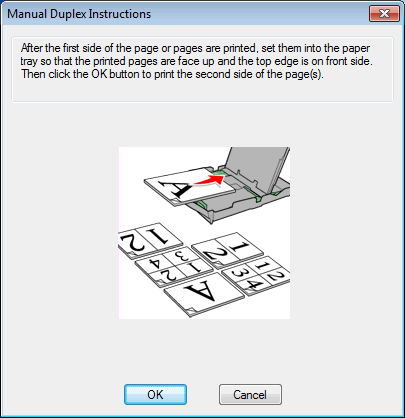Распечатка фотографий на принтере
Утилиты, встроенные в современные операционные системы для просмотра изображений, по большей части имеют функцию печати отображаемого в них файла. Однако качество изображения на выходе может быть значительно снижено или содержать артефакты.
Способ 1: Qimage
Эта программа предлагает возможность изменять угол наклона изображения, подготовленного к печати, поддерживает все современные форматы растровой графики и содержит мощные инструменты для обработки файлов, печати качественных изображений. Qimage можно назвать универсальным приложением, одним из лучших решений для подобных программ на рынке.
Вы должны выбрать изображение, которое хотите напечатать на вашем компьютере, и открыть его с помощью Qimage. Для этого щелкните правой кнопкой мыши файл, который нужно напечатать, и выберите вариант «Открыть с помощью», затем нажмите «Выбрать другое приложение».
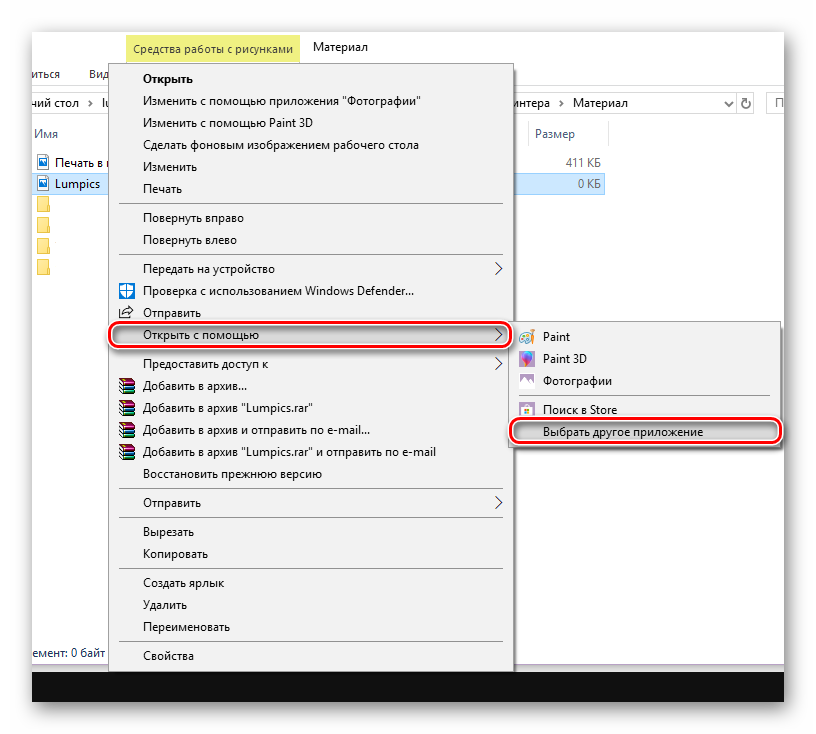
Нажмите кнопку «Другие приложения» и прокрутите список до конца.
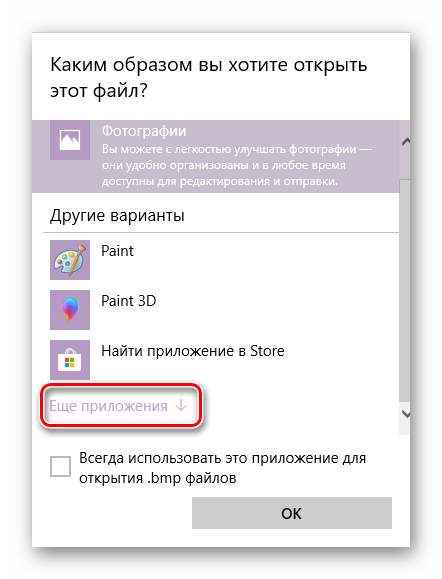
Внизу этого списка будет опция «Искать другую программу на моем компьютере», которую нужно будет нажать.

Найдите исполняемый файл Qimage. Он будет расположен в папке, которую вы выбрали в качестве пути для установки приложения. По умолчанию Qimage находится по этому адресу:
C: Программный файл (x86) Qimage-U
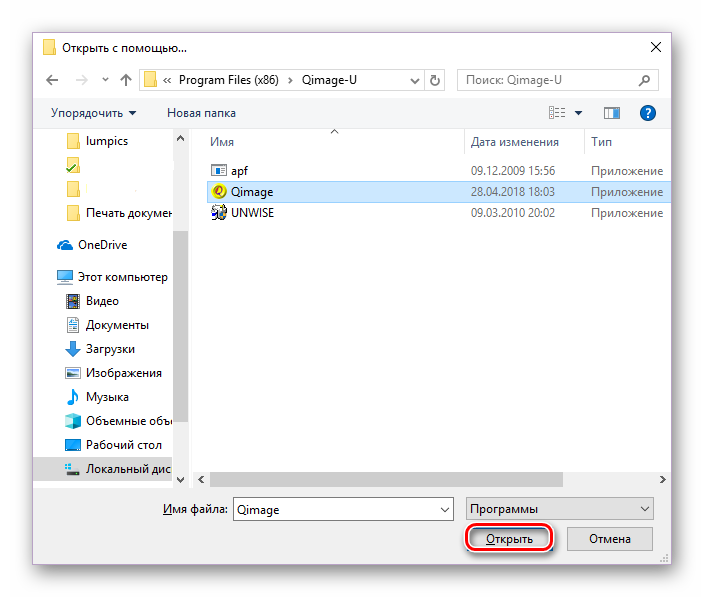
Повторите первый абзац этого руководства, только в списке опций «Открыть с помощью» щелкните строку Qimage.

В интерфейсе программы нажмите на кнопку в виде принтера. Появится окно, в котором нужно нажать «ОК»: принтер заработает. Убедитесь, что выбрано правильное печатающее устройство: его имя появится в строке «Имя».

Способ 2: Photo Print Pilot
Этот продукт менее функциональный, чем Qimage, но имеет свои преимущества. Интерфейс Photo Print Pilot переведен на русский язык, программа позволяет распечатать несколько изображений на одном листе бумаги и одновременно дает возможность определять их ориентацию. К сожалению, встроенный фоторедактор отсутствует.
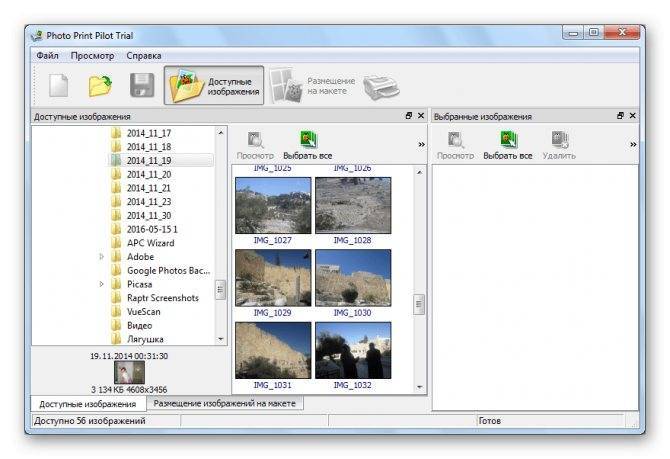
Способ 3: Домашняя фотостудия
В Home Photo Studio есть много функций. Вы можете как угодно менять положение фотографии на листе, рисовать на ней, создавать открытки, объявления, коллажи и так далее. Одновременно доступна обработка нескольких изображений, и это приложение также можно использовать для обычного просмотра изображений. Давайте подробнее рассмотрим процесс подготовки изображения к печати в этой программе.
При запуске приложения появится окно со списком возможных действий. Вам нужно будет выбрать первый вариант — «Открыть фото».

В меню «Проводник» выберите нужный файл и нажмите кнопку «Открыть».

В открывшемся окне в левом верхнем углу щелкните вкладку «Файл», затем выберите пункт «Печать». Вы также можете просто нажать комбинацию клавиш «Ctrl + P».
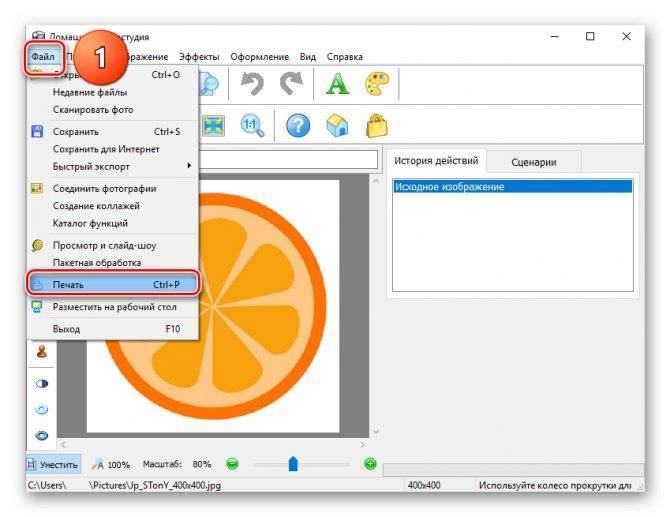
Нажмите кнопку «Печать», и принтер почти сразу же распечатает изображение, открытое в приложении.
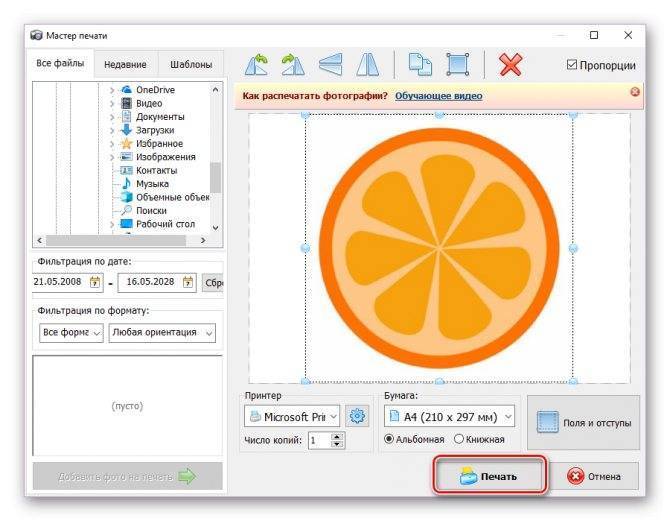
Способ 4: priPrinter
priPrinter идеально подходит для тех, кто печатает цветные изображения. Расширенный функционал, собственный драйвер принтера, позволяющий видеть, что и как будет напечатано на листе бумаги — все это делает эту программу хорошим и удобным решением задачи, поставленной пользователем.
Откройте priPrinter. На вкладке «Файл» нажмите «Открыть…» или «Добавить документ…». Эти кнопки соответствуют сочетаниям клавиш «Ctrl + O» и «Ctrl + Shift + O».
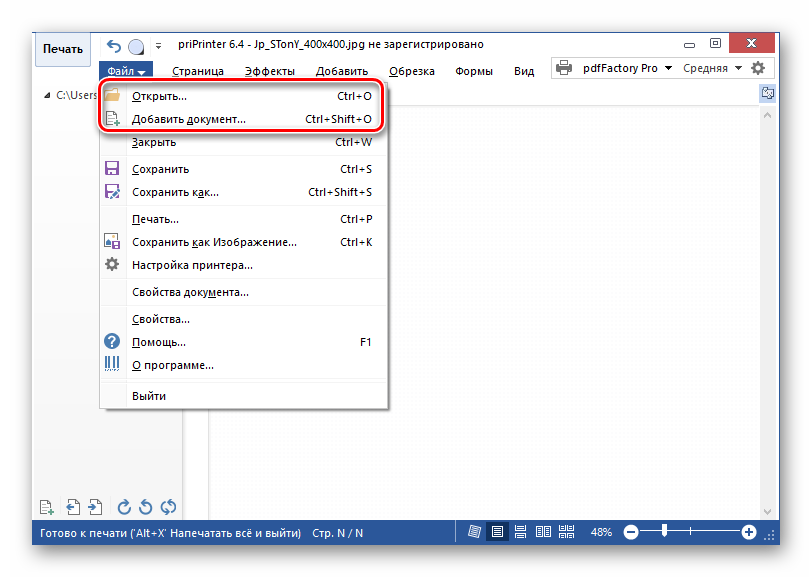
В окне «Проводник» установите тип файла «Все типы изображений» и дважды щелкните нужное изображение.

На вкладке «Файл» щелкните параметр «Печать». В левой части окна программы появится меню, в котором будет кнопка «Печать». Нажмите здесь. Чтобы все было быстрее, вы можете просто нажать комбинацию клавиш «Ctrl + P», которая сразу выполнит эти три действия.
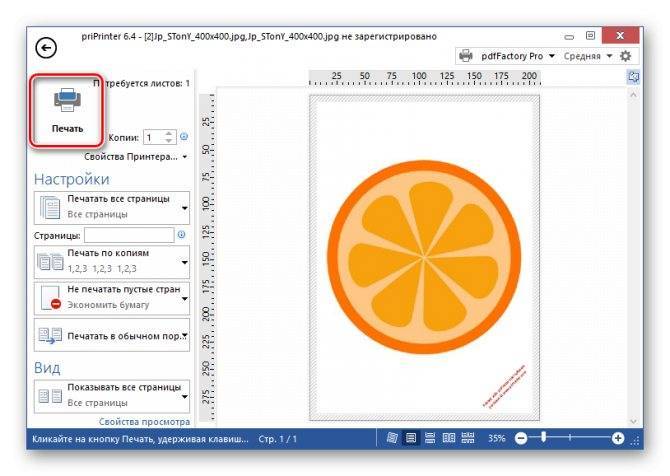
Готово, принтер немедленно начнет печать выбранного изображения с помощью этого приложения.
Возможные причины неисправности
Возможно, ваш принтер не печатает двустороннюю печать из-за неправильного его подключения. В таком случае следует переподключить устройство для сброса параметров печати, и отменить задачи в строке очереди заданий. После этого проблема может решиться «сама собой».
Отсутствие необходимых драйверов.
В таком случае поможет обычная переустановка драйверов для принтера. Это наиболее часто встречающаяся проблема и ее решение не требует много времени. Вы просто берете установочный диск, входящий в комплектацию с устройством, или скачиваете необходимые драйвера с официального сайта и после этого устанавливаете их на свой ПК. После этого неисправность будет устранена.
Несоответствие драйверов с вашей ОС.
Эта проблема решается практически так же, как и предыдущая. Единственное, что вам будет необходимо проверить – это соответствие скачанных драйверов вашей операционной системе
В частности, для 7 выпуска Windows нужно обратить внимание на ее разрядность – 32-х или 64-х. И выбрать драйвера подходящие конкретно под вашу ОС. Не работает дуплекс при отправке на печать документа с Word
Не работает дуплекс при отправке на печать документа с Word.
Имеется в виду, когда работает двусторонняя печать со всех текстовых редакторов кроме Word. То есть, Excel, из браузера и даже из блокнота печать происходит как нужно, но только не из основного редактора комплекта Office. Проблема встречается достаточно редко.
Не произведена установка параметра в соответствующем драйвере.
То есть, принтер работает адекватно во всех случаях кроме именно двусторонней печати. Одна из наиболее часто встречающихся неисправностей.
Закончились чернила.
Банальная, но от этого не менее часто встречающаяся проблема. Возможно, стоит проверить уровень чернил в картриджах для продолжения работы.
Принтер печатает только одну страницу при отправке на дуплекс.
Вместо нормально выполненного задания вы получаете «половину» работы а принтер выдает ошибку.
Способы решения указанных проблем
Большинство проблем с дуплексом связано с неправильно работающими драйверами. Для этого необходимо просто переустановить их с учетом требований своей операционной системы. Особенно это касается старых моделей печатающих устройств, которые были разработаны под другие ОС. В таком случае диск в комплекте вряд ли поможет, и потому стоит обратиться на сайт производителя, где происходит регулярное обновление баз драйверов под продукты
В первую очередь, стоит обращать внимание на конкретное название вашей модели принтера, пакетом каких офисных программ вы пользуетесь и собственно, какая у вас установлена ОС. Если вы скачали драйвера с учетом всех этих требований, то неисправность должная быть решена. В ситуации, когда печать не происходит только при отправке документов из Word, необходимо просто переустановить сам редактор с зачисткой всех следов предыдущей установки
Если драйвера установлены правильно, а печать все равно не происходит, то возможно стоит отметить необходимость таковой в самих драйверах галочкой и сохранить изменения. Последняя проблема более сложного порядка и требует некоторых технических навыков, а потому стоит обратиться в сервисный центр для ее исправления
В ситуации, когда печать не происходит только при отправке документов из Word, необходимо просто переустановить сам редактор с зачисткой всех следов предыдущей установки. Если драйвера установлены правильно, а печать все равно не происходит, то возможно стоит отметить необходимость таковой в самих драйверах галочкой и сохранить изменения. Последняя проблема более сложного порядка и требует некоторых технических навыков, а потому стоит обратиться в сервисный центр для ее исправления.
Отличие duplex от таунхауса
Даже специалисты с опытом в недвижимости часто путают понятие duplex-дома и таунхауса. Есть принципиальные различия, которые стоит помнить:
- Количество проживающих владельцев. В duplex всегда ориентация на две «квартиры». В таунхаусе количество квартир от 4 и до 16. При этом секции равны, как и в дуплексе. В итоге проживая в duplex нужно уживаться лишь с одной семьей, в то время как в таунхаусе нужно будет мириться с привычками еще минимум четырех семей.
- Площадь участка. В duplex для каждой семьи выделяется участок большей площади, чем для собственников квартир в таунхаусе. В доме на две семьи это в среднем 8-10 соток земли, а в таунхаусе не больше 4, поскольку здесь проживает большее количество человек.
- Стоимость. Цена жилья в таунхаусе ниже, чем цена секции в дуплексе. Это связано с количеством семей, поскольку себестоимость таунхауса по возведению делится на большее количество владельцев.
- Таунхаусы в большинстве случаев возводятся за чертой города, мегаполиса, в то время как дуплексы можно строить и в тихих районах города в качестве отдельного жилья.
Но есть и схожие моменты: планировка в обоих случаях зеркальная, вход отдельный, а жильцы используют общие коммуникационные сети. По этажности также самый распространенный вариант для обоих типов недвижимости — 2 этажа. Таунхаус в один этаж становится более дорогим вариантом, а в 3 этажа не удобен жильцам.
По архитектурным решениям таунхаус чаще выглядит более строго, хоть и привлекательно. Для дуплекса используется европейский стиль, а также модерн или хай-тек.
Еще на этапе строительства дуплексы предполагают более свободный выбор архитектурных решений и планировок.
Неправильно считывается энкодерная растровая лента
Лента энкодера, ещё называемая энкодером, лентой растра и т. д. являет собой полупрозрачную штрихованную ленту и служит навигатором в принтере. Штрихи считываются датчиком растра в каретке, благодаря чему определяется положение печатающей головки. Так, при повреждении энкодера, сильном износе или наличии грязи, чернил на его поверхности позиционирование печатной головки сбивается. Оборудование не понимает, где каретка находится в текущий момент, а она может упереться в стенку и не двигаться, что расценивается как препятствие. Поэтому принтер и не печатает, выдавая ошибку замятия.
Решение заключается в очистке энкодерной растровой ленты. Её нужно протереть сухой текстильной салфеткой, в случае сильного загрязнения – смоченной водой, при этом нужно будет насухо протереть энкодер после удаления грязи. Сервисную жидкость для чистки энкодерной ленты применять нельзя, так можно повредить нанесённые на неё штрихи, необходимые для функционирования элемента. В случае повреждений очистка уже не поможет и придётся обратиться в сервис.
Плюсы и минусы подобной техники
В чем плюсы приобретения многофункционального устройства?
- Небольшие габариты. Это удобно для маленьких комнат, где один прибор заменяет три.
- Экономичность расходных материалов — достаточно купить всего один картридж для всех типов устройств.
- Невысокая стоимость. Приобретение даже дорогого МФУ перекроет три суммы, нужные на покупку отдельных приборов.
- Возможность сразу же отправить документ по факсимильной связи.

МФУ с факсимильной связью
Есть и недостатки, о которых нельзя умолчать.
- Если оказывается неисправен один из компонентов прибора, то есть вероятность лишиться сразу принтера, сканера и копировального аппарата.
- Медленная работа копировального элемента.
Автоматическая печать на обеих сторонах листа или печать буклета
При двусторонней печати:
- Для автоматической двусторонней печати используйте бумагу формата A4, Letter, Legal или Folio.
- Проверьте, чтобы задняя была крышка закрыта.
- Если бумага скручена, распрямите её и положите обратно в лоток для бумаги.
- Используйте обычную или тонкую бумагу. Не используйте высокосортную бумагу.Устройство сможет выполнить двустороннюю печать, если носителем печати является обычная бумага плотностью 60 — 105 г/м2. Печать на бумаге, имеющей плотность более 105 г/м2, приведёт к смазыванию и сильному закручиванию бумаги.
Чтобы настроить автоматическую двустороннюю печать или печать буклетов в драйвере принтера, следуйте инструкциям ниже:ПРИМЕЧАНИЕ: на рисунках ниже изображена типовая модель устройства и операционная система, которые могут отличаться вашей модели Brother и вашей операционной системы.
- Windows (двусторонняя печать или печать буклетов)
- Macintosh (двусторонняя печать)
- Можно задать двустороннюю печать или печать буклетов для одного конкретного задания или настроить драйвер на двустороннюю печать или печать буклетов для всех последующих заданий печати.Одиночное задание печати:
- В нужном приложении выберите опцию печати.
- Нажмите Свойства (Properties), чтобы открыть свойства печати. Перейдите к шагу 2.
Шаги могут различаться в зависимости от используемого приложения.
Все задания печати:
- Откройте Настройки печати (Printing Preferences). (Нажмите здесь, чтобы узнать, как открыть Настройки печати.)
- Перейдите к шагу 2.
- Выполните одно из следующих действий:
- Для драйвера принтера Windows (двусторонняя печать или печать буклета)
- Для драйвера принтера Windows BR-Script (двусторонняя печать)
Для драйвера принтера Windows (двусторонняя печать или печать буклета):
- На вкладке Основные (Basic) выберите одно из следующих значений в раскрывающемся списке Двусторонняя печать / Буклет (Duplex/Booklet):
- Двусторонняя печать (Duplex): выберите эту опцию, если требуется выполнить автоматическую печать на обеих сторонах листа.
- Буклет (Booklet): выберите эту опцию, если требуется выполнить автоматическую печать буклета. Чтобы получить буклет, сложите отпечатанные листы посередине. При использовании функции печати буклета имейте в виду, что формат бумаги, ориентацию, источник бумаги и другие настройки изменять не требуется.
- Нажмите кнопку Настройки двусторонней печати (Duplex Settings).
- В зависимости от выбранной опции можно изменить следующие параметры:ДВУСТОРОННЯЯ ПЕЧАТЬ (DUPLEX PRINTING):
- Тип двусторонней печати (Duplex Type): для каждой ориентации (альбомной или портретной) доступно 4 типа направления переплёта двусторонней печати.
- Смещение под переплет (Binding Offset): при выборе этой опции можно настроить смещение под переплет в дюймах или миллиметрах.
ПЕЧАТЬ БУКЛЕТОВ (BOOKLET PRINTING):
- Тип двусторонней печати (Duplex Type): для каждой ориентации (альбомной или портретной) доступно 2 типа направления переплёта двусторонней печати.
- Способ печати буклета (Booklet Printing Method): опция Разделить на партии (Divide into Sets) позволяет печатать буклет маленькими партиями и складывать их по центру без необходимости изменять порядок страниц. Можно задать число страниц в каждой маленькой партии буклета (1 — 15). Данная опция может помочь, если требуется получить буклет с большим количеством страниц.
- Смещение под переплет (Binding Offset): при выборе этой опции можно настроить смещение под переплет в дюймах или миллиметрах.
- Нажмите OK. Перейдите к шагу 3.
Для драйвера принтера Windows BR-Script (двусторонняя печать):
- На вкладке Расположение (Layout) выберите в разделе Двусторонняя печать (Print on Both Sides) параметр Переплет сверху (Flip on Short Edge) или Переплет сбоку (Flip on Long edge).
- Перейдите к шагу 3.
Нажмите Применить (Apply) => OK.
Если выполняется печать одного задания, нажмите в окне печати OK или Печать (Print), чтобы запустить печать.Если выполняется настройка для всех заданий, то драйвер настроен и данная конфигурация будет использоваться для всех последующих заданий печати.
- В приложении, из которого требуется выполнить печать, выберите опцию печати.
- В окне печати справа от поля Copies поставьте флажок в поле Two-Sided.(Недоступно для Mac OS X 10.4.)
- Выберите в раскрывающемся меню Layout.
- Выберите в раскрывающемся меню Two-Sided параметр Long-edge binding или Short-edge binding.
- Чтобы сохранить данную конфигурацию для будущих заданий двусторонней печати:
- Выберите Save As… или Save Current Settings as Preset… в раскрывающемся меню Presets.
- Введите имя предустановки и нажмите OK.
- Нажмите Print. Будет выполнена печать документа с заданными настройками.
Способы двухсторонней печати
Среди обычных печатающих устройств, которые можно подключить к компьютеру, не так много моделей принтеров, которые имеют функцию автоматической двусторонней печати. Помимо некоторых моделей лазерных и струйных принтеров, этой функцией в автоматическом режиме обладают МФУ, которые предоставляют возможность двустороннего копирования на сканере. Есть несколько методов такой манипуляции, о которых следует знать, чтобы использовать их в случае необходимости. Отправить необходимую информацию на двунаправленный вывод можно несколькими способами:
- в формате PDF.
- из текстового редактора в формате Word;
Эта функция может быть:
- полуавтомат;
- руководство по эксплуатации.
- автоматический;
С помощью текстового редактора
Часто, когда вы работаете в Word, вам нужно распечатать набранный вами текст или готовый документ «Word» на бумаге, перенесенный на ваш компьютер с помощью флеш-накопителя USB или скачанный из Интернета. Для просмотра информации на двух сторонах листа необходимо использовать специальные инструменты текстового редактора. С их помощью можно настроить правильный дуплекс в автоматическом режиме, если в принтере есть эта функция. Для печати большого объема информации может потребоваться двусторонняя обработка. В этом случае лучше использовать быстрый принтер. С его помощью можно будет более эффективно использовать карту.
Для работы потребуется выполнить ряд действий.
- Откройте нужный документ в Word, затем откройте меню текстового редактора, как показано на рисунке.
- В меню программы выберите пункт «Печать».
- В открывшемся окне выберите устройство, подключенное к компьютеру, на которое будет отправлен открытый документ «Word» (поскольку к ПК можно подключить несколько принтеров).
- Затем включите параметр «Двусторонняя печать», при котором лист бумаги будет автоматически переворачиваться в принтере после того, как текст будет напечатан на одной стороне и возвращен в принтер с чистой стороной. Для этого установите флажок перед окном «Двусторонняя печать.
- Если вам необходимо указать дополнительные параметры печати в окне, вам необходимо заполнить все поля, затем нажать кнопку «ОК», которая активирует печатающее устройство.
- Если ваш принтер поддерживает автоматическую двустороннюю печать, вы должны выполнить пробную печать вручную перед отправкой всего многостраничного документа. Это поможет вам понять, как укладывать листы в поддон, чтобы печать наносилась на чистую сторону, а не на уже напечатанный текст. После теста нужно удалить черновики и запустить автоматическую двустороннюю печать.
Печать документа PDF
Если документ был создан не в Word, а в формате PDF, он не будет работать обычным способом, отправив его на печать в текстовом редакторе. Для работы с ним нужно использовать специальные приложения, позволяющие работать с этим форматом. Это может быть Adobe Reader DC или Adobe Acrobat DC. Чтобы использовать ту или иную программу, она должна быть у вас на компьютере. Если его нет, вы должны сначала установить эту программу, а затем начать печать.
После запуска Adobe Acrobat DC или Adobe Reader DC вам необходимо открыть файл PDF с информацией, которую вы хотите распечатать. После этого:
- вставьте опцию «нечетные» в окно «Четные или нечетные страницы»;
- нажмите кнопку «ОК», чтобы запустить принтер.
- затем выберите принтер, подключенный к компьютеру;
- щелкните по нему мышкой и в открывшемся окне выберите функцию печати;
Когда все чистые листы поддона принтера напечатаны с одной стороны, вам нужно перевернуть стопку напечатанных листов, установить на вашем компьютере параметр печати «равномерно» и снова начать печать. Подождите, пока принтер перестанет печатать.
Если в вашей программе PDF есть дуплексный режим, вам необходимо включить его, а не вручную выбирать нечетные и четные стороны. Если его там нет, вам нужно будет выбрать его вручную. В этом случае вы должны сначала распечатать лист, чтобы убедиться, что бумага находится в поддоне правильно и будет печатать на белой стороне листа.
Дуплексы – дачная жизнь в черте города
Дуплексы наделены всеми достоинствами загородного жилья, так как в основном они строятся вдалеке от центра города. Обычно их возводят на городских окраинах с более экологически чистым воздухом в сочетании с комфортом, удобством, присущим городским квартирам. Такие дома строят поблизости к школам, детсадам, магазинам.
В домах, построенных в виде дуплексов, создается максимальное удобство для проживания семей с детьми, которые могут проводить на свежем воздухе большое количество времени, играя в собственном дворе. Родители также получают возможность проводить время на свежем воздухе, отдыхать, устраивать пикники, не выходя из своего дворика. Безопасность, сохранность имущества обеспечивается организацией охраны всего комплекса – такие дома чаще всего строят в виде небольших обособленных кварталов.
Чтобы сэкономить на приобретении жилья или создать собственное внутреннее пространство, можно приобрести дом без проведения внутренних отделочных работ. Это позволит собственнику дуплекса реализовать собственные дизайнерские идеи, которые ограничиваются исключительно несущими стенами и расположением инженерных конструкций.
Как писать в ворде с двух сторон?
Как написать в ворде с двух сторон?
В Word сделайте следующее:
- Откройте вкладку Файл.
- Нажмите кнопку Печать.
- В разделе Параметры щелкните Односторонняя печать и выберите Печать вручную на обеих сторонах. Во время печати Word предложит вам перевернуть стопку и снова загрузить страницы в принтер.
Как в ворде сделать текст в два столбца?
Для того чтобы сделать текст в две колонки в Ворде вам необходимо перейти на вкладку «Разметка страницы» и нажать на кнопку «Колонки». После этого появится выпадающее меню, в котором вы сможете выбрать количество колонок, которые вы хотите разместить на этой странице.
Как в ворде сделать две независимые колонки на одном листе?
Независимые колонки на странице
- Создайте новый документ и вставьте необходимое вам количество колонок ((Зайдите в меню Формат (Format) и выберите команду Колонки (Columns) )). …
- Для того, чтобы перейти ко второй колонке, зайдите в меню Вставка (Insert) и выберите команду Разрыв (Break). …
- Отметьте опцию новую колонку (Column break) и нажмите ОК.
Как сделать текст на половину листа в ворде?
В настройках можно выставить её размер.…Делается это просто:
- Ставите курсор на последнюю строку;
- Заходите во вкладку «Макет» и нажимаете на иконку «Разрывы» и устанавливаете на следующую страницу;
- После попадаете на новый лист и в той же вкладке нажимаете на иконку «Ориентация» и делаете книжный формат.
Как перевернуть лист чтобы распечатать с двух сторон?
Для печати на другой стороне вставьте бумагу лицевой стороной вниз, передним (верхним) краем страниц вперед. При использовании бланков их следует сначала вставить первой стороной вниз, верхним краем вперед. Для распечатки на обратной стороне вставьте бланк первой стороной вверх, верхним краем вперед.
Как сделать текст в две колонки?
Вставка разрыва колонки
- Поместите курсор в место, где должен быть разрыв колонки.
- На вкладке Разметка страницы нажмите кнопку Разрывы. В Word 2013 или Word 2010 нажмите кнопку Разметка страницы > разрывы.
- Появится меню с вариантами. Щелкните Столбец.
- Будет вставлен разрыв колонки. Щелкните Главная > показать или скрыть , чтобы увидеть его.
Как в ворде сделать текст в столбик?
Как сделать колонки в Word – Курсор на месте разрыва колонки
- Выберите вкладку «Макет», затем нажмите команду «Разрывы».
- В раскрывающемся меню выберите «Колонка».
Как разделить страницу в ворде 2016 на 2 части вертикально?
Вертикальное разделение листа
- Выделите текст, который должен быть разбит на две колонки.
- Откройте вкладку «Разметка страницы» (Макет).
- Нажмите на перевернутый треугольник под кнопкой «Колонки».
- Выберите пункт «Две колонки». Здесь же можно разделить лист на 3 или более частей.
Как убрать разделение текста на колонки в ворде?
Удаление разрыва раздела
- На вкладке Главная щелкните Показать все непечатаемые символы.
- Щелкните разрыв раздела, чтобы выделить его, и нажмите клавишу DELETE. Разрывы разделов выглядят так:
Как перейти из одной колонки в другую в Word?
Из ленточного меню выберите вкладку «Макет», область «Параметры страницы». Кликните на кнопку «Колонки» и затем выберите пункт «Другие столбцы». Откроется диалоговое окно «Колонны». Введите значения для ширины колонок и промежутка между ними.
Как изменить ширину колонки в ворде?
На вкладке Разметка страницы или Макет нажмите кнопку столбцы. В нижней части списка выберите пункт дополнительные столбцы. В диалоговом окне столбцы настройте параметры в разделе Ширина и интервал , чтобы выбрать ширину столбца и расстояние между ними.
Как уместить на одну страницу?
Уменьшение листа до одной страницы
- Откройте вкладку Разметка страницы. …
- Выберите вкладку Страница в диалоговом окне Параметры страницы.
- Установите переключатель разместить не более чем на в разделе Масштаб.
- Чтобы напечатать документ на одной странице, введите 1 в поля ширины и высоты.
Как уместить все на одном листе в ворде?
Нажмите «Файл» и выберете параметры, там нажмите «Настройка ленты». В открывшемся окне разверните меню в пункте «Выбрать команды» и выберете «Все команды». Прокрутите ползунок вниз до пункта «Сократить на страницу», выделите его.
Как сделать несколько текста на одной странице?
Печать нескольких страниц на листе
- На вкладке Файл выберите пункт Печать.
- В разделе Параметры щелкните Одна страница на листе, а затем выберите в списке значение Несколько страниц на листе.
- Нажмите кнопку Печать.
Причины, приводящие к заминанию
Первопричиной неполадки, является неправильное использование, нарушение инструкций работы с оборудованием, но зачастую может быть, что износились детали, (в этом случае поможет толькосервисный центр).
Другие факторы:
- листы вставленные со скрепками, скобами;
- низкое качество;
- очень тонкая, толстая бумага;
- склеивание между собой листов;
- загрузка большой партии;
- неровно вставленная бумага.
Чтобы не произошло зажёвывания, не следует во время печати открывать лоток, дождитесь ее конца. Указывайте вставляемый формат, ведь аппарат может не увидеть, что бумага прошла через датчики и прекратит работу. В этом случае принтер не будет захватывать бумагу.
Другое значение слова «дуплекс»
Смотреть галерею
Слово, о котором идет речь в данной статье, также используется в медицине. Дуплексное сканирование или дуплекс сосудов — это исследование, позволяющее подробно и наглядно изучить в двухмерном изображении кровоток. Данный анализ отображает сосуд в двух плоскостях – вдоль и поперек. Имеется два режима – спектральный и цветовой. Этот метод сканирования позволяет получить информацию о состоянии просвета или стенок сосуда. А также изучить окружающие ткани в бета-режиме.
Так же данное слово используется в электронике, полиграфии, игре в шахматы и в материаловедении.
Как печатать по очереди с обеих сторон?
Если вы выполнили настройку, можете приступать к работе. Вам понадобится только переворачивать листы для правильного нанесения отпечатка, чтобы текст на следующей странице не оказался перевернутым и находился в том же положении, что и на предыдущем листе. Если ваш принтер не поддерживает данную функцию, в настройках его работы вы не найдете соответственного выбора опции.
- Загрузите файл с нужным текстом, отформатируйте его по необходимым требованиям.
- Вставьте в отсек один листок бумаги, укрепите зажимы, чтобы компьютер не выдавал предупреждение об отсутствии бумаги.
- После этого отправьте документ на печать. Распечатается одна страница.
- Затем переверните лист, чтобы пропечатать следующую страницу.
- Так повторяйте все действия до тех пор, пока весь документ не распечатается.
Данный способ подойдёт для выполнения небольших объёмов работ, поскольку постоянные остановки на переворачивание страницы и подтверждение отправки на печать могут занять очень много времени. При работе с большими файлами необходимо воспользоваться другим способом для ускорения процесса. В таком случае будет применяться последовательная распечатка сначала нечётных страниц, а затем чётных, для формирования бумажного документа с нормальной последовательностью листов.
- Сначала зайдите в текстовый редактор, настройте все параметры для выведения текста. После этого выберите пункт отправки документа на распечатку.
- Появится диалоговое окно с выборами параметров. Введите в поле выбора «страницы» значение «1».
- Вставьте в отсек необходимое число бумажных листов. Нажмите кнопку запуска печати. Так выведется тест только с одной стороны вставленных листов. При этом распечатается все страницы через одну.
- После этого программа выведет предложение перевернуть листы и поставить их верхним краем вниз.
- В поле выбора страницы напишите значение «2». Повторно запустите процесс, теперь страницы будут заполнены с обеих сторон.
Автоматическая печать на обеих сторонах листа или печать буклета
При двусторонней печати:
- Для автоматической двусторонней печати используйте бумагу формата A4, Letter, Legal или Folio.
- Проверьте, чтобы задняя была крышка закрыта.
- Если бумага скручена, распрямите её и положите обратно в лоток для бумаги.
- Используйте обычную или тонкую бумагу. Не используйте высокосортную бумагу.Устройство сможет выполнить двустороннюю печать, если носителем печати является обычная бумага плотностью 60 — 105 г/м2. Печать на бумаге, имеющей плотность более 105 г/м2, приведёт к смазыванию и сильному закручиванию бумаги.
Чтобы настроить автоматическую двустороннюю печать или печать буклетов в драйвере принтера, следуйте инструкциям ниже:ПРИМЕЧАНИЕ: на рисунках ниже изображена типовая модель устройства и операционная система, которые могут отличаться вашей модели Brother и вашей операционной системы.
- Windows (двусторонняя печать или печать буклетов)
- Macintosh (двусторонняя печать)
- Можно задать двустороннюю печать или печать буклетов для одного конкретного задания или настроить драйвер на двустороннюю печать или печать буклетов для всех последующих заданий печати.Одиночное задание печати:
- В нужном приложении выберите опцию печати.
- Нажмите Свойства (Properties), чтобы открыть свойства печати. Перейдите к шагу 2.
Шаги могут различаться в зависимости от используемого приложения.
Все задания печати:
- Откройте Настройки печати (Printing Preferences). (Нажмите здесь, чтобы узнать, как открыть Настройки печати.)
- Перейдите к шагу 2.
- Выполните одно из следующих действий:
- Для драйвера принтера Windows (двусторонняя печать или печать буклета)
- Для драйвера принтера Windows BR-Script (двусторонняя печать)
Для драйвера принтера Windows (двусторонняя печать или печать буклета):
- На вкладке Основные (Basic) выберите одно из следующих значений в раскрывающемся списке Двусторонняя печать / Буклет (Duplex/Booklet):
- Двусторонняя печать (Duplex): выберите эту опцию, если требуется выполнить автоматическую печать на обеих сторонах листа.
- Буклет (Booklet): выберите эту опцию, если требуется выполнить автоматическую печать буклета. Чтобы получить буклет, сложите отпечатанные листы посередине. При использовании функции печати буклета имейте в виду, что формат бумаги, ориентацию, источник бумаги и другие настройки изменять не требуется.
- Нажмите кнопку Настройки двусторонней печати (Duplex Settings).
- В зависимости от выбранной опции можно изменить следующие параметры:ДВУСТОРОННЯЯ ПЕЧАТЬ (DUPLEX PRINTING):
- Тип двусторонней печати (Duplex Type): для каждой ориентации (альбомной или портретной) доступно 4 типа направления переплёта двусторонней печати.
- Смещение под переплет (Binding Offset): при выборе этой опции можно настроить смещение под переплет в дюймах или миллиметрах.
ПЕЧАТЬ БУКЛЕТОВ (BOOKLET PRINTING):
- Тип двусторонней печати (Duplex Type): для каждой ориентации (альбомной или портретной) доступно 2 типа направления переплёта двусторонней печати.
- Способ печати буклета (Booklet Printing Method): опция Разделить на партии (Divide into Sets) позволяет печатать буклет маленькими партиями и складывать их по центру без необходимости изменять порядок страниц. Можно задать число страниц в каждой маленькой партии буклета (1 — 15). Данная опция может помочь, если требуется получить буклет с большим количеством страниц.
- Смещение под переплет (Binding Offset): при выборе этой опции можно настроить смещение под переплет в дюймах или миллиметрах.
- Нажмите OK. Перейдите к шагу 3.
Для драйвера принтера Windows BR-Script (двусторонняя печать):
- На вкладке Расположение (Layout) выберите в разделе Двусторонняя печать (Print on Both Sides) параметр Переплет сверху (Flip on Short Edge) или Переплет сбоку (Flip on Long edge).
- Перейдите к шагу 3.
Нажмите Применить (Apply) => OK.
Если выполняется печать одного задания, нажмите в окне печати OK или Печать (Print), чтобы запустить печать.Если выполняется настройка для всех заданий, то драйвер настроен и данная конфигурация будет использоваться для всех последующих заданий печати.
- В приложении, из которого требуется выполнить печать, выберите опцию печати.
- В окне печати справа от поля Copies поставьте флажок в поле Two-Sided.(Недоступно для Mac OS X 10.4.)
- Выберите в раскрывающемся меню Layout.
- Выберите в раскрывающемся меню Two-Sided параметр Long-edge binding или Short-edge binding.
- Чтобы сохранить данную конфигурацию для будущих заданий двусторонней печати:
- Выберите Save As… или Save Current Settings as Preset… в раскрывающемся меню Presets.
- Введите имя предустановки и нажмите OK.
- Нажмите Print. Будет выполнена печать документа с заданными настройками.