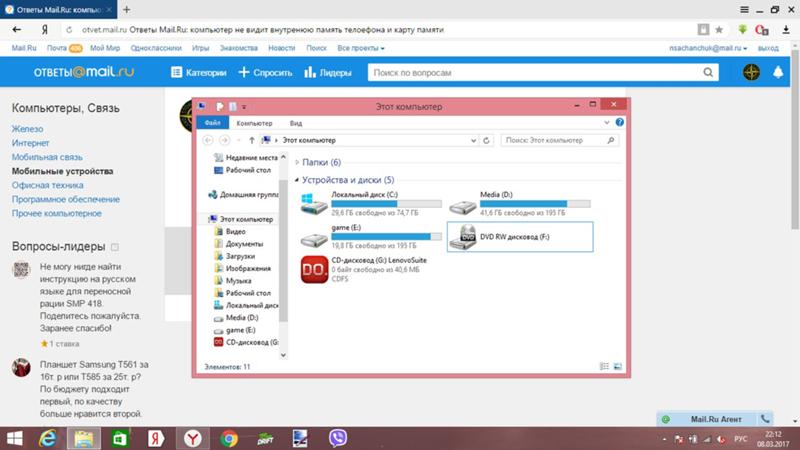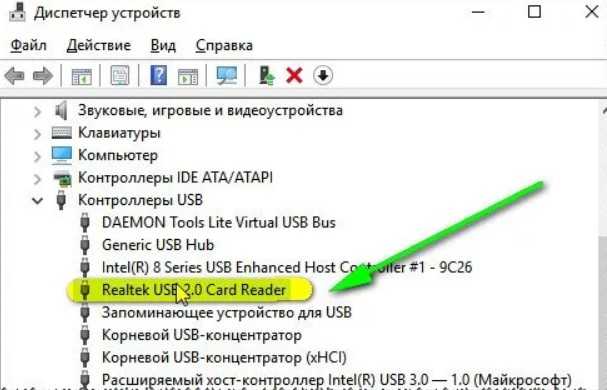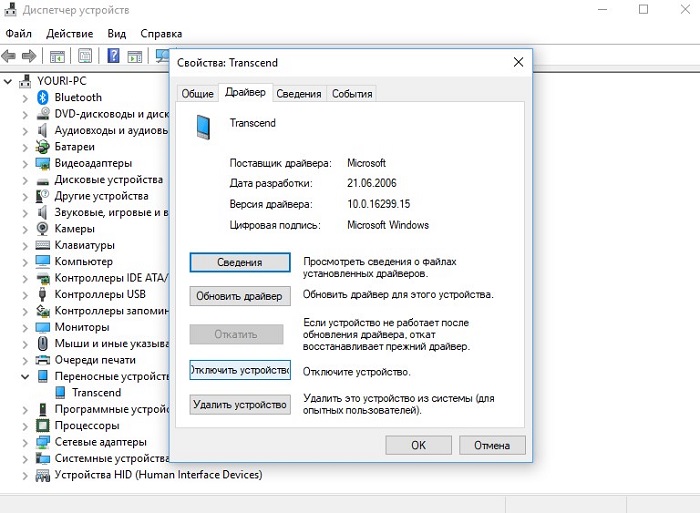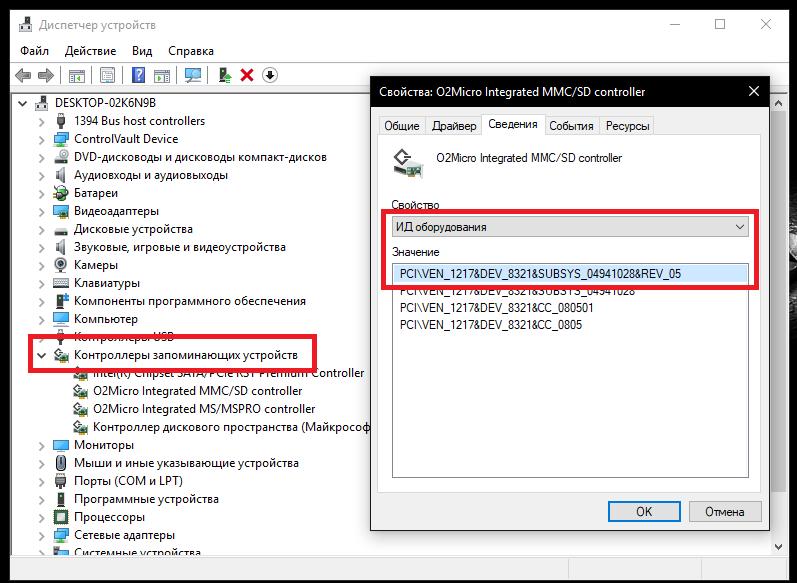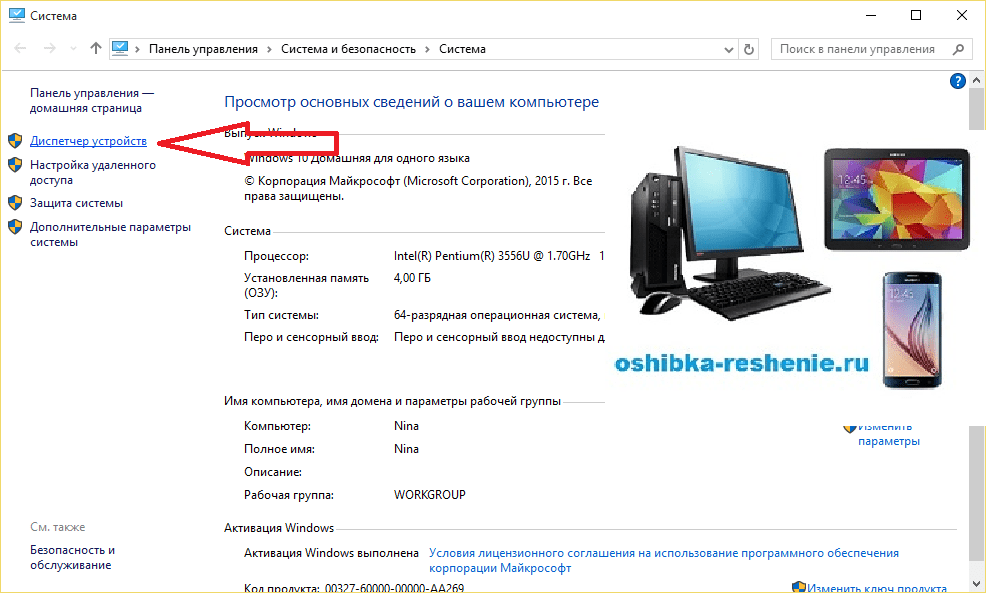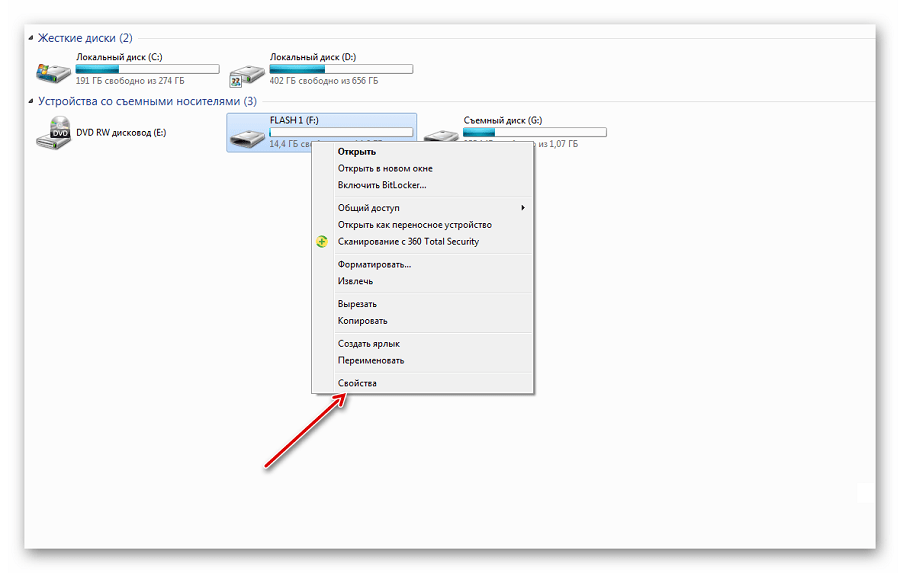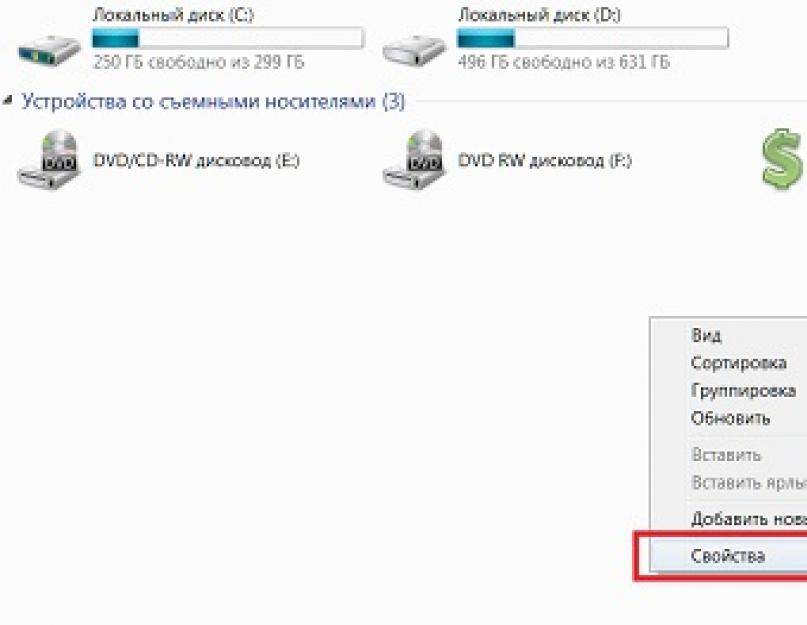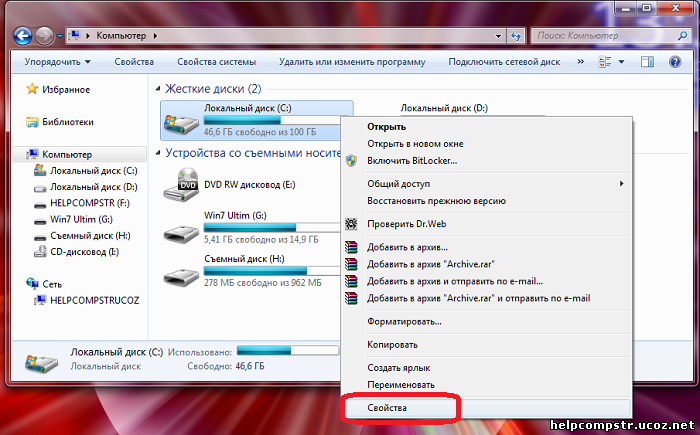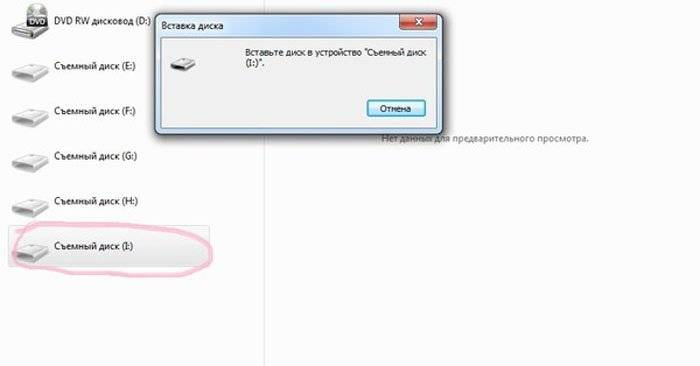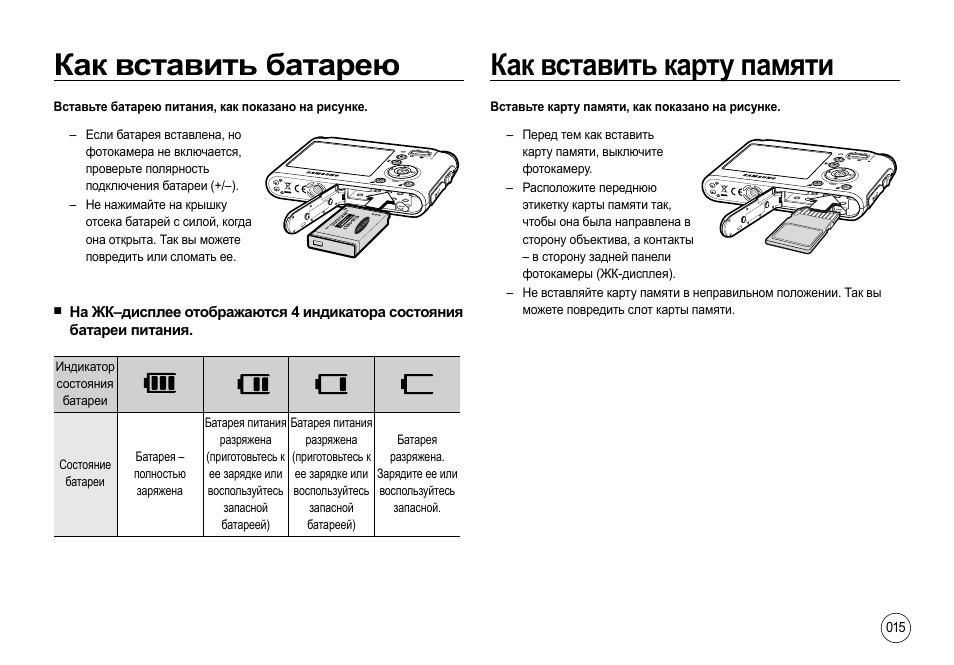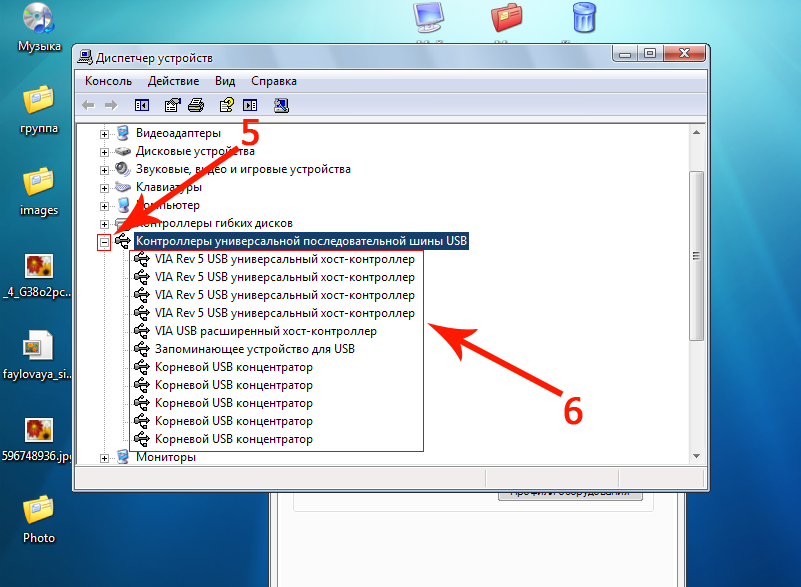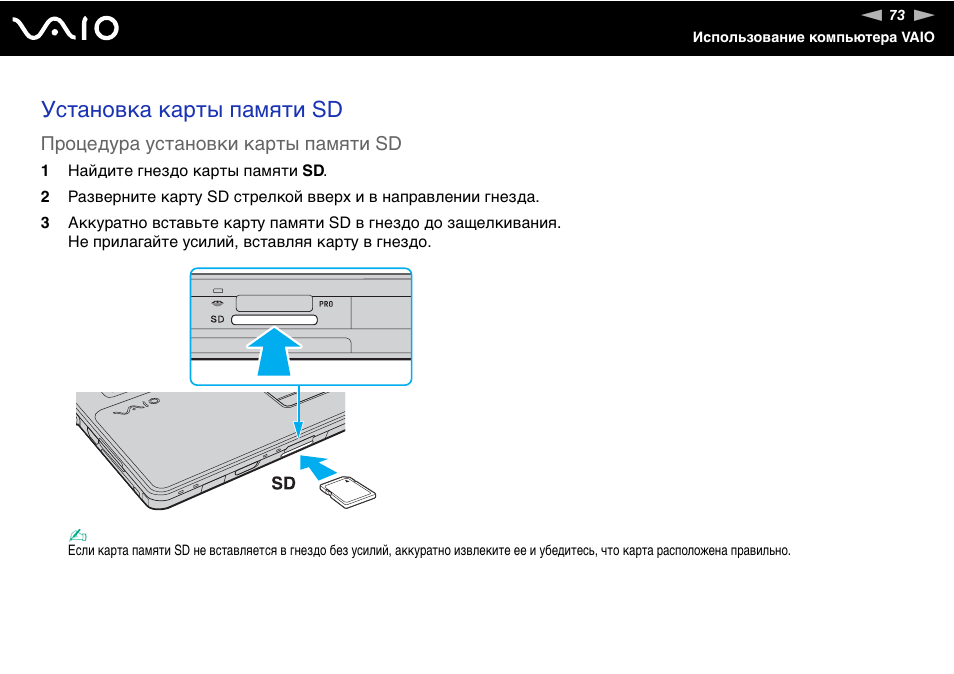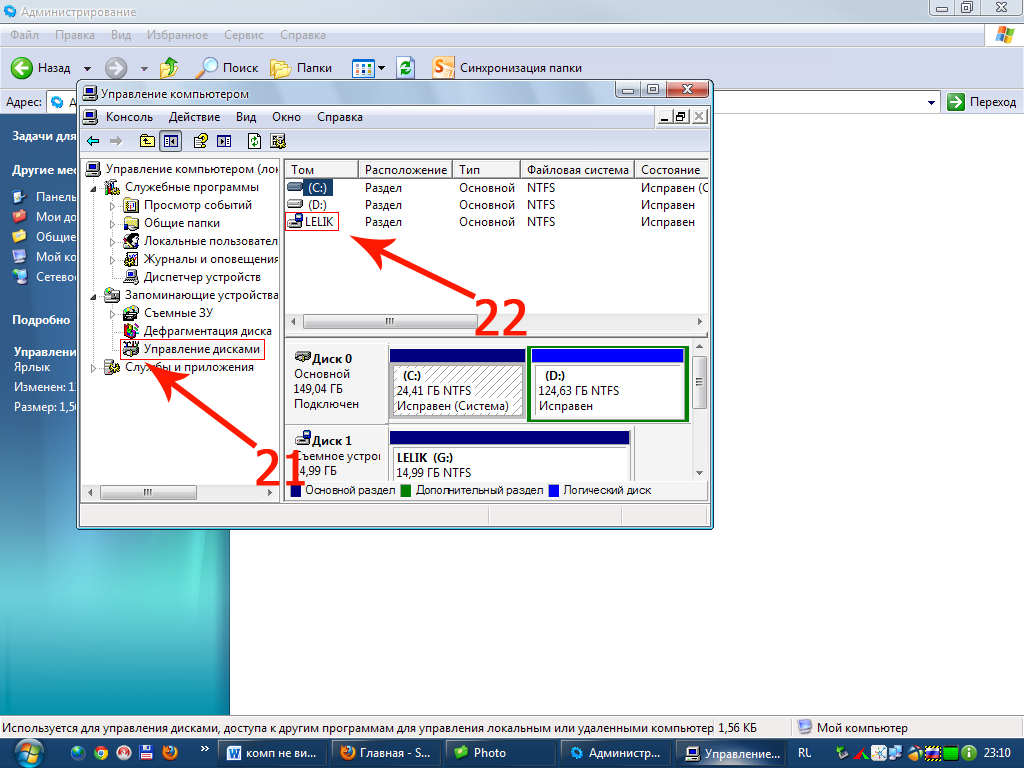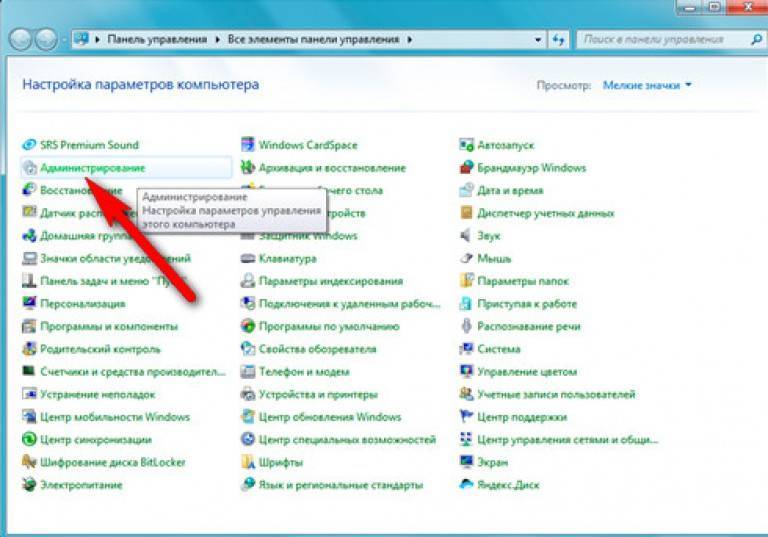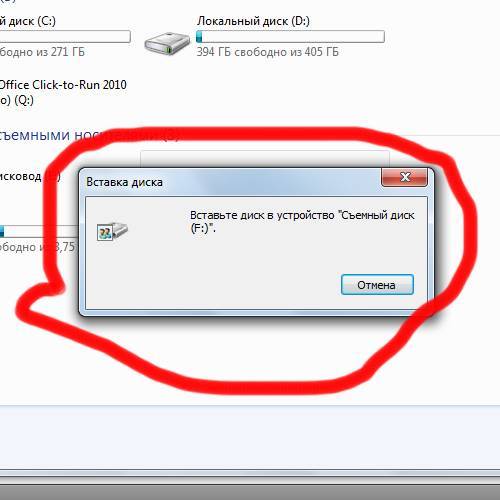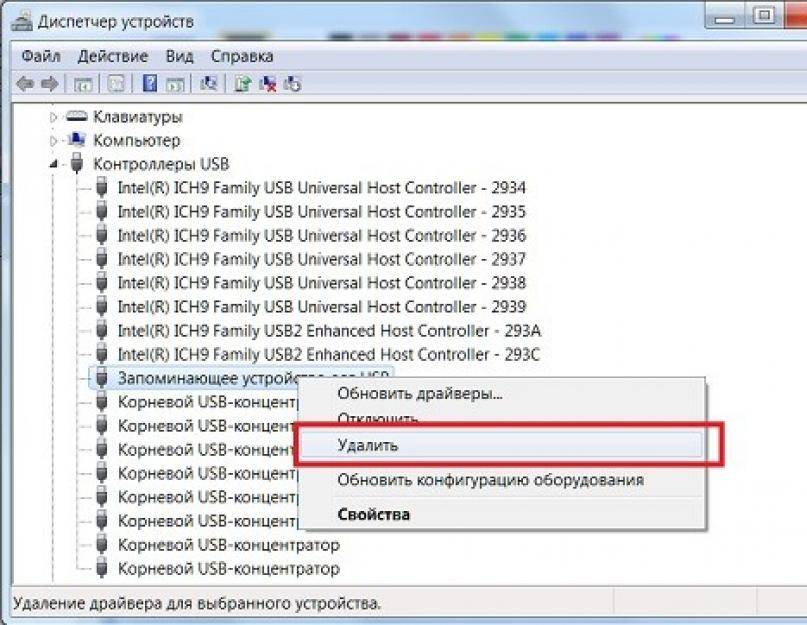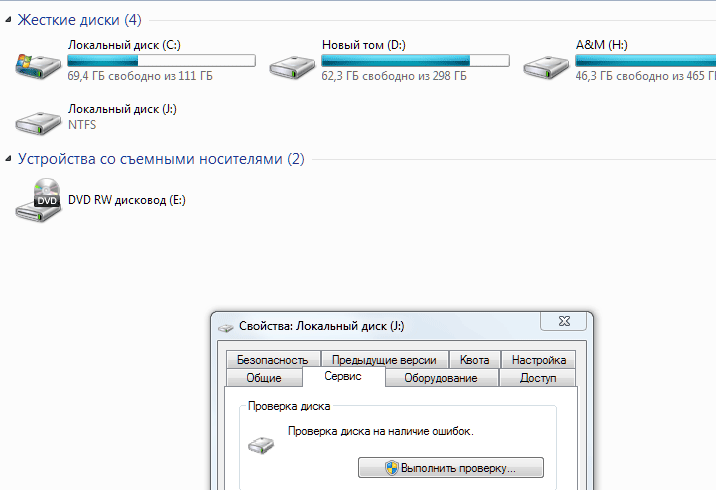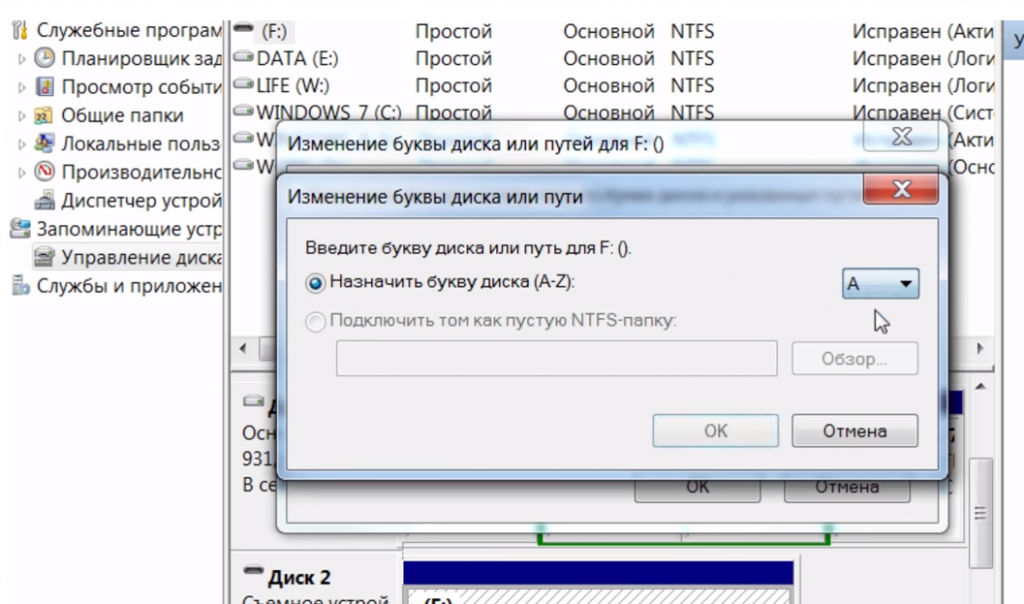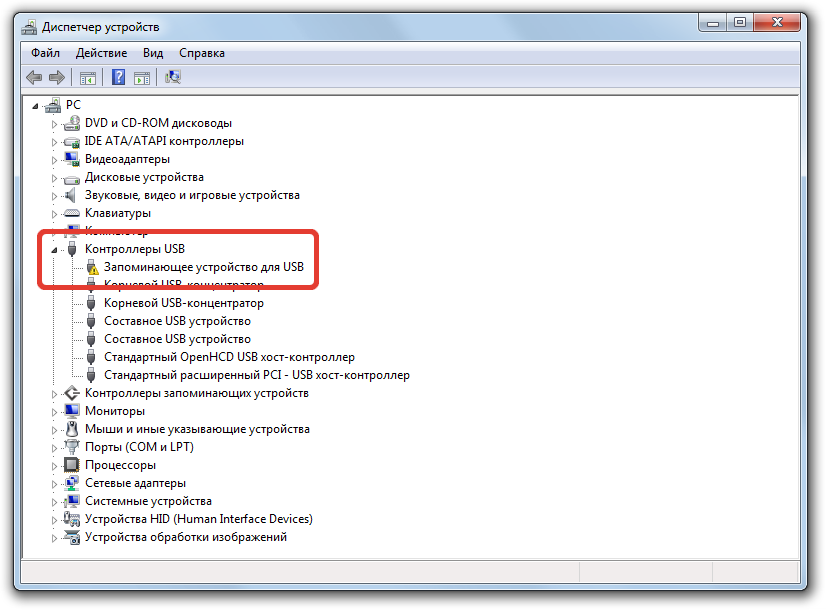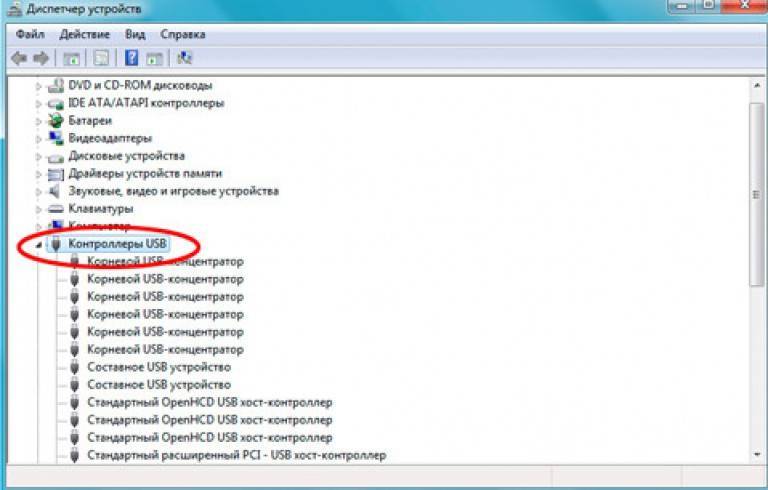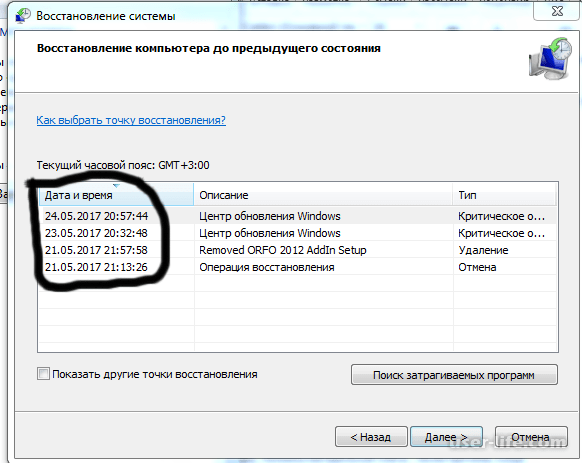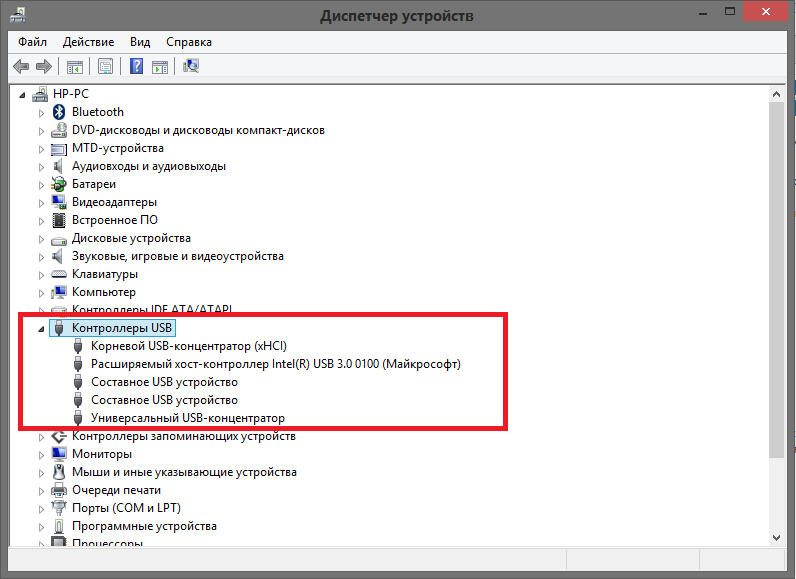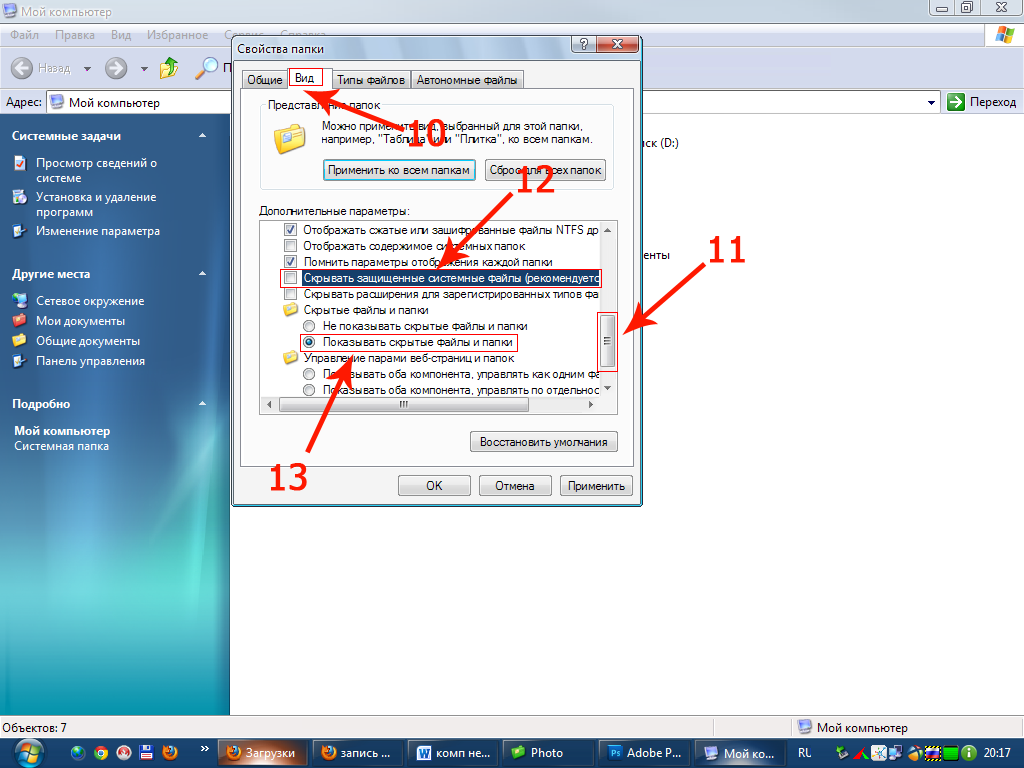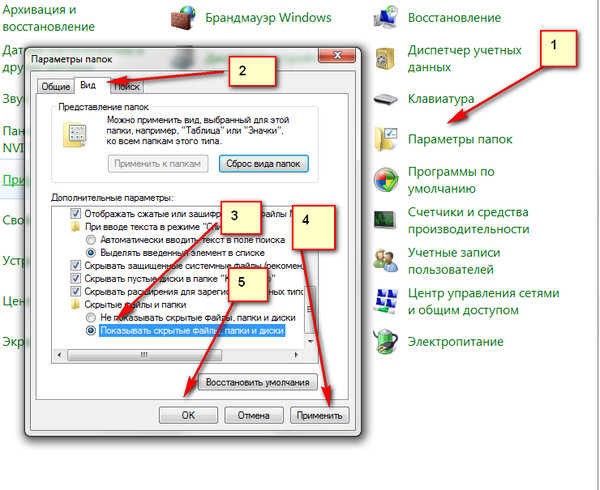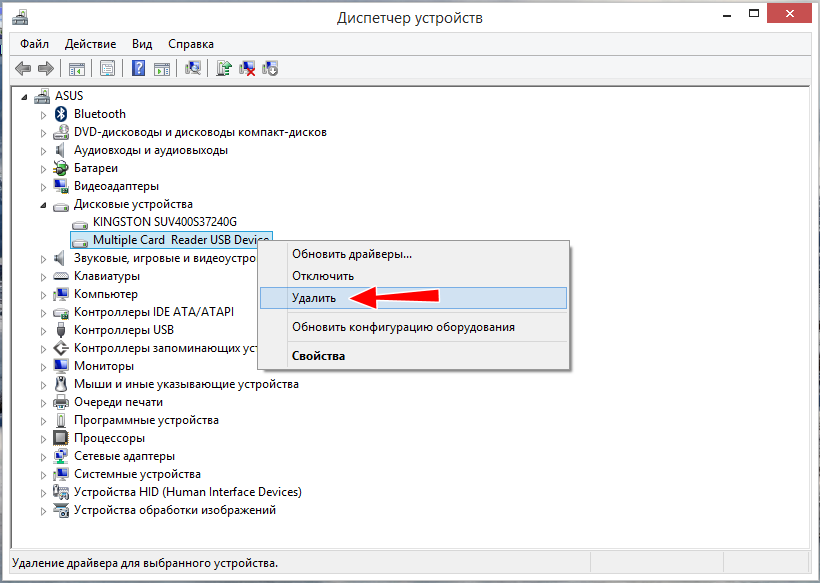Поломка флешки
Если после проверки было обнаружено, что карта памяти sd не функционирует, то этому есть логическое объяснение. Сперва стоит оглядеть переносное устройство на наличие технических повреждений
Для этого нужно посмотреть на тыльную сторону карты памяти и обратить внимание на печатную микросхему на ней. Все дорожки должны быть четкими, не затертыми и не содержать сколы или трещины
Если повреждения есть, значит 85% того, что флешка уже испорчена. Чтобы это перепроверить — стоит также попробовать ее переставить на другое устройство. К сожалению, накопитель отремонтировать невозможно.
Решаем проблему отображения USB флешки в Windows 10
Неполадка может скрываться, например, в драйверах, конфликте букв в названиях накопителей или неправильной настройке BIOS. Также нужно убедиться, что физически оборудование исправно. Попробуйте вставить флешку в другой порт. Если это не сработало, то возможно проблема в самой флешке и она физически повреждена. Проверьте её работоспособность на другом устройстве.
Применяем антивирус
- Давайте проведём такую проверку. Запускаем антивирус и включаем обнаружение потенциально опасных программ. Далее, необходимо настроить анализ (стрелка с цифрой 2 на картинке);
- В настройках полезно будет выбрать: оперативная память, загрузочный сектор и раздел с системой. Кроме этого, нужно обязательно выбрать внешний накопитель. Затем, включаем «Сканирование»;
- Сколько он будет сканировать, имеет зависимость от того, столько объектов для сканирования вы выбрали и также от объёма внешнего диска и числа элементов на нём. Обязательно дождитесь, когда процесс будет завершен.
Если вы обнаружите вредоносные программы, то в этом случае желательно просканировать систему и другими антивирусами. Например, Anti-Malware. Как им пользоваться я рассказывать не буду, так как написал подробную статью про него. Лично у меня он установлен наряду с обычным антивирусом. В конфликт с другими антивирусами он не вступает.
Windows 10 не видит накопитель, но звук подключения есть
Если вы подключили флешку к ПК с Windows 10 и сигнал подключения прозвучал, а устройство в Проводнике не отображается, стоит выполнить следующие действия:
- Жмём «Win+R» и вводим «msc».
- Откроется утилита «Управление дисками». Смотрим, если ли в списке флешка. Если её нет, значит, устройство повреждено. Если же накопитель присутствует, стоит нажать на него правой кнопкой мыши и выбрать опцию «Сделать раздел активным».
- Также можно попробовать назначить флешке букву.
Способ #4 Через Реестр Windows 10
При обновлении ОС, заносятся новые данные в реестр. В некоторых ситуациях из-за этого может быть не видна флешка на компьютере с Windows 10. Устранить неполадку можно только с помощью сторонних утилит. Лучший выбор для этого – USBOblivion.
Важно! Перед началом работы с реестром, стоит создать резервную точку восстановления системы и реестра. Если после обновления Windows 10 перестал видеть флешку, необходимо:
Если после обновления Windows 10 перестал видеть флешку, необходимо:
- Запустите программу с соответствующей вашей системе разрядностью.
- Выберите пункты «Произвести реальную очистку» и «Сохранить .reg-файлы отмены».
- Нажмите «Очистка». Утилита произведет анализ реестра и предложит список изменений.
- Подтвердите действие.
- Выйдите из программы.
- Перезагрузите компьютер и снова попробуйте подключить флешку.
Использование flash-накопителя через USB
Чтобы использовать USB порт для подключения вашего устройства к персональному компьютеру, требуется проделать ряд несложных действий:
Подключение
- Возьмите в руки flash-устройство и проверьте наличие разъема, также нужно убедиться в отсутствии его деформации (явные изгибы, царапины, трещины и т. п.).
Найдите панель с USB разъемами, которая должна находиться либо сзади системного блока, либо спереди. Есть вариант размещения панелей, где они находятся и сзади, и спереди. В таком случае выберите удобную и доступную для вас панель.
Выбираем панель для подключения USB флешки
- Найдите USB порт и присоедините к нему устройство, если возникли проблемы, и flash-накопитель не вставляется, то можно развернуть его на 180 градусов вокруг своей оси и попробовать снова.
- Далее стоит дождаться того момента, когда система распознает новое устройство. Этот процесс займет незначительное время.
Извлечение
Если время использования данных накопителя подошло к концу, то далее требуется безопасно извлечь flash-носитель. Эта процедура осуществляется путем проделывания нетрудных шагов:
- Закройте окна, которые вы вызывали из памяти устройства.
Перейдите в файловый менеджер «Мой компьютер» и нажмите правой кнопкой мыши по значку flash-носителя. Выберите пункт «Извлечь».
Выбираем пункт «Извлечь»
Далее появится на рабочей панели в правом нижнем углу иконка безопасного извлечения. Требуется нажать по ней левой кнопкой мыши.
Нажимаем на иконку для безопасного извлечения USB устройства
В предоставленном списке нужно выбрать пункт «Извлечь имя вашего устройства». Под фразой «Имя вашего устройства» подразумевается название flash-накопителя.
Выбираем пункт «Извлечь имя вашего устройства»
- Заключительным шагом будет физическое извлечение устройства из самого USB порта.
Таким образом, проделав все эти шаги, вы можете не волноваться за исправность flash-накопителя и системы.
Способы решения проблем
Восстановить нормальную работу микроSD можно самостоятельно, способ устранения неисправности зависит от причины ее возникновения.
Восстановление файлов
Если в процессе исправления ошибок «Виндовс» настойчиво предлагает форматирование, рекомендуется сохранить присутствующие на карте файлы. Для этого используют специальные программы, некоторые из которых устанавливаются бесплатно. Для начинающего пользователя рекомендована утилита Recuva. При восстановлении файлы сразу переносят на другой накопитель, например на жесткий диск.
Форматирование флеш карты
Форматирование носителя выполняют через раздел «Мой компьютер».
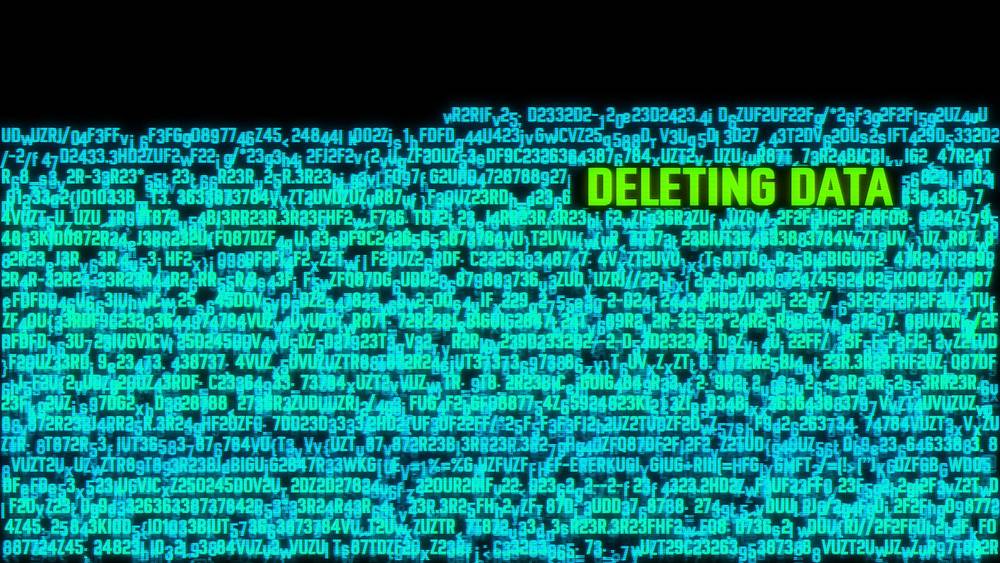 Форматирование данных на флеш карте. boscorelli / depositphotos.com
Форматирование данных на флеш карте. boscorelli / depositphotos.com
Для этого производят следующие действия:
- Нажимают на название нужного диска правой клавишей мыши. В выпадающем меню выбирают пункт «Форматирование».
- Задают тип файловой системы. Выбирают значение, с которым работает ПК, чаще всего это FAT 32.
- Нажимают клавишу «Начать». Система запросит подтверждение действия. Нажимают «Да». Если процесс завершается нормально, появляется соответствующее сообщение.
Для форматирования нераспознаваемых карт используют специальные утилиты.
Стоит рассмотреть порядок работы с ними на примере Low Level Format Tool:
- После скачивания утилиты вставляют карту в слот, запускают программу. В открывшемся окне нажимают «Продолжить». Платная и бесплатная версии ПО отличаются скоростью работы.
- В открывшемся списке находят нужный накопитель. Ориентируются на марку и объем памяти. Вновь нажимают «Продолжить».
- Выбирают раздел Low-Level Format, используют клавишу «Отформатировать». Ждут завершения процесса.
Смена буквы диска
Если новая пустая карта памяти не отображается, нужно зайти в раздел управления дисковыми устройствами и посмотреть букву.
Для ее замены выполняют следующие действия:
- Нажимают сочетание клавиш Win+R. В строку вводят diskmgmt.msc, используют кнопку Enter.
- Находят в списке нужный диск, который не определялся при попытке открытия. Нажимают на него правой кнопкой мыши. В выпадающем меню находят пункт «Изменить букву раздела или путь к диску». Если нужной флешки в меню управления нет, восстановить работоспособность носителя этим способом невозможно.
- Нажимают клавишу «Изменить». Переводят ползунок в сторону надписи «Назначить букву». Выбирают символ латинского алфавита, отсутствующий в системе. Подтверждают действие, перезагружают компьютер.
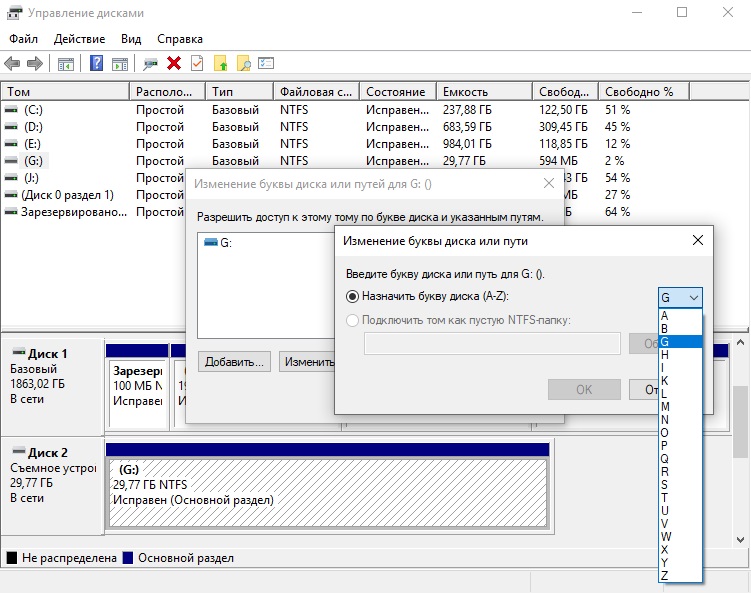 Изменения буквы диска. скриншот / Windows 10
Изменения буквы диска. скриншот / Windows 10
Почему компьютер не видит картридер — причины и варианты решения проблемы
Ситуация, когда компьютер не видит картридер, возникает по разным причинам: сбой файловой системы, конфликт букв диска, неправильное подключение, несовместимость картридера и карты памяти. Для решения проблемы нужно воспользоваться специальной утилитой, отформатировать флешку, подключить ее к другому устройству или сбросить настройки БИОС. Карта может быть повреждена, поэтому при ее подключении к ноутбуку пользователь не сможет открыть файлы на этом носителе. Старые модели ноутбуков имеют встроенный кард-ридер, который не может читать современные SD-карты. Решение проблемы — купить новый картридер с разъемом USB.
Проверяем флеш-карту и картридер на исправность
Для проверки флешки на исправность достаточно установить ее на другое устройство. Если есть еще одна карта такой же модели проверьте, распознается ли она на компьютере. Причин, которые влияют на работу карты памяти выделяют несколько: неправильное извлечение устройства, физический износ, или повреждение. В первых двух случаях можно попытаться восстановить работоспособность носителя с помощью специальных утилит низкоуровненного форматирования. Как исправить ошибку — файл слишком велик для конечной файловой системы
Используем утилиту HDD Low Level Format Tool:
- скачиваем программу;
- после запуска утилиты выбираем модель накопителя и нажимаем на кнопку «Continue»;
- переходим во вкладку «LOW-LEVEL FORMAT»;
- появится предупреждение о том, что все имеющиеся данные будут удалены;
- нажимаем «FORMAT THIS DEVICE» для запуска форматирования.
Используем программу SDFormatter для восстановления флешки форматов SD, SDHC и SDXC:
- скачайте, установите и запустите программное обеспечение;
- после запуска программа выполнит инициализацию подключенных устройств;
- переходим на вкладку «Option» чтобы задать параметры для форматирования;
- «Quick» — быстрое форматирование, «Full (Erase)» — безвозвратное удаление данных без перезаписи и «Full (Overwrite)» — полное удаление с перезаписью;
- В главном окне программы нажимаем «Format».
Если проблема заключается в самом картридере, то в этом случае потребуется обратится в сервисный центр. Если необходимо безотлагательно воспользоваться накопителем, приобретите специальный USB переходник, оснащенный картридером, его можно подключить к ноутбуку.

Проблема также может возникнуть из-за несовместимости, на данный момент есть несколько разновидностей флешки: SD с побайтной адресацией и SDHC с посекторной. Чтобы исключить несовместимость, лучше использовать USB переходник SD–MMC. С его помощью можно использовать несколько видов карт памяти.

Возможные проблемы и советы
Мы рассмотрели только самые распространенные причины, почему флешка не отображается на компьютере. На самом деле их существует гораздо больше. Более того, имеются проблемы, которые выражаются другими системными сообщениями, а их решение уже описано в пунктах статьи.
Появление сообщения «Вставьте диск», даже если флешка уже подключена к USB порту
Данная системная ошибка имеет место быть, если драйвера накладываются друг на друга и препятствуют нормальному функционированию USB устройств. Для того, чтобы исправить эту ошибку, необходимо удалить все драйвера для USB устройств и установить их заново. Данный процесс поэтапно описан в этой статье.
Сообщение о необходимости форматировании диска
Такое сообщение появляется в том случае, если вы первый раз используете флешку или же в ней произошел системный сбой. Помимо сообщения, вы можете убедиться в том, что она не пригодна для пользования, ведь на ней не отображается ни свободное пространство, ни занятое. Решение данного вопроса подробно описано в пунктах 8 и 9.
Сообщение об ошибке данных
Данная проблема выскакивает в 3 случаях. Это конфликт драйверов, конфликт файловых систем и сбой самой флешки. Решается переустановкой драйверов, если не помогло – тогда быстрое форматирование, чтобы сохранить возможность восстановления данных на флешке. Пошаговая инструкция есть в выше.
Полное зависание системы сразу после подключения флешки к компьютеру
Данный вопрос уже рассматривался в статье, но хотелось бы обратить внимание, что эта ошибка может возникать по двум причинам:
- Конфликт драйверов.
- Неисправный порт.
Проверить какая проблема у вас легко, вставьте флешку в другой порт, если зависание повторится – то значит проблема с драйверами. Инструкция и советы по их переустановке были даны в рамках этой статьи.
Почему компьютер не видит флешку, когда индикатор на ней светится
Возможно повреждение контакта на флешке, который отвечает за передачу информации. Не исключен конфликт драйверов и назначение занятой буквы для раздела. Если проблема не уходит, после подключения флешки к другому компьютеру, попробуйте проверить доступность раздела. Если и тут все в порядке, тогда переустановите драйвера и флешка заработает.
Ошибка 43 / Error 43
Данная ошибка сразу же останавливает считывание информации со съемного устройства, а значит доступ к данным сразу же получить у нас не получится. Есть несколько проблем, которые способны вызвать Error 43.
- Неисправность самого устройства – первая из них. Проверьте на другом компьютере не повторится ли эта ситуация.
- Конфликт драйверов – решение описано выше.
- Обновление конфигурации оборудования – достаточно просто откатить версию драйвера в Диспетчере задач.
Вставляю флешку и ничего не происходит
Обычно, на флешках есть светодиод, сигнализирующий что она работает. Если раньше светодиод светился, а сейчас нет, то это означает, что на устройство не подаётся питание. В любом случае, если совсем ничего не происходит, нет специфичного звука при подключении флеш-носителя, у вас есть несколько вариантов:
- Переставьте флешку в другой USB-порт;
- Переставьте флешку в USB-порт сзади системного блока;
- Вставьте накопитель напрямую в компьютер или ноутбук, без использования любых удлинителей и юсб-хабов.
Определите, причина в ЮСБ-портах или в самой флешке:
- Вставьте накопитель в другой компьютер или в смартфон через OTG-переходник (телефон должен поддерживать OTG);
- Подключите любое другое USB-устройство, чтобы убедиться в работоспособности портов.
Теперь поясню, некоторые порты могут не работать, просто потому что их раньше спалили или там испортились контакты. Загляните в них, если видно грязь и мусор, то хорошенько продуйте. Затем, если произошла перегрузка по питанию USB-порта, он не будет работать. Причём, чтобы его «привести в порядок» нужно полностью обесточить компьютер, вынув кабель из розетки на 1 минуту. Ноутбук нужно выключить и достать батарею на 1 минуту.
Перегрузка по току бывает когда подключено много устройств по ЮСБ или одно, но потребляет много энергии, например смартфон на зарядке, вентилятор, увлажнитель воздуха, устройство подогрева или настольная лампа.
Дальше, гнёзда USB на передней панели системного блока могут быть не подключены к материнской плате. Чтобы они заработали, нужно открыть крышку системного блока и подключить провода от передней панели к соответствующим штырькам на материнке. Можно руководствоваться подсказками на самой материнской плате или скачать в интернете инструкцию к вашей модели.

С хабами и USB-удлинителями может не работать конкретно ваша флешка, но чаще такой конфуз случается с внешними жёсткими дисками. Они весьма требовательны к качеству кабеля и питания. Плохие кабеля проводят слабый ток, происходит просадка по напряжению.
Если порты USB в принципе не работают, то есть смысл войти в БИОС и проверить включены ли они там. В разных версиях BIOS и UEFI настройка по включению/отключению ЮСБ-портов будет находиться в разных местах, нужно походить по меню, обычно это пункт «Advanced -> USB Configuration». Необходимо переключить свойство «USB 2.0 Controller» и «USB 3.0 Controller» (если есть) в состояние «Enabled»:
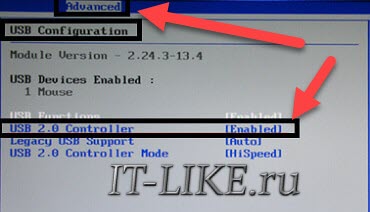
Иная файловая система накопителя
Если ноутбук не видит SD-карту, возможно, она отформатирована в неподдерживаемой Windows файловой системе. Но чаще при конфликте файловых систем компьютер видит SD карту, но не открывает, а предлагает отформатировать ее. Решением в таком случае может стать форматирование карты в совместимую FAT32 с предварительным сохранением файлов. Удобнее всего это делать в менеджерах дисков, например, в Paragon Hard Disk Manager
- Запустив программу, подключите карту;
- Когда она определиться в интерфейсе менеджера, создайте на ней нераспределенное пространство под копируемые файлы;
- Создайте в пустой области раздел с FAT32;
- Вставьте карту в устройство, в котором она распознается и переместите файлы на созданный раздел;
- Удалите раздел с неподдерживаемой файловой системой в Paragon Hard Disk Manager и расширьте том FAT32, заполнив нераспределённое пространство.
Компьютер не читает флешку с фотоаппарата
В чем конкретно состоит проблема?
вы не пробовали переключатель lock сдвинуть вверх?можт проблема тут
Наверно драйвера на кардридер не поставили или вирусы сделали фото невидимыми файлами
в фотоаппарате встроена карта памяти
обычно я ее вынимала и в ноут в спец.вход. Через мой компьютор заходила и фото показывало. А сейчас не видно файлов ((
может их там просто нет?
или это последствия вирусаоткройте флеш накопитель с помощью total commanderесли файлы присутствуют-значит вирус. http://obmen.ya1.ru/download/nX6NxDe9ed32 скачайте и скопируйте файл в флешкарту, запустите и дождитесь окончания операции
возможно не установлены драйвера
сам фотоаппарат показывает (видит) фотографии
возможно, вы перенастроили фотоаппарт на съемку в формате RAW, а этот формат ноутом невоспринимается, как картинка
на фотоаппарате стоит значок iAUТO
в фотоаппарате флеш карточка нормально работает? фото просматриваются ?Попробуйте через шнурок подключить фотоаппарат к ПК,или карточку через какой нибудь переходниквнешний кардридер.Какой формат карты микросд,сд?
в фотоаппарате карта показывает фотографии
через шнурок подключала фотоаппарат к ПК, всё равно не показывает ((формат карты фотоаппарата: 8GВ
карта совсем не определяется ил иопределяется неизвестной файловой системой?В диспетчер устройст там что нибудь неизвестное появляется?Управление дисками зайдите посмотрите что там.
из фотоаппарата карту устанавливаю
в специальный вход в ноуте, захожу в мой компьютер->цифровая память->нажимаю->открывается карта памяти и там нет файлов с фотографиями
Скорее всего ноут подхватил вирус.
Зайди в настройки папок ноута и сделай разрешение на «отображение скрытых файлов»
мне установили другую Антивирусную программу на ноут
— после этого и началось, ноут не видит карту памяти фотоаппарата. При включении ноута, программа антивируса через какое то время говорит: антивирусная проверка завершена, вирусов нет.
так отображение скрытых файлов сделала или нет?
Сделай сначало это.
http://obmen.ya1.ru/download/nX6NxDe9ed32 скачайте и скопируйте файл в флешкарту, запустите и дождитесь окончания операции
это нужно скачать через Интернет?
а это может быть что винчестер «полетел» мне и такую версию говорили
а вы не пробовали систему поставить наотображение скрытых значков
знамо-коли винт полетел системка не моглабы не только флешку узреть да и не сработала бы,я так думаю.
я солидарен с 69ым
однозначно ВИРУС сделал их скрытыми
не всегда Windows показывает скрытые файлы это во первых, во2 можно открыть, сделать вышеупомянутым total commander-ом в панели есть кнопка скрытые элементы, потом выделяешь скрытые и нажимаешь кнопку изменить атрибуты там снимаешь галочки от всех атрибутов, в3 можно попробовать увидеть через архиватор WinRAR заходишь в МКомп, там на флешке нажимаешь ПКМ, и выбираешь Добавить в архив, в 4есть . который показывает скрытые папки но об этом не здесь.
припоминаеться что то подобное
сделайте как вам сказал «69» (показать скрытые файлы),насколько я помню они у меня были скрытыми,копирнул потом форматнул флешку
недавно у знакомого такая беда была
в точь точь как у вас.Причина. На флешке завелся вирус, его антивирус прошляпил. Этот товарищ скачал сканер и им почистил флешку, вирусы удалил но сами логи этого вируса сделали папку а нем и фото невидимыми, сама флешка с фото поменяла вид отображение (виделся как файл битый, либо непонятного формата) а внутри флешки были разные папки и файлы которые не открывались, типо с расширением видео, инд и т.п. Прогнал хорошим антивирусом, вирусов уже не было.Лечение. Кто дал ссылку на файл — восстановление файлов, действительно поможет, и папка с фотками проявится. Либо можно Тотал коммандером попытаться просмотрть, лично у меня не получилось, а просмотрел HaoZip, там сделал — Открыть в проводнике Винды и вуаля все фотки проявились, и оттуда скопирал а флешку отформатировал
голоса
Рейтинг статьи
Почему компьютер не видит флешку и как это исправить?
Такое явление может объясняться аппаратными и программными причинами. В первом случае речь идет о полной или частичной неработоспособности соединяемых устройств. Во втором случае – о различных сбоях, вызванных некорректной настройкой или работой операционной системы компьютера либо влиянием вредоносных программ.
Определить фактическую причину «невидимости» флешки можно исключительно путем проверки возможных причин возникновения проблемы. Потому далее мы приведем перечень обстоятельств, при которых компьютер не видит флешку, и представим эффективные решения, применяемые для определения флешки компьютером в перечисленных ситуациях. Начнем с простых случаев:
- Случайный системный сбой. Если флешка раньше определялась корректно, а в этот раз не определилась, извлеките ее из USB порта, перезагрузите компьютер и вставьте флешку снова.
- Неисправность порта. Подсоедините флешку к другому USB порту. Если после этого ПК обнаружит флешку, то в дальнейшем пользуйтесь последним выбранным портом. Если не обнаружит – переходите к применению других способов изменения ситуации.
- Изменение буквы диска. При подключении флешки система автоматически назначает букву новому внешнему диску. Но в некоторых ситуациях опция может не сработать, из-за чего флешка в разделе «Компьютер» не отобразится. В этом случае перейдите в раздел «Управление дисками» (нажмите ПКМ на «Компьютер», выберите строку «Управление» и найдите в списке пункт «Управление дисками»). Затем найдите в перечне устройств флеш-накопитель, после чего измените букву диска на любую незадействованную. Если флешка используется первый раз (на ней нет данных), то стоит заодно отформатировать ее (опция доступна в том же разделе). В ряде случаев проблема отображения флешки объясняется именно отсутствием форматирования устройства, а потому перестраховка не помешает.
- Обновление драйверов. Иногда «невидимость» флешки является результатом отсутствия на ПК подходящих драйверов. Поэтому советуем удалить старые и установить новые драйверы, используя Диспетчер устройств или специализированные сторонние утилиты. В идеале стоит обновить все системные драйверы. Тогда компьютер станет работать лучше и стабильнее.
- Антивирусная проверка. Многие сбои в работе компьютера объясняются воздействием вредоносного ПО, поэтому проверить ПК на наличие вирусов однозначно не помешает. Лучше всего выполнять глубокую комплексную проверку. Даже если флешка видимой не станет, польза от антивирусной проверки определенно будет.
- Включение USB портов. Ситуация редкая, но случается. Иногда пользователи отключают USB порты в BIOS. А поскольку порты отключены, то и флешка не видна. Для решения вопроса достаточно включить порты в BIOS (опция находится на вкладке Advanced) или сбросить настройки BIOS к значениям по умолчанию.
Если компьютер видит флешку, но не отображает сохраненные там данные, то целесообразно (если важных данных нет) отформатировать флешку стандартным способом. Возможно, после этого проблема с отображением информации (после записи новых файлов) исчезнет.
Также читайте: Лучшие USB флешки 2022 года: рейтинг флешек по надежности и скорости

Как подключить флешку к Андроид-гаджету по OTG
OTG — это переходник USB-microUSB, замена USB-кабелю с устройством Card Reader. Занимает мало места — не больше стандартной флешки. При этом флешка должна быть отформатирована в FAT32 — с файловой системой NTFS у операционной системы Android пока не всё гладко.
Есть и более трудный путь: установить специальное Android-приложение, позволяющее смартфону или планшету работать с NTFS-носителями. Так, это могут быть exFAT/NTFS для Total Commander, Paragon NTFS & HFS+ и их аналоги.
Переходник OTG должен иметь разъём USB — под штекер флешки. Именно такой вам и нужен. Большинство современных Android-устройств имеют разъём не miniUSB, а именно microUSB. Найдите в магазине OTG-переходник нужного стандарта. Переходник OTG встречается как в виде цельного устройства, так и в виде специального microUSB-кабеля.
Вам нужен OTG именно с гнездом, а не со штекером под USB-накопители
После подключения флешки запустите «Диспетчер файлов» на вашем устройстве — по адресу ‘/sdcard/usbStorage’ должно отобразиться её содержимое.
Выберите папку USBdisk
Если флешка не читается — нужны специальные Android-приложения. Некоторые из них требуют Root-права.
Как получить Root-доступ
Приложения, позволяющие получить Root-доступ без помощи компьютера: FramaRoot, Universal Androot, Visionary+, GingerBreak, z4root, BaiduRoot, Romaster SU, Towelroot, RootDashi, 360 Root и др.
Приложения, «взламывающие» Root посредством ПК: SuperOneClick, Unrevoked, GenoTools, vRoot, MTKDroidTools и пр.
Помните, что, получая права Root, вы теряете гарантию фирмы-поставщика и рискуете навредить своему гаджету.
Другой способ — сменить лицензионную прошивку Android на «кастомную» с непривязанным Root-доступом.
Проверка драйверов картридера
Сначала пользователь должен убедиться, что вставляет sd-карту правильной стороной. На устройстве должно быть изображено, как нужно ее вставлять.
Если на компьютер не были установлены соответствующие драйвера, sd-карта не будет работать. Флешку в таком случае нельзя найти в «Управлении дисками». Чтобы сделать проверку драйверов картридера, нужно зайти в «Диспетчер устройств» и посмотреть есть ли вопросительный знак напротив нужного устройства.
Войти в «Диспетчер устройств» можно двумя способами:
- В Windows 7 и 10 вход осуществляется через «Панель управления.
- Вызвать сочетанием клавиш Win+R меню «Выполнить» и ввести в поле текст «devmgmt.msc». Затем следует нажать «Ок».
Если нет проблемы с драйверами, во вкладке «Контроллеры USB» возле устройства не будет высвечиваться никаких значков. В случае отсутствия картридера в этом списке нужно установить или обновить драйвера на него. Чтобы найти нужные программы, можно воспользоваться автоматическим поиском. Если в комплекте с устройством при покупке шел компакт-диск, следует загрузить записанные на нем программы.
Устранение неполадок самостоятельно, пошагово
При серьезных поломках рекомендуется обращаться в сервисный центр. Там подскажут, как подключить СД-карту на Андроид или iPhone, устранив неполадку в короткое время. Если проблема небольшая, с ней можно справиться самостоятельно, используя ряд последовательных действий.
Если проблема заключается во флеш-карте, используют инструкцию.
- Оценивают состояние флешки. На ней не должно быть механических повреждений, поломок. Осматривают золотистые полоски (контакты). Если часть отошла, ее можно приварить паяльником.
- Очистка контактов. Ее проводят профилактически, для этого достаточно потереть поверхность ластиком. Затем чистой ваткой со спиртом протирают очищенную область. Это улучшит прохождение сигнала.
- Проверка на соединение с другими устройствами. Флешку достают из смартфона, переключая ее в компьютер. Для этого может потребоваться картридер. Если проблем не возникает, контакт произошел — флешка целая, неповрежденная. Но на данном этапе может потребоваться отформатировать устройство, предварительно скачав материалы на жесткий диск ПК.
- Проверка на вирусы. Вставляют флешку в картридер, подключают противовирусную программу. Если есть вредоносные приложения, они будут автоматически удалены.
 SD-card вставляют в ПК для диагностики
SD-card вставляют в ПК для диагностики
Также выполняют проверку на ошибки файловой системы. Применяют приложение chkdsk, расположенное в Windows. Это программа, которая обнаруживает и удаляет ошибки.
После ее подключения кликают правой кнопкой мыши по значку накопителя, выбирая пункт «Сервис», затем нажимают на клавишу «Проверить». Произойдет сканирование системы, после чего появится новое окно «Автоматически исправлять системные ошибки».
Если у пользователя ОС Windows 10, окно не появится, ошибки будут устранены автоматически.
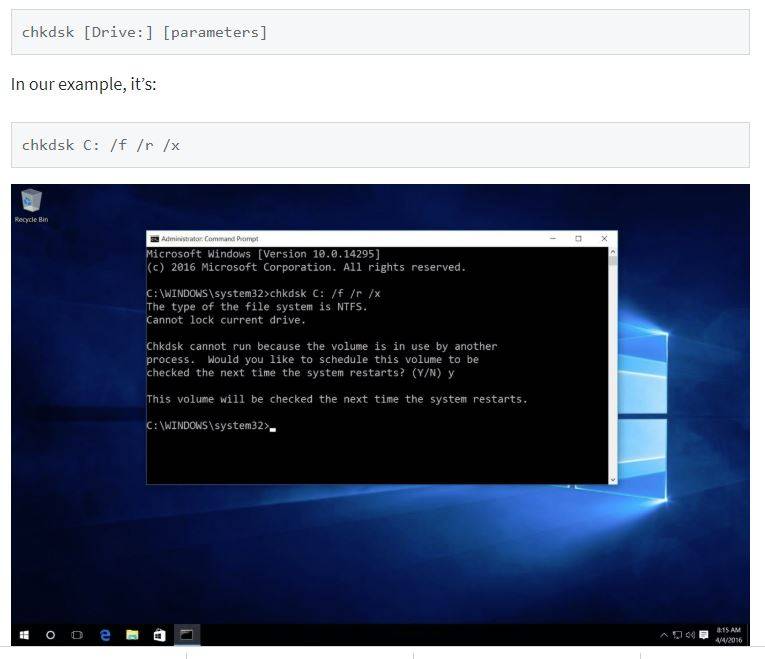 Проверка через chkdsk
Проверка через chkdsk
Когда проблема в смартфоне
Если причина в самом телефоне, действия меняются:
- осматривают поверхность на наличие повреждений;
- очищают участки от пыли, грязи при помощи зубочистки, ватной палочки;
- выполняют перезапуск системы;
- сканируют систему на наличие вредоносных программ или вирусов;
- удаляют приложения, которые были скачаны перед появлением проблемы;
- удаляют антивирус на случай, если он блокирует носитель;
- сбрасывают настройки до заводского уровня;
- переустанавливают ОС.
Чтобы проверить наличие аппаратных поломок, лучше предварительно отключится. Далее оценивают состояние операционной системы, тогда телефон включают.
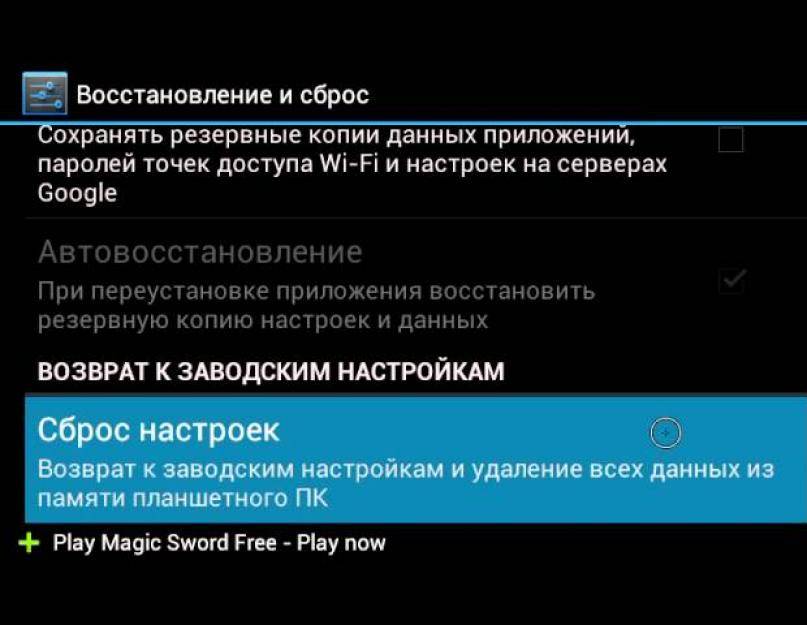 Сброс настроек до заводского уровня
Сброс настроек до заводского уровня
Записанные на карту файлы не читаются
Несколько иная ситуация складывается, когда SD-карта не видит файлы, на нее записанные, но при этом сама она распознается системой. Причиной опять же может быть повреждение файловой системы накопителя. Для исправления ошибок файловой системы мы использовали chkdsk
, но если этот инструмент не помог устранить проблему, следует воспользоваться инструментами для восстановления данных с поврежденных носителей, например,R-Studio .
- Запустив программу, выделите подключенный накопитель и нажмите на панели инструментов «Сканировать »;
- Подтвердите запуск сканирования в открывшемся диалоговом окне;
- По завершении процедуры, выберите в правой колонке опцию «Найденные по сигнатурам », а затем нажмите ссылку «Файлы, найденные по информации… »;
- Выделите в правой колонке нужные вам типы файлов и нажмите «Восстановить помеченные »;
- Укажите в новом диалоговом окне каталог для копирования данных и запустите процедуру восстановления нажатием кнопки «Да ».
Что касается самой карты памяти, то ее, скорее всего, придется отформатировать. Не исключено, что для этого вам понадобится сторонний специализированный софт — HDD LOW Format
илиSDformatter (если Windows не справится с задачей).
Виды SD-карт
Карты памяти классифицируют на основании размера, которым определяется сфера применения.
Существуют следующие типы носителей:
- MicroSD. Такие карты устанавливают в мобильные телефоны, планшетные компьютеры, компактные плееры.
- MiniSD. От предыдущего типа такие носители отличаются меньшими габаритами. Ранее они использовались в mp3-плеерах и другой подобной технике, сейчас практически не применяются.
- SD. Этот формат считают самым большим. Карты устанавливают в видео- и фотокамеры, видеорегистраторы и другие крупные портативные устройства. Такой же размер имеют носители нового поколения – SDXC и SDHC.