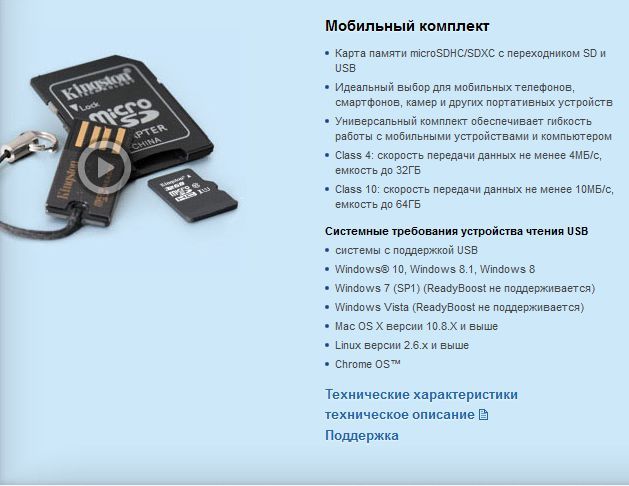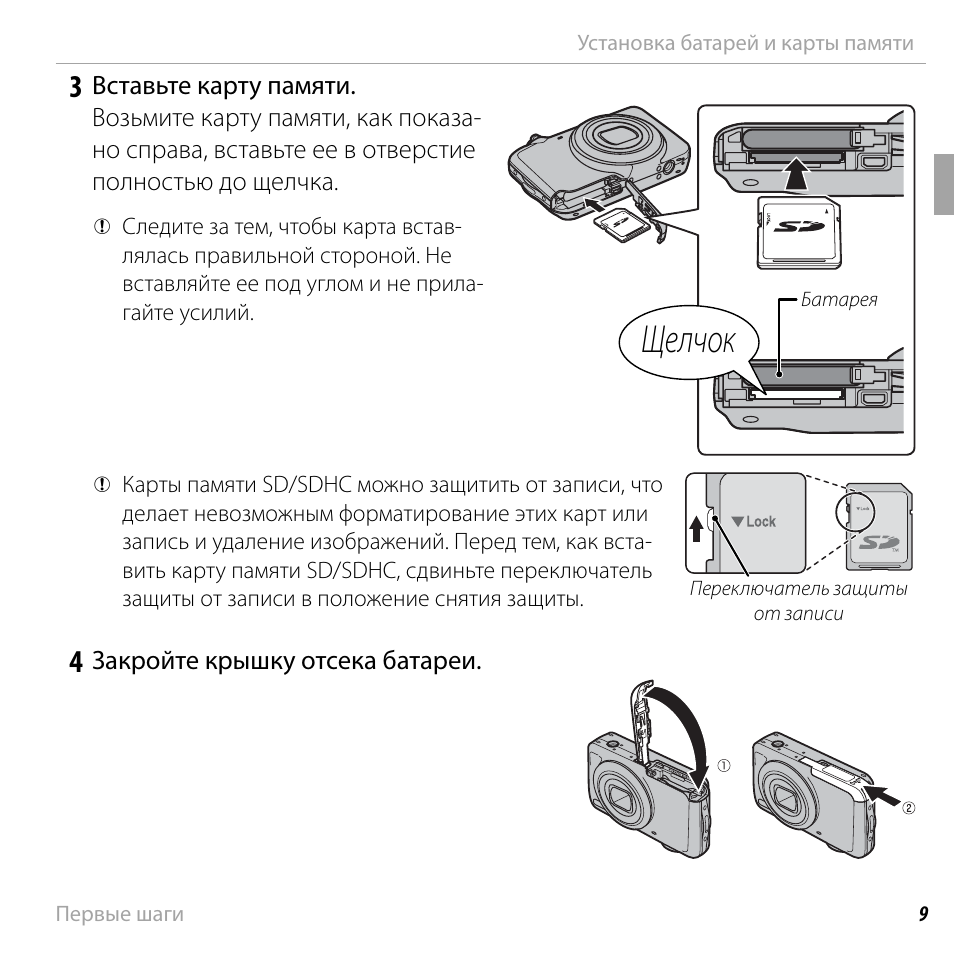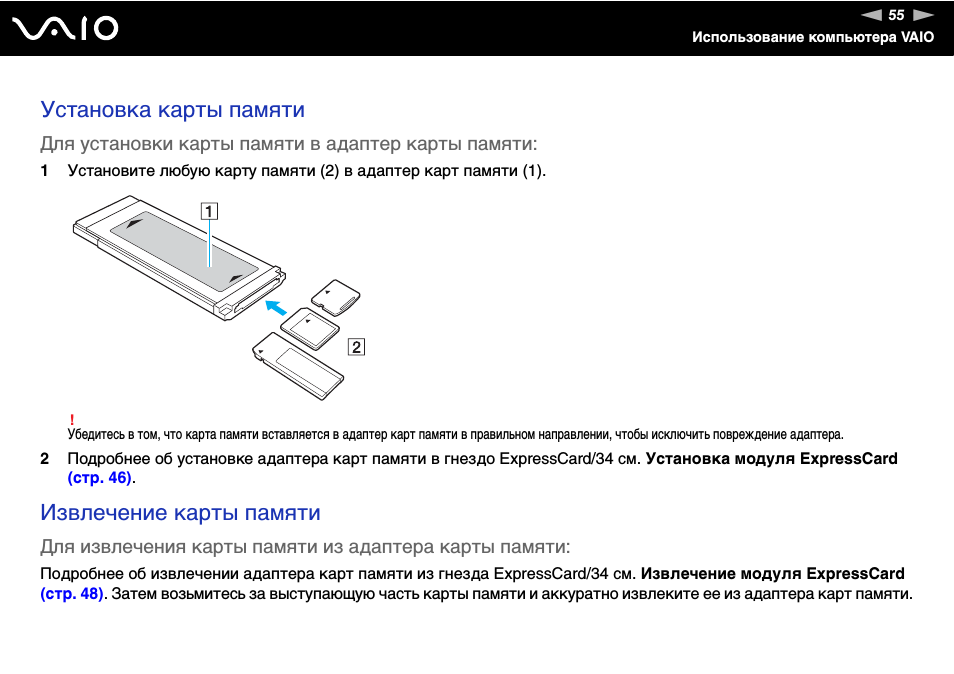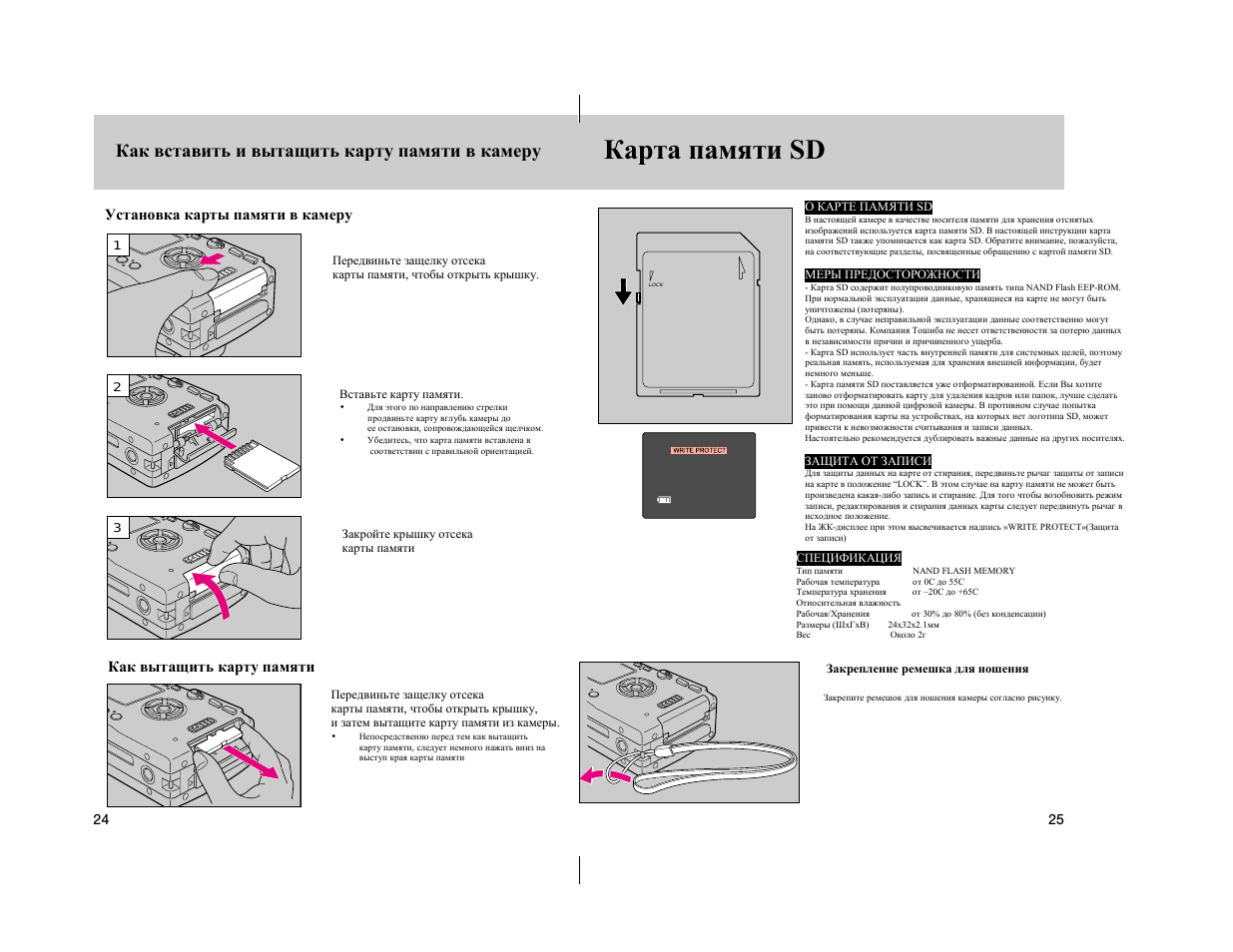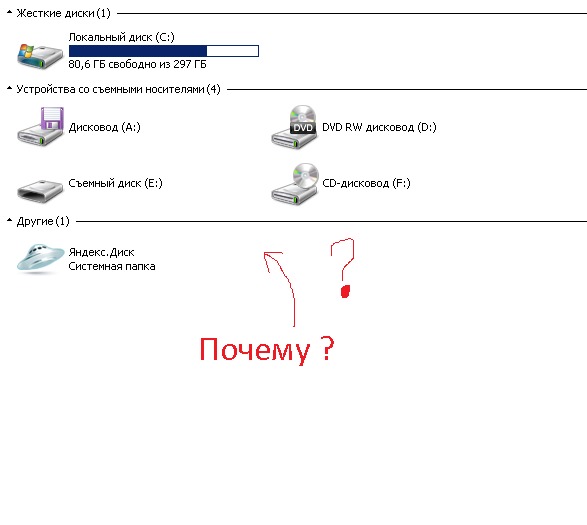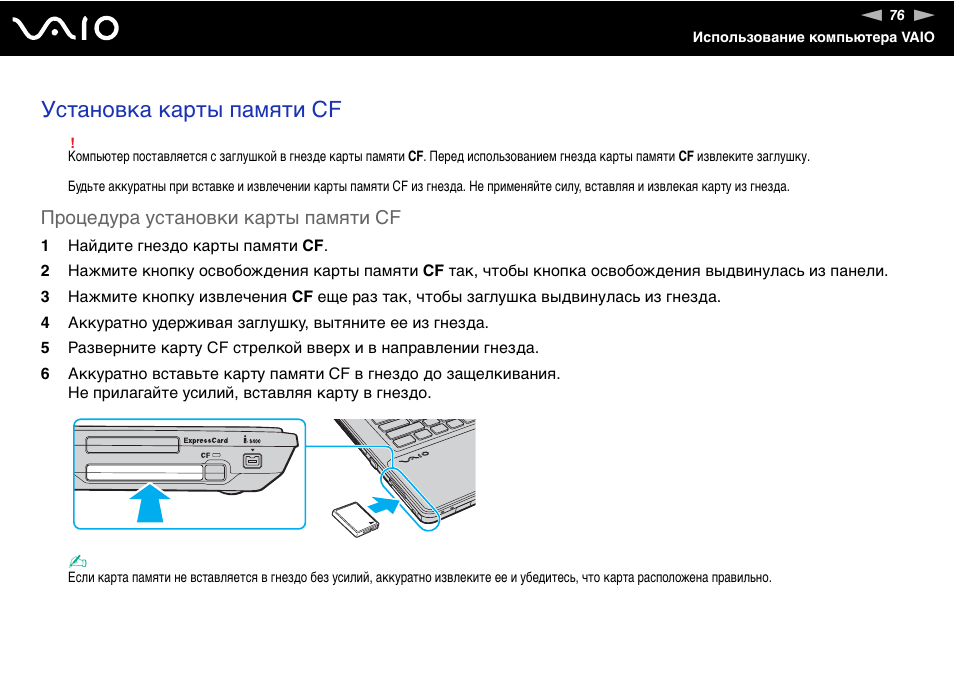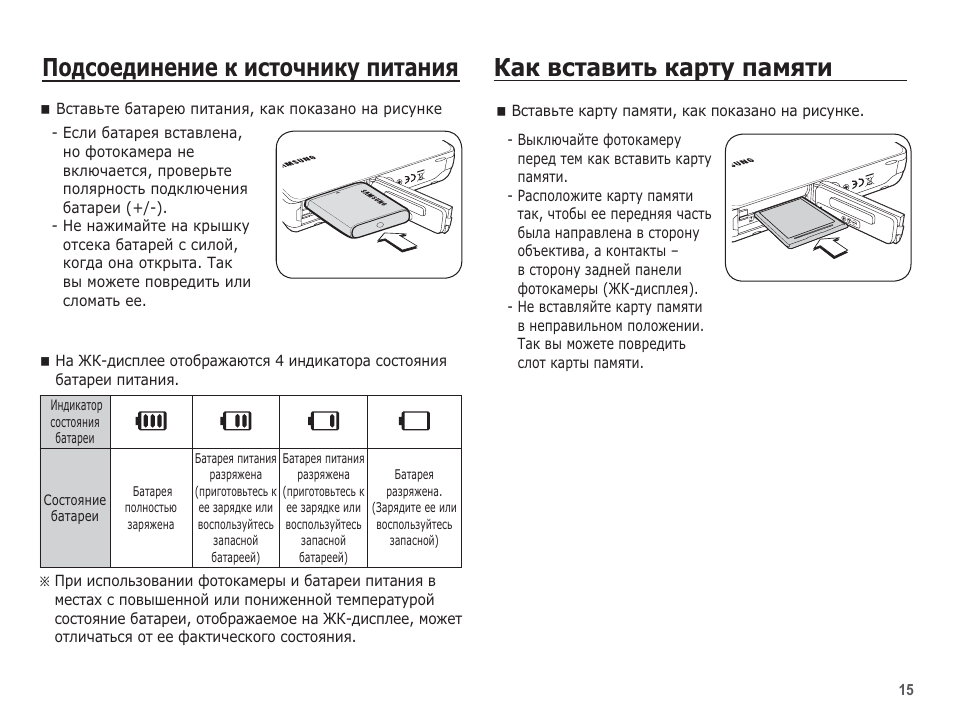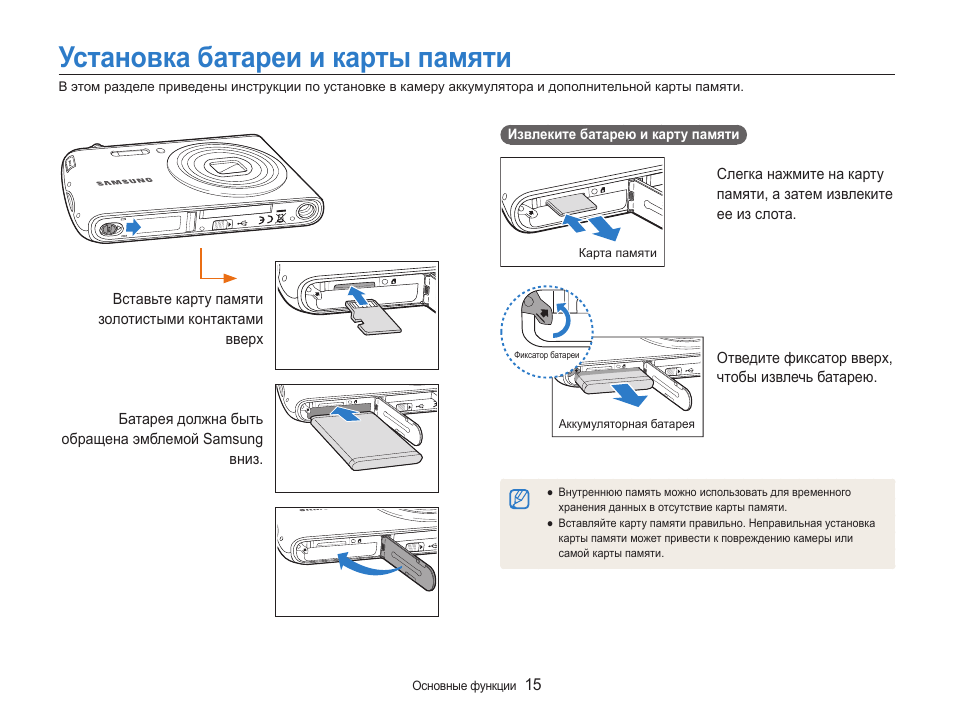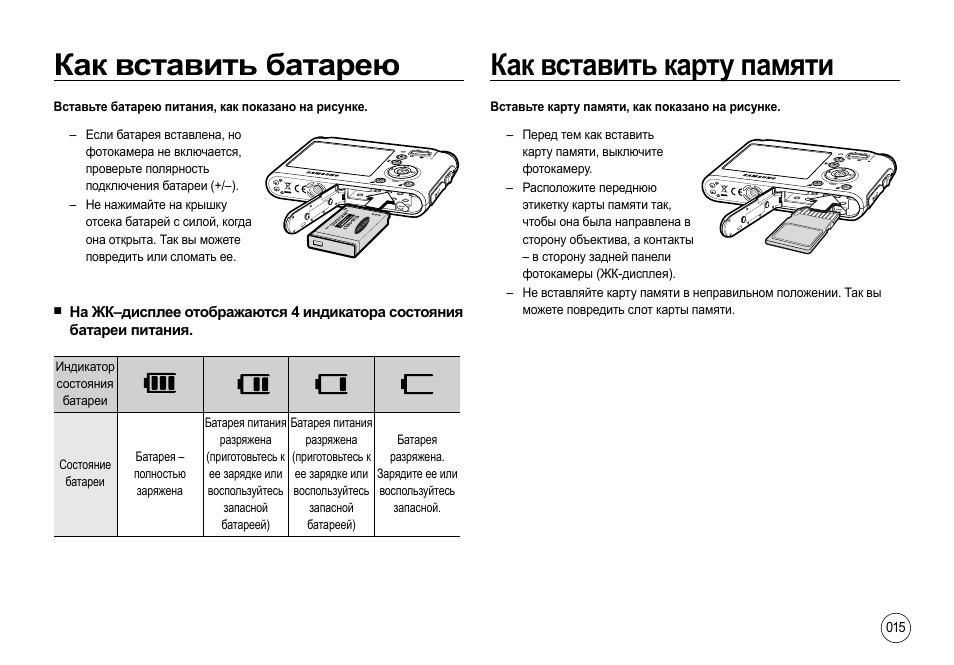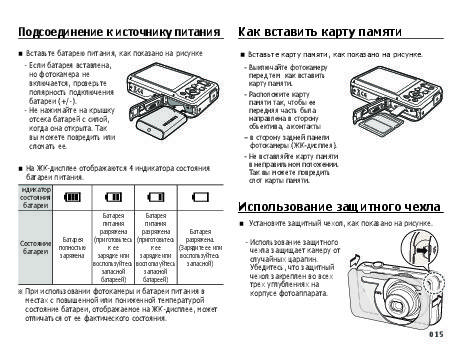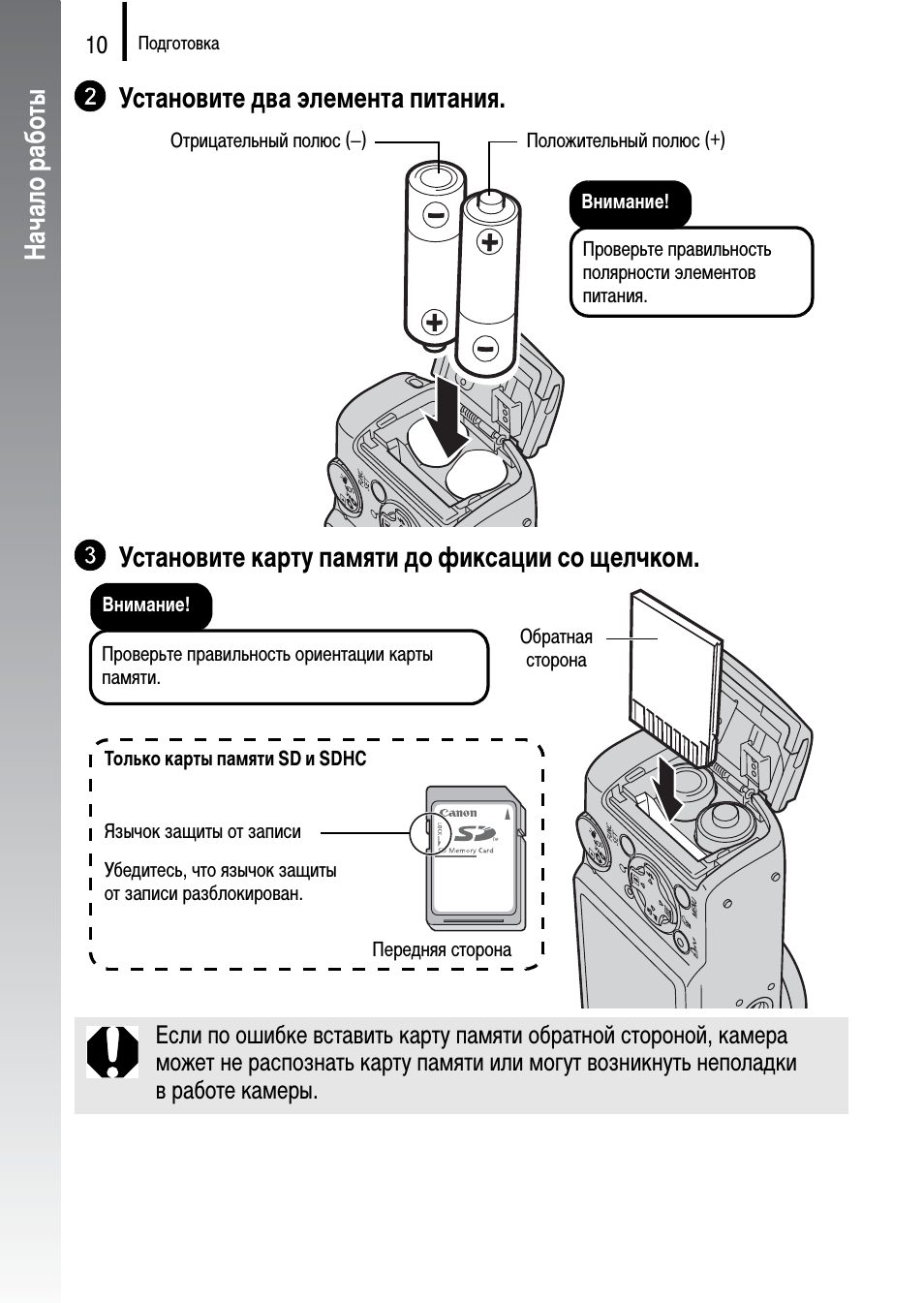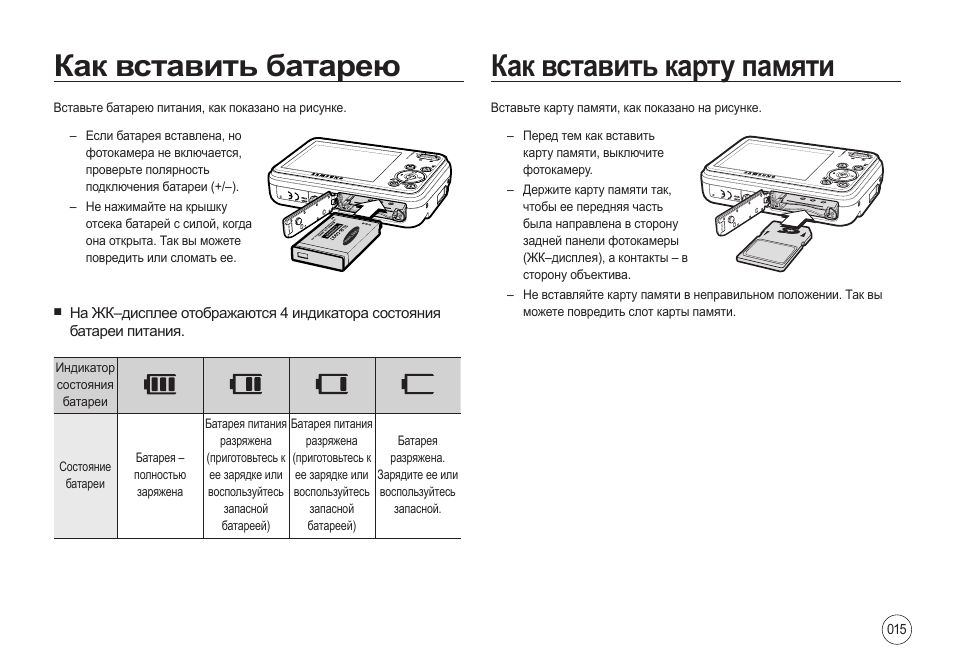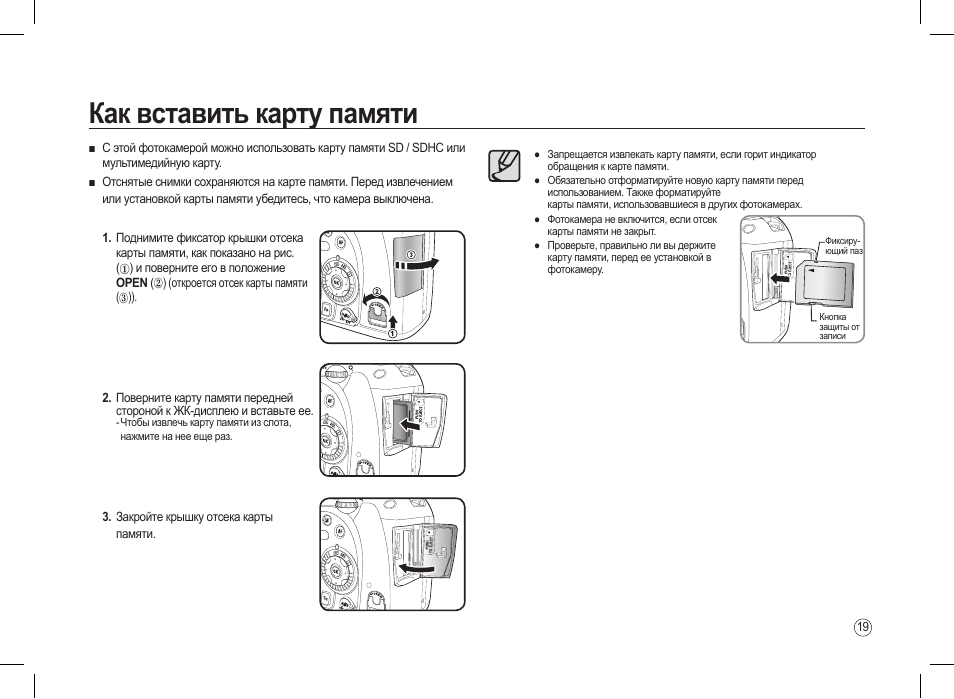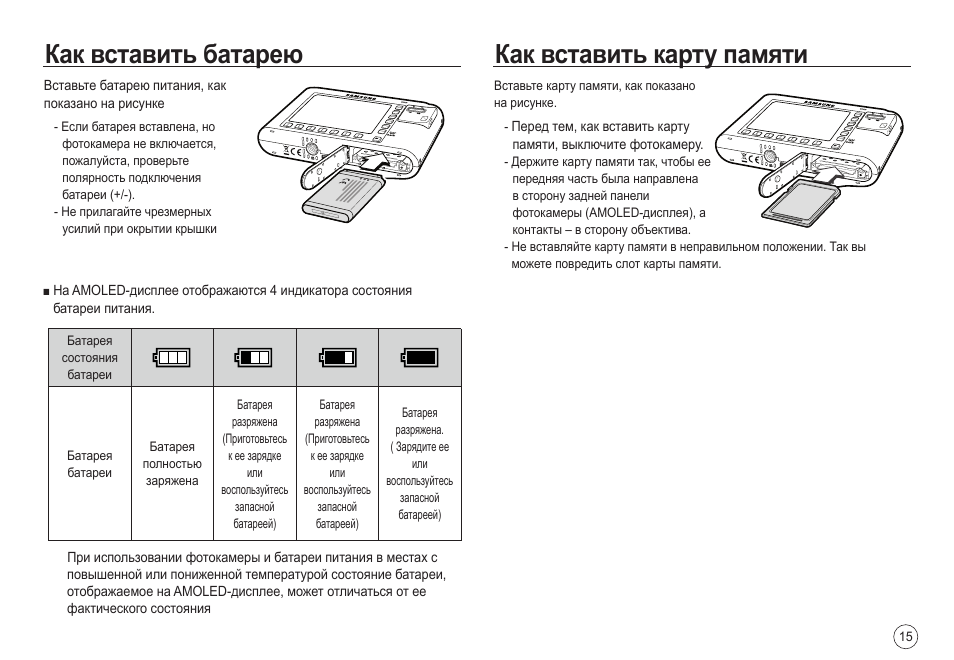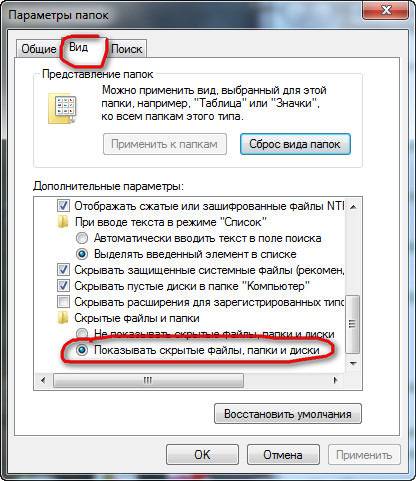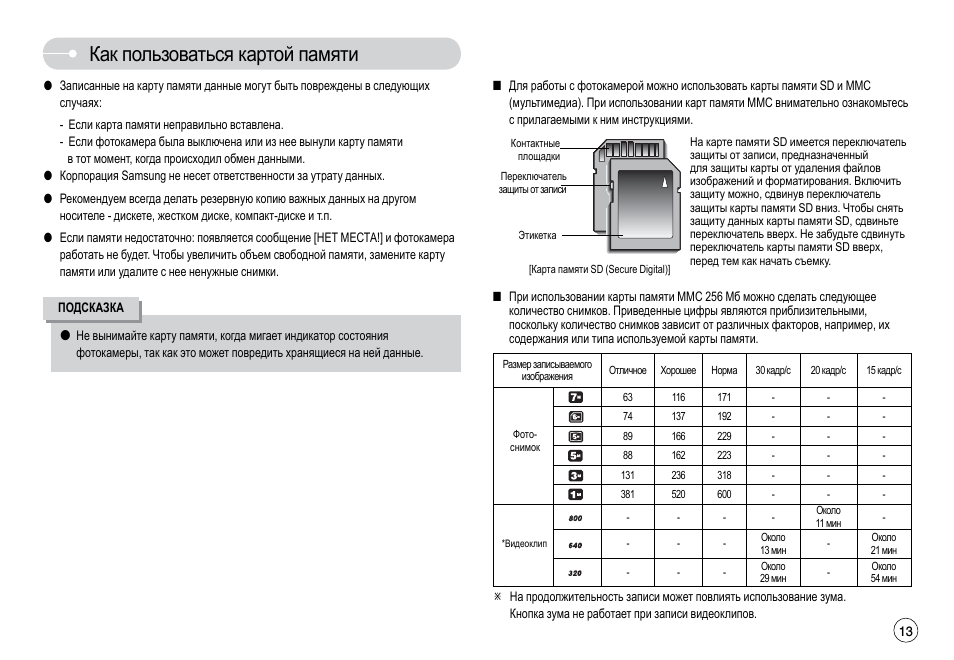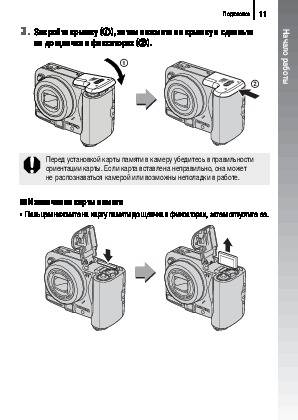Проблемы с подключением к ПК
Если при подключении к компьютеру, он выдает ошибку карты памяти, то это совершенно не означает, что проблема именно в ней. Есть вероятность того, что неисправен сам порт. Попробуйте подключить накопитель через передний разъем, затем через задний. Подключите карту памяти фотоаппарата, используя другой кабель.
Когда компьютер не видит фотоаппарат, возможно, причина в блокирующих программах, которые новое подключение расценивают как потенциальную угрозу.
Если Никон не видит карту, необходимо сделать следующие шаги:
- Во вкладке «Пуск», выбрать «Панель управления» — «Система безопасности»;
- Перейти на «Брандмауэр Windows» и отключить, затем включить его;
- Для сохранения изменений нажать кнопку «ОК».
После перезагрузки компьютер не должен выдавать ошибку.
Подобным образом может действовать антивирусная программа, чтобы проверить это, необходимо отключить его и попробовать опять подсоединить фотоаппарат.
Заблокирована карта памяти для записи, камера работает с флешкой нормально, а компьютер ее не видит. Проверьте карту антивирусом. Все равно пишет — карта защищена, зайдите в реестр. В ветке: HKEY_LOCAL_MACHINE SYSTEM CurrentControlSet Control StorageDevicePolicies. Исправьте значение ключа WriteProtect на «0».
Не видит флешку от камеры ПК. Если у одного из дисков компьютера и накопителя будет одинаковое название. К примеру, «Е», то ПК никогда не отобразит карту, пока ее не переименуешь.
Пишет карта памяти, что она не определена. Протрите сухой тряпкой контакты накопителя. Если сообщение не исчезает, отформатируйте ее.
Проблема: несовместимость стандартов
Существует много разновидностей карт памяти: микро Сд, мини сд, SD, xD, MMC и т.п. Они разнятся не только по форм фактору, но и способу чтения. Внешне флешка может идеально подходить к разъему картридера, но это не означает, что он увидит ее содержимое.
Понять, почему ПК не читает карту памяти, можно, внимательно изучив инструкцию адаптера. Если в его спецификациях указан только стандарт SD, это значит, что SDHC он не воспримет, хотя они одинаковы по размеру и обладают одними и теми же контактами. Препятствие кроется в механизме адресации: у SD он побайтный, а у SDHC – посекторный.
Большинство потребителей предпочитает аксессуары 2-в-1, используя переходник SD/MMC. Согласен, дешево, хотя не всегда удобно. Нередко при подключении флешки большего форм-фактора контакты заламываются и могут существенно повредиться. Мой приятель насильно впихнул карту от фотоаппарата в неподходящий проводник, что делать категорически нельзя. Не повторяйте подобных ошибок и пользуйтесь совместимыми картридерами.
Проблема и способ решения: одинаковые буквы
Бывает, название карты памяти и жесткого диска обозначается одной и той же латинской буквой, например, F. Это является частой причиной, почему компьютер не видит съемный носитель.
Вы можете сделать две вещи:
- Чтобы увидеть флешку заходите не в «Мой компьютер», а в «Панель управления дисками». В Виндовс версии 7/8 для этого нужно нажать Win+R, а затем в выпавшей строке ввести diskmgmt.msc. Для «восьмерки» достаточно нажать Win+Х и выбрать «управление дисками». После этого на мониторе появится окно, где отобразятся все подключенные устройства.
- Теперь необходимо поменять название карты памяти, навсегда решив проблему распознавания аксессуара. Кликните по ней правой кнопкой и выберите «Изменить имя или путь к диску».
Данные советы актуальны для нового ПК или флешки. Если комп, который давно в использовании, вдруг перестал видеть уже знакомый накопитель, скорее всего, дело в хитроумном вирусе и необходимо обратиться к профессионалу.
Часть 1. Исправить SD-карту, не обнаруженную на телефоне Android
Подходит к:Исправить ошибку “не удалось обнаружить SD-карту памяти” в мобильных телефонах Android, которые поддерживают расширение памяти.
Что делать, если моя SD-карта не определяется в моем телефоне? Расслабтесь! Попробуйте два способа, описанных здесь, чтобы ваша SD-карта отображалась на вашем телефоне:
Способ 1. Повторно вставьте карту памяти SD в телефон.
Шаг 1. Выключите Android телефон и отсоедините SD-карту.
Шаг 2. Извлеките SD-карту и проверьте, чиста ли она. В противном случае удалите грязь с SD-карты.
Шаг 3. Вставьте SD-карту обратно в слот для SD-карты в телефоне.
Шаг 4. Включите телефон и проверьте, определяется ли ваша карта памяти сейчас.
Если карта по-прежнему не распознается, перейдите к способу 2.
Способ 2. Отключите и перемонтируйте SD-карту на Android
Шаг 1.Нажмите «Настройки» на телефоне и выберите «Хранилище».
Шаг 2.Нажмите «Хранилище» > «SD-карта» > «Смонтировать».
После этого перезагрузите телефон и проверьте, есть ли у вас доступ к SD-карте. Если она все еще не работает, используйте следующую процедуру для отключения и повторного подключения SD-карты:
Шаг 1.Зайдите в «Настройки» на вашем телефоне Android.
Шаг 2.Нажмите «SD-карта» и нажмите «Отключить SD-карту». Затем «ОК» для подтверждения.
Шаг 3.Теперь снова установите SD-карту, выключите телефон, отключите и снова вставьте карту памяти обратно в телефон.
Шаг 4.Перезагрузите телефон.
После этого ваш мобильный телефон должен читать SD-карту, и вы снова сможете использовать сохраненные файлы.
SD-карта Android установлена как доступная только для чтения
Если SD-карта показывает, что она доступна только для чтения после установки, используйте это пошаговое руководство, чтобы отменить состояние только для чтения.
Если SD-карта по-прежнему не отображается на вашем телефоне, выньте SD-карту из телефона и подключите ее к компьютеру. Затем попробуйте способы из следующей части, чтобы ваша SD-карта снова стала читаемой.
Завершение
В этом руководстве мы собрали 7 практических решений в двух частях, чтобы помочь вам сделать вашу карту памяти Android обнаруживаемой, а также объяснили причины, по которым возникает ошибка обнаружения SD-карты.
Чтобы избежать ненужной потери данных на карте памяти Android при исправлении этой ошибки, мы рекомендуем вам восстановить данные с SD-карты в качестве меры резервного копирования, используя надежное EaseUSпрограммное обеспечение для восстановления данных.
Выполнив исправления, представленные на этой странице, вы снова сможете нормально использовать SD-карту на своем телефоне.
Если у вас есть дополнительные вопросы по этой проблеме, ознакомьтесь с ответами на следующие часто задаваемые вопросы, которые могут пролить свет на информацию, которую вы ищете.
Устройство не видит карту памяти
Почему фотоаппарат не видит карту памяти? Не секрет, что корпус накопителя не отличается прочностью. Любая потертость и трещина может спровоцировать отказ в работе. Восстановить данные удается в 99%, за исключением, если поврежден чип памяти. Устранить проблему могут в мастерской, путем замены корпуса.
Почему фотоаппарат не видит карту памяти? Вторая распространенная проблема – сбой в работе контроллера.
Проявляться это следующими ошибками:
- Размер карты определяется в 0 Кб;
- Код ошибки 43 или 10;
- На фотоаппарате появляется надпись «вставьте диск в устройство».
Если карту не удается извлечь, то не стоит делать это самостоятельно, лучше обратиться в сервисную мастерскую.
Почему фотоаппарат не читает карту памяти? Возможно, произошла деградация ячеек памяти, которая имеет ограниченный цикл чтения и записи. Отремонтировать карту в данном случае не получиться, но извлечь информацию можно, при помощи специальных утилит.
Ошибка карты памяти: что делать? Можно приобрести специальное устройство – анлокер.
Пользоваться им очень легко:
- Устройство подсоединяется к ПК;
- В анлокер помещается карта;
- Проводится разблокировка, по окончании процесса загорится светодиод.
Как разблокировать карту памяти еще? Существует множество специальных утилит, к примеру, PC Inspector Smart Recovery, с интуитивно понятным интерфейсом.
Карта памяти в фотоаппарате Canon лишь иногда читается? Проблема именно в карте, она имеет низкий «класс», а сам фотоаппарат делает снимки в очень высоком качестве.
Эта информация нанесена на самой карте, лучше выбирать класс 6 и выше. Если в фотоаппарате пишет, что накопитель заблокирован, то проверьте его класс скорости и при необходимости замените.
При использовании MicroSD, пишет – «карта защищена», проблема может быть при записи файлов превышающих по объему 4 ГБ. Исправить ошибку можно путем смены файловой системы FAT32 на NTFS.
Если карта памяти пишет – ошибка чтения, скорее всего, что существующие на ней кадры сделаны другой аппаратурой.
Люди тоже спрашивают
1. Как исправить файлы, которые не отображаются на моей SD-карте?
Вот несколько способов просматривать файлы и в то же время исправить ошибку не отображения файлов на SD-карте:
- Проверьте переключатель блокировки
- Отобразите файлы
- Отсканируйте и удалите вирусы
- Восстановите потерянные файлы или те, которые не отображаются
- Восстановите поврежденную SD-карту
- Отформатируйте SD-карту
Подробное пошаговое руководство можно найти перейдя кфайлы SD-карты не отображаютсяна мобильном телефоне, камере или ПК для получения помощи.
2. Почему моя SD-карта не отображается на моем компьютере?
Как объясняется на этой странице, многие факторы могут помешать отображению вашей SD-карты на компьютере, в том числе:
- Проблемное соединение
- Конфликт букв диска SD-карты
- Неверная или неподдерживаемая файловая система на SD-карте
- SD-карта настроена как скрытая
- Драйвер SD-карты устарел
Вот несколько практических решений, которые вы можете попробовать на этой странице во второй части:
- Обновите драйвер карты памяти SD
- Запустите команду CHKDSK, чтобы исправить ошибки SD-карты
- Исправьте ошибку файловой системы SD-карты с помощью альтернативного программного обеспечения CMD
- Восстановите данные и отформатируйте SD-карту
С помощью этих решений вы можете исправить ошибку отображения SD-карты как на телефонах Android, так и на компьютерах с Windows.
3. Что делать, если ноутбук не распознает SD-карту?
Когда ваш ноутбук иликомпьютер не распознает SD-карту, вы можете попробовать обходные пути:
- Замените устройство чтения SD-карты и повторно подключите его к компьютеру.
- Измените букву диска SD-карты.
- Обновите драйвер SD-карты.
- Запустите команду CMD CHKDSK, чтобы исправить ошибку файловой системы SD-карты.
- Восстановите данные SD-карты и отформатируйте SD-карту в FAT32 (меньше 32 ГБ) или exFAT (больше 32 ГБ).
Фотоаппарат не включается или быстро разряжается
Если фотоаппарат не включается, то причины может быть всего две: поломка или разряженный аккумулятор. В первом случае технику придется отремонтировать в сервисном центре. Во втором можно просто поставить устройство на зарядку. Важным нюансом является особенность аккумуляторов. Если они долгое время пролежали разряженными, то при подключении устройства к питанию на нем может появиться индикация через какой-то промежуток времени. Не нужно паниковать, если устройство не включилось через 5-10 и даже 30 минут после подключения к зарядке. Долгое нахождение в разряженном состоянии приводит к более длительной зарядке.
Ниже приведены причины, по которым аккумулятор быстро разряжается.
- Износ аккумулятора. Срок службы любой батареи – 2 года. По истечению этого времени (а иногда и раньше) он может разряжаться в разы быстрее.
- Некачественный аккумулятор.
- Мощная зарядка. В таком случае аккумулятор заряжается быстро, но не на полную емкость. Кроме того, он может быстро сгореть.
- Слабая зарядка – аккумулятор заряжается долго и не полностью.
Современные фотоаппараты имеют два типа аккумулятора: съемные штатные или аккумуляторы типа AA и AAA.
Если быстро разряжаются батарейки типа АА или ААА, то может не хватать их емкости. Рекомендованный вариант от 1000 мАч, но лучше уточнить этот момент в инструкции к устройству. Вторая причина, по которой батарейки быстро садятся – неправильная эксплуатация камеры. Обычно в аннотации к технике пишут количество фотографий на одной зарядке, однако съемка видео или просмотр фото на самом устройстве существенно уменьшают время работы.
Проблема: настройки BIOS
При использовании данной программы возникают постоянные загвоздки при чтении съемного носителя. Но если BIOS вам нравится и отказываться от него не хотите, просто откорректируйте настройки.
Проверьте, установлена ли актуальная версия. В случае ее устаревания, обновите BIOS.
Убедитесь, что usb контроллер в порядке
Его порты должны быть включены и, самое важное, работать в версии 2.0. Главное отличий версий USB – в уровне подачи питания, у 1.0 он гораздо ниже, что мешает чтению современных карт стандарта SDHC.
Если с кабелем и программным обеспечением все в порядке, а карта памяти все равно не читается, попробуйте вставить ее в ноутбук (там, как правило, встроенный картридер) совместимого стандарта.