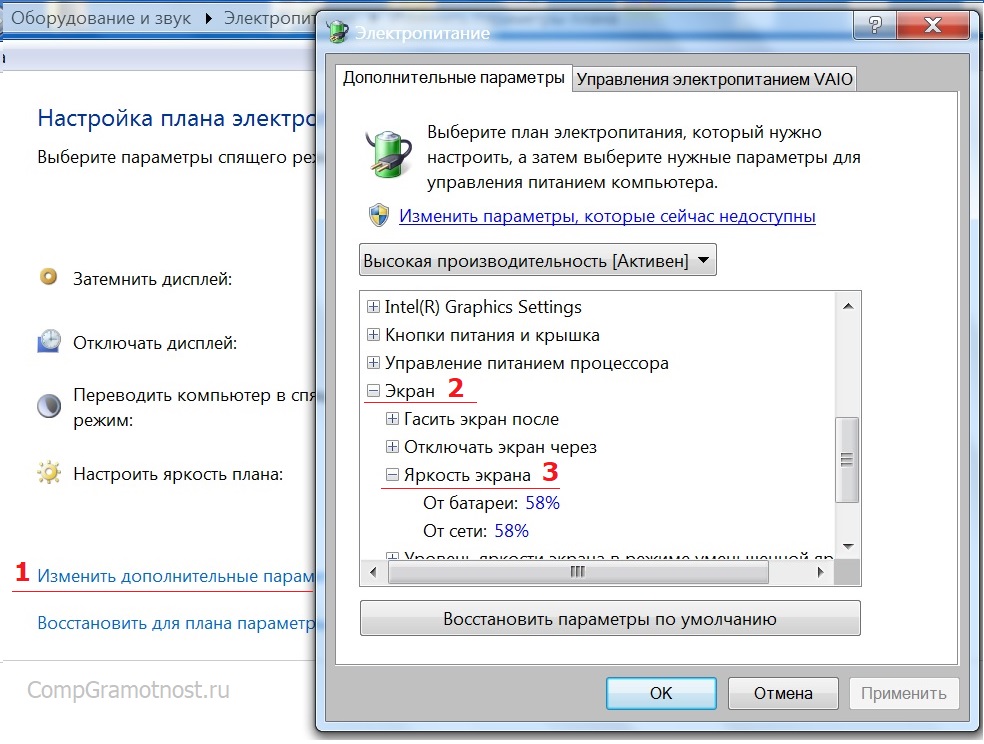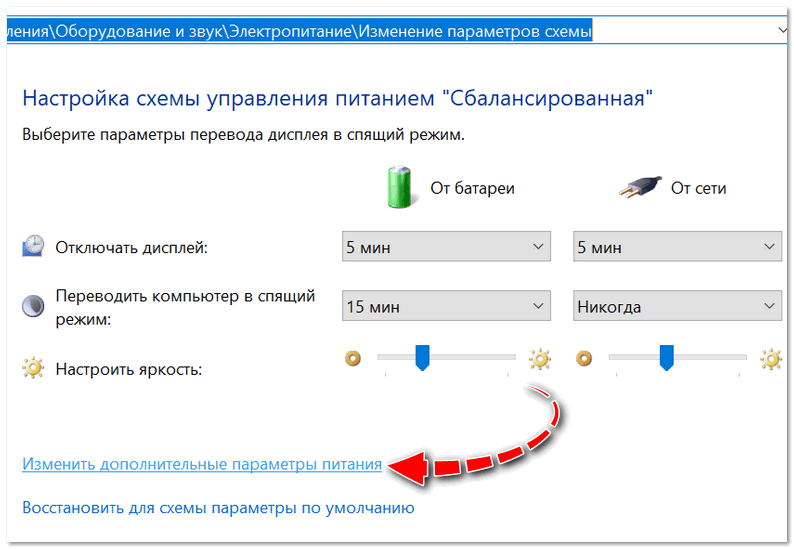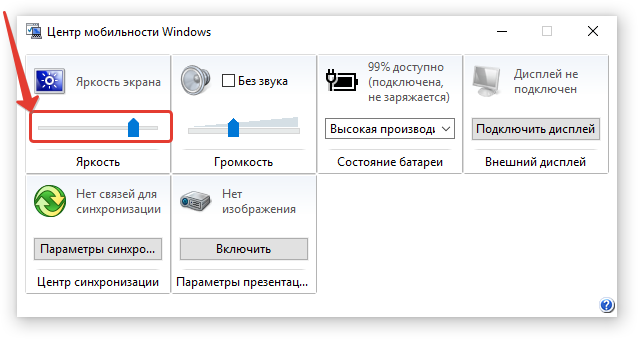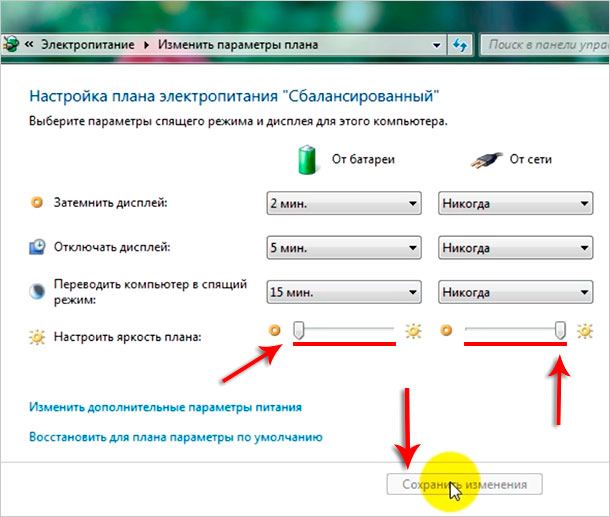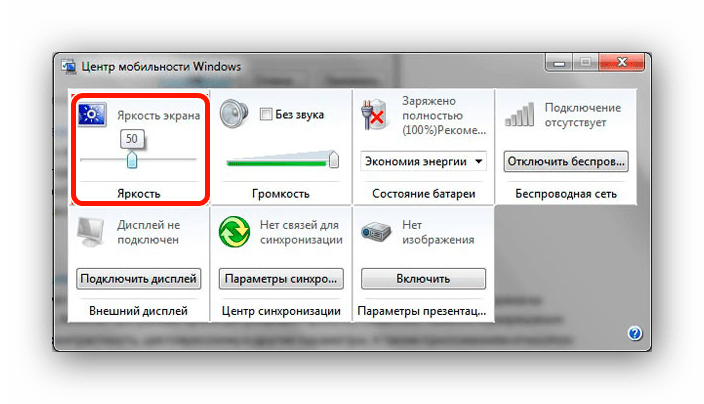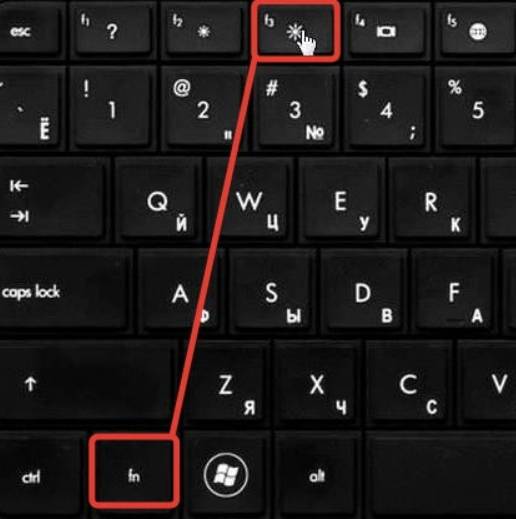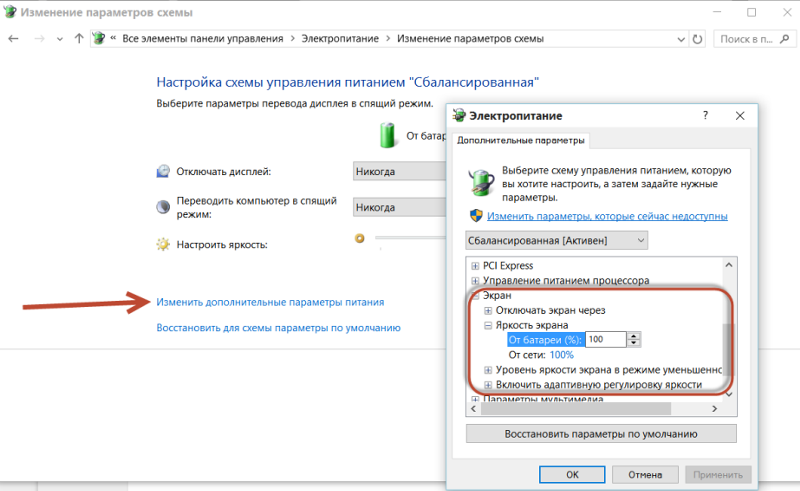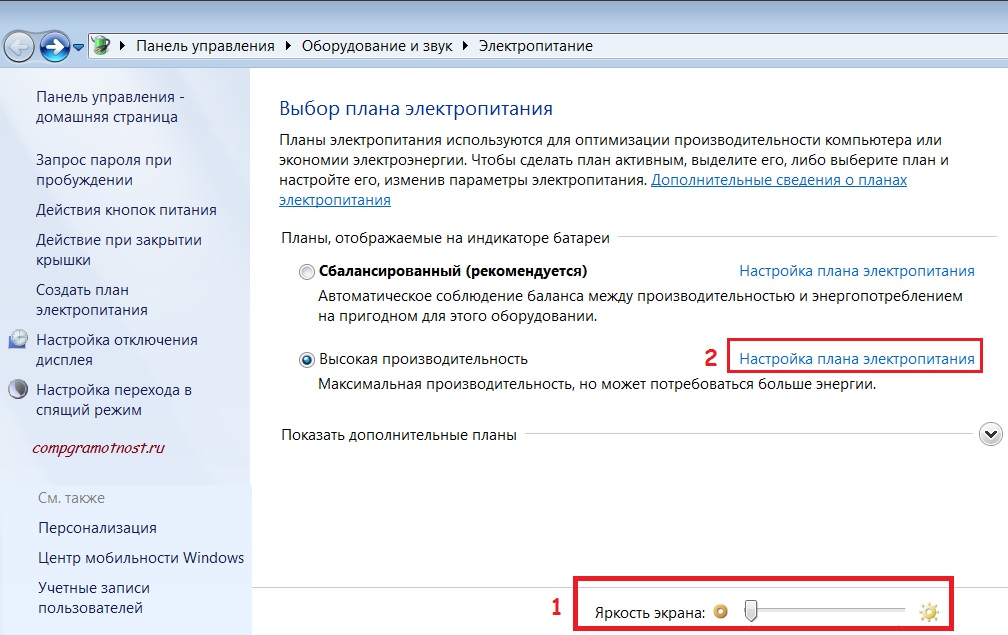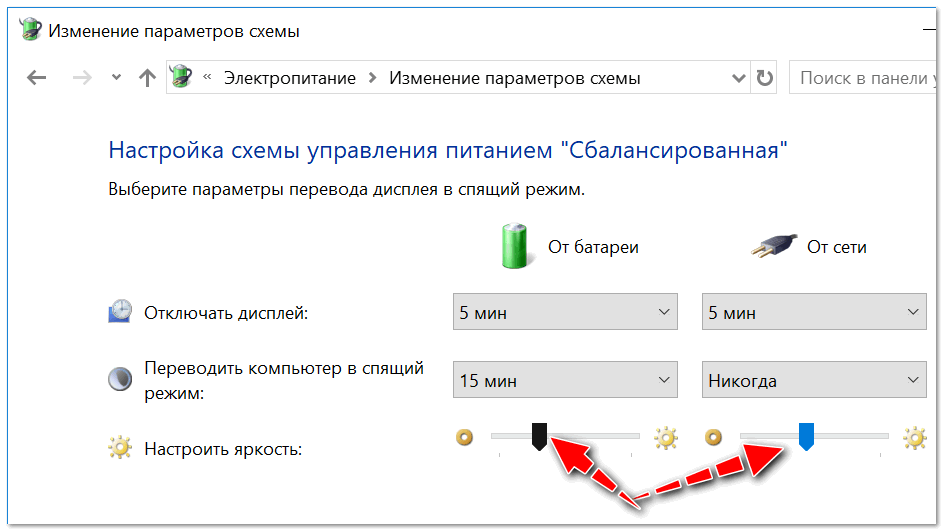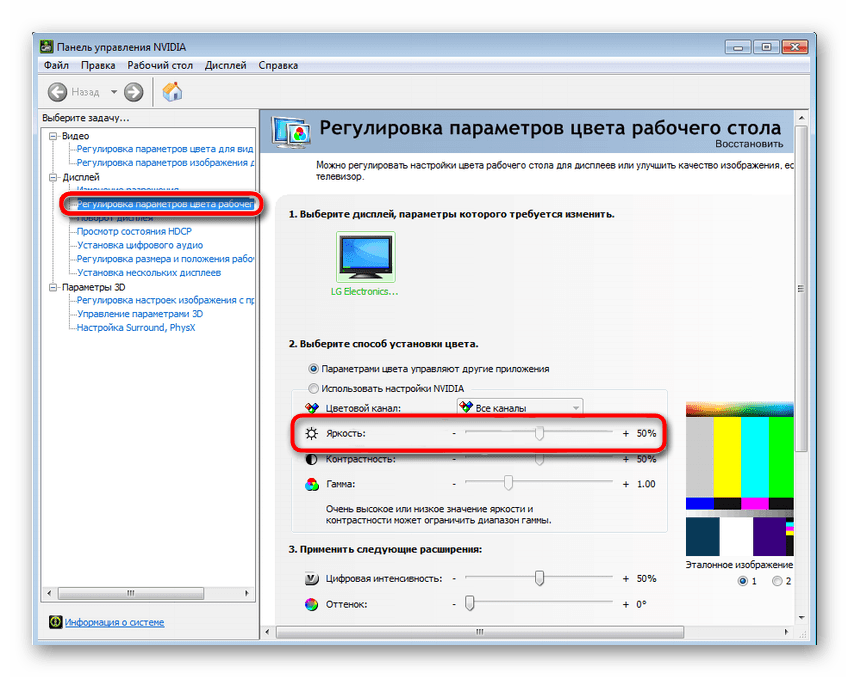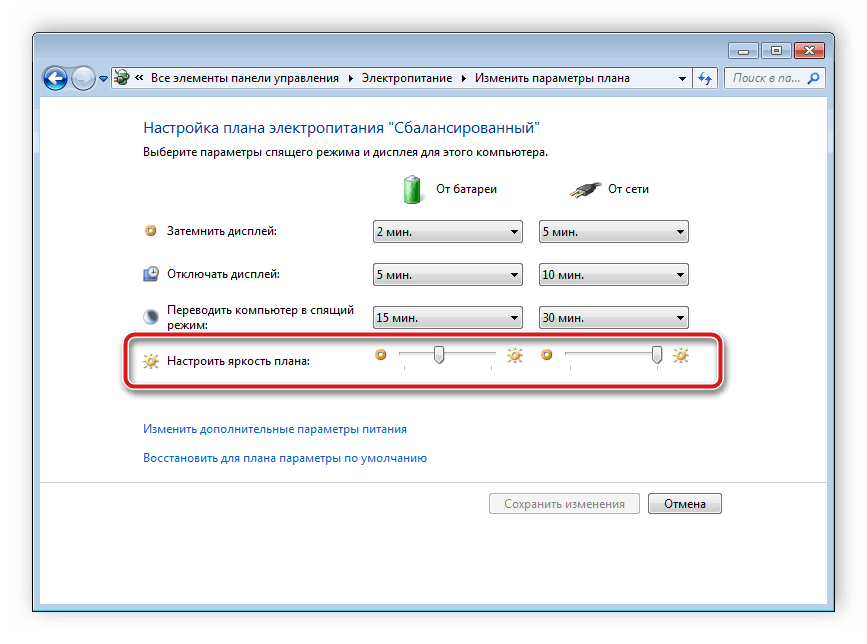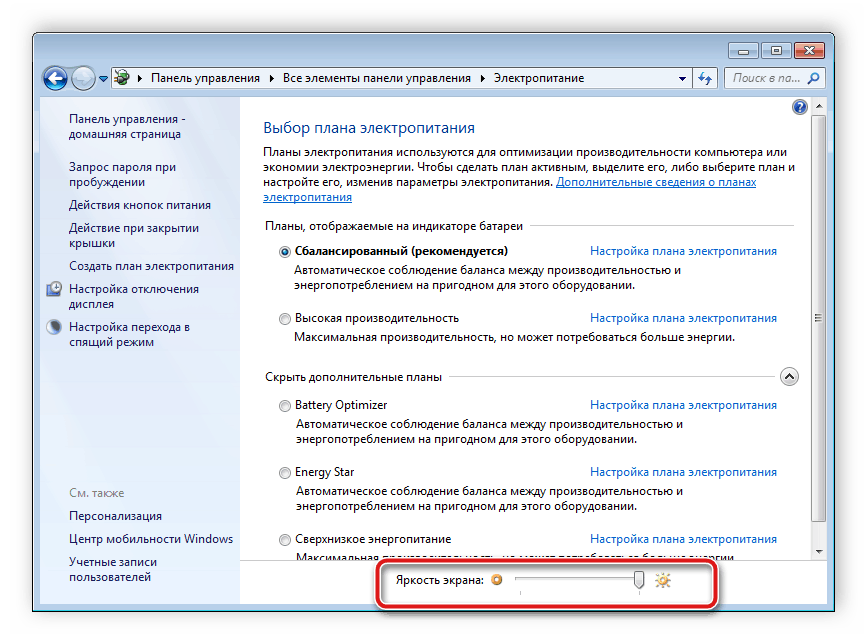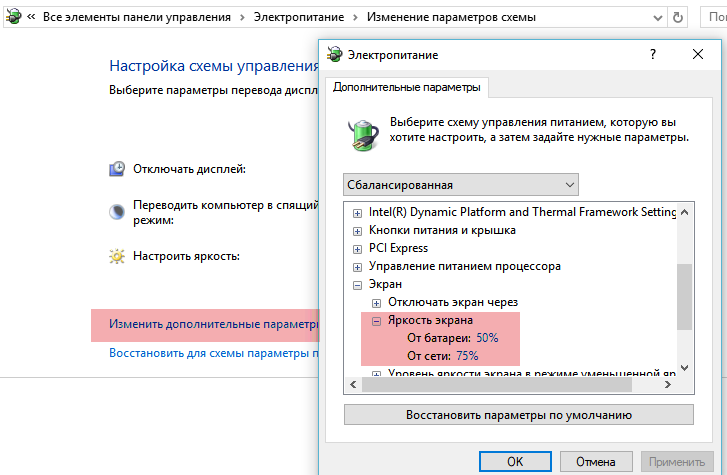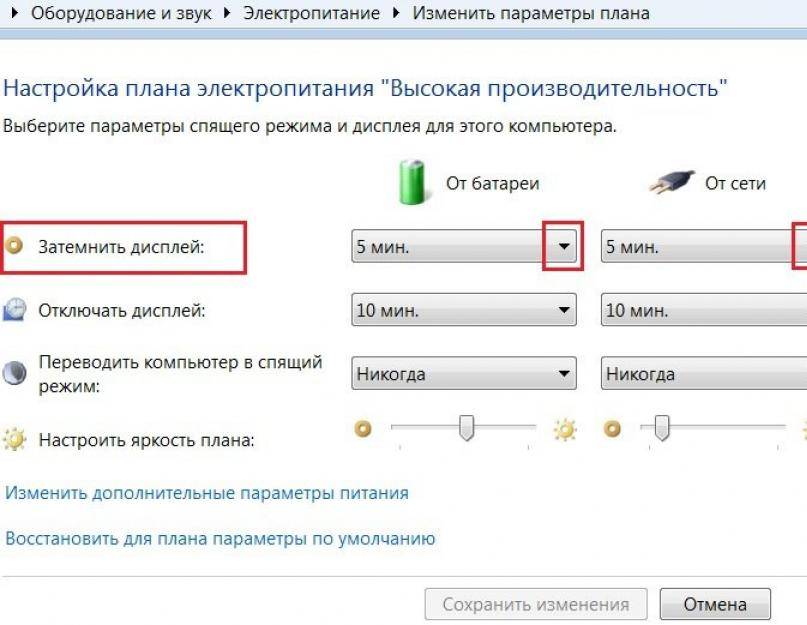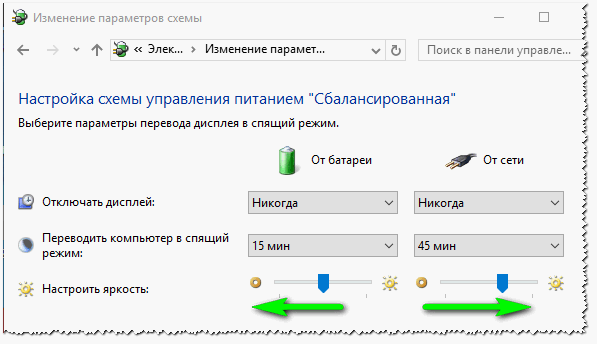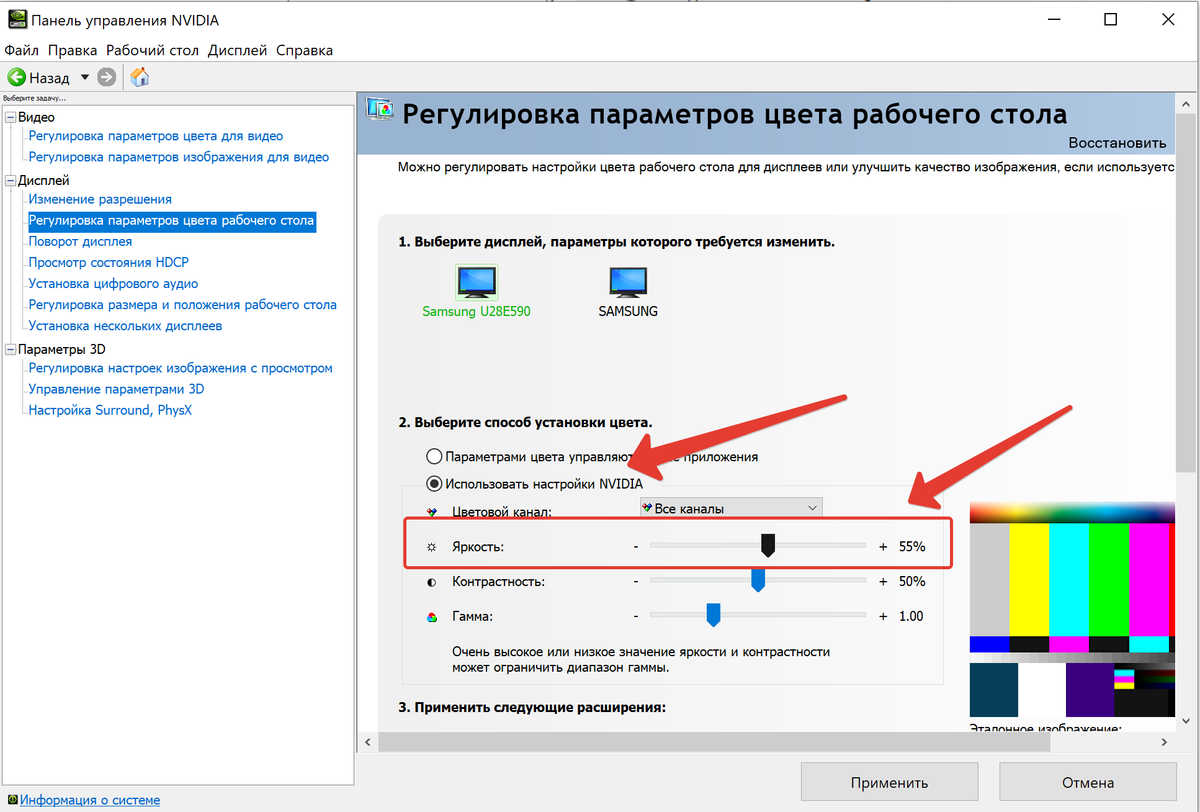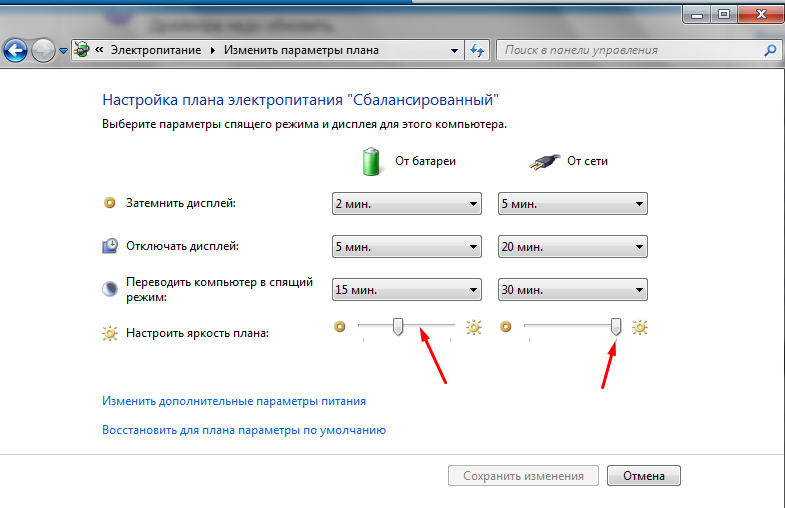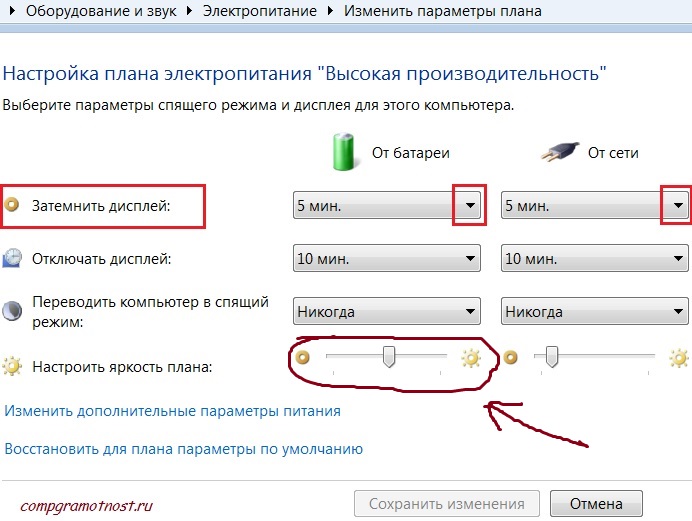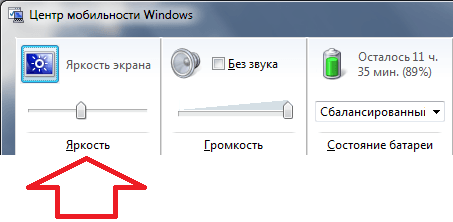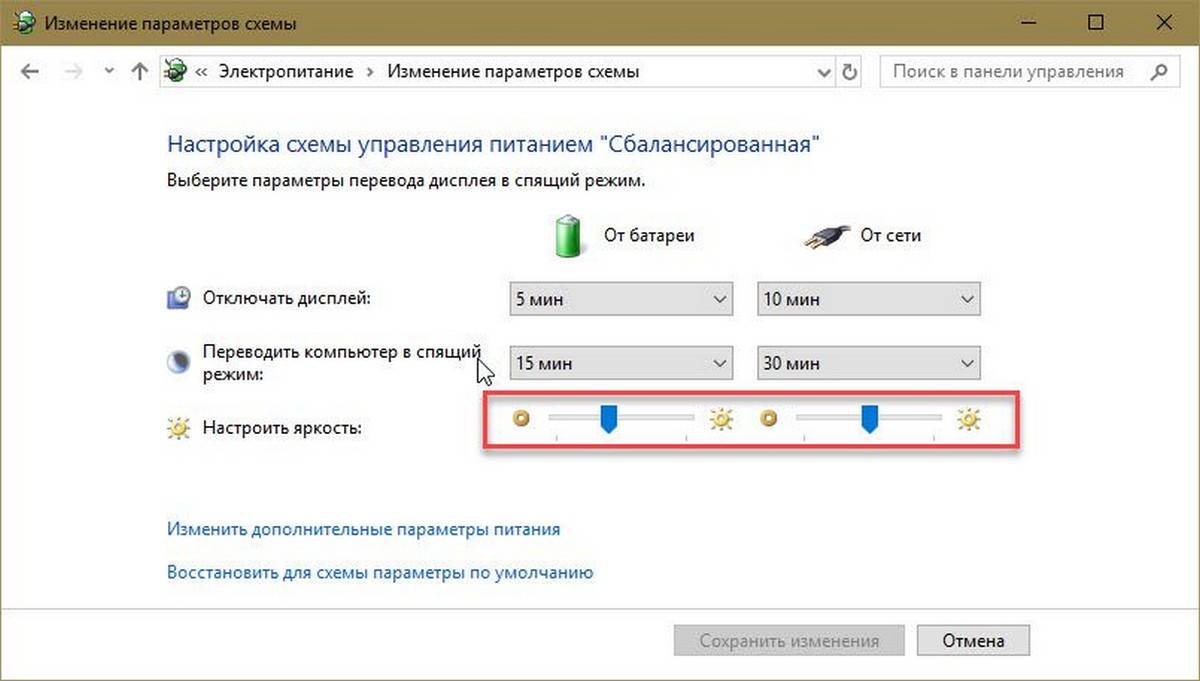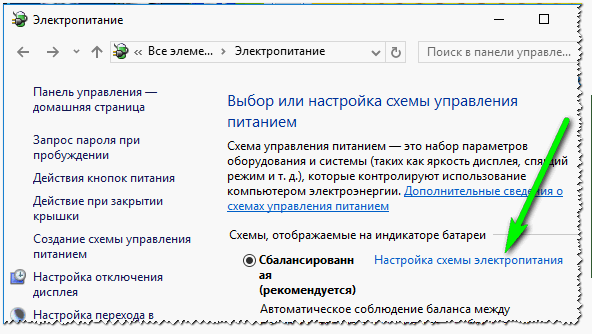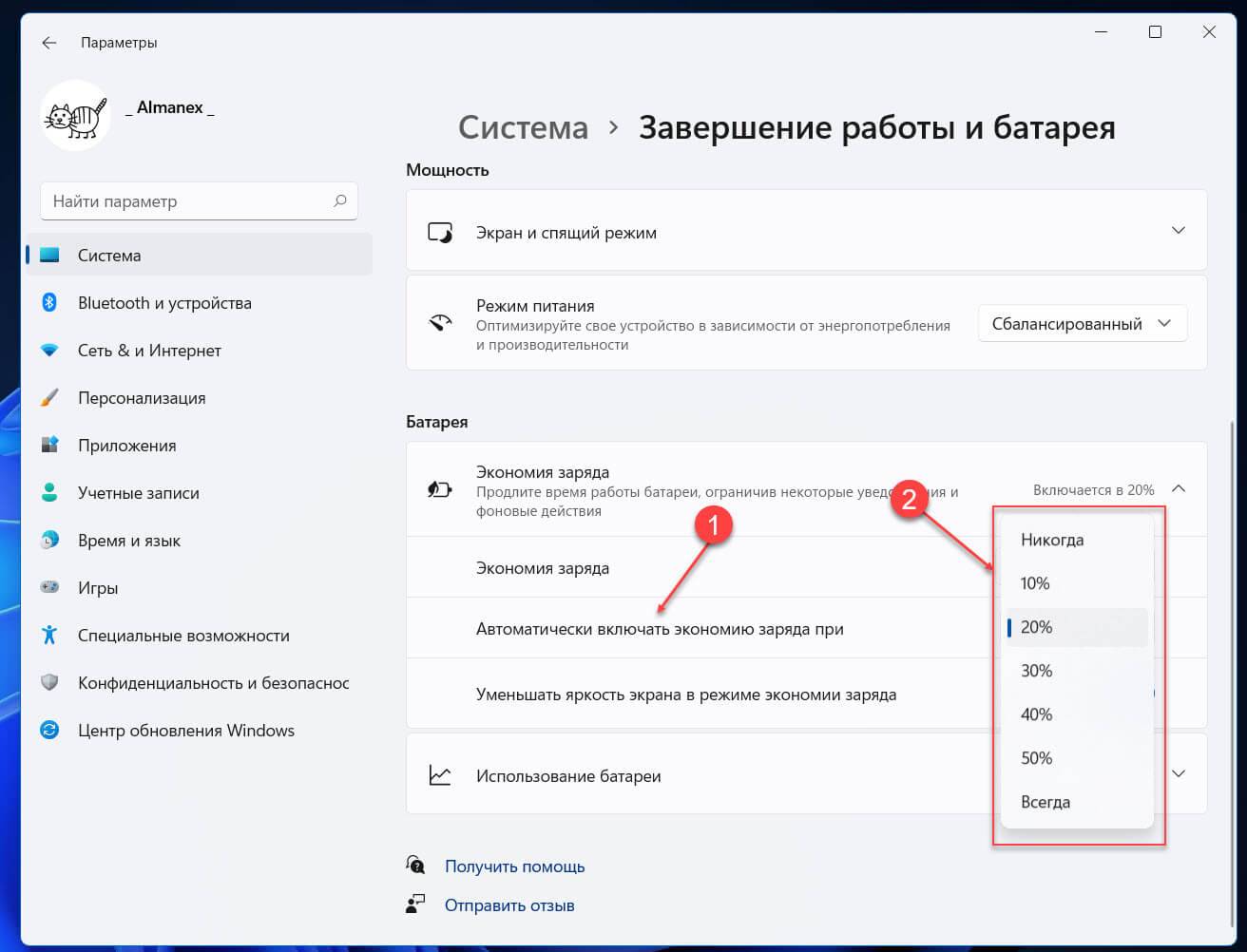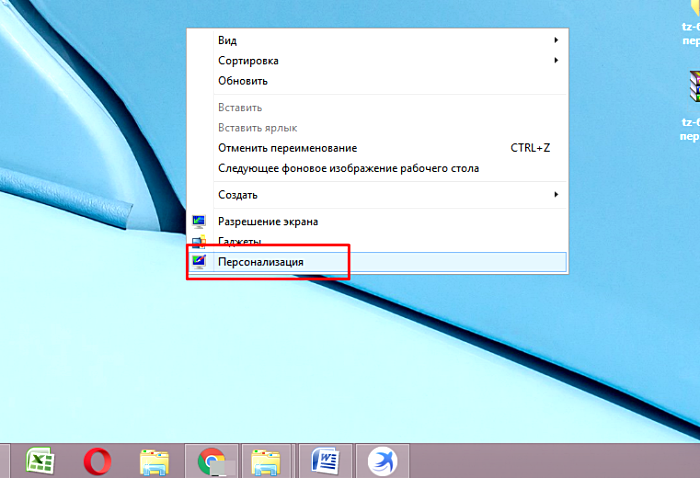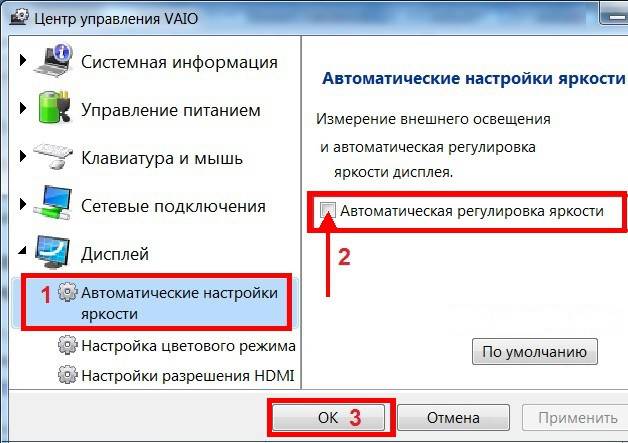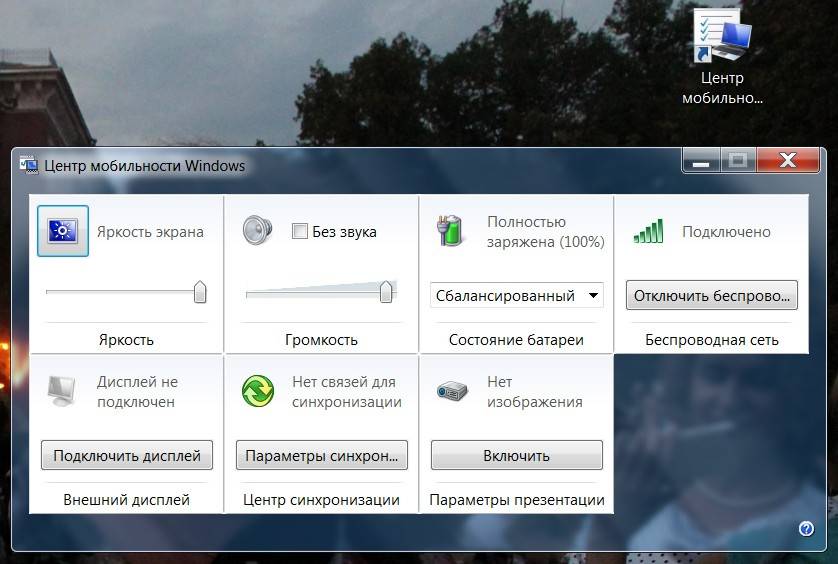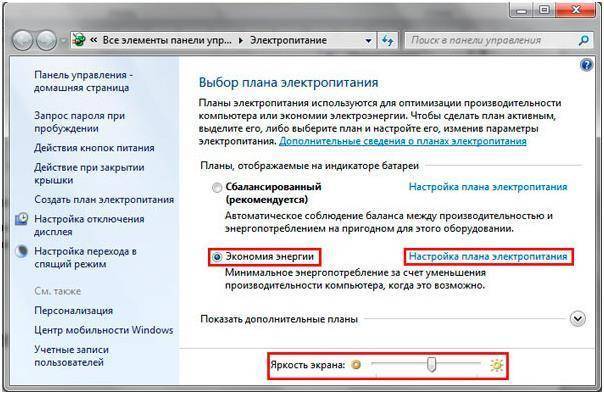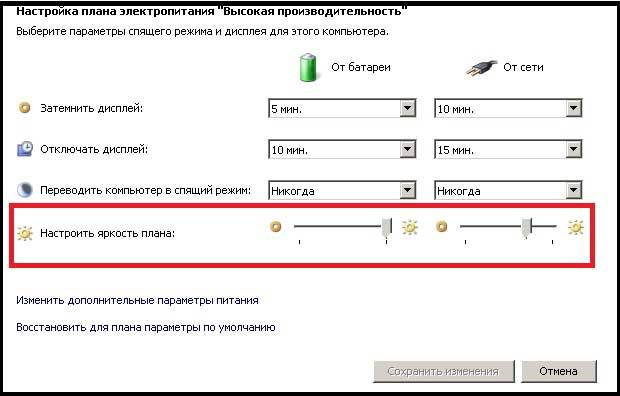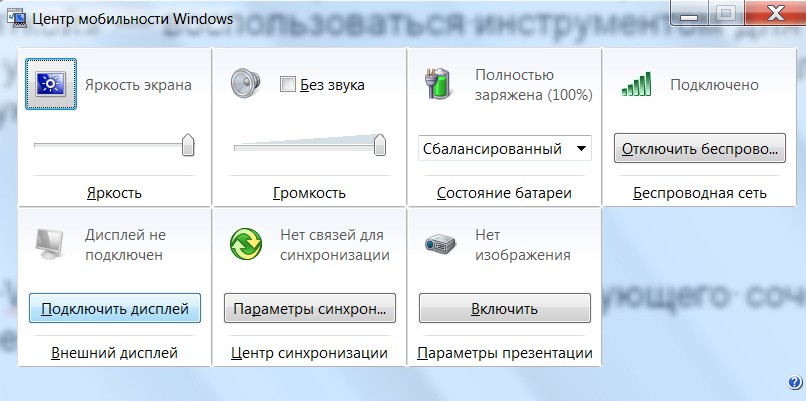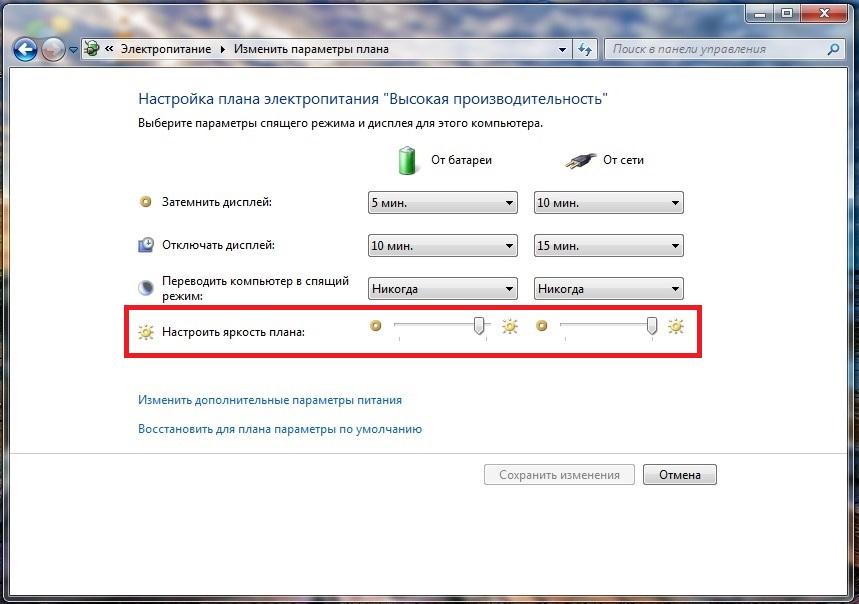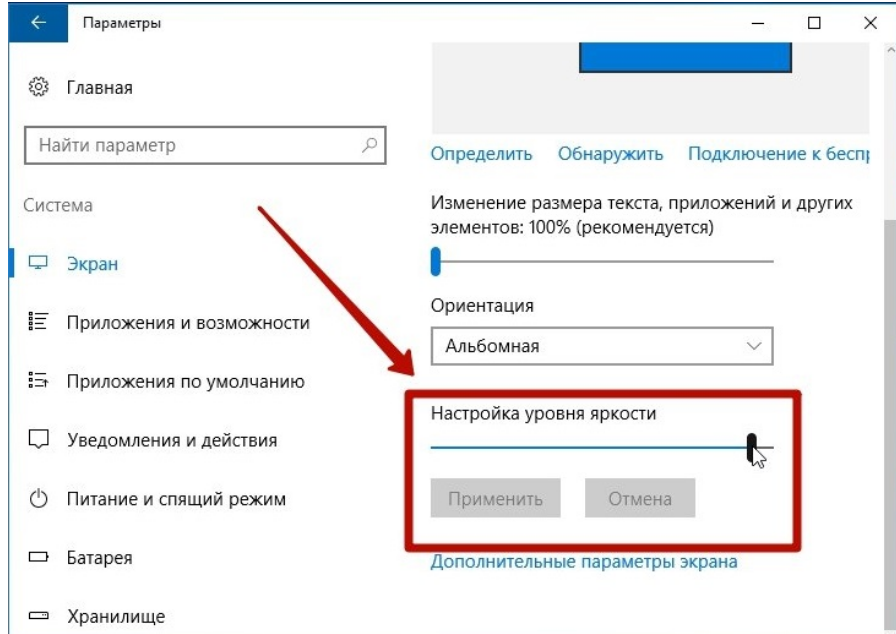Настраиваем яркость в ОС
Теперь давайте рассмотрим, как увеличить яркость экрана на ноутбуке при помощи самой операционной системы. На самом деле делается это очень просто, в чем вы сейчас сами и убедитесь:
- Первое, что мы можем сделать, это нажать на иконку в системном трее Windows. Если операционная система установлена на ноутбук, то тут отображается маленькая батарейка. Делаем правый клик по элементу и из открывшегося меню выбираем первый пункт. Это «Настройка яркости экрана».
- В результате откроется раздел панели управления, который называется «Электропитание», и мы сможем регулировать яркость на ноутбуке при помощи ползунка, имеющегося в самом низу окна. Соответственно, двигая его влево, мы уменьшаем яркость, а перемещая вправо, увеличиваем.
Мнение эксперта
Дарья Ступникова
Специалист по WEB-программированию и компьютерным системам. Редактор PHP/HTML/CSS сайта os-helper.ru.
Как видите, все очень просто. То же самое вы можете сделать в любых других операционных системах, включая Windows 10. Ползунок регулировки яркости там выглядит немного иначе, однако, разобраться с ним, вообще, не сложно.
Также отрегулировать яркость на ноутбуке мы можем при помощи рабочего стола Windows. Для этого делаем несколько простых шагов:
- Производим правый клик по пустому месту рабочего стола и из контекстного меню выбираем пункт «Разрешение экрана».
- Затем в адресной строке кликаем по надписи «Экран» и в открывшемся окне жмем в левой части по меню настройки яркости. В результате откроется все то же окно, где мы можем произвести настройку с помощью ползунка и увеличить либо уменьшить яркость экрана на ноутбуке.
Все то же самое можно проделать и через меню уведомлений Windows. В этот раз все будет происходить в операционной системе Windows 10.
Чтобы открыть само меню уведомлений кликаем по самому правому и нижнему значку на нашем рабочем столе. В открывшемся окне (боковой панели) жмем по надписи «Развернуть», чтобы активировать все функции. После этого кликаем по иконке с изображением яркости.
Существует и ряд других программных способов изменить яркость на различных операционных системах. Мы можем даже использовать командную строку или стороннее программное обеспечение. Однако это уже лишнее и рассказывать об этом мы не станем. Зачастую пользователю хватает «горячих клавиш» на клавиатуре либо одного из приведенных выше способов.
Заглянем в настройки Электропитания
Либо кликните по кнопке Пуск и в нижней строке Поиска введите Электропитание. Кликните по Электропитанию, которое появится в результате поиска.
В самом низу окна «Выбор плана электропитания» двигайте бегунок «Яркость экрана» для регулирования яркости (цифра 1 на рис. 1, рисунки кликабельны):
Рис. 1. Изменить яркость экрана ноутбука
Если бегунок «Яркость экрана» не активен, то есть, не реагирует на попытки его перемещения, то это может означать, что ноутбук не предназначен для регулирования яркости экрана (производители ноутбука сэкономили на этом), либо стоит обновить драйвера монитора.
Дополнительные параметры для настройки яркости
Как еще можно регулировать яркость ноутбука? После того, как Вы выберете один из планов электропитания:
- сбалансированный или
- высокая производительность
Рис. 2 (клик по рис. для увеличения). Дополнительные параметры, чтобы изменить яркость ноутбука
2 на рис. 2 — щелкаем по плюсику напротив «Экран»,
3 на рис. 2 — открываем «Яркость экрана», нажав на плюсик. Если кликнуть по одной из цифр 58% (а у Вас, конечно, могут быть иные цифры), то их можно редактировать и задавать другие, более удобные и подходящие Вам.
Как настроить время, по истечении которого экран ноутбука затемняется?
Идем Пуск – Панель управления – Электропитание (рис. 1). Кликаем по кнопке «Настройка плана электропитания» (цифра 2 на рис. 1). Откроется окно «Настройка плана электропитания»:
Рис. 3. Настройка плана электропитания ноутбука
Здесь можно выбрать время для параметров «Затемнить дисплей» и «Отключать дисплей» при работе от батареи и от сети. Не забудьте нажать кнопку «Сохранить изменения», если были внесены какие-то правки.
Плюсы и минусы функциональных клавиш при настройке яркости экрана ноутбука
На ноутбуке есть функциональные клавиши для изменения яркости экрана среди F1-F12 с изображением солнышка и рядом «+» для увеличения яркости, либо «-» для уменьшения. Надо держать Fn и соответствующую из F1-F12.
Способ плох тем, что Windows потом запросто может вернуть все обратно. Поэтому лучше делать настройки с помощью фирменного средства Windows 7, то есть, через Электропитание, описанное в начале статьи.
Кстати, если переустанавливать операционную систему ноутбука с неродного дистрибутива, то многие возможности функциональных клавиш ноутбука работать НЕ будут, увы.
Изменяем яркость экрана ноутбука с помощью специальной программы
У продвинутых ноутбуков могут быть свои продвинутые возможности для настроек яркости экрана. Например, АВТОМАТИЧЕСКАЯ регулировка яркости экрана. Если установить этот параметр, то яркость экрана будет автоматически увеличиваться при ярком освещении и наоборот.
Например, у Sony Vaio такие настройки есть в программе «Центр управления Vaio».
Рис. 4. Автоматическая наcтройка яркости экрана ноутбука Vaio
Выбираем опцию «Дисплей», а в ней — «Автоматические настройки яркости» (цифра 1 на рис. 4). Здесь можно снять галочку напротив опции «Автоматическая регулировка яркости» (цифра 2 на рис. 4). Не забываем нажимать «OK» (цифра 3 на рис. 4)., чтобы сохранились изменения, если они были внесены.
У других моделей ноутбуков про такие настройки (или про их отсутствие) можно узнать из инструкции к этому ноутбуку, которая может быть в бумажном или электронном варианте.
Дополнительные материалы:
Распечатать статью
Получайте актуальные статьи по компьютерной грамотности прямо на ваш почтовый ящик. Уже более 3.000 подписчиков
.
Важно: необходимо подтвердить свою подписку! В своей почте откройте письмо для активации и кликните по указанной там ссылке. Если письма нет, проверьте папку Спам
Полный порядок на программном уровне
Если на клавиатуре присутствуют кнопки с иконками, символизирующими яркость, но изменение данного параметра не осуществляют, виновником может быть пара факторов: драйверы и неумелое использование кнопок.
В первом случае необходимо обзавестись программным обеспечением для вашей модели ноутбука/нетбука, загрузив его с официальной страницы. Если версия ПО для «десятки» отсутствует, загружаем редакцию драйвера для Windows 8.1. Установка этих драйверов, вероятно, заставит работать и другие функциональные кнопки.
Фактически во всех производителей портативных компьютеров эти программы именуются по-разному:
- в Hewlett Packard — это HP Software Framework (как аналог можно инсталлировать HP Hotkey Support);
- в Lenovo — Hotkey Features Integration 4 Windows;
- для Dell — программа QuickSet;
- Asus во избежание подобных случаев разработали приложение ATK Hotkey.
Во втором случае источником неполадки может являться невнимательность пользователя или незнание. Дело в том, что отдельно кнопок для повышения и понижения яркости не существует. Они сочетаются с функциональными клавишами F1 — F12, выполняя роль и той и другой кнопки.
Роль функциональной кнопки Fx выполняется по умолчанию, а при нажатии на клавишу Fn кнопка отвечает за действие, показанное на кнопке ниже, как на скриншоте, на клавишах F1 и F2.
В большинстве случаев, невозможность регулировки яркости в Windows 10 связана с проблемами драйверов, но не всегда видеокарты: в зависимости от конкретной ситуации это могут быть, например, драйвера монитора или чипсета (а то и вовсе отключенное устройство в диспетчере устройств).
Как изменить яркость на ноутбуке
В первую очередь следует разобраться с тем, как изменяется яркость на лэптопах под управлением Виндовс. Всего существует несколько различных вариантов регулировки, все они требуют выполнения определенных действий.
Функциональные кнопки
На клавиатуре большинства современных устройств имеются функциональные кнопки, активация которых происходит путем зажатия Fn + F1—F12 либо любой другой отмеченной клавиши. Часто яркость меняется комбинацией со стрелочками, однако все зависит от производителя оборудования. Внимательно изучите клавиатуру, чтобы на ней необходимую функциональную клавишу.

Программное обеспечение видеокарты
Все дискретные и интегрированные графические адаптеры имеют ПО от разработчика, где производится тонкая конфигурация многих параметров, в том числе и яркости. Рассмотрим переход к такому софту на примере «Панель управления NVIDIA»:
- Нажмите ПКМ на пустом месте десктопа и перейдите к «Панель управления NVIDIA».
- Откройте раздел «Дисплей», в нем найдите «Регулировка параметров цвета рабочего стола» и передвиньте ползунок яркости на необходимое значение.
Стандартная функция Windows
В Виндовс имеется встроенная функция, позволяющая настраивать план электропитания. Среди всех параметров там находится и конфигурация яркости. Изменяется она следующим образом:
- Перейдите в «Пуск» и откройте «Панель управления».
- Выберите раздел «Электропитание».
- В открывшемся окне сразу можно отрегулировать необходимый параметр, передвинув ползунок снизу.
- Для более детального редактирования переместитесь к «Настройка плана электропитания».
- Выставьте подходящее значение при работе от сети и от батареи. При выходе не забудьте сохранить изменения.
Подробнее:Изменение яркости на Windows 10
Возможные проблемы и как их устранить?
Возможные проблемы и как их устранить?
Довольно часто, несмотря на выставленные конфигурации оптимального для вас освещения, система всё-равно попытается убавить либо повысить показатель. Дело кроется в активной авторегулировке. Достаточно посетить настройки плана электропитания и отключить функцию.
Нередко проблемы связаны с отсутствием актуальных драйверов для видеоадаптера. Рекомендуется открыть «Диспетчер устройств» и проверить исправность оборудования. В случае чего, понадобится загрузить или обновить драйверы для вашей графической карты.
Дополнительно можно проверить работоспособность функциональной кнопки Fn, попробуйте выполнить с её помощью какое-либо другое действие. Некоторые из вышеописанных клавиш могут быть выключены в BIOS. В таком случае, потребуется войти в интерфейс БИОСа и добавить недостающую опцию.
В более редких ситуациях сбой кроется в вирусных объектах. Проверьте жёсткий диск хорошим антивирусом.
Худший случай — внутренние поломки. К примеру, выход из строя аккумуляторной батареи, шлейфа матрицы или неисправность лампы подсветки экрана. В таких ситуациях, лучшим решением станет обращение в сервисный центр.
Горячие сочетания клавиш, чтобы увеличить яркость ноутбука

Посмотреть все 3 фото
Один из самых быстрых способов, как увеличить яркость экрана на Виндовс – использовать «горячие клавиши». Этот вариант работает на ноутбуках любой марки, но проблема в том, что каждый производитель придумал собственные варианты «горячих клавиш».
- Посмотрите на клавиатуру. Найдите на ней клавишу , а в верхнем ряду пиктограмму «» или «». В некоторых моделях эти изображения располагаются на стрелках в нижней части клавиатуры: «назад» — уменьшает яркость экрана (пиктограмма на ней обычно не закрашена внутри), а «вперед» — увеличивает. Также производители часто задействуют кнопки: , и . Как правило, рядом располагаются две кнопки, чтобы делать интенсивность подсветки экрана сильнее или слабее.
- После того как вы нашли нужную кнопку, необходимо нажать ее несколько раз для изменения яркости экрана.
К современному компьютеру можно приобрести клавиатуру, на которой также есть кнопка Fn или специальные отдельные клавиши для управления яркостью экрана или плеерами.
Меняем настройки электропитания
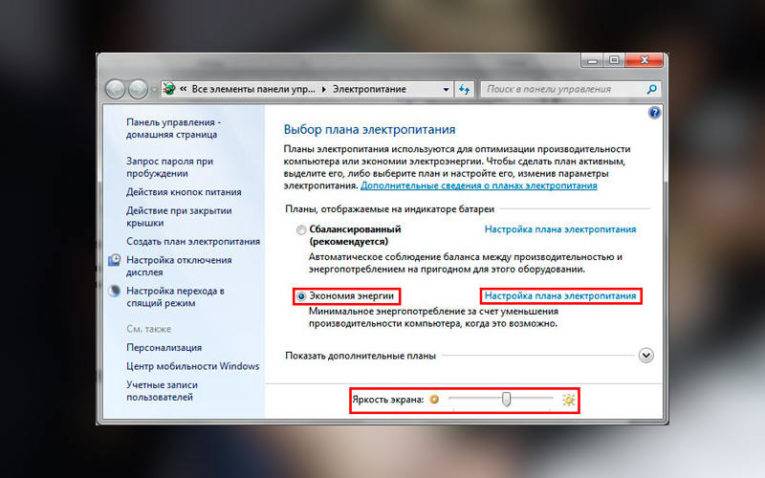
Вне зависимости от того, какой тип устройства вы используете – портативный ноутбук или настольный компьютер, операционная система Windows предусматривает возможность управления электропитанием. У вас есть возможность в этом меню настроить не только яркость экрана, но и специальные режимы – сон и гибернация (они нужны для сокращения энергопотребления во время длительного перерыва работы). Для пользователей ноутбуков удобна настройка дисплея, при которой его яркость не поменяется при отключении от сети. Все эти опции можно выставить в плане электропитания. Для работы с ним следуйте инструкции:
- Зайдите в «Пуск» и сразу перейдите оттуда в «Панель управления».
- Среди всех доступных опций выберите «Электропитание».
- Зайдите в «Настройки отключения дисплея». На ноутбуках в нем вы увидите два варианта электропитания: от сети и от батареи. Зайдите в каждый из них и внесите желаемые изменения: период, через который экран будет отключен для сохранения энергии; использование сна и гибернации, яркость дисплея.
Изменять яркость дисплея можно и отдельно, для этого в директории «Электропитание» найдите в нижней части ползунок для изменения работы подсветки. Также вы можете полностью задать новые опции «Настройки плана электропитания». Этот вариант удобен, если вы используете устройство в разных условиях. Вы сможете задать свой вариант яркости дисплея для сбалансированного, экономного плана питания, а также для высокой производительности.
Решить проблему, как увеличить яркость экрана на ноутбуке, этим способом проще, так как в панели задач (правый нижний угол) есть специальная пиктограмма в виде батареи для быстрого перехода к настройкам электропитания. Вы сможете изменить яркость подсветки всего за несколько минут.
Используем специальную программу
Есть несколько программ, которые помогают настроить работу видеокарты компьютера. Они чаще используются только на стационарных машинах. Изменить режим подсветки видеокарты можно при помощи таких программ как:
- Intel HD Graphics для карт этой фирмы;
- Catalyst для видеопроцессоров AMD и карт Radeon.
У этих специальных программ есть широкий спектр возможностей для изменения графического интерфейса и опций экрана. Это не самый простой способ, как увеличить яркость экрана на компьютере, но он более удобный. Скачать специальные утилиты можно с сайта производителя видеокарты или загрузить их на компьютер с диска, который шел в одном комплекте с комплектующей.
Что делать, если яркость изменить не удалось?
Если вы сделали все возможное, но вам по-прежнему неудобно пользоваться компьютером, то необходимо найти причину этому:
- Через меню «Пуск» пройдите в «Диспетчер устройств». Найдите графический процессор или видеокарту в списке устройств. Попытайтесь обновить драйвер, вызвав правой кнопкой мыши меню «Свойства». Если через стандартное приложение обновить драйвера не вышло, то необходимо скачать стороннюю программу, которая найдет все неактуальные компоненты вашего компьютера и обновит их, такой утилитой может стать Drivers mini. Использование сторонней программы поможет устранить несоответствие драйверов клавиатуры, и исключит риск появления проблем из-за устройства ввода.
- Если вы пытаетесь изменить яркость «горячими клавишами», но они не срабатывают – смените способ или прочистите клавишу Fn. Проверьте ее работоспособность, меняя другие настройки.
Если проблема не в клавиатуре или драйверах, то стоит отнести ноутбук или монитор в сервисный центр. Неполадка может оказаться аппаратной – исчерпан ресурс ламп подсветки, перетерся или отошел шлейф дисплея (этот вариант встречается на ноутбуках).
Способы увеличивать яркость для операционной системы Виндовс 10
Помимо , стоит отметить очень простой вариант быстрого управления яркостью для владельцев «десятки».
- Наведите курсор в область панели уведомлений и щёлкните левой клавишей мыши по значку батарейки;
- Появится окошко, в котором можно увидеть уровень зарядки и снизить либо повысить яркость, интенсивность которой меняется кликом мыши на 0, 25, 50, 75 и 100%.
Есть ещё один способ регулировать яркость и делать дисплей более светлым либо тусклым, подходящий как для ноута, так и для настольного ПК.
- Воспользовавшись тачпадом или курсором найдите и остановитесь на незанятом месте рабочего стола, затем нужно щёлкнуть правой кнопкой мыши;
- Перед вами откроется окно, в котором следует нажать «Параметры экрана» (к слову, в версиях Виндовс от XP до 7, этот раздел называется «Разрешение экрана»);
- Ищите пункт «Настройка уровня яркости»;
- Последний шаг — зажмите левой клавишей мышки ползунок и сможете поменять подсветку до комфортного для ваших глаз уровня (посредством простого управления бегунком влево или вправо);
- Тут же присутствуют стандартные инструменты для смены размера текста и иконок приложений.
Решаем проблему с отключенным монитором
Во время открывания панели уведомлений в ней может отсутствовать иконка для регулирования яркости, а в подразделе параметров под названием «Экран» ползунок изменения уровня этого параметра неактивен. Это может сигнализировать о том, что в системе отсутствует монитор на программном уровне. То есть он может быть подключённым физически и функционировать, но на уровне драйверов — деактивированным, ввиду чего недоступно большинство его возможностей.
Вариант не слишком распространённый, но решается проблема легче всего, потому логично начать с нее.
1. Вызываем «Диспетчер задач» более удобным методом (меню Win → X, поисковая строка).
2. Разворачиваем раздел «Мониторы», и ищем название своего устройства вывода информации или находим «Универсальный PnP монитор» (или что-то очень схожее).
Если возле иконки дисплея расположена стрелочка, направленная вниз, на сером фоне, это значит, что устройство отключено на программном уровне.
3. Для его задействования в контекстном меню девайса вызываем команду «Задействовать».
4. Выполняем перезапуск Windows 10 и проверяем, доступна ли возможность регулирования яркости дисплея.
Данная неполадка, актуальна в основном для ноутбуков от Lenovo и Pavilion, хотя и на компьютерах встречается ненамного реже.
Если проблема связана не с отключенным монитором, переходим к драйверам периферийных устроив, о которых вспоминали в начале статьи.
Не получается изменить яркость
Если, несмотря на все ваши действия яркость экрана не меняется и остается тусклой, то стоит проверить уровень заряда батареи. Обычно ноутбук при разряженной батарее автоматически выставляет минимальные параметры энергопотребления, чтобы дольше сохранить заряд.
С клавиатуры
Если возможность изменить яркость отсутствует только при использовании клавиатуры, нужно проверить ее исправность. Убедитесь, что в клавиатуре не скопилась грязь и крошки, ход кнопок мягкий и ничем не затруднен.
Если не работает сочетание кнопок Fn+F (1-12), возможно нажата клавиша Fn Lock. Если она нажата, то работа функциональной панели осуществляется без участия клавиши Fn.
Исчез ползунок яркости
Если пропал бегунок регулировки яркости в настройках или параметрах, то частотной причиной становится нарушение в работе драйвера экрана. Наладить работу можно переустановив драйвер.
Ползунок есть, а яркость не меняется
Такая проблема обычно вызвана работой программ удаленного доступа, в том числе те, что работают в фоновом режиме.
Еще одна причина вызывающая подобный сбой – нарушения в работе драйвера экрана.
Попробуйте отключить программы, работающие в фоновом режиме или, если это не помогло, переустановить драйвер.
Что использовать
Итак, вместо того, чтобы настраивать многочисленные меню и ломать ОС, проще установить стороннюю утилиту, регулирующую дисплей. Предложенная выше, помимо яркости экрана, позволяет изменить цветовую температуру. Что является из ряда выходящей опцией. Прописав файл в Автозагрузку, пользователь освобождает себя от необходимости регулироваться каждый раз после включения ПК.
Суть проблемы примерно следующая: когда картинка на ноутбуке светлая — яркость увеличивается, когда становится темная — яркость уменьшается. В некоторых случаях это полезно, но в остальных — сильно мешает работе, глаза начинают уставать, и работать становится крайне не комфортно. Что можно с этим сделать?
Ремарка! Вообще, у меня была одна статья, посвященная самопроизвольному изменению яркости монитора: В этой статье попробую ее дополнить.
Чаще всего экран меняет свою яркость из-за не оптимальных настроек драйверов. Поэтому, логично, что нужно начать с их настройки…
Итак, первое, что делаем — это заходим в настройки видео-драйвера (в моем случае — это HD-графика от Intel, см. рис. 1). Обычно, значок видео-драйвера располагается рядом с часами, справа внизу (в трее)
Причем, неважно какая у вас видеокарта: AMD, Nvidia, IntelHD — значок всегда, обычно, присутствует в трее (так же можно зайти в настройки видео-драйвера через панель управления Windows)
Важно! Если у вас нет видео-драйвера (или установлены универсальные от Windows) — то рекомендую обновить их с помощью одной из этих утилит: /i>
- включить максимальную производительность;
- отключить технологию энергосбережения монитора (именно из-за нее и меняется яркость в большинстве случаев);
- отключить функцию расширенного времени работы батареи для игровых приложений.
Как это выглядит в панели управления IntelHD показано на рис. 2 и 3. Кстати, задать подобные параметры нужно для работы ноутбука, как от сети, так и от батареи.


Кстати, в видеокартах от AMD нужный раздел называется «Питание». Настройки задаются аналогично:
- нужно включить максимальную производительность;
- отключить технологию Vari-Bright (которая помогает сэкономить заряд батареи, в том числе, и за счет регулировки яркости).
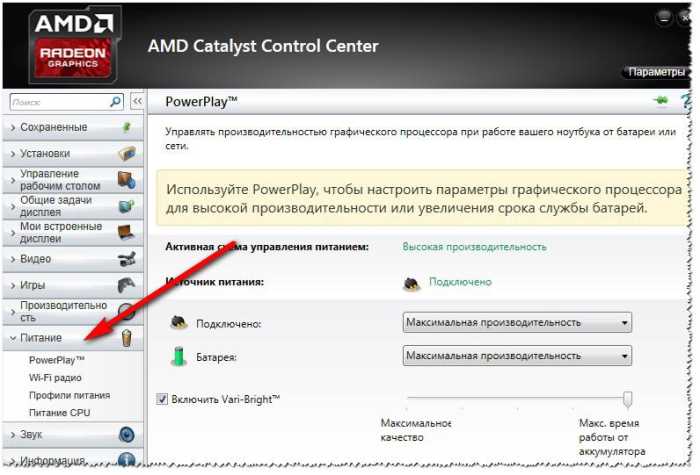
Электропитание в Windows
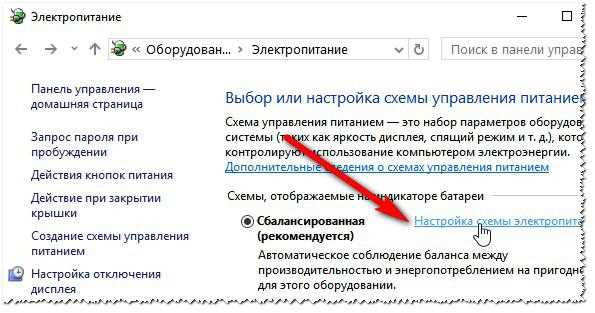
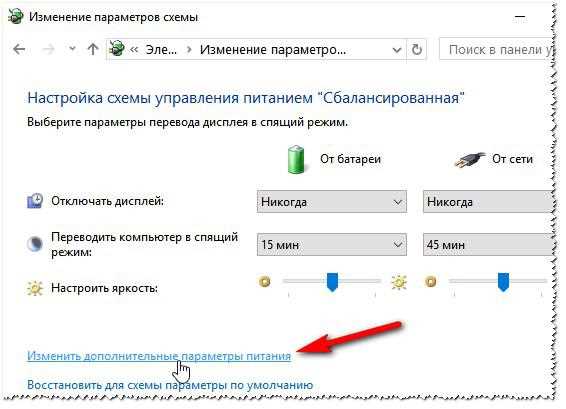
Здесь самое главное содержится в разделе «Экран». В нем нужно выставить следующие параметры:
- параметры во вкладке яркость экрана и уровень яркости экрана в режиме уменьшенной яркости — задайте одинаковыми (как на рис. 7: по 50% и 56% например);
- выключите адаптивную регулировку яркости монитора (как от батареи, так и от сети).
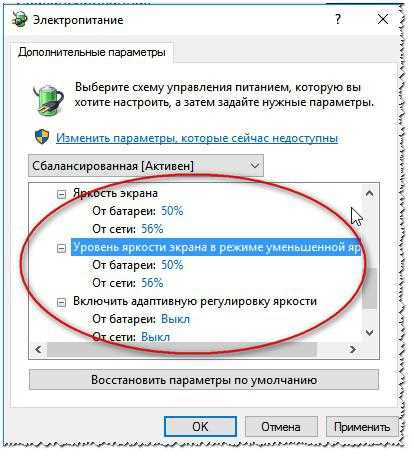
Сохраните настройки и перезагрузите ноутбук. В большинстве случаев, уже после этого экран начинает работать, как положено — без автоматического изменения яркости.
Служба наблюдения за датчиком
Некоторые ноутбуки оснащены специальными датчиками, которые помогают регулировать, например, яркость того же экрана. Хорошо это или плохо — вопрос дискуссионный, мы же попробуем отключить службу, следящую за этими датчиками (а значит и отключим эту авто-регулировку).
Итак, сначала открываем службы. Для этого в строку выполнить (в Windows 7 — строка выполнить в меню ПУСК, в Windows 8, 10 — нажмите сочетание кнопок WIN+R) введите команду services.msc и нажмите ENTER (см. рис. 8).
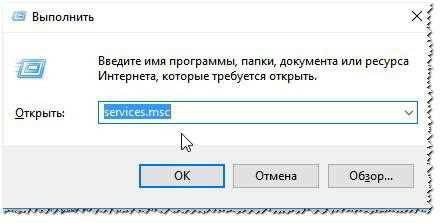

После перезагрузки ноутбука, если причина была в этом, проблема должна исчезнуть
Центр управления ноутбуком
В некоторых ноутбуках, например, в популярной линейке VAIO от SONY, есть отдельная панель — центр управления VAIO. В этом центре есть довольно много настроек, но нас в данном конкретном случае интересует раздел «Качество изображения».
В этом разделе есть одна интересная опция, а именно, определение условий освещенности и настройка автоматической яркости. Чтобы отключить ее работу — достаточно передвинуть ползунок в положение выключено (OFF, см. рис. 10).
Кстати, пока данная опция не была выключена, другие настройки электропитания и пр. — не помогали.
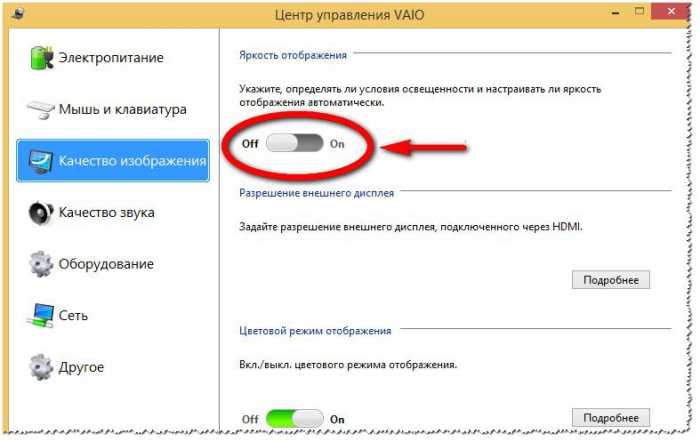
Примечание. Подобные центры есть и в других линейках и других производителей ноутбуков. Поэтому, рекомендую открыть подобный центр и проверить настройки экрана и электропитания в нем. В большинстве случаев, проблема кроется в 1-2 галочках (ползунках).
Хочу так же добавить, что искажение картинки на экране может свидетельствовать и о аппаратных проблемах. Особенно, если потеря яркости не связана с изменением освещенности в помещении или изменением картинки, отображаемой на экране. Еще хуже, если в это время на экране появятся полосы, рябь, и другие искажения изображения (см. рис. 11).
Если у вас проблема не только с яркостью, но и с полосами на экране, рекомендую ознакомиться с этой статьей: /i>
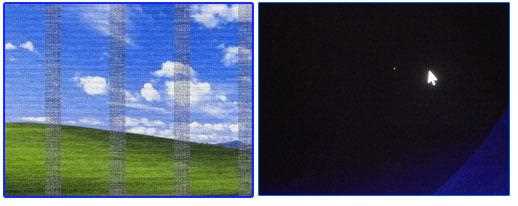
За дополнения по теме статью — заранее благодарю. Всем всего самого!
Выключение автоматического обновления драйверов средствами Windows 10
Одним из методов исключить некоторые системные приложения из автоматически загружаемых «десяткой» — воспользоваться инструментом для конфигурирования установки устройств в среде Windows 10. Делается это двумя путями, и оба требуют администраторских привилегий.
Способ №1
1. Вызываем меню Win → X посредством соответствующего сочетания клавиш или контекстного меню Пуска.
2. Выбираем пункт «Система».
4. Идем во вкладку «Оборудование».
Способ №2
1. Вызываем Панель управления, к примеру, через Win → X.
2. Заходим в апплет «Устройства, принтеры».
3. Вызываем контекстное меню своего ПК и выбираем «Параметры установки устройств».
Независимо от варианта открытия окна, появится диалог с вопросом о необходимости автоматической загрузки программ от производителя оборудования и настраиваемых иконок в случае их доступности для аппаратной части вашего ПК.
Переносим чекбокс к варианту «Нет» и жмем «Сохранить» (для этого нужны права администратора).
После внесения изменений в реестр Центр обновлений не будет загружать и инсталлировать новые версии драйверов.
Не регулируется яркость экрана на ноутбуке, что делать? Как настроить яркость
Проблема с настройкой яркости на ноутбуках довольно типична. И на нее совсем не стоит закрывать глаза, т.к. от этого напрямую зависит наше зрение (если экран будет, например, слишком ярким – глаза будут быстро уставать).
В этом контексте, чаще всего приходится сталкиваться с двумя проблемами:
- яркость регулируется автоматически и самопроизвольно – то темнее, то светлее, в зависимости от освещения в том месте, где находится ноутбук (либо от контрастности картинки на экране). Как решить эту проблему – рассказывалось в этой статье: https://ocomp.info/samoproizvolnoe-izmenenie-yarkosti-monitora-noutbuka.html
- яркость вообще не регулируется, она всегда постоянна (даже если вы нажимаете специальные функциональные клавиши).
В этой статье я хочу остановиться на втором развитие событий, и показать, что можно сделать. И так.
Что предпринять, если не регулируется яркость
1) Обновить драйвера на видеоадаптер // откатить не старые
В большинстве случаев не удается изменить яркость из-за того, что в системе нет актуального драйвера на видеокарту. Так может получиться, если, например, после установки или обновления системы, вы не стали их скачивать с официального сайта (в результате у вас остался драйвер, который поставила сама Windows – он, конечно, рабочий, но вот некоторые опции недоступны!) .
Здесь можно поступить следующим образом:
Как попробовать откатить систему на “старый” рабочий драйвер:
- зайти в диспетчер устройств (чтобы его открыть, нажмите Win+R , введите команду devmgmt.msc и нажмите Enter) ;
- далее раскройте вкладку “Видеоадаптеры”, выберите свою видеокарту и щелкните по ней правой кнопкой мышки – в меню выберите “Обновить драйвер”;

Диспетчер устройств – обновить драйвер
затем укажите, что вы хотите выполнить поиск драйверов на этом компьютере;

Выполнить поиск драйвера на этом ПК
далее нужно будет указать, что вы хотите выбрать драйвер самостоятельно из списка;

Выбрать драйвер из списка вручную
ну и в итоге, вы должны увидеть все драйвера (отсортированные по дате и версии), которые доступны для установки. Попробуйте отличную версию от текущей.
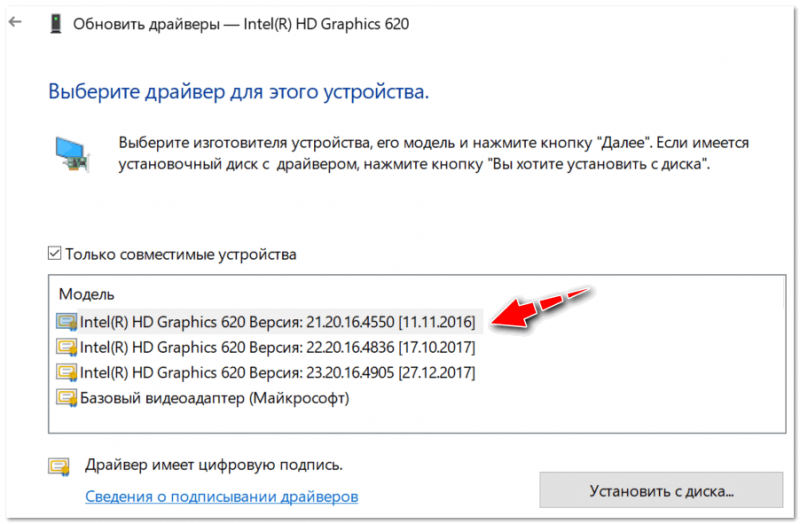
Доступно несколько версий драйверов!
В подавляющем большинстве случаев, после обновления драйвера на видеоадаптер, можно без проблем менять яркость с помощью панели управления Windows (например, через настройки электропитания), ну или через центр управления самого драйвера, причем, даже в тех случаях, когда другие способы не работают!
2) Проверить, работают ли функциональные клавиши
Также, что порекомендую сделать, это проверить, работают ли у вас функциональные клавиши на клавиатуре. Возможно, что с драйверами у вас все в порядке, просто, например, в BIOS отключены эти нужные клавиши.
О том, как их настроить и включить, вы можете узнать из еще одной моей статьи на блоге (ссылка на нее ниже).
3) Отключить адаптивную регулировку яркости
На некоторых ноутбуках установлены специальные датчики освещенности и по умолчанию они регулируют яркость экрана в зависимости от уровня освещения в помещении (называется: адаптивной регулировкой яркости). В большинстве случаев – эта опция не обеспечивает оптимального уровня качества картинки на экране и ее рекомендуется выключить.
Для этого, откройте панель управления Windows по следующему адресу: Панель управления\Оборудование и звук\Электропитание\Изменение параметров схемы
Нужно открыть дополнительные настройки своей схемы электропитания.

Изменить доп. параметры питания (Windows 10)
Во вкладке “Экран/Включить адаптивную регулировку яркости” – будет заветная настройка. Просто переведите режимы в “Выкл.”. В некоторых случаях потребуется перезагрузить ноутбук.
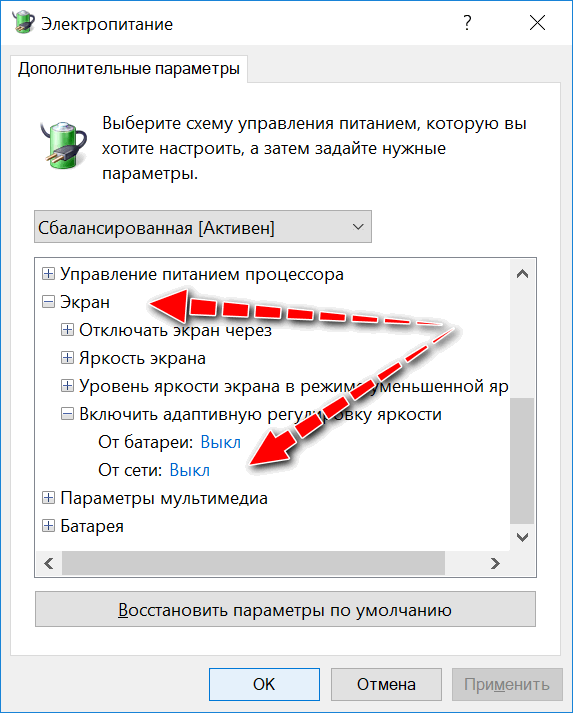
Выключить адаптивную регулировку яркости экрана
Кстати, обращу внимание, что некоторые модели ноутбуков снабжены дополнительными центрами настроек (например, Sony VAIO, Lenovo и пр.). В них могут быть некоторые опции, которые влияют на качество картинки на экране (пример ниже)
Просто зайдите в подобный центр настроек и отключите все опции, которые связаны с яркостью, и датчиками адаптивности.
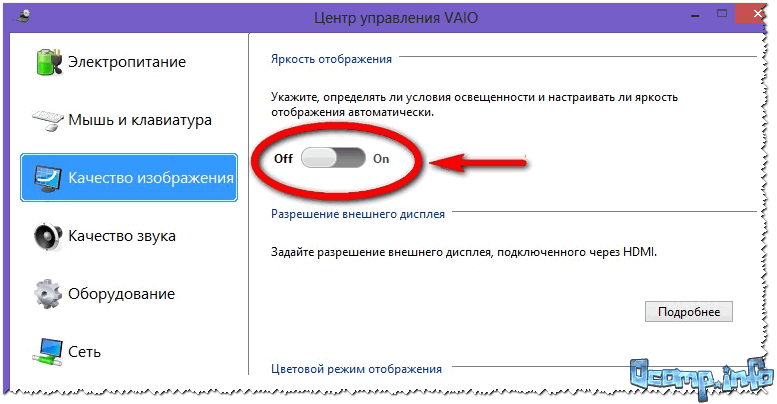
Центр управления Sony VAIO – качество изображения
4) Попробовать сменить ОС (или установить вторую для тестирования)
Ну и последнее, что могу порекомендовать при этой проблеме – это попробовать переустановить ОС Windows (и драйвера вместе с ней), либо создать на жестком диске еще один подраздел – и установить на него другую версию ОС.
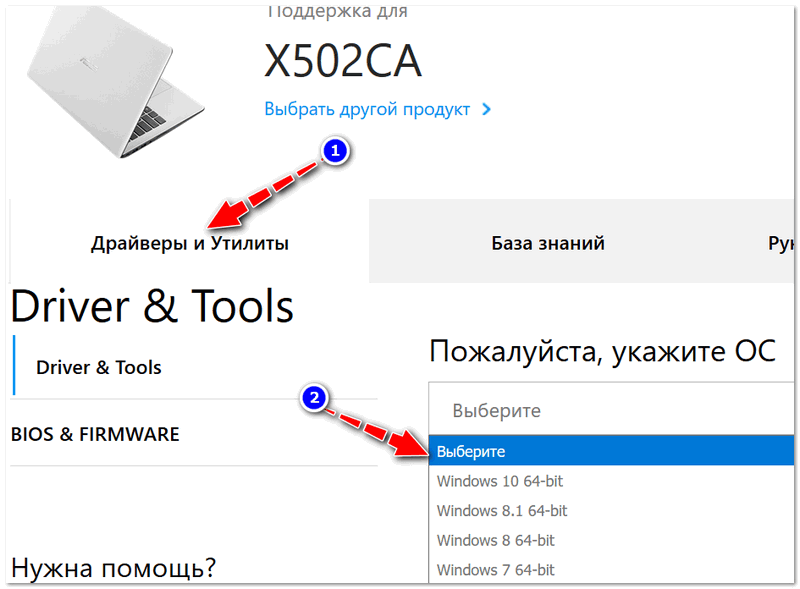
Проверяем на официальном сайте производителя ноутбука, для каких ОС Windows есть драйвера
Пример регулировки подсветки ноутбука с помощью клавиши Fn
Для примера будем использовать нетбук Lenovo s110 с операционной системой Windows 7.
Для регулировки подсветки в нем используется клавиша-модификатор Fn в сочетании с клавишами управления курсором ← и →. Чтобы увеличить подсветку ноутбука Lenovo s110, необходимо использовать комбинацию клавиш Fn + →. Для понижения подсветки нужно использовать комбинацию Fn + ←.
 При повышении и понижении подсветки вы увидите как меняется значение графического индикатора. За этот индикатор отвечает программа Hotkey Features.
При повышении и понижении подсветки вы увидите как меняется значение графического индикатора. За этот индикатор отвечает программа Hotkey Features.

Как видите, увеличить или уменьшить параметры освещения экрана ноутбука с помощью клавиши «Fn», довольно просто. Использовать этот пример можно и на других ноутбуках, поскольку принципы использования клавиш-модификаторов у них одинаковые.
В частности, на ноутбуках SAMSUNG NP350 сочетания клавиш:
- для увеличения яркости — Fn + F3;
- для уменьшения — Fn + F2.
В заключение
Надеемся, что в нашей новой статье мы смогли подробно изложить ответ на вопрос «Как убавить яркость на компьютере?». Для этого мы постарались привести все доступные способы как стандартные, так и реализуемые с помощью отдельных программ.
В статье мы нарочно не указали возможности изменения яркости и других параметров кнопками на мониторах декстопных ПК, так как порядок настройки зависит от конкретной модели и может сильно отличаться при проведении регулировки светимости на разных устройствах.
Маленький совет: если вы еще не умеете использовать меню монитора, то самым простым и удобным способом среди вышеперечисленных является работа с ПО видеодрайвера. Интуитивно понятный интерфейс и множество подсказок помогут вам быстро сориентироваться и понять принцип настройки.