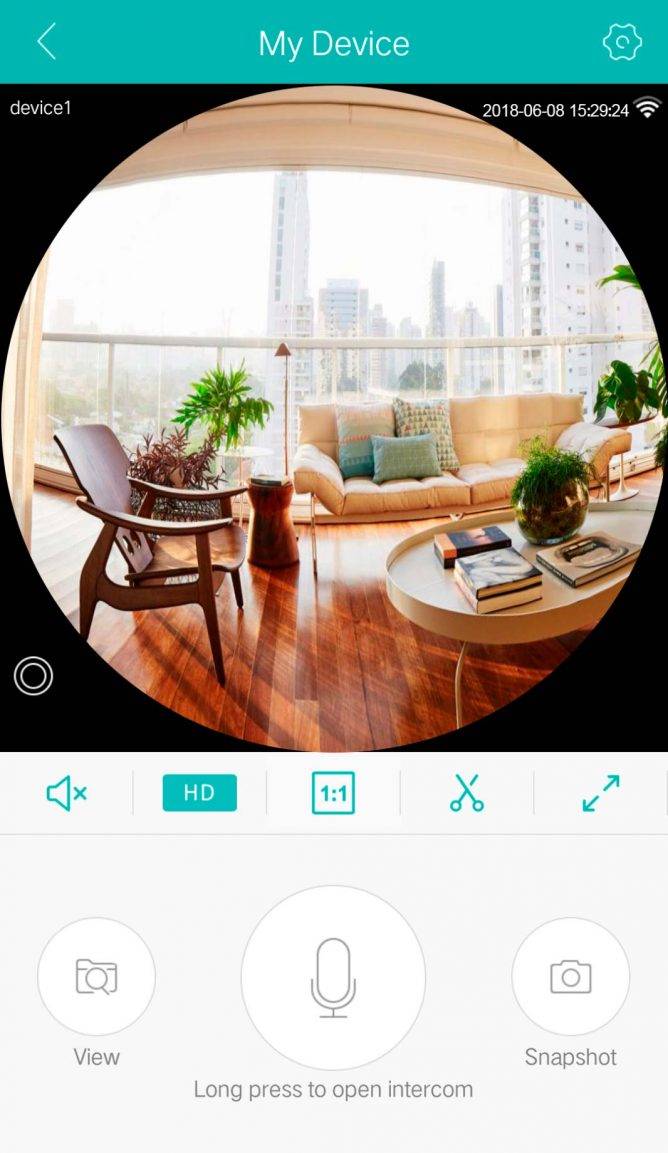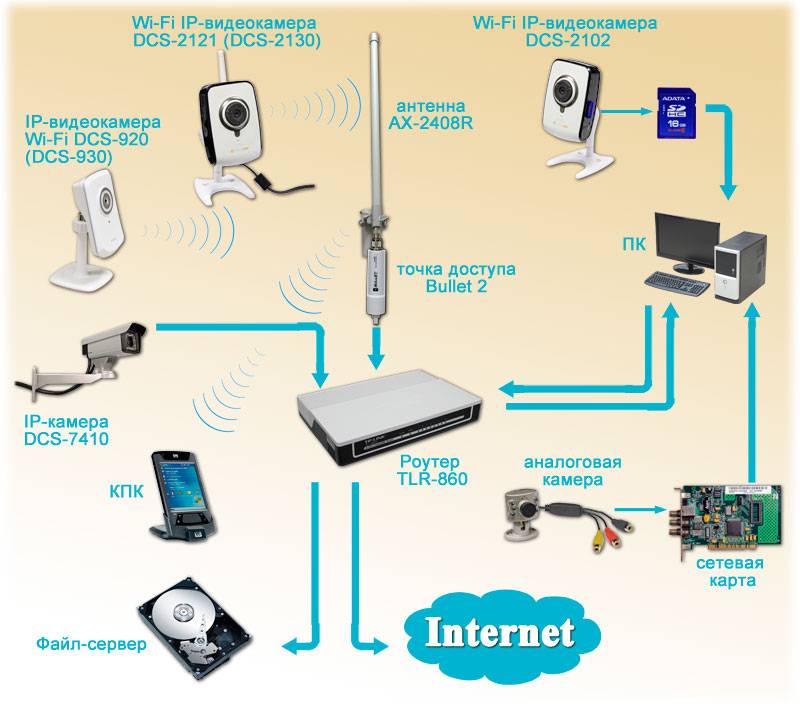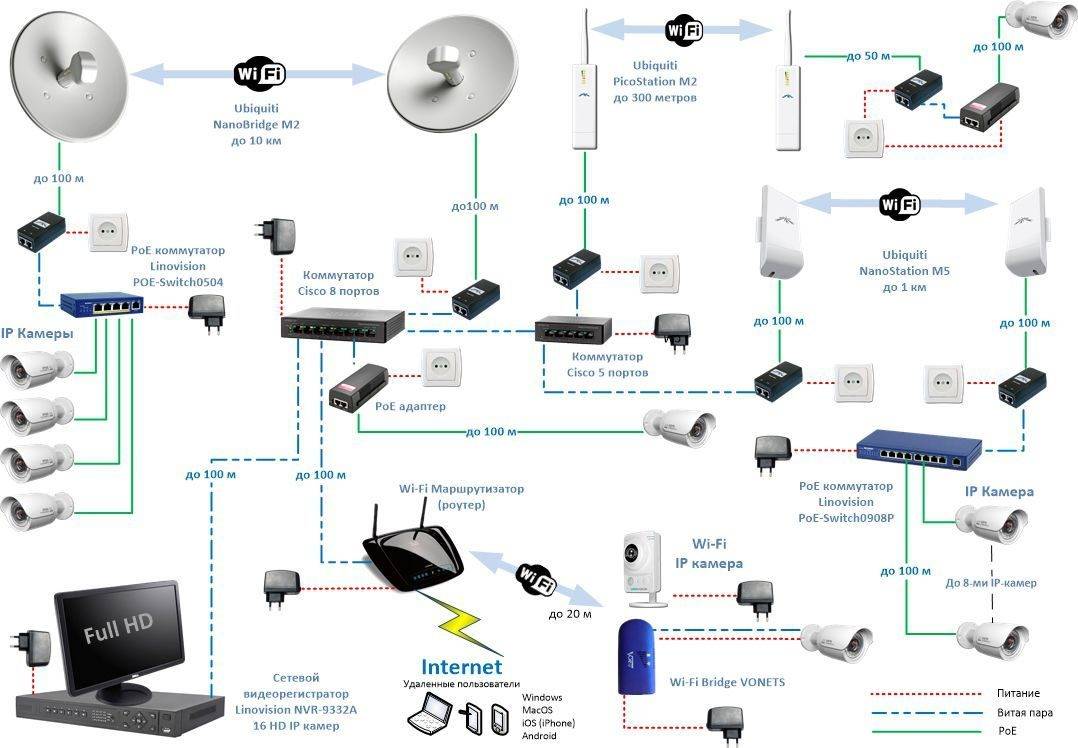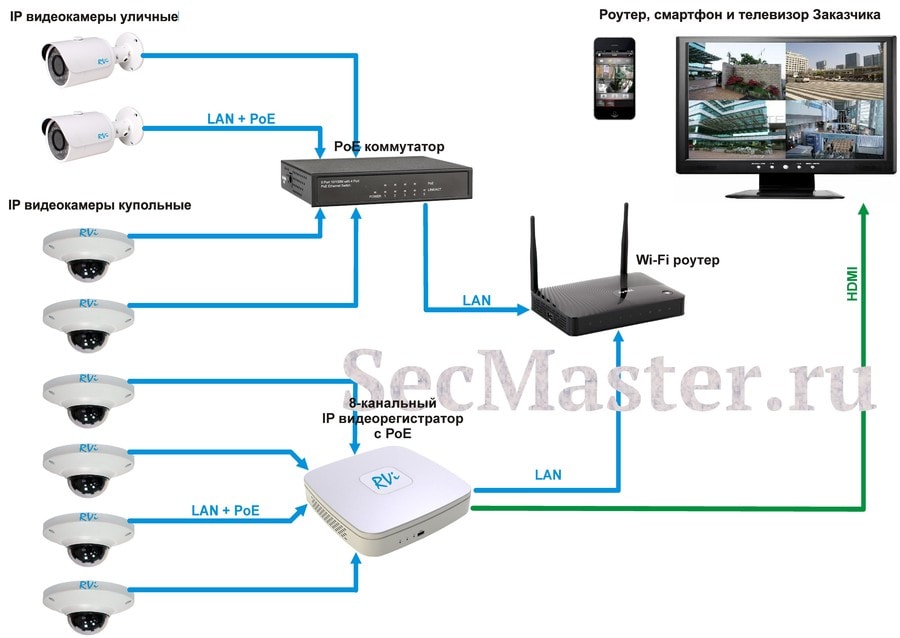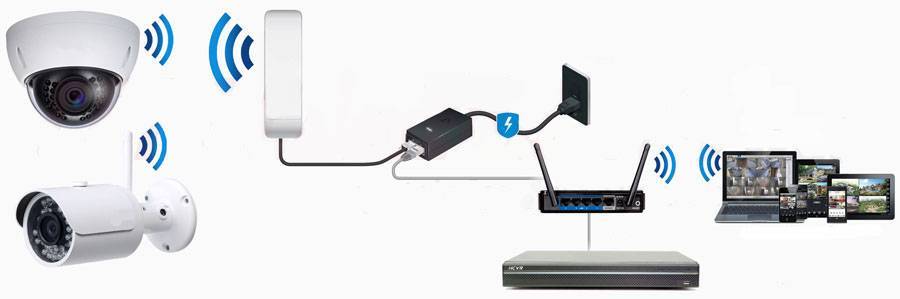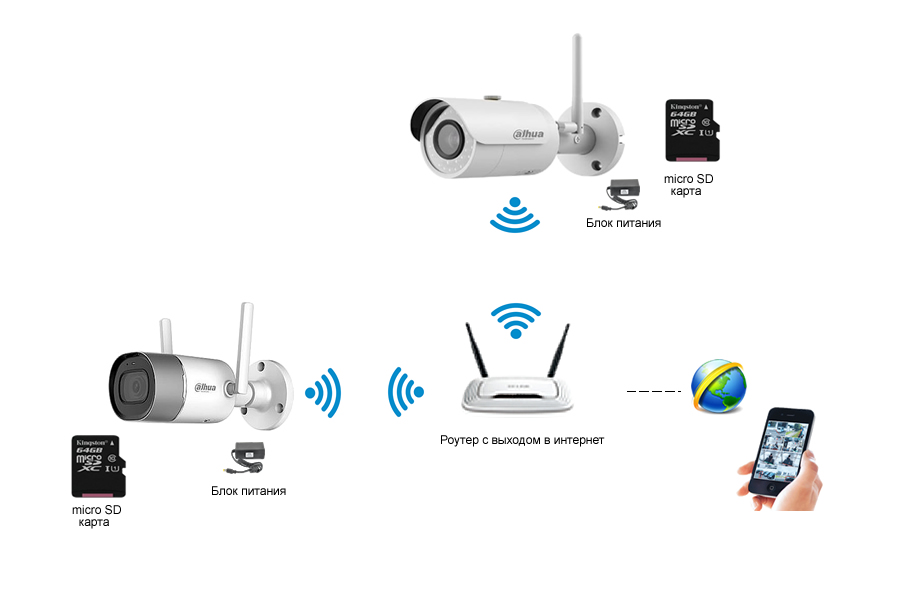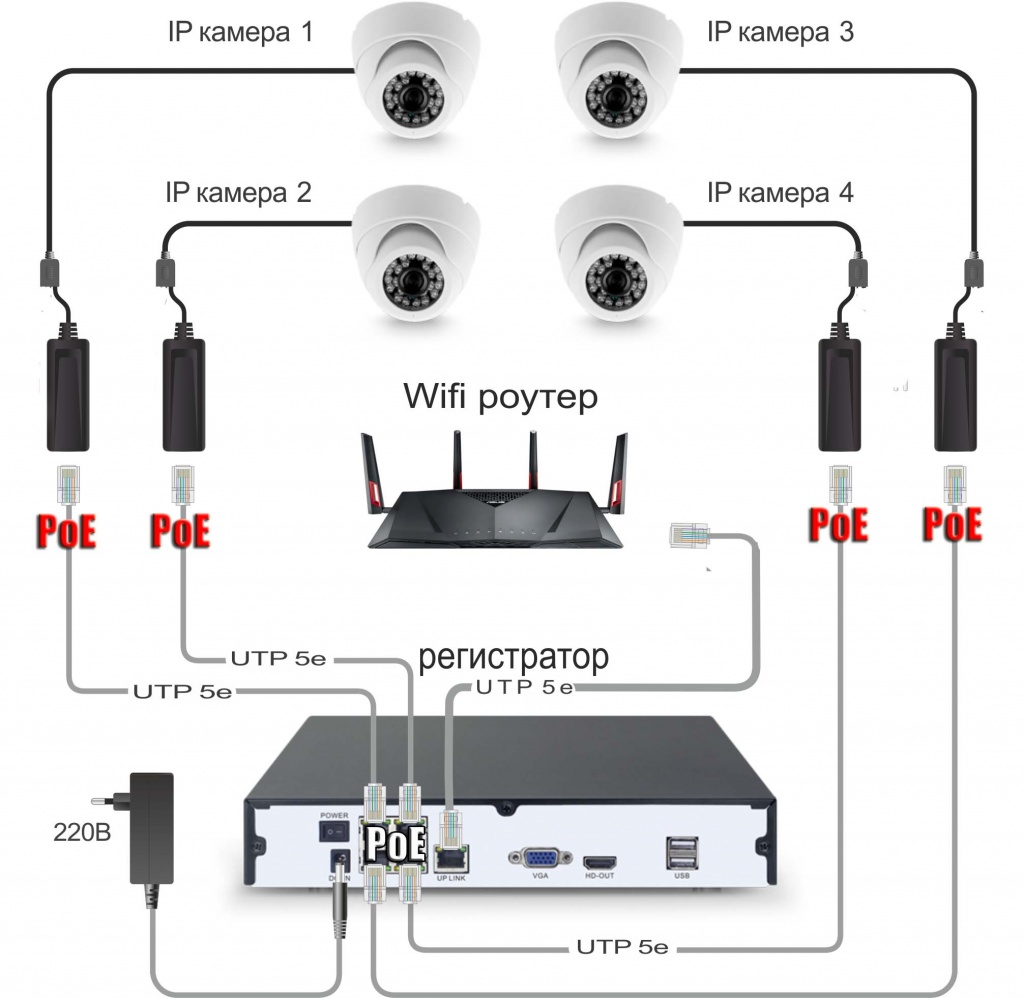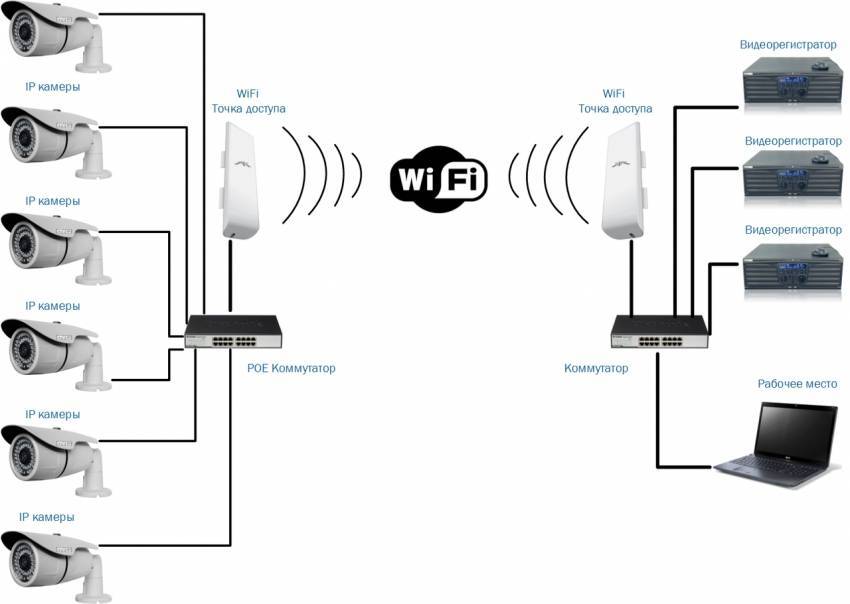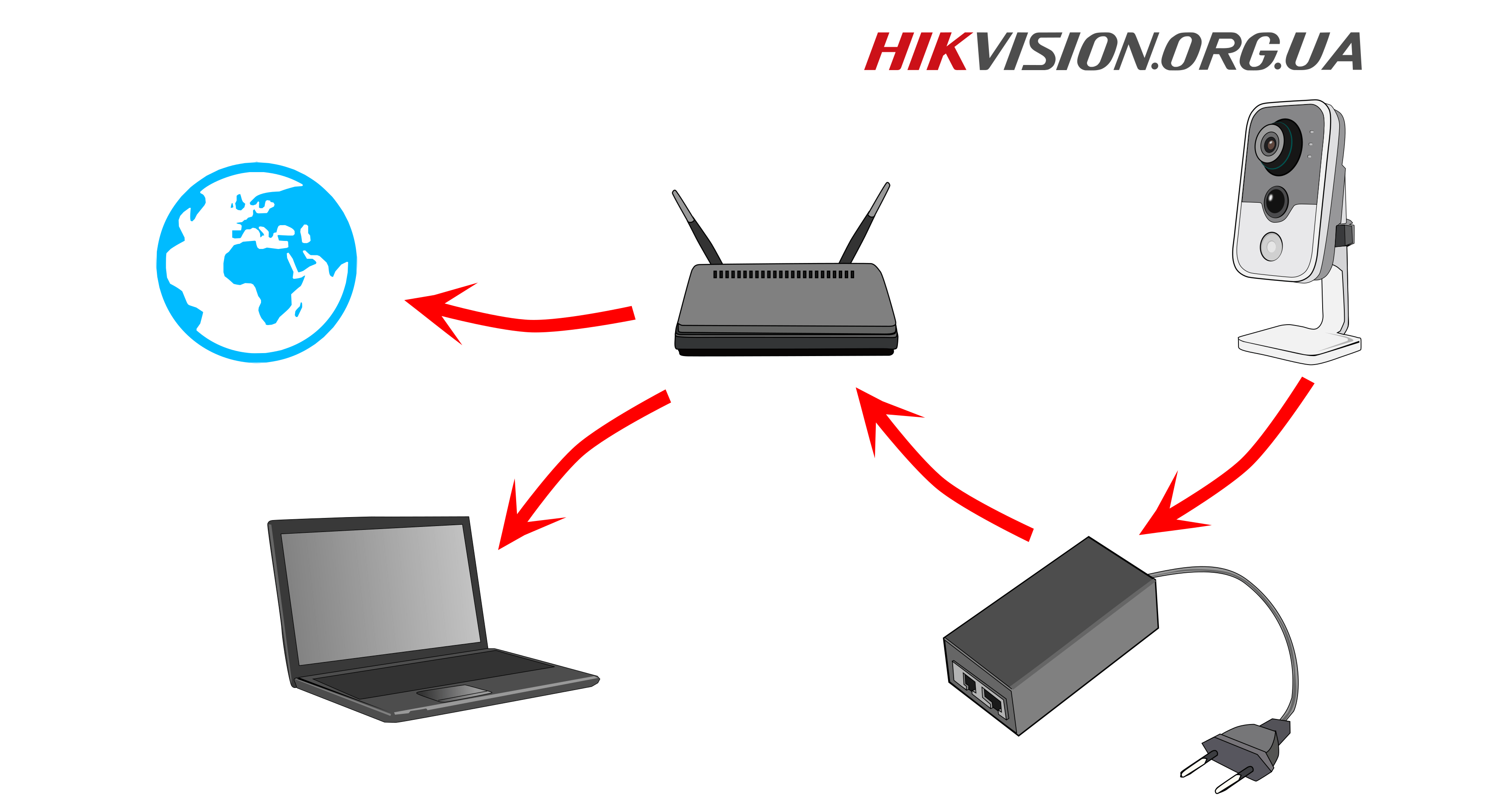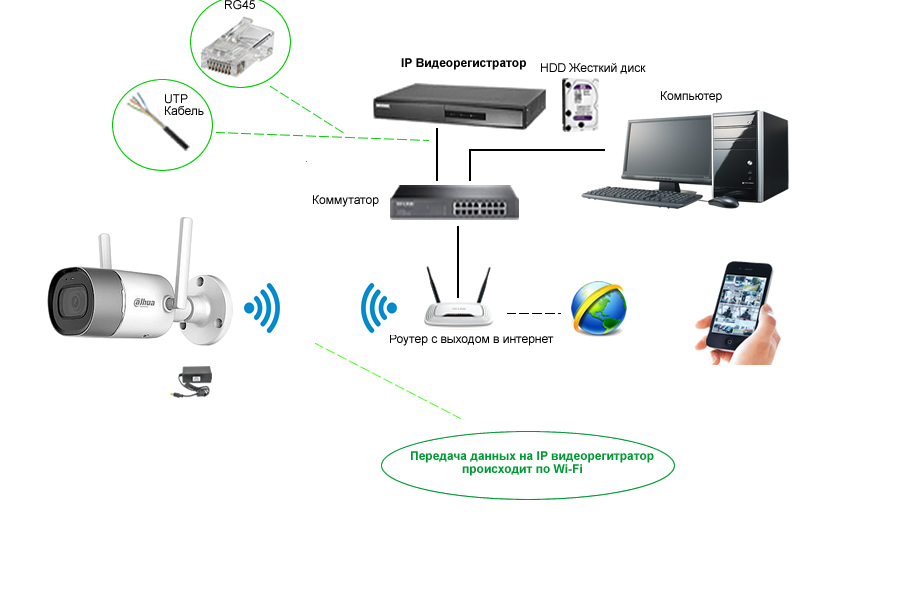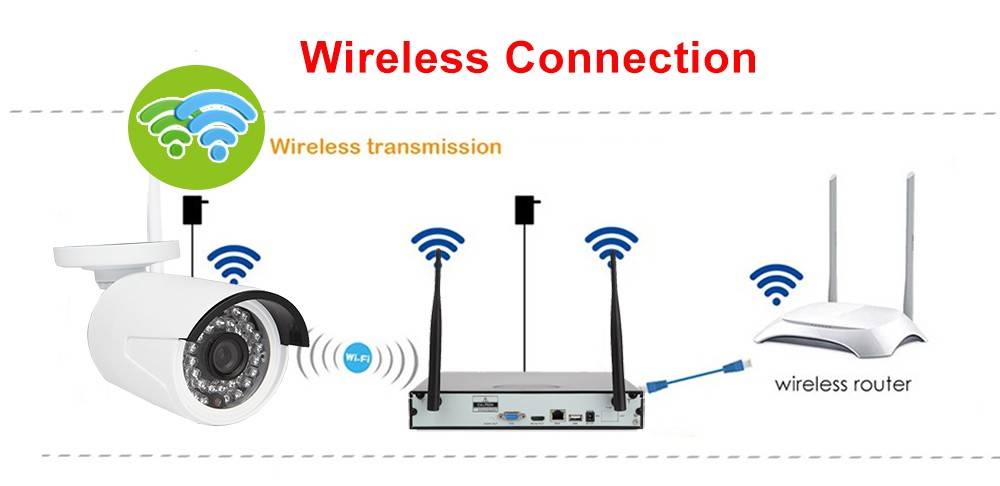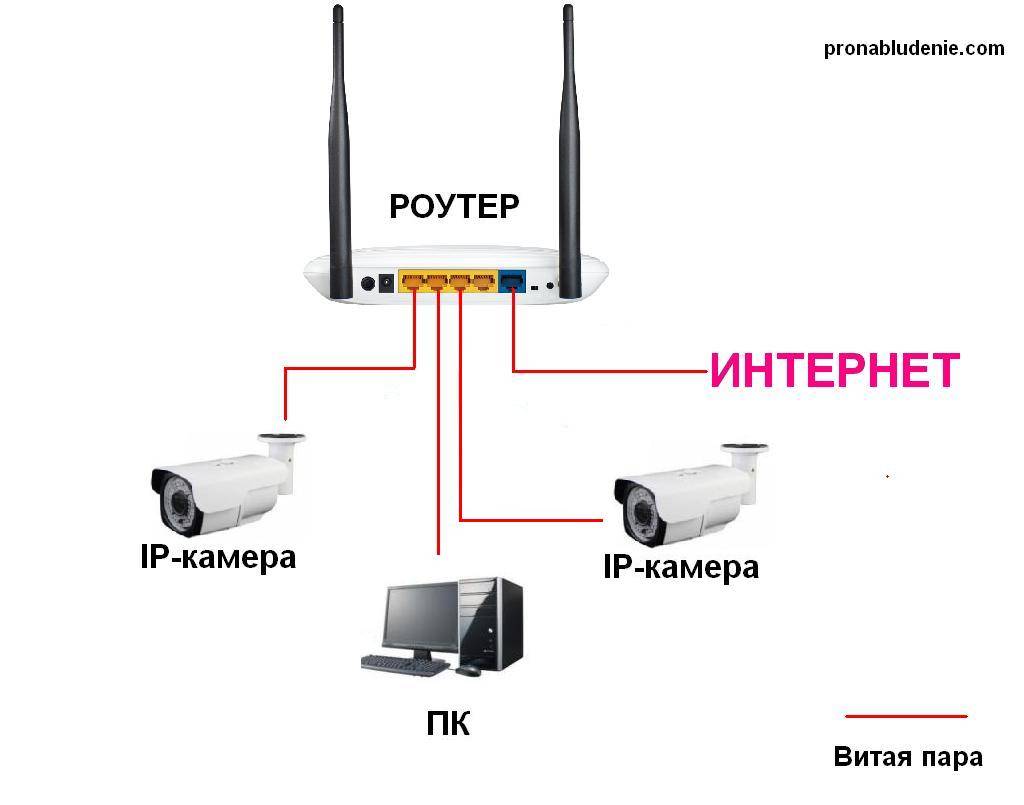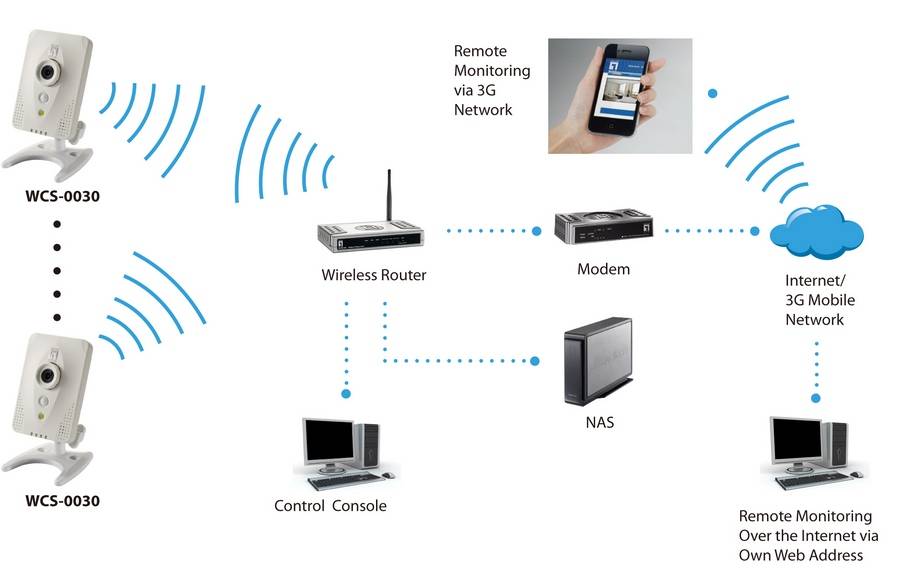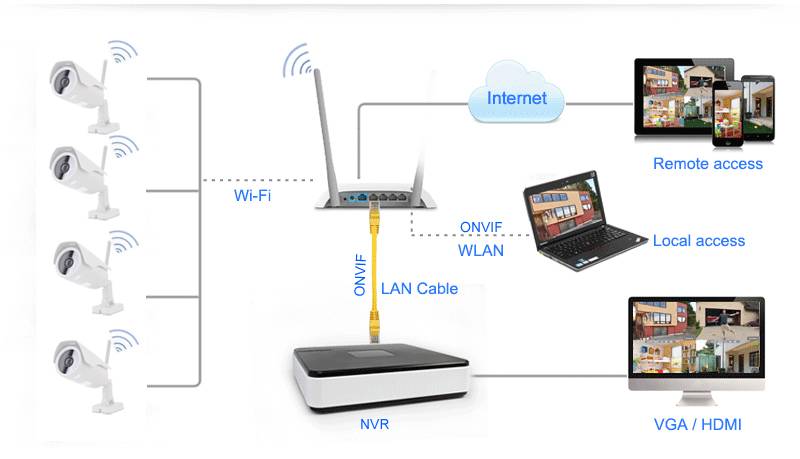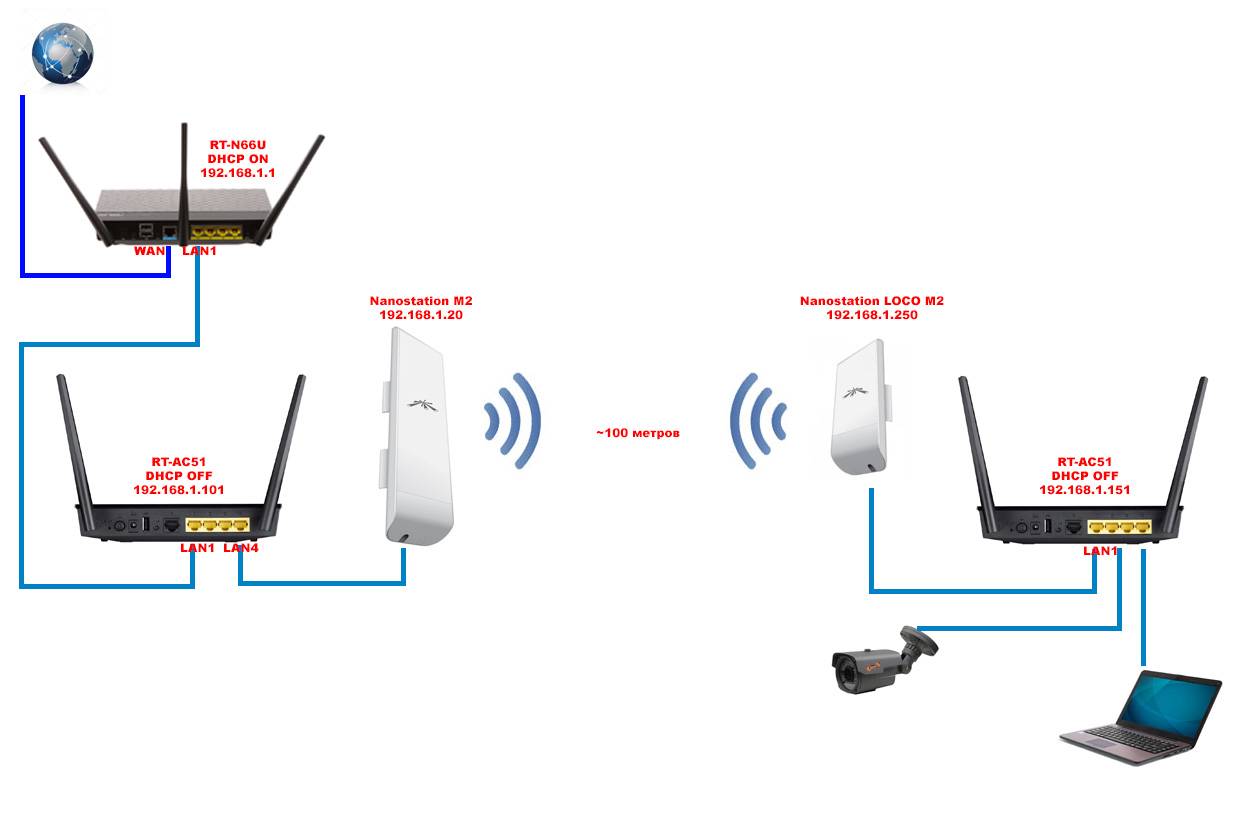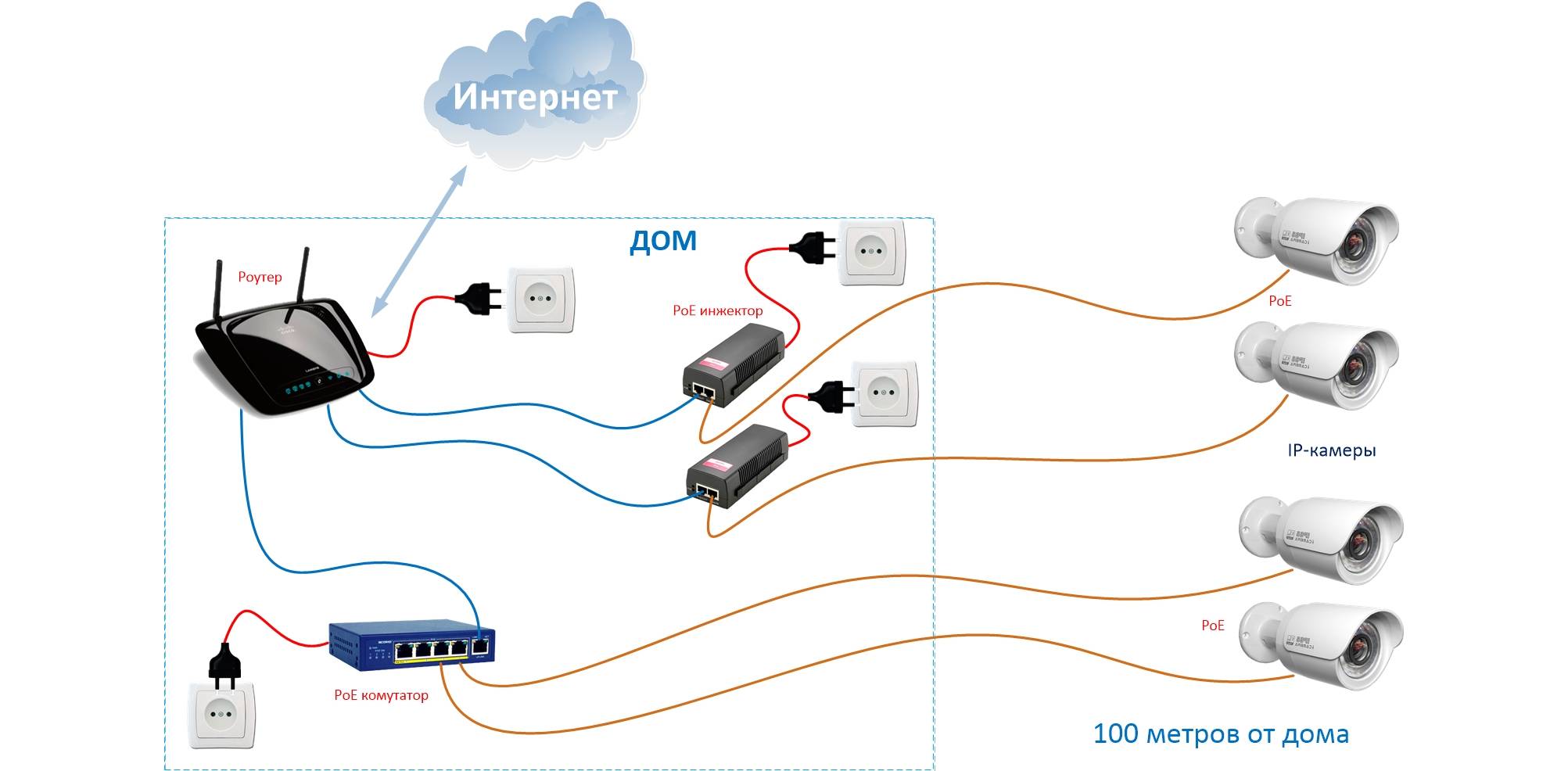Как подключить IP-камеру через wifi?
Если у вас нет желания или возможности создать проводную систему видеонаблюдения, для чего нужно к каждой камере прокладывать кабеля, то можно настроить беспроводной доступ к видеокамерам через Wi-Fi.
В этой статье мы объясним как это сделать. В первую очередь для этого нужно установить на видеорегистратор или компьютер специальное программное обеспечение. Оно может находиться на диске, которые находится в комплекте с приобретенным оборудованием, также его можно скачать с сайта производителя данного оборудования или запросить у продавца. Наконец, можно воспользоваться мобильным приложением.
Нужно также помнить, что не все IP-камеры можно подключить через Wi-Fi
Так что покупая камеры нужно обратить на это внимание и выбрать подходящие модели. Они стоят чуть дороже обычных цифровых видеокамер, которые можно подключить только с помощью кабеля
Также не стоит забывать, что устойчивость связи через wifi к сожалению не всегда на должном уровне, поэтому камеры не рекомендуется размещать далеко от записывающего оборудования.
Имея все необходимое для подключения, нужно в первую очередь подключить камеры к электропитанию и роутеру либо с помощью кабеля, либо без него. Подключение ip-камеры осуществляется через браузер или программное обеспечение.
Далее настраиваем подключеине. Для этого:
- Определить изначальный IP-адреса устройства. Обычно его можно найти на наклейке на коробке.
- После этого локальной сети компьютера задается IP-адрес, имеющий параметры той же подсети, что камера. Для этого необходимо зайти во вкладку управления сетями, найти там окно «Свойства» в меню «Подключение по локальной сети», выбрать вариант «Протокол Интернета Версии 4» и указать IP-адрес камеры в параметрах шлюза.
- Следующий шаг — изменение настроек камеры через браузер. В поисковую строку любого используемого браузера забивается дефолтный (общий) IP-адрес камеры. Браузер находит ее и предлагает войти в окно настроек. Пароль и логин находятся в инструкциях камеры.
- При организации системы безопасности редко используется только одна ip-камера. Каждой из них потребуется присвоить собственный адрес. Это потребует определенных усилий и применения wifi-роутера.
Настройка нескольких камер проводится делается так:
- Каждая из IP-видеокамер должна получить собственный ip-адрес. Для этого необходимо подключить ее к компьютеру, далее зайти в меню «Аdministration». После этого появится боковое меню, в котором необходимо выбрать вкладку: «Configuration» и далее перейти в сетевые подключения.
- Некоторые роутеры предлагают возможность автоматического присвоения адресов каждому отдельному устройству. Недостатком ее использования станет отсутствие возможности просматривать изображения с камер через Интернет. Для выбора опции галочкой нужно отметить пункт «DSHP».
- Вручную камера настраивается сложнее. Выбирается адрес роутера, каждая камера получит порядковый номер, который будет проставлен после точки в конце адреса роутера. В меню выбирается фиксированная модель проставления адресов и вручную для каждой камеры вводятся последовательные номера. Кроме того, нужно указать данные шлюза и DNS IP, в обоих случаях он будет совпадать с адресом роутера. В параметре «Маска» указываются цифры 255.255.255.0, это параметр, определяющий адрес узла подсети.
- Указывается номер порта. Обычно по умолчанию он будет равным «80», если по умолчанию установить его нельзя, то прописывается номер «8181». Больше никаких параметров вписывать не требуется, графы окна настройки оставляются пустыми.
- Нажимаем «Применить», затем отключаем ip-камеру от компьютера и соединяем ее с роутером. На рабочей станции при этом восстанавливаются все автоматические параметры.
- Вводим в браузер новый адрес, присвоенный камере. Здесь в окн данных сети Wi-fi-роутера вводим наименование и пароль, а затем сохраняем их.
- Перезагружаем камеру и проверяем ее работу.
Настройка IP-камеры через Wi-fi несложна и требует немного времени. Чуть больше потребуется для последующей настройки роутера, в котором нужно прописать ip-адреса и шлюзы ip-камер, а также наименование используемого протокола, по умолчанию – ТСР с номером 1.
Если не все понятно, смотрим видео по теме.
2021-02-12T17:12:17+03:002, Июнь, 2020|Настройка видеонаблюдения|
Подключение нескольких камер
Инструкция, как подключить IP камеры к компьютеру, если их две и более, не отличается сложностью. Потребуется потратить тем больше времени, чем больше устройств необходимо для системы видеонаблюдения.
Прежде чем подключать к ноутбуку либо компьютеру и настраивать, следует:
Определиться с целями видеоконтроля — только мониторинг территории или идентификация лиц, виновных в незаконном проникновении на объект.
Спланировать расположение IP камер, охватывающее все зоны наблюдения в соответствии с задачами.
Установить необходимое количество web камер в нужных местах
Важно: устройства нужно размещать таким образом, чтобы в объектив не попадал яркий свет от прожекторов, прямых солнечных лучей и др., а также свести к минимуму вероятность повреждения камер.
Подсоединить видеоустройства к электропитанию.. Источником питания может выступать маршрутизатор (роутер, коммутатор), если подсоединить к нему видеокамеры через порты LAN
Источником питания может выступать маршрутизатор (роутер, коммутатор), если подсоединить к нему видеокамеры через порты LAN.
LAN
Аббревиатура LAN расшифровывается как Local Area Network, по-русски — ЛВС (локальная вычислительная сеть). Все камеры подсоединяются витыми парами к роутеру через LAN порты, а маршрутизатор / коммутатор подключается к компьютеру прямым кабелем.
WiFi
Для правильного подключения IP камер через Wi Fi необходимо:
- в программе настройки вебкамер ввести данные доступа к беспроводной сети.
- настроить вай фай интерфейс в Виндовс.
- отключить камеры и перезагрузить компьютер.
В остальном процесс настройки производится так же, как для использования одной видеокамеры.
Облачный сервис
Если с сетью WiFi обеспечить полноценное видеонаблюдение проблематично или невозможно, применим еще один способ, как подключить IP камеры к компьютеру — по облачному методу.
Облачные сервера с ПО, обеспечивающим обработку и хранение данных с web камер, существуют бесплатные и платные. Бесплатные принадлежат производителям видеооборудования и рассчитаны на покупателей продукции определенной компании. Платные обслуживают владельцев оборудования от разных производителей.
Для самостоятельного подключения к бесплатному облаку нужен видеорегистратор с поддержкой облачной технологии.
После подсоединения регистратора и установки вебкамер следует:
- запустить программу подключения (утилиту), которая прилагается к видеорегистратору.
- через браузер зайти на портал бесплатного облачного сервиса.
- выбрать меню Cloud ID.
- внести код устройства, определенный утилитой.
Если пользователь системы видеонаблюдения решит прибегнуть к услугам коммерческого облачного ресурса, подключить камеры помогут текстовые и видеоинструкции на сайте сервиса, а также сотрудники саппорта.
После прочтения статьи самостоятельное подключение и настройка ай пи камер представляется слишком трудным делом? Что ж, эта процедура действительно под силу не каждому, нередко покупателям оборудования приходится обращаться к специалистам. Выбор за вами.
Как подключить IP-камеру
Любая IP-камера способна функционировать в нескольких режимах и ее можно подключить тремя способами. Самым простым вариантом является соединение прибора с компьютером. Осуществляется процедура с помощью USB-кабеля, через который будут маршрутизироваться пакеты данных. Однако данный метод не пользуется широким спросом из-за малого радиуса действия.
Также IP-камеру можно соединить с роутером. Для этого используется беспроводной модуль или кабель LAN. Приобрести такой кабель можно, например, здесь: https://lan-art.ru/catalog/kabel-vitaya-para/. В случае подключения через Wi-Fi-сеть пользователь сможет получать доступ к устройству с любого девайса. Однако следует учитывать лимит подключаемых приборов к маршрутизатору.

Самый эффективный и простой метод соединения — настройка роутера. В этом случае пользователь сможет получать доступ к изображению и данным камеры с любого места. Именно данный вариант предлагает больше всего преимуществ, которые основываются на беспроводных возможностях камеры.
Чтобы было можно просматривать изображение с камеры в любой точке мира, потребуется подключить роутер к динамическому или статическому сетевому адресу.
К сожалению, не каждый провайдер может предоставить «Белый IP», поэтому в таком случае получать данные с устройства получится только в доме.
Необходимое оборудование для организации наблюдения с удаленным доступом
Организация видеонаблюдения с возможностью просмотра видео удаленно не является сложной задачей, и с ней может справиться пользователь, который имеет минимальный набор знаний в работе с ПК и сопутствующим оборудованием. Для создания такой сети требуется определенное оборудование.
- Цифровой видеорегистратор. Его задача — получать записи с камер, при необходимости обрабатывать сигнал (если устройство записи аналоговое) и записывать его на носитель информации, например, жесткий диск. Для получения доступа к видео через интернет регистратор должен обладать сетевым интерфейсом. Он бывает программным или серверным. В первом случае на ПК придется устанавливать специальный софт, который обычно поставляется в комплекте с самим регистратором на диске. Для того чтобы просмотреть видео с регистратора с серверным интерфейсом, достаточно зайти в браузер и перейти на определенную страничку. Многие производители подобного оборудования предоставляют пользователю возможность скачать с сайта расширение для браузера, которое упрощает задачу.
- Локальная сеть. Она необходима для того, чтобы соединить камеру, роутер и видеорегистратор. Локальная сеть может быть организована беспроводным путем и посредством проводов.
- Маршрутизатор (роутер). Служит для создания локальной сети, если она организовывается через Wi-Fi, а также соединяет существующую систему с внешним каналом, то есть интернетом.
- IP- камера.
- Программное обеспечение, чтобы посмотреть видеокамеру с планшета (смартфона).
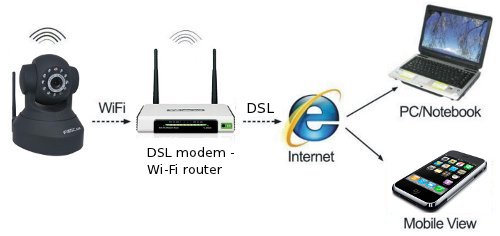
XProtect Essential+

Платформы: Windows, iOS, Android.
Готовое решение от Milestone, которое сочетает простоту работы и массу полезных возможностей. XProtect Essential+ подойдёт для точек малого бизнеса и домашнего использования.
Программа поддерживает до восьми IP-, USB- и веб‑камер, умеет вести запись по движению в кадре, а также позволяет настраивать отдельные зоны обнаружения большей точности. Просматривать потоки можно с неограниченного количества компьютеров и мобильных устройств.
XProtect Essential+ не требует активации, а бесплатная версия ограничена лишь количеством камер. При необходимости она легко масштабируется до платной с сохранением всех настроек.
За 11 лет работы на рынке видеонаблюдения, нам пришлось столкнутся с множеством программ для управления системами видеонаблюдения, с какими-то мы работали, какие то тестировали, какие хотели потестировать, но так и не успели этого сделать, про какое-то просто читали в обзорах подобных тому, что читаете вы.
В итоге, как нам кажется у нас получился самый полный список программного обеспечения для систем видеонаблюдения.
Все программное обеспечение разбито на три группы:
- Программное с открытым исходным кодом
- Бесплатное программное обеспечение с ограниченным функционалом
- Программное обеспечение бесплатное в течении пробного периода
Настройка роутера
- Так как у всех производителей меню настроек разное, пойдём по следующему примеру. Нам нужен пункт меню Port Forwarding (или что-то похожее). Но для начала нужно включить виртуальный сервер, затем ввести данные согласно скриншоту. Провести такие манипуляции нужно для каждой камеры (если их несколько).
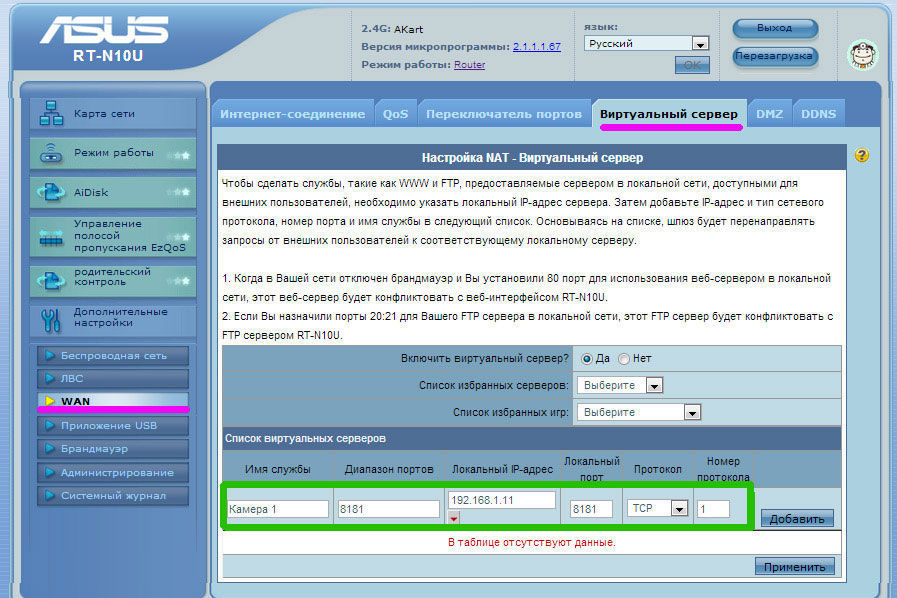
- Если у вас статический IP-адрес, просто пишете в браузере: http://ваш адрес:8181. Так вы попадёте на страницу с просмотром с первой камеры. Но чаще всего установлен динамический адрес. В таком случае переходим к шагу 3.
- В меню WAN нужно включить DNS-клиент. Например, Asus даёт возможность пользоваться их сервером бесплатно. В противном случае можно прибегнуть к помощи сторонних услуг (NO-IP и прочее).
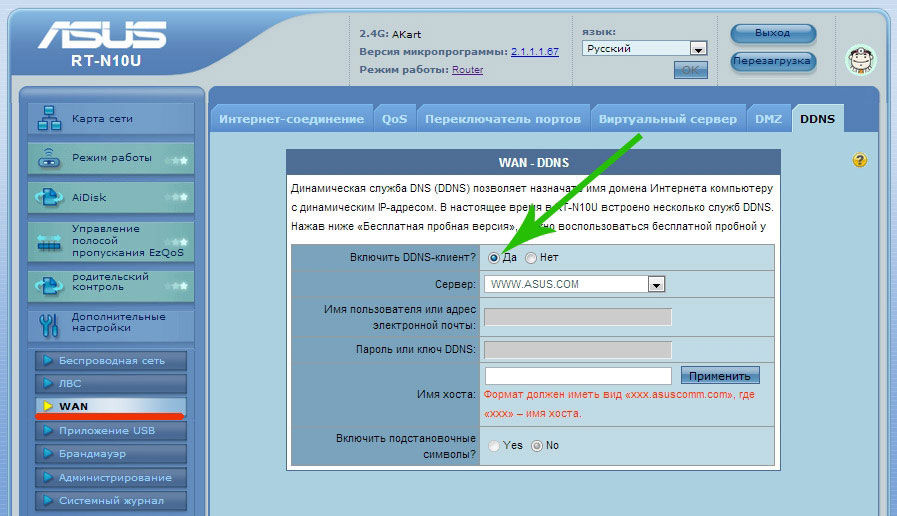
- Сохранив все установленные параметры, можно перейти по адресу, который у вас получился после регистрации в сервисах. Готово!
Теперь вы знаете, как подключить и настроить IP-камеру через роутер. Отныне вы сами сможете установить собственную систему видеонаблюдения и даже сделать её беспроводной. Приятного пользования!
EyeLine Video Surveillance
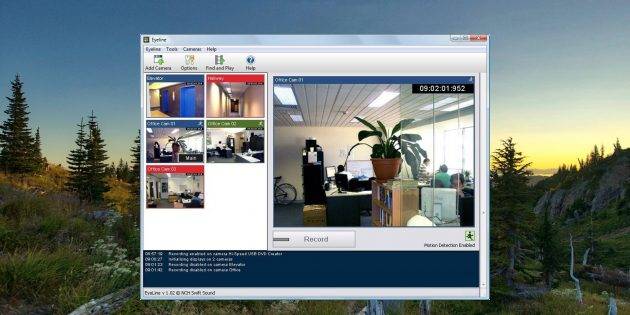
Платформа: Windows.
EyeLine Video Surveillance может задействовать до 100 каналов одновременно. В качестве источников позволяет использовать как веб-, так и IP‑камеры.
Программа оснащена детектором движения, менеджером архивных записей и возможностью загрузки видео на FTP‑сервер. Уведомления о событиях можно получать по электронной почте или СМС.
EyeLine Video Surveillance — отличный вариант для тех, кому нужна простая и эффективная система видеонаблюдения. Программа имеет двухнедельный пробный период и предлагает несколько вариантов подписки с расширенной функциональностью.
Как сделать USB Wi-Fi-адаптер, пошаговая инструкция
Сделать вай фай адаптер своими руками с подключением по USB интерфейсу можно сразу несколькими способами, которые, в свою очередь, можно поделить на два метода:
- С разборкой устройства, из которого можно достать модуль беспроводной связи;
- Непосредственно подключив устройство, в котором есть WiFi-модуль.
Второй вариант будет подробнее рассмотрен ниже, здесь же приводится пошаговое руководство, как сделать USB Wi-Fi-адаптер из модуля от вышедшего из строя планшета.

Обратите внимание! Подобное оборудование от ноутбука не подойдет, поскольку для его подключения используется разъем mini PCI-E. На самом деле из него можно сделать адаптер, но для этого необходимо использовать специальный переходник mini PCIe – PCIe, покупной или изготовленный самостоятельно
Итак, для изготовления портативного устройства, предназначенного для подключения к беспроводной WiFi-сети через USB-порт, понадобится выполнить следующие шаги:
- Разобрать планшет, извлечь оттуда сам модуль. Подготовить ответный штекер к гнезду USB с залуженными контактами, а также паяльник, припой, паяльную кислоту или флюс, светодиод типа АЛ307, подходящий по размеру корпус от флешки. Если в планшете была рамочная антенна, ее также необходимо аккуратно отсоединить. Также можно использовать более мощный пассивный усилитель в виде штырьковой антенны от роутера.
- Определиться с распиновкой USB-штекера, если повернуть его на себя и расположить так, чтобы площадка с контактами была снизу, нумерация и назначения контактов справа налево читаются как: 1 – положительный уровень питания «+», 2 – отрицательный уровень шины передачи данных, 3 – положительный уровень шины передачи данных, 4 – земля «-». На плате беспроводного модуля напротив контактов обычна нанесена шелкография (белым или синим цветами), за что эти пины отвечают. Все выводы USB-коннектора и платы должны совпадать, за исключением пары 5 V и 3,3 V: они так же соединяются, но в цепь включается светодиод, анод на 5 V, а катод на 3,3 V. Это делается не только для индикации, а больше для того, чтобы обеспечить падение напряжения до нужного уровня. Если нет светодиода, можно использовать резистор 15-30 Ом, при этом ток в цепи будет ограничен значением 300 – 150 мА соответственно. Более точный номинал вычисляется, если мультиметром измерить внутреннее сопротивление WiFi-модуля Rm, воспользовавшись мультиметром. Тогда величина резистора, который нужно впаять вместо светодиода, будет равна 5 V/Ic, где Ic = 3,3 V/Rm.
Следует знать! Расположение анода и катода на светодиодах зарубежного и отечественного производства отличается. Так, на импортных элементах ножке «+» соответствует вывод с заметным утолщением, а катод делается тонким. На АЛ307 все наоборот: катод тоньше, а анод – толще. Если марка светодиода неизвестна, распиновку можно узнать при помощи мультиметра. Для этого нужно перевести его в режим тестера («бипера») и поочередно приложить щупы к контактам элемента. Тот вариант, когда светодиод слегка загорится и будет верным, т. е. полярность щупов будет соответствовать полярности ножек светодиода.
После того как распайка осуществлена, можно проверить работоспособность устройства, подключив его к компьютеру. Если все функционирует, и модуль определяется в диспетчере устройств, можно производить компоновку сборки в удобном для использования корпусе.
Кстати! Если беспроводной WiFi-модуль не совсем стандартный и требует для установки драйверы от сторонних производителей, удобно сделать брелок с двумя выводами USB, разместив в корпусе флеш-память и адаптер. На флешку нужно записать программное обеспечение для разных операционных систем и тогда проблем с использованием не возникнет.

Подключение камеры видеонаблюдения к компьютеру
IP-камеры оснащаются классическим сетевым разъемом. Подключаются они к ПК через сеть Ethernet. При необходимости можно отдать предпочтение беспроводному способу подключения. В таком случае видеокамеры будут подключены к роутеру посредством кабеля, но ПК будет подсоединен к маршрутизатору через сеть Wi-Fi. Можно использовать роутер любого бренда ZyXEL Keenetic, TP Link, Asus и другие модели. Главное условие – они должны оснащаться поддержкой совместной работы с камерами видеонаблюдения.
Настройка параметров видеокамеры при подключении к ПК с сетевой картой осуществляется посредством соединительного кабеля. Такой провод применяется для того, чтобы организовать локальную сеть. После подключения устройство нужно настроить согласно инструкции, которая поставляется в комплекте с камерами. Для управления камерой нужно зайти в любой браузер на компьютере и ввести IP адрес. Благодаря множеству специальных функций, вы сможете не только просматривать отснятый материал, но и управлять прибором видеонаблюдения.
Если вы запланировали работать с несколькими цифровыми камерами, то в таком случае подключение к ПК будет осуществляться посредством сетевого коммутатора с несколькими разъемами. Для того чтобы можно было удобно работать с оборудованием, на ПК или ноутбук необходимо установить специальную программу. Выбор ПО для IP-камер широк и разнообразен, поэтому каждый пользователь сможет сделать грамотный выбор. Камеру можно настраивать на удаленный просмотр. Многие пользователи предпочитают автоматическую запись отснятого видеоматериала на жесткий диск. Помимо этого записи можно хранить в облачном хранилище. Зайти на облако можно в любой необходимый момент.
Программы для телефона «IP-камера»
Существует большое количество приложений, которые помогают использовать мобильный телефон для контроля всего, что фиксирует камера видеонаблюдения. Такие утилиты различаются по своим возможностям, опциям и дополнительным функциям.
Разработчик Ubiquiti Networks предлагает профессиональное предложение, которое называется UniFi Video. Этот инструмент позволяет качественно провести организацию мобильной системы слежения. Помимо компьютерных операционных систем, данная утилита поддерживает и мобильные прошивки – Android и iOS.
Когда процесс настройки подойдёт к завершению, можно будет добавить в приложение все IP-адреса нужных видеокамер. После этого владельцу софта откроются следующие опции:
- корректировка съёмочного режима;
- показ параметров видеотрансляции;
- настройка изображения;
- переключение между всеми камерами;
- технология Pan-tilt-zoom, которая обеспечивает возможность поворота;
- звуковое управление.
Приложение UniFi отличается качественной работой без серьёзных перебоев, а также обширными возможностями для настроек и управления. В связи с тем, то для работы обязательно понадобится NVR, представляющий собой специальный интернет-регистратор, то использовать это приложение будет возможно в условиях офиса или загородного дома.
- сохранение данных на сервер FTP, облачный сервер или стандартную карту памяти формата SD;
- неограниченная передача звуковых дорожек в двух направлениях, в случае, когда устройства могут поддерживать такую опцию;
- фоновая звуковая передача;
- работа с датчиками движения – аппаратными и программными;
- шифрование полученных данных и их последующая передача по SSL-протоколу;
- дополнительный бонус от разработчика – техническая поддержка на бесплатной основе.Отзывы владельцев приложения TinyCam Monitor говорят о том, что программа представляет собой один из лучших проектов, по сравнению с современниками.
Другие статьи:
Современные Wi-Fi камеры имеют несколько протоколов подключения к устройствам. Если ранее доступ делался по локальной сети и за ее пределы не распространялся, то сейчас через эту же сеть с доступом в интернет можно подключиться к отдельному устройству, контролировать и управлять видеокамерой удаленно. Как подключить Вай-Фай камеру к телефону рассмотрим детальнее.
Подключение по технологии DLNA
Это самый распространенный обычный тип беспроводного соединения, доступный практически для всех современных телевизоров. Единственным условием является наличие в них встроенного модуля Wi-Fi. Хотя иногда можно обойтись и без него, о чем будет рассказано ниже.
Основным недостатком подключения по такой технологии является то, что он не подходит для вывода изображения рабочего стола или компьютерной игры с ноутбука на телевизор в режиме реального времени, так как не обеспечивает синхронности действий. Доступен лишь просмотр фотографий, видео или прослушивание музыки, которые предварительно подгружаются в память телевизора.
Два варианта подключения телевизора по DLNA
Общая точка доступа. Для этого потребуется действующий роутер с готовой сетью, в которую должны быть включены телевизор и ноутбук. Для начала войдите в меню настроек нажатием кнопки MENU на пульте или панели телевизора и выберите пункт «Сеть».
Примечание: если текст меню отображается латинскими буквами, найдите раздел «Language» (Язык) и установите «Russian/Русский».
Далее, войдите в «Настройки сети» и из списка доступных беспроводных сетей выберите имя вашего роутера. После этого останется ввести только пароль безопасности.
Использование функции Wi-Fi Direct. Это означает, что телевизор сам по себе является точкой доступа, поэтому нет необходимости использовать роутер. Войдите в сетевые настройки телевизора и убедитесь, что в списке доступных функций присутствует Wi-Fi Direct. Стрелками навигации и/или кнопкой OK/ENTER переведите ее в режим «On» (Включено). В результате на экране появится имя сети телевизора и пароль безопасности, которые необходимо запомнить или записать.
Теперь перейдем к настройке ноутбука.
Настройка ноутбука в два этапа
Подключение к общей точке доступа. Убедитесь, что модуль Wi-Fi активен. Кликнув на значок беспроводной сети, вы увидите список активных точек доступа, среди которых следует выбрать имя роутера или телевизора, если использовалась функция Wi-Fi Direct. После успешного ввода пароля ноутбук будет подключен к сети.
Примечание: при подключении к сети операционная система предложит указать ее тип. Следует выбрать пункт «Домашняя сеть» или «Домашний».
Общий доступ к папкам. Перед тем как вывести изображение, звук или видео с ноутбука на телевизор по Wi-Fi, необходимо открыть доступ к файлам всем участникам домашней сети, в данном случае телевизору.
Примечание: функция сетевого доступа к файлам и папкам доступна, начиная с редакции Windows 7 Домашняя расширенная.
Открыть доступ к папкам можно несколькими способами:
нажать правой кнопкой мыши на нужную папку, выбрать в контекстном меню пункт «Свойства» — «Доступ» — «Расширенная настройка», поставить галочку «Открыть общий доступ к этой папке» и нажать OK;
в левой панели проводника Windows выбрать пункт «Сеть» — «Сетевое обнаружение и доступ…»;
в панели управления Windows выбрать раздел «Домашняя группа» — «Создать домашнюю группу» и открыть доступ к нужным папкам.
По умолчанию общий доступ открыт к папкам «Изображения», «Видео», «Музыка» и «Документы» на системном диске (обычно C). Поэтому можно просто перенести нужные файлы в эти папки.
Чтобы начать просмотр файлов на телевизоре следует нажать на пульте кнопку HOME и выбрать нужную папку из списка доступных в сети.
Также для удобства работы с общими папками и файлами в домашней сети существуют специальные программы, например, Windows Media Center, входящая в состав операционной системы Windows начиная с редакции Vista, или аналогичная программа от стороннего производителя — Home Media Server. Они значительно упрощают процесс настройки, который обычно сводится лишь к выбору телевизора из списка доступных сетевых устройств и нужных папок из каталога.
Подключение через интернет по Wi-Fi через AP режим
1. Отключите мобильный интернет на вашем смартфоне.
2. Убедитесь что у вас включен роутер.
3. Вставьте Micro SD карту (не обязательно).
4. Подайте на камеру питание.
5. На камере видеонаблюдения нажмите 5 раз кнопку “reset” что бы войти в AP режим. Вы должны услышать голосовое сообщение ‘Entry AP mode‘.
6. Откройте приложение iCSee и выберите “Other distribution networks and adding methods“

7. В открывшемся списке выберете “AP сеть“.

8. Приложение должно отобразить камеру в следующем окне (название может отличаться). Нажмите по названию камеры.

9. После того как вы тапнули по названию камеры отобразится пароль. Запомните его и нажмите “Подтвердить“

10. Сейчас вас должно перекинуть в настройки Wi-Fi. Если этого не произошло то перейдите в них самостоятельно. Найдите сеть с названием вашей камеры и подключитесь к ней, указав пароль из предыдущего шага.

11. Вернитесь в приложение iCSee и выберете Wi-Fi сеть вашего роутера указав к ней пароль. Нажмите “Подтвердить“.
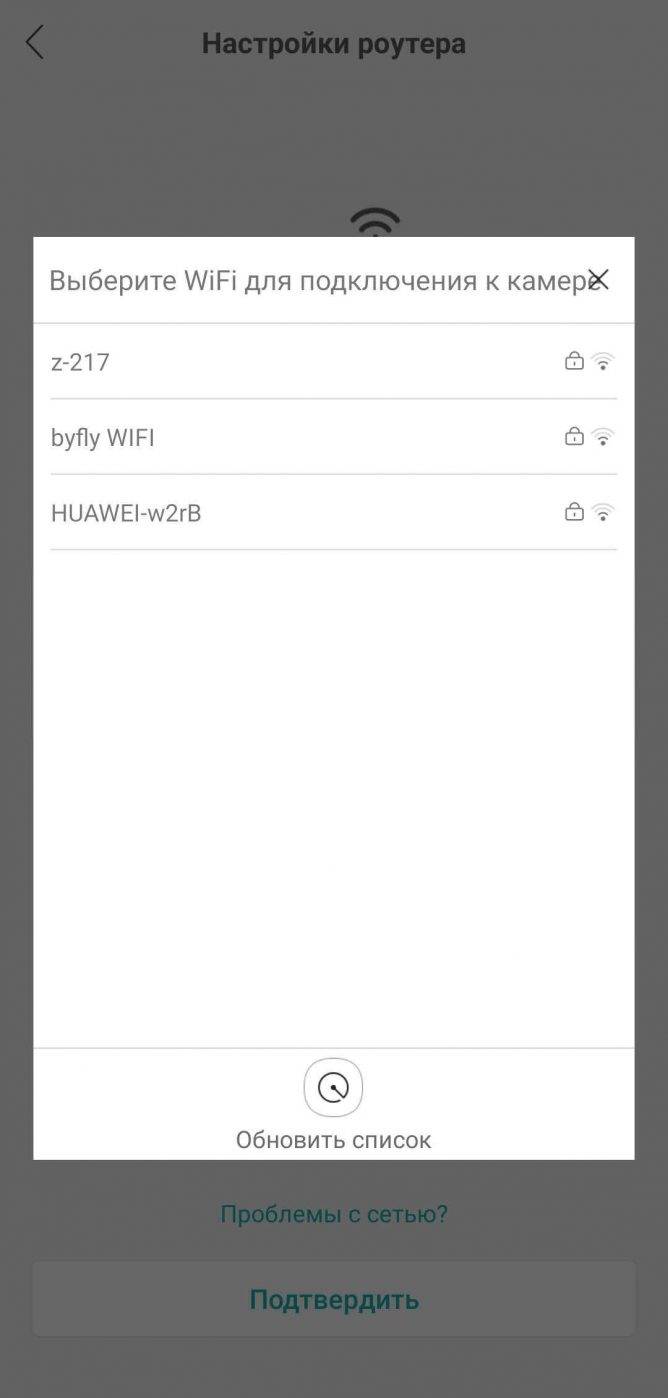
12. Сейчас должен начаться поиск и подключение камеры, по завершению подключения камера издаст голосовое сообщение “Connecting, please wait“

13. Перейдите в настройки Wi-Fi и подключитесь к вашему роутеру.

14. Вернитесь в приложение и дождитесь подключения вашей камеры. Подключение завершено!