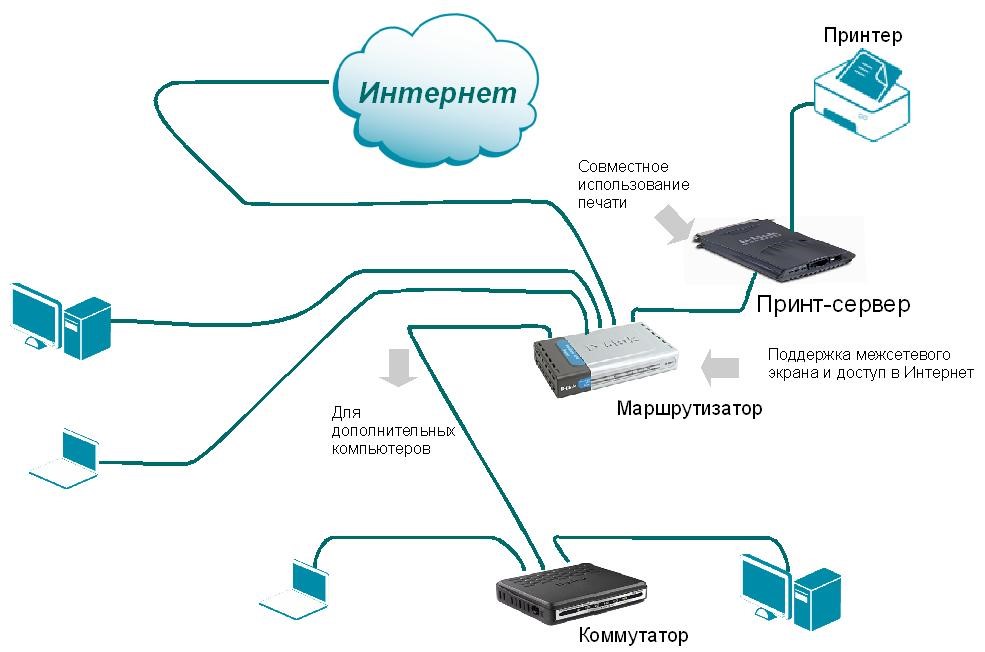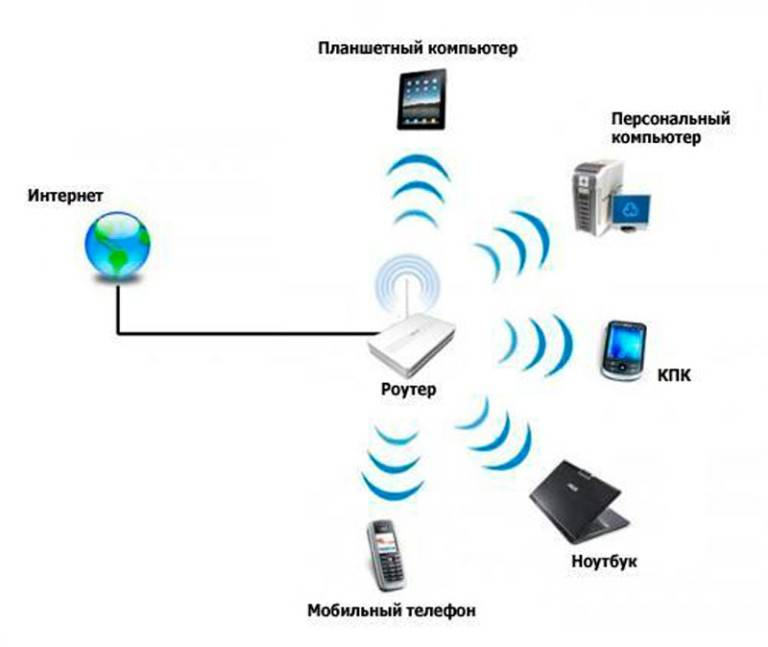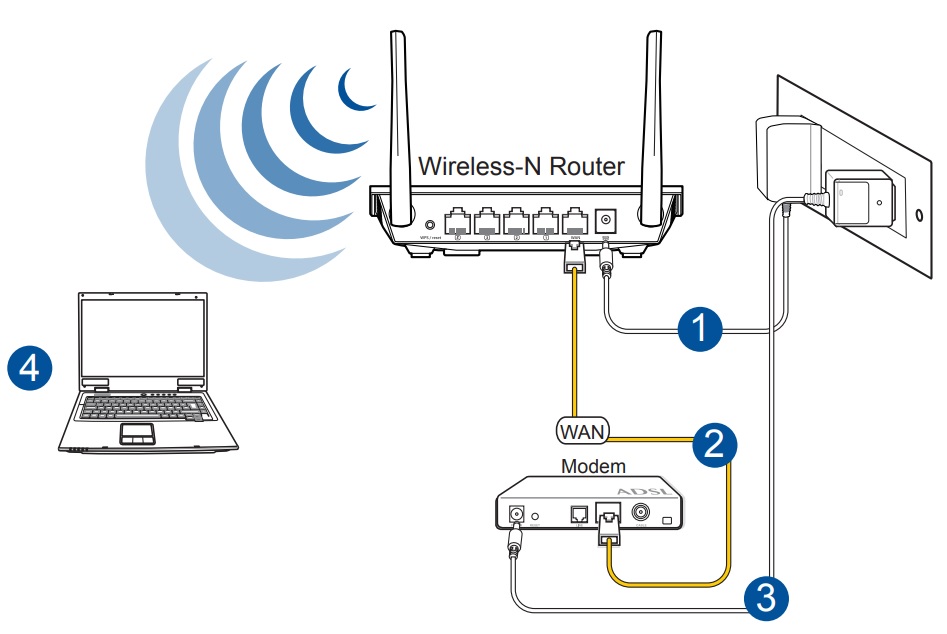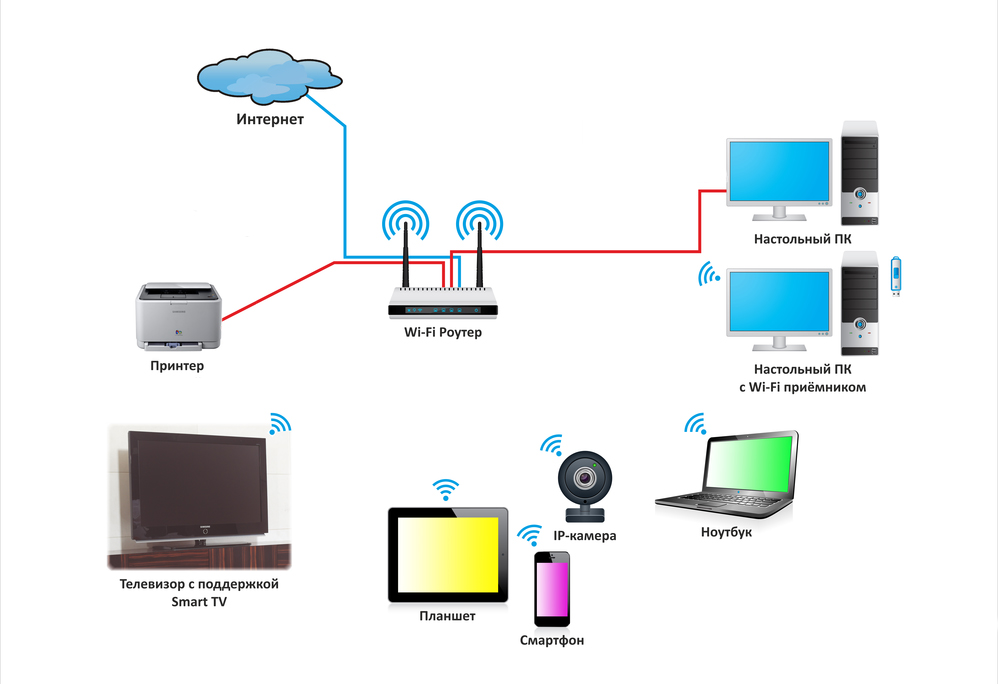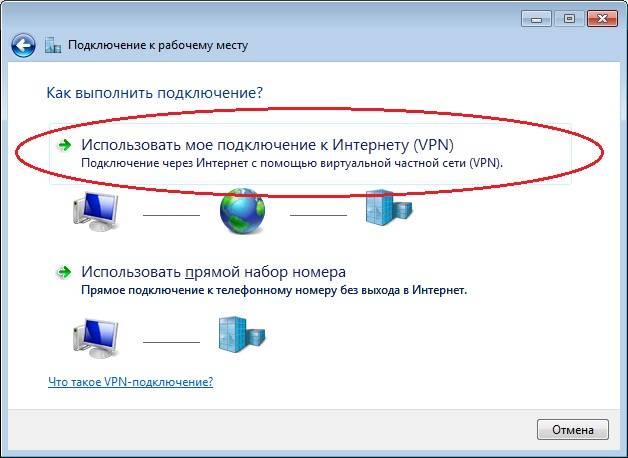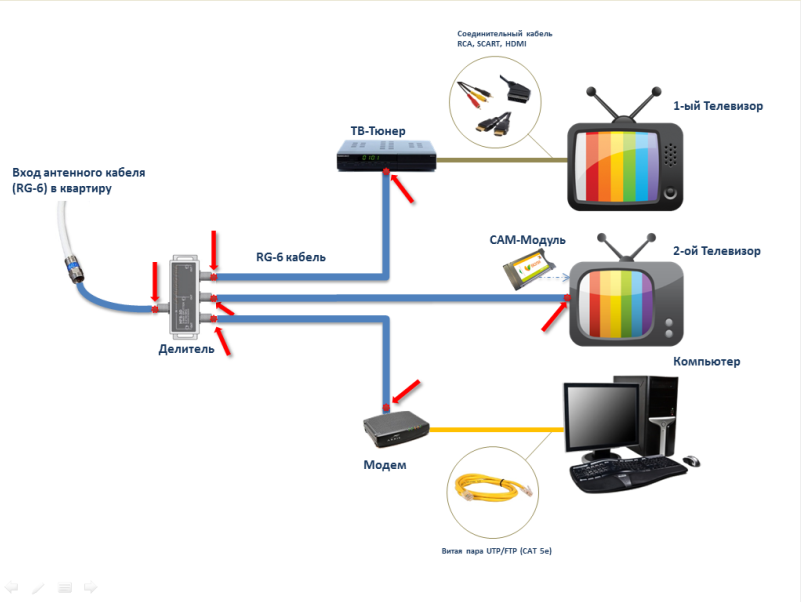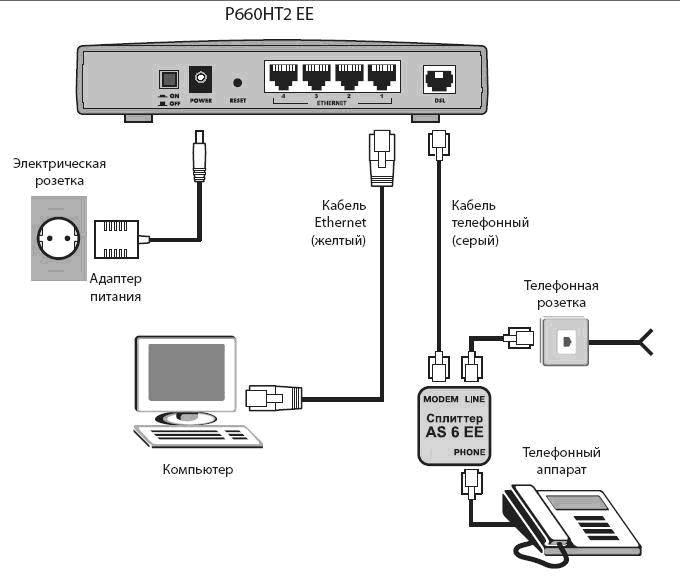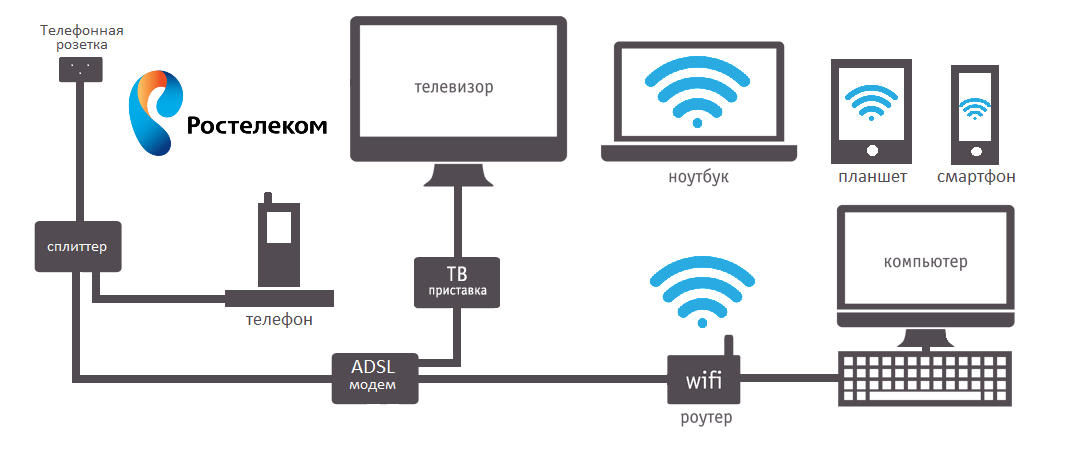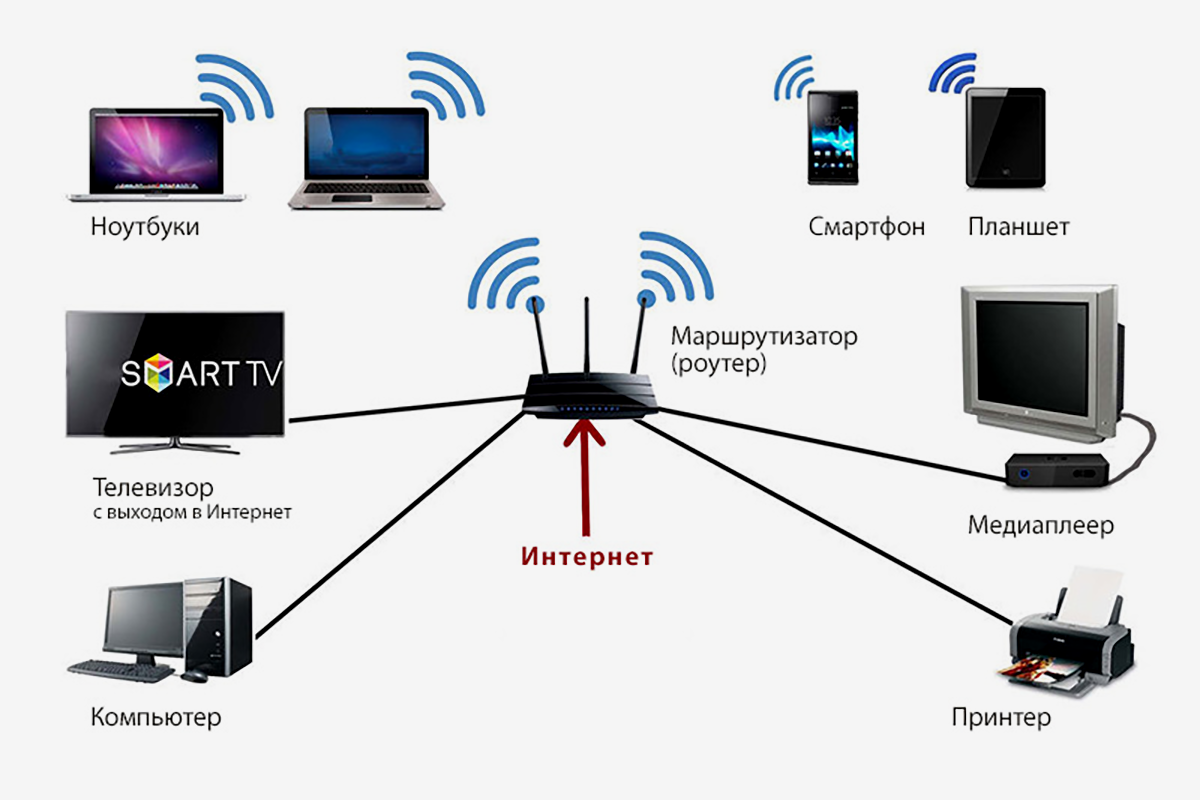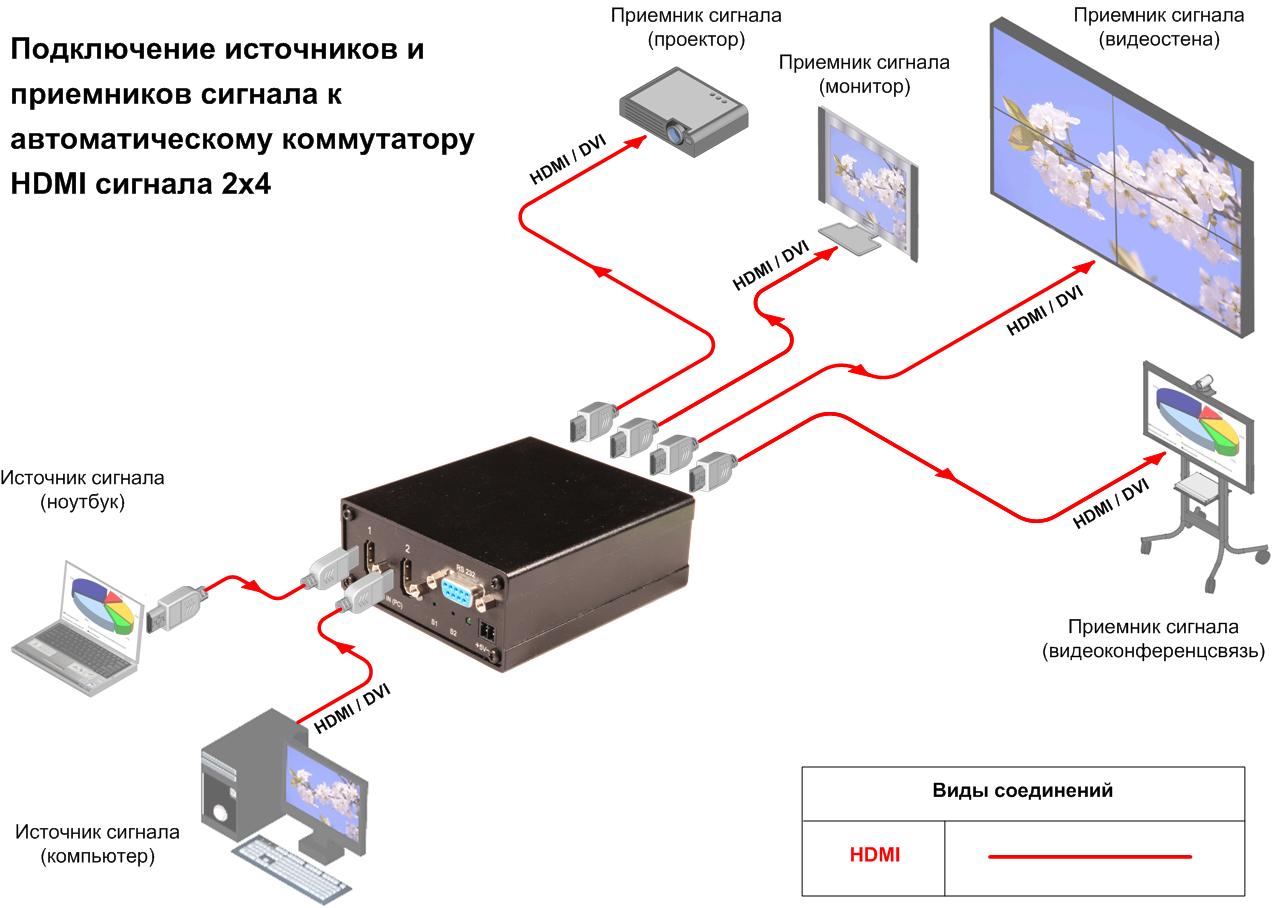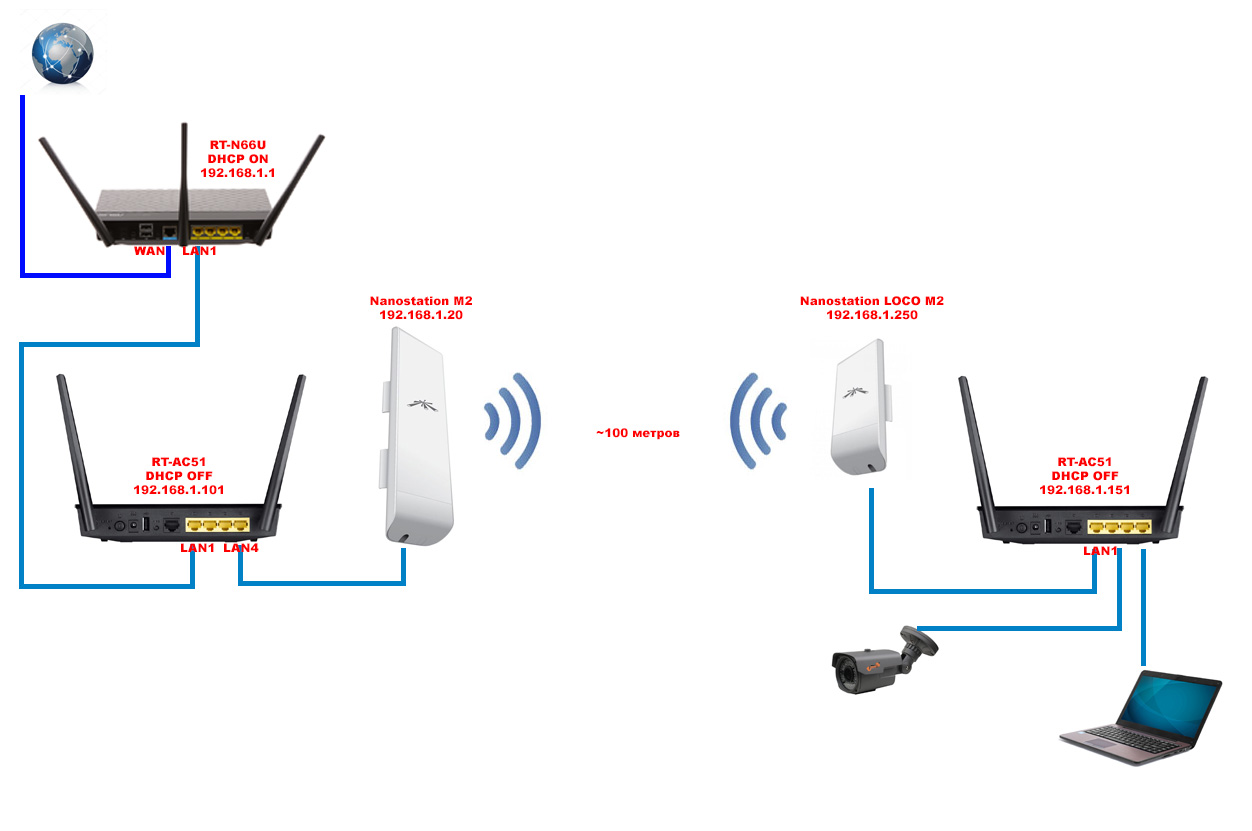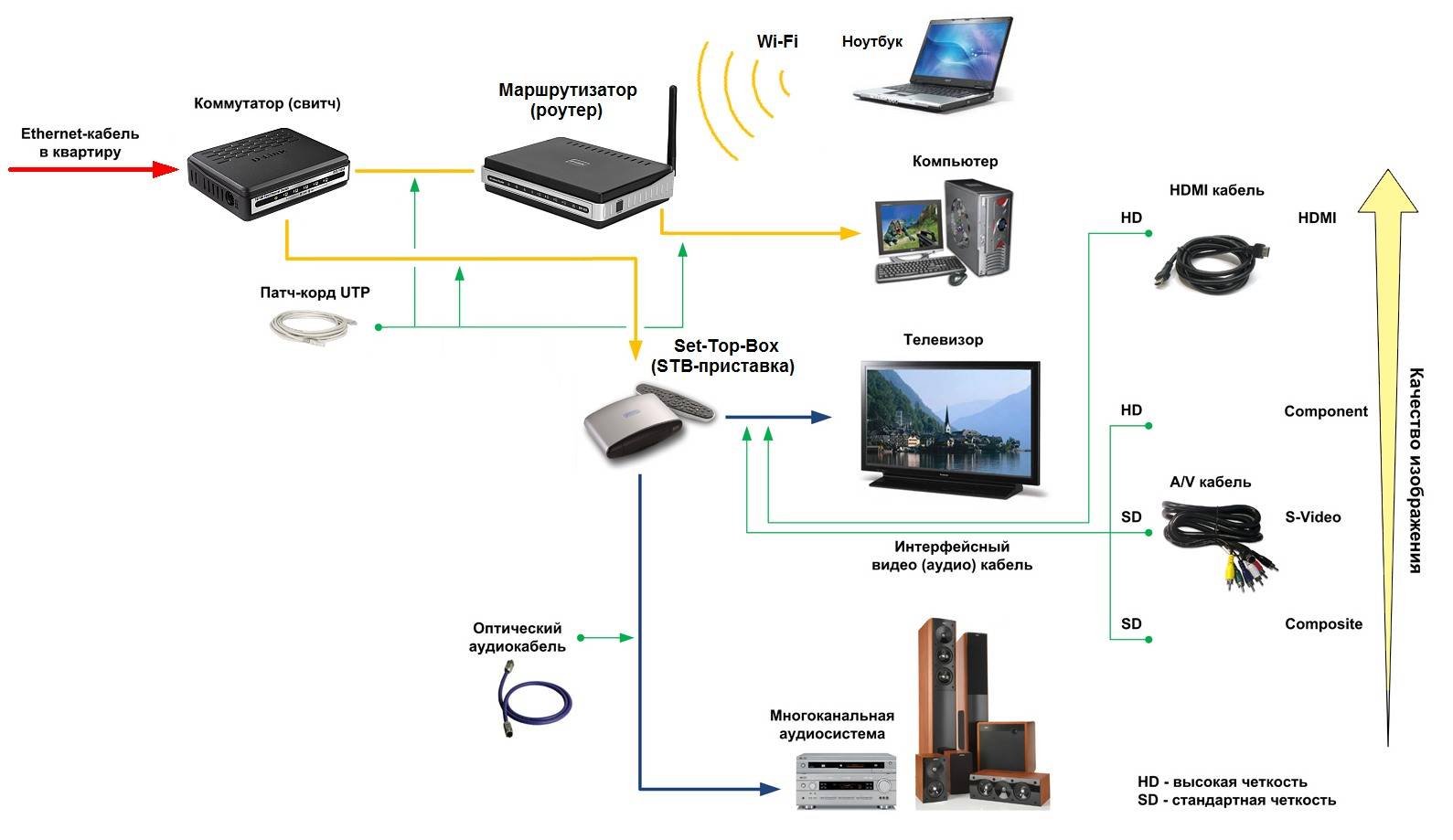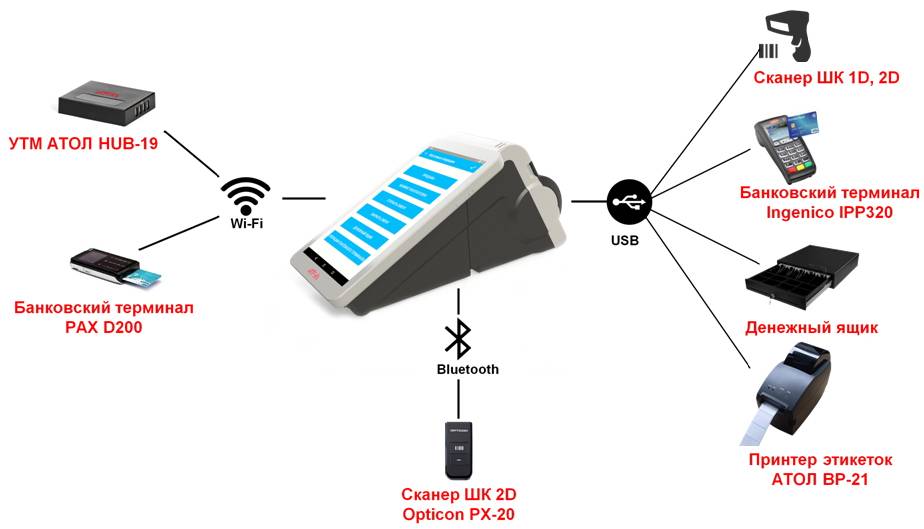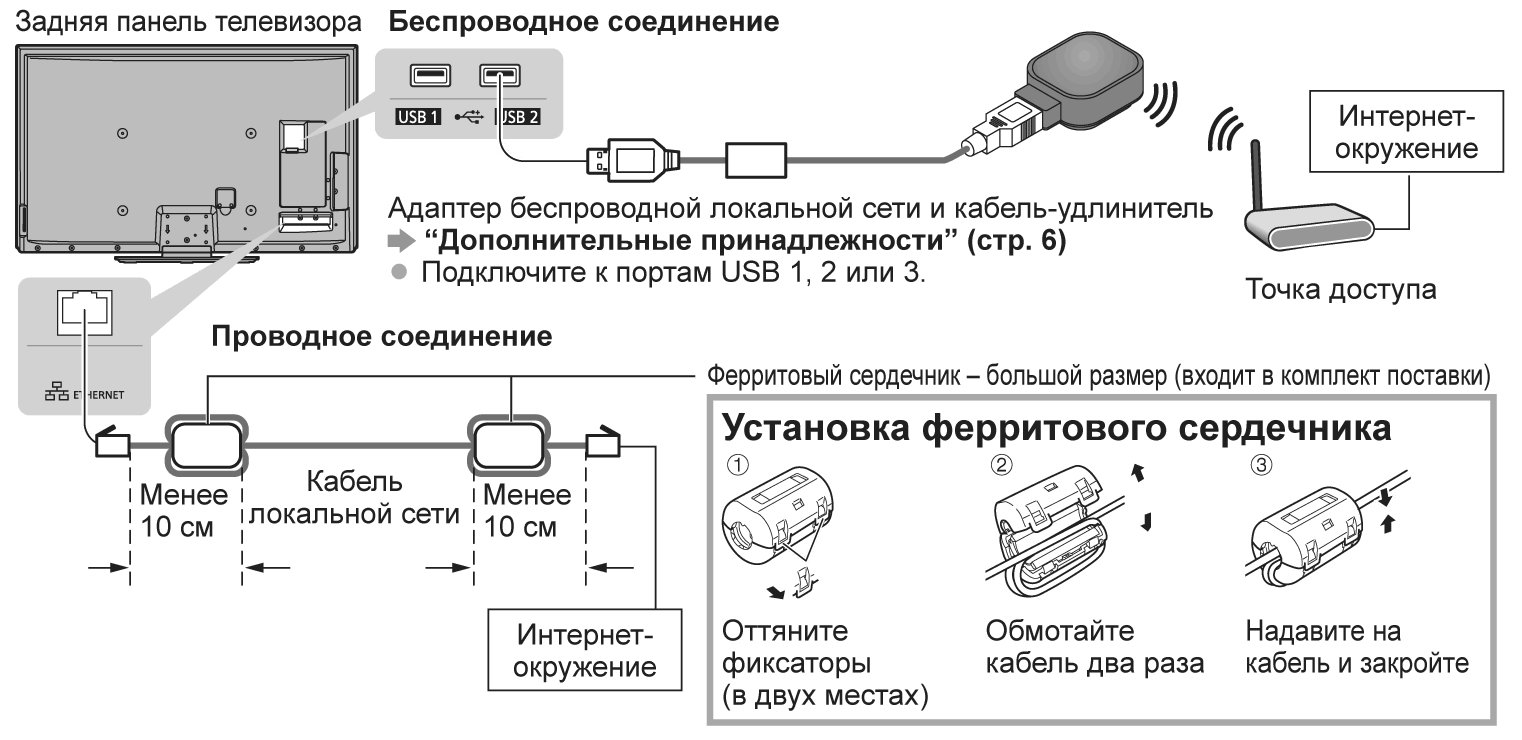Настройка подключения
На сегодняшний день все планшеты имеют возможность подключения к сети Интернет при помощи беспроводного соединения. Для этого нужна точка доступа Wi-Fi. Представляет собой она обычный роутер или маршрутизатор, который имеет соединение с Сетью и может раздавать данные на несколько устройств одновременно. Он должен быть правильно настроен.
Настройка осуществляется двумя способами:
- автоматическим;
- ручным.
Есть еще несколько видов соединения. Например: режим модема — раздача осуществляется по проводу только на одно устройство, точка доступа — беспроводная передача одному гаджету, роутер — наиболее популярный режим, передающий данные неограниченному числу подключенных приборов.
Автоматическая настройка
Подключить планшет к роутеру по Wi-Fi можно, запустив автоматический ввод всех необходимых параметров. Это наиболее удобный и простой способ для дома и неопытных пользователей. Осуществляется такая настройка следующим образом:
- Нужно зайти в меню «Настройки».
- Найти вкладку с беспроводными сетями, где выбрать режим вай-фай и переместить ползунок для активации.
- Появится перечень доступных для соединения сетей, и нужно выбрать подходящий.
- Система запросит пароль, если он установлен. После ввода произойдет подключение.
Далее требуется проверить работоспособность соединения. Для этого можно открыть браузер и любую страницу. Если Интернет работает, то подключение прошло успешно. Однако возникают проблемы.
Обратите внимание! Зачастую их появление связано с неправильно введенным паролем или системными ошибками в гаджете или маршрутизаторе
- Неверный ввод данных можно исправить, попробовав ввести пароль заново.
- Также часто устройство может не видеть точки подключения, хотя она существует. Можно попробовать подключиться с телефона или ноутбука. Если не получится, то рекомендуется перезагрузить роутер.
- Есть подключение, но данные не передаются. В таком случае это проблема на стороне точки доступа, и самостоятельно ее не исправить.
Ручной метод
Такой способ может понадобиться на некоторых планшетах, которые не имеют автоматической установки параметров, либо для маршрутизаторов, работающих без включенной функции DHCP. Для этого нужно выполнить следующие действия:
- Зайти в меню «Настройки».
- Выбрать раздел вай-фай.
- Найти специальный пункт «Ручное соединение».
- Ввести название сети и нажать на раздел «Дополнительно».
- Там выбрать параметры IP под грифом «Пользовательские».
- В появившихся строках ввести DNS и IP-адреса.
- Определить тип безопасности и нажать на «Подключение».
Важно! DNS и IP-адреса можно узнать в подсети маршрутизатора или уточнить у провайдера услуг
Вай-фай
Это один из наиболее простых и распространенных способов подключения планшетного компьютера или любого другого устройства к сети Интернет. Все современные гаджеты имеют встроенный модуль, позволяющий провести интернет-соединение. Все что для этого требуется — найти точку доступа, ввести пароль (если он предусмотрен) и после этого можно свободно пользоваться всеми благами Интернета.
Используем Wi-FI роутер для подключения к интернету
Если у вас есть ПК и роутер, то никаких проблем не должно возникнуть. В случае если подобного устройства нет, то можно его приобрести и затем настроить. Роутер имеет массу преимуществ, так как интернет будет доступен на компьютере, а также мобильных гаджетах. Итак, порядок действий следующий:1. Открываем меню настроек гаджета, переходим во вкладку «Беспроводные сети» — «Wi-Fi».
2. Выбираем название сети и пробуем подключиться (если ранее вами был установлен пароль доступа, то не забудьте ввести его).
3. Profit!
Общественный Wi-Fi
Во многих общественных заведениях есть возможность присоединения к бесплатному вай-фай. Крупные провайдеры типа ДОМ.РУ, Ростелекома и другие, предоставляют авторизацию после регистрации по номеру телефона. Минус такого присоединения — вы можете им пользоваться исключительно в радиусе действия модема, и как только вы отошли от места раздачи, wifi-сигнал пропадает.
Подключение интернета к планшету по wi-fi
Любой планшетный ПК имеет встроенный wi-fi модуль. Для его активации следует:
- зайти в настройки планшета;
- в меню выбрать пункт «wi-fi» и нажать кнопку «Включить».
Важно! Данная инструкция действительна для владельцев мобильных устройств с ОС Android 4.0 и выше. Если ваше устройство выполнено на базе Android версий 2.3 или 3.0, то для активации wi-fi нужно в настройках зайти в пункт «беспроводные сети», и произвести его включение.. Модуль беспроводной связи активирован
Для подключения к сети нажмите на значок wi-fi в настройках планшета. В открывшемся окне будет список всех доступных сетей
Модуль беспроводной связи активирован. Для подключения к сети нажмите на значок wi-fi в настройках планшета. В открывшемся окне будет список всех доступных сетей.
Выберите незащищенную точку (без замочка), защищенную, от которой вы знаете пароль и логин, или имя вашей домашней сети, если она у вас есть (см. Как подключить Wi-FI дома). После введения идентификационных данных, планшетный ПК автоматически подключается к интернету, о чем свидетельствует соответствующий значок в панели быстрого доступа.
Подключение через встроенный 3G модуль
Некоторые модели планшетов имеют интегрированный 3G модем, посредством которого можно легко подключиться к интернету (см. Как выбрать планшет).
- в соответствующий слот планшета вставьте sim-карту оператора, предоставляющего услуги связи;
- включите планшет;
- в настройках, зайдите в пункт «Передача данных» и нажмите кнопку «Включить»;
- в настройках перейдите в меню «Еще», а потом войдите в подпункт меню «Мобильная сеть».
Далее нужно в поле «Точки доступа» вписать параметры, предоставленные оператором.
Совет: 90% операторов беспроводного интернета при подключении sim-карты присылают sms с настройками. Сохраните их в своем планшетном ПК, и в дальнейших операциях не будет необходимости.
Подключение по WI-FI через внешний 3G маршрутизатор
Тем пользователям, планшеты которых не оборудованы встроенным 3G модемом, для подключения к сети нужно воспользоваться внешним 3G роутером с раздачей wi-fi (см. Как выбрать WiFi роутер). В данное устройство вставляется sim-карта, создается точка доступа беспроводного соединения wi-fi, собственно к которой и подключается планшетный ПК.
Это портативное устройство оснащено встроенным аккумулятором, который, в зависимости от модели, позволяет непрерывно раздавать интернет от 5 до 10 часов. Оплачивается трафик оператору сотовой связи, предоставляющему услугу.
Подключение по wi-fi: телефон-планшет
Если у вас есть android-смартфон, то на его базе можно создать точку беспроводного доступа. Для этого нужно:
- Включить android-смартфон и соединиться с интернетом.
- Зайти в «Настройки».
- Перейти в раздел «Беспроводные сети».
- Зайти в режим модема, активировать функцию, установив галочку в соответствующем окошке или нажав кнопку «Включить»
- Зайти в меню настроек точки доступа, где задать имя и пароль созданной сети.
Теперь осталось только подключить планшет. Напомним, как это делается: «Настройки»; «WI-FI»; в списке выберите созданную сеть, введите придуманный логин и пароль от созданной точки доступа в диалоговое окно.
Подключение по wi-fi: ноутбук-планшет
При таком способе ноутбук играет роль точки доступа. Главное чтобы лептоп работал с wi-fi соединением, и сам был подключен к сети посредством проводного соединения (см. Как выбрать ноутбук для дома).
Для создания точки доступа на ноутбуке используются встроенные возможности операционной системы Windows, или дополнительное программное обеспечение. Рассмотрим утилиты mHotSpot и Virtual Router Plus. Оба софта проверены на работоспособность и делают из ноутбука полноценный виртуальный роутер.
После загрузки и запуска mHotSpot нужно:
- в графу HotSpot Name – ввести имя сети;
- в графе password – набрать придуманный пароль;
- в графе Internet Source выбрать доступное подключение;
- в графе Max Clients установить число подключенных пользователей.
Далее нажмите клавишу START и подключите планшет к вновь созданной точке доступа, как описывалось выше.
Важно: скачивайте программу только с сайта производителя.
Следующая утилита проще в настройке, но это не сказывается на качестве ее работы. Работаем с программой:
- Скачайте установщик и инсталлируйте программу. Сайт производителя: Virtualrouter.Codeplex.Com
- В графе «Имя сети (SSID)» задайте название точки доступа.
- В графу «Пароль» придумайте и введите пароль.
- В окне Общее подключение выберите соединение вашего ноутбука с сетью интернет.
После несложных настроек запустите виртуальный роутер и подключите свой планшетный ПК к созданной точке доступа.
Мобильный интернет
Чтобы выбрать самый подходящий тип интернета, следует знать все плюсы и минусы мобильного и 3G-соединения.
Мобильный интернет имеет довольно низкую стоимость, и пользоваться им можно в зоне покрытия сети. Это довольно хороший вариант для тех, кто регулярно просматривает текстовые новости или использует поисковые системы.
Однако скорость мобильного интернета небольшая. Дабы получить большой объем ежемесячного трафика, нужно подключить хороший тариф. Скорость просмотра видео и прослушивания музыки очень медленная, поэтому этот тип интернет-соединения не подойдет тем, кто нуждается в быстром просмотре разного рода мультимедийных файлов.
Настройка мобильного интернета на планшете через сим-карту
На многих планшетных компьютерах среди основных методов для того как включить интернет на планшете есть только Wi-Fi, потому что слота для SIM-карты в них просто не существует.
Подобное аргументируется тем, что планшеты чаще всего используются стационарно в одном помещении, поэтому им достаточно Вай-Фая и не требуется мобильный интернет.
Тем не менее в премиальных моделях и планшетниках среднего ценового сегмента есть слот для симки. Он позволяет всегда быть с интернетом в местах, где ловит сеть используемого оператора мобильной связи.
Подключение и настройка мобильной сети в планшете происходит так же, как и через смартфон.
Андроид
Процесс подключения мобильного интернета на Android очень прост.
Инструкция:
- Вставить SIM-карту в планшетный компьютер.
- Включить мобильный интернет. Это можно сделать в верхней шторке, активировав соответствующую иконку. Также можно зайти в Настройки, перейти в раздел “Мобильные данные” (или “Сотовая связь”) и переместить ползунок по включенное положение.
- Оператор сотовой связи автоматически пришлет настройки, которые нужно лишь принять. В большинстве случаев они устанавливаются сами по себе даже без подтверждения.
iOS
На iPad-ах мобильные данные приходят сразу после включения устройства с сим-картой внутри. В остальном все то же самое, что и на Android.
Пошаговые действия:
- Вставить симку в Айпад.
- Активировать мобильный интернет через верхнюю панель управления, тапнув на значок вертикальной палки с двумя закругленными полосками с двух сторон. Также можно включить функция в Настройках, перейдя во вкладку “Сотовая связь” и переместив ползунок напротив надписи “Сотовые данные” в активное положение.
Многие задаются вопросом о том, как отключить интернет. Делается это очень просто: нужно лишь деактивировать символ сотовой связи.
Как подключить планшет к интернету через телефон
Можно получить доступ к интернету через другое мобильное устройство: смартфон или планшет с симкой. В таком случае будет раздаваться подключенный мобильный интернет с телефона на планшет по беспроводному соединению.
Инструкция как раздать интернет с другого устройства:
- Открыть Настройки.
- Перейти в раздел “Режим модема” (обычно он называется так и на гаджетах от Apple, и на мобильных устройствах под управлением Android).
- Переместить единственный ползунок сверху в активное положение.
- Теперь осталось лишь подключиться к раздаче. Для этого надо найти сеть в числе Wi-Fi и ввести пароль, посмотрев его на раздаваемом смартфоне.
Помимо раздачи через Вай-Фай, можно использовать другой вид беспроводного соединения: Bluetooth. Его скорость и стабильность работы уступает Wi-Fi, но в случае сломанного модуля Вай-Фая или других смежных проблем Блютуз вполне способен его заменить.
Поэтапное описание раздачи сети через Bluetooth:
- Включить Блютуз на обоих устройствах: как на раздающем, так и на принимающим сигнал.
- Подсоединить оба аппарата друг к другу и совершить сопряжение.
- Скачать и установить на планшетник программное обеспечение Blue VPN. Оно доступно бесплатно.
- В установленном приложении необходимо выбрать подключение к имеющемуся Bluetooth.
- Подтвердить действие на раздающем девайсе.
Соединение по Bluetooth может прерываться. Оно не переподключается автоматически, поэтому понадобится вновь подключаться вручную.
Использование 3G или 4G модема
Портативные модемы — это небольшие устройства, которые позволяет подключаться к интернету в любом месте, что особенно актуально для нетбуков и планшетов. Они работают на различных частотах, их особенности зависят от производителя. Так, в МТС-модеме максимальная частота всего 847, довольно низкая она и у теле2 — 839, в мегафоне повышается до 854, самая высокая отмечена в Билайне — 862 гц.
Первым делом при использовании этого прибора необходимо отрегулировать выход в интернет на ПК, затем подсоединить модем к планшету.
Важно! Планшет должен иметь USB-порт, куда будет вставляться устройство.
3G, 4G модем
Если у вас старенький планшетник, в котором нет встроенного модуля 3Г и уж тем более LTE, не стоит вместо него покупать новый. Вы можете использовать внешний модем, чтобы выйти во всемирную паутину.
Существует 2 варианта:
- Модем оснащен ВайФаем. В данном случае проблем не будет, открываем корпус, вставляем симкарту в соответствующее гнездо, вставляем в свободный USB порт и раздаем Wi-Fi.
- Не оснащен беспроводным модулем. Тогда придется копаться в настройках и приобретать дополнительный переходник. Об этом читайте чуть ниже.
Этот процесс займет у вас больше времени, чем в выше описаных случаях. Потребуется стационарный персональный компьютер или ноутбук для установки драйверов и сопутствующего программного обеспечения. Возможно потребуется USB-OTG кабель.
- В ПО выбрать режим работы «Только модем»;
- Подключить USB отг-кабель к планшетному компьютеру;
- Разрешить передачу данных в мобильных сетях и проверить настройки сигнала в соответствии с данными вашего оператора.
Если настройки верны, но соединения не происходит — установите на планшетник приложение PPP Widget. Вам останется вручную прописать данные точки доступа (APN), логин и пароль.
Всю необходимую информацию вы можете найти на сайте сотового оператора либо в салоне связи, там же, где приобретали модем: Мегафон, Мтс, Ета, Теле2, Билайн и других.
Про имеющиеся способы
Планшет можно подключить, как при помощи Wi-Fi (непосредственно через роутер), так и при помощи SIM-карт и/или специальных подключаемых модулей (3g, 4g LTE). Количество возможных способов и корректность работы интернета полностью зависит от конструктивных особенностей именно вашего планшета.
Способ 1: Wi-Fi
Самый распространённый и удобный способ. Wi-Fi модули есть в каждом планшете, однако качество работы интернета, подключенного через Wi-Fi будет зависеть от нескольких факторов:
- Удаление от сигнала;
- Качество раздаваемого сигнала и количества устройств, одновременно подключённых к сети;
- Особенностей Wi-Fi-модуля планшета.
Также стоит понимать, что подключиться к интернету на планшете через Wi-Fi можно только в том случае, если рядом есть открытая точка доступа (или если вы знаете пароль от той или иной точки доступа).
Подключение происходит следующим образом:
- Перейдите в «Настройки» устройства.
- В настройках найдите пункт «Wi-Fi». Обычно он находится в самом верху. Напротив этого пункта поставьте отметку «Включить», чтобы устройство начало поиск доступных сетей для подключения.
- Чтобы увидеть найденные сети, нажмите по пункту «Wi-Fi». В общем списке будут показаны все сети, к которым вы можете подключится. Нажмите на название той, к которой хотели бы подключится.
- Если под иконкой Wi-Fi напротив названия сети нарисована дополнительно иконка замочка, то для подключения придётся ввести пароль от сети в специальном окне, которое откроется после тапа по названию сети.
Способ 2: SIM-карта
Некоторые планшеты поддерживают установку SIM-карт, которые в свою очередь поддерживают мобильный интернет, если у вас подключён какой-либо тариф от оператора. Также с таких планшетов можно будет совершать звонки с помощью вставленной SIM-карты.
Чтобы мобильный интернет заработал, достаточно сдвинуть жестом вниз от верхней части экрана специальную шторку, где нужно нажать на «Передача мобильных данных» (обозначено иконкой с двумя стрелочками).
Если же после нажатия на эту иконку интернет не заработал, то это значит, что либо у вас он не подключён оператором, либо что требуются дополнительные настройки. Во втором случае инструкция выглядит следующим образом:
- Перейдите в «Настройки». Там найдите раздел «Беспроводные сети».
- Оттуда раскройте раздел «Ещё». На некоторых моделях и версиях Андроид данный шаг можно пропустить.
- Зайдите в «Мобильная связь».
- Найдите и тапните по пункту «Точка доступа (APN)».
- Там в верхней части нажмите на иконку троеточия, а из выпавшего меню выберите «Новая точка доступа».
- В открывшемся окне впишите название SIM-карты (как правило, это наименование оператора) и нажмите «Продолжить».
- Устройство может запросить некоторые дополнительные данные, но обычно на 6-м шаге всё заканчивается и подключение мобильного интернета к планшету производится успешно. Если устройство запрашивает эти данные, то для их получения придётся связаться с оператором, который предоставляет услуги связи.
Способ 3: Подключение через смартфон
У многих современных смартфонов предусмотрена функция раздачи мобильного интернета через собственную беспроводную точку доступа (по аналогии с роутером). Изначально данная функция в смартфоне отключена, так как она в этом случае телефон будет слишком быстро разряжаться.
Инструкция по подключению имеет следующий вид:
- Включите раздачу Wi-Fi на телефоне. Для этого сдвиньте шторку смартфона вниз (жест вниз от верхней части экрана).
- Среди всех настроек найдите ту, которая будет носить название «Хотспот» или «Режим модема». Нажмите на неё, чтобы активировать раздачу Wi-Fi со смартфона. Данная настройка может обозначаться разными иконками, но чаще всего это иконка в виде антенны, раздающей сигнал.
- Теперь перейдите к планшету. В нём нужно подключаться к Wi-Fi по аналогии с инструкцией из 1-го способа. Единственное отличие – среди доступных сетей ищите вашу сеть, которая носит название телефона (если вы сами не меняли ей название).
С помощью этих трёх самых распространённых способов вы можете быстро подключить интернет на планшете. Есть и другие, более сложные способы, но они применяются очень редко, и как правило, сильно пересекаются с теми, что были описаны в данной статье.
Как отключить планшет от компьютера?
Во избежания потерь данных на планшете его нужно правильно отключить. Просто вытаскивать кабель не можно.
Есть два способа:
1. Отключение соединения на стороне компьютера. Для этого нужно в трее нажать на соответствующую иконку, на которой нарисован кабель подключения, а потом на кнопку извлечь.
После появления соответствующего сообщение кабель может быть отключен.
2. Второй способ — отключение на стороне планшета. Для этого нужно нажать кнопку «Отключить Usb-накопитель».
Добрый день уважаемые читатели блога сайт В одной из своих статей я уже успел рассказать о том, на компьютерах и ноутбуках у себя дома. Сегодня же постараюсь рассказать о том, как подключить планшет к компьютеру через wifi (речь пойдет об устройствах на базе Android), ведь любой владелец мобильного устройства задумывается о такой возможности. На самом деле эта статья также подойдет для подключения и смартфонов на той же операционной системе, так что возьмите себе это на заметку. Для начала хочу сказать, что реализовать такую задумку можно только с помощью коммутационного оборудования, а в нашем случае это беспроводной маршрутизатор. Обычно такое желание возникает при необходимости копирования информации (музыки, видео и т.д.) в память мобильного устройства, а также для просмотра этого контента.
Перед тем как вы решились подключить планшет к компьютеру через wifi необходимо удостовериться, что домашняя сеть между компьютерами у вас организована не только по кабелю но и через роутер с поддержкой подключения по wifi. и (по протоколу WPA2) от несанкционированного доступа из вне. Еще рекомендуется, чтобы IP адреса роутер присваивал всем устройствам вашей домашней сети не автоматически, а они были привязаны к MAC-адресу каждого устройства. Практически на всех роутерах фирмы D-Link такая функция находится в разделеDHCP>Address Reservation
,
а в в разделе DHCP>Address Reservation.
Такие действия необходимо провести для того, чтобы избежать трудностей с поиском и определением устройств в домашней локальной сети.
Следующим этапом необходимо расшарить папки с файлами на компьютере. Углубляться в это не будем, так как данная информация описана в другой статье, ссылку на которую я привел в самом начале. Однако стоит пояснить, если это ваш персональный компьютер и вы собираетесь открывать общий доступ к файлам другим пользователям, то не стоит расшаривать весь диск C:\ или диск D:\, а достаточно открыть доступ к определенным папкам, так вы оградите свою личную информацию от любопытных глаз.
Если все шаги выполнены, тогда пришло время проверить работоспособность. На мобильное устройство необходимо из Google Play скачать и установить приложение ES Проводник. После успешной установки запускаем приложение и в верхней левой части экрана нажимаем кнопку для выбора типа подключения.
В случае, который описан в данной статье, выбираем LAN. В новом открывшемся окне появятся те компьютеры, которые находятся в нашей домашней сети. Либо вы можете воспользоваться поиском.
Самое неприятное, если после всех проделанных действий программа ничего не найдет. Тогда на помощь приходит тот IP адрес, который вы можете посмотреть в настройках сетевого подключения на компьютере
Пуск>
Панель управления>Центр управления сетями и общим доступом
Выяснив IP адрес компьютера, нажимаем кнопку «Создать» и в соответствующие поля вводим адрес компьютера и доступ становится открытым.
Последним шагом будет выбор вашего компьютера и после ввода и пароля, которые вы указали должно произойти подключение планшета к компьютеру через wifi. Если все шаги выполнены без ошибок, то на экране мобильного устройства вы увидите файлы и папки, которым был предоставлен общий доступ. Теперь вы в полной мере можете передавать, копировать и просматривать контент на вашем компьютере с мобильного устройства.
Интернет на планшете
Если в планшете нет симки, это не значит, что вы полностью отрезаны от сети интернет. Есть как минимум два доступных способа подключения к глобальной сети без SIM.
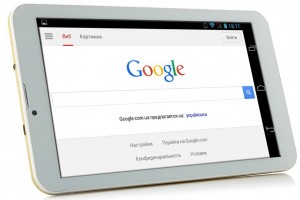
- Воспользоваться встроенным Wi-Fi, которые есть в любом планшете. К беспроводной Wi-Fi сети можно подключиться дома, если у вас подключен интернет к компьютеру или ноутбуку, и модем поддерживает беспроводную сеть. Либо поймать бесплатный WiFi в различных заведениях. Это могут быть рестораны, бары, кафе, гостиницы, библиотеки, и т.д.. Кстати, если у вас есть смартфон, его вполне можно использовать как точку доступа (модем). Достаточно включить на нем передачу мобильных данных и вай-фай, и подключиться к этой сети через планшет.
- Также можно приобрести 3G USB модем, который необходимо подключить к планшету через OTG кабель, вставить в этот модем сим-карту, настроить на планшете интернет и пользоваться. Детальнее о подключении к интернету по WiFi или 3G можете почитать в этой статье.
Когда вы получите доступ к интернету одним из вышеописанных способов, вы сможете просматривать любые сайты через браузер планшета, просматривать почту, скачивать через Google Play приложения, игры. Там же вы сможете скачать на планшет офисные программы, органайзеры для ведения дел, заметок и т.д.

Также сможете качать или смотреть онлайн фильмы, сериалы или мультики. Подробнее о том, как и где смотреть/скачивать все это добро, написано здесь.

Все способы подключения планшета к Интернету
Подключение планшета к интернету проводится 6 разными методами. Для этого можно использовать как возможность встроенной ОС (операционной системы), так и посторонние ресурсы. Ниже рассмотрены все популярные варианты.
Через Wi-Fi-роутер
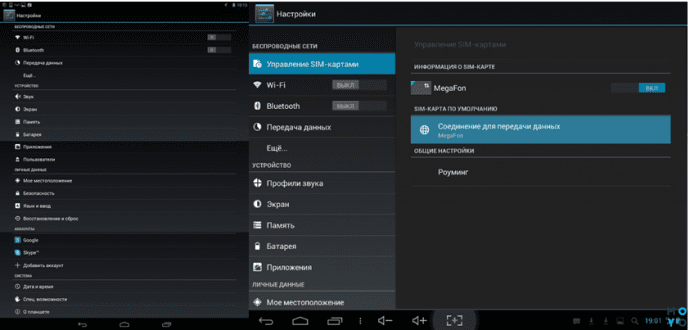
Пошаговая инструкция о том, как подключается планшет к интернету через Wi-Fi:
- выбираются «Настройки»;
- переходится во вкладку «Wi-Fi»;
- если соединение не активно, перемещается свайп вправо;
- определяется имя нужной сети;
- набирается пасс.
Важно: При желании можно выбрать данные сети, к которой хотя бы 1 раз происходило подключение, и включить «Автоматическое подключение». Модем может быть не связан с компьютером
Главное, чтобы он ловил Интернет и раздавал его
Пароль и логин зачастую написаны на боковой крышке самого устройства. Если информация отсутствует, ее можно посмотреть в настройках
Главное, чтобы он ловил Интернет и раздавал его. Пароль и логин зачастую написаны на боковой крышке самого устройства. Если информация отсутствует, ее можно посмотреть в настройках
Модем может быть не связан с компьютером. Главное, чтобы он ловил Интернет и раздавал его. Пароль и логин зачастую написаны на боковой крышке самого устройства. Если информация отсутствует, ее можно посмотреть в настройках.
Способ подключения по ВайФай — самый оптимальный и недорогой. Проблема в том, что ловит Интернет на расстоянии до 15 метров максимум (в зависимости от модели планшета и возможностей самого роутера). Если пользователь живет в большом частном доме, необходимо делать разводку на несколько модемов либо же жертвовать качеством и быстродействием Интернета.
Через ноутбук
Теперь о том, как подключить планшет к Интернету через компьютер.
1. Убедиться в том, что устройство подключено к сетке при помощи роутера или шнура.
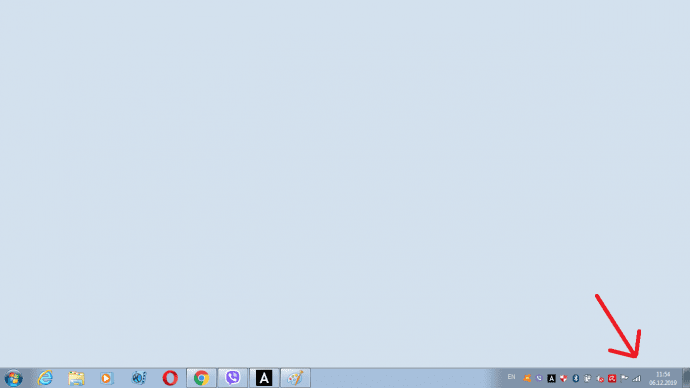
2. Тапнуть на значок Вай-Фай правой кнопкой.
3. Перейти в «Настройки подключения».
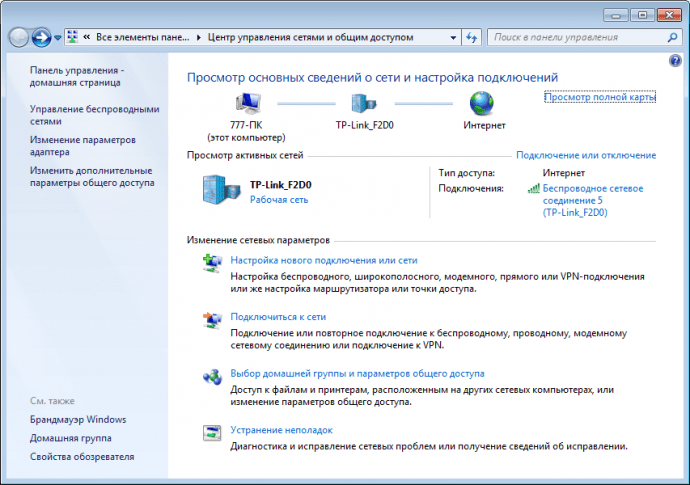
4. Тапнуть на «Беспроводная сеть компьютер-компьютер».
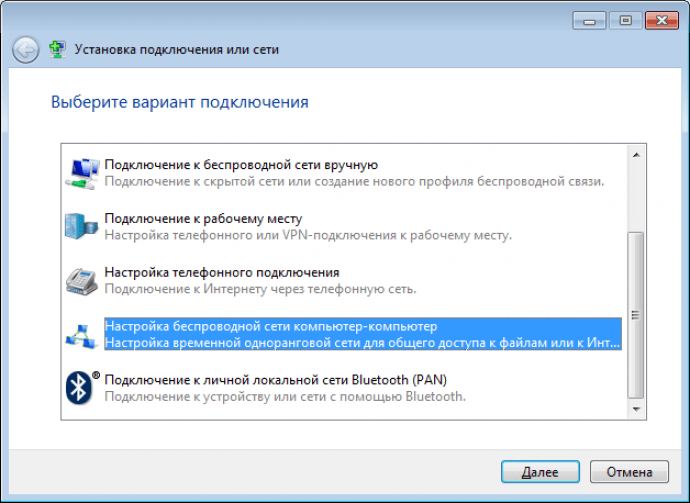
5. Выбрать имя и пасс, оставив подключение на WPA2-Personal.
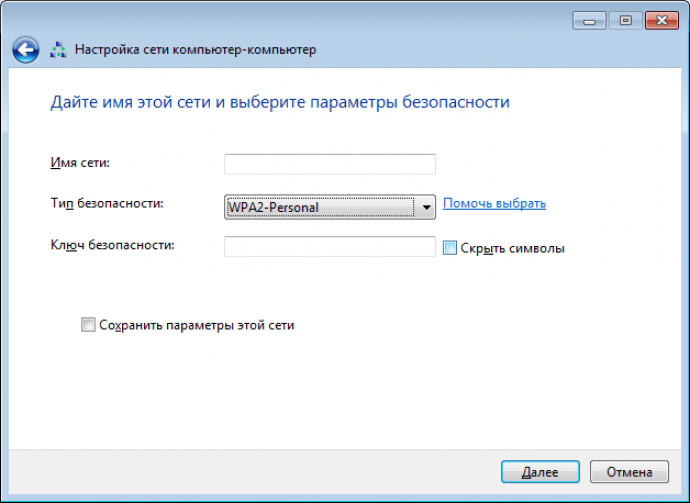
6. Сохранить изменения и перейти «Далее».
7. Найти на планшете созданный коннект.
8. Выбрать ее, ввести пароль и подключиться.
Получается практически так же, как и через Wi-Fi, только придется повозиться подольше с настройкой локальной сети. Но данный способ поможет тем, кто не знает пароль роутера, или тем, кто подключается к паутине только через шнур.
Стоит узнать: Что лучше выбрать – ноутбук или планшет: 4 пункта для сравнения
Через другой планшет/смартфон
Мануал о том, как подключить планшет к интернету через телефон, начинается с настройки режима роутера в устройстве, к которому планируется присоединение. Алгоритм на смартфонах разных ОС практически одинаковый.
Если подытожить, последовательность будет такой:
- настройки;
- подключение и общий доступ;
- точка доступа;
- включение и установка пароля либо использование стандартного;
- переход на планшете в «Настройки»;
- Wi-Fi;
- выбор сети, ввод пароля.
- Этого достаточно для полноценного соединения.
Рекомендуем: Что делать, если не включается планшет – 2 возможные проблемы и 3 способа их решения
Подключение через 3G-модем
Теперь немного о том, как подключить мобильный Интернет на планшете при помощи встроенного функционала и СИМ-карты:
- Вставляется карта любого оператора.
- Настройки.
- Мобильные сети.
- Включить функцию.
Далее происходит автоматическая настройка в зависимости от типа оператора и девайса. Если этого не случилось, необходимо связываться с мобильным консультантом. Но чаще всего достаточно выполнить вышеописанную инструкцию и перезагрузить планшет.
По USB
Данное подключение будет уместно в том случае, когда у гаджета нет возможности войти в паутину по Wi-Fi или через мобильную сеть.
Последовательность действий:
- к компьютеру подключается шнур;
- кабель подсоединяется к планшету;
- сверху экрана появляется предупреждение о том, что происходит соединение;
- выбирается «Возможность передачи данных».
В зависимости от ОС, планшет может потребовать или не потребовать пароль соединения.
Важно: Планшет или электронная книга – что выбрать? Обзор 2 устройств для чтения
По Ethernet
К проводной сети планшет подключить можно. Но необходимо приобретать дополнительные комплектующие, например, переходник шнура. Итак, как подключить планшет к домашнему Интернету:
- Купить переходник с RJ-45 на USB.
- Узнать тип подключения из договора с поставщиком – DHCP или PPPOE.
- Настроить соединение: для PPPOE установить обеспечение под названием pppoew, для DHCP просто задать логин и пароль сети.
Варианты подключения
Подключение по Wi-Fi
Пожалуй, любая мало-мальски приличная модель оснащена таким способом беспроводной связи, как Wi-Fi. Даже самые недорогие китайские варианты имеют такой встроенный модуль. Несомненно, это делает его самым популярным способом для веб-серфинга.
Владельцы девайсов на базе ОС Android могут подключить свой планшет к уже существующей сети Wi-Fi. Их действия будут зависеть от той версии операционной системы, которая поддерживает работу их устройства. Если это Android 4.0 и выше, то сразу в настройках нужно выбрать первый пункт Wi-Fi, и включить его. Если же это Android 3.0, то необходимо зайти в раздел настроек беспроводных соединений, а там уже включить Wi-Fi.
Настройка беспроводной сети
После активирования Wi-Fi устройство предложит список, состоящий из имен всех найденных им беспроводных сетей. Пользователю достаточно выбрать ту, от которой он знает пароль, или сеть с открытым доступом. Далее появится диалоговое окно, в котором необходимо ввести пароль от выбранной сети.
Ввод пароля сети
После всех этих манипуляций планшет сможет подключиться к сети. Если этот процесс прошел успешно, то рядом с часами должен появиться значок антенки.
При следующих подключениях к сети пользователю уже не нужно будет вводить пароль, т. к. ОС Android его запоминает автоматически.
Вывод
Уверен, что смог убедить вас в том, что подключить WiFi на
планшете под управлением Android не составляет особого труда. Состоит весь
процесс из двух простейших операций, в ходе которых нужно настроить
маршрутизатор и включить режим беспроводного соединения на устройстве. Каждая
из них — проста и интуитивно понятна.
К сети wifi, в первую очередь нужно включить беспроводное соединение. Для этого следует открыть настройки и включить модуль wifi. Настройки немного отличаются в зависимости оттипа операционной системы, установленной на вашем планшете .
Если вы отдали предпочтение планшету iPad, то вам следует открыть первый экран, далее зайти в «Настройки», выбрать пункт «wifi» (в самом верху). Включив «рычажок», вы сразу увидите список доступных сетей.
В планшетах, на которых установлена платформа Android, принцип действия примерно такой же. Чтобы включить модуль соединения, нужно также зайти в «Настройки» и выбрать пункт «Беспроводные соединения».
После включения соединения перед вами откроется список доступных сетей. Для успешного подключения вам остается лишь выбрать нужную вам сеть. Если рядом со значком wifi находится пиктограмма , изображающая замок, то эта сеть защищена паролем, без которого подключиться к ней не удастся. Если «замочка» нет, то это значит , что сеть открыта, и к ней можно подключиться беспрепятственно.
Бывают случаи, когда вы точно знаете, что в месте вашего нахождения есть сеть, но автоматически она не находится. Здесь пригодится функция добавления сети вручную. Для этого надо выбрать пункт «Другая» (в iOS) или «Добавить сеть» (в Android), после чего ввести имя сети, параметры безопасности (обычно WPA/WPA2 PSK) и пароль.
Обратите внимание на дополнительные настройки. В iPad есть кнопка «Подтверждать подключение». Если вы ее нажмете, то при каждой попытке подключиться к точке доступа, к которой вы уже подключались, устройство будет спрашивать разрешение у вас
Для домашней сети это неудобно, но если вы однажды подключились в кафе и больше этого делать не хотите, эта функция окажется весьма полезной
Если вы ее нажмете, то при каждой попытке подключиться к точке доступа, к которой вы уже подключались, устройство будет спрашивать разрешение у вас. Для домашней сети это неудобно, но если вы однажды подключились в кафе и больше этого делать не хотите, эта функция окажется весьма полезной.