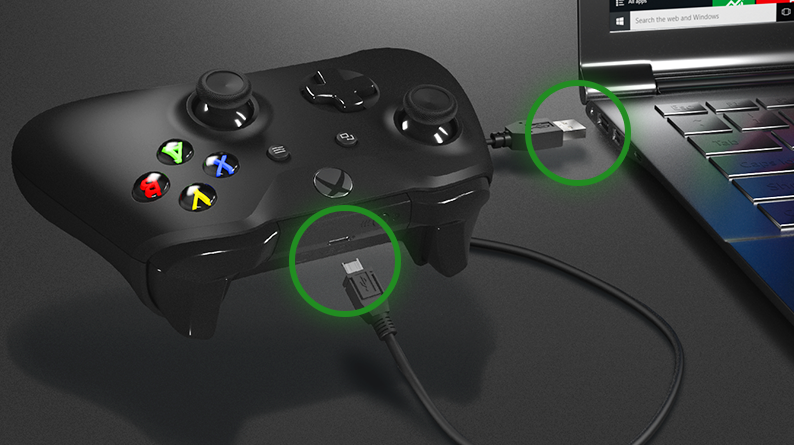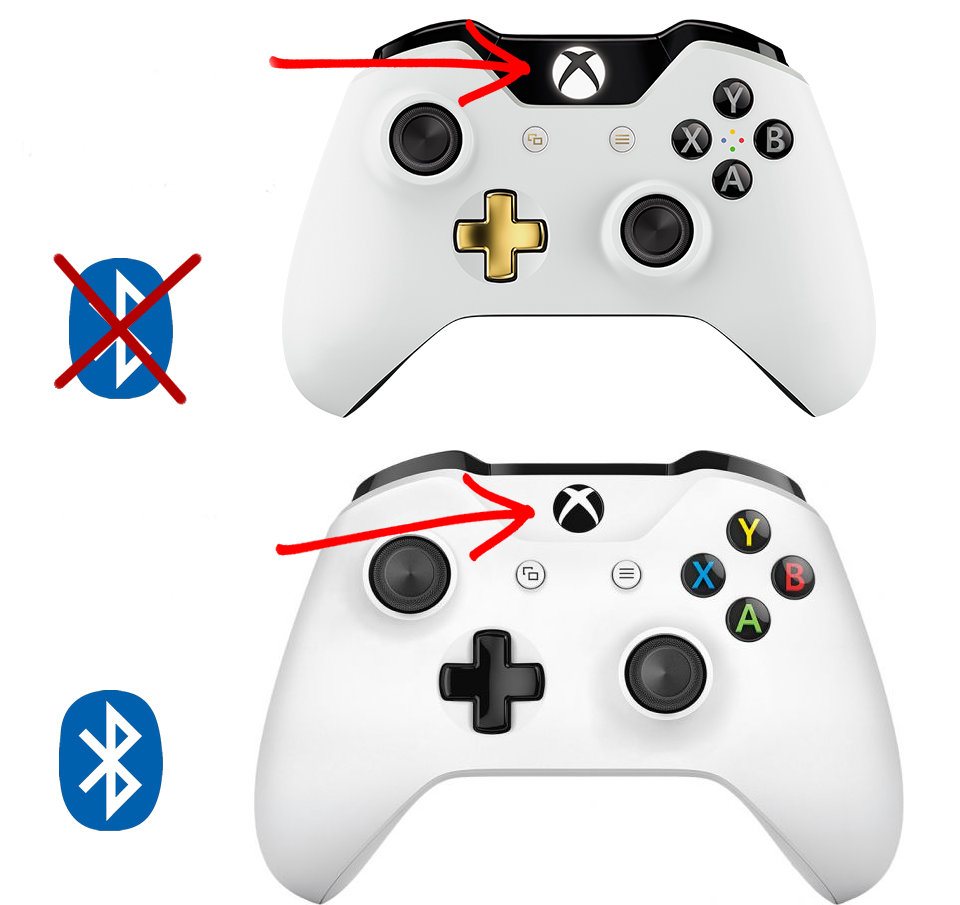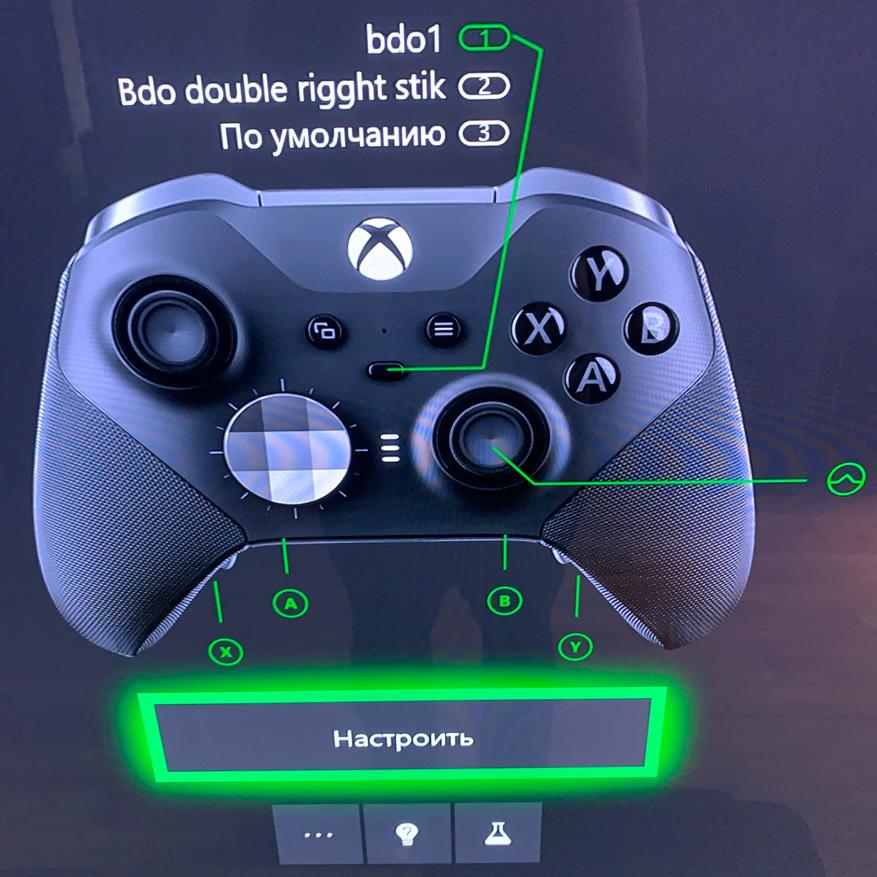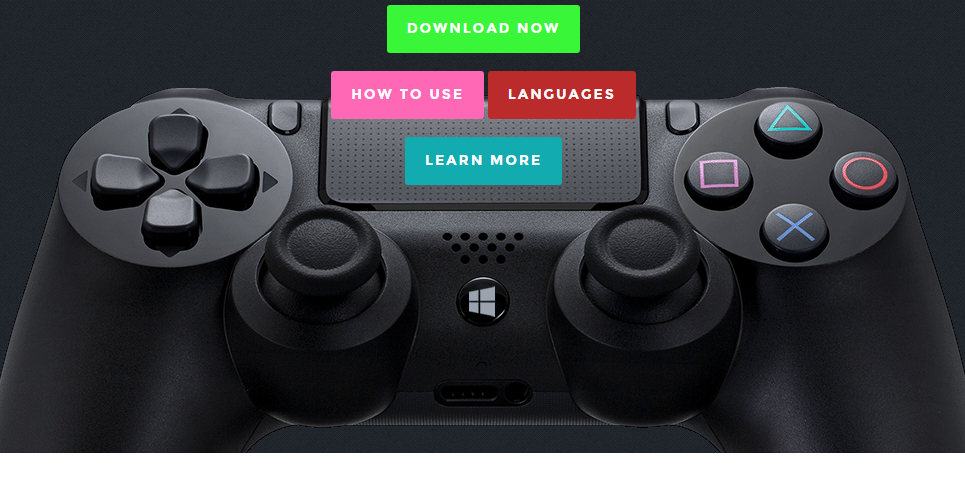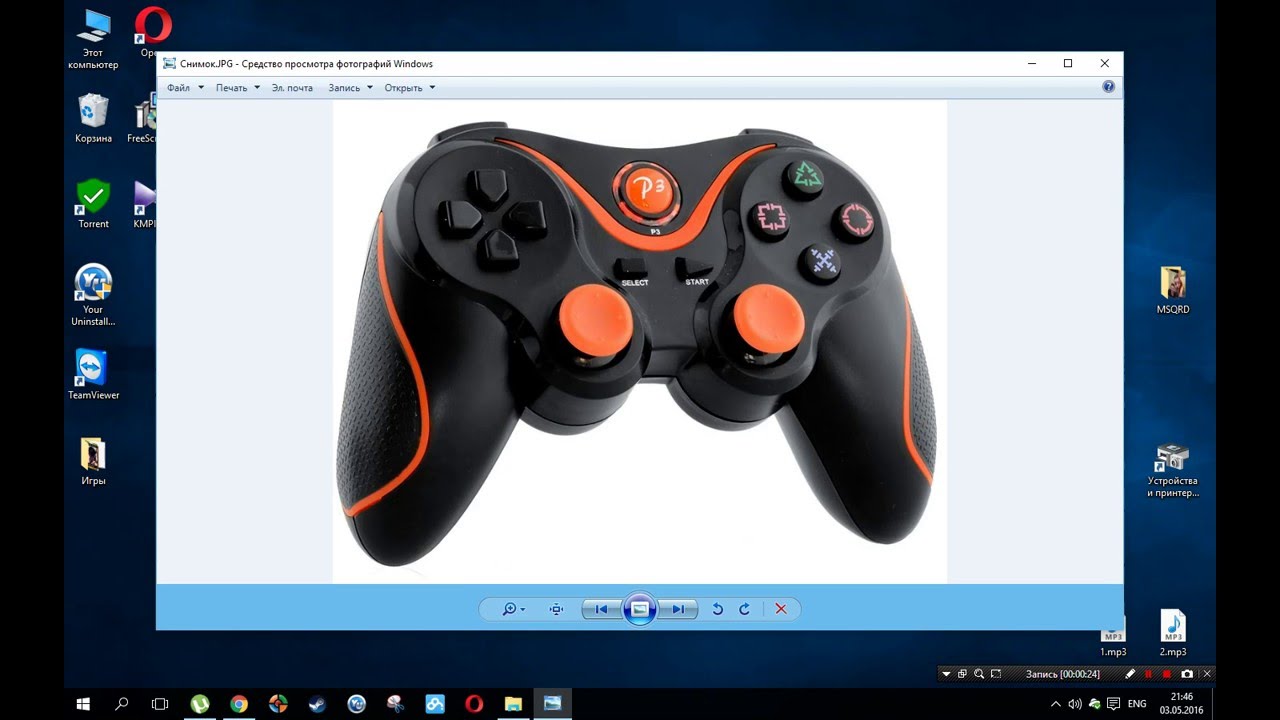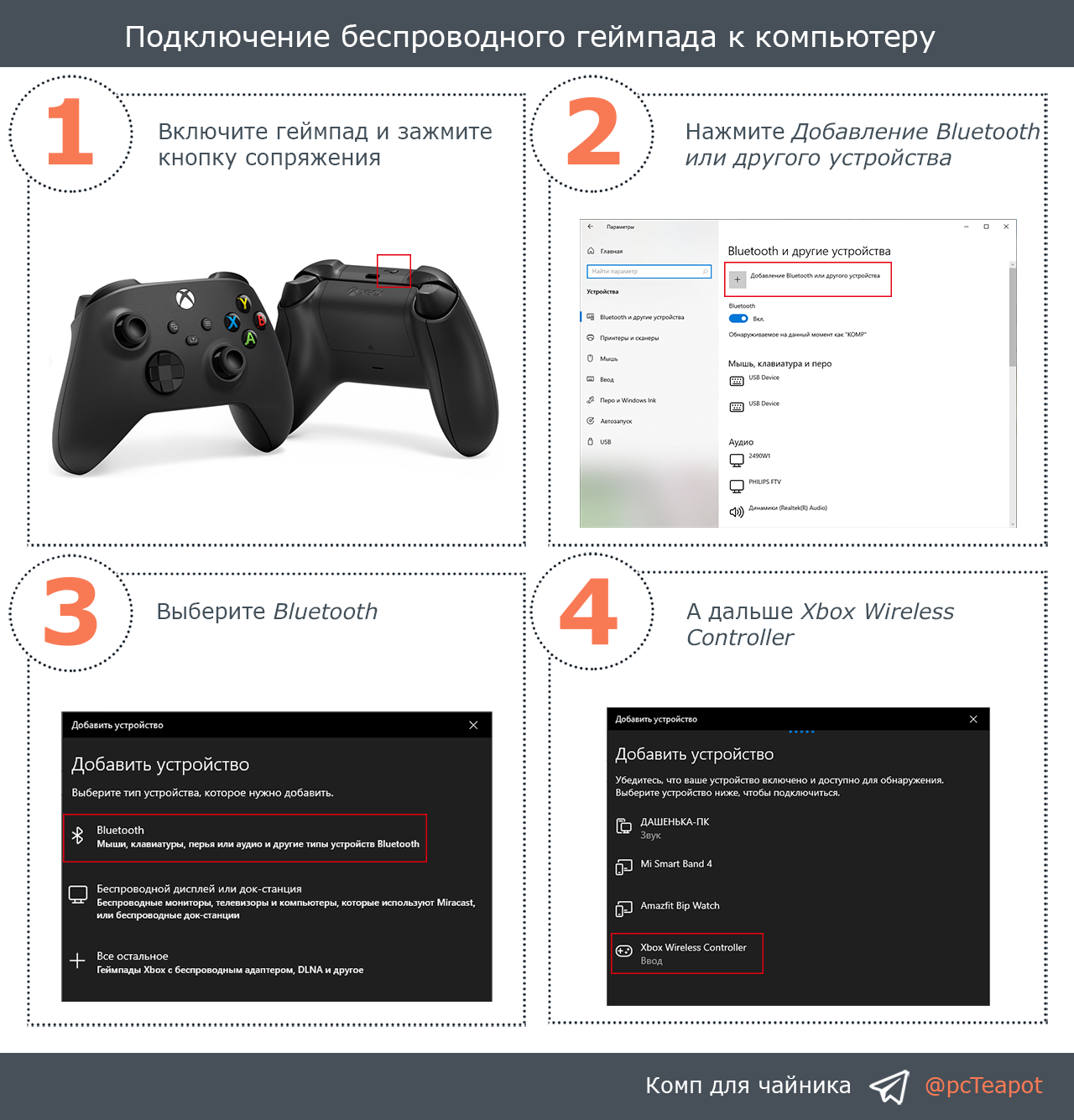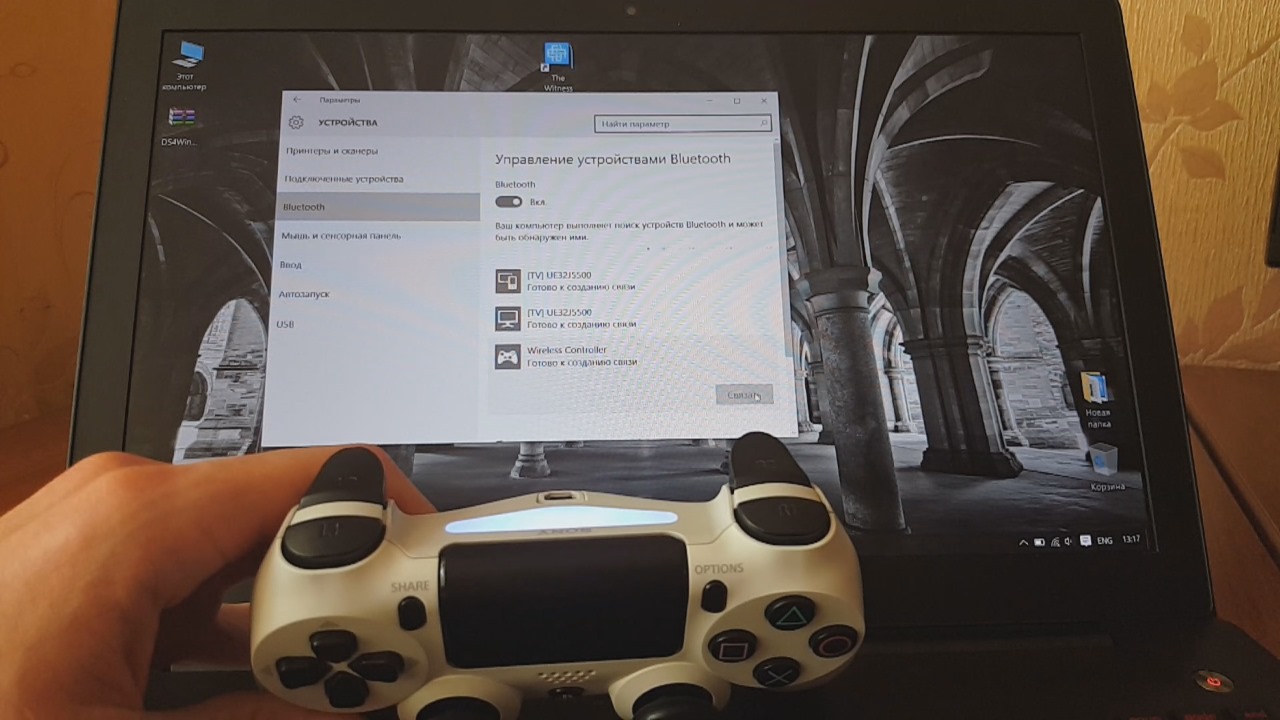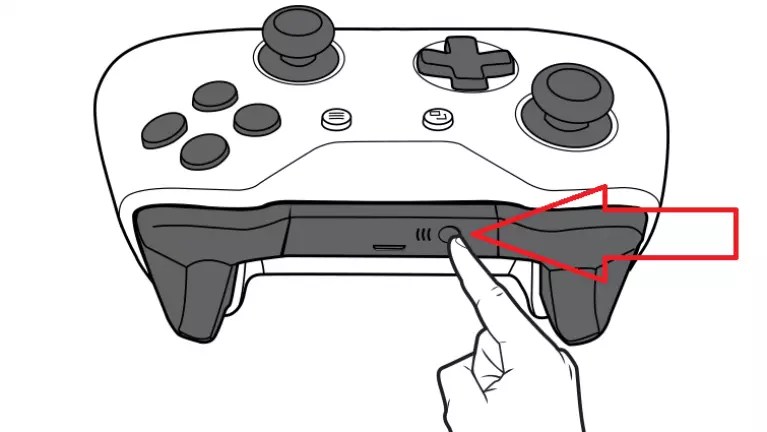Специальные ПО

Настройки программы для геймпада
Некоторые игры могут не поддерживать геймпад. Но что же делать, если вам с ним теперь намного удобнее?
На самом деле это всё можно настроить. После определенного ряда манипуляций джойстиком можно будет управлять в любой игре.
Проще всего устроить это с помощью специальных программ.
Причем они в широком доступе в интернете. К примеру, можно скачать Xpadder. Он, в свою очередь, имитирует клавиатуру и мышку.
Начните с тела геймпада. В программе на визуальном прототипе джойстика отмечайте функциональные кнопки.
То есть, вы создаете уже не один профиль управления джойстиком. Далее же убедитесь в функционировании образа через “Свойства”.
Таким образом, вы можете и перестраивать кнопки на геймпаде.
Даже можете провернуть всё так, чтобы одна кнопка соответствовала двум на клавиатуре. То есть комбинации для определенного движения, к примеру. И это очень даже может пригодиться.
В некоторых играх для того или иного действия использует комбинация. Так теперь вы сможете быстрее реагировать на разные события.
Другой способ настройки можно осуществить через ПО JoyToKey.
Оно, в свою очередь, может даже добавить клавише геймпада дополнительные возможности, опции в игре. Просто выберете нужное значение для кнопки и соответствующее на клавиатуре.
Причем это всё возможно сделать независимо от производителя и предназначения самого джойстика. Главное — понять сам принцип настройки. В этом случае он довольно схож для устройства любой марки.
Этап 1: Подключение Dualshock 4
Подключить Dualshock 4 от Sony PlayStation 4 к компьютеру на Windows 10 можно двумя способами – с помощью USB-кабеля и по Bluetooth.
- Один конец кабеля подключаем к USB-порту на компьютере, а другой вставляем в разъем micro-USB на манипуляторе.
Система автоматически обнаружит подключенное устройство и установит драйвера к нему. Чтобы убедиться в этом, сочетанием клавиш Win+I открываем «Параметры» Виндовс 10 и переходим в раздел «Устройства».
Во вкладке «Bluetooth» спускаемся к блоку «Другие устройства». Ищем там устройства Controller или Wireless Controller, так как вряд ли у геймпада от PS4 будет оригинальное название.
Чтобы проверить его работоспособность, прокручиваем страницу вниз к блоку «Сопутствующие параметры» и жмем «Устройства и принтеры».
В блоке «Устройства» правой кнопкой мышки щелкаем «Controller» и выбираем «Параметры игровых устройств управления».
Выбираем Дуалшок 4 и открываем его «Свойства».
Во вкладке «Проверка» по очереди нажимаем каждую кнопку, чтобы протестировать их работоспособность.
Если какие-нибудь элементы управления не откликаются, переходим во вкладку «Параметры» и жмем «Откалибровать».
Когда откроется мастер калибровки, жмем «Далее» и выполняем все его указания.
После калибровки нажимаем «Применить», чтобы сохранить изменения и закрываем окно свойств.
Способ 2: Bluetooth
- Открываем раздел «Устройства» в «Параметрах» Windows 10. Одновременно зажимаем и держим кнопки PS и Share на геймпаде до тех пор, пока синий индикатор в верхней части не замигает.
Если манипулятор в списке не появился, жмем «Добавление Bluetooth или другого устройства».
В следующем окне выбираем тип устройства – Bluetooth.
Когда Дуалшок 4 будет найден, щелкаем по нему и ждем, пока система не закончит его настраивать.
Первый способ обеспечивает более качественное соединение, так как подключение по Блютуз, как правило, сопровождается потерей сигнала и задержкой ввода. У Sony есть USB-адаптер для подключения Dualshock 4, который должен устранять эти проблемы, но стоит он дороже обычных Bluetooth-адаптеров, а в последнее время его сложно найти в продаже.
Программа для калибровки
В Windows встроена программа для калибровки джойстика, которая позволяет корректировать чувствительность геймпада при его использовании. Это обязательная процедура после установки устройства, без которой лучше не начинать играть.
Как откалибровать геймпад на Windows 10
- Кликаем ПКМ по Пуску и выбираем «Панель управления».
- Открываем пункт «Оборудование и звук».
- Среди всех устройств выбираем контроллер, у него должен быть соответствующий значок, при условии правильного определения.
- Кликаем по нему правой кнопкой мыши и выбираем «Параметры игровых устройств».
- В новом окне жмем на «Свойства».
- Переходим на вкладку «Проверка» и оцениваем необходимость калибровки.
- Возвращаемся на вкладку «Параметры» и настраиваем джойстик.
Зачем настраивать геймпад?

Как говорилось выше, перед тем как запускать игру, изначально нужно настроить геймпад. Игр с использованием джойстика очень много, поэтому данная статья будет полезна широкому кругу геймеров. Но следует разъяснить, почему нужно проводить настройку, тогда как устройство должно быть подготовлено изначально.
Здесь стоит оговориться: если вы приобретете геймпад от XBox, то, скорее всего, он будет функционировать идеально, а вот устройство от другой фирмы навряд ли. Дело обстоит так потому, что игры, заточенные под джойстик, являются кроссплатформенными. Это означает, что разработчик их делает не только для ПК, но и для PlayStation и XBox. А игра, соответственно, поддерживает устройство этих двух флагманов консольной индустрии.
Говоря простым языком, если у вас устройство сторонней фирмы, то вы должны знать, как настроить геймпад, ведь в противном случае он будет функционировать неправильно или же не начнет работать вовсе.
Что делать, если геймпад не настраивается?
Конечно, есть вероятность того, что все вышеперечисленные способы вам не помогут. К сожалению, это означает лишь одно — геймпад неисправен. Остается отнести его в магазин и потребовать деньги обратно или обменять устройство на другое.
Рекомендуется приобретать геймпад от XBox. Он хоть и стоит дорого, но зато прост в настройке: геймеру требуется лишь подключить его к ПК, запустить игру и наслаждаться процессом.
Вот вы и узнали, как настроить геймпад. Игры ПК, конечно, управляются с помощью клавиатуры и мыши, но гораздо удобнее прилечь на диване и, взяв в руки джойстик, наслаждаться любимым занятием.
Настройка геймпада на ПК Windows 10 и его калибровка
После того как джойстик успешно подключен, можно сразу же запускать игру и начинать развлекаться. Но можно заметить, что устройство управления работает не совсем корректно, нужно бы переназначить некоторые его клавиши и выполнить калибровку. Для этого у многих производителей существуют свои программы. Иногда можно встретить и неофициальные приложения, например, DS4 Windows для калибровки контроллера DualShock 4 от PlayStation 4.
Windows 10 VPN настройка — пошаговая инструкция
В виндовс 10 есть своя система калибровки, позволяющая выявить поломки кнопок и изменить их действия. Для настройки переходят в «Панель управлении» любым удобным способом (быстрее всего это сделать, нажав правой клавишей мыши по меню «Пуск» и выбрав соответствующий пункт) и вводят в строку поиска слово «джойстик». Остается выбрать пункт «Настройки игровых контроллеров USB».
Обратите внимание! Альтернативный и более быстрый способ — нажать на сочетание клавиш «Win + R», прописать в поле команду «joy.cpl» и выполнить ее. После этого следует удостовериться, что девайс виден в списке, а его состояние нормальное
Нужно кликнуть по нему ЛКМ и нажать на «Свойства». Остается задать необходимые параметры и выполнить проверку устройства на наличие неисправностей. Таким нехитрым способом и производится калибровка джойстика в Windows 10 или геймпада от PS 4 средствами операционной системы. Ничего сложного в этом нет, но иногда без сторонних программ не обойтись. Тем не менее, данные случаи достаточно редки
После этого следует удостовериться, что девайс виден в списке, а его состояние нормальное. Нужно кликнуть по нему ЛКМ и нажать на «Свойства». Остается задать необходимые параметры и выполнить проверку устройства на наличие неисправностей. Таким нехитрым способом и производится калибровка джойстика в Windows 10 или геймпада от PS 4 средствами операционной системы. Ничего сложного в этом нет, но иногда без сторонних программ не обойтись. Тем не менее, данные случаи достаточно редки.
Окно подключенных девайсов
Теперь стало понятно, как подключить джойстик к компьютеру Windows 10 и как его правильно откалибровать. Проблем с этим не должно возникнуть ни у кого. Достаточно следовать инструкциям и при необходимо узнать, есть ли на используемый девайс какие-либо драйверы.
Геймпады от Xbox 360 для ПК
1) Проводной джойстик Xbox 360.
× Лучше использовать оригинальный контроллер, если он у вас уже есть. Но можно сэкономить и купить контроллер Xbox 360 стороннего качества.
На Win10 драйвера устанавливаются автоматически, сложностей возникнуть не должно.
В Windows 7, 8 или 8.1 вам может потребоваться установить программное обеспечение самостоятельно:
- Заходим в магазин Microsoft, ищем нужный геймпад и нажимаем «Скачать».
- Выбираем необходимую версию операционной системы (7, Vista или XP).
- Загрузите, установите и перезагрузите компьютер;
- Подключаем контроллер Xbox 360 и проверяем.
Для Windows 8 и 8.1 используйте режим совместимости с Win7. Это требует:
- Скачайте программу для 7;
- После загрузки щелкните файл правой кнопкой мыши и выберите команду «Свойства»;
- Вкладка «Совместимость» и установите флажок «Запускать эту программу в режиме совместимости»;
- Выбираем операционную систему «Windows 7» и кнопку «ОК»;
- Приступаем к установке драйверов, после чего подключаем геймпад и проверяем настройки.
For Windows
Начнем с самого простого. Речь идет о подключении беспроводных геймпадов из серии For Windows к компьютеру. Эти устройства работают при помощи Bluetooth-технологий. Поэтому с ними проблем нет.
Чтобы подключить беспроводной джойстик к ПК, необходимо:
- Включить на компьютере Bluetooth.
- Включить геймпад. Его необходимо заранее зарядить.
- Осуществить поиск новых “Блютуз”-устройств на компьютере. Это делается при помощи специальных программ или в “Панели управления” – “Оборудование и звук”. Нужно нажать на “Добавить новое Bluetooth-устройство”.
- Подождать.
Через несколько минут произойдет автоматический поиск и установка драйверов. После этого геймпад будет нормально работать в операционной системе. Если на компьютере нет Bluetooth, придется дополнительно купить специальный переходник.
Особенности подключения

Выбираем геймпад
Конечно, каждый девайс имеет свои особенности. И проводить настройку нужно в соответствии с ними.
Обратить внимание следует на следующее:
Подключать два беспроводных джойстика одного модельного ряда лучше не стоит. Их сигнал может сливаться, соответственно, вдвоем вы не поиграете: движения игроков будут путаться между собой. Возможен и вариант, что один из геймпадов просто не будет восприниматься. Одним словом, предварительно почитайте о совместимости
Это особенно важно, поскольку решение к данной проблеме нет. Разве что купите другое устройство.
Как и упоминалось выше, тип связи устройства тоже играет свою роль — DirectInput или XInput
На современном рынке лидирует второй, причем обычно есть функция переключения между ними. Первый тип же уже классика, которая немного сдает позиции.
Правда, возьмите на заметку, что не всегда устройства поддерживают два способа ввода. Старые игры могут не распознавать Xinput. Аналогично и с более новыми: DirectInput уступает по отдаче своему более новому аналогу. К счастью, есть игры, поддерживающие оба способа контроля. Кстати, чтобы не возникло казусов, тщательно проверяйте устройства на работоспособность.
В обычных условиях проблемы возникают не так часто. Игры поддерживают два джойстика без особых трудностей. Если же они возникли, можете попробовать решить это следующим образом:
— удостоверьтесь, что устройства не конфликтуют друг с другом;
— заставьте работать геймпады по разным технологиям.
Осуществить второе можно или же через переключатель на девайсах, или же с помощью сторонних программ.
Если не дружит с двумя геймпадами лишь одна конкретная игра, скорее всего она, просто не поддерживает такое взаимодействие. Однако это не значит, что это точно нельзя исправить. К примеру, Rayman Origins увидит два джойстика при условии, что они будут работать по одной технологии (DirectInput или XInput). Безусловно, бывают случаи, где и такое решение не поможет. Тогда уже лучше обратиться к поддержке.
PS3-геймпад DualShock 3, SixAxis или PS4-геймпад DualShock4
Для подключения оригинального геймпада от PlayStation 3 или PlayStation 4 вам понадобится MiniUSB- или MicroUSB-кабель, драйверы от геймпада XBox 360 (в случае, если у вас Windows 7, на 8.1 не требуется), Microsoft .Net 4.0 и распространяемые пакеты Visual C++ для Visual Studio 2013 и самое главное — программа SCP Driver.
Порядок действия таков: для начала не подключаем геймпад, а просто ставим нужный софт. Скачиваем оригинальные драйверы от XBox 360 геймпада, устанавливаем
После этого распаковываем архив SCP Driver’а куда нам удобно (хотите – в Program Files папочку создайте, хотите — куда-нибудь ещё отправьте, важно – чтобы файлы никто случайно не удалил). Подключаем геймпад по проводу, если необходимо Bluetooth-подключение — вставляем «свисток» USB-Bluetooth адаптера (версии не ниже 2.1) и ждём установки драйверов системой
Примечание: утилита резервирует Bluetooth-адаптер за геймпадами, так что встроенный BT-модуль лучше выключить хоткеем или из панели управления, если таковой имеется и используется в вашем ноутбуке / компьютере. Лично я рекомендую вот этот адаптер — он точно работает и не вызывает вопросов ни у системы, ни у стороннего софта.
Далее — открываем ScpDriver.exe, если у вас Windows XP или Vista, ставим галочку «Force Install» (в остальных случаях, стало быть, не ставим), нажимаем кнопку «Install» и ждём, пока программа доложит об успешном выполнении установки.
После выполнения этих нехитрых манипуляций геймпад будет работать как X-Input совместимый, то есть виден в системе как оригинальный контроллер от XBox 360. Если хотите использовать беспроводное подключение — просто отсоедините провод от геймпада, он автоматически перейдёт на Bluetooth-соединение.
Плюсы и минусы:
+ Поддерживает последние оригинальные геймпады от PS3 и PS4; + Позволяет использовать до 4 геймпадов с одного USB-подключения; + Геймпады от PS3 сравнительно недорогие; — Требует ручной установки; — Bluetooth-адаптеры бывают разные, не всегда идеально работают с геймпадами; — Подсказки в играх будут идти с XBox-кнопками: либо привыкать и запоминать что-где, либо купить наклейки на кнопки PS-геймпада; — PS3-геймпады особенно ругают в шутерах за неинформативные стики;
Как подключить джойстик к компьютеру через usb, xbox 360 и ps2 (ps3)
Окт 1 2013
В данной статье вы ознакомитесь с информацией, где узнаете, как подключить джойстик к компьютеру, что существенно улучшит ваше впечатление от прохождения той или иной игры. Абсолютно все пользователи персональных компьютеров любят время от времени поиграть в различные игрушки.
Кто-то предпочитает раскладывать пасьянс, хотя многие очень любят различные игровые жанры в стиле гонок или бродилок.Конечно-же, джойстик не потребуется для игры в карты, но для более серьезных, особенно для спортивных симуляторов, гонок или бродилок он будет очень кстати, и от такого устройства вы не сможете отказаться.

Джойстик подключается к компьютеру довольно просто, через USB порт, который можно найти спереди или сзади системного блока. Далее нужно установить драйвера, чтобы система смогла распознать устройство для полной функциональности. Как правило, необходимые программки идут в комплекте вместе с джойстиком.
Далее необходимо удостоверится, поддерживает ли интересующая вас игра управление джойстиком.

Для этого, после подключения гаджета и удачной установки драйверов, запустите игру в и главном меню выберете вкладку «Настройки».
Затем перейдите в «Управление» и выберете режим игры с джойстиком. После этого проблем возникнуть не должно, а все ключевые кнопки можно настроить в том же меню. Но если игра не поддерживает управление с помощью джойстика, нужно подыскать другую, даже ради проверки работоспособности гаджета.

Так же, необходимую проверку можно осуществить, войдя в меню «Пуск — Панель управления». Далее найдите пункт «Игровые устройства», где статус джойстика должен быть подтвержден галочкой или надписью «ОК».
Если данный статус отсутствует, выберете «Свойства» — «Проверить».
В этом случае должна выполнится проверка совместимости и работоспособности джойстика, что исправит все ошибки, после чего устройство должно завибрировать или замигать с помощью индикаторов.
Кроме USB-порта существует иной способ подключения, который называется Game-порт. В этом случае, в момент проверки работоспособности гаджета, может появится надпись «Не подсоединен». Причиной этого может стать неисправность программного обеспечения Windows или самого устройства.
Однако это всего лишь моменты, а для полноценной работы устройства через Game-порт убедитесь, что оно подключено надежно и в одном экземпляре, после чего зайдите в «Панель управления — Игровые устройства — Джойстик для Game-порта». Если Вы увидите наличие последнего пункта, это говори о том, что устройство полностью работоспособно и готово к использованию. В противном случае Вам необходимо обратится в магазин, где Вы покупали новый аксессуар.
Как правило, все джойстики, подключаемые через USB-порт, автоматически фиксируются операционной системой. После включения игры, проверьте в меню, видит ли она джойстик.
Если нет, нажмите на «Мой компьютер» правой кнопкой мыши и зайдите в «Свойства — Диспетчер устройств».
Если в появившемся списке Вы не увидите модель уже подключенного джойстика, то его, скорее всего, нужно включить с помощью кнопки, которая находится на нем.
Посмотрите видео о том, как подключить джойстик к компьютеру usb, xbox 360 и ps2 (ps3).
Исходя из всего вышесказанного, можно сделать вывод, что проще всего подключать джойстики через USB-порт, и при этом не забывать установить необходимые драйвера для полной работоспособности. Как правило, если Вы все сделаете как надо, проблем быть не должно.
Беспроводной контроллер от Xbox One + ПК
1) Проводная связь через кабель micro-USB
×
Рекомендуем использовать контроллер от Microsoft, однако всегда можно сэкономить и купить качественный проводной геймпад для Xbox One по сниженной цене.
Геймпад от Xbox One можно подключить к ПК с помощью USB-кабеля. Для этого необходимо иметь:
- Беспроводной контроллер от Xbox One;
- Кабель «USB — micro-USB»;
- ПК с Windows 7 и выше.
Одну часть провода подключаем к геймпаду, другую вставляем в USB разъем на компьютере. Чаще всего, загрузка драйверов происходит автоматически. Для обладателей Windows 10 ничего настраивать самостоятельно не придется.
×Проблемы возникают, когда на компьютере с Win 7, 8 и 8.1 не включено автообновление ПО, тогда установку необходимо произвести вручную.
- Заходим в «Настройки», затем в «Устройства» и внизу «Диспетчер устройств»;
- Выбираем строку «Геймпад Microsoft XboxOne», затем правой кнопкой и «Обновление драйверов»;
- Делаем «Автоматический поиск…» (нужен интернет);
- Ждем установки драйвера и проверяем.
Если джой не заработал, то переключаем его в другой USB разъем на компьютере.
2) Беспроводной адаптер Xbox для PC
×Для беспроводного подключения геймпада необходимо приобрести адаптер Xbox для Windows. Данное устройство будет стоить порядка 20$. Девайс совместим с Windows 7+.
Для работы контроллера выполняем следующие действия:
- Подключаем к ПК адаптер через USB разъем;
- Заходим в «Настройки» – «Устройства» – «Bluetooth и другие уст-ва»;
- Там жмем «Добавить Bluetooth или другое уст-во»;
- Находим «Все остальные» и жмем на «Геймпад от XboxOne»
- Устанавливаем и проверяем работоспособность контроллера.
3) Подключение через Bluetooth
Отличительной особенностью обновленного геймпада от Xbox One S и будущего X, является то, что он обладает технологией Bluetooth. Устройство совместимо с любым железом, на котором установлена операционная система Windows-10.
Для связи геймпада с ПК через Bluetooth выполняем следующее:
- Включаем контроллер Xbox One S;
- Включаем Bluetooth на компьютере и переходим в «Настройки» — «Устройства» — «Добавить Bluetooth или другое уст–во»;
- Ищем «Геймпад от XboxOne» и активируем устройство;
- Проверяем и наслаждаемся.
×Режим «В самолете» выключает все радиомодули (WiFi, Bluetooth, GPS).
Подключение и настройка геймпада на Windows 10, 8, 7
Начнем с базы. Для подключения геймпада вам понадобится сам геймпад и программа для последующей настройки (если это старые игры).
На выбор есть четыре разных программы:
- MotionJoy Famepad Tool;
- JoyToKey;
- ScpToolkit;
- Xpadder.
О нюансах каждой программы мы расскажем отдельно ниже.
Универсальный способ подключения к Windows при помощи ScpToolkit
Этот способ называется универсальным так как работает на всех версиях Windows. К тому же он не требует от вас особых навыков и настройка занимает всего 2 минуты. Чтобы подключить геймпад, вам нужно:
- скачать ScpToolkit для своего ПК;
- установите приложение;
- подключите джойстик к компьютеру и запустите ScpToolkit;
- поставьте галочки напротив драйверов, которые нужно установить (зависит от используемого геймпада);
- нажмите кнопку Install и дождитесь скачивания и установки драйверов.
Теперь можно использовать джойстик в качестве управления и играть.
Подключение джойстика с помощью MotionJoy Famepad Tool
Это еще один набор драйверов и утилит для операционных систем Windows. Установка простая, программа понятная и не занимает много места на вашем ПК.
Программа не только помогает в установке драйверов, но и позволит вам настроить кнопки и их значения как вам удобно. Чтобы подключить геймпад с помощью MotionJoy Famepad Tool, нужно:
- скачать установочный файл и установить программу;
- подключить джойстик к ПК;
- выбрать режим подключения;
- настроить необходимые кнопки;
- нажать “Старт”.
На этом настройка и установка закончены и вы можете приступить к игре. Понятный способ как включить видеокарту на ноутбуке через BIOS.
Играете в компьютерные игры?
ДаНет
Подключение с помощью JoyToKey
Это идеальная программа для геймеров, использующих Windows 10. JoyToKey позволит использовать геймпад даже в тех играх, которые его не поддерживают.
Чтобы начать работу с JoyToKey, вам нужно:
- скачать программу и установить на свой компьютер;
- подключить геймпад к компьютеру;
- открыть параметры игры и скопировать кнопки, которые вы будете применять в ней;
- назначить эти кнопки для геймпада;
- запустить игру.
Единственный минус этой программы — она полностью на английском языке, но проблем с настройкой вы не встретите.
Программа Xpadder (для Windows)
Эта программа является аналогом предыдущего варианта. Позволяет эмулировать нажатие кнопок на мышке и клавиатуре при помощи геймпада. Софт предназначен для тех игр, которые не могут по умолчанию управляться с помощи джойстиков.
Чтобы воспользоваться Xpadder, вам нужно:
- скачать программу и открыть файл xpadder.exe;
- нажать три раза кнопку “Запуск” и ждать окончания установки;
- запустить программу и подключить геймпад к компьютеру;
- нажмите на иконку с изображенным геймпадом;
- выберите пункт “Настройки”;
- загрузите изображение контроллера, похожего на ваш геймпад;
- настройте кнопки на джойстике;
- нажмите “Принять”.
Если похожего джойстика нет в предложенных файлах, вы можете сфотографировать свой и загрузить его в папку “Изображения Контроллера”. Полезные советы: как отформатировать ноутбук с windows 7 с помощью флешки.
Настройка джойстика на windows 10
Чтобы установить проводной контроллер xbox 360 на компьютер под управлением Windows 10, необходимо выполнить действия, описанные в инструкции:
- Во-первых, USB-кабель джойстика необходимо подключить к любому свободному USB-порту, будь то USB 3.0 или 2.0.
- После вставки геймпада в порт должна начаться автоматическая установка драйвера с автоматического обновления драйверов в Windows 10. Если все прошло успешно, по завершении вы должны увидеть уведомление об успешной установке драйверов.
- Закончив настройку джойстика, запустите приложение или игру и попробуйте протестировать работу геймпада, нажимая кнопки и наблюдая за реакцией приложений на эти действия.
Проблемы, которые могут возникнуть при подключении:
- В случае, если джойстик не определяется системой, попробуйте изменить порт USB, в который вы хотите вставить устройство. Затем проверьте, обнаружено ли устройство.
- Если геймпад обнаружен, но не работает, проверьте, включены ли автоматические обновления в Windows 10. Это можно сделать, зайдя в «Настройки» — «Обновления и безопасность» и нажав кнопку «Проверить наличие обновлений».
- Также стоит посмотреть документацию, которая идет в комплекте с джойстиком, возможно, именно ваша модель требует особого обращения и подключения.
Подключение к компьютеру
Чтобы подключить любой джойстик к ПК или ноутбуку достаточно вставить USB-кабель или BlueTooth адаптер (в зависимости от самого устройства) в USB разъём компьютера. Тем не менее после этого он вряд ли заработает, поскольку скорее всего будут отсутствовать нужные драйвера.
Для нефирменных и китайских контроллеров они почти всегда идут в комплекте на отдельном диске, либо предоставляется ссылка на их скачивание в инструкции (в противном случае нужно найти их в сети), всё зависит от производителя. После установки драйверов и подключения, компьютер должен определить джойстик, как контроллер и добавить его в диспетчер устройств – он начнёт работать.
Как подключить джойстик к компьютеру Windows 10? Рекомендации по настройке
Нельзя поспорить с тем, что геймпадами удобнее пользоваться в некоторых играх, плюс — это еще и дело привычки для игроков, перешедших с консолей. Если клавиатура не подходит для получения максимально приятного игрового опыта, вовсе не обязательно переходить на Xbox One или PlayStation 4. Есть лучший вариант – использовать геймпад в сочетании с ПК. Дальше речь пойдет о том, как подключить джойстик к компьютеру Windows 10 , настроить его и исправить возможные проблемы с синхронизацией.
Как установить джойстик?
Весь процесс подразумевает выполнение двух этапов: установка физической связи и программная настройка.
Как подключить беспроводной джойстик к ПК :
- Подключаем USB-шнур или Bluetooth-адаптер игрового джойстика к одному из портов на компьютере.
- Устанавливаем драйвера. Если в руках фирменный геймпад от Xbox One, он может инсталлироваться автоматически, подтянув нужное программное обеспечение с компьютера. При использовании джойстиков от сторонних производителей придется посетить их официальный веб-сайт или поставить драйвера с диска, который идет в комплекте.
Несмотря на то, что уже знаем, как подключить Bluetooth геймпад к ПК , он еще не совсем хорошо работает. Отдельные кнопки могут не срабатывать, а чувствительность стиков и стрелочек часто бывает слишком медленная или быстрая. Дополнительно стоит выполнить настройку и калибровку джойстика.
Программа для калибровки
В Windows встроена программа для калибровки джойстика , которая позволяет корректировать чувствительность геймпада при его использовании. Это обязательная процедура после установки устройства, без которой лучше не начинать играть.
Как откалибровать геймпад на Windows 10 :
- Кликаем ПКМ по Пуску и выбираем «Панель управления».
- Открываем пункт «Оборудование и звук».
- Среди всех устройств выбираем контроллер, у него должен быть соответствующий значок, при условии правильного определения.
- Кликаем по нему правой кнопкой мыши и выбираем «Параметры игровых устройств».
- В новом окне жмем на «Свойства».
- Переходим на вкладку «Проверка» и оцениваем необходимость калибровки.
- Возвращаемся на вкладку «Параметры» и настраиваем джойстик.
Компьютер не видит джойстик: Решение
Если не работает джойстик на ноутбуке , рекомендуем выполнить несколько вариантов решения проблемы:
- Подзаряжаем устройство. Новый геймпад скорее всего полностью разряжен, его нужно установить на зарядку (или заменить батарейки).
- Пробуем установить другие драйвера. Если ПК не видит геймпад , вероятнее всего дело в некорректном программном обеспечении. Лучше использовать драйвера с официального сайта.
- Переставляем USB-приемник в другой порт. Нередко конкретный разъем работает плохо, особенно на передней панели. Лучше переключиться к использованию входа с тыльной стороны (для стационарных ПК).
- Обновляем прошивку. Процедура выполняется через специальное ПО от производителя.
- Настраиваем геймпад в Steam. Если Steam игра не видит джойстик , можем в приложении задать базовые параметры для джойстика. Для этого переходим в «Настройки» на страницу «Контроллер» и выбираем «Настройки для режима Big Picture». Устанавливаем необходимые параметры и закрываем.
Как проверить, работает ли джойстик на компьютере?
Есть пару способов, как проверить работает ли джойстик на ПК :
- Смотрим на индикаторы джойстика.
- Пробуем передвинуть курсор мыши.
- Проверяем работоспособность клавиш в меню калибровки.
Если геймпад может менять расположение курсора на экране и показывает режим подключения, он точно работает. Осталось только настроить управление внутри игры так, чтобы было удобно им пользоваться, и наслаждаться игрой.