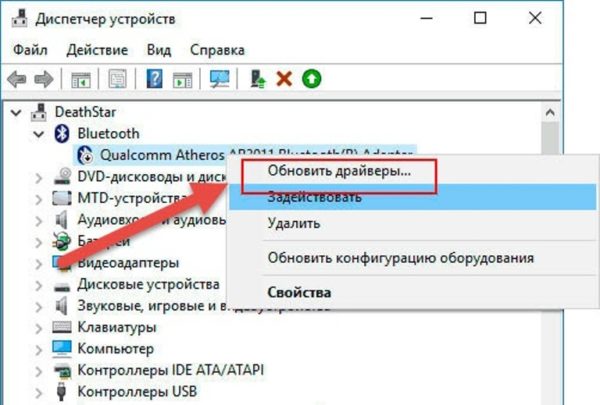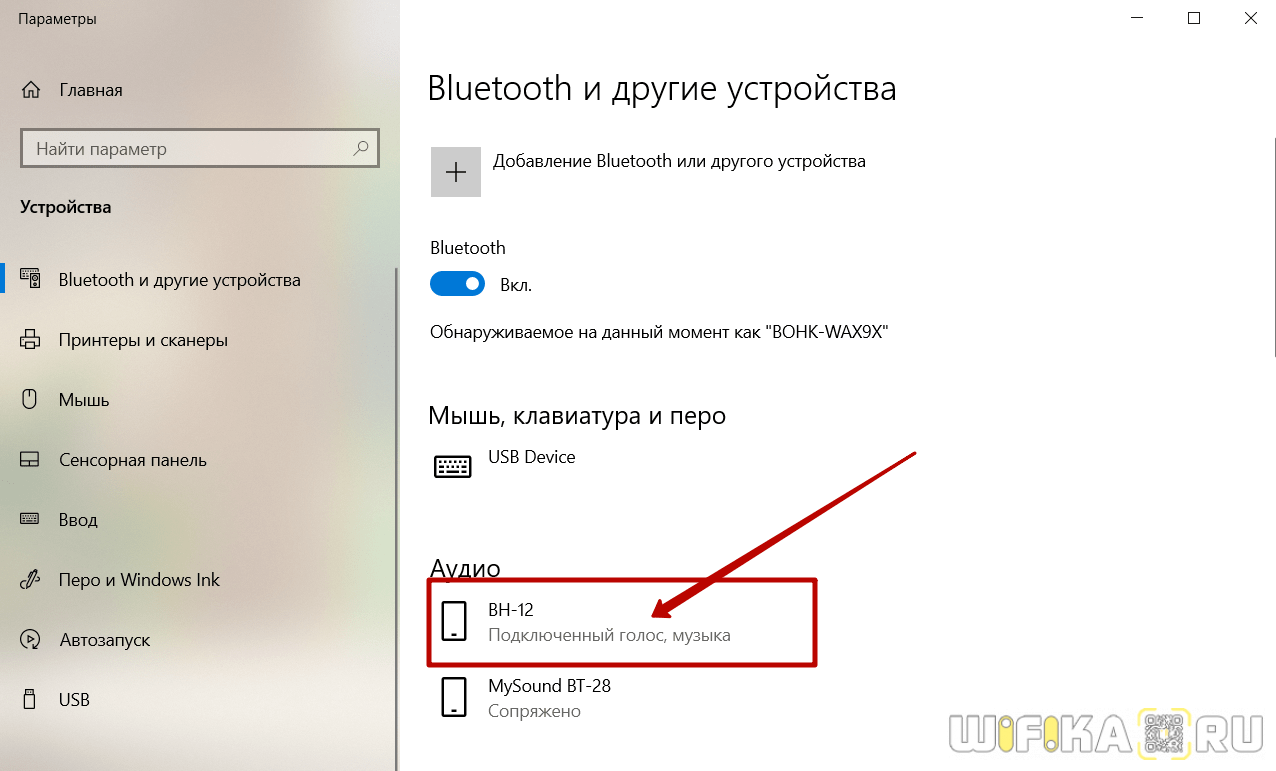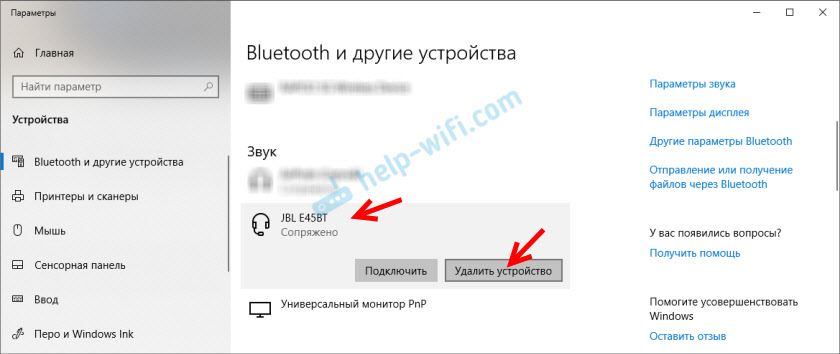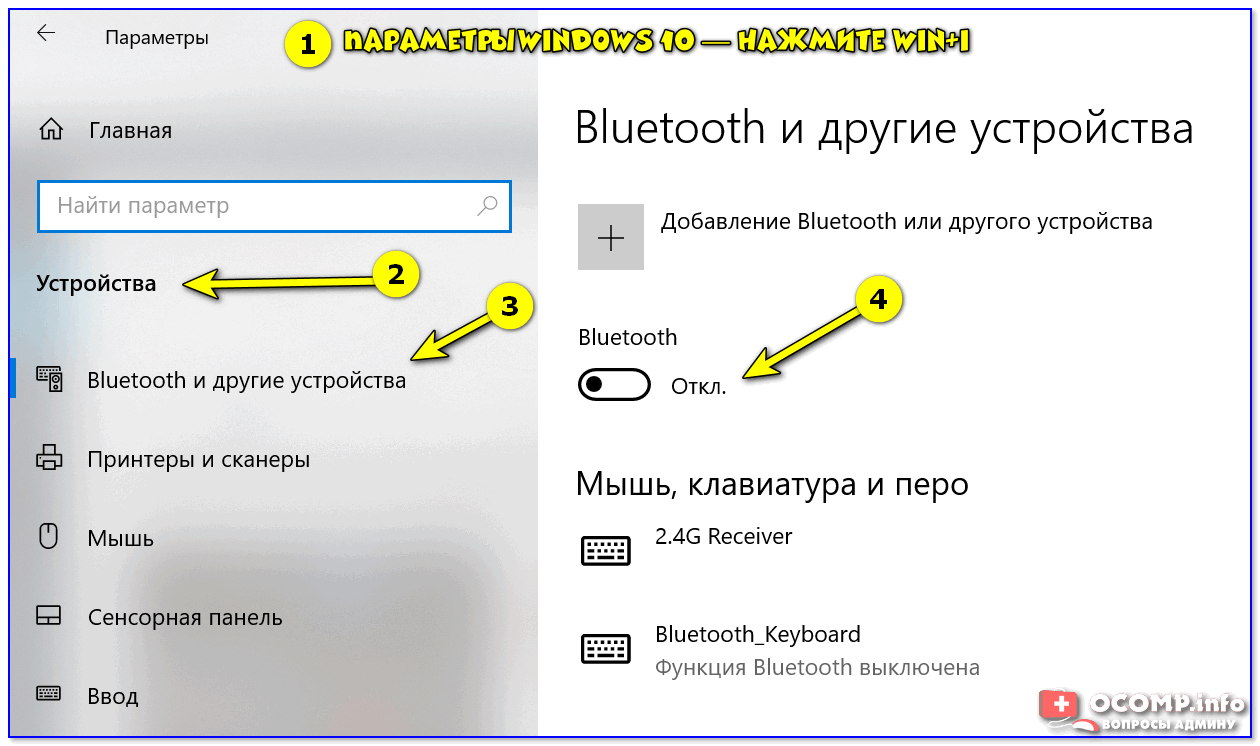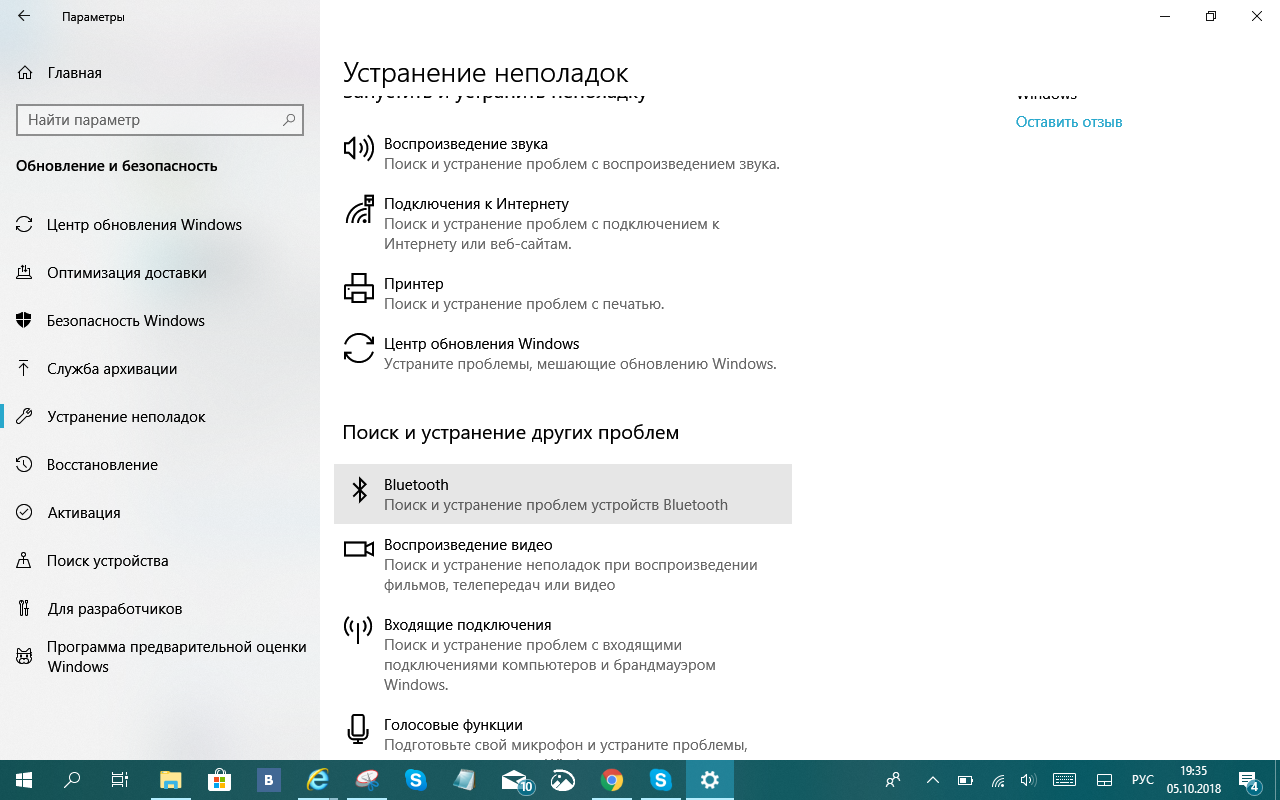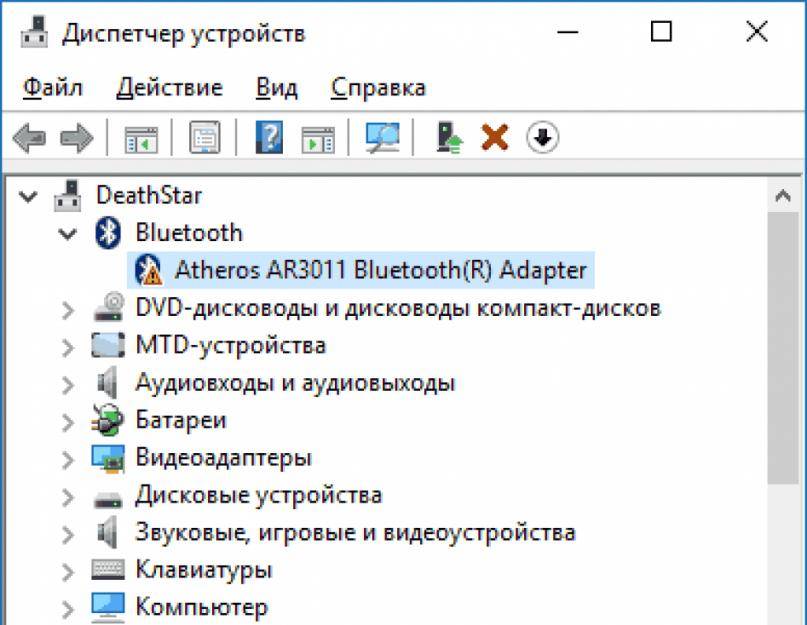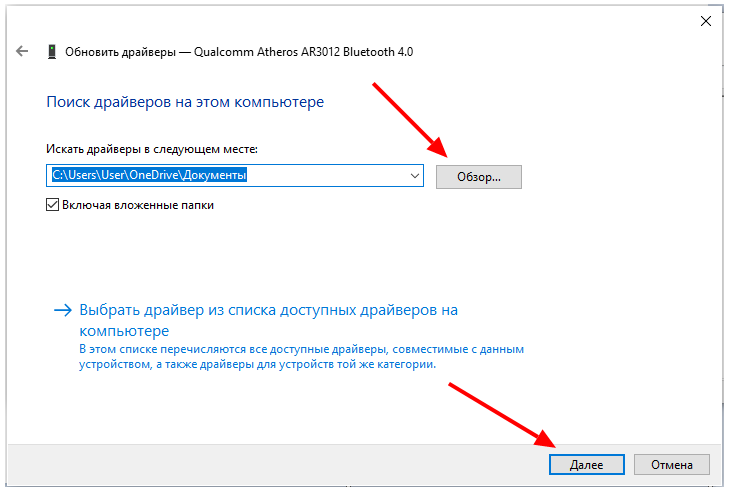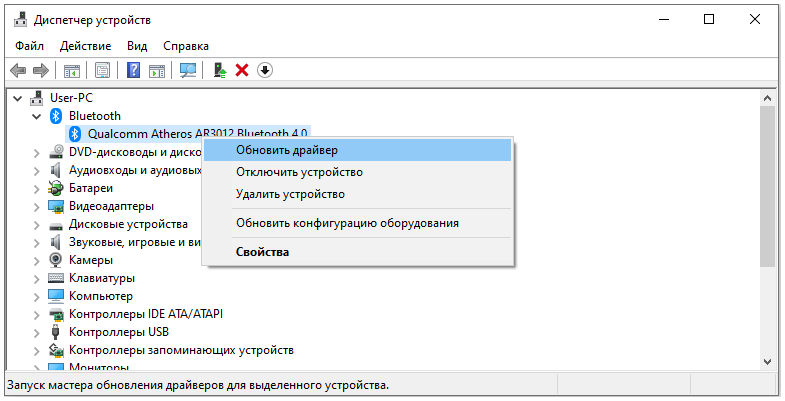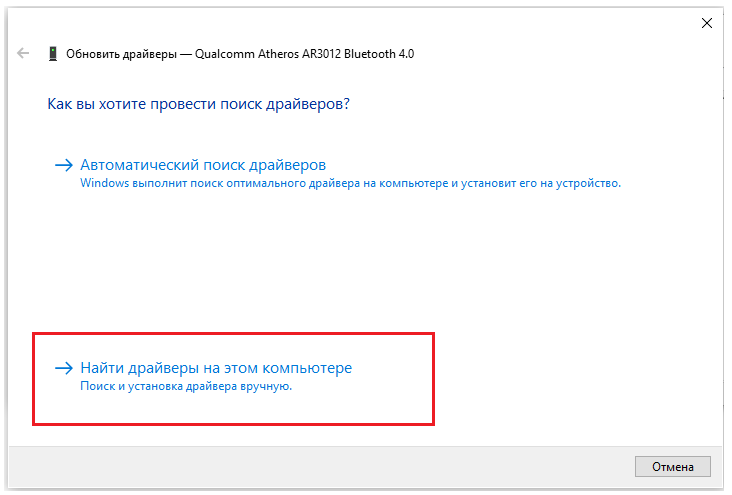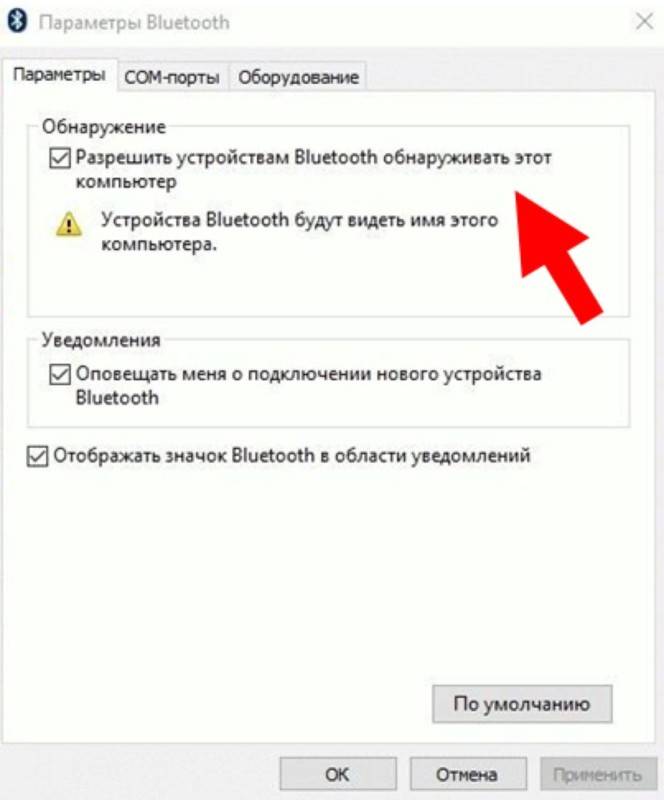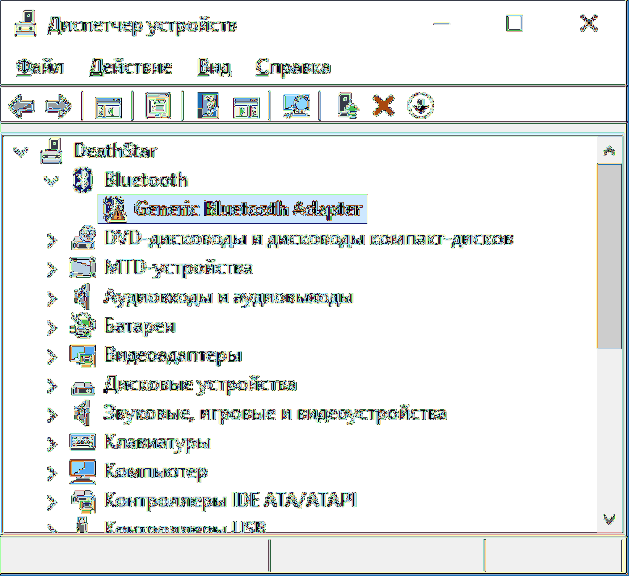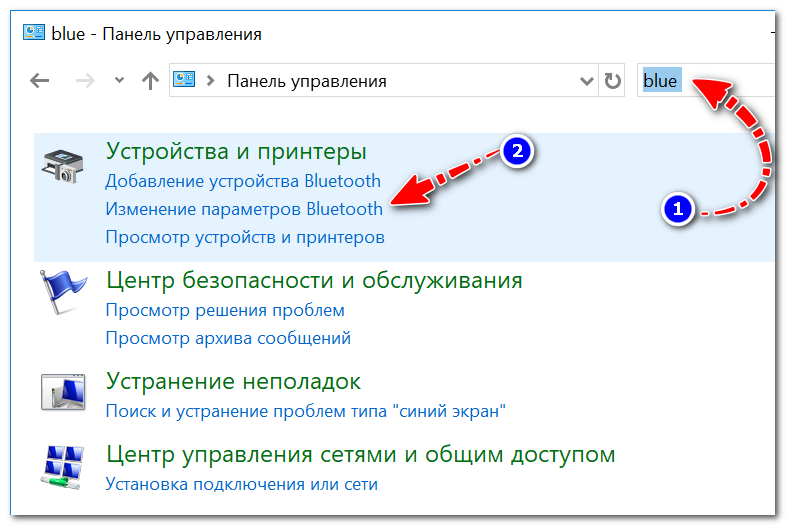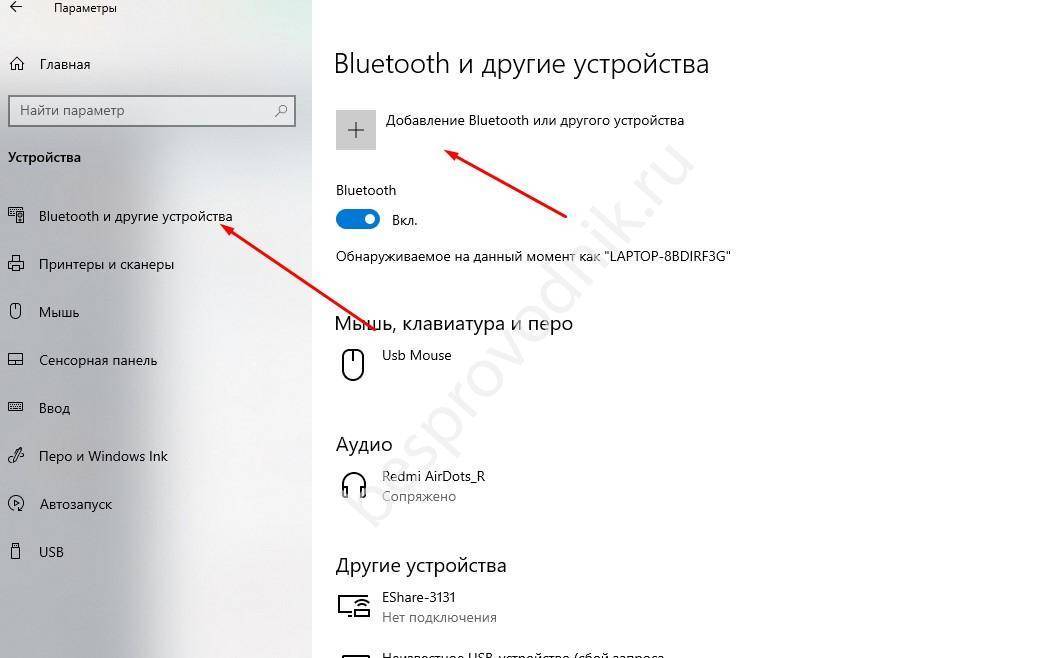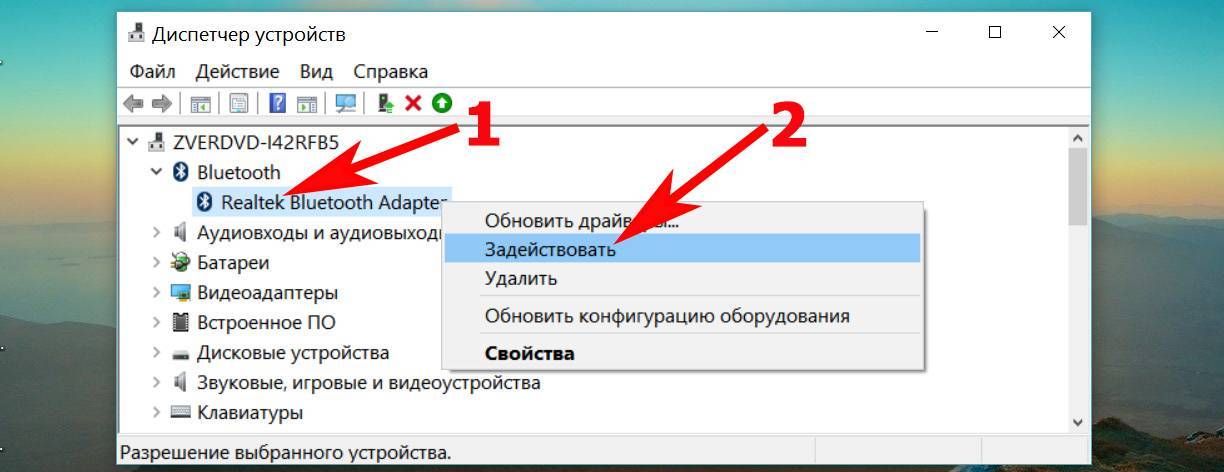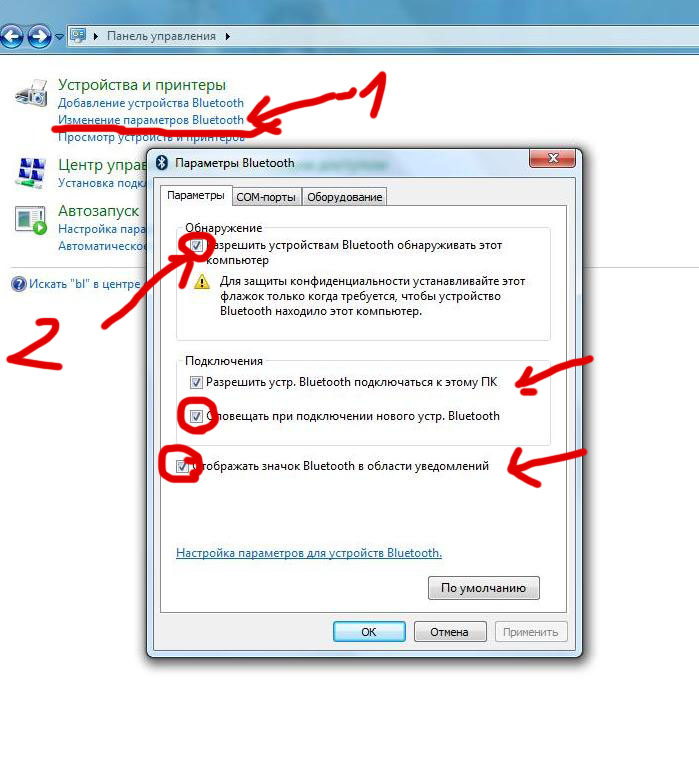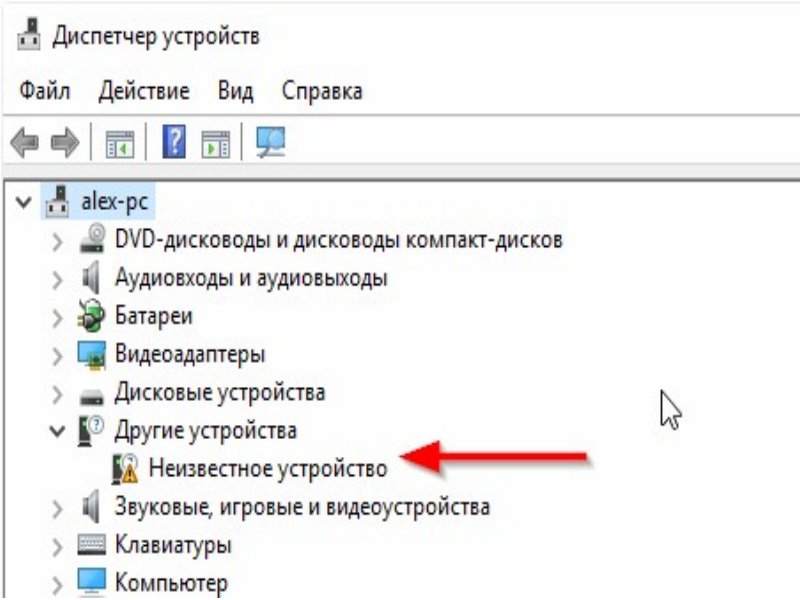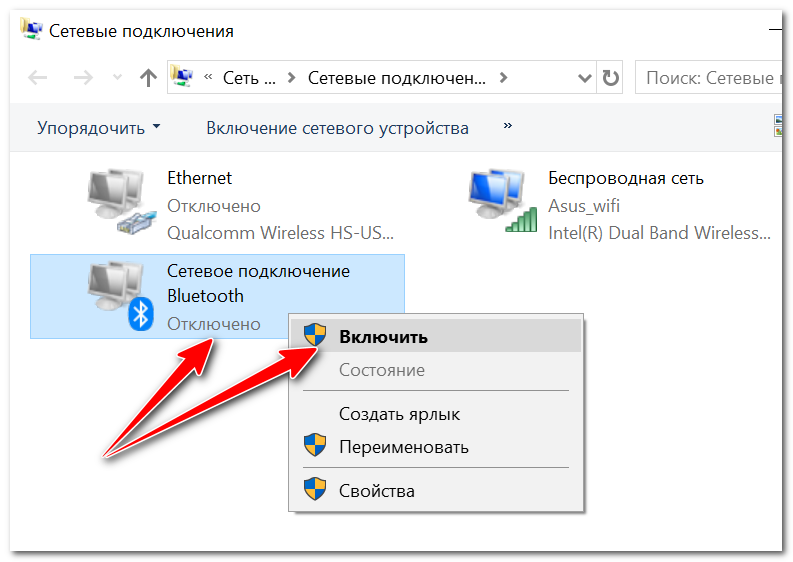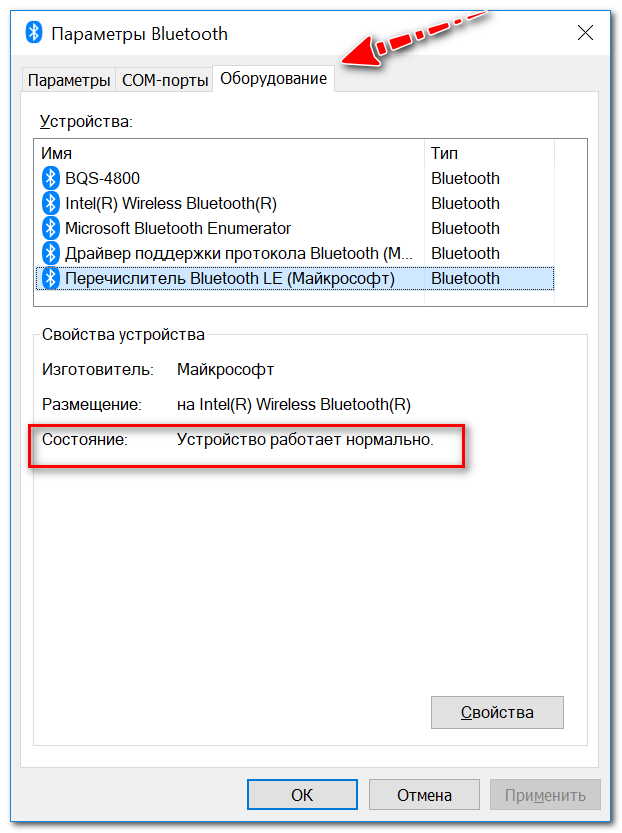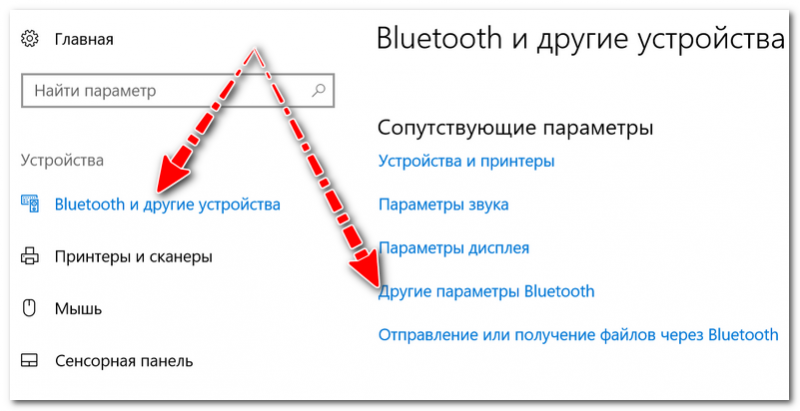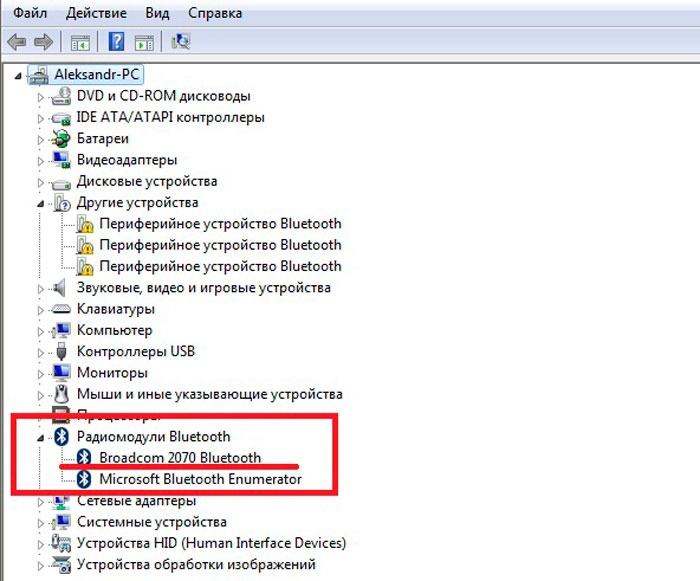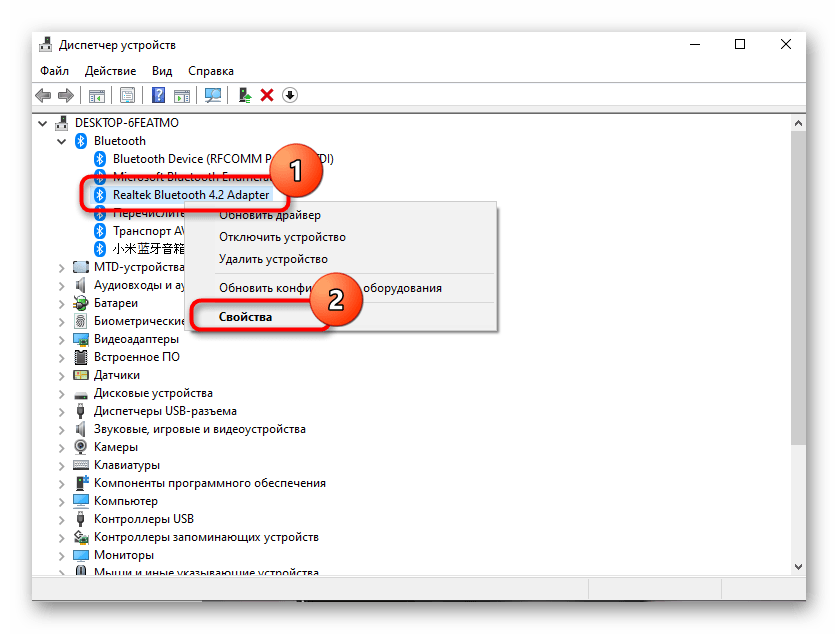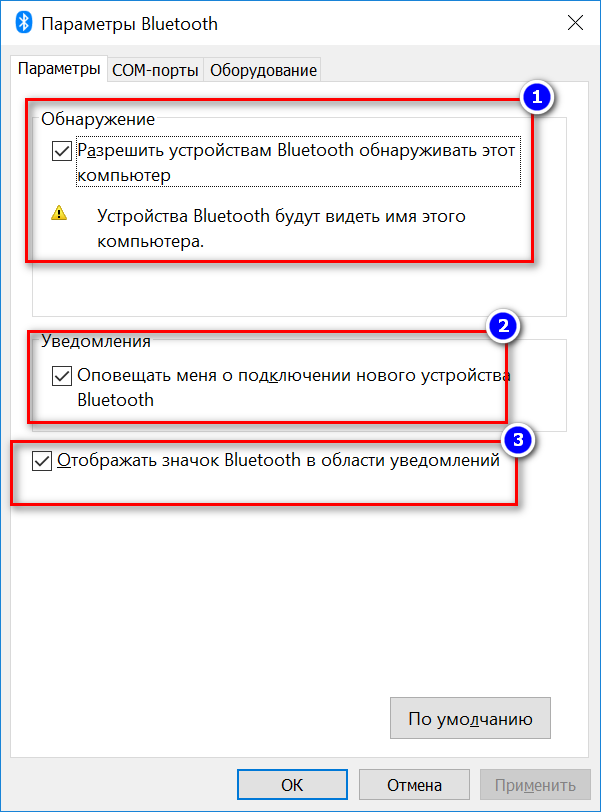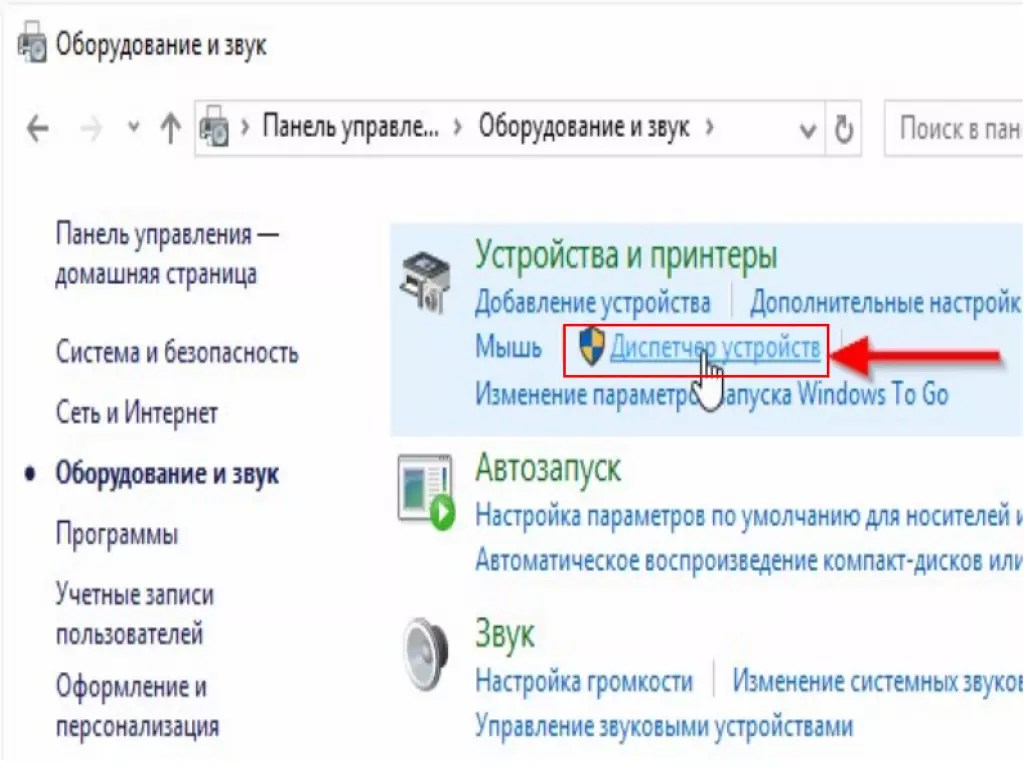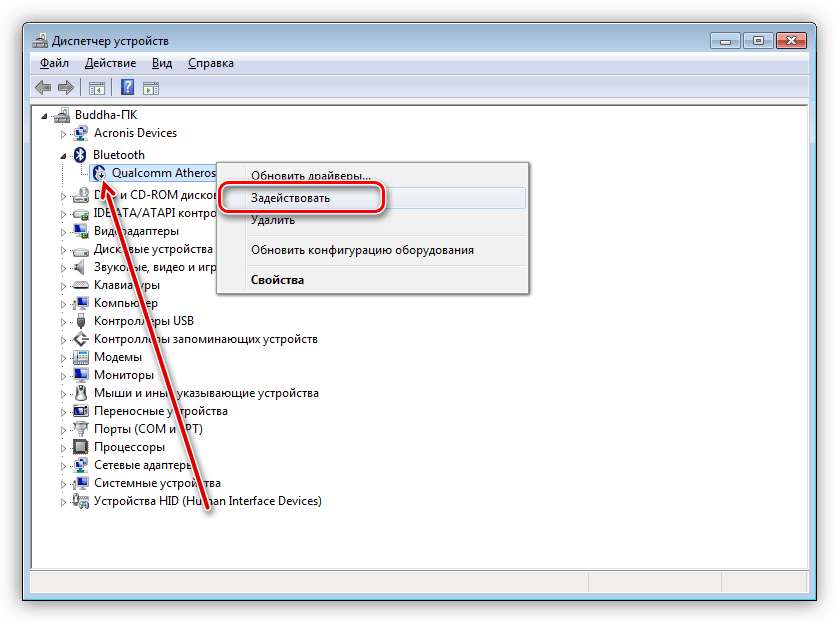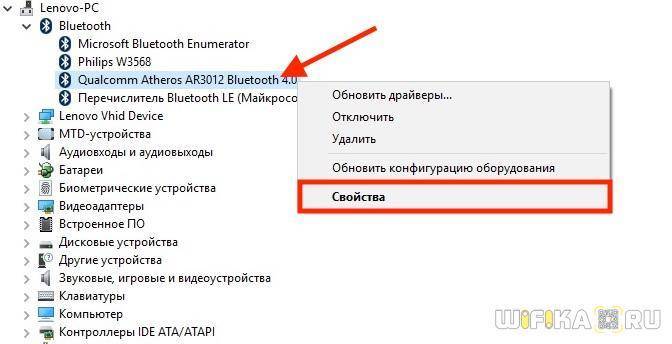Как включить Bluetooth на Windows 7
Сперва отметим, что устройства этого протокола беспроводной сети включены по умолчанию – достаточно установить драйвера и перезагрузить компьютер, чтобы модуль заработал. Однако непосредственно устройство может быть отключено через «Диспетчер устройств» или системный трей, и его может потребоваться включить. Рассмотрим все варианты.
Способ 1: «Диспетчер устройств»
Для запуска Блютуз-модуля через «Диспетчер устройств» проделайте следующие действия:
- Откройте «Пуск», найдите в нём позицию «Компьютер»и кликните по ней правой кнопкой мышки. Выберите вариант «Свойства».
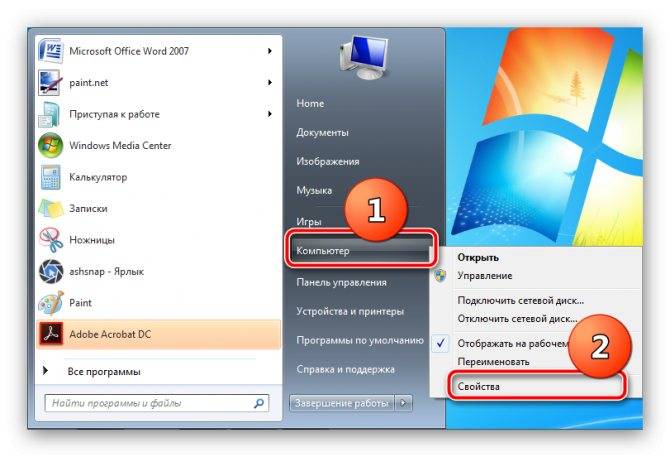
Слева в окошке сведений о системе щёлкните по пункту «Диспетчер устройств».
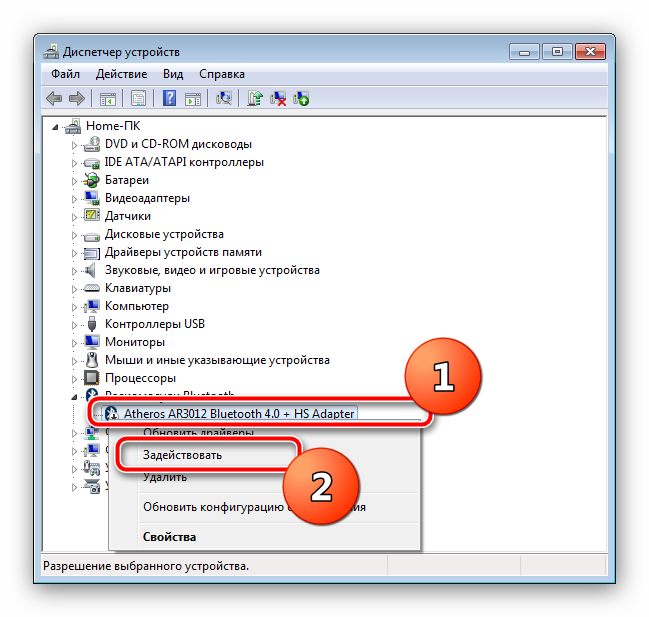
Подождите несколько секунд, пока система возьмёт устройство в работу. При этом не требуется перезагрузка компьютера, но в некоторых случаях она может понадобиться.
Способ 2: Системный трей
Самый простой способ включить Блютуз – воспользоваться значком быстрого доступа, который размещён в трее.
- Откройте панель задач и найдите на ней иконку с эмблемой Блютуз серого цвета.
Готово – теперь Bluetooth на вашем компьютере включён.
Решение популярных проблем
Как показывает практика, даже такая простая операция может сопровождаться трудностями. Самые вероятные из них мы рассмотрим далее.
В «Диспетчере устройств» или системном трее нет ничего похожего на Bluetooth
Записи о модуле беспроводной связи могут исчезнуть из перечня оборудования по множеству причин, но самым очевидным будет отсутствие драйверов. В этом можно убедиться, если обнаружить в списке «Диспетчера устройств» записи «Неизвестное устройство» или «Unknown Device». О том, где следует искать драйвера для модулей Блютуз, мы говорили в начале настоящего руководства.
У владельцев ноутбуков причиной может быть отключение модуля через специальные фирменные утилиты управления или комбинацию клавиш. Например, на ноутбуках Lenovo за включение/отключение беспроводной связи отвечает сочетание Fn + F5. Само собой, для лэптопов других производителей нужное сочетание будет отличаться. Приводить их все здесь нецелесообразно, поскольку необходимые сведения можно найти либо в виде иконки Bluetooth в ряду F-клавиш, либо в документации к устройству, либо в интернете на сайте производителя.
Модуль Bluetooth не включается
Такая неполадка также возникает вследствие самых разнообразных причин, от ошибок в ОС до аппаратной неисправности. Первое, что нужно сделать, столкнувшись с такой проблемой – перезагрузить ПК или ноутбук: не исключено, что произошел программный сбой, и очистка оперативной памяти компьютера поможет с ним справиться. Если же проблема наблюдается и после перезагрузки, стоит попробовать переустановить драйвера модуля. Процедура выглядит так:
- Найдите в интернете заведомо рабочий драйвер для вашей модели Блютуз-адаптера и загрузите его на компьютер.
- Откройте «Диспетчер устройств» — проще всего это сделать, воспользовавшись окном «Выполнить», доступное по нажатию сочетания Win + R. В нём введите команду devmgmt.msc и нажмите «ОК».
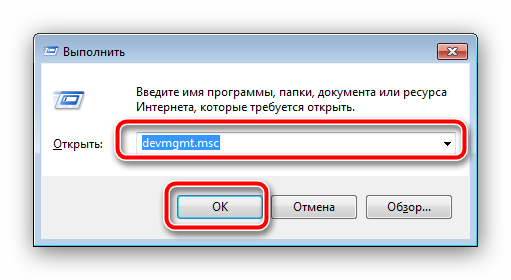
Найдите в перечне радиомодуль Bluetooth, выделите его и кликните ПКМ. В следующем меню выберите вариант «Свойства».

В окошке свойств откройте вкладку «Драйвер». Найдите там кнопку «Удалить» и нажмите её.
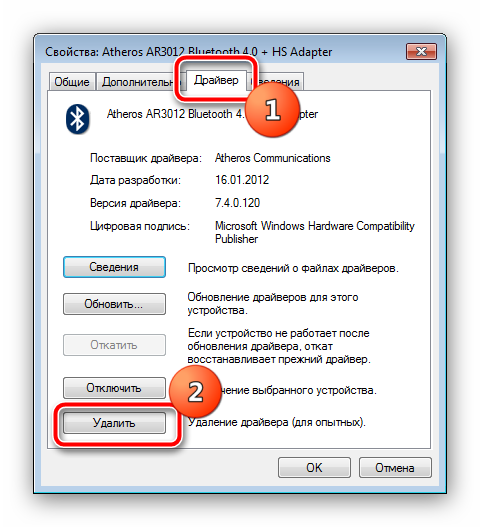
В диалоге подтверждения операции обязательно отметьте галочкой пункт «Удалить программы драйверов для этого устройства» и нажимайте «ОК».

Если проблема заключалась в драйверах, приведённая выше инструкция направлена на её исправление. Но если она оказалась неэффективной, то, вероятнее всего, вы столкнулись с аппаратной поломкой девайса. В таком случае поможет только обращение в сервисный центр.
Bluetooth включён, но не видит другие устройства
Тоже неоднозначный сбой, но в данной ситуации исключительно программного характера. Возможно, вы пытаетесь подключить к ПК либо ноутбуку активное устройство вроде смартфона, планшета либо другого компьютера, для чего устройство-приёмник нужно сделать обнаруживаемым. Делается это следующим методом:
- Откройте системный трей и найдите в нём значок Блютуз. Кликните по нему ПКМ и выберите вариант «Открыть параметры».

Первая категория параметров, которую надо проверить – блок «Подключения»: все опции в нём должны быть отмечены галочками.
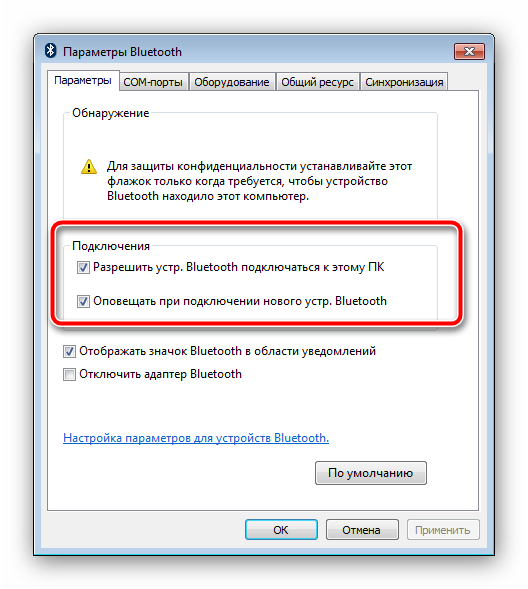
Главный параметр, из-за которого компьютер может не распознавать имеющиеся Bluetooth-устройства – видимость. За это отвечает опция «Обнаружение». Включите её и кликните «Применить».
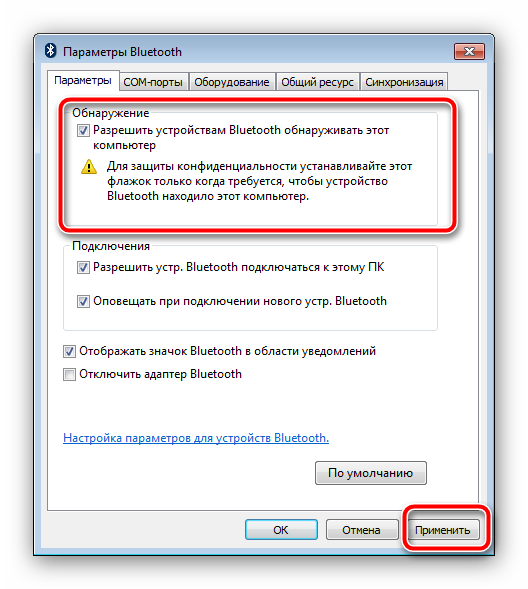
Попробуйте соединить компьютер и целевое устройство – процедура должна завершиться удачно.
После сопряжения ПК и внешнего девайса опцию «Разрешить устройствам Bluetooth обнаруживать этот компьютер» лучше отключить в целях безопасности.
Отсутствие драйвера или нужда в их обновлении
Как только вы заметили, что модуль беспроводной передачи данных работает не верно, или не работает вообще, первым шагом стоит обратится к системным файлам. А именно драйверам. Проверьте, установлены ли все драйвера данного модуля на вашем компьютере. Если же нет, произведите установку их, с диска – «который идет в комплекте с ноутбуком» или же скачайте с интернета. Отличным решение может быть и DriverPack Solution. Который обладает всем необходимым и значительно сэкономит ваше время.
Если же вы не знаете, как проверить нуждается ли ваше устройство в обновлении «дров», выполните следующие действия:
- Откройте окно «Мой компьютер»;
- Кликните правой кнопкой мыши на белый фон, пустое место и выберите с выпадающего меню значение «свойства»;
- Откройте «Диспетчер устройств».
В открывшемся окне, посмотрите, нет ли в списке устройств желтых пометок, с восклицательным знаком. Если есть, присмотритесь, удостоверившись в том, что это нужный нам модуль. После чего, можно смело выполнять выше написанное решение.
Кроме этого, DriverPack Solution может решить и массу других вопросов, касательно программного обеспечения различных модулей и комплектующих. По этому, рекомендуем использовать именно его, в поиске и установке драйверов.
Исправить отсутствие Bluetooth в диспетчере устройств
Если драйвер несовместим с версией Windows 11, иногда адаптер Bluetooth может не отображаться в диспетчере устройств.
Чтобы определить, совместим ли адаптер, выполните следующие действия:
- Откройте ПУСК.
- Ищите Диспетчер устройств.
- Найдите ветку Другие устройства.
- Выберите неизвестное устройство, щелкните его правой кнопкой мыши и выберите Характеристики.
- Нажми на Подробнее.
- Воспользуйтесь выпадающим меню «Свойства» и выберите Идентификаторы оборудования.
- В разделе «Значение» найдите идентификацию оборудования.
Щелкните правой кнопкой мыши идентификатор оборудования (например, ) и выберите Копировать вариант.
- Воспользуйтесь любой поисковой системой, чтобы узнать идентификатор оборудования, чтобы узнать имя и производителя устройства.
- Откройте веб-сайт поддержки производителя Bluetooth, загрузите и установите совместимый драйвер для Windows 11.
Если с устройством возникли проблемы, и вы удалили драйвер Bluetooth, также может случиться так, что после перезагрузки компьютера система не переустановит драйвер автоматически. Вы также можете увидеть запись «Неизвестное USB-устройство (сбой запроса дескриптора устройства)» в разделе «Контроллеры универсальной последовательной шины» в диспетчере устройств. В этом случае вам придется переустановить драйвер вручную.
Переустановите драйвер Bluetooth
Чтобы переустановить драйвер Bluetooth в Windows 11, выполните следующие действия:
- Откройте ПУСК.
- Найдите Диспетчер устройств.
- Развернуть Контроллер универсальной последовательной шины.
- Щелкните правой кнопкой мыши «Неизвестное USB-устройство (сбой запроса дескриптора устройства)» запись и выберите Удалить вариант.
- Нажмите на Да кнопка.
- Перезагрузите компьютер.
После перезагрузки компьютера, если Bluetooth по-прежнему не отображается в диспетчере устройств, щелкните значок Сканировать аппаратные изменения кнопка в правом верхнем углу. Если система по-прежнему не может обнаружить устройство, вам необходимо загрузить и установить драйвер устройства Bluetooth с веб-сайта поддержки производителя.
Подготовка модуля в подключаемом устройстве
Очень часто проблемы с обнаружением устройств на компьютере с Windows 7 связаны именно с подключаемым девайсом. Дело в том, что в большинстве случаев, для экономии батареи и повышения безопасности обнаружение, к примеру, телефона выключено. Другими словами, модуль работает, но другие устройства, такие как ноутбуки, не могут его обнаружить. Если же модуль не установлен, читайте эту статью. Решение предельно простою Нужно войти в настройки блютуз (если это планшет или смартфон) и поставить в строке «Обнаружение». Обычно, оно включается не более чем на 2 минуты. Если вы не успели подключиться за это время, то следует снова включить обнаружение.
Если же речь идет о таких устройствах, как принтеры, гарнитура и так далее, то на них имеется кнопка обнаружения, которую необходимо нажать перед тем, как начинать поиск доступных девайсов на компьютере. После этого ошибка, когда Windows 7 не видит устройства блютуз, будет решена. Более детально о беспроводной гарнитуре мы уже рассказали здесь.
Как выполнить поиск устройств на компьютере с Windows 7
После того как вы проделали все вышеуказанные действия адаптер необходимо настроить. Для этого находим соответствующий значок в трее (нижний правый угол рабочего стола). Если нажать на него правой кнопкой мышки, то появится меню, в котором можно отключить адаптер, показать устройства Bluetooth и так далее.
Среди возможностей нас интересует «Открыть параметры». Выбираем его. После этого откроется меню, в котором можно настроить наш модуль. Здесь нам потребуется две вкладки:
- Параметры.
- Совместное использование.
В первой нужно установить галочки на всех пунктах, кроме строки «Отключить адаптер Bluetooth». Таким образом, мы включим обнаружение ПК, а также разрешим устройствам подключаться к нему. Более того, при попытке подключения система будет выдавать сообщение.
Во вкладке «Совместное использование» нужно поставить галочку для разрешения передачи файлов (музыка, видео, фото и так далее). Немного ниже можно указать папку, в которой будут сохраняться всей файлы, передаваемые по Bluetooth. На этом настройка завершена. Для получения более подробной информации о настройках беспроводного адаптера перейдите во вкладку «Параметры» и нажмите на надпись «Настройка параметров для устройств Bluetooth». Это встроенная функция, которая подробно описывает абсолютно все моменты, связанные с настройками подобного оборудования.
Теперь можно переходить к поиску доступного для подключения оборудования. Для этого снова нажмите на значок Bluetooth в трее. На этот раз выберите пункт «Добавить устройство». Появится окно, в котором будут отображаться доступные подключения. Однако прежде чем выдать список, компьютер выполнит поиск (все происходит автоматически). При этом, как уже говорилось выше, если требуется на подключаемом оборудовании нужно включить обнаружение, чтобы ноутбук смог его обнаружить.
После того как система предоставит список, просто выберите нужное оборудование и нажмите кнопку «Далее». Дальше просто следуйте подсказкам на экране.
Поиск доступного для подключения оборудования для соединения по Bluetooth: Видео
Здесь стоит отметить, что если у вас имеются драйвера для подключаемого устройства. То следует их установить. Дело в том, что Windows 7 не всегда самостоятельно может найти необходимое программное обеспечение, из-за чего часто возникают проблемы с подключением.
На этом настройка беспроводного оборудования завершена. Теперь вы знаете, почему не работает Блютуз на компьютере с Windows 7, а также как устранить такую ошибку. Конечно, могут встречаться и другие проблемы. Однако все описать невозможно, и, как правило, нетипичные ошибки требуют индивидуального подхода.
Работаю частным компьютерным мастером. Профессионально занимаюсь ремонтом компьютеров более 12 лет, как любитель с 90-х годов. Два года проработал руководителем сервисного центра, специализирующегося на подключении абонентов к интернету и компьютерной помощи.
После переустановки Windows 10, 8 или Windows 7, или же просто, решив однажды воспользоваться данной функцией для передачи файлов, подключения беспроводных мыши, клавиатуры или колонок, пользователь может обнаружить, что Bluetooth на ноутбуке не работает.
В данном же материале более подробно о том, что делать если функция совсем не работает и Bluetooth не включается, возникают ошибки в диспетчере устройств или при попытке установить драйвер, или функционирует не так, как ожидается.
Подготовка модуля в подключаемом устройстве
Очень часто проблемы с обнаружением устройств на компьютере с Windows 7 связаны именно с подключаемым девайсом. Дело в том, что в большинстве случаев, для экономии батареи и повышения безопасности обнаружение, к примеру, телефона выключено. Другими словами, модуль работает, но другие устройства, такие как ноутбуки, не могут его обнаружить. Если же модуль не установлен, читайте эту статью. Решение предельно простою Нужно войти в настройки блютуз (если это планшет или смартфон) и поставить в строке «Обнаружение». Обычно, оно включается не более чем на 2 минуты. Если вы не успели подключиться за это время, то следует снова включить обнаружение.
Если же речь идет о таких устройствах, как принтеры, гарнитура и так далее, то на них имеется кнопка обнаружения, которую необходимо нажать перед тем, как начинать поиск доступных девайсов на компьютере. После этого ошибка, когда Windows 7 не видит устройства блютуз, будет решена. Более детально о беспроводной гарнитуре мы уже рассказали здесь.
Как выполнить поиск устройств на компьютере с Windows 7
После того как вы проделали все вышеуказанные действия адаптер необходимо настроить. Для этого находим соответствующий значок в трее (нижний правый угол рабочего стола). Если нажать на него правой кнопкой мышки, то появится меню, в котором можно отключить адаптер, показать устройства Bluetooth и так далее.
Среди возможностей нас интересует «Открыть параметры». Выбираем его. После этого откроется меню, в котором можно настроить наш модуль. Здесь нам потребуется две вкладки:
- Параметры.
- Совместное использование.
В первой нужно установить галочки на всех пунктах, кроме строки «Отключить адаптер Bluetooth». Таким образом, мы включим обнаружение ПК, а также разрешим устройствам подключаться к нему. Более того, при попытке подключения система будет выдавать сообщение.
Во вкладке «Совместное использование» нужно поставить галочку для разрешения передачи файлов (музыка, видео, фото и так далее). Немного ниже можно указать папку, в которой будут сохраняться всей файлы, передаваемые по Bluetooth. На этом настройка завершена. Для получения более подробной информации о настройках беспроводного адаптера перейдите во вкладку «Параметры» и нажмите на надпись «Настройка параметров для устройств Bluetooth». Это встроенная функция, которая подробно описывает абсолютно все моменты, связанные с настройками подобного оборудования.
Теперь можно переходить к поиску доступного для подключения оборудования. Для этого снова нажмите на значок Bluetooth в трее. На этот раз выберите пункт «Добавить устройство». Появится окно, в котором будут отображаться доступные подключения. Однако прежде чем выдать список, компьютер выполнит поиск (все происходит автоматически). При этом, как уже говорилось выше, если требуется на подключаемом оборудовании нужно включить обнаружение, чтобы ноутбук смог его обнаружить.
После того как система предоставит список, просто выберите нужное оборудование и нажмите кнопку «Далее». Дальше просто следуйте подсказкам на экране.
Поиск доступного для подключения оборудования для соединения по Bluetooth: Видео
Здесь стоит отметить, что если у вас имеются драйвера для подключаемого устройства. То следует их установить. Дело в том, что Windows 7 не всегда самостоятельно может найти необходимое программное обеспечение, из-за чего часто возникают проблемы с подключением.
На этом настройка беспроводного оборудования завершена. Теперь вы знаете, почему не работает Блютуз на компьютере с Windows 7, а также как устранить такую ошибку. Конечно, могут встречаться и другие проблемы. Однако все описать невозможно, и, как правило, нетипичные ошибки требуют индивидуального подхода.
Работаю частным компьютерным мастером. Профессионально занимаюсь ремонтом компьютеров более 12 лет, как любитель с 90-х годов. Два года проработал руководителем сервисного центра, специализирующегося на подключении абонентов к интернету и компьютерной помощи.
«>
Распространенные проблемы с подключением
Отвечая на вопрос: «Как подключить блютуз наушники к компьютеру Windows 10?», необходимо выделить возможные проблемы.
Гарнитура не определяется ОС
Важно убедиться, что колонка или наушники находятся на допустимом расстоянии и включены.
Оборудование подключено, но звука нет. Перейдя в настройки звука, устанавливается значение по умолчанию
Эта процедура расписана выше.
Отсутствует раздел блютуз в параметрах. Убедитесь, что компьютер оборудован Bluetooth адаптером и предварительно установлен драйвер. Узнать это можно в разделе «Диспетчер устройств» и при необходимости обновить драйвер.
Беспроводная гарнитура может потребовать установку дополнительного ПО, все зависит от производителя. Подключение блютуз гарнитуры к компьютеру осуществляется сравнительно несложно. Достаточно один раз ознакомиться с подробной инструкцией и наслаждаться любимыми треками на расстоянии от источника воспроизведения.
источник
Проверка состояния системного устройства
Если пропал блютуз на ноутбуке, хотя некоторое время назад он работал, стоит проверить состояние адаптера в диспетчере устройств. Чтобы в него войти, используют один из способов:
- нажимают Win+R (оно же Пуск-Выполнить, при включении такого пункта в настройках), в появившейся командной строке пишут devmgmt.msc и нажимают Ок;
- нажимают Пуск, входят Панель управления-Система, на панели нажимают Диспетчер устройств.
Такой способ работает практически во всех системах, Windows 7, Windows 10, Windows XP. В появившемся списке устройств следует найти раздел Радиомодули. Раскрыв его, необходимо посмотреть на иконку с наименованием адаптера. Если на ней изображена направленная вниз стрелочка, значит, по какой-то причине беспроводной модуль отключен. Нужно кликнуть на названии ПКМ и выбрать из выпадающего меню Включить (либо Задействовать).

Устранение проблем с драйвером Bluetooth в Windows 11
Если есть проблема с драйвером, которая препятствует правильной работе Bluetooth, вы можете использовать функцию устранения неполадок Windows 11, чтобы решить эту проблему.
Чтобы устранить проблемы с драйвером Bluetooth в Windows 11, выполните следующие действия:
- Откройте Настройки.
- Нажмите на Система.
- Нажмите на Устранение неполадок вкладка.
Нажмите на «Другие средства устранения неполадок» параметр.
В разделе «Наиболее частые» нажмите «Bluetooth».
После выполнения этих шагов средство устранения неполадок выполнит диагностику и применит общие исправления для исправления устройства Bluetooth.
Если ваше устройство поддерживает подключение по Bluetooth, и вы не можете подключить аудиоустройство к компьютеру, вы можете выполнить описанные выше действия, чтобы обновить драйвер устройства и вы также можете попробуйте удалить устройство и подключить его снова.
Дополнительная информация
Случается, что никакие манипуляции не помогают включить Bluetooth и он все так же не работает, при таком сценарии могут оказаться полезными следующие пункты:

Пожалуй, это всё, что я могу предложить на тему восстановления работоспособности Bluetooth на ноутбуке. Если ничто из указанного не помогло, даже не знаю, смогу ли я что-то добавить, но в любом случае – пишите комментарии, только постарайтесь описать проблему максимально подробно с указанием точной модели ноутбука и вашей операционной системы.
Блютуз – это уже хоть и не самый лучший способ для передачи данных, но иногда находит свое применение. К тому-же, скорость передачи данных желает быть лучше. Но как бы он нас не огорчал, если ноутбук им наделен, то конечно же хочется, что бы работали все его функции. И блютуз не является исключением. Мы же не знаем, что нас ждет завтра, а вдруг будет нужен, а он не в рабочем состоянии!
Проверка состояния адаптера
Частая ситуация, когда не работает Bluetooth на ноутбуке, как ни странно, возникает из-за действий пользователя. Адаптер просто отключают и забывают об этом. Это относится к моделям, у которых есть отдельная кнопка включения адаптера. Вначале нужно проверить состояние модуля. На разных моделях для этого предусмотрены различные действия.
- Найти аппаратную кнопку включения блютус и нажать ее.
- Найти на клавиатуре клавишу, где кроме основного символа, нанесено изображение антенны. Нажимая Fn и эту кнопку, можно включить блютус.
- Войти в системный ассистент, нажимая соответствующую кнопку на ноутбуках Sony Vaio, где можно включить или отключить блютус адаптер.
Большинство моделей мобильных устройств имеют индикатор, который отображает состояние радиомодуля. Если при нажатии нужной комбинации кнопок ничего не меняется, и не включается блютус, значит, дело не в физическом отключении адаптера.

Поиск метода включения
Теперь, когда вы наверняка уверены, что эта опция у вас есть, нужно понять, как включить блютуз на ноутбуке.
Будем уповать на то, что у вас уже установлены необходимые драйвера. В противном же случае вам нужно будет скачать и установить их. Лучше делать это с помощью официального сайта производителя вашего ноута, найти который не составит труда в любой поисковой системе.
Итак, драйвера в наличии. Находим кнопку на корпусе ноутбука, отвечающую за включение bluetooth, и просто ее нажимаем. Если это рычажок – перетаскиваем его. Обычно такие кнопки располагаются в верхнем левом углу. Некоторым ноутам помогает в этом клавиша F6 или комбинация клавиш Fn+6 (Fn+F3), а у некоторых, как уже было сказано о моем HP, клавиша bluetooth и Wi-Fi совпадает.
Если кнопку найти не удается (или просто для разнообразия), можно включить bluetooth на ноутбуке вручную. Для этого необходимо нажать любой клавишей мышки на значок bluetooth в панели задач, которая располагается преимущественно в нижней правой части рабочего стола, и выбрать «Включить адаптер».

Теперь посмотрим, как настроить на ноутбуке блютуз.
Установка драйверов по умолчанию
Другой способ решения этой проблемы – установить драйверы по умолчанию для оборудования.. Мы можем сделать это, удалив устройство, а затем проверив оборудование с помощью диспетчера устройств.
- Нажмите Windows + R , введите « devmgmt. msc »в диалоговом окне и нажмите Enter.
- В диспетчере устройств разверните категорию « Bluetooth ». Здесь будет указано ваше оборудование Bluetooth. Щелкните его правой кнопкой мыши и выберите « Удалить ».
- Категория Bluetooth полностью исчезнет из диспетчера устройств. Это означает, что устройство было успешно удалено.
- Если вы не видите там устройства Bluetooth, нажмите меню Просмотр , затем нажмите Показать скрытые устройства .
- Щелкните правой кнопкой мыши любое место и выберите« Сканировать на предмет изменений оборудования ». Теперь ваш компьютер просканирует все подключенное оборудование. После обнаружения оборудования Bluetooth оно автоматически установит драйверы по умолчанию.
- Снова откройте категорию Bluetooth и проверьте, успешно ли был установлен драйвер.
Теперь вы можете проверить, вернулась ли эта опция в настройки. Если это не так, перезагрузите компьютер и повторите попытку
Обратите внимание, что вам, возможно, придется сканировать аппаратные изменения более одного раза, если он не обнаружит их с первой попытки
Примечание. Вы также должны проверить, включено ли устройство . Щелкните устройство правой кнопкой мыши и выберите «Включить устройство».
В В редких случаях драйвер для вашего оборудования поврежден или несовместим. В этом случае щелкните правой кнопкой мыши на устройстве и выберите « Обновить драйвер ». Будет доступно два варианта (автоматический и ручной). Выберите автоматический режим и убедитесь, что у вас есть активное интернет-соединение. Теперь Windows будет искать драйверы в Интернете и обновлять их.
Если вы не можете найти драйверы автоматически, попробуйте использовать ручной метод и установить драйверы после их загрузки с веб-сайта производителя.
Выясняем, почему не работает Bluetooth
Прежде чем начать непосредственные действия по исправлению проблемы, рекомендую выполнить следующие простые шаги, которые помогут сориентироваться в ситуации, предположить, почему не работает Bluetooth на вашем ноутбуке и, возможно, сэкономить время при дальнейших действиях.
Загляните в диспетчер устройств (нажмите клавиши Win+R на клавиатуре, введите devmgmt.msc).
Обратите внимание, есть ли в списке устройств модуль Bluetooth.
Если устройства Bluetooth присутствуют, но их названия — «Generic Bluetooth Adapter» и (или) Microsoft Bluetooth Enumerator, то вероятнее всего вам следует перейти к разделу текущей инструкции, касающейся установки драйверов Bluetooth. Когда устройства Bluetooth присутствуют, но рядом с его значком есть изображение «Стрелочки вниз» (что означает, что устройство отключено), то нажмите по такому устройству правой кнопкой мыши и выберите пункт меню «Задействовать»
Если рядом с устройством Bluetooth присутствует желтый восклицательный знак, то с наибольшей вероятностью вы найдете решение проблемы в разделах про установку драйверов Bluetooth и в разделе «Дополнительная информация» далее в инструкции.
В случае, когда устройств Bluetooth нет в списке — в меню диспетчера устройств нажмите «Вид» — «Показать скрытые устройства». Если ничего похожего не появилось, возможно, адаптер отключен физически или в БИОС (см. раздел про отключение и включение Bluetooth в БИОС), вышел из строя, либо неправильно инициализируется (об этом в разделе «Дополнительно» данного материала).
Если же Bluetooth адаптер работает, отображается в диспетчере устройств и не имеет имени Generic Bluetooth Adapter, то разбираемся с тем, как еще он мог быть отключен, к чему прямо сейчас и приступим.
Если, пройдя по списку, вы остановились на 7-м пункте, можно предположить, что необходимые драйверы Bluetooth адаптера вашего ноутбука установлены, и, вероятно, устройство работает, но отключено.
Тут стоит отметить: статус «Устройство работает нормально» и его «включенность» в диспетчере устройств не говорит о том, что оно не отключено, так как модуль Bluetooth может отключаться другими средствами системы и ноутбука.
Если блютуз наушники не видны на ноутбуке
При сопряжении девайса с ноутбуком, может возникнуть схожая ситуация. Блютуз наушники не видны по нескольким возможным причинам. Чаще всего проблемы схожи с сопряжением с телефоном — уже активное подключение с другим девайсом, деактивация режима обнаружения или переполненная внутренняя память устройства.
Неисправность может быть и на стороне ноутбука. Виной тому может быть неисправный Bluetooth адаптер или его устаревшие драйвера. Могут не работать и сами наушники, но это легко проверить, попробовав коммутировать его с другим девайсом.
Включение адаптера
Чаще всего невозможность сопряжения нового блютуз девайса кроется в настройках операционной системы
Нажимая «добавить устройство» пользователь ноутбука может не обратить внимание на активность самого Bluetooth адаптера. В таком случае система просто создаст видимость сканирования пространства вокруг себя и уведомит, что доступных устройств для подключения нет
Включить блютуз адаптер на разных версиях Windows можно двумя путями. В центре уведомлений (левое нижнее меню при расположении окон по умолчанию) кликают правой кнопкой по логотипу Bluetooth и включают его. Также можно перейти в панель управления 
в меню «Устройства».
Во вкладке Bluetooth в самом верху будет кнопка, отвечающая за включения модуля.
Проверяем драйвер
Если на ноутбуке нет активной кнопки Блютуз соединений в меню центра уведомлений, возможно проблема состоит в отсутствии драйвера Bluetooth модуля. Это выражается в неправильности или вовсе отсутствия возможности подключения наушников. Удостовериться в отсутствии драйвера для блютуз модуля можно, зайдя в раздел «Диспетчер устройств»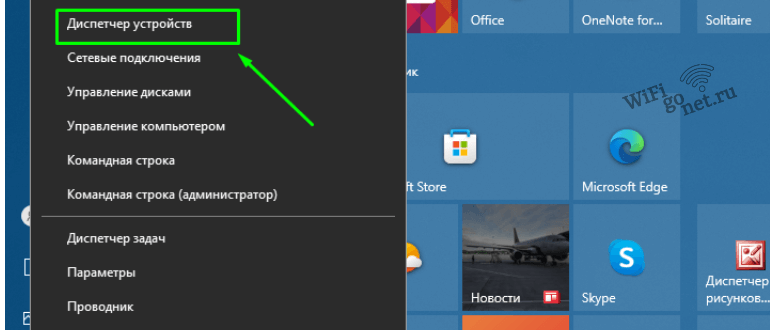
в панели управления компьютера.
Установка или обновление драйвера происходит стандартным путем. Зная модель материнской платы, переходят на сайт ее производителя. На отдельной странице устройства будет вкладка «Загрузки», где производитель выкладывает актуальные версии драйверов для каждого из компонентов ноутбука. Скачав необходимое, просто запускают автоматический установщик. Перезагрузив ноутбук, можно приступать к сопряжению наушников.
Отключаем наушники от других устройств
Как и в случае с подключением к телефону, девайс может иметь проблемы при более ранним сопряжением с другим ноутбуком. Чаще всего блютуз наушники не видны просто потому, что в данный момент уже находятся в активной связке. В настройках подключений других компьютеров нужно удалить предыдущее сопряжение, после чего приступать к повторной попытке коммутации.
Активируем обнаружение
Удостоверившись в адекватной работе всех компонентов ноутбука, отвечающих за корректную работу беспроводных соединений, приступают к сопряжению устройств. В меню подключений, во вкладке Bluetooth, нажимают добавить новое устройство.
Во всплывшем окне, где необходимо сделать выбор типа девайса, указывают просто Bluetooth (Мыши, клавиатуры, аудио). Система просканирует пространство вокруг себя и предложит на выбор наушники, которые обязательно должны быть в режиме сопряжения. Соединение должно пройти без проблем.
Проверяем гарнитуру

Если ни один из указанных выше вариантов не подошел, возможно, что проблема куда проще. Блютуз наушники не видны потому, что могут быть попросту неисправны. Физическое ли это повреждение или производственный брак решат в гарантийном отделе. Если срок гарантии прошел, решить проблему гарнитуры поможет лишь ремонт в сервисном центре.
Решение
Рассмотрим все пункты подробнее, хотя и без этого понятно, что следует делать в каждой из ситуаций:
- включить беспроводной модуль на девайсе, с которым нужно установить соединение;
- активировать функцию обнаружения;
- проверить элемент питания гарнитуры, ведь в смартфонах и планшетах настроек, касающихся данного беспроводного модуля, нет совсем.
Начнем по порядку.
Включение адаптера
Для iPhone необходимо зайти в настройки и тапнуть по третьему пункту «Bluetooth». В Android опускаем шторку или также открываем настройки и активируем модуль тапом по пиктограмме с его иконкой.
На ноутбуке и компьютере (при использовании внешнего адаптера) с Windows 7 необходимо вызвать «Диспетчер задач» (зажимаем Win + R и выполняем команду «devmgmt.msc») и проверить, активно ли оборудование. Если иконка окрашена в серый цвет, значит, устройство недоступно – отключено. Правым кликом вызываем контекстное меню и выбираем «Задействовать».
Драйвер
При отсутствии драйвера (Bluetooth нет в списке доступного оборудования), его необходимо установить, а при наличии желтой иконки возле значка модуля – обновить.