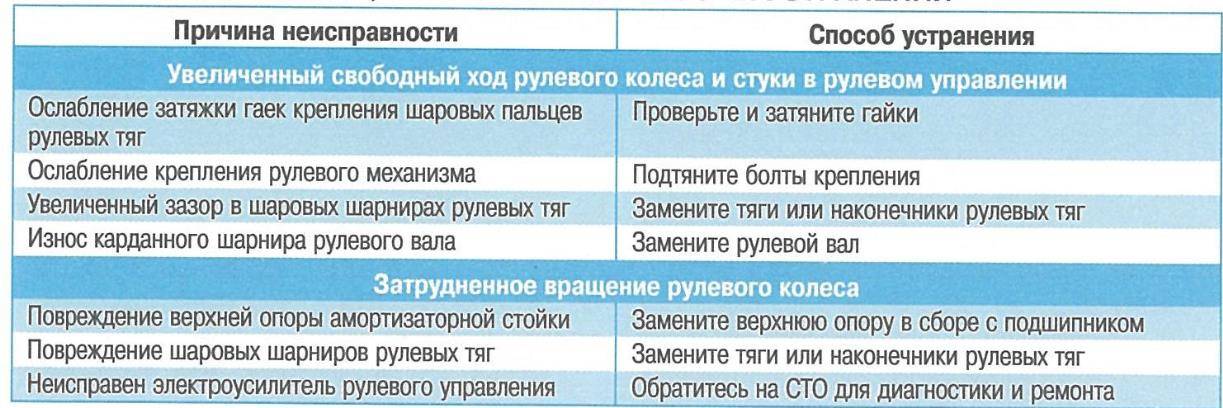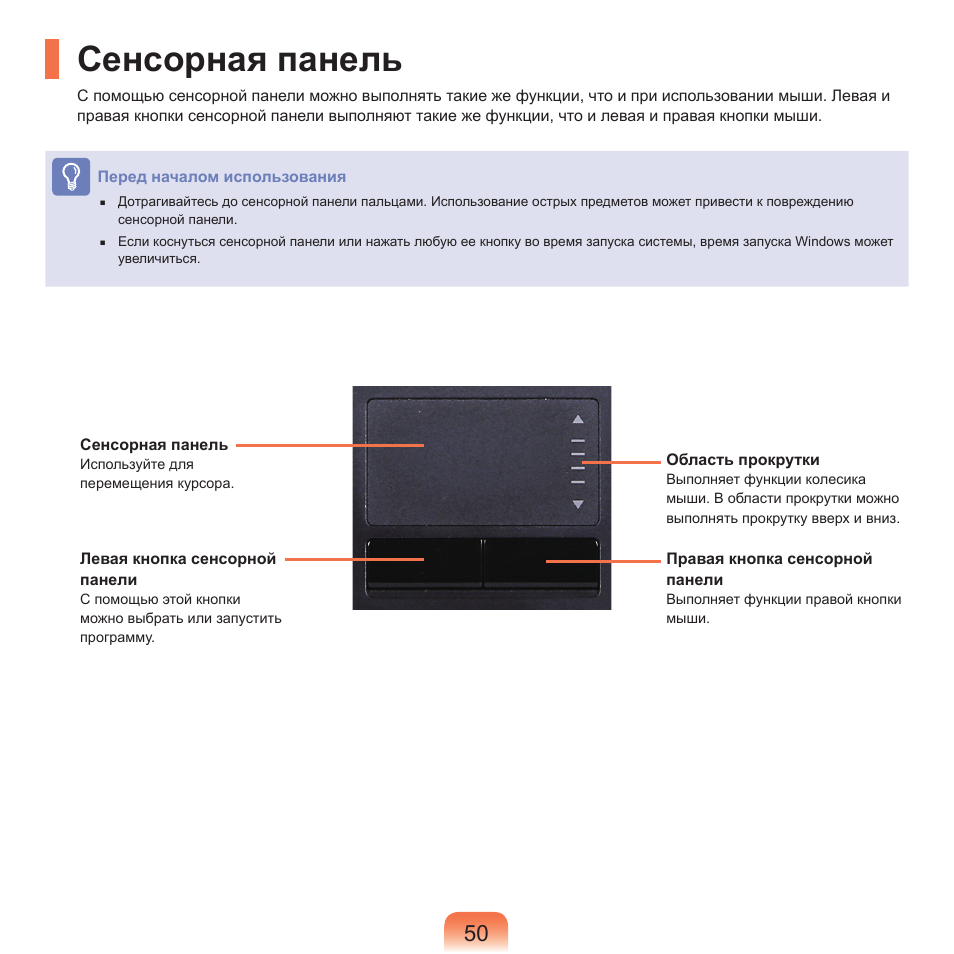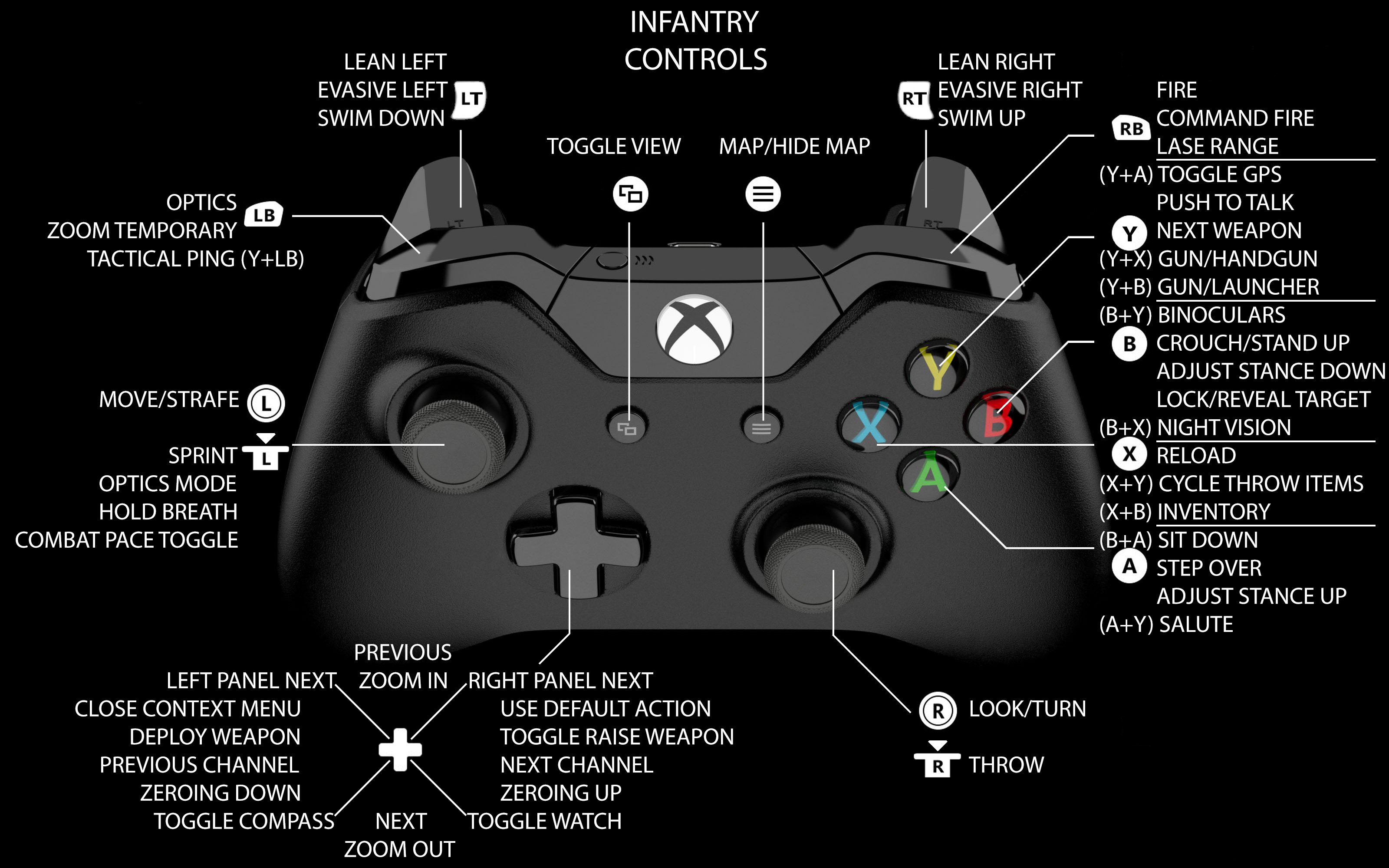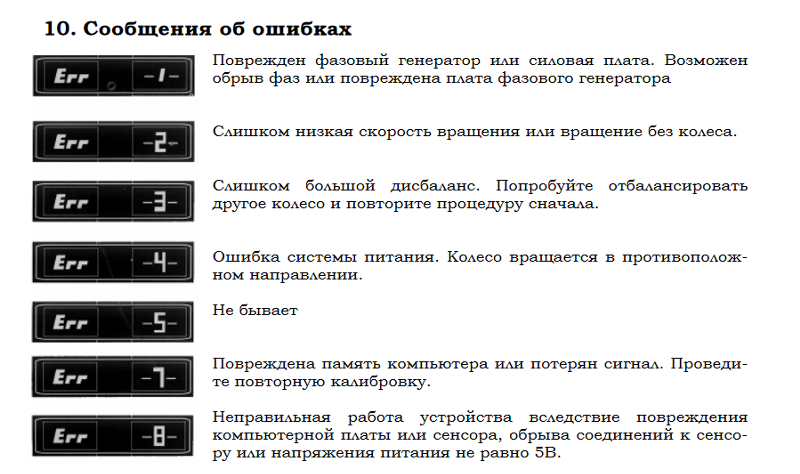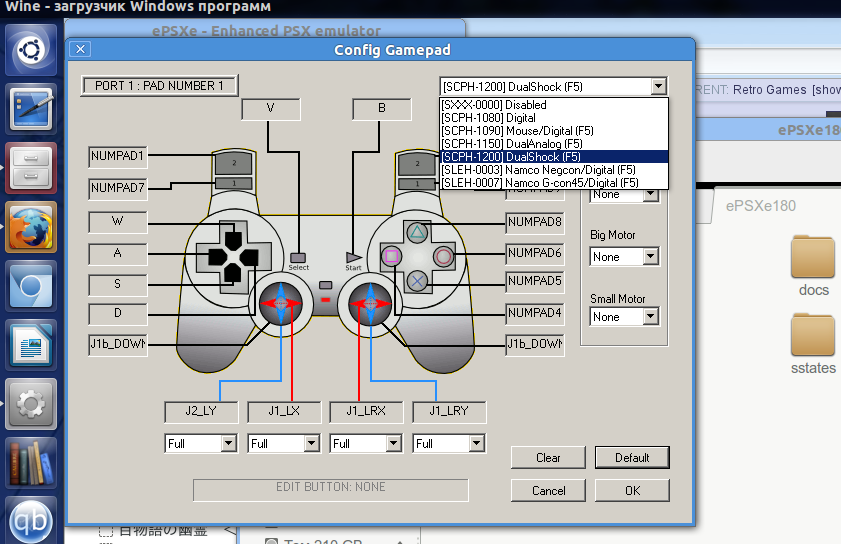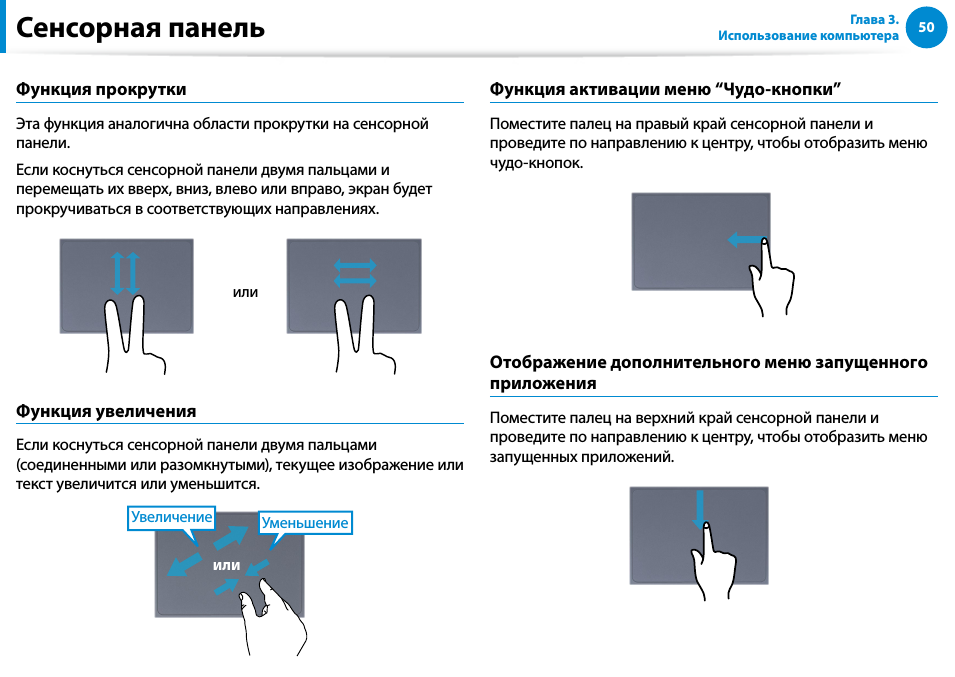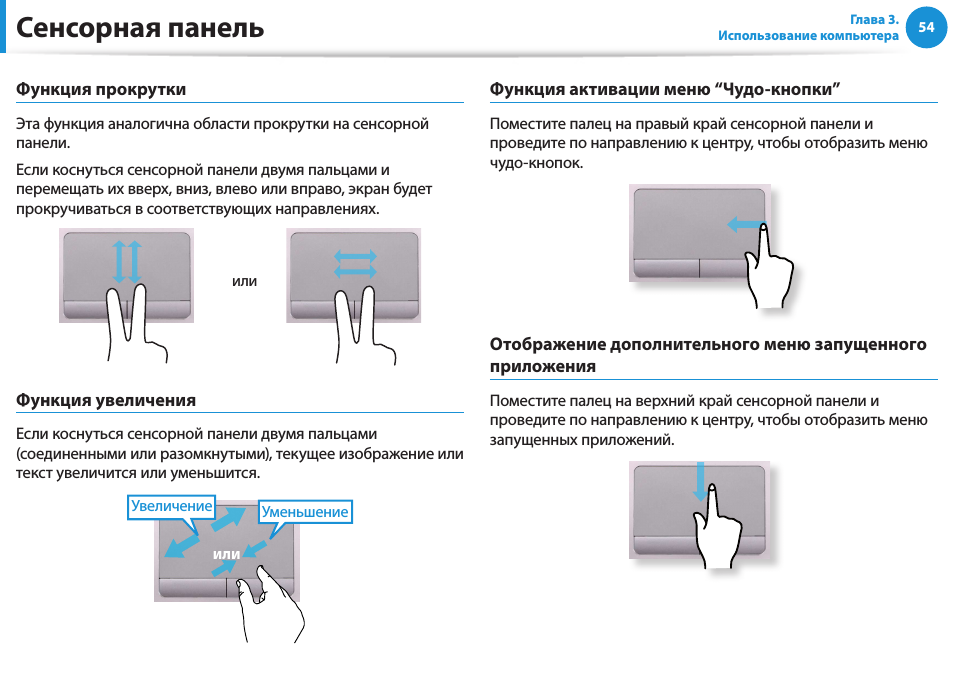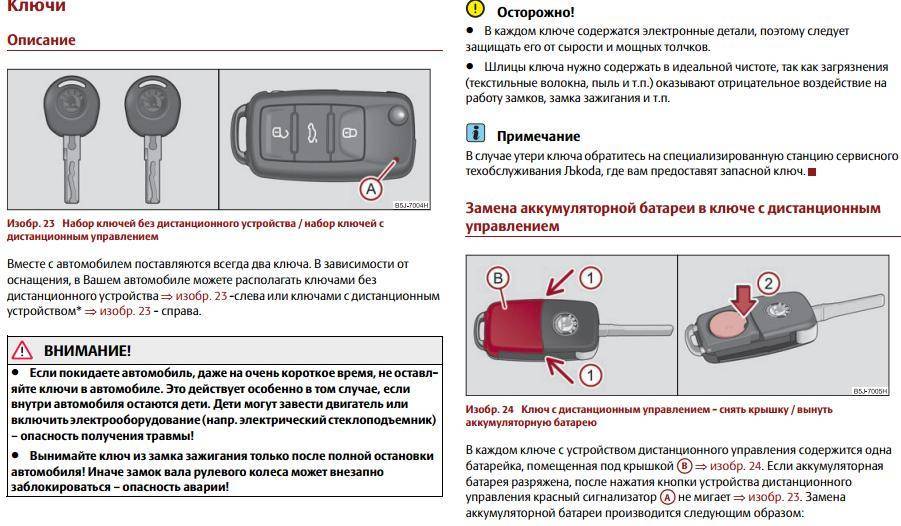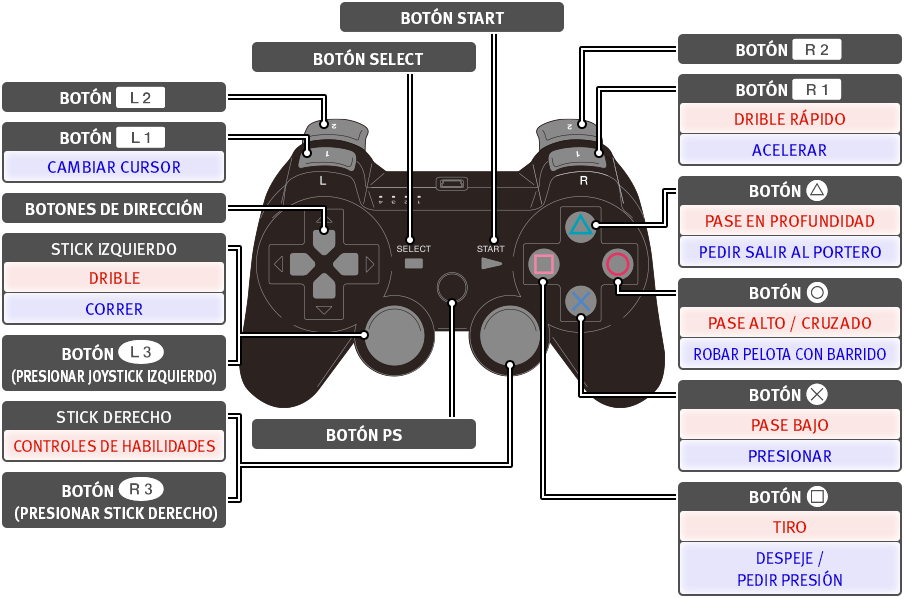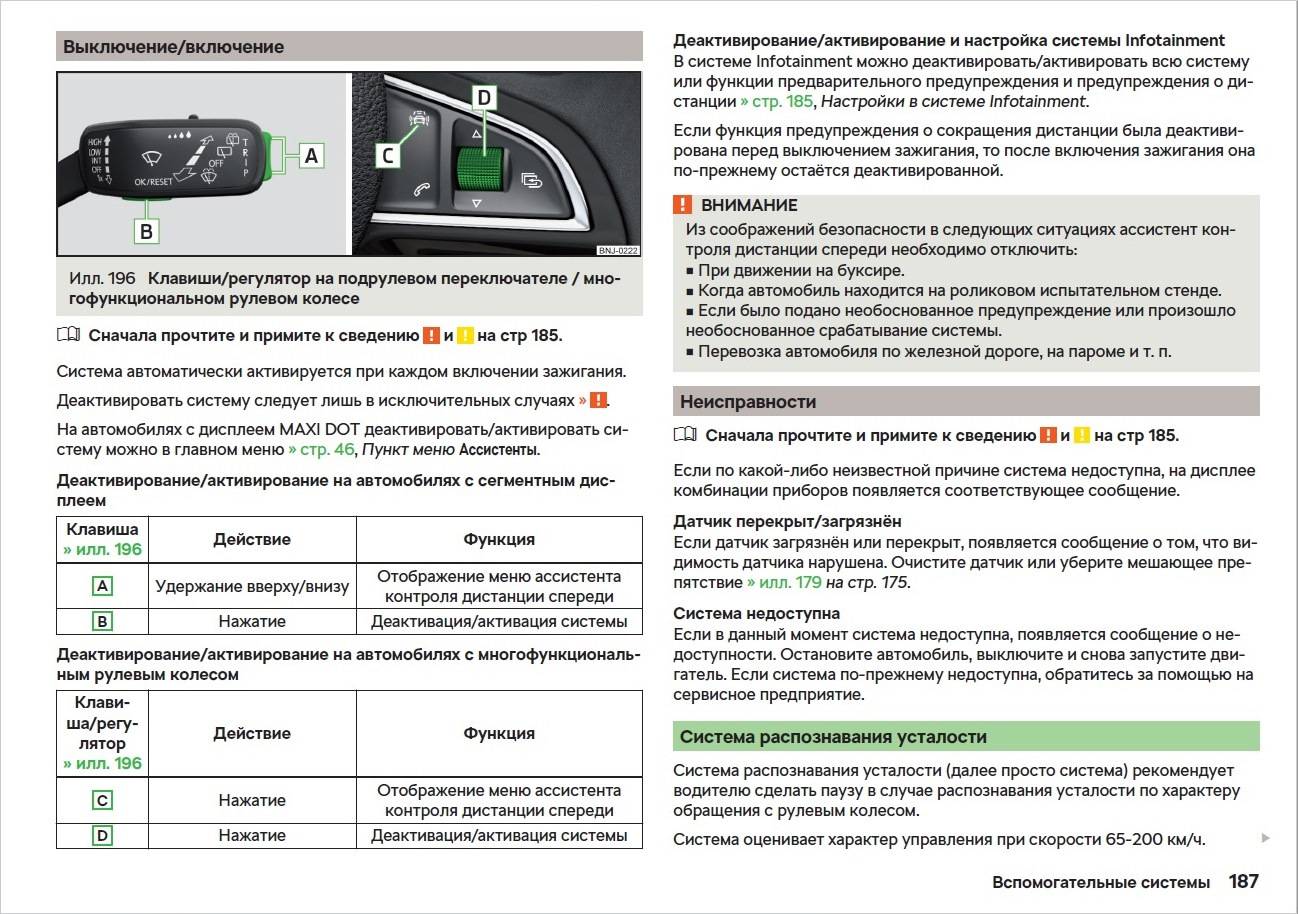5 программных способов исправить проблемы
Перезагрузка
Если сенсор не работает частично, скачайте приложение Rebooter, которое поможет быстро перезагрузить устройство. Если сенсор полностью не отвечает, а в смартфоне съемный аккумулятор, просто извлеките батарею на пару минут.
С устройствами, у которых установлен несъёмный аккумулятор, нужно поступить немного иначе.
Владельцы устройств Xiaomi, Meizu или Digma могут удерживать кнопку включения/выключения в течение 20 секунд или дольше, и смартфон перезагрузится или выключится. Если у вас Samsung или Sony, одновременно нажмите и удерживайте 7-10 секунд кнопки включения/блокировки и громкости. Если это не помогло с первого раза, попробуйте снова, но удерживайте кнопки дольше. Владельцам устройств других брендов со встроенной батареей также стоит попробовать вышеописанные варианты.
Если нажатие кнопок не дало никакого результат, подождите, когда аккумулятор разрядится полностью и отнесите устройство в ремонт.
Извлечение карты памяти и SIM-карты
Иногда в неисправности тачскрина виновата карта памяти или SIM-карта. Чтобы это проверить, выключите смартфон, выньте обе карты. После перезагрузки проверьте, не исчезла ли проблема.
Через безопасный режим
Полностью отключите устройство. Затем нажмите на кнопку питания, и не отпускайте её, пока на экране не появится логотип смартфона. После этого отпустите и нажмите кнопку уменьшения громкости. Отпустите её, когда устройство загрузится, и на левой нижней части экрана появится надпись «Safe mode».
Если в безопасном режиме никаких проблем с сенсором не будет обнаружено, значит дело в одном из приложений, которое необходимо удалить или обновить до последней версии.
Hard Reset
Это полный сброс настроек устройства до заводских.
Инструкция:
- зайдите в раздел «Настройки»;
- выберите «Восстановление, сброс»;
- найдите «Сброс настроек».
Прежде, чем сбрасывать настройки телефона до заводских, не забудьте сделать резервную копию всех важных данных, хранящихся на устройстве.
Калибровка дисплея сторонними программами
В Play Market есть приложения, которыми можно откалибровать сенсорный дисплей, улучшив его работу. Обзор всех приложений займёт слишком много времени, поэтому мы остановимся на одном из них, которое получило самый высокий балл от пользователей.
TouchScreenRepair
Это приложение для Android выполняет две функции:
- проводит тестирование и выдаёт отчёт о том, какие фрагменты не используются, почему низкая точность и хромает чувствительность экрана;
- исправляет ошибки в автоматическом режиме.
Приложение обладает дополнительной функцией — позволяет изменить ориентиры экрана. Вы можете выбрать область, при нажатии которой ответная реакция будет происходить в другой части дисплея.
Что делать, если ноутбук не видит джойстик

Первым делом вам необходимо изучить инструкцию по применению вашего геймпада
В ней указаны все аспекты, на которые следует обратить внимание. Если же вы не можете найти инструкцию, то попробуйте отыскать её в сети, используя название модели геймпада.
Проверьте подключение джойстика к ноутбуку или ПК
В основном неполадки возникают из-за этой проблемы, поэтому просто убедитесь, что вы хорошо вставили кабель или приёмник в порт, работает ли устройство.
Проверьте, что выбранная вами игра поддерживает подключение данного устройства. Современные игры в основном поддерживают подключение, но игры чуть постарше способны не включать поддержку геймпада. Проверить это нужно в параметрах самой игры в разделе — управление.
Произведите установку драйверов. Чтобы осуществить это действие, щёлкните правой клавишей мыши по символу «Мой компьютер» и перейдите в «Свойства». Запустите «Диспетчер устройств» и щёлкните по символу непонятного девайса с восклицательным символом. Отметьте метод установки драйверов, например, непосредственно с диска или через сеть. После правильной установки значимых служб геймпад будет распознан системой и будет функционировать.
Активируйте джойстик. На многих устройствах есть кнопка активации, которая приводит геймпад в рабочее состояние и запускает его для игрового процесса. Более подробно о ней описано в инструкции к устройству.
Подключите контроллер Xbox 360 к ПК
Подключить контроллер Xbox 360 к ПК довольно просто. К нему можно будет подключиться как в проводной, так и в беспроводной версии.
- Подключите контроллер, если это беспроводной контроллер, и убедитесь, что он включен.
- Подключите контроллер и убедитесь, что его индикатор горит, т. Е. Горит X на контроллере.
Дайте Windows 10 несколько минут, чтобы настроить новое устройство и проверить, работает ли оно. Вы можете проверить ввод контроллера вне игры.
Программы для Windows, мобильные приложения, игры – ВСЁ БЕСПЛАТНО, в нашем закрытом телеграмм канале – Подписывайтесь:)
- Визит Тестер геймпада.
- Ваш контроллер должен быть обнаружен автоматически.
- Нажмите кнопки или один из джойстиков. и вы должны увидеть ввод на экране.
Если контроллер загорается, но во время тестов входной сигнал не обнаруживается, значит, контроллер настроен неправильно. Если вход контроллера обнаружен, но в играх он не работает. Попробуйте исправить это ниже.
1. Проверьте поддержку контроллера Xbox.
Не все игры, как бы вы ни хотели, будут поддерживать контроллер. В такие игры, как Among Us или Inside, лучше всего играть с помощью клавиатуры. Убедитесь, что игра, в которой вы пытаетесь использовать контроллер, поддерживает контроллер.
Вы можете проверить это, перейдя в настройки игры для управления / клавиатуры / мыши. Если в игре явно указано, что в нее лучше всего играть с клавиатуры, лучше не пытаться играть в нее с помощью контроллера.
2. Поддержка контроллера Steam.
Steam может добавить поддержку контроллера для любых игр. Обычно он включен по умолчанию при подключении контроллера, однако, возможно, вам придется включить его вручную.
- Подключите контроллер в вашу систему.
- Откройте Steam.
- В строке меню зайдите в Steam> Настройки.
- Перейти к Вкладка Контроллер.
- Нажмите Общие настройки контроллера.
- Включите поддержку контроллеров Xbox.
- Перезагрузите Steam и вашу систему.
3. Установите драйверы контроллера Xbox вручную.
Драйверы для Xbox могли быть установлены неправильно или вообще. В этом случае лучше всего установить их вручную.
- Подключите контроллер к ПК.
- Открыть Диспетчер устройств.
- Расширять Другие устройства.
- Вы увидите «Неизвестное устройство» указано ниже.
- Щелкните его правой кнопкой мыши и выберите «Обновить программное обеспечение устройства».
- Выбирать Найдите на моем компьютере драйверы.
- Выберите Вариант «Разрешите мне выбрать из списка…».
- Прокрутите вниз и выберите параметр «Периферийные устройства Xbox 360».
- Выберите самый новый драйвер что доступно.
- Установите его и примите любые запросы что вы видите на экране.
- В драйвер будет установлен и вы сможете использовать контроллер в своих играх.
4. Измените порт USB.
Проводному контроллеру Xbox требуется питание для работы, как и беспроводному контроллеру. Проводной контроллер получает питание через USB-порт, к которому он подключен.
Убедитесь, что порт USB, к которому вы подключаете контроллер, является портом зарядки. Обычно это обозначается знаком молнии или аналогичным символом. Если вы не знаете, какой именно, выключите систему или переведите ее в спящий режим и подключите телефон к порту. Если порт заряжает устройство даже при выключенной системе, это порт зарядки. Все остальные USB-порты не будут заряжать устройство, пока система не будет включена.
5. Поверните игровую панель.
Панель игр Windows 10 была добавлена, чтобы пользователи могли записывать и транслировать игры с помощью собственных инструментов вместо установки сторонних приложений, таких как OBS. К сожалению, игровая панель не работает. Иногда это работает, а иногда вызывает проблемы.
- Нажмите Сочетание клавиш Win + I, чтобы открыть приложение «Настройки».
- Перейти к Игры.
- Выберите Вкладка игровой панели.
- Повернуть переключатель вверху выключен.
Включение тачпада Synaptics
Производитель Synaptics тачпад на ноутбуке устанавливает со специальными настройками. Элементы встречаются примерно в 80% всех моделей, поэтому информация актуальна.
Алгоритм работы:
- Панель управления.
- Оборудование.
- Мышь.
- Параметры устройства.
В панели управления получится перейти через кнопку пуск. Далее выбирается оборудование, где отображается пункт «мышь». Если нажать на свойства устройства, есть графа «параметры».
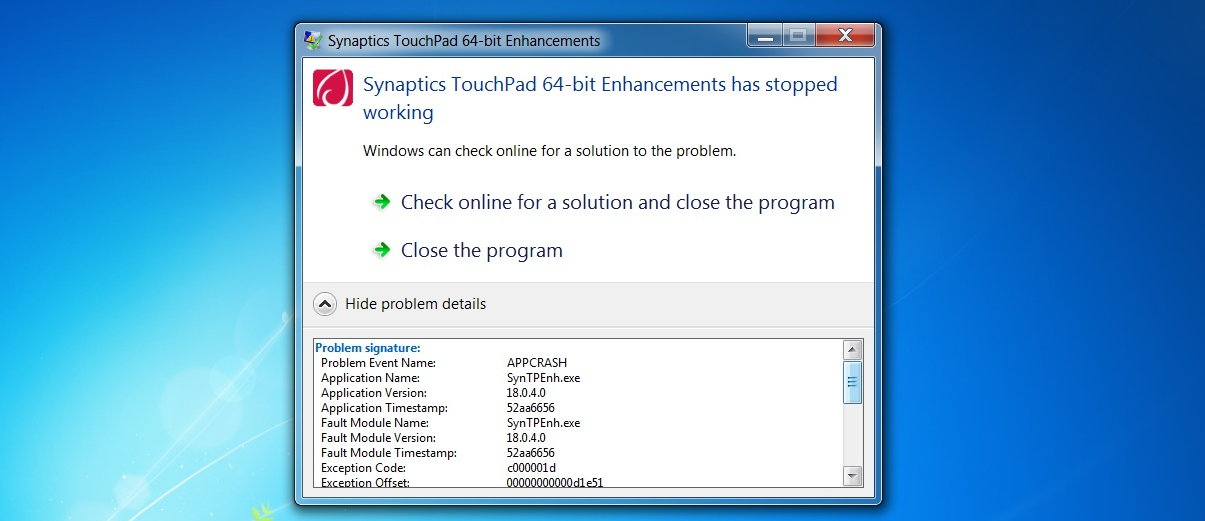
Информация на экране:
- Включить;
- Отключить;
- Параметры.
Также отображена информация о значке Synaptics на панели задач. Его можно отключить, включить. Разрешается сделать индикатор статическим либо анимированным. В правой области экрана отображается конечный результат.
Включение тачпада
Как ни странно, неприятность зачастую устраняется банальной активизацией сенсорной панели. Чтобы включить тачпад, достаточно зажать кнопку Fn на клавиатуре, а затем добавить к комбинации системную клавишу. Роль ее может играть F1, F7, F12. Все зависит от модели и производителя ноутбука. В некоторых случаях помогает отключение мышки. Решение дает возможность исключить конфликт приспособлений для управления курсором.
Некоторые изготовители портативных компьютеров выносят клавишу включения непосредственно на сенсор. Обычно указанная кнопка располагается в верхней части панели слева. В целях включения тачпада несколько раз коротко нажмите на клавишу.
Программа для калибровки
В Windows встроена программа для калибровки джойстика, которая позволяет корректировать чувствительность геймпада при его использовании. Это обязательная процедура после установки устройства, без которой лучше не начинать играть.
Как откалибровать геймпад на Windows 10
- Кликаем ПКМ по Пуску и выбираем «Панель управления».
- Открываем пункт «Оборудование и звук».
- Среди всех устройств выбираем контроллер, у него должен быть соответствующий значок, при условии правильного определения.
- Кликаем по нему правой кнопкой мыши и выбираем «Параметры игровых устройств».
- В новом окне жмем на «Свойства».
- Переходим на вкладку «Проверка» и оцениваем необходимость калибровки.
- Возвращаемся на вкладку «Параметры» и настраиваем джойстик.
Почему не работает тачпад — настройки операционной системы.
Одной из причин, почему не работает тачпад, могут выступать некорректные настройки в установленной операционной системе (ОС).
Чтобы проверить их в Windows:
- Заходим в «Пуск», далее в «Панель управления»
- Устанавливаем в правом верхнем углу параметр «мелкие значки»
- Выбираем строку «мышь».
- Зайдя во вкладку «Параметры указателя» есть возможность отрегулировать ускорение движения указателя.
- Выбрав соответствующий параметр на полосе прокрутки, выставляется галочка «Повысить точность установки указателя».
После внесения каких-либо, даже незначительных изменений обязательно следует сохранить внесенные параметры. Если после этого все равно не работает тачпад на ноутбуке лучше проверить установленные драйвера.
Как устанавливать драйвера, Вы можете прочитать в нашей статье «Как Правильно Установить Драйвера На Компьютер Или Ноутбук»
Самым оптимальным вариантом будет скачать новые драйвера, лучше это делать с официального сайта, от производителя. Там можно подобрать их под определенную модель, серию компьютера с гарантированным качеством.
Просто используйте USB
Вам действительно нужно использовать беспроводное соединение? Большинство компьютерных геймеров сидят в пределах одного-двух футов от своего компьютера. Так почему бы просто не использовать USB-кабель для прямого подключения? Это не только мгновенное соединение, вам не нужно беспокоиться о разрядке батарей в середине игры, задержках или прерывистом соединении.
Даже если вы не хотите играть через USB, это отличный способ проверить, правильно ли работает сам контроллер. Если вы подключите его с помощью заведомо исправного кабеля, но он по-прежнему не работает, значит, либо контроллер мертв, либо на вашем компьютере возникла серьезная проблема, которая, вероятно, решается наиболее эффективно путем проверки и восстановления поврежденных системных файлов.
Как отремонтировать кнопки джойстика PS4
Если залипает кнопка на Dualshock 4, заедает или вовсе перестала работать, следует провести диагностику, чтобы установить точную причину неполадки.
Для этого придется разобрать геймпад при помощи маленькой крестовой отвертки и плоской отвертки с тонким широким шлицем.
Порядок выполнения действий следующий:
Переворачиваем джойстик и откручиваем четыре крепежных винта;
Аккуратно поддеваем пластиковую крышку на рукоятках геймпада плоской отверткой (чтобы не повредить корпус, отвертку можно завернуть в салфетку или платок);
Затем переворачиваем контроллер лицевой стороной и постепенно отсоединяем пластиковую крышку на левой и правой частях корпуса;
Далее нужно отсоединить пластик в области курков. Для этого переворачиваем джойстик курками к себе и аккуратно отсоединяем пластик, двигаясь сначала от правых курков в сторону кнопки Share, а затем и до левых курков;
Разъединяем две части корпуса контроллера
Делать это нужно предельно осторожно, чтобы не повредить шлейф. После снятия крышки шлейф следует отсоединить
- Производим визуальный осмотр клавиш на предмет наличия механических повреждений.
- Проверяем, не выпала ли из своего места пружинка. Если сама кнопка повреждена, необходимо ее заменить. Делается это очень просто: старая клавиша снимается с посадочного места и ставится новая кнопка. Поскольку новые кнопки продаются в комплекте с пружиной, менять следует обе детали.
- Если все кнопки целые, и пружины находятся на своих местах, но при этом клавиши залипают, следует тщательно прочистить все «внутренности» контроллера от пыли и грязи при помощи ватной палочки и спирта.
ВИДЕО ИНСТРУКЦИЯ
Диагностика неисправностей, их устранение
Прежде чем искать причину неисправности, отключите машину от сети и коммуникаций. Начинайте проверку с самого простого элемента, что не требует разборки машины.
Проблемы с напряжением
Случается, что вы пытаетесь запустить стиралку, но ничего не получается. Необязательно сразу обращаться в сервис, возможно у вас отключено электричество. В таком случае нужно просто подождать его возобновления.
В самой сети также бывают скачки напряжения. Если уровень напряжения слишком низкий или наоборот превышает 220 Вольт, то стиральная машина не будет работать. Чтобы проверить догадку, возьмите мультиметр, установите тумблер в режим измерения напряжения. Один щуп приложите к гнезду COM в розетке, другой к гнезду VΩmA.
Если вы обнаружили проблемы в сети, тогда понадобится помощь электрика.
Неисправен удлинитель
Рекомендуется стиральную машину подключать напрямую в сеть. Но если вы пользуетесь удлинителем, выбирайте качественный прибор с защитой от перегрузок.
Внимательно осмотрите проводку на момент прогаров или расплавленного пластика. Если внешне все в порядке, подключите через удлинитель другой прибор (лампу, зарядку) и проверьте его работу. Если прибор не работает – замените переходник.
Разблокирован замок люка
Если замок дверцы люка не заблокирован, то стирка не начнется, поскольку есть опасность утечки воды. Попробуйте прижать дверь плотнее – если не выходит, возможно замок сломан. В таком случае проверьте отверстие, в которое входит язычок замка. Возможно, туда забился мусор.
Также проверьте сам замок:
- Откройте дверцу.
- Выкрутите два болта, которые крепят замок УБЛ.
- Отогните уплотнительную резину люка и снимите хомут.
- Продев руку за корпус, достаньте замок и отсоедините проводку.

Проверить замок можно с помощью мультиметра. Подробнее об этом мы писали в предыдущих статьях. Если есть неисправность, то деталь не подлежит ремонту, нужна полная замена.
Не работает помехоподавляющий фильтр
Поскольку стиральная машина – прибор мощный, в ее конструкции предусмотрен фильтр ФПС, который глушит помехи. Благодаря ему другие приборы на кухне (телевизор, радио) не испытывают помех.
Проверить работоспособность фильтра можно так:
- Отключите стиралку от питания.
- Выкрутите два болта, которые крепят верхнюю крышку.
- Сдвиньте ее от себя и снимите с корпуса.
- У стенки в углу вы заметите фильтр. Выглядит он так:
- Осмотрите проводку и поверхность детали. В результате скачка напряжения фильтр мог вздуться, а провода расплавиться, подгореть.
- Отсоединив проводку и открутив винт крепления, достаньте фильтр из корпуса.
- Контакты ФПЛ прозваниваются мультиметром.
Не работает кнопка включения в стиральной машине
От фильтра помех проводка ведет сразу к клавише «Старта». Не закрывая верхнюю крышку, проверьте контакты кнопки. Если внешне нет повреждения, мультиметром прозвоните два провода – фазу и ноль. Для этого включите кнопку, чтобы понять соединяет она контакт или нет.

Неисправна плата управления
Проверка командоаппарата задача не простая. Самостоятельно лучше этого не делать. Все элементы и контакты платы проверяются мультиметром в определенной очередности. Поэтому, если есть подозрения на его поломку, обратитесь в сервисный центр.

Машина совсем не реагирует на нажатие кнопок
Как быть, если на панели кроме кнопки «Включить/Выключить» не работает ни одна клавиша? Неужели все кнопки сломались? Нет. Скорее всего, была установлена «Защита от детей».
Отключение машины от сети не поможет снять блокировку. Нужно одновременно нажать на клавиши «Отжим» и «Функция». Убедитесь, что на дисплее больше не высвечивается замок.
Need for Speed (2015) выдает ошибку об отсутствии DLL-файла. Решение
Как правило, проблемы, связанные с отсутствием DLL-библиотек, возникают при запуске Need for Speed (2015), однако иногда игра может обращаться к определенным DLL в процессе и, не найдя их, вылетать самым наглым образом.
Чтобы исправить эту ошибку, нужно найти необходимую библиотеку DLL и установить ее в систему. Проще всего сделать это с помощью программы DLL-fixer, которая сканирует систему и помогает быстро найти недостающие библиотеки.
Если ваша проблема оказалась более специфической или же способ, изложенный в данной статье, не помог, то вы можете спросить у других пользователей в нашей рубрике «Вопросы и ответы». Они оперативно помогут вам!
Что делать, если джойстик не работает
Решить проблему самостоятельно на уровне программного обеспечения вполне возможно. Но если речь идёт о механических повреждениях, а также о проблемах с несъемным USB-шнуром (съемный кабель можно заменить на аналогичный от другого производителя), следует обратиться в мастерскую или сервисный центр.
Чтобы решить проблемы со стороны Виндовс, следуйте этому руководству.
Установите драйвера
Первым делом нужно установить необходимые драйвера либо с официального сайта производителя вашего джойстика, либо с установочного диска, довольно часто входящего в стандартную комплектацию устройства. Если ваше игровое устройство ввода полностью совместимо с операционной системой Виндовс, все драйвера поставятся автоматически, без какого-либо участия пользователя в этом.
Выполните калибровку устройства
После установки драйверов потребуется перезагрузить систему компьютера, затем ваше игровое устройство нужно откалибровать. Как это сделать:
Шаг 1. Сначала зайдите в «Пуск», расположенный в левой части экрана.
Шаг 2. Затем найдите «Панель управления», в ней нас интересует пункт «Устройства и принтеры», откройте его.
Шаг 3. В появившемся окне найдите ваше игровое устройство ввода и кликните по нему правой клавишей мыши для открытия контекстного меню. В нем нам нужна графа «Параметры игровых устройств управления».
Шаг 4. Откроется окно с названием «Игровые устройства». Кликните по «Свойства», находящиеся в самом низу.
Шаг 5. Вы увидите окно, содержащее информацию о свойствах вашего джойстика или любого другого устройства. Перейдите в самую первую вкладку «Параметры», здесь вам будет предложено откалибровать ваше устройство. Чтобы совершить это, кликните по пункту с текстом «Откалибровать».
Шаг 6. Запустится системная программа «Мастер калибровки игрового устройства». Читайте информацию, жмите «Далее».
Шаг 7. Затем выполните калибровку, придерживаясь предоставленными программой инструкциям, это займет совсем немного времени.
Как включить тачпад с помощью перезагрузки
Часто в перебоях с работой различных функций компьютера помогает обычная перезагрузка устройства. Это самый простой и быстрый способ проверить работоспособность TouchPad. После перезапуска сенсорная панель функционирует в своем стандартном режиме.
Чтобы перезагрузить ноутбук, подключите на время компьютерную мышь. Если такой возможности нет, придется использовать клавиатуру.
Перезапуск можно совершить несколькими способами:
- Нажмите комбинацию клавиш Alt + F4, после чего стрелками выбрать функцию перезагрузки
- Активировать кнопку Windows (Win) – стрелками дойти до «Пуск» — выбрать «Завершение работы» — нажать «Enter»
- Нажать Ctrl + Alt + Delete – «Завершение работы».
Если проблема не была решена, следует перейти к другим методам исправления ошибки.
Ремонт сенсорных микроволновок без посторонней помощи
Перед началом ремонта СВЧ печи обесточьте устройство
Но, несмотря на отключение подачи электричества, проводите работы с особой осторожностью, так как некоторые элементы системы могут сохранять заряд и выдавать его даже в выключенном состоянии
Мы рекомендуем Вам заранее подготовить все то, что может Вам понадобиться, а именно:
- крестовую и плоскую отвертку;
- нож с тонким лезвием;
- скотч или изоленту;
- токопроводящий клей, например, марки «KONTAKTOL».
Начальные действия всегда одинаковы, несмотря на то, какая именно часть сенсорной панели вышла из строя. Итак, начинаются работы со следующих действий:
Откручиваем винты крепления корпуса микроволновки, чтобы открыть доступ к «начинке».
Отсоединяем контакты от разъемов
Лайфхак: подключить все контакты по завершении работ будет намного проще, если до отключения сфотографировать систему.
Открепляем защитную плату, открутив винты
Выкручиваем модуль управления.
Используя нож с тонким лезвием, осторожно отделяем сенсор от модуля.
Снимаем с панели управления пленки сенсора.. Далее осматриваем контакты и прочие элементы панели, чтобы найти причину повреждения и проводим соответствующий ремонт
Далее осматриваем контакты и прочие элементы панели, чтобы найти причину повреждения и проводим соответствующий ремонт.
Включение тачпада Synaptics
Производитель Synaptics тачпад на ноутбуке устанавливает со специальными настройками. Элементы встречаются примерно в 80% всех моделей, поэтому информация актуальна.
Алгоритм работы:
- Панель управления.
- Оборудование.
- Мышь.
- Параметры устройства.
В панели управления получится перейти через кнопку пуск. Далее выбирается оборудование, где отображается пункт «мышь». Если нажать на свойства устройства, есть графа «параметры».
Информация на экране:
- Включить;
- Отключить;
- Параметры.
Также отображена информация о значке Synaptics на панели задач. Его можно отключить, включить. Разрешается сделать индикатор статическим либо анимированным. В правой области экрана отображается конечный результат.
Need for Speed (2015) не устанавливается. Прекращена установка. Решение
Перед тем, как начать установку Need for Speed (2015), нужно еще раз обязательно проверить, какой объем она занимает на диске. Если же проблема с наличием свободного места на диске исключена, то следует провести диагностику диска. Возможно, в нем уже накопилось много «битых» секторов, и он банально неисправен?
В Windows есть стандартные средства проверки состояния HDD- и SSD-накопителей, но лучше всего воспользоваться специализированными программами.
Но нельзя также исключать и вероятность того, что из-за обрыва соединения загрузка прошла неудачно, такое тоже бывает. А если устанавливаете Need for Speed (2015) с диска, то стоит поглядеть, нет ли на носителе царапин и чужеродных веществ!
Подключение touchpad через BIOS
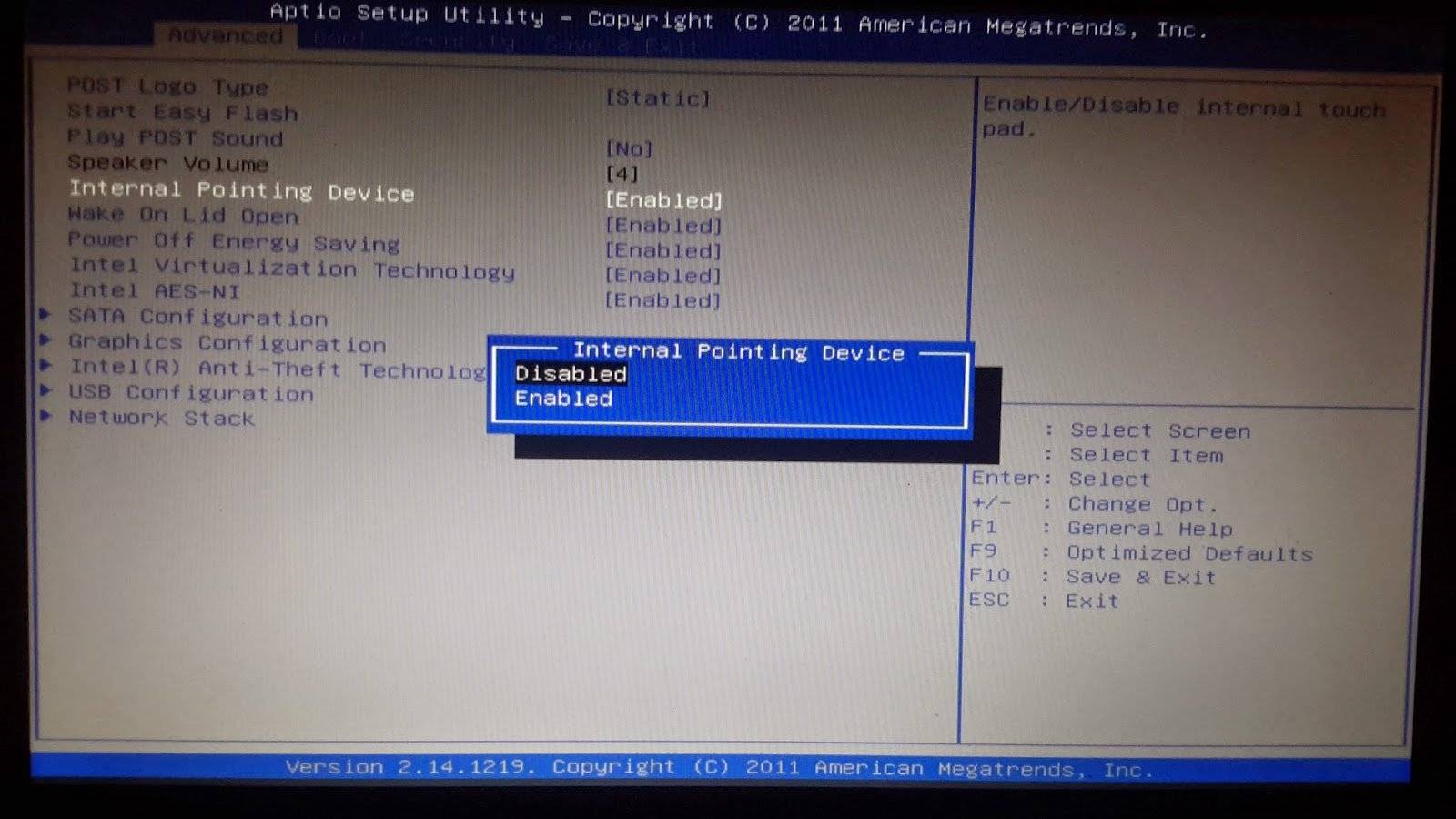
BIOS
Система БИОС – это набор программ, которые отвечают за рабочее состояние ноутбука. Если хотя бы одна настройка сбита или установлена неправильно, тачпад, а заодно и многие другие действия, становятся деактивированными.
Меню БИОС загружают перед установкой Windows, изменения вносят крайне аккуратно. Если у пользователя нет опыта, ему стоит записывать уже имеющиеся настройки или сфотографировать их для внесения исправлений при образовании ошибки. Через БИОС тачпад подключают только при условии, что все предыдущие способы не подошли и сенсорная панель не отключена по желанию заказчика.
Алгоритм работы следующий:
- В процессе запуска ноутбука зажать клавишу F2 или Del. Комбинацию пробовать до момента открывания рабочего стола. Если не получилось сразу выйти в BIOS, процедуру выключения/включения лэптопа повторяют.
- Как только БИОС открыт, переходят в раздел Advanceted. Это легко сделать кнопками со стрелками. Мышь при переходе в BIOS может быть нерабочей, поэтому заранее находят на клавиатуре указатели кнопок «вверх», «вниз», «вправо», «влево».
- В разделе отыскивают параметр под названием Internal Pointing Device. Смотрят значения. Если стоит Disabled, меняют стрелкой на Enabled. Таким образом пользователь включает отключенную сенсорную панель.
- Затем переходят снова в основное меню BIOS. Для этого нажимают стрелку в верхней части экрана. При переходе программа запросит подтверждение изменений, нажимают кнопки Exit with Saving или Save & Exit.
После выполненных действий ноутбук перезагружают, оценивают результаты своих трудов. Подключение панели через BIOS – возможность получить работающий элемент, если он был отключен по желанию пользователя.
Что делать
Теперь рассмотрим шаги, которые необходимо пройти для успешного подключения геймпада XBOX.
Запустите инструмент устранения неполадок Виндовс на ПК
Первый шаг, что делать, если компьютер не видит джойстик XBOX 360 — воспользуйтесь встроенным инструментом Windows. Сделайте следующие шаги:
- Жмите Win+I для открытия Настроек на ПК.
- Войдите в Обновление и безопасность.
- Найдите с левой стороны Устранение неполадок.
- Выберите Оборудование и устройства, а после жмите на кнопку устранения проблем.
- Дождитесь завершения процесса и проверьте, ушла неисправность или нет.
Проверьте качество подключения
Если компьютер не видит проводной геймпад XBOX 360, проверьте правильность соединения. Попробуйте переставить USB-разъем в другое гнездо. Для проверки исправности оборудования вставьте джойстик в еще один ПК или ноутбук. Такой шаг позволит определить, с чем именно проблема — с контроллером или самим компьютером.
Загрузите последнюю версию ПО
Для загрузки ПО в режиме совместимости сделайте следующее:
- Установите новую версию драйвера, после чего жмите правой кнопкой мышки по установочному файлу для поиска свойств.
- Войдите в нужную вкладку и жмите на пункт «Запустить эту программу в режиме совместимости».
- Выберите интересующую ОС из выпадающего перечня.
- Дождитесь завершения процесса и перезапустите компьютер.
Как вариант, для обновления драйверов можно использовать сторонний софт, к примеру, Tweakbit. После установки и запуска программа сканирует систему и выявляет не обновленные драйвера. Если геймпад XBOX 360 не определяется на ПК из-за устаревшего ПО, неисправность будет решена.
Проверьте уровень заряда
Иногда компьютер не видит беспроводный геймпад на ПК из-за разрядки источников питания. В зависимости от типа девайса поменяйте аккумуляторы или установите новые батарейки АА, после чего проверьте работоспособность.
Отключите другие устройства
Часто ПК не видит беспроводный джойстик XBOX 360 при подключении большого числа других девайсов. Попробуйте отсоединить другие геймпады и устройства, после чего посмотрите, осталась ли неисправность.
Отключите и включите джойстик на ПК
В ситуации, когда XBOX 360 Controller Emulator не видит геймпад, решением проблемы может быть отключение и включение контроллера. В таком случае Виндовс заново перезапускает все процессы, что помогает восстановить нормальную работу. Для решения этой задачи сделайте следующие шаги:
- Войдите в Диспетчер устройств и отыщите свой геймпад.
- Жмите на него правой кнопкой мышки.
- Выберите в меню кнопку Отключить.
- В появившемся диалоговом окне жмите Да.
- Выждите некоторое время и повторите те же шаги, но включите оборудование.
После выполнения этой работы система Виндовс попробует установить драйвера для ПО.
Поставьте универсальные программы для USB-концентраторов
Иногда, если игра не видит геймпад XBOX 360, спасает установка ПО ЮСБ-концентратора. Сделайте такие шаги:
- Войдите в диспетчер устройств.
- Отыщите USB Root Hub.
- Выберите Обновить драйвер.
- Укажите Посмотреть мой компьютер для поиска драйверов.
- Жмите на Позволить выбрать мен из списка…
- Выберите USB Root Hub.
- Повторите предыдущие шаги для всех драйверов ЮБС Рут Хаб.
Переустановите джойстик на ПК
Распространенная причина, почему ПК не видит геймпад XBOX 360 — временные сбои в его работе. В таких обстоятельствах может помочь банальная переустановка девайса. Для этого пройдите следующие шаги:
- Войдите в Диспетчер устройств.
- Отыщите свой джойстик в перечне.
- Жмите на него правой кнопкой мышки.
- Выберите пункт Удалить устройство.
- После появления диалогового окна подтвердите действие.
Теперь перезапустите ПК и дождитесь, пока компьютер установит недостающее программное обеспечение для геймпада.
Если ничего не удается сделать
Бывает, когда рассмотренные выше шаги не принесли успеха, и компьютер все равно не видит геймпад XBOX 360. Для принятия окончательного решения попробуйте подключить его к другому ПК и посмотреть, работает он или нет. Если ситуация не решается, это может свидетельствовать о механической неисправности. В таких обстоятельствах может потребоваться ремонт или покупка нового девайса. (Сделайте проверку геймпада XBOX 360 на ПК)
Не стоит сразу бежать в сервисный центр. Для сравнения проблема, связанная с отсутствием Beyond Two Souls для XBOX 360, много серьезней, чем трудности с подключением джойстика. И если в первом случае придется смириться с ситуацией и искать аналоги игры, во втором неисправность легко исправить своими силами. Если ПК вдруг не видит геймпад, попробуйте перезагрузиться, установить обновление или принять иные решения, указанные в статье.
Как правильно подключить джойстик к компьютеру
Теперь кратко подытожим базовые правила о том, как же правильно подключить игровой контроллер к ПК:
Шаг 1. Вставьте шнур в один из USB-портов ПК. Если вы используете беспроводное подключение, удостоверьтесь в том, включен ли Bluetooth или Wi-Fi.

Шаг 2. Скачайте или загрузите с установочного диска необходимые для работы джойстика драйвера, после чего перезагрузите ПК. Установка с диска простая и понятная даже неопытному юзеру. Для примера покажем, как скачать драйвера для джойстика Xbox 360.
Чтобы скачать драйвера для джойстика:
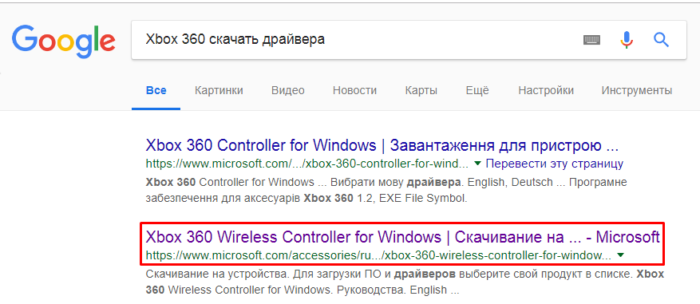
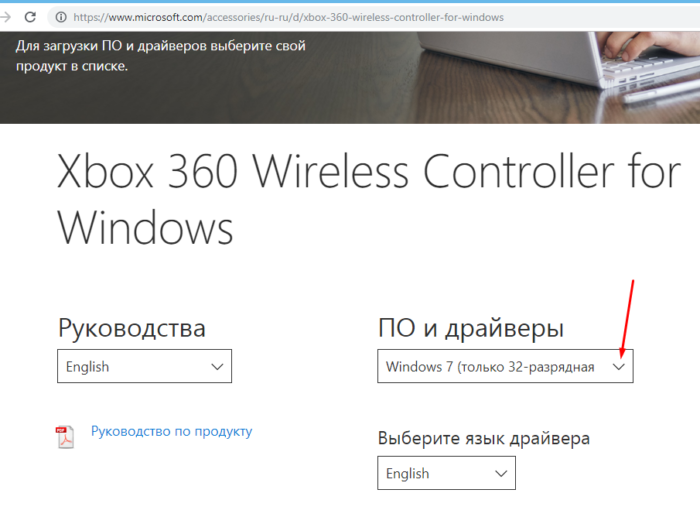
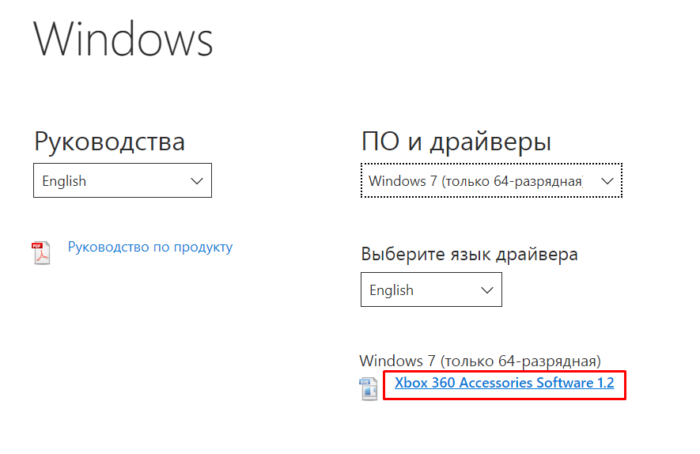



Шаг 3. Откалибруйте ваше устройство с помощью «Мастера калибровки игрового устройства». Инструкция по калибровке рассмотрена чуть выше.