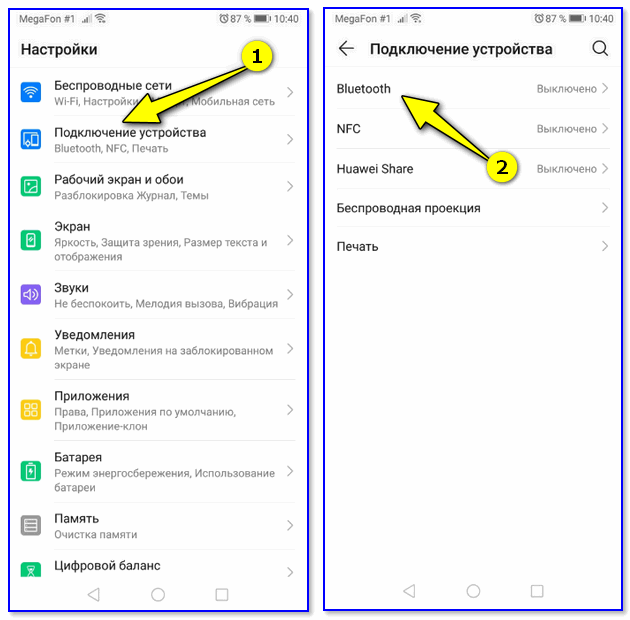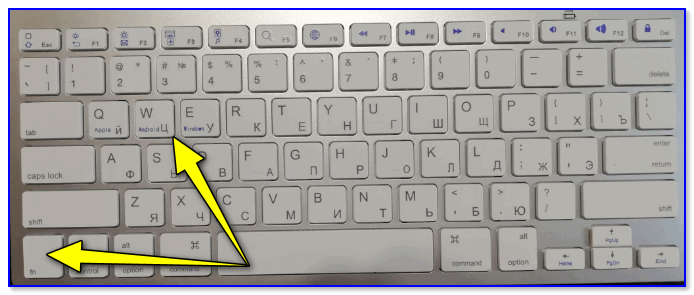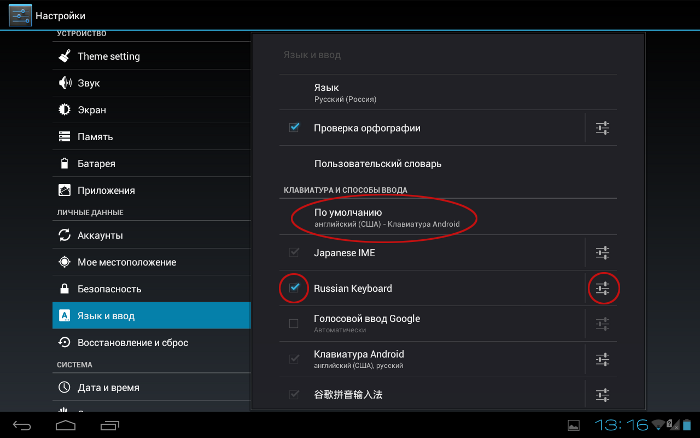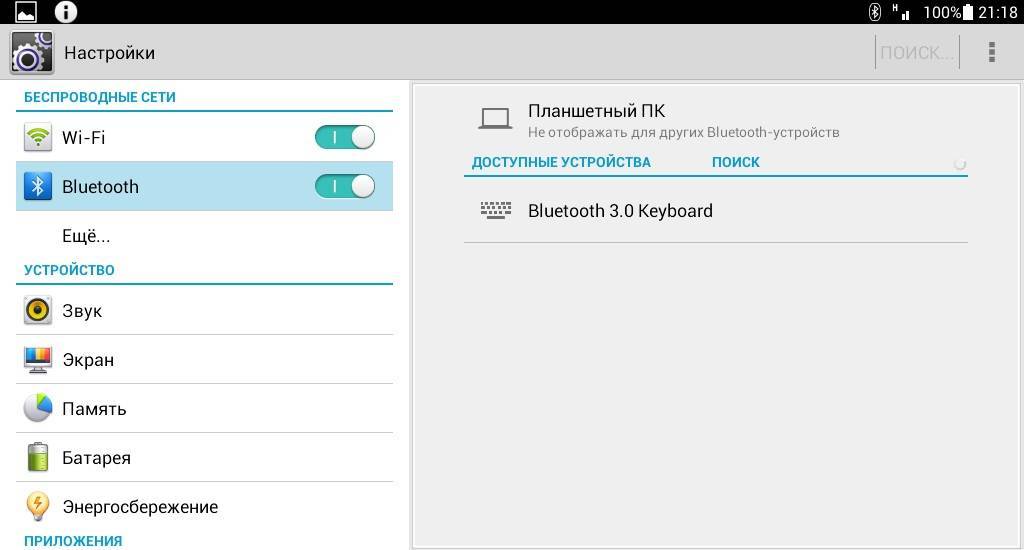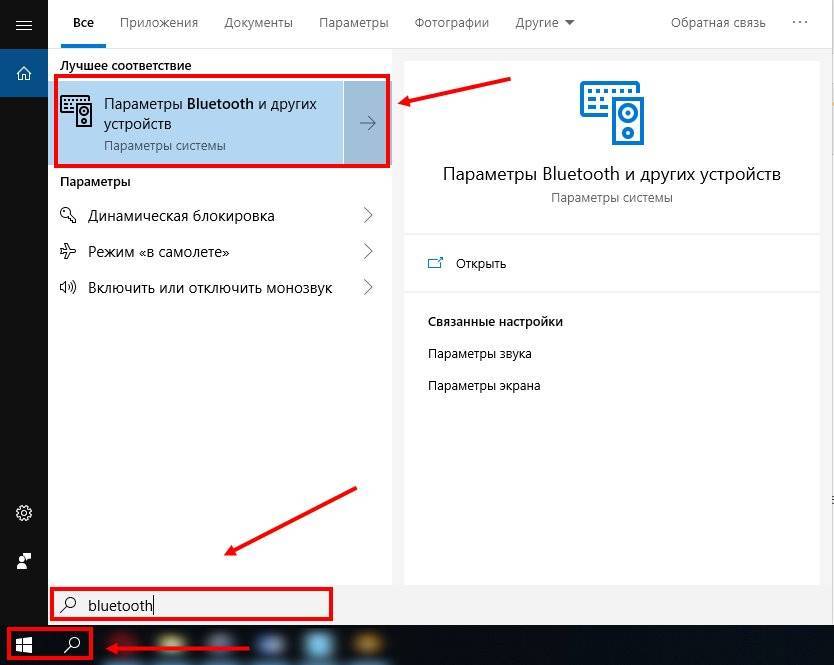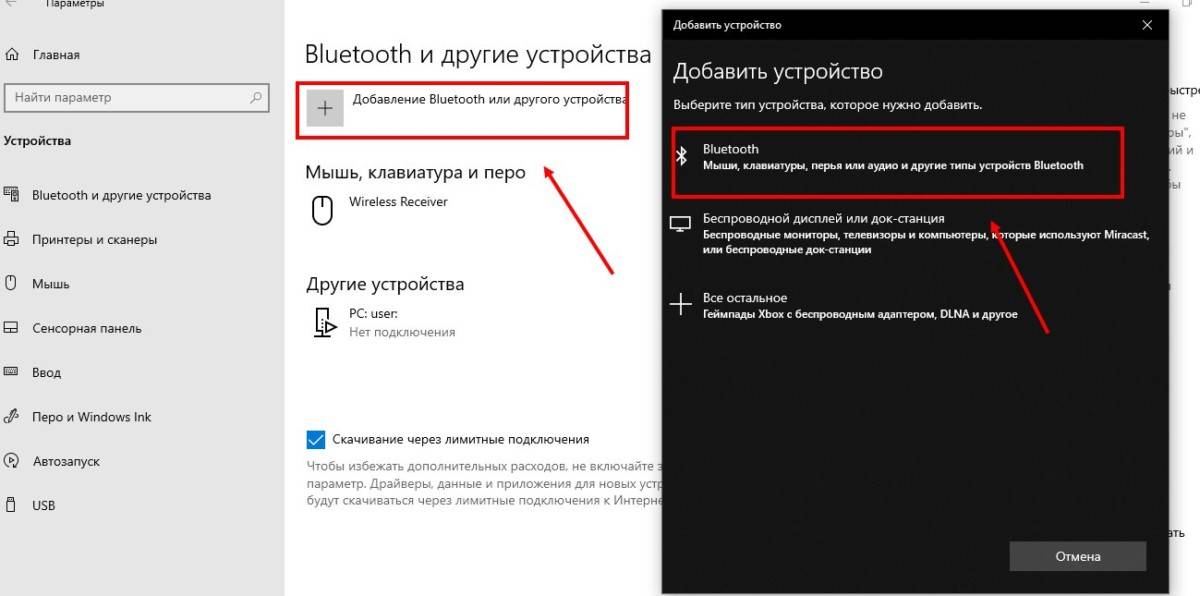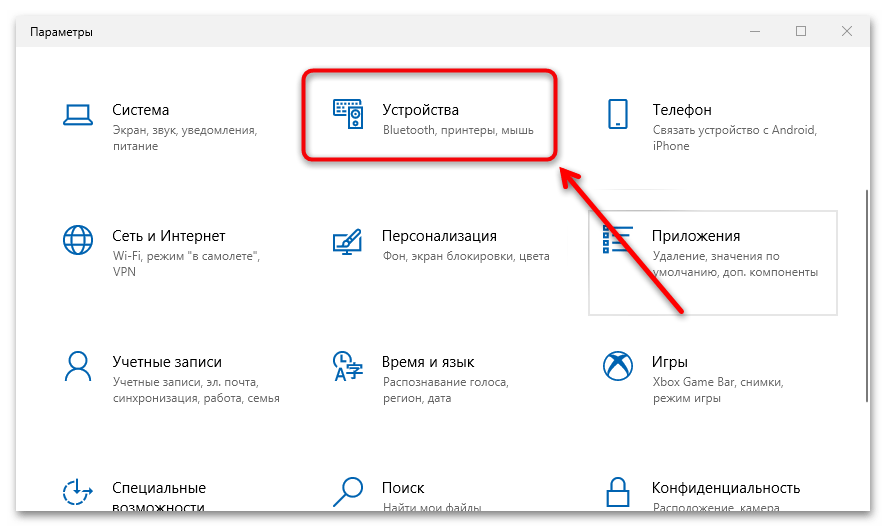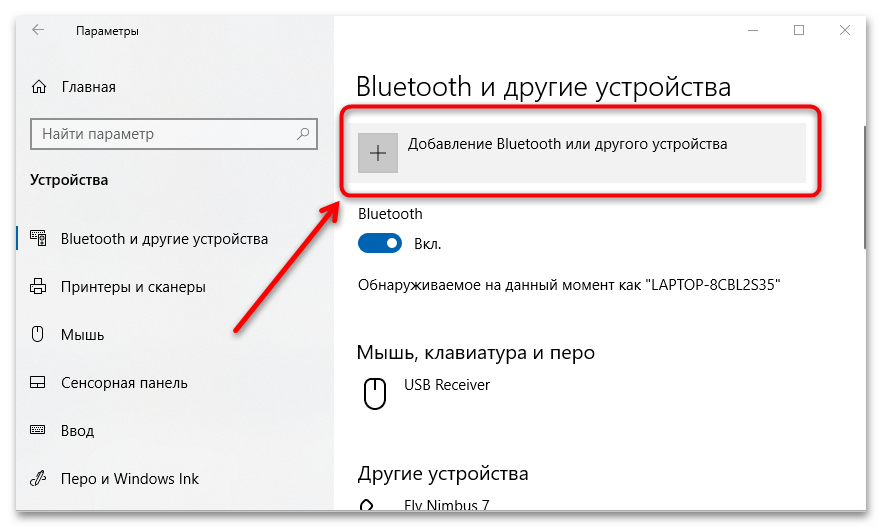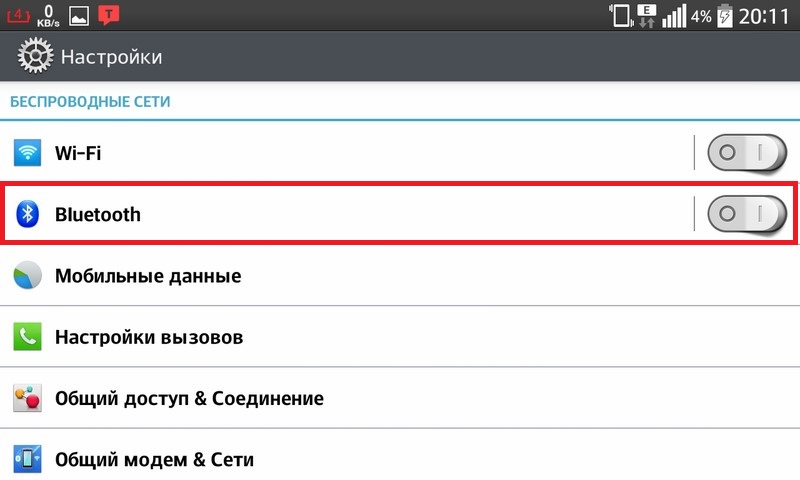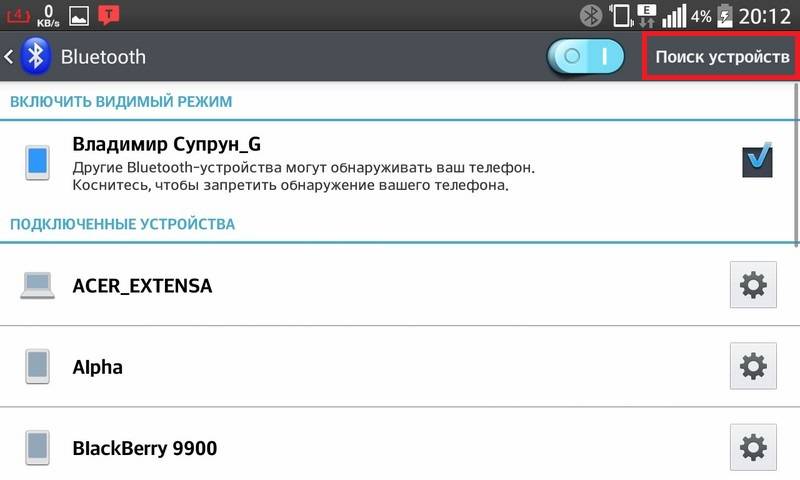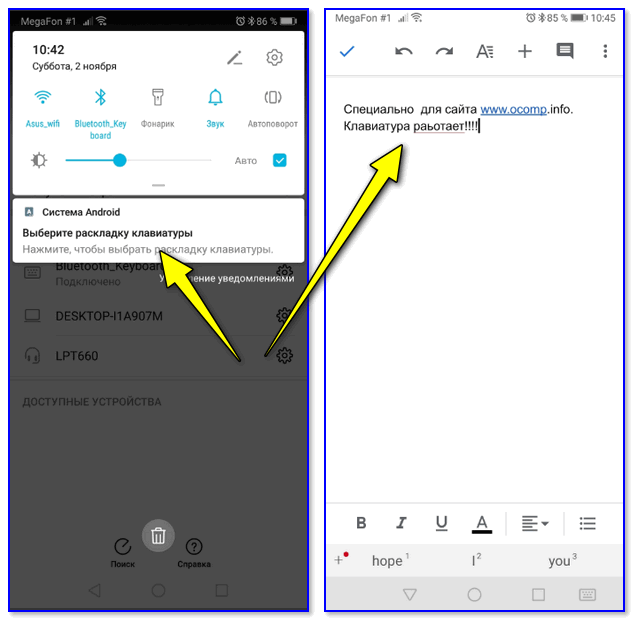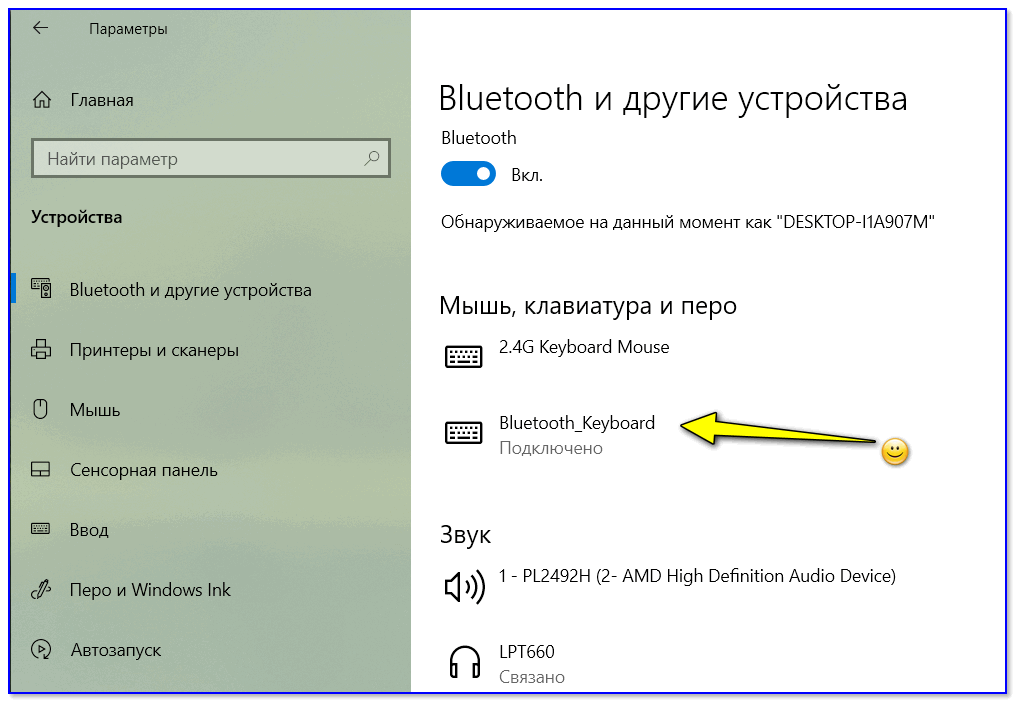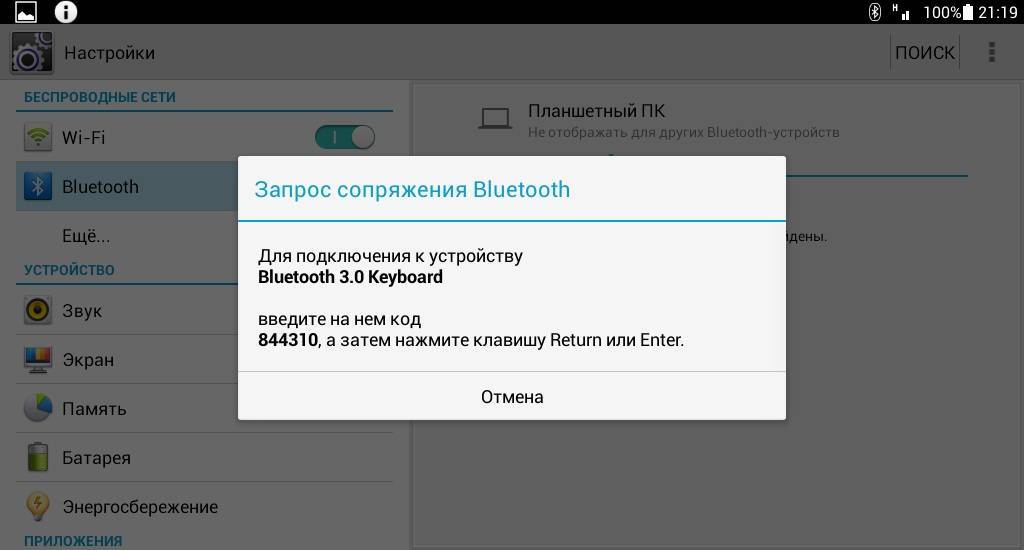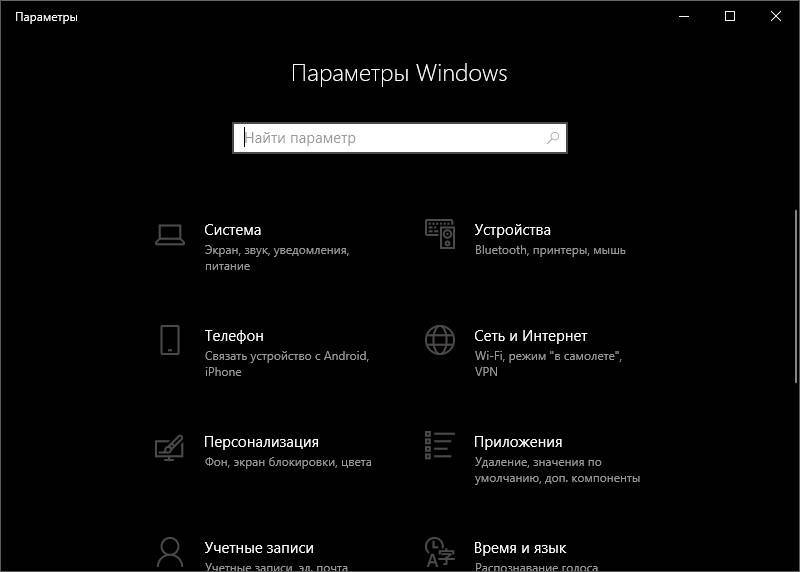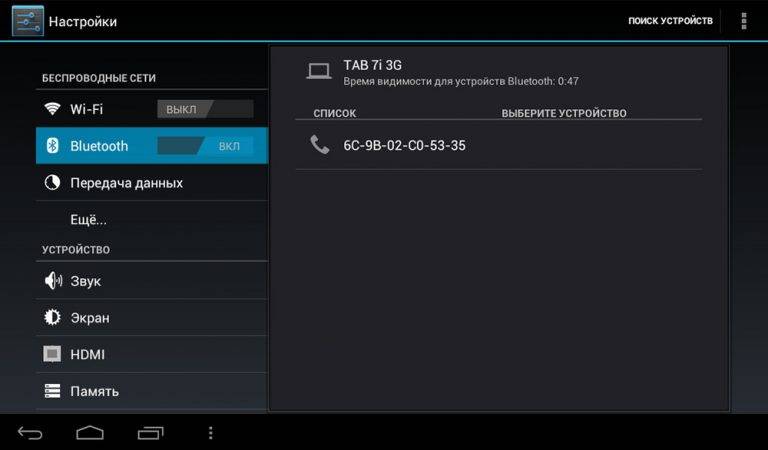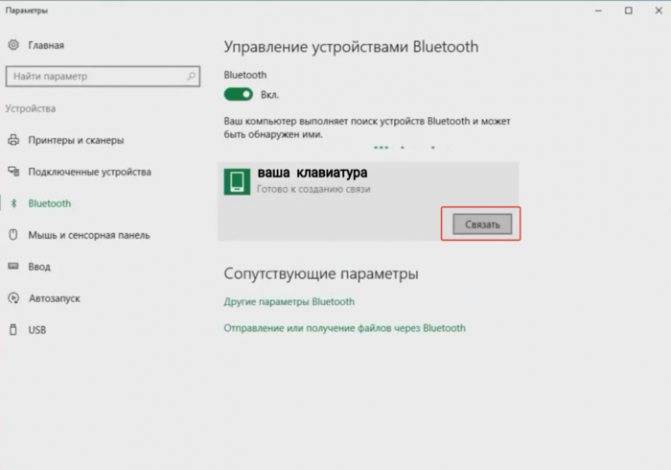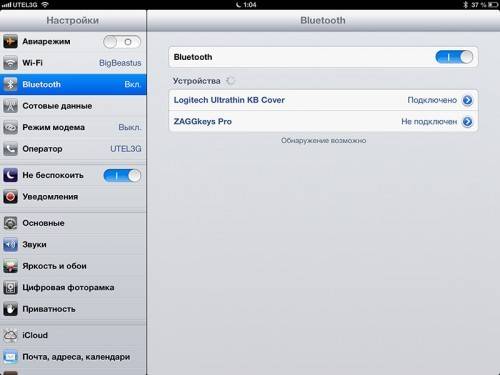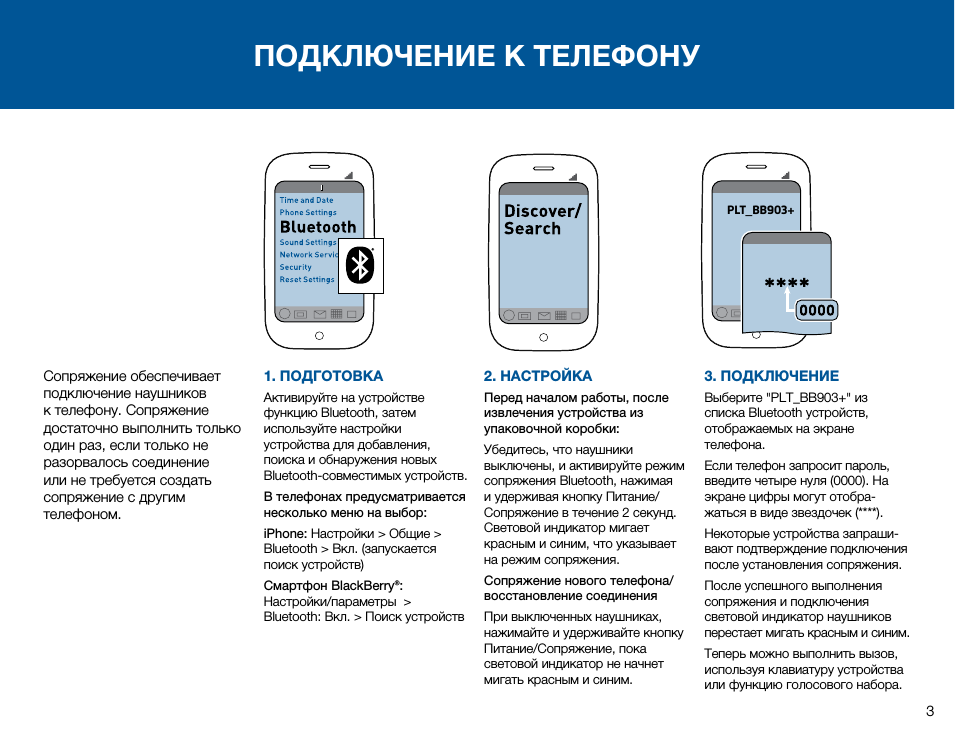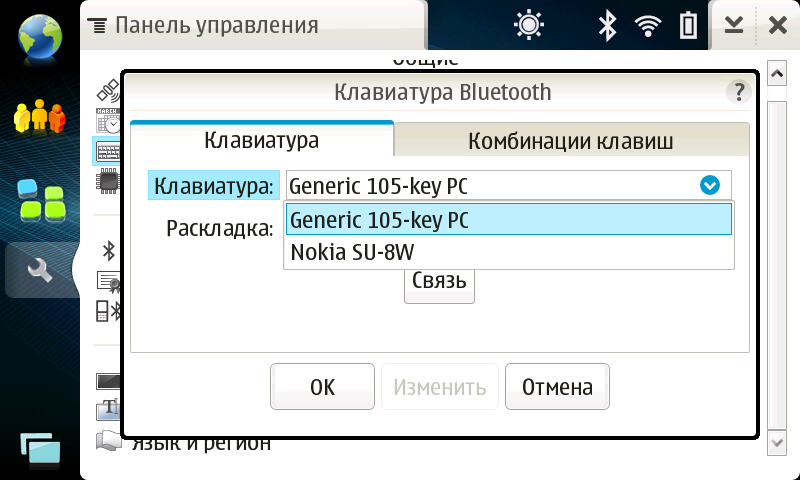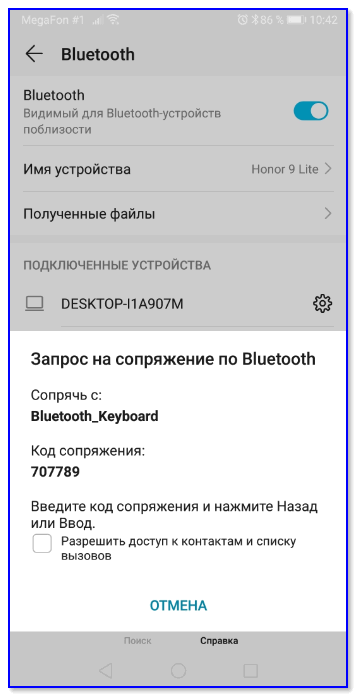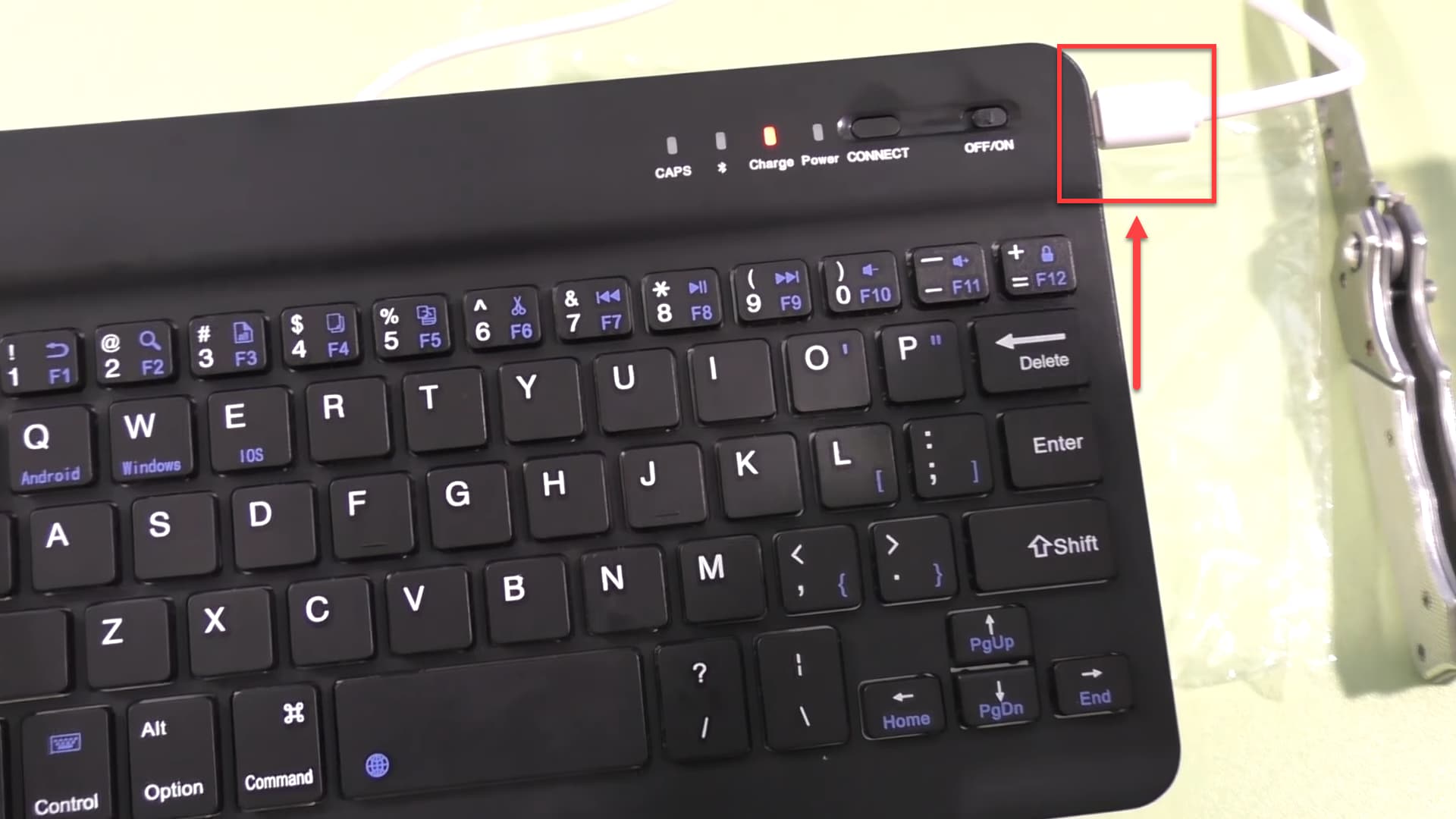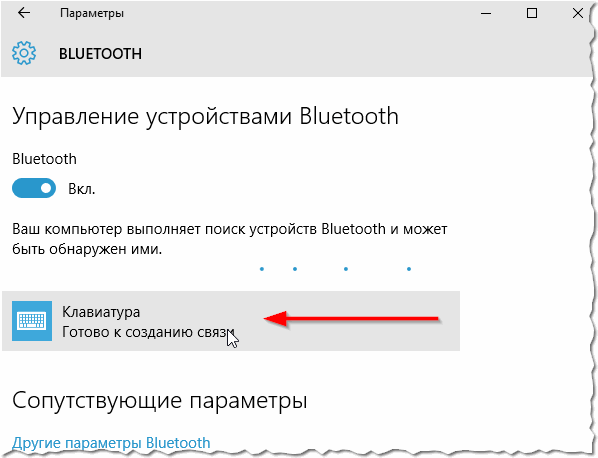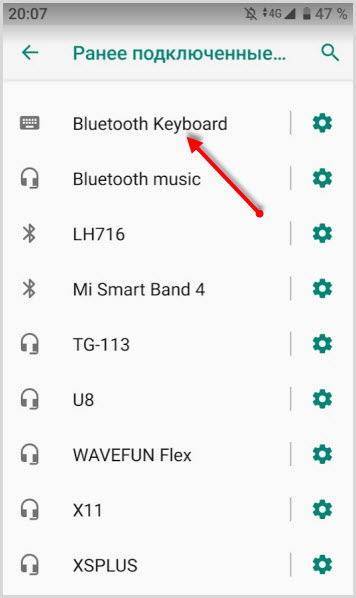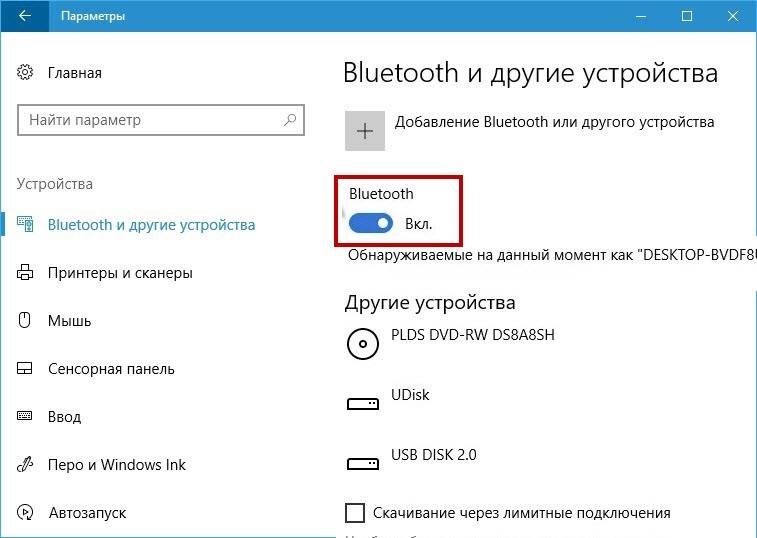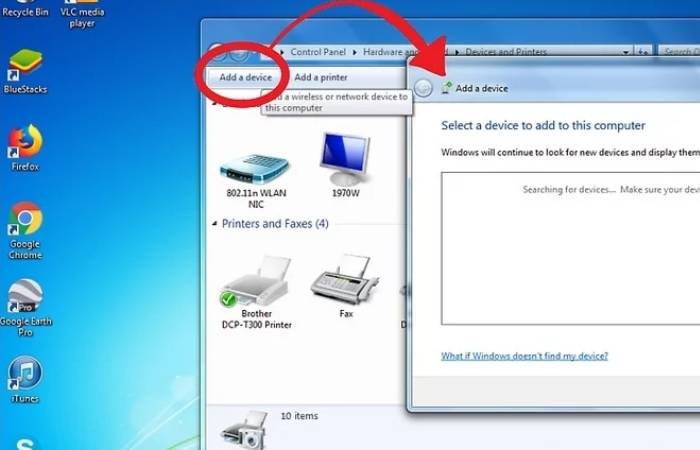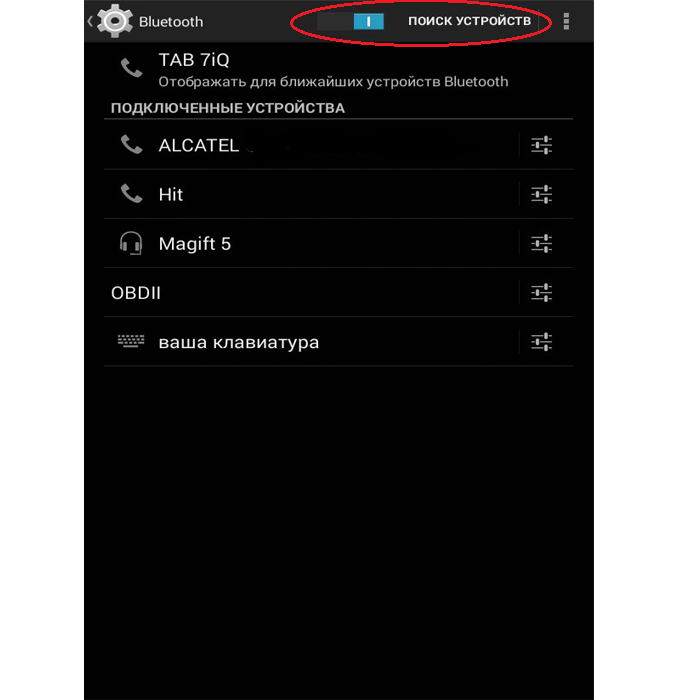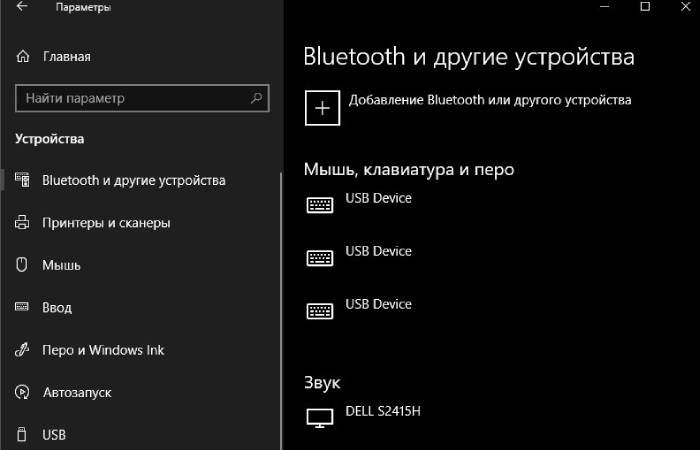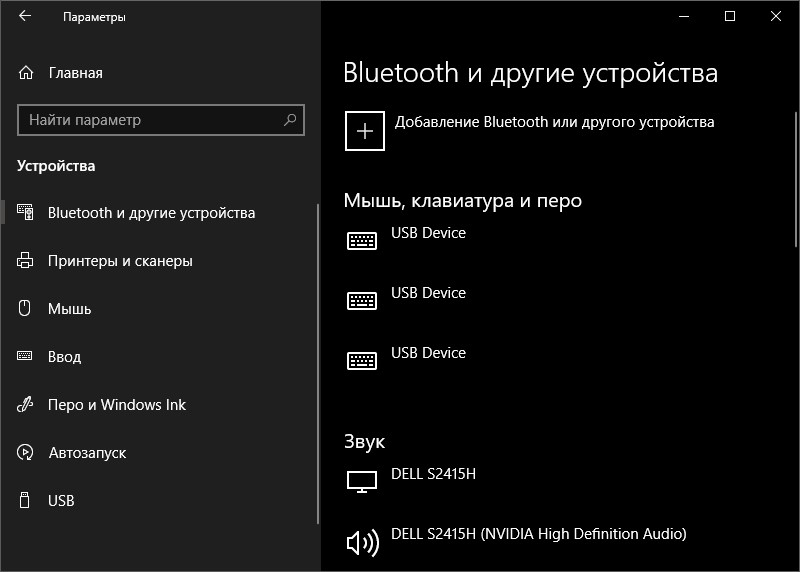Док-клавиатура для планшетов
Character – кнопки, использующиеся для ввода символов. При помощи кнопки Keycode осуществляются системные команды, например, «Alt», «Shift», яркость подсветки и др.
- Скачиваем и инсталлируем External Keyboard Helper Pro.
- Переходим во вкладку «Язык и ввод» в разделе системных настроек девайса.
- При проблемах в работе клавиатуры, можно вручную осуществить настройку ее раскладки. Для этого следует использовать утилиту External Keyboard Helper Pro.
Беспроводную клавиатуру также можно подключить к планшету через Wi-Fi — при условии, что оба устройства поддерживают эту функцию, а для Android по-прежнему необходима опция Wi-Fi Direct.
Рис. 5, Ввод пароля на клавиатуре.
В настройках необходимо открыть раздел «Беспроводные сети» и включить соединение Bluetooth (синий переключатель на рис. 2). Затем перейдите к настройкам Bluetooth.
Подключение клавиатуры к планшету
Здесь так же стоит придерживаться списка нехитрых действий:
- Возьмите клавиатуру и убедитесь, что она работает, батарейки в ней не сели или аккумулятор заряжен. Включите клавиатуру. Включаем клавиатуру
- Далее возьмите планшет и зайдите в настройки. На рабочем столе находим и открываем ярлык «Настройки»
- Выберите вкладку «Bluetooth». Во вкладке «Bluetooth» перемещаем ползунок в режим «Вкл.», щелкаем по вкладке
- Нажмите «Поиск устройств» во вкладке «Bluetooth». Передвигаем ползунок в режим «Вкл.» в пункте «Поиск устройств», ползунок должен стать синим
- Если вы увидели на экране свою клавиатуру, то нажмите на нее. В появившемся окне нажмите «Сопряжение». Кликаем на клавиатуру под разделом «Доступные устройства»Вводим код, указанный в окне, нажимаем «Enter»
- Если все сделано верно, то клавиатурой можно начинать пользоваться. Проверить ее работоспособность можно будет в любом текстовом редакторе.
Как подключить Блютуз-клавиатуру к компьютеру без приёмника
Но что же делать, если на компьютере нет специального приёмника-блютуза? Как в этом случае установить соединение. Не спешите расстраиваться и думать, что вы совершили напрасную покупку. Устройство можно подключить и другим способом, о котором уже упоминалось выше. Для этого понадобится специальный адаптер, который идёт в комплекте с клавиатурой.
Принцип его работы идентичен системе Bluetooth. Другими словами, можно сказать, что он и выполняет его функцию на компьютере в отсутствие подобной утилиты.
Процесс подключения займёт совсем немного времени, а количество действий, которые необходимо совершить, минимально.
- Первым делом следует точно так же установить все нужные драйвера с помощью диска или официального сайта производителя.
- После этого вставьте батарейки в новую клавиатуру — источник питания является прямым фактором её работоспособности.
- Затем вставьте адаптер в необходимый порт — в большинстве случаев это универсальный вход USB, название которого говорит за себя — первое слово в аббревиатуре переводится как «универсальный».
- В некоторых моделях адаптер имеет светодиод, который упрощает подключение — если соединение прошло успешно, то диод начнёт мигать тем или иным цветом. Обычно это синий или красный, изредка встречается зелёный или жёлтый.
- После этого включите клавиатуру. Для этого передвиньте кнопку ближе к надписи «On».
Теперь проверьте, начало ли устройство работать. Если всё в порядке, то можно начинать им пользоваться.
Пошаговая инструкция
Теперь давайте посмотрим, как правильно подключить клавиатуру к планшету одним из описанных выше способов: через USB, через Bluetooth или через Wi-Fi. Каждый из методов имеет свои особенности и поэтому требует отдельного рассмотрения.
USB-соединение
Универсальный способ подключения — через разъем USB. Алгоритм действий следующий:
- Убедитесь, что ваш планшет поддерживается хостом USB. Это означает, что устройство должно иметь порт USB или Micro USB, а также возможность установки дополнительных драйверов для работы с внешним устройством.
- Подключите клавиатуру и планшет вместе через разъем. Если вы не можете подключить устройства напрямую, используйте переходник с USB на MicroUSB (официальное название — кабель OTG). Иногда это соединение входит в комплект оборудования. В противном случае вам нужно будет приобрести его отдельно.
- Подождите, пока планетарное устройство установит программное обеспечение, необходимое для работы оборудования.

Если USB-клавиатуру не удалось подключить автоматически, драйверы необходимо будет установить вручную. Для этого выполните следующие действия:
- Найдите и скачайте русскую клавиатуру в Google Play.
- Зайдите в настройки планшета и там перейдите в Язык и настройки.
- Установите флажок установленной программы.
- В самой программе выберите Аппаратная клавиатура.
- В разделе «Изменить макет» выберите оптимальную комбинацию кнопок.
- В разделе «Выбор макета» выберите раздел «Внешняя клавиатура.
- Перезагрузите ваше устройство.
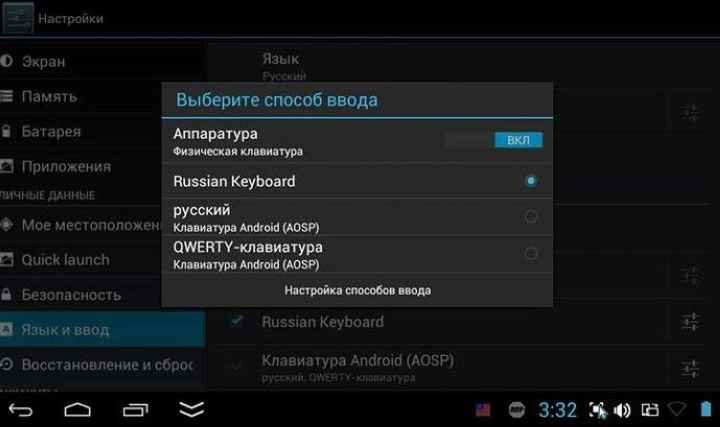
Как видите, подключить клавиатуру к планшету не проблема. Этот метод надежен, стабилен и потребляет меньше энергии.
Через Bluetooth
Следующий вопрос — как подключить Bluetooth-клавиатуру к планшету. Этот вариант более привлекателен с точки зрения мобильности, поскольку в нем нет дополнительных кабелей, а сама система очень проста. Главное требование — наличие Bluetooth в планшете и «клавиатуре». Алгоритм действий следующий:
- Включите беспроводное соединение на планшете и клавиатуре.
- В настройках раздела Bluetooth найдите нужное устройство и подключитесь к нему.

Это удобный вариант, позволяющий соединять устройства между собой без использования кабелей. Интересно, что в продаже есть и клавиатуры с радиоинтерфейсом (ИК-порт). Здесь действует та же процедура, что и в случае с Bluetooth, поэтому никаких сложностей возникнуть не должно.
Чехол-клавиатура
Данный интересный аксессуар пользуется большой популярностью у отечественных пользователей. Хотя чехол-клавиатура не такой уже и идеальный вариант, но ее достоинства не оставят равнодушными владельцев бюджетных планшетов. Стоит такой аксессуар относительно недорого, а его универсальность выполнена на самом высоком уровне.
Подключается чехол-клавиатура к планшету при помощи интерфейса microUSB. Аксессуар имеет вид обычного чехла для планшетов со специальной подставкой, креплениями, которые гаджет фиксируют в чехле.
Такая клавиатура тонкая. Зачастую предлагаются аксессуары для определенных моделей планшетов. Подключается клавиатура по инструкции подключения по USB.
Чехол-клавиатура и порядок подключения
Данное устройство пользуется огромной популярностью у пользователей мобильных гаджетов. Подключается оно к планшету или телефону при помощи интерфейса micro-USB, то есть для сопряжения двух устройств потребуется соединить их кабелем USB OTG. После окончания процесса обычный Андроид превратится незаменимый нетбук.
Однако после трансформации пользователь может столкнуться с проблемой набора текста на русском языке. Решить ее можно следующим образом:
Скачать из Google Play и установить на мобильном гаджете приложение «Russian Keyboard».
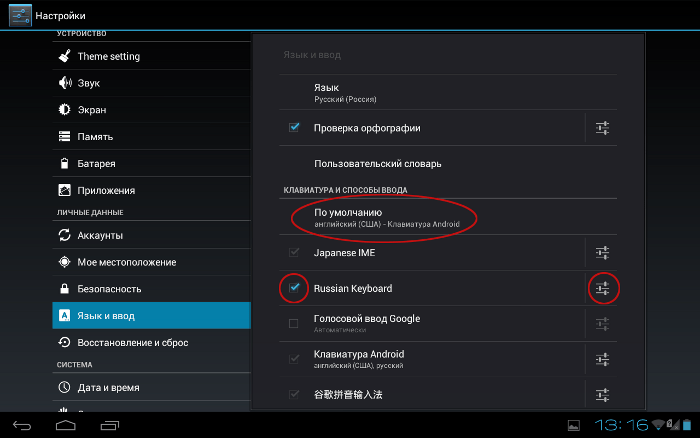
- Зайти в раздел «Приложение», включить «Настройки» и установить значок «Русская клавиатура».
- Далее открыть меню самой программы.
- В разделе «Выбор раскладки» указать «Внешняя клавиатура».
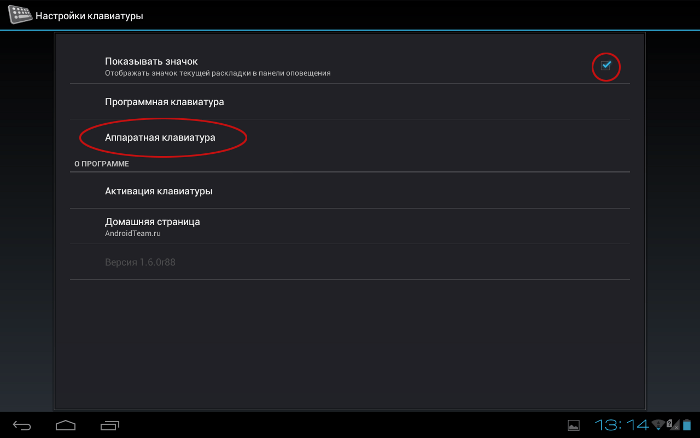
- Запустить браузер и коснуться пальцем поисковой строки.
- Когда появится всплывающее меню, выбрать строку русскую раскладку.
С этого момента языки можно будет переключать стандартным способом, а в случае необходимости использовать горячие клавиши.
После включения клавиатура не появляется
Встречаются ситуации, даже когда после включения, новая клавиатура ну никак не хочет появляться. Это может наблюдаться тогда, когда вы устанавливали приложение со сторонних сайтов или же версии являются попросту несовместимыми.
В первом случае, вы скорей всего скачали просто эффектную визуальную заглушку с вредоносным кодом внутри. Такое приложение нужно удалить как можно быстрее, пока встроенная программа не распространилась по просторам вашего гаджета.
Во второй ситуации придется искать подходящую версию под вашу операционную систему, или же задуматься об установке другой клавиатуры.
Если вас категорически не устраивает стандартная (стоковая) клавиатура на планшете, тогда на просторах мировой сети можно найти множество аналогов с расширенными возможностями, такими как добавление смайликов, анимаций, дополнительной настройкой языковых пакетов, скинов, тем оформления, расположения кнопок и др. Но прежде чем менять заводские программы, стоит задуматься о безопасности, так как злоумышленники просто могут использовать собственные наработки для того, чтобы узнать ваши пароли, путем считывания нажатий. Поэтому устанавливать программы лучше из официальных магазинов разработчиков ОС.
Как подключить клавиатуру через ИК-порт или Bluetooth

Еще пара отличных вариантов беспроводной связи. Однако следует отметить, что инфракрасное соединение уже устарело.
Что нужно сделать:
с помощью этих модулей можно подключить клавиатуру к планшету, управляемому операционной системой Android, но только если они установлены на обоих устройствах. Поскольку вариант блютуз встречается чаще, стоит сначала подумать, как подключить такую клавиатуру. Это трудно? Вообще.
Примечание: Настройки могут иметь разные названия в разных приложениях, но все должно быть интуитивно понятно.

Проводное соединение по-прежнему является наиболее распространенным методом. Для этого лучше использовать прямое подключение к планшету, если у него есть необходимый разъем (полноценный разъем USB). Для подключения клавиатуры к планшету проводным способом необходимо выполнение следующих условий:
Как видите, в том, как подключить клавиатуру к планшету, нет ничего сложного.
Чтобы подключить клавиатуру к планшету с операционной системой Android через bluetooth, необходимо сначала подключить планшет и клавиатуру друг к другу и только потом синхронизировать устройства, если это не произошло автоматически. Порядок подключения следующий:
Как подключить клавиатуру к планшету на Андроид через Wi-Fi соединение
Чтобы подключить внешнюю клавиатуру к Андроид-устройству через Wi-Fi, понадобится соблюсти ряд условий, иначе процесс будет выполнен некорректно или вообще прервется. В целом же, способ работает так же, как и подключение через Bluetooth.
- Клавиатура должна иметь встроенный Wi-Fi-модуль, предпочтительно того же стандарта, что и мобильный гаджет.
- Оба девайса должны работать без стороннего сетевого роутера либо его функции должен выполнять планшет (телефон).

Необходимо, чтобы устройство ввода могло корректно обрабатывать команды и отправлять их на мобильный гаджет.
Существует еще ряд нюансов, влияющих на качество подключения, поэтому во избежание проблем целесообразно выбирать иной способ синхронизации компьютерной периферии с мобильным устройством.
Как подключить клавиатуру через ИК-порт или Bluetooth

Еще парочка классных беспроводных вариантов соединения. Однако стоит отметить, что подключение через ИК-порт уже устарело.
Что нужно сделать:
К планшету, управляемому ОС Андроид, можно подсоединить клавиатуру с помощью таких модулей, но только если они установлены в обоих устройствах. Поскольку блютуз-вариант более распространен, сначала стоит рассмотреть, как подключить такую клавиатуру. Трудно ли это? Вовсе нет.
Примечание: в разных приложениях настройки могут называться по-другому, но все должно быть понятно интуитивно.

Кабельное подключение до сих пор остается самым распространенным способом. Для этого лучше всего использовать прямое подключение к планшету, если у него есть необходимое гнездо (полноценный разъем USB). Чтобы подключить клавиатуру к планшету кабельным способом, надо выполнить следующие условия:
Как видите, ничего сложного в том, как подключить клавиатуру к планшету, нет.
Для того чтобы подключить клавиатуру к планшету под управлением ОС Андроид через блютуз, необходимо сначала законнектить планшет и клавиатуру между собой, и только после этого синхронизировать устройства, если это не произошло автоматически. Порядок подключения следующий:
Подключение Bluetooth-клавиатуры
1. Скачать и установить приложение External Keyboard Helper Pro;
Чтобы начать работать с USB-клавиатурой необходимо просто подключить штекер кабеля USB OTG в мобильное устройство, а в гнездо кабеля — клавиатуру. После этого можно приступать к работе с текстом.
Особенность данного приложения заключается в том, что вы сможете создать уникальные раскладки для двух языков и переключаться между ними привычным сочетанием или отдельной клавишей. При этом у вас будет возможность настроить ввод дополнительных спецсимволов при помощи клавиши «Alt».
4. Запустить поиск Bluetooth-устройств на планшете или смартфоне;
Ещё один вариант, широко представленный китайским производителем. Отличается универсальностью. Можно сконектить практически с любым Андроид гаджетом. Но не отличается качеством. Быстро выходит из строя.
Bluetooth
За хитрой аббревиатурой, скрывается всем известный кабель с обычным USB разъёмом на одном конце и micro USB на другом.
Как мы уже писали выше, данный метод крайне устарел. С помощью него не получится играть в Танки. Даже набрать короткое сообщение будет затруднительно, для неподготовленного пользователя. Минусом является ещё и тот факт, что большинство Андроид устройств (кроме Xiaomi, Leagoo и других китайских), полностью отказались от подобного интерфейса, как и техника под осью Виндовс.
Такие адаптеры часто поставляются производителями в базовой комплектации с устройством. Практически все планшеты имеют разъём micro-USB или Type-C. Часто его используют для зарядки гаджета.
Подключить такой аксессуар, как клавиатура, к планшету через USB — дело нехитрое. Как правило, драйвера ставятся автоматически. Если же гаджет не видит подключенный девайс, придется немного повозиться:
Надежный, быстрый метод, однако вредит мобильности: провода могут мешать
Важно уточнить: если в клавиатуре кабель USB — стандартного размера, то есть не оснащен microUSB, придется воспользоваться переходником или взять другой шнур. Но об этом — ниже
3. Подключить мышку, клавиатуру к планшету посредством кабеля
Док-клавиатура для планшетов – подключение
Док-станции обычно бывают стационарными и оснащены встроенной клавиатурой. Одновременно они выполняют функции зарядного устройства и подставки для телефона. Наличие таких функций, как тач-скрин, камера, выход для аудио, USB-порты, разъемы для подключения других устройств, превращает мобильный девайс в практически полноценный ноутбук.
Для подключения док-клавиатуры не требуется настроек или установки драйверов – синхронизация выполняется в автоматическом режиме. Оснащенная собственным аккумулятором, она не только не расходует заряд, но также продлевает автономность работы мобильного гаджета без подзарядки.
Как подключить клавиатуру к планшету через кабель.
Выбирая способ, как подключить клавиатуру к планшету, стоит учитывать, что каждый вариант имеет как достоинства, так и недостатки. Ну и, конечно, стоит помнить такие простые вещи, как то, что при подключении по Wi-Fi этим модулем должен быть оснащен не только планшет, но и клавиатура.
Чтобы подключить клавиатуру к планшету посредством модуля Вай-Фай, надо соблюсти целый ряд условий, без выполнения которых подключение либо будет некорректным, либо вовсе потерпит фиаско. Вот лишь главные из них:
Основными плюсами блютуз-соединения являются:
Вышеприведенные условия делают подключение клавиатуры к планшету подобным способом весьма затруднительным. Возможно, со временем данный тип подключения станет значительно проще.
Планшеты отчасти заменили компьютеры и ноутбуки. С помощью планшета можно серфить интернет, слушать музыку, смотреть фильмы, играть в игры и т.д. И все же считать планшет полноценной компьютеру не стоит. Почему? Хотя бы потому, что у него нет клавиатуры. Впрочем, это поправимо — вы можете подключить клавиатуру к планшету, причем различными способами. О них мы и поговорим сегодня. Сначала — о видах клавиатуры.
Следующий пункт — OTG-кабель.
Видео
Ведущий автор многих рубрик на сайте expertland.ru. Отлично разбирается в техники и электронике. Способен решить любую техническую задачу в считанные часы, любит писать о своей опыте и наработках.
- опубликованных статей — 94
- читателей — 23 919
- на сайте с 25 сентября 2017 года
- http://tehnika.expert/cifrovaya/planshet/kak-podklyuchit-klaviaturu.html
- http://composs.ru/podklyuchenie-klaviatury-k-planshetu/
- https://fb.ru/article/258846/kak-podklyuchit-klaviaturu-k-planshetu-poshagovaya-instruktsiya
- https://protabletpc.ru/advice/kak-podklyuchit-klaviaturu-k-planshetu.html
- https://expertland.ru/planshet/podklyuchit-klaviaturu
Фирменная док-станция
Аудиоканал ASUS ZenPad 10
Очень полезная «таблеточная» приставка, но в то же время крайне дорогая. Фирменная док-станция может стоить примерно половину стоимости самого устройства. Изготовлен, как следует из названия, производителем и значительно увеличивает функциональность устройства. Оборудован, как правило, всеми известными портами.
Большой плюс — возможность заряжать планшет от док-станции во время работы. Также есть тачпад, к которому привыкли энтузиасты ноутбуков. В отличие от крышки клавиатуры, док-станцию нельзя подключить ни к каким гаджетам. Определенная приставка работает с конкретным брендом планшета, телефона или смартфона.
Обычному пользователю не нужно беспокоиться о настройке такой приставки или установке драйверов. Это касается как операционных систем Android, так и Windows.
Чехол клавиатура
Еще один вариант, широко представленный китайским производителем. Отличается универсальностью. Вы можете подключиться практически к любому устройству Android. Но по качеству не отличается. Это быстро выходит из строя.
Как подключить беспроводную клавиатуру к ноутбуку через USB адаптер?
Переходим к практике. Начнем с подключения к компьютеру или ноутбуку на Windows стандартной беспроводной клавиатуры, к которой в комплекте прилагается Bluetooth адаптер. Чаще всего он уже есть и спрятан где-то в корпусе. Например, рядом с батарейками, как в моем случае.
Этот адаптер с завода настроен на работу конкретно с этой клавиатурой.
- Соответственно, берем этот bluetooth адаптер и подключаем в разъем USB компьютера.
- После чего включаем клавиатуру.
- И через мгновение она автоматически соединится со своим адаптером и начнет работать с компьютером.
На все про все — всего пара секунд. Справится даже ребенок! Иногда бывает нужно включить клавиатуру отдельной кнопкой-но это уже нюансы, зависящие от конкретной модели. Да, и не забудьте предварительно купить и вставить в ее батарейки! Чаще всего они не идут в комплекте.
Проверенные способы для подключения оборудования к планшету
Разберём самые распространённые методы подключения кейборда, которые применимы ко всем типам, кроме док-станций, создаваемых для популярных моделей Samsung, Asus, Lenovo и т. п. В этом случае способ сопряжения устройств отдельно описан в инструкции, и нет дополнительных настроек.
Подключение клавиатуры при помощи USB-кабеля, OTG-переходника
Чтобы подключить клавиатуру к планшету на ОС Аndroid посредством USB:
- Убедитесь, что гаджет поддерживает передачу данных USB-хост.
- Купите OTG-кабель (с одной стороны у него разъём для USB, а с другой – для микровхода).
- Соедините устройства.
- Скачайте и установите утилиту «Русская клавиатура» (в Play Market) – с ней даже нестандартное дополнение будет функционировать, как полагается.
- Откройте настройки устройства и нажмите: «Язык и ввод» – «Способы ввода» – отметка напротив установленного приложения, а также предоставление ему возможности активизироваться по умолчанию.
- Теперь откройте опции «Русской клавиатуры» и найдите «Аппаратная клавиатура»-«Раскладка» – «Внешняя».
- Теперь откройте любое приложение, где можно печатать, и попробуйте, работает ли кейборд. Если нет, перезагрузите планшет.
Подключение клавиатуры при помощи Bluetooth
До покупки Bluetooth-клавиатуры, убедитесь, что она совместима с ОС Android. Если все в порядке, следуйте инструкции:
- Включите клавиатуру (она должна как-то проявить себя: засветиться, показать сигнал и т.п.) и нажмите клавишу, отвечающую за активацию B
- В планшете тоже найдите Bluetooth и включите его. Значок может располагаться либо в «шторке» (раскрывающееся меню сверху), либо в разделе настроек «Беспроводные сети», либо как отдельный виджет.
- Выполните «Поиск устройств» и выберите в списке нужное.
- Нажмите «Сопряжение», впишите код, выданный системой (используйте при этом подключаемую клавиатуру), кликните «Enter».
Если неправильно работают раскладки или отдельные клавиши, вам снова поможет приложение «Русская клавиатура». Перейдите в настройки и скорректируйте их под свои нужды
Обратите внимание, что включенный Bluetooth быстро расходует заряд батареи планшета и дополнительных устройств, долго печатать с его помощью не получится
Подключение клавиатуры при помощи Wi-Fi-канала
Беспроводную клавиатуру также можно подключить к планшету через Wi-Fi – главное, чтобы оба устройства поддерживали эту функцию, а Android еще должен быть оснащён опцией Wi-Fi Direct.
- Включите кейборд и нажмите на нём клавишу, отвечающую за Wi-Fi-сигнал.
- В настройках планшета включите Wi-Fi, и вы увидите кнопку Wi-Fi Direct. Нажмите на неё.
- Запустится поиск устройств, и если в нем обнаружится клавиатура, значит, тест на совместимость пройден успешно.
- Щёлкните по наименованию найденного девайса и согласитесь с синхронизацией.
- Теперь проверьте, есть ли результат.
Такой способ подключения полон условностей и может закончиться неудачей, но если другие варианты исчерпаны, почему бы не попробовать. Имейте в виду, что удобство работы будет зависеть от скорости соединения, если оно медленное, то набор букв будет запаздывать.
Жми «Нравится» и читай лучшие посты на Facebook 
Планшетные компьютеры в изобилии представлены на рынке цифровых технологий. Samsung, Acer, Prestigio, Huawei, Асус, Chuwi, Irbis, Dexp, Texet, Iwork, iPad pro – и, вполне возможно, уже сейчас в странах Азии появилась новая фирма. «Таблеты» прочно заняли свое место в жизни современного поколения. Чтение книг, игры, интернет, разнообразные программы и это неполный список возможностей планшета. Но представим ситуацию, когда необходимо напечатать большой текст, а ноутбука или ПК под рукой нет. Набирать объёмный документ, клацая по сенсору, крайне неудобно. Разберёмся, как подключить клавиатуру к планшету и значительно увеличить функционал, используя как полноценный монитор.
Подключение Bluetooth клавиш
Можно посмотреть видео на тему раздела:
Чтобы подключить клавиатуру к компьютеру по Bluetooth, нужно чтобы тот был оснащен специальным модулем. Это же касается и остальных устройств, с которыми нужно соединить клавиатуру.
Далее следует перевести устройства в режим сопряжения и установить между ними связь. Последующие подключения будут делаться автоматически, как только активируется Bluetooth.
Windows 10
Как включить и подключить беспроводную клавиатуру:
- Активируйте функцию Bluetooth на компьютере в области уведомлений.
- Установите батарейки и включите «клаву», активировав модуль специальными кнопками (сверху или сбоку на корпусе).
- В Windows 10 нажмите Win+Iи перейдите в раздел «Устройства».
- Во вложении «Bluetoothи другие устройства» выберите «Добавление…».
- В новом окне клацните «Bluetooth».
- Ожидайте обнаружения компьютером блютуз-периферии.
- Делайте сопряжение, выбрав из списка найденных устройств то, что нужно соединить.
- Готово.
Если понадобится, подключенный к интернету Windows найдет и установит драйвера для правильной работы беспроводного устройства ввода. Если же соединения нет, в комплекте для чайников поставляется диск с драйверами.
Android
Соединение делается аналогичным способом:
- Включите периферию и обеспечьте на ней включенный модуль.
- В смартфоне свайпом вниз опустите шторку уведомлений и зажмите иконку «Bluetooth».
- Жмите «Поиск» и в списке найденных девайсов выберите нужный.
- Готово. В настройках можно активировать ввод с нужного устройства.
- Находится это в разделе «Система» – «Язык и ввод» – «Физическая клавиатура».
Не работает экранная клавиатура на планшете: возможные причины
Среди наиболее частых проблем некорректной или полного отказа работы экранной клавиатуры являются:
- Некорректная работа программы.
- Сбой программного обеспечения.
Оба варианта требует особенного подхода к решению проблемы.
Некорректная работа языкового приложения
Она может заключать в том, что экранная клавиатура совсем не появляется или не отвечает на команды пользователя. Чтобы решить проблему, следует:
- Открыть настройки и найти языковое приложение.
- Нажать кнопку «Очистить данные», остановить работу программы и очистить кэш.
- Перезапустить планшет.
После таких действий в большинстве случаев программа выполняет свои функции, восстанавливает нормальную работу. Если же этого не произошло, нужно искать другие пути решения языковой проблемы.
Сбой программного обеспечения
Он может произойти после установки нового приложения, которое вступило в конфликт с софтом. Иногда вредоносные коррективы в программу вносят вирусы, которые можно «подцепить» в сети. Чтобы избавиться от них, нужно установить антивирусную программу на мобильное устройство и удалить вредоносные программы. А чтобы решить проблему с электронной (экранной) клавиатуры, нужно:
- Зайти в настройки планшета.
- Открыть вкладку «Язык».
- Нажать «Способы ввода».
- Убедиться, что напротив необходимой клавиатуры стоит галочка (она должна быть активной).
Все эти действия должны помочь решить проблему. Если же этого не произошло, придется переустанавливать языковую программу. Их в сети существует немало, в том числе современные интеллектуальные (с голосовым набором, возможность прописывать буквы на экране планшета) и самые простые.
Здравствуйте.
Я думаю никто не будет отрицать, что популярность планшетов за последнее время сильно выросла и многие пользователи вообще не представляют свою работу без этого гаджета:).
Но есть у планшетов (на мой взгляд) существенный недостаток: если вам нужно написать, что-то длиннее, чем 2-3 предложения — то это становится настоящим кошмаром. Чтобы исправить это, в продаже есть небольшие беспроводные клавиатуры, которые подключаются по Bluetooth и позволяют закрыть этот недостаток (причем, идут они часто даже с чехлом).
В этой статье я хотел рассмотреть по шагам, как настроить подключение такой клавиатуры к планшету. Сложного в этом вопросе ничего нет, но как и везде, есть свои нюансы…
Подключение Bluetooth клавиш
Можно посмотреть видео на тему раздела:
Чтобы» подключить клавиатуру к компьютеру по Bluetooth, нужно чтобы тот был оснащен специальным модулем. Это же касается и остальных устройств, с которыми нужно соединить клавиатуру.
Далее следует перевести устройства в режим сопряжения и установить между ними связь. Последующие подключения будут делаться автоматически, как только активируется Bluetooth.
Windows 10
Как включить и подключить беспроводную клавиатуру:
- Активируйте функцию Bluetooth на компьютере в области уведомлений.
- Установите батарейки и включите «клаву», активировав модуль специальными кнопками (сверху или сбоку на корпусе).
- В Windows 10 нажмите Win+Iи перейдите в раздел «Устройства».
- Во вложении «Bluetoothи другие устройства» выберите «Добавление…».
Android
Соединение делается аналогичным способом:
- Включите периферию и обеспечьте на ней включенный модуль.
- В смартфоне свайпом вниз опустите шторку уведомлений и зажмите иконку «Bluetooth».
- Жмите «Поиск» и в списке найденных девайсов выберите нужный.
- Готово. В настройках можно активировать ввод с нужного устройства.
- Находится это в разделе «Система» – «Язык и ввод» – «Физическая клавиатура».
Заключение
Подключать беспроводную периферию очень просто. Установите батарейки, включите с помощью тумблера и подключите к ведущему устройству с помощью USB-передатчика или через Bluetooth сопряжение. Рекомендуется проводить подключение на небольшом удалении до 6-10 метров, иначе сигнал может быть слабым.
В настоящее время на рынке предоставлено огромное количество самых разных девайсов для компьютера — наушников, клавиатур или мышек. Особое распространение получили беспроводные модели, и это неудивительно, ведь отсутствие лишних кабелей позволяет не только избежать проблем, связанных с их механическим повреждением, но и быть более мобильным при использовании устройства. Но как же подключаются такие клавиатуры? Какие сложности могут возникнуть во время установки соединения и что для этого понадобится? Обо всём этом вы узнаете в данной статье.