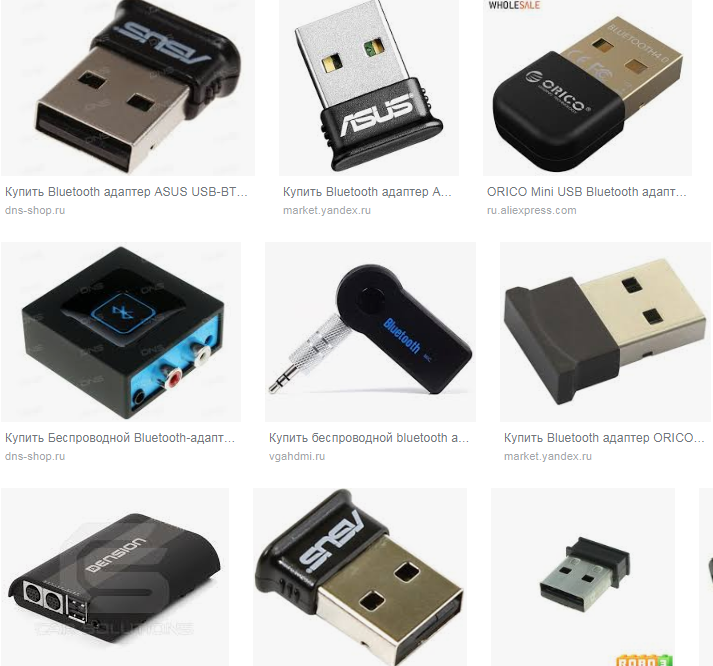Способ №1. При помощи аксессуаров Logitech
Для него вам потребуется периферия от компании Logitech. Довольно любопытно, как гаджеты стороннего производителя позволяют расширить рамки экосистемы Apple. Разработчики перенесли сразу две удобные фишки на Windows компьютеры, реализовав одну задолго до купертиновского Universal Control.
Для работы подойдет один из девяти манипуляторов Logitech (полный список моделей) и многие беспроводные модели клавиатуры, которые поддерживают подключение к нескольким гаджетам. Можно обойтись только подходящей мышью, это хоть и ограничивает список возможных сценариев эксплуатации, но по-прежнему выглядит круто.
Работать система будет при помощи утилиты Logitech Flow, которая запускается на macOS Catalina 10.15 или более новых версиях системы и Windows 10/11.
Реализованный еще в 2017 году Logitech Flow, переосмысление которого показали на WWDC 2021 в виде Universal Control.
Для настройки сделайте следующее:
▣ Установите утилиту Logitech Options на Mac и Windows компьютеры и выдайте необходимые для работы разрешения.
▣ Поочередно подключите используемые мышь и клавиатуру к каждому из компьютеров.
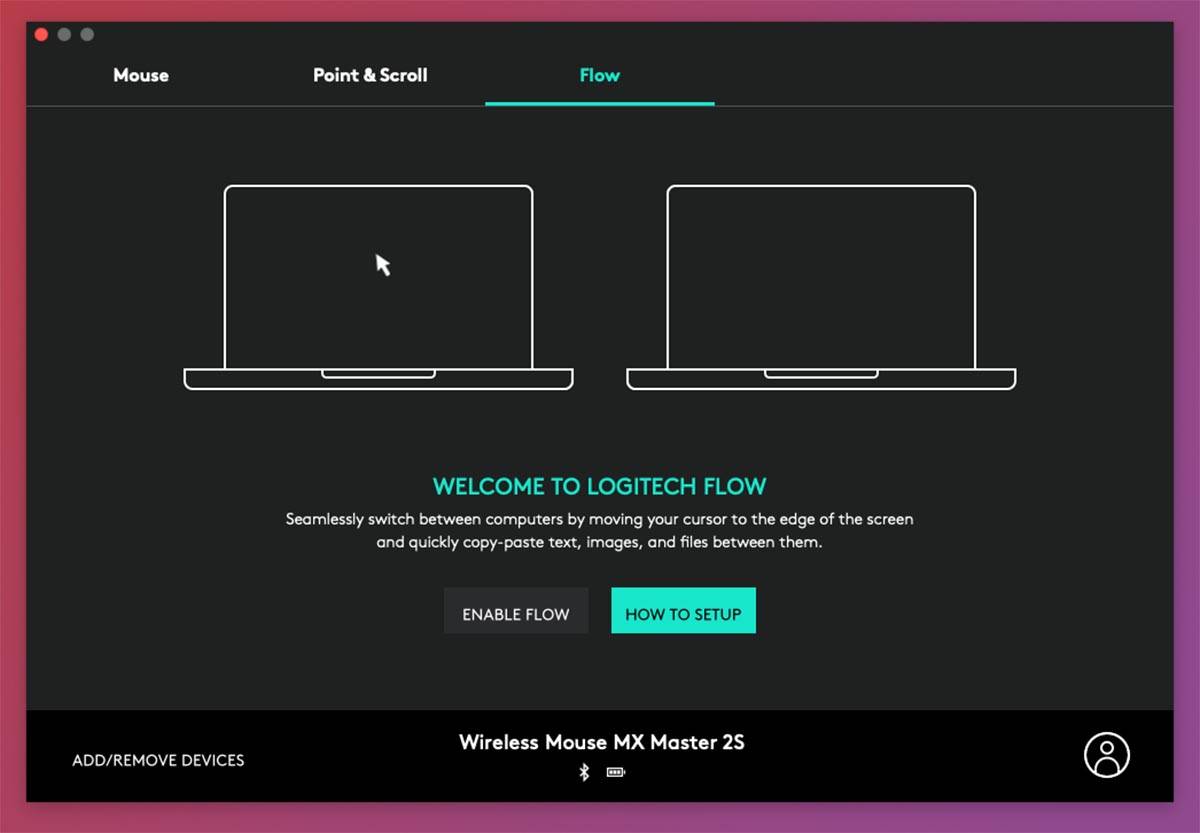
▣ Запустите приложение Logitech Options и активируйте опцию Flow на каждом устройстве. Компьютеры при этом должны работать в рамках одной Wi-Fi сети.
▣ Дождитесь окончания процесса синхронизации и в опциях приложение задайте удобное расположение компьютеров относительно друг друга.
После этого одна из граней экрана превратится в переходную область. Если увести курсор за неё, он “перескочит” на другой компьютер. К сожалению, утилита не имеет полного доступа к системе и не может при этом скрывать курсор на неактивном рабочем столе.
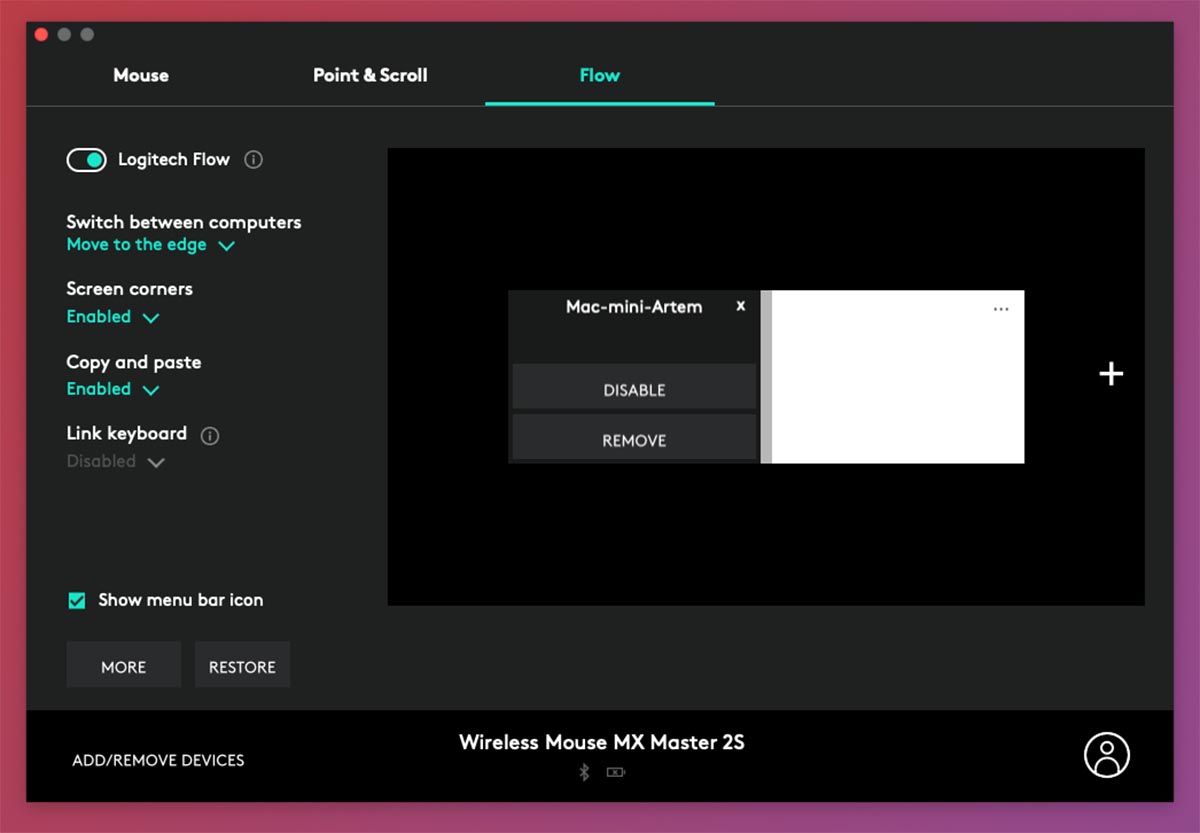
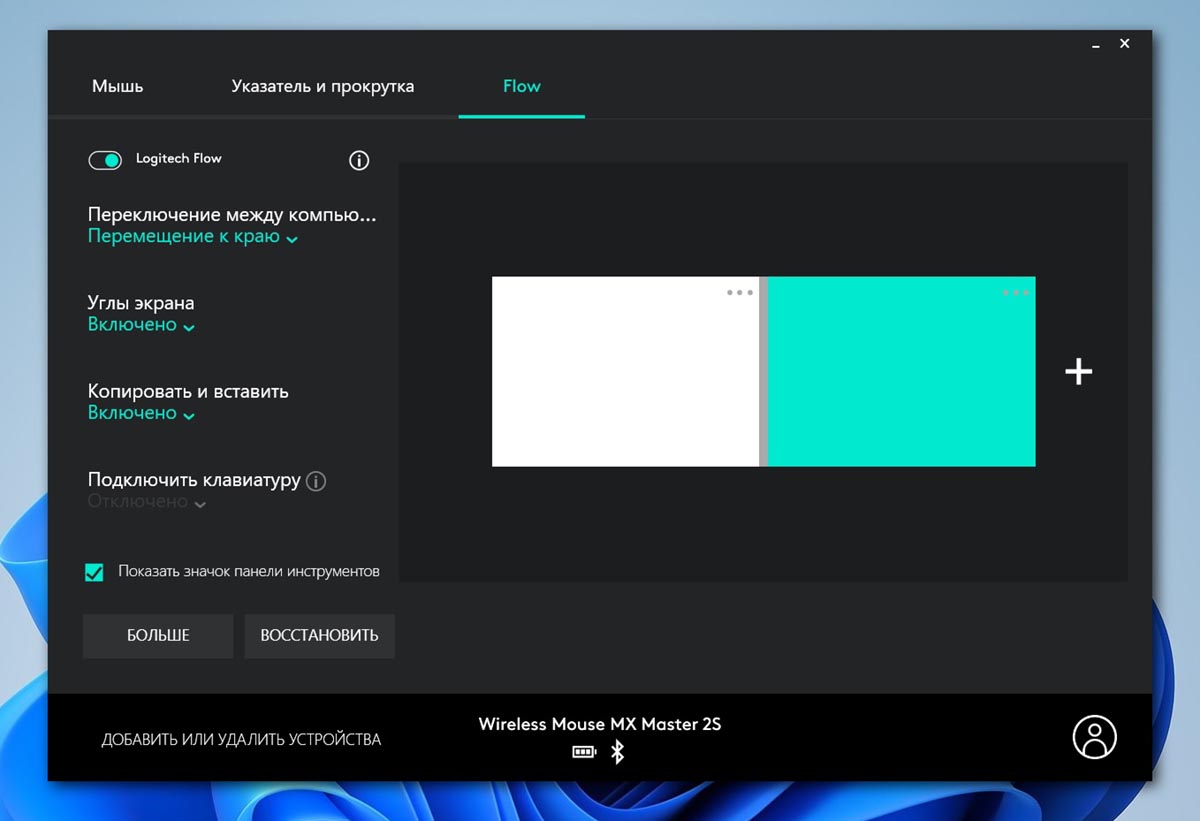
Опция Flow позволяет реализовать и другую фишку экосистемы Apple – общий буфер обмена. Достаточно включить соответствующие параметры в настройках Flow. Любые скопированные на одном компьютере данные (как при помощи контекстного меню, так и при помощи сочетания клавиш), могут быть вставлены на другом устройстве.
В отличие от Universal Control, здесь не получится реализовать красивое перетягивание объектов drag-and-drop.
При наличии беспроводной клавиатуры Logitech, её тоже можно включить в режим Flow. Ввод с устройства будет происходить на активном компьютере, на котором находится курсор мыши.
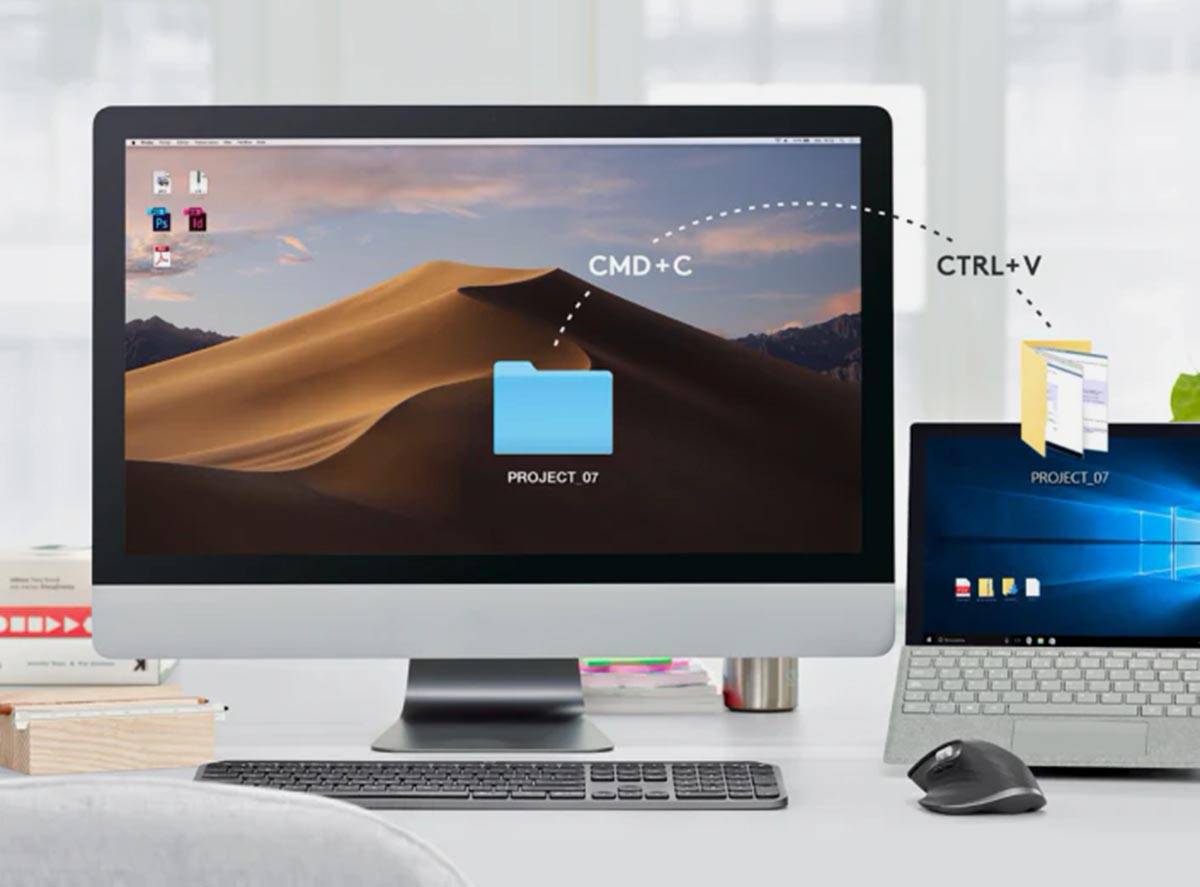
В итоге данная возможность хоть и требует наличия сторонних аксессуаров, но замечательно превращает фишку из экосистемы Apple в кроссплатформенное решение. Оно подойдет владельцам нескольких компьютеров на разных операционных системах.
Не хватает в решении Logitech поддержки мобильных гаджетов, но реализовать подобное в iOS или iPadOS возможно лишь на системном уровне. Да и придумать действительно нужные сценарии объединения настольной и мобильной систем единым управлением у меня не получается.
Подключение беспроводной мышки через Блютуз (без приемника/адаптера)
Сразу хочу пояснить, что подключить мышку к стационарному компьютеру без адаптера скорее всего не получится. Так как на ПК обычно нет встроенного Bluetooth-модуля. Поэтому, сначала нам необходимо выбрать Bluetooth адаптер для компьютера, затем подключить и настроить Блютуз и только после этого можно подключать Bluetooth-мышку по инструкции. Или использовать Wireless-адаптер, который идет в комплекте (если ваша модель поддерживает этот интерфейс).
С ноутбуками проще, там Блютуз есть встроенный. Правда, он не всегда работает, так как не установлены нужные драйвера. Если на вашем ноутбуке в трее нет иконки Bluetooth и нет адаптера в диспетчере устройств, соответствующих настроек в параметрах, то нужно сначала настроить и включить Bluetooth (на примере Windows 10). А в этой статье есть инструкция для Windows 7.
Для подключения нажмите правой кнопкой мыши на иконку Bluetooth и выберите “Добавление устройства”.
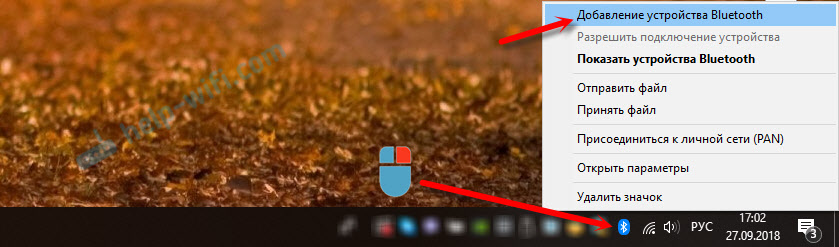
Включите мышку. Дальше нужно активировать режим подключения. Там для этого должна быть кнопка. На моей мышке она подписана как “Connect”. Ее нужно нажать (возможно, нажать и подержать). Должен начать активно мигать индикатор. Процесс активации режима подключения конечно же может отличаться в зависимости от производителя и модели мышки. Смотрите инструкцию.

На компьютере, в уже открывшемся окне выбираем пункт “Добавление Bluetooth или другого устройства”. Дальше нажимаем на пункт “Bluetooth”. Когда в списке появится наша мышка, просто нажмите на нее. В Windows 7 сразу откроется окно, в котором будут отображаться доступные для подключения устройства.
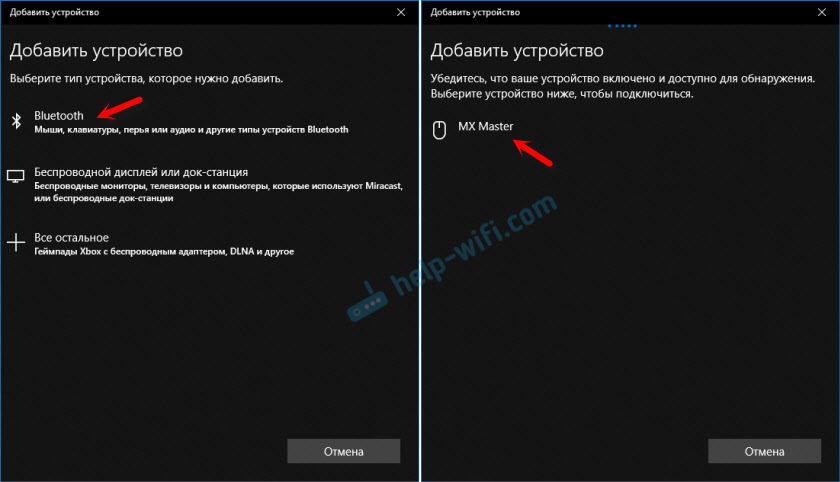
Должно появится сообщение, что устройство готово к использованию.
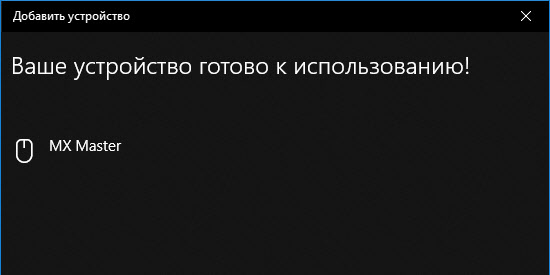
Мышка уже должна работать. Нажимаем “Готово”. Подключение завершено.
В Windows 7 все примерно так же, только сами окна и элементы меню выглядят иначе.
Совет! После подключения рекомендую скачать и установить программное обеспечение с сайта производителя вашей беспроводной мышки. Или установить его с диска, если он есть. Например, для мышек Logitech – “Logitech Options”.
Это программа, с помощью которой можно настроить дополнительные функции. Например, назначить действия на дополнительные кнопки, настроить скорость указателя и т. д. Все зависит от того, какая у вас мышка. Если самая простая, то эта программа вам может и не нужна.
Если компьютер не находит Bluetooth мышь, то первым делом убедитесь, что она включена и активирован режим подключения. Попробуйте подключить ее к другому устройству. Можно даже к телефону или планшету (на Android).
Автоматическое отключение тачпада после подключения беспроводной мыши
На ноутбуках можно все настроить таким образом, что после подключения мышки (беспроводной, или проводной) тачпад будет отключаться автоматически. И это очень удобно, ведь он только мешает. Например, при наборе текста.
Насколько я понимаю, это можно сделать только когда на вашем ноутбуке установлен драйвер на тачпад с сайта производителя ноутбука. Проверил на Lenovo, все работает.
Открываем Пуск (или поиск) и пишем “мышь”. Открываем “Параметры мыши”.
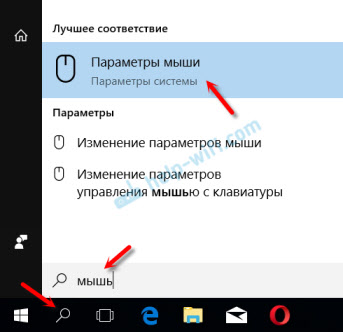
Переходим в “Дополнительные параметры мыши”.

В новом окне должна быть вкладка “ELAN” (у вас может быть другая). Нужно перейти на нее и поставить галочку возле пункта “Отключение при подсоединении внешней USB-мыши”. Нажимаем “Применить”.
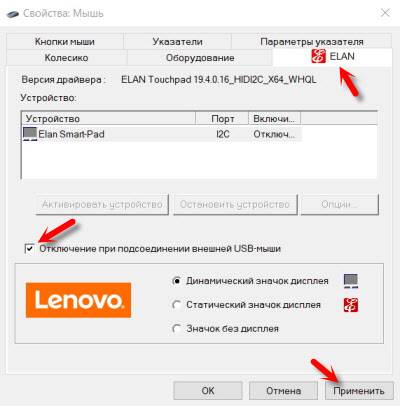
Все готово! Теперь тачпад не будет работать, когда мышь подключена.
65
223938
Сергей
Bluetooth
В чем состоит уязвимость беспроводных устройств
Трудность состоит в том, что единый стандарт обеспечения безопасности беспроводных устройств ввода данных не разработан.
Причиной уязвимости беспроводных компьютерных мышек является то, что производители используют незашифрованные протоколы радиосвязи. Это значит, что коды при нажатии клавиш не меняются, когда они отправляются на USB-приемник.
На большинстве беспроводных клавиатур сигнал шифруется, но это не гарантирует защиты. При помощи команд взломанной мыши можно использовать клавиатуру благодаря единым протоколам оборудования. Этот метод атаки называется MouseJack.
Некоторые сетевые приемопередатчики позволяют подключать несколько устройств к одному электронному ключу-донглу. Используя эту опцию, злоумышленники могут присоединить свою беспроводную клавиатуру к мышке пользователя, не прибегая к ее взлому.
Еще одна проблема состоит в том, что на большинстве беспроводных клавиатур и мышек нет возможности обновить прошивку. Взломщикам достаточно один раз произвести атаку, и они смогут пользоваться таким оборудованием столько, сколько им будет нужно.
Bluetooth-клавиатуры и мышки обладают более надежной защитой, чем аналогичное USB-оборудование. Перехватить Bluetooth-сигнал сложнее, чем радиосигнал, поэтому вероятность, что хакерская атака даст результат, минимальна.
Подключение Wi-Fi клавиш
Беспроводная периферия, подключаемая через Wi-Fi или подобные каналы связи, оснащена специальным USB-передатчиком, подключаемым к компьютеру, телевизору и любому поддерживаемому гаджету на Android.
Он не универсальный и работает в сопряжении с той клавиатурой, с которой продается в комплекте.
Для подключения беспроводной клавиатуры действуем так:
- В USB-порт компьютера вставляется такой передатчик.
- Устройство ввода оснащается батарейками (обычно двумя) с типоразмером AA или AAA.
- Включается кнопкой активации.
- Компьютер опознает девайс и сразу же предоставит возможность вводить с него команды.
- Иногда периферии нужны драйвера, которые такие системы как Windows с легкостью устанавливают самостоятельно, если подключены к интернету.
Современные телевизоры оснащены портами USB, поэтому подключайте беспроводную периферию к нему по аналогии с компьютером.
Тоже самое касается смартфонов, оснащённых портом MicroUSB. С помощью специального переходника MicroUSB – USB-порт можно подключить беспроводную клавиатуру и к смартфону.
Эстетично это не выглядит, но работает. Чтобы с устройства ввода можно было писать текст, если вдруг смартфон сразу не пустил к управлению:
- Откройте настройки.
- Переместитесь в раздел «Система» – «Язык и ввод».
- Выберите «Физическая клавиатура» и активируйте ее.
Здесь же можно посмотреть клавиши для навигации в Android меню (особенно актуально, если экран разбит, а данные нужно сохранить). Чтобы USB-порт не занимать, рекомендуется использовать устройство с Bluetooth модулем на борту.
Потерял адаптер от беспроводной клавиатуры что делать
Инструмент восстановления на этой странице предназначен только для машин, работающих только с Windows. Откройте эту страницу на совместимом устройстве. Совместимость : Windows 10, 8. Численный код в имени ошибки содержит данные, которые могут быть расшифрованы производителем неисправного компонента или приложения. Ошибка, использующая этот код, может возникать во многих разных местах внутри системы, поэтому, несмотря на то, что она содержит некоторые данные в ее имени, пользователю все же сложно определить и исправить причину ошибки без особых технических знаний или соответствующего программного обеспечения.
может подойдет какой-нибудь другой приемник? Мышь DEFENDER LASER WIRELESS 1,5V mA.
Почему не подключается беспроводная мышь и что делать?
После выполненных операций большинство мышей сразу начнет работать, однако бывает, что простого подключения недостаточно. В таком случае стоит рассмотреть возможные причины, из-за которых мышь может не работать, а также способы устранения неполадок.
- Наиболее частая причина – элементарно сели батарейки, поэтому даже при успешном подключении мышь не работает. Это может стать проблемой, если уже глубокая ночь, а мышь не работает, и запасных батареек нет.
Что делать? Позаботиться об этой проблеме заранее. Купить упаковку батареек и не забывать обновлять запас. Кроме того, некоторые мышки имеют внутри не обычные батарейки, а аккумуляторы, и в комплекте к ним есть шнур “USB – mini-USB”. Такие мыши можно подзаряжать, включая шнур в USB-разъем (мышка при этом нормально работает), а после подзарядки – убирать шнур и длительное время пользоваться такой беспроводной мышкой. Возможно, это лучшее решение.
Еще один простой вариант – иметь запасную обычную проводную мышь, она выручит вас на случай, если беспроводная отказала.
Для работы вашей мыши может потребоваться установка драйвера. Если в упаковке с мышью лежит маленький диск – вставляйте его в привод для дисков и следуйте инструкциям. Иногда диска нет, но производитель мыши печатает на упаковке крупным шрифтом ссылку на сайт с драйверами. Введите ссылку в адресную строку браузера и ищите свою модель. Если не удается самостоятельно справиться с установкой драйвера – обратитесь к специалисту или в сервис-центр.
Еще встречаются модели, где мышь и адаптер нужно синхронизировать. Пока эта операция не сделана, мышь работать не будет. Это делается для того, чтобы сигналы нескольких мышей в одном помещении не накладывались, мешая друг другу.
Что делать? На адаптере обычно есть хорошо различимая кнопка для синхронизации, иногда есть и крошечный световой индикатор. А в мыши сделано небольшое отверстие, внутри которого есть маленькая кнопка. На кнопку можно нажать спичкой или скрепкой. Итак, сначала нажмите и не отпускайте кнопку на адаптере (если есть индикатор – он загорится). Теперь нажмите кнопку синхронизации на мыши. Обе описанные кнопки должны быть нажаты одновременно, продержите их в нажатом положении несколько секунд.
Проверьте, на месте ли адаптер вашей USB мыши. Это может показаться странным, но иногда о существовании адаптера можно забыть. А он необходим. И ваш ребенок или домашний питомец, играя, может вытащить адаптер.
Возможно, USB-порт вышел из строя. Можно попробовать переставить адаптер в другой, заведомо рабочий (проверенный) порт. Еще вариант – выяснить, работают ли вообще USB-порты на ПК, может быть, они отключены через BIOS или деинсталлированы. Проверьте состояние USB-портов в «Диспетчере устройств».
Не во всех моделях ноутбуков поддерживается Bluetooth, поэтому подключить BT мышь будет невозможно. Что делать? Иметь внешний Bluetooth-адаптер, если у вас такая мышь. Для Wi-Fi мыши адаптер вряд ли понадобится — практически каждый ноутбук оснащен приемником Wi-Fi и может работать с такой мышью.
Потерялся приемник от беспроводной мыши : 4 комментария
Спасибо. Не знал метода СКМ+ПКМ.
Чувак, огромное тебе спасибо. Купил мышь на Али, а она пришла без приёмника. Получилось настроить на старый адаптер ПКМ+ЦКМ
как вы это сделали?
потеря приемник от мышки и клавиатуры Logitech m185 и k270 что можно сделать
Не спешите расстраиваться, если потеряли или сломали единственный Bluetooth-адаптер от компьютерной мыши. Что делать? Проблему чаще всего можно решить, не потратив при этом много денег.
В первую очередь выполните следующие действия:
- Переверните мышку.
- Посмотрите, есть ли на дне специальный значок – квадратик оранжевого цвета, внутри которого располагается шестиконечная звезда. Нужный рисунок изображён на фото ниже.
Это логотип компании Logitech, обозначающий, что мышь будет работать с универсальным приёмником Logitech Unifying. К нему можно подключить одновременно сразу несколько периферийных устройств. Это очень удобно, когда в ноутбуке или компьютере мало USB-входов. Компактный usb-приёмник стоит недорого, в пределах 1000 рублей.
Если этот символ не обнаружен, то попробуйте обратиться в гарантийный сервис в вашем городе. Отдельно приёмники там не продаются, однако если в устройстве выявят какую-то неисправность или брак, то выдадут заключение о выдаче нового полного комплекта. Этот способ подходит только, если сохранился чек и не истёк срок гарантии.
Способ 3: настройка на другой адаптер
Этот метод является самым сложным и не всегда срабатывает. При поиске на форумах ответа на вопрос «как подключить беспроводную мышь к другому адаптеру, если вы потеряли свой», наиболее распространенным ответом является «нет, это невозможно». Однако в одном случае мне удалось решить проблему. В другом, к сожалению, все методы действительно не сработали. Но если бы я снова потерял адаптер usb от беспроводной мыши, я бы проверил и их.
Обратите внимание, что в большинстве случаев вы не сможете использовать адаптер usb от аналогичной мыши вместо потерянной. Устройство распознается по идентификатору, поэтому беспроводной приемник просто не увидит ваше устройство
Однако есть один способ проверить, есть ли у вас под рукой аналогичный USB-приемник. Вот что нужно делать:
- Выключите и включите мышь. Аккумуляторы также должны быть заряжены.
- Поместите устройство рядом с портом USB.
- Вставьте приемник в порт USB.
- Не более чем через 15 секунд одновременно нажмите среднюю кнопку (колесико большого пальца) и правую кнопку мыши.
- Через несколько секунд мышь и приемник будут сопряжены, и устройство можно будет использовать.
Этот метод работает, повторяю — для одного производителя (или одной модели) и не всегда. Но если вы можете проверить и это решит проблему, то это, вероятно, самый простой способ продолжить использование устройства, если вы потеряли оригинальный приемник.

Шаг 1: проверьте совместимые USB адаптеры на сайте производителя
Если адаптеры взаимозаменяемы, это должно быть указано в документации или просто на странице технических характеристик на сайте приемника. Бывает, что один и тот же приемник может использоваться в устройствах, выпущенных с разницей в 7 лет. А старый приемник можно купить за копейки, например, на Avito.
Шаг 2: проверьте драйвера и утилиты на сайте производителя
Велика вероятность того, что проблема с потерянным USB-приемником уже решена производителем. Если на сайте есть программное обеспечение, с помощью которого можно легко перепрошить другой аналогичный приемник, ваша проблема будет решена. Для мыши A4, например, это Office Shuttle Software G9_G11. Остается только купить ресивер в Интернете: на Avito, Ali Express и т.д.

Шаг 3: обратиться в сервисный центр
Вам необходимо выяснить, могут ли они предоставить вам новый приемник или подключить вашу беспроводную мышь к приемнику, отличному от того, который вы потеряли. Часто опыт обслуживающего персонала позволяет решить проблему гораздо быстрее, чем вы сможете. Может оказаться, что нужные вам приемники простаивают на складе. Также возможно, что они знают, как перепрошивать USB-приемники.
Есть и другой способ: вы можете самостоятельно перепрограммировать приемник. В этом случае вам понадобятся специальные знания и программное обеспечение. USB-приемник должен быть перепрограммирован на другой идентификатор устройства или частоту. Этот метод довольно сложен и подходит не для всех устройств. Это больше подходит для тех, кто обладает техническими знаниями, опытом и свободным временем.

Если вы потеряли адаптер беспроводной мыши, я советую вам немедленно связаться с технической поддержкой компании, а затем проверить все методы и шаги один за другим. Во многих случаях проблема может быть решена, и вам не придется покупать новую мышь. Однако в других случаях, к сожалению, вам придется купить новое устройство.
Как подключать проводной девайс
Чаще всего владельцы ноутбуков выбирают в качестве второй клавиатуры проводное устройство. Как правило, с его подключением практически не бывает проблем. Девайс представлен во всех ценовых категориях, от бюджетных до дорогих игровых «клавиш».
Для активации внешней периферии выполняются следующие действия:
- Следует найти на корпусе ноутбука свободный USB – порт.
- Затем вставить USB-штекер в порт. Если разъемов несколько, для соединения можно использовать любой.
- Подождать, пока операционная система определит новое оборудование.
Процесс установки драйверов в Windows 10 или другой версии ОС проводится автоматически, после чего система сообщает о готовности нового оборудования к работе. В некоторых случаях может понадобиться ручная установка драйверов. Самостоятельная инсталляция мало чем отличается от установки программ на компьютер, поскольку производится посредством встроенной утилиты «Мастер».
Совет! Нужное программное обеспечение можно скачать с официального сайта фирмы-производителя периферии или с диска, который поставляется вместе с устройством.
Как настроить беспроводную клавиатуру на другой адаптер?
Как подключить беспроводную клавиатуру с другим адаптером?
- Соответственно, берем этот bluetooth адаптер и подключаем в разъем USB компьютера.
- После чего включаем клавиатуру.
- И через мгновение она автоматически соединится со своим адаптером и начнет работать с компьютером.
Что делать если потерял адаптер от беспроводной клавиатуры?
- Выключить и включить мышь. .
- Расположить девайс близко к USB-порту.
- Вставить ресивер в USB-порт.
- Не позже, чем через 15 секунд после этого, одновременно зажать среднюю кнопку (колёсико) и правую кнопку мыши.
- Через несколько секунд мышь и приёмник будут согласованы, устройство можно использовать.
Как настроить беспроводную клавиатуру на компьютере?
Сначала подсоедините клавиатуру к компьютеру через USB-порт, используя для этого специальный приемник на ее корпусе, и нажмите там же кнопку для включения. Затем зайдите на компьютере в меню «Пуск», выберите «Панель управления». В открывшемся окне найдите раздел «Оборудование и звук», а в нем — «Добавить устройство».
Можно ли сделать из беспроводной клавиатуры проводную?
Можно сделать. Если у этого производителя есть точно такая же клавиатура, но проводная, то надо взять от неё контроллер и приставить к этим кнопкам. Самое главное что бы матрица клавиш совпадала.
Как подключить беспроводную клавиатуру и мышь Logitech?
В настройках откройте вкладку «Беспроводные и сетевые подключения», коснитесь пункта «Bluetooth» и убедитесь, что эта функция включена. Когда отобразится список устройств Bluetooth, выберите клавиатуру Logitech Keyboard K480 и нажмите кнопку «Далее». Выполните сопряжение, следуя инструкциям на экране.
Как привязать клавиатуру Logitech к другому приемнику?
- Загрузите и установите ПО Logitech Unifying.
- Нажмите кнопку Easy-Switch, чтобы выбрать канал.
- Нажмите кнопку «Подключить». Индикатор номера канала начнет быстро мигать, что указывает на готовность мыши к сопряжению
- Подключите приемник Unifying к USB-порту компьютера.
Что делать если потерял маячок от беспроводной клавиатуры?
Первое, что нужно делать, если человек потерял приемник — обратиться в службу поддержку производителя и спросить, как подключить беспроводную клавиатуру к другому адаптеру. В письме необходимо рассказать ситуацию и попросить помочь в решении проблемы.
Что делать если потерял от беспроводной мышки?
Если у вас потерялся приемник от беспроводной мыши известного производителя, то первое, что нужно делать – написать в официальную службу техподдержки. Велика вероятность, что вас попросят сфотографировать девайс и вышлют новый адаптер в замену того, который вы потеряли.
Можно ли подключить беспроводную мышь без адаптера?
Можно ли подключить беспроводную мышь без адаптера? Да, если мышь изначально была рассчитана на работу без адаптера. Если же у вашей мыши должен быть адаптер (мышь USB), а его по тем или иным причинам нет, тогда, скорее всего, легко проблему решить не удастся.
Почему не работает беспроводная клавиатура на компьютере?
Есть несколько причин, из-за которых беспроводная клавиатура не работает. Некоторые из них считаются общими, такие как неплотно подключенный приемник, разряженные батареи, неисправный порт USB. С другой стороны, неполадка может возникнуть через поврежденные или устаревшие драйвера, после установки обновления.
Почему у меня не работает клавиатура?
Причин, из-за которых клавиатура может не работать, много. Самые распространённые из них — неправильное подключение, разряженные элементы питания, сбой программного обеспечения, пролитая жидкость и, наконец, поломка внутренних комплектующих компьютера или самой клавиатуры.
Подключение Bluetooth клавиш
Можно посмотреть видео на тему раздела:
Чтобы подключить клавиатуру к компьютеру по Bluetooth, нужно чтобы тот был оснащен специальным модулем. Это же касается и остальных устройств, с которыми нужно соединить клавиатуру.
Далее следует перевести устройства в режим сопряжения и установить между ними связь. Последующие подключения будут делаться автоматически, как только активируется Bluetooth.
Windows 10
Как включить и подключить беспроводную клавиатуру:
- Активируйте функцию Bluetooth на компьютере в области уведомлений.
- Установите батарейки и включите «клаву», активировав модуль специальными кнопками (сверху или сбоку на корпусе).
- В Windows 10 нажмите Win+Iи перейдите в раздел «Устройства».
- Во вложении «Bluetoothи другие устройства» выберите «Добавление…».
- В новом окне клацните «Bluetooth».
- Ожидайте обнаружения компьютером блютуз-периферии.
- Делайте сопряжение, выбрав из списка найденных устройств то, что нужно соединить.
- Готово.
Если понадобится, подключенный к интернету Windows найдет и установит драйвера для правильной работы беспроводного устройства ввода. Если же соединения нет, в комплекте для чайников поставляется диск с драйверами.
Android
Соединение делается аналогичным способом:
- Включите периферию и обеспечьте на ней включенный модуль.
- В смартфоне свайпом вниз опустите шторку уведомлений и зажмите иконку «Bluetooth».
- Жмите «Поиск» и в списке найденных девайсов выберите нужный.
- Готово. В настройках можно активировать ввод с нужного устройства.
- Находится это в разделе «Система» – «Язык и ввод» – «Физическая клавиатура».
Как подключить беспроводную клавиатуру к ноутбуку через USB адаптер?
Переходим к практике. Начнем с подключения к компьютеру или ноутбуку на Windows стандартной беспроводной клавиатуры, к которой в комплекте прилагается Bluetooth адаптер. Чаще всего он уже есть и спрятан где-то в корпусе. Например, рядом с батарейками, как в моем случае.
Этот адаптер с завода настроен на работу конкретно с этой клавиатурой.
- Соответственно, берем этот bluetooth адаптер и подключаем в разъем USB компьютера.
- После чего включаем клавиатуру.
- И через мгновение она автоматически соединится со своим адаптером и начнет работать с компьютером.
На все про все — всего пара секунд. Справится даже ребенок! Иногда бывает нужно включить клавиатуру отдельной кнопкой-но это уже нюансы, зависящие от конкретной модели. Да, и не забудьте предварительно купить и вставить в ее батарейки! Чаще всего они не идут в комплекте.
Разрешение проблемных ситуаций
При эксплуатации внешнего устройства ввода может демонстрироваться ряд проблем, сказывающихся на работоспособности устройства. Когда клавиатура мало-: неграмотный подключается к ноутбуку и отказывается работать корректно, следует выявить причину и сократить ее.
Важно! Пользователю дистанционного кейпада нужно смотреть о периодической замене батареек. Частой причиной отсутствия связи между ноутом и внешними «клавишами» могут взяться разряженные источники питания. Если ноутбук не видит кейпад, подключаемый посредством USB-порт, причина может быть в нарушении соединения:
Если ноутбук не видит кейпад, подключаемый посредством USB-порт, причина может быть в нарушении соединения:
- выдернут иначе говоря неплотно размещен штекер устройства в разъеме;
- передавлен провод;
- вышел изо строя USB- порт.
Также причиной проблем может быть отлаженность программного обеспечения кейпада. Решить проблему следует обновлением драйверов насквозь «Диспетчер устройств» операционной системы Windows.