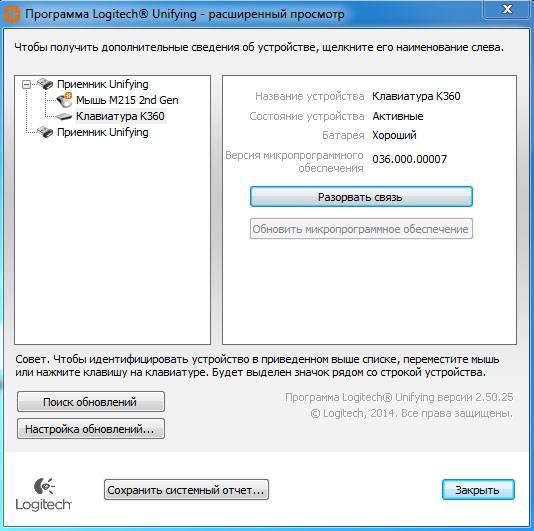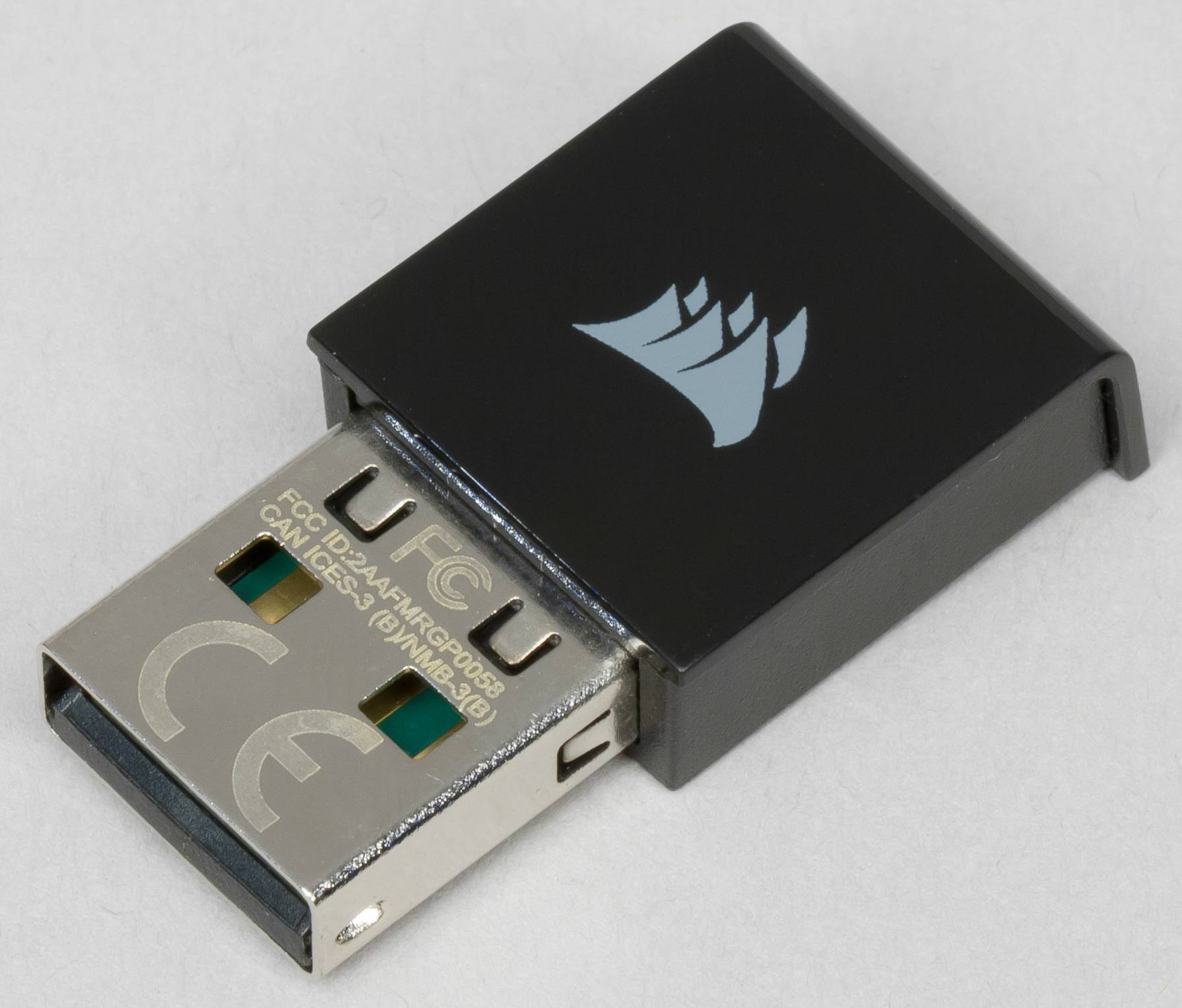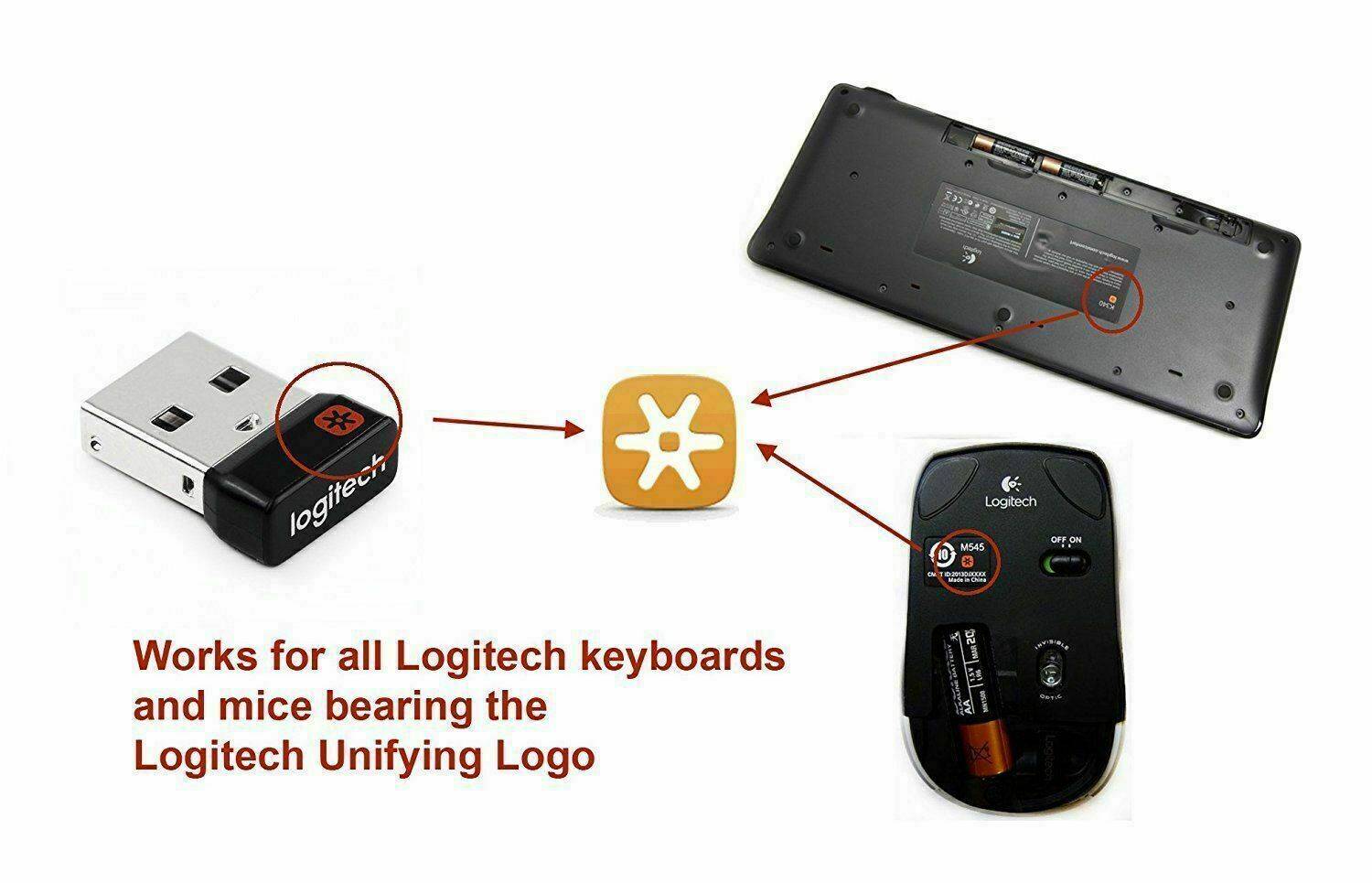Проблемы в USB-порту
Если мышка глючит, но лазер горит, то возможно дело в контакте приемника и выбранного для него порта. В системном блоке часто встречается такая неприятность, как ухудшение работы разъемов, расположенных на передней его панели, в этом случае нужно просто переставить приемник от мыши в другое место.
К счастью, на современных ноутбуках чаще всего установлены скоростные USB 3.0 порты на всех сторонах, поэтому, меняя разъем, мы не заметите замедления в скорости работы.
Если после перестановки мышь стала работать, есть повод задуматься о починке переднего порта, в этом может помочь ближайший сервисный центр по ремонту компьютеров.
Способ 2: приемник Logitech Unifying
Данный метод подойдёт только для продукции компании Logitech. Если на вашем устройстве есть логотип «Unifying» – красная пиктограмма солнца – то вы можете использовать любой ресивер с этим изображением – не обязательно оригинальный, который вы потеряли. Более того, к одному ресиверу можно подключить до 6 устройств от Logitech: клавиатуры, мышки, кликеры и т.д. Что делать для этого? Нужно, чтобы все они поддерживали данную технологию, а также скачать приложение Unifying с официального сайта. Именно оно поможет настроить беспроводную мышь на другой адаптер.
Купить адаптер с Unifying-технологией можно в интернете: как б/у, так и новый. Цена – около 500-700 рублей.
Статическое напряжение
Накопление статического заряда становится причиной выгорания USB-портов. Решение такой проблемы потребует выполнения следующих действий:
- Выключить питание ноутбука, путем отсоединения от розетки;
- Вынуть из устройства его аккумуляторную батарею;
- Нажать кнопку включения ноута, и задержать палец на ней на 30 секунд;
- Вернуть на место батарею, вставить штекер ноутбука в розетку и включить его;
- Проверить работоспособность мыши.
Если мышь не заработал, значит, причина в какой либо другой неисправности, тем не менее, вы сняли излишний статический заряд с устройства.
Все приведенные способы устранения проблем с беспроводной мышью сработают только в том случае, если беспроводное устройство в рабочем состоянии, но что делать, когда вышеописанные варианты не помогли. Тогда следует отправиться с ней в сервисный центр, где смогут по гарантии выполнить бесплатный ремонт. А проще всего купить себе новую надежную помощницу, ведь в сравнении с покупкой самого компьютера стоит она недорого.
Способ 1: написать в техподдержку
Если у вас потерялся приемник от беспроводной мыши известного производителя, то первое, что нужно делать – написать в официальную службу техподдержки. Велика вероятность, что вас попросят сфотографировать девайс и вышлют новый адаптер в замену того, который вы потеряли. На форумах много информации о пользователях, которые воспользовались данным методом. Например, компания Logitech в большинстве случаев бесплатно отправляет USB адаптер.
Единственный нюанс: выясняйте города, куда они делают доставку. Политика компаний периодически меняется. Если это только Москва или Санкт-Петербург, то вам понадобится родственник или знакомый из этих городов, чтобы получить девайс и затем переслать USB адаптер на ваш адрес.
Подключение беспроводной мышки через Блютуз (без приемника/адаптера)
Сразу хочу пояснить, что подключить мышку к стационарному компьютеру без адаптера скорее всего не получится. Так как на ПК обычно нет встроенного Bluetooth-модуля. Поэтому, сначала нам необходимо выбрать Bluetooth адаптер для компьютера, затем подключить и настроить Блютуз и только после этого можно подключать Bluetooth-мышку по инструкции. Или использовать Wireless-адаптер, который идет в комплекте (если ваша модель поддерживает этот интерфейс).
С ноутбуками проще, там Блютуз есть встроенный. Правда, он не всегда работает, так как не установлены нужные драйвера. Если на вашем ноутбуке в трее нет иконки Bluetooth и нет адаптера в диспетчере устройств, соответствующих настроек в параметрах, то нужно сначала настроить и включить Bluetooth (на примере Windows 10). А в этой статье есть инструкция для Windows 7.
Для подключения нажмите правой кнопкой мыши на иконку Bluetooth и выберите «Добавление устройства».
Включите мышку. Дальше нужно активировать режим подключения. Там для этого должна быть кнопка. На моей мышке она подписана как «Connect». Ее нужно нажать (возможно, нажать и подержать). Должен начать активно мигать индикатор. Процесс активации режима подключения конечно же может отличаться в зависимости от производителя и модели мышки. Смотрите инструкцию.
На компьютере, в уже открывшемся окне выбираем пункт «Добавление Bluetooth или другого устройства». Дальше нажимаем на пункт «Bluetooth». Когда в списке появится наша мышка, просто нажмите на нее. В Windows 7 сразу откроется окно, в котором будут отображаться доступные для подключения устройства.
Должно появится сообщение, что устройство готово к использованию.
Мышка уже должна работать. Нажимаем «Готово». Подключение завершено.
В Windows 7 все примерно так же, только сами окна и элементы меню выглядят иначе.
Совет! После подключения рекомендую скачать и установить программное обеспечение с сайта производителя вашей беспроводной мышки. Или установить его с диска, если он есть. Например, для мышек Logitech – «Logitech Options».
Это программа, с помощью которой можно настроить дополнительные функции. Например, назначить действия на дополнительные кнопки, настроить скорость указателя и т. д. Все зависит от того, какая у вас мышка. Если самая простая, то эта программа вам может и не нужна.
Если компьютер не находит Bluetooth мышь, то первым делом убедитесь, что она включена и активирован режим подключения. Попробуйте подключить ее к другому устройству. Можно даже к телефону или планшету (на Android).
Автоматическое отключение тачпада после подключения беспроводной мыши
На ноутбуках можно все настроить таким образом, что после подключения мышки (беспроводной, или проводной) тачпад будет отключаться автоматически. И это очень удобно, ведь он только мешает. Например, при наборе текста.
Насколько я понимаю, это можно сделать только когда на вашем ноутбуке установлен драйвер на тачпад с сайта производителя ноутбука. Проверил на Lenovo, все работает.
Открываем Пуск (или поиск) и пишем «мышь». Открываем «Параметры мыши».
Переходим в «Дополнительные параметры мыши».
В новом окне должна быть вкладка «ELAN» (у вас может быть другая). Нужно перейти на нее и поставить галочку возле пункта «Отключение при подсоединении внешней USB-мыши». Нажимаем «Применить».
Все готово! Теперь тачпад не будет работать, когда мышь подключена.
В последнее время достаточно большую популярность приобретают беспроводные мышки и клавиатуры.
С одной стороны это очень удобно: нет лишних проводов на столе, мышь свободно скользит в любую из сторон, комфортно использовать в «дорожных» условиях; с другой: есть вопросы по подключению, плюс они далеко не всегда работают до загрузки Windows (что иногда нужно ).
Эту статью построю в виде пошаговой инструкции по подключению типовой беспроводной мышки (рассмотрю два наиболее распространенных варианта: так называемую радиочастотную мышь, и Bluetooth). Думаю, заметка будет полезна всем начинающим пользователям, кто еще не пользовался данным типом мышек.
Теперь ближе к сути…
Будет ли работать беспроводная мышь без USB?
Только в том случае, если изначально с ней в комплекте вообще не шёл адаптер. Найдите руководство пользователя или поищите информацию в интернете, какой именно тип передатчика используется в вашем устройстве – Bluetooth (блютуз) или Wi-Fi. Следовательно, в вашем ПК должен быть встроен соответствующий модуль приёма сигнала.
Для мыши с интерфейсом Bluetooth сначала убедитесь, что ваш ПК поддерживает приём этого сигнала. Для этого:
- Зайдите в «Диспетчер устройств».
- Найдите в списке «Радиомодули Bluetooth», а в пункте «Сетевые адаптеры» — «Устройства Bluetooth».
- Включите приём сигнала, указав на соответствующий значок. Его можно активировать прямо в диспетчере устройства, нажав правой кнопкой мыши и выбрав строку «Задействовать». Другой способ – нажать и удерживать на клавиатуре клавишу Fn.
- Нажмите «Добавить устройство», найдите в списке название мыши.
Аналогичным образом включается и Wi-Fi.
Пробуйте, экспериментируйте и не отчаивайтесь! Если ничего не помогает, то остаётся только приобрести новую мышку.
Универсальный адаптер для беспроводной мыши: где найти, как подобрать и как подключить радиомодуль
Всем привет! К нам на почту пришло очередное письмо с вопросом – что делать, если потерял беспроводной адаптер для мыши. Так как я сам его частенько терял, то я могу ответить на этот вопрос максимально развернуто.
Способ 1: Обратиться в техническую поддержку
На форумах ребята часто писали, что можно спокойно обратиться в тех поддержку и тебе вышлют модуль бесплатно. Правда чаще всего пишут именно на счет компании Logitech. Они без каких-либо проблем могут отправить модуль к вам домой. Но уточню, что данную информацию я видел на форуме, и сам её не проверял, так как моя мышь была от другого производителя, который, к слову, ничего мне так и не отправил. Но попытаться стоит.
В любом случае, можно всегда спросить про то, где можно купить аналогичный модуль. Или хотя бы спросить совместимую модель, которую можно найти на том же алике. Самостоятельно точную модель адаптера найти очень сложно, так как в магазинах, да даже на официальных сайтах эту информацию обычно не пишут.
Способ 2: Logitech Unifying
Данный способ подойдет только для тех, у кого мышь компании Logitech. Но это еще не совсем все, на USB модуле должен стоять вот такой вот значок звездочки. Если такой был на прошлом модуле, то вы можете прикупить любой адаптер для мыши с таким изображением – они все совместимы.

После того как вы найдете его, вам для подключения нужно скачать программу Logitech Unifying с официального сайта. Найти её достаточно легко через любой поисковик.
Способ 3: Как подключить беспроводную мышь к другому (или родному) USB Bluetooth адаптеру
В первую очередь вам нужно попробовать найти родной блютуз-адаптер для беспроводной мыши. Если у друга или знакомого есть старый ненужный модуль, то можно попробовать его. Найти подобную модель, можно на том же самом Алиэкспрессе – адаптеров там будет тьма, чтобы не покупать левый, можно списаться с продавцом и спросить на счет совместимости вашей мышки. Он вам все подскажет, плюс порекомендует другой модуль, если этот не подойдет.

Смысл в том, что даже родной приемник будет подключаться по-определенному ID мыши. Но в некоторых случаях чужой адаптер можно привязать к старой мышке. В нескольких случаях мне удавалось привязать адаптер не к родным устройствам. Но предупреждаю, что не факт, что данный способ может получиться.
- Убеждаемся, что мышка работает – проверяем батарейки.
- Вставляем модуль в USB-порт, а мышь ставим рядом.
- Выключаем и снова включаем мышку.
- Через пару секунд нужно одновременно зажать колесико и правую кнопку на основном устройстве.
- Ждем так примерно секунды 2-3 и отпускаем.
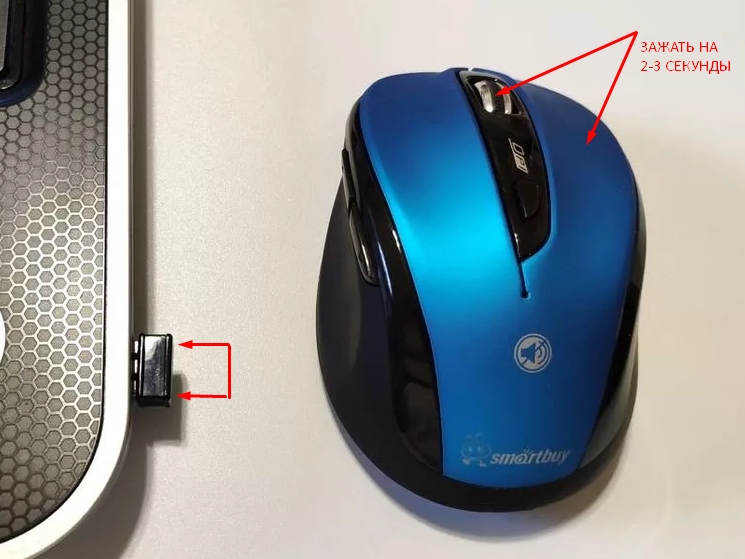
Как подключить беспроводную мышь без адаптера?
Беспроводные мыши без адаптера рассчитаны на то, что в вашем ноутбуке есть приемник Bluetooth или Wi-Fi. Какой именно тип передатчика встроен в вашу мышь – должно быть указано в описании, а также написано на упаковке. Вместо Bluetooth может быть написано сокращение, например, BT 5.0. Ваш ноутбук должен иметь принимающее устройство соответствующего типа. Плюс таких мышей – адаптер не потеряется, потому что его просто нет.Для выполнения нижеперечисленных операций и до приведения беспроводной мыши в рабочее состояние вам понадобится или проводная мышь, или активный тачпад ноутбука!
Проблемы с мышью на разных устройствах и версиях Windows
После переустановленной системы Windows несовместимость драйвера чипсетов может привести к отказу в работе мыши. В каждую операционную систему входят драйвера сенсора, мыши, тачпада, кроме MS-DOS. Распространенной причиной отказа работы мыши является нерабочий драйвер USB, компонент – «Контроллер последовательной шины» и «Корневой концентратор». Вам нужно найти в сети ту версию чипсета, которая подойдет к версии ОС Windows, которая установлена у вас на данный момент. Хотя для 8.1/10 версий основные драйверы уже предусмотрены как компоненты системы, для них устанавливать отдельно не обязательно.
Нетбуки ACER, которым предусмотрена Windows 7 производителем при установке версий выше появлялась проблема – не работала мышь. Проблема была в оборудовании нетбука – драйвера чипсета Windows 7 не подходили и возникали следующие проблемы: пропадало беспроводное сетевое соединение, не работал сенсор, не работала мышь (указатель стоял на одном месте). Проблема решалась удалением драйверов и перезапуском операционной системы. Устройства и оборудование снова работали нормально.
У вас не работает беспроводная мышь? Ничего страшного. Каждому пользователю по силам решить эту проблему, независимо от уровня его знаний и подготовки. Условно причины неисправности можно разделить на два вида: аппаратные и программные. К первым относятся проблемы с питанием и подключением. Во втором случае – это некорректные настройки операционной системы.
Почему может не работать беспроводная мышь на ноутбуке
Если не работает съемная беспроводная мышь (не тачпад), это может быть вызвано несколькими причинами:
- произошла ошибка в работе ОС;
- неисправен или просто тормозит USB-порт лэптопа;
- неисправен USB-порт самой мышки;
- не работает Bluetooth (если подключение осуществляется с помощью него);
- что-то случилось с драйвером: он устарел или, наоборот, после обновления перестал нормально работать и т. п.;
- батарейки уже отработали своё;
- на важные элементы мыши попала пыль или грязь;
- ПК поражен вирусом (впрочем, такое бывает нечасто).
В целом же все эти неприятности делятся на две большие группы:
- программные;
- аппаратные.
Программные неисправности
Программные неисправности – это значит, что если беспроводная мышь не работает, то причина в компьютере.
Первым делом нужно проверить состояние драйверов:
Наберите в «Поиске»: «Диспетчер устройств» или найдите его в «Панели управления, если у вас Windows 7.
Здесь вас интересует раздел «Мыши».
Их может быть несколько – выберите проблемную по названию.
Кликните по ней правой кнопкой, разверните «Сведения».
Сразу обратите внимание на строку «Состояние» — там должна быть отметка о том, распознается ли мышь компьютером и работает ли нормально.
Далее перейдите во вкладку «Драйверы» — если есть новая версия, вам предложат кнопку «Обновить». Согласитесь и дождитесь окончания процедуры, а затем попробуйте, не заработал ли манипулятор.
Если у вас самая свежая версия драйвера, то будет доступна кнопка «Откатить» — воспользуйтесь ею
Нередко после обновлений возникают проблемы с устройством – в дистрибутив забывают добавить важные элементы или система сопротивляется новшествам.
Теперь проверим, как работает ОС:
- Впишите в «Поиск»: «Командная строка» и кликните по значку приложения правой кнопкой.
- Выберите функцию RunAsAdministrator, чтобы система не заявила о дефиците прав для сканирования.
- Впишите в «Командную строку»: sfc_scannow и нажмите «Enter».
- Дождитесь окончания операции – она может занять достаточно много времени, вплоть до нескольких часов.
- В конце должно появиться сообщение об успешном исправлении всех найденных ошибок.
Перезагрузите ПК и попробуйте подключить мышку. Если она не реагирует, и никакого движения не происходит, переходим к следующему шагу.
Проверим ПК на наличие вирусов:
- Скачайте любую популярную антивирусную утилиту, но достаточно надежную.
- Запустите полную проверку всех томов и файлов.
- Дождитесь завершения (лучше оставить на ночь или на другое время, когда вам не нужен компьютер, потому что сканирование длится долго).
- Удалите или переместите в карантин все найденные вирусы.
- Перезагрузите ПК.
- Скачайте приложение для очистки реестра (самое знаменитое из них CCleaner) и просканируйте компьютер еще раз.
Варианты аппаратной поломки мышки
Когда перестает работать беспроводная мышь, чаще всего это связано с нею самой. Чтобы проверить, так ли это:
Обратите внимание, работает ли подсветка при подключении.
Проверьте, передвинут ли ползунок включателя к надписи «On». Это банальный, но возможный ответ при неработающей мышке.
Вставьте новые батарейки – некоторые модели мышек очень быстро расходуют энергию.
Присмотритесь, какое подключение поддерживает устройство: возможно, на нем есть маркировка «USB0» (если вы заглянете внутрь адаптера, то увидите голубую пластиковую вставку – отличительный признак такого вида соединения) в то время, как в ноутбуке порты только для «USB 2.0», или наоборот.
Попробуйте вставить адаптер в другой порт или в другой ПК и взглянуть, заработал ли манипулятор.
Часто подключению препятствует статическое электричество, скапливающееся на металлических деталях порта и адаптера
Чтобы избавиться от него, отключите все устройства (и мышку тоже), завершите работу компьютера и выключите его из сети на 2-3 минуты. Затем подключите мышку и запустите ПК – соединение должно восстановиться.
Иногда происходит так: мышка подключена, но при её перемещении курсор остается на месте. Попробуйте сначала кликнуть левой кнопкой, а потом уже двигать корпус. Иногда проблемы возникают, потому что пользователи не знают об этой маленькой особенности.
На некоторых моделях присутствует кнопка «Подключиться»
Теперь вы знаете, что делать, если мышка не работает.
Как выбрать метод подключения?
Беспроводная мышь отличается от проводной модели отсутствием провода, который передает ПК сигналы о передвижении мыши и нажатии на нее кнопки. Однако компьютер должен как-то получать сигналы от вашей бесхвостой мыши. Эти сигналы мышь передает по радио. Для приема радиосигналов можно использовать специальное отдельное устройство (адаптер-приемник) или такое устройство может быть внутри ПК. Поэтому все беспроводные мыши делятся на два типа: с адаптером (который обязательно должен быть вставлен в ПК) и без адаптера. Выбор метода подключения зависит именно от типа вашей мыши (см. также – как правильно выбрать мышь).
Способ 3: настройка на другой адаптер
Этот метод является самым сложным и работает не всегда. При поиске на форумах по вопросу, «как беспроводную мышь подключить к другому адаптеру, если получилось потерять свой», чаще всего можно услышать ответ «нет, это невозможно». Однако мне удалось решить эту проблему в одном случае. Ещё в одном, к сожалению, все способы действительно не сработали. Но если бы я снова потерял usb-адаптер от беспроводной мыши, я бы их также проверил.
Помните о том, что, в большинстве случаев, вам не удастся использовать USB адаптер от аналогичной мышки вместо того, который вы потеряли. Распознавание девайса выполняется по ID, так что беспроводной приёмник просто не увидит ваше устройство. Однако есть один путь, который можно проверить, если у вас есть подобный USB приёмник под рукой. Вот что нужно делать:
- Выключить и включить мышь. Батарейки также должны быть заряжены.
- Расположить девайс близко к USB-порту.
- Вставить ресивер в USB-порт.
- Не позже, чем через 15 секунд после этого, одновременно зажать среднюю кнопку (колёсико) и правую кнопку мыши.
- Через несколько секунд мышь и приёмник будут согласованы, устройство можно использовать.
Этот метод работает, повторюсь – для одного и того же производителя (или одной и той же модели) и не всегда. Но если вы можете протестировать его, и он решит ваш вопрос, то это едва ли не самый простой вариант дальше пользоваться девайсом, когда вы потеряли оригинальный приёмник.
Шаг 1: проверьте совместимые USB адаптеры на сайте производителя
Если адаптеры взаимозаменяемы – это должно быть указано в документации или просто на страничке с характеристиками вашего девайса на сайте. Иногда один и тот же ресивер подходит для устройств, выпущенных с интервалом в 7 лет. И купить старый приёмник можно за копейки, к примеру, на Авито.
Шаг 2: проверьте драйвера и утилиты на сайте производителя
Есть вероятность, что проблема USB приёмника, который можно потерять, уже была решена производителем ранее. Если на сайте есть ПО, которое поможет легко делать перепрошивку другого аналогичного ресивера, ваша проблема будет решена. Например, для мышек А4 это программа Office Shuttle Software G9_G11. Что останется делать, так это только купить приёмник в интернете: на Авито, Али Экспресс и т.п.
Шаг 3: обратиться в сервисный центр
Необходимо выяснить, могут ли специалисты подобрать вам новый ресивер или привязать беспроводную мышь к другому приёмнику вместо того, который вы потеряли. Часто опыт сотрудников сервисного центра позволит решить проблему намного быстрее, чем это делали бы вы. Может случиться, что нужные ресиверы находятся без дела на складе. Также возможно, что специалисты умеют делать перепрошивку USB приёмников.
Есть ещё один способ: перепрограммировать ресивер самостоятельно. В таком случае вам понадобятся специальные знания и программное обеспечение. USB приёмник следует прошить на другой ID устройства или изменить частоту принимаемого сигнала. Этот способ достаточно сложный и подходит не всем девайсам. Подойдёт скорее для людей с техническими знаниями, опытом и свободным временем.
Если вы потеряли адаптер от беспроводной мыши, то советую сразу же связаться с техподдержкой компании, а затем проверить по очереди все способы и шаги. Во многих случаях проблема решаема, и вам не придётся покупать новую мышку. Однако в другом случае, к сожалению, придётся приобрести новое устройство.
Не спешите расстраиваться, если потеряли или сломали единственный Bluetooth-адаптер от компьютерной мыши. Что делать? Проблему чаще всего можно решить, не потратив при этом много денег.
В первую очередь выполните следующие действия:
- Переверните мышку.
- Посмотрите, есть ли на дне специальный значок – квадратик оранжевого цвета, внутри которого располагается шестиконечная звезда. Нужный рисунок изображён на фото ниже.
Это логотип компании Logitech, обозначающий, что мышь будет работать с универсальным приёмником Logitech Unifying. К нему можно подключить одновременно сразу несколько периферийных устройств. Это очень удобно, когда в ноутбуке или компьютере мало USB-входов. Компактный usb-приёмник стоит недорого, в пределах 1000 рублей.
Если этот символ не обнаружен, то попробуйте обратиться в гарантийный сервис в вашем городе. Отдельно приёмники там не продаются, однако если в устройстве выявят какую-то неисправность или брак, то выдадут заключение о выдаче нового полного комплекта. Этот способ подходит только, если сохранился чек и не истёк срок гарантии.
Можно ли подключить беспроводную мышь без адаптера?
Да, если мышь изначально была рассчитана на работу без адаптера. Если же у вашей мыши должен быть адаптер (мышь USB), а его по тем или иным причинам нет, тогда, скорее всего, легко проблему решить не удастся. Есть несколько путей выхода:
- Узнать через интернет или в ближайшем компьютерном сервис-центре, нет ли у данной модели возможности подключения к ноутбук с другим адаптером того же производителя. Многие брендовые продукты позволяют подключать несколько периферийных устройств через один-единственный адаптер.
- Если подходящий адаптер найти не удается, есть другой выход. Найдите такую же б/у мышь в интернете или на руках, выкупите ее по невысокой цене вместе с адаптером и поменяйте начинку вашей мыши на аналогичную.
- Иногда бывает ситуация, когда у вас оказалась мышь под Bluetooth, но ноутбук не поддерживает такой стандарт связи. Тогда можно просто купить любой Bluetooth-приемник и вставить его в компьютер. А еще лучше — принести мышь с собой в магазин и на месте убедиться, что все будет работать нормально.
- Во многих сервис-центрах вам могут просто попробовать найти подходящий адаптер. Хотя вероятность найти его невелика, но почему бы не попытаться?
Если ни один из предложенных вариантов не подошел, вывод невеселый – придется покупать новый комплект «мышь + адаптер».
Как выбрать метод подключения?
Беспроводная мышь отличается от проводной модели отсутствием провода, который передает ПК сигналы о передвижении мыши и нажатии на нее кнопки. Однако компьютер должен как-то получать сигналы от вашей бесхвостой мыши. Эти сигналы мышь передает по радио. Для приема радиосигналов можно использовать специальное отдельное устройство (адаптер-приемник) или такое устройство может быть внутри ПК. Поэтому все беспроводные мыши делятся на два типа: с адаптером (который обязательно должен быть вставлен в ПК) и без адаптера. Выбор метода подключения зависит именно от типа вашей мыши (см. также – как правильно выбрать мышь).
Причина 4: Программные сбои
Еще одной распространенной причиной того, что компьютер не видит беспроводную мышь, являются программные сбои. Устранить их в большинстве случаев удается переподключением устройства или сбросом конфигурации. Если у вас Bluetooth-мышка, проверьте эти настройки.
- Откройте выполненной в окошке «Win + R» командой сетевые подключения и найдите адаптер «Сетевое подключение Bluetooth».
- Если оно отсутствует, значит, у вас отключен сам модуль Bluetooth — включите его в настройках операционной системы. В Windows 8.1 для этого зайдите в «Параметры ПК» → «Компьютер и устройства» → «Bluetooth», в Windows 10 данная настройка находится в разделе «Устройства» → «Bluetooth» приложения «Параметры».
- В окне сетевых подключений кликните по адаптеру Bluetooth правой кнопкой мыши и выберите в контекстном меню опцию «Отключить».
- Откройте меню повторно и на этот раз нажмите «Включить». Если на этом этапе соединение с беспроводной мышью не установилось, следуйте дальнейшим инструкциям.
- Попробуйте переподключить устройство: зайдите в приложении «Параметры» в раздел управления устройствами Bluetooth и выберите функцию «Добавление Bluetooth или другого устройства».
- Откроется окно обнаружения устройств, в котором должна появиться ваша мышка. Выделите ее, нажмите «Далее» и в следующем окне укажите режим подключения.
- Если этого не произойдет, в предыдущем окне настроек нажмите ссылку «Другие параметры Bluetooth».
- Проверьте, установлен ли флажок в чекбоксе «Разрешить устройствам Bluetooth обнаруживать этот компьютер».
Способ 1: написать в техподдержку
Если у вас потерялся приемник от беспроводной мыши известного производителя, то первое, что нужно делать – написать в официальную службу техподдержки. Велика вероятность, что вас попросят сфотографировать девайс и вышлют новый адаптер в замену того, который вы потеряли. На форумах много информации о пользователях, которые воспользовались данным методом. Например, компания Logitech в большинстве случаев бесплатно отправляет USB адаптер.
Единственный нюанс: выясняйте города, куда они делают доставку. Политика компаний периодически меняется. Если это только Москва или Санкт-Петербург, то вам понадобится родственник или знакомый из этих городов, чтобы получить девайс и затем переслать USB адаптер на ваш адрес.
Потерялся адаптер от беспроводной клавиатуры что делать? IT-ликбез
- Узнать через интернет или в ближайшем компьютерном сервис-центре, нет ли у данной модели возможности подключения к ноутбук с другим адаптером того же производителя. Многие брендовые продукты позволяют подключать несколько периферийных устройств через один-единственный адаптер.
- Если подходящий адаптер найти не удается, есть другой выход. Найдите такую же б/у мышь в интернете или на руках, выкупите ее по невысокой цене вместе с адаптером и поменяйте начинку вашей мыши на аналогичную.
- Иногда бывает ситуация, когда у вас оказалась мышь под Bluetooth, но ноутбук не поддерживает такой стандарт связи. Тогда можно просто купить любой Bluetooth-приемник и вставить его в компьютер. А еще лучше — принести мышь с собой в магазин и на месте убедиться, что все будет работать нормально.
- Во многих сервис-центрах вам могут просто попробовать найти подходящий адаптер. Хотя вероятность найти его невелика, но почему бы не попытаться?
Потерял адаптер от беспроводной клавиатуры что делать
Беспроводная клавиатура, подключаемая при помощи адаптера — очень удобное устройство, обеспечивающее мобильность в работе и удобство при транспортировке. Само устройство имеет небольшой размер, что с одной стороны придаёт ему компактность, но с другой — повышает риск его утери.
Плюс ко всему, если вы часто подключаете беспроводную клавиатуру к различным компьютерам, в какой-то момент вы можете попросту забыть адаптер в одном из них. Что же делать в таких случаях?
Можно ли использовать USB?
Именно поэтому Bluetooth-устройство можно попробовать заменить только тем, которое применяет ту же технологию, соответственно, USB-адаптер вы можете заменить только подобным. Однако и в этом случае не всё так просто, поскольку во избежание пересечения сигналов с другими устройствами, производители могут наделять каждое из них индивидуальными характеристиками.
Подключение «чужого адаптера» и другие решения проблемы
Удобнее всего эту проблему решает фирма «Logitech», которая разработала для своей продукции программу «Unifying», которая позволяет не только «привязать» до шести устройств к одному радиомодулю, но также настроить его так, чтобы он подходил к вашей клавиатуре, даже если изначально он не был с ней связан (при замене утерянного). Скачать такую программу вы можете на официальном сайте фирмы.
Если вы живёте в Москве или Санкт-Петербурге, существует способ заказать у этой компании новый адаптер. Для этого потребуется:
- зарегистрироваться на официальном сайте «Logitech», достоверно и подробно предоставив информацию о себе;
- написать в техническую поддержку, указав в качестве причины утерю устройства;
- приложить к заявке фотографию клавиатуры и серийного номера;
- следовать указаниям техподдержки.
В кратчайшие сроки и абсолютно бесплатно вам вышлют новый адаптер, останется только его дождаться.
Как подключить беспроводную мышку к ноутбуку через блютуз без адаптера
Как подключить Интернет к компьютеру через телефон андроид
Новое поколение ноутбуков выпускается с минимальным количеством USB-портов. Это объясняется тем, что внешние устройства можно подсоединять к ним через Bluetooth. Возможность такого подключения объясняется наличием в ноутбуках встроенного блютуза.
Важно! Правда, воспользоваться блютузом можно только при наличии актуальных драйверов. Это можно понять по отсутствию иконки Bluetooth, адаптера в диспетчере устройств и необходимых настроек
Если драйвера есть, и они актуальны, то для подключения мыши нужно:
- Включить мышь, то есть нажать и удержать кнопку (например, «Connect») до стабильно мигающего состояния.
- Нажать правой клавишей на значок Bluetooth.
- Из появившегося списка выбрать нужную мышку и нажать на нее.
Обратите внимание! Для настройки дополнительных опций мыши следует установить ее ПО с официального сайта производителя или с диска
Установка и настройка на Windows 7
Как настроить беспроводную мышь на ноутбуке и подключить без адаптера USB в Windows 7?
Алгоритм действий:
- Активировать пиктограмму «Компьютер».
- Нажать на кнопку «Свойства».
- Войти в «Диспетчер устройств».
- Двойным нажатием открыть вкладку «Радиомодули Bluetooth» и удостовериться в наличии модулей Bluetooth.
- Нажатием по названию модуля выбрать пункт «Задействовать».
- Активировать блютус особыми кнопками ноута или клавишами «F1-F12» совместно с «Fn». Чтобы настроить модуль, нужно нажать на нее, используя правую клавишу.
- Нажать на пункт «Центр управления сетями…».
- Войти во вкладку «Изменение параметров адаптера».
- Нажать на «Изменение параметров адаптера».
- Двойным нажатием левой клавиши мыши о перевести в положение «Нет подключения».
- Нажать правой клавишей на значок Bluetooth, после левой на «Свойства».
- Войти в «Параметры…».
- В строке «Разрешить обнаруживать ПК» выставить галочку, нажать «Применить» и «Ок».
- Через кнопку «Пуск» активировать «Панель управления».
- Нажать на «Добавление устройства».
- Выделить в выпадающем списке нужную мышь и нажать «Далее».
На этом процесс установки завершен. Нужно нажать «Закрыть» и можно начинать работать.
Установка и настройка на Windows 10
Подключение мыши по Bluetooth к ноутбуку с виндовс 10.
Процесс подключения:
Симкарту не видит телефон. Планшет не видит сим-карту – как правильно вставить sim карту в планшет
- Активировать блютуз в «Параметрах».
- Кнопку включения на мышке перевести в положение «Включено».
- Нажать на кнопку «Пуск».
- Выбрать «Параметры».
- Нажать на вкладку «Устройства».
- Из выпадающего списка выбрать нужную мышь, выделить, нажать вкладку «Подключиться».
Далее следует действовать в соответствии с подсказками запущенного мастера.
Обратите внимание! Иногда при подключении мыши предлагается использовать ключ доступа. Следует выбрать вариант «Без ключа»
На виндовс 10 с ключом доступа такая мышка работать не будет.
После всех перечисленных действий мышка готова к работе. Нужно нажать на кнопку «Готово» и можно начинать работать.