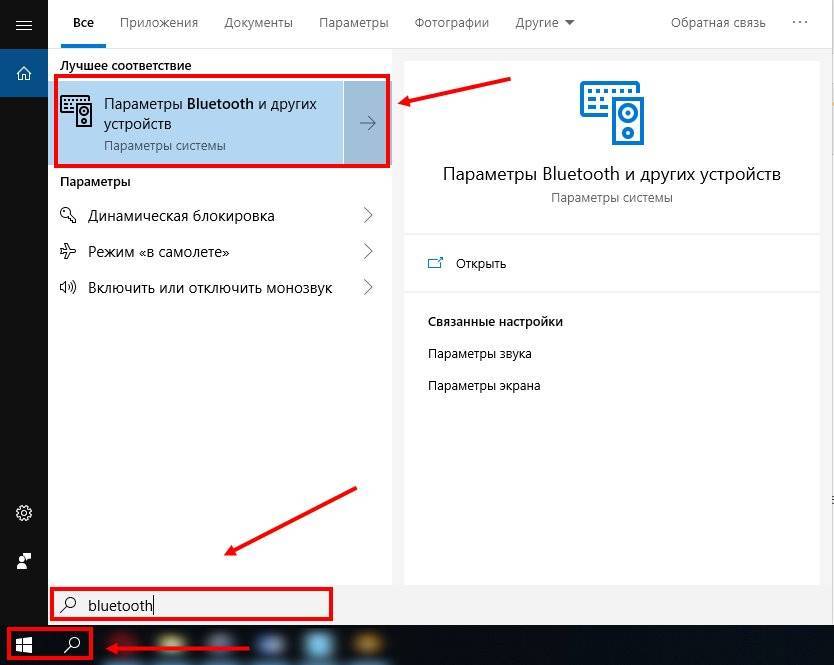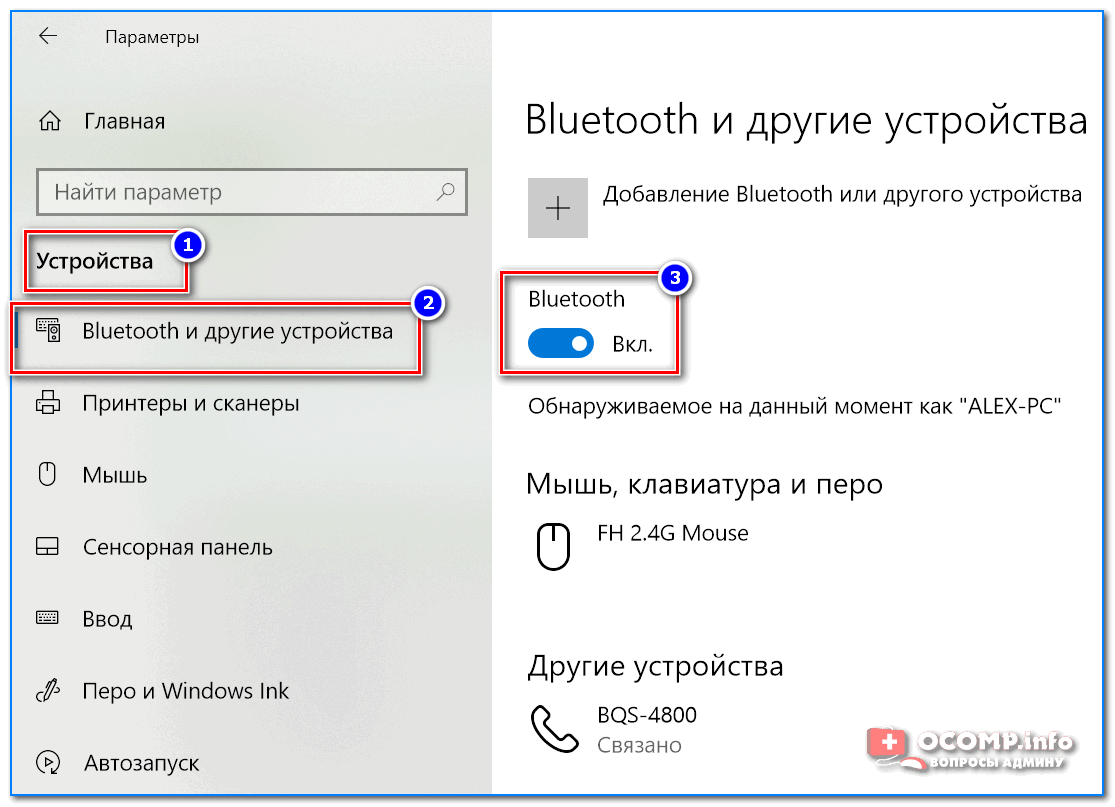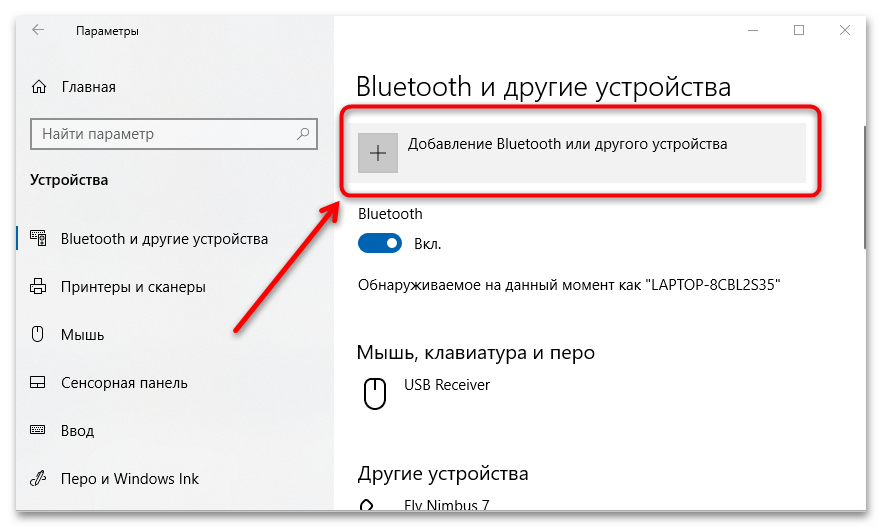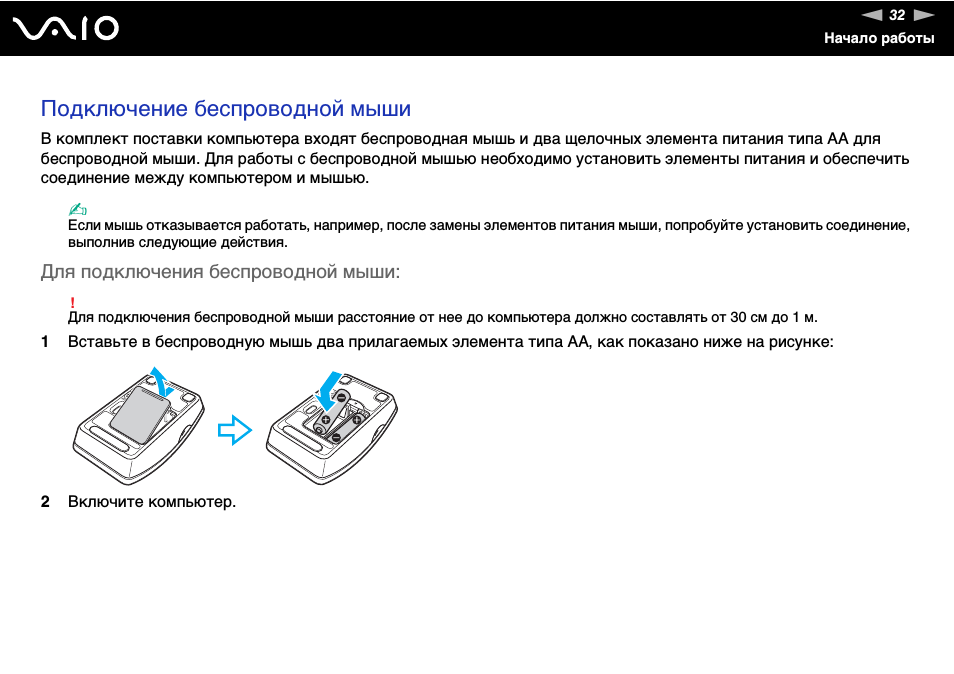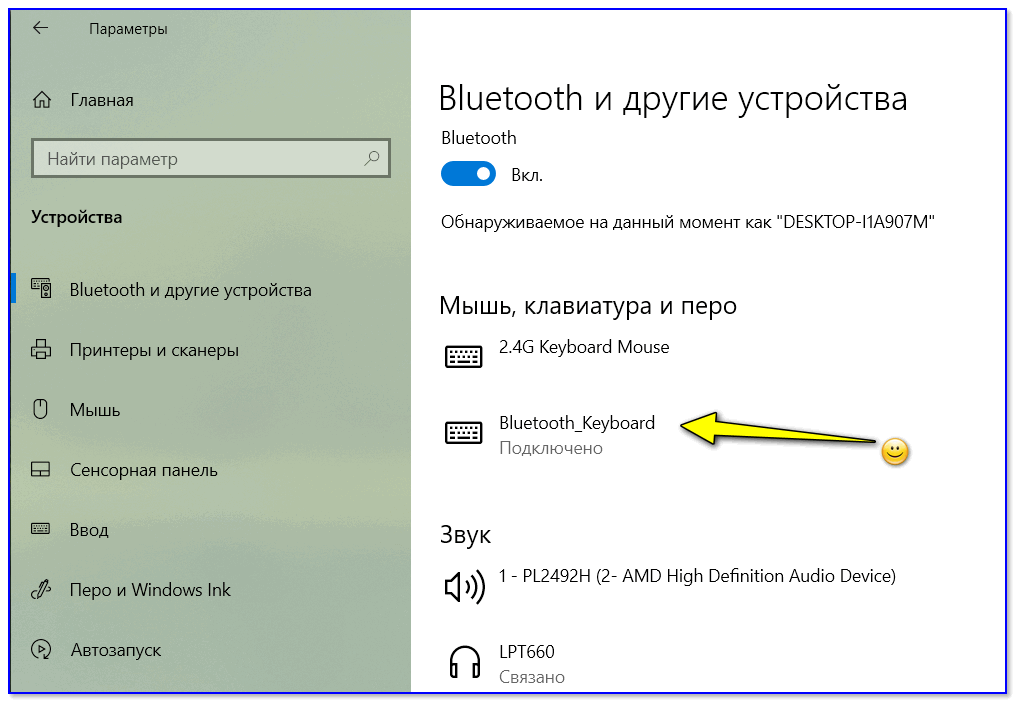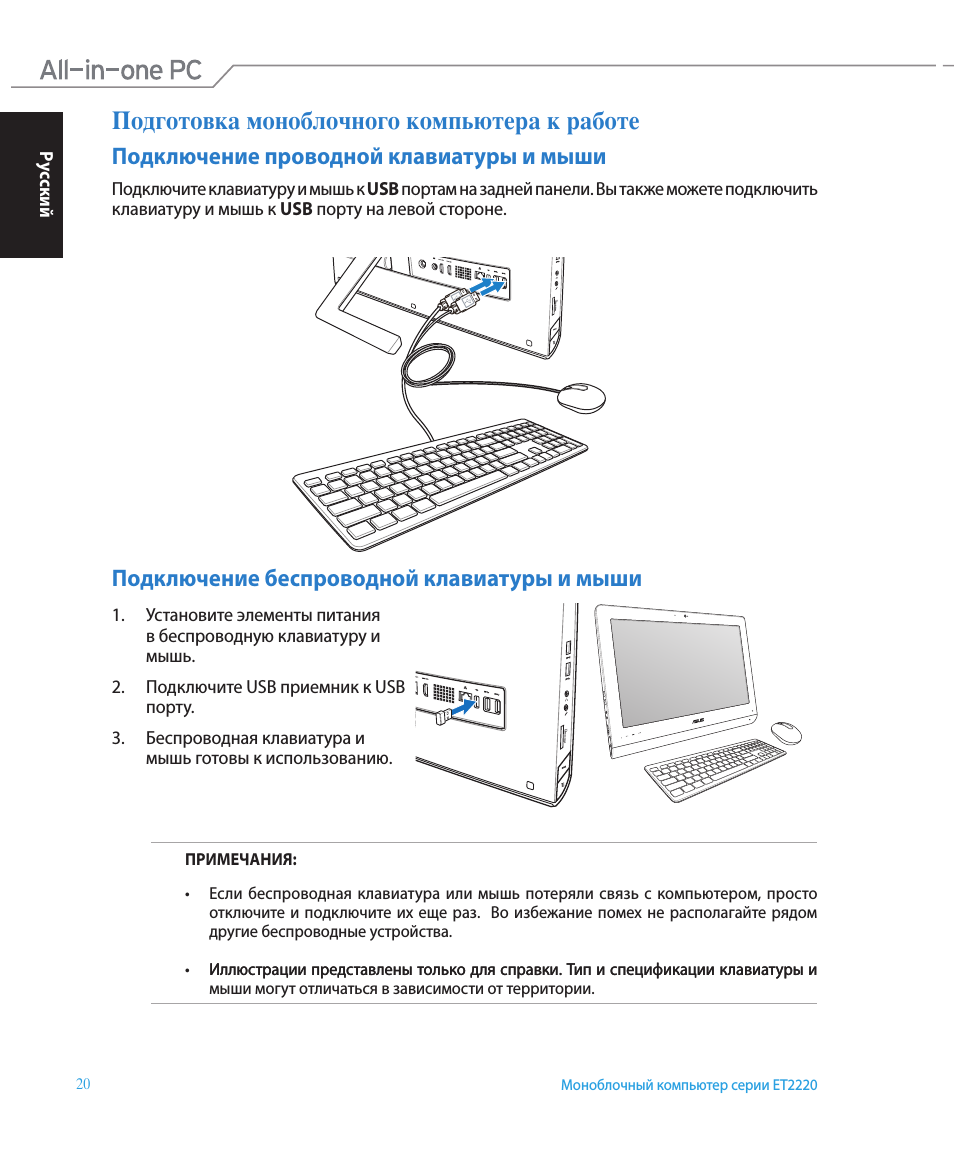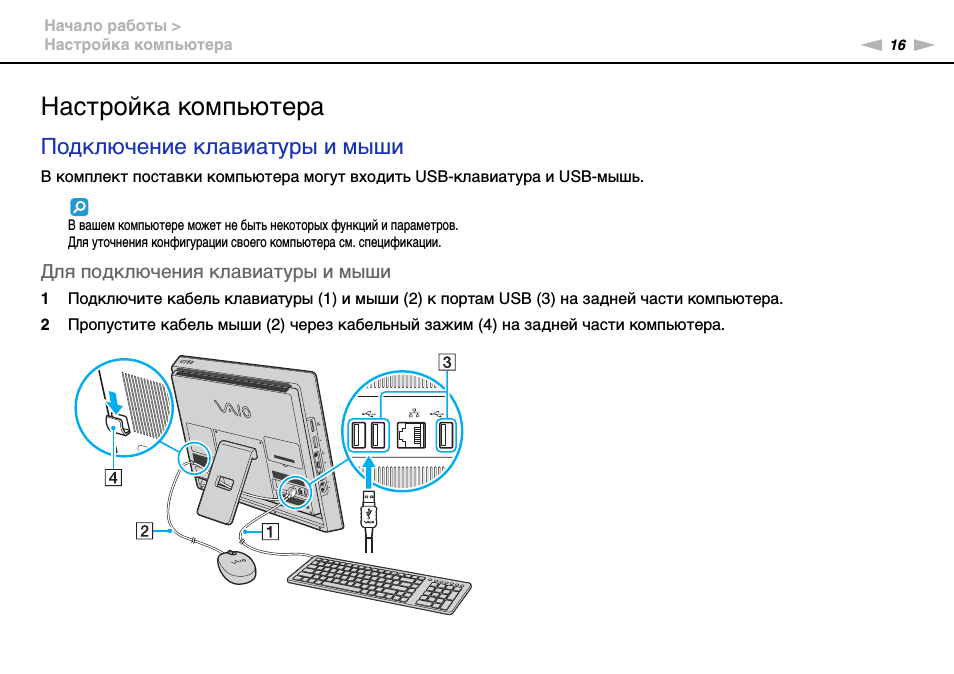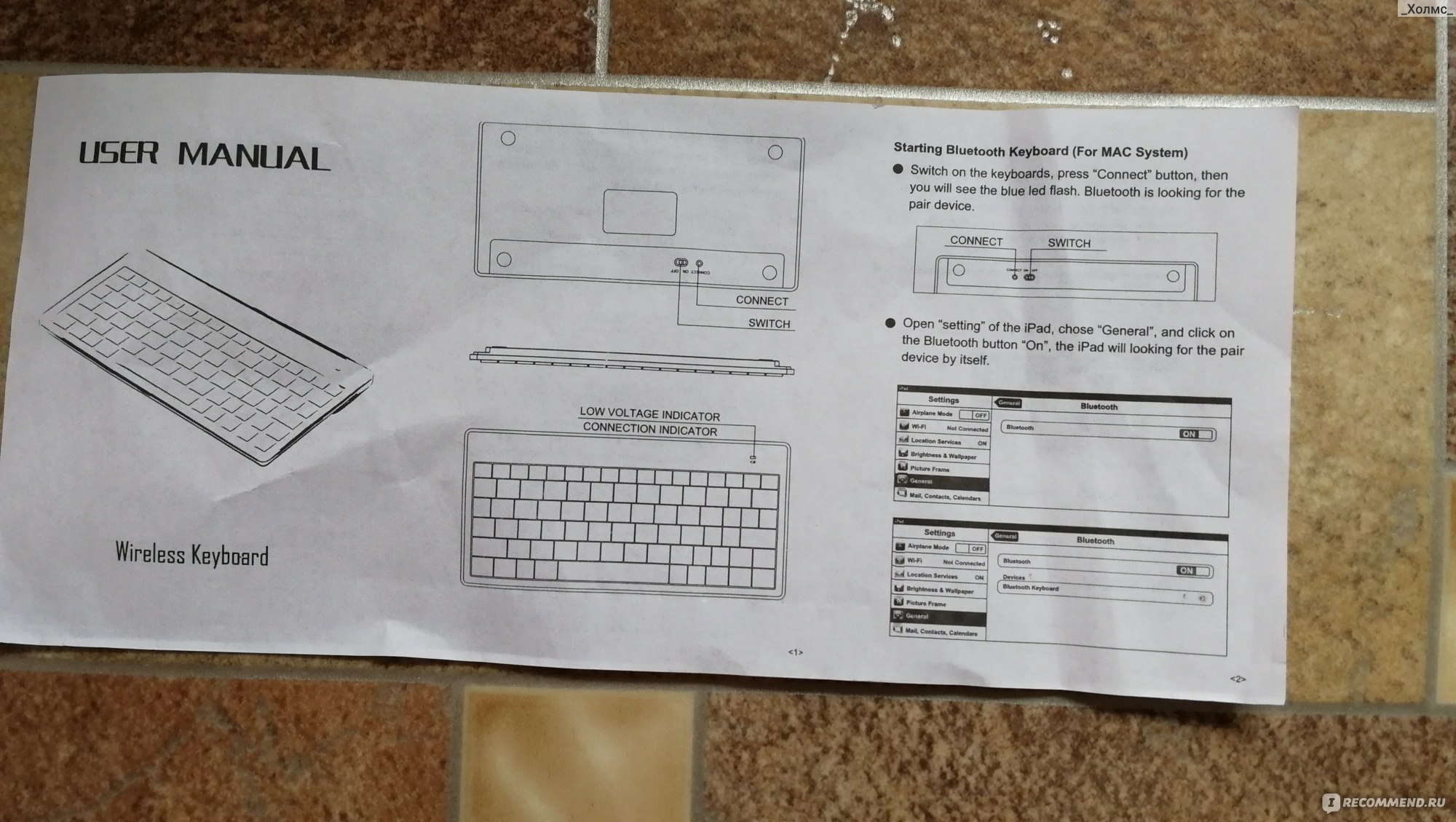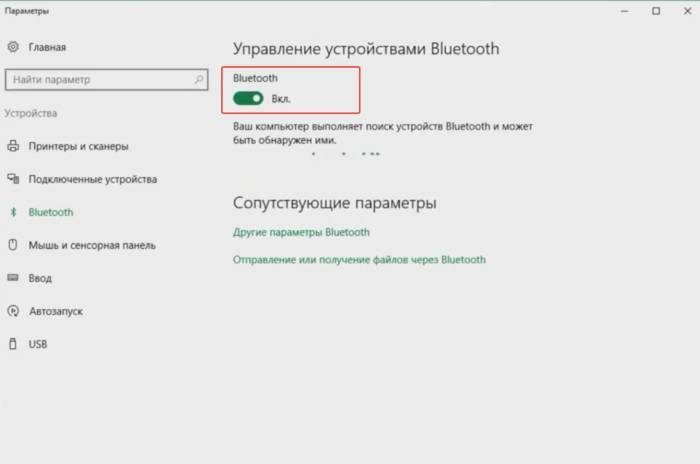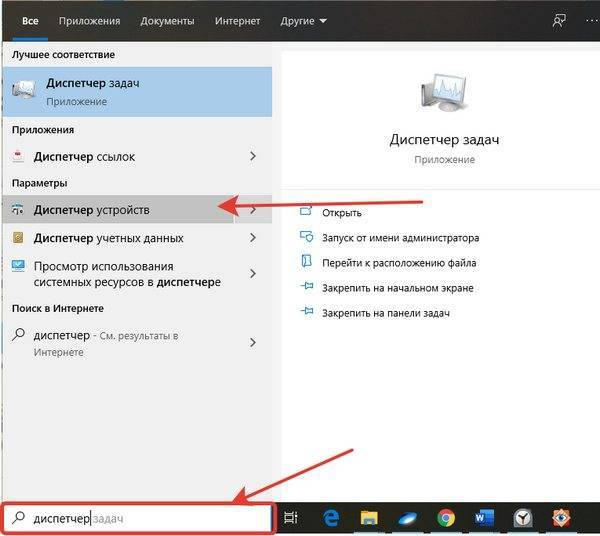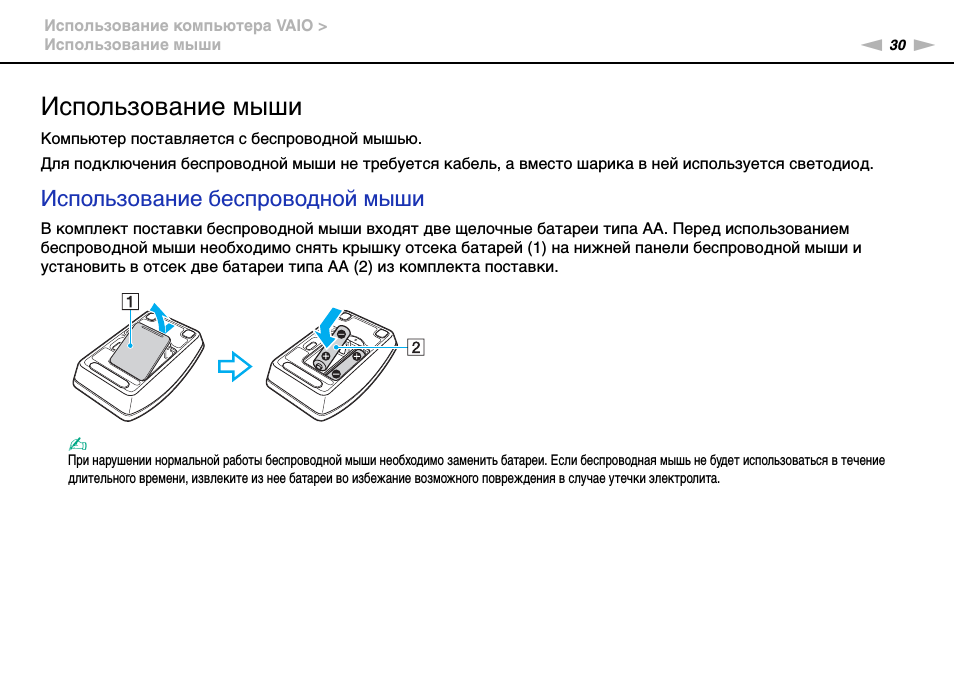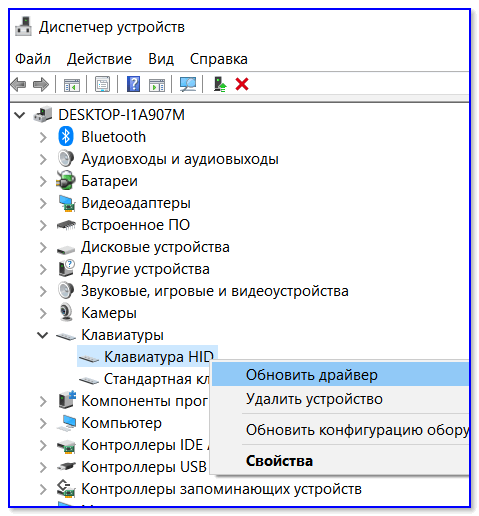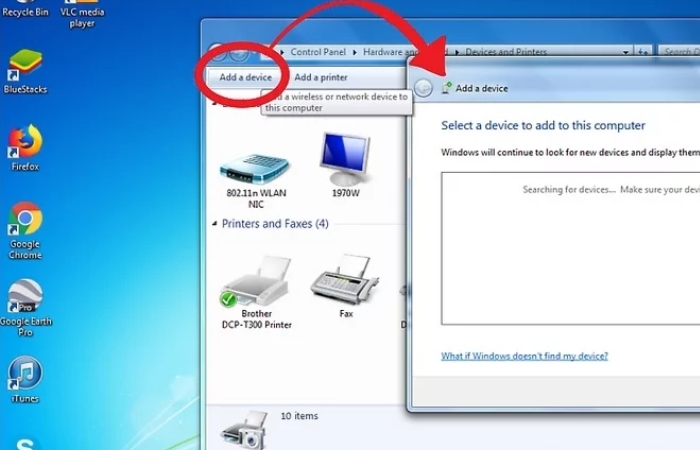Как подключить bluetooth клавиатуру к компьютеру?
Портативная bluetooth клавиатура удобна тем, что она не привязана к компьютеру и ею можно пользоваться без непосредственного механического подключения, что дает больше свободы действий. Пошаговая инструкция:
- У клавиатуры обязательно должен быть приемник. Его нужно подключить к любому USB-порту на компьютере. Проверьте, чтобы клавиатура была включена сама по себе – у неё на корпусе обязательно есть специальная клавиша;
- Теперь на компьютере добавьте новое Bluetooth-устройство. Для этого зайдите сначала в «Пуск», а затем в «Панель управления». Здесь вам нужно найти «Оборудование звук», чтобы «Добавить устройство»;
- Операционка начнет поиск устройств на компьютере. Как только ваша клавиатура будет найдена, кликните на нее левой кнопкой мышки и следуйте инструкциям из всплывающего руководства;
- Вместе с устройством у вас должен быть диск драйверов. Если их нет, то скачайте из интернета. Подключение драйверов осуществит бесперебойную работу кнопок мультимедиа на клавиатуре. Поставьте диск и запустите установку драйверов. Загрузка начнется автоматически;
- Когда драйвера запустятся и установятся, перезагрузите компьютер. Теперь все мультимедийные клавиши и сама клавиатура будут работать.
В случае, когда возникают какие-то проблемы с подключением, проверьте другими устройствами работоспособность USB-порта и попробуйте переустановить драйвера. Исправность самой клавиатуры можно проверить на другом устройстве.
Как подключить мышку или клавиатуру по Bluetooth к Windows 11?
Чтобы подключить Bluetooth мышку или Bluetooth клавиатуру к стационарному компьютеру или ноутбуку нам понадобится:
- Мышка и/или клавиатура с поддержкой Bluetooth.
- Ноутбук или ПК с поддержкой Bluetooth и установленной Windows 11. В Ноутбуках Bluetooth есть встроенный. Нужно только чтобы был установлен рабочий драйвер. В случае с обычными компьютерами Bluetooth иногда бывает встроенный в материнскую плату. Если в вашем случае это не так (смотрите характеристики материнской платы), то понадобится Bluetooth-адаптер.
Инструкция:
- Нажмите возле часов на иконку беспроводной сети, затем нажмите правой кнопкой мыши на кнопку Bluetooth и выберите “Перейти к параметрам”.Если у вас там нет кнопки Bluetooth, то скорее всего он либо физически отсутствует на вашем компьютере (сам модуль), либо же не установлен драйвер, отключен в диспетчере устройств, ошибка адаптера. Смотрите статью не работает Bluetooth в Windows 11 на ноутбуке или компьютере.
- В параметрах Windows 11 включите Bluetooth, если он отключен и нажмите на кнопку “Добавить устройство”.
- Выберите пункт “Bluetooth”. Начнется поиск устройств.
- Включите вашу мышку или клавиатуру. Возможно, перед этим понадобится ее зарядить, или вставить батарейки.Если индикатор сразу начнет активно мигать, то скорее всего больше ничего делать не нужно, и компьютер увидит ее. Если индикатор не мигает, или Windows 11 не видит мышку или клавиатуру, то нужно активировать режим подключения. Как правило там есть отдельная кнопка (возможно, с иконкой Bluetooth), которую нужно нажать и подержать 3-5 секунд.Можете глянуть инструкцию конкретно к своему устройству.
- Когда наше устройство появится в списке доступных для подключения просто нажмите на него.После успешного подключения устройство сразу начнет работать. Дополнительно как-то настраивать Bluetooth мышь и клавиатуру в Windows 11 не нужно. Точнее, не обязательно.
- Подключенное устройство появится в списке устройств. Там, при необходимости, его можно удалить. А так же можно посмотреть уровень заряда (может не отображаться, или отображаться неправильно).
- После отключения/включения питания мышки или клавиатуры она подключится к ноутбуку/ПК автоматически, если на нем включен Bluetooth.
- Если у производителя вашего устройства ввода есть приложение и ваша модель его поддерживает, то можете скачать с официального сайта и установить. У Logitech, например, это приложение Logitech Options.В нем можно подключать и управлять устройствами, смотреть уровень заряда, менять скорость курсора, сделать сброс настроек, менять функции кнопок, и настраивать другие опции. Здесь все зависит от модели вашего устройства. Устанавливать эти приложения не обязательно.
Настройка
Если вам нужно как-то дополнительно настроить Bluetooth мышь, то в Windows 11 эти настройки находятся в параметрах, в разделе “Bluetooth и устройства” – “Мышь”.

Там есть настройки основной клавиши, скорости указателя, прокрутки и т. д. Но в большинстве случаев это все не нужно делать. Подключили и работаем.
Через переходник
Как подключить клавиатуру к компьютеру? PS/2 к USB-разъему тоже можно присоединить, но для этого придется постараться. Многие пользователи не видят в этом никакого смысла. Дело в том, что для успешного воплощения задумки в жизнь, необходимо приобрети специальный переходник. На одном его конце будет гнездо PS/2, на другом – USB. Только так можно проделать задуманное.
Как подключить клавиатуру к компьютеру? Если хочется осуществить подключение модели PS/2 через USB, требуется:
- Купить специальный переходник PS/2-USB.
- Надеть переходник на разъем PS/2.
- Найти на компьютере USB-гнездо и воткнуть клавиатуру с переходником в него.
- Включить или перезагрузить операционную систему.
Ничего трудного или особенного нет. После подключения клавиатуры придется немного подождать. Устройство может начать работу не сразу, а спустя несколько минут. Это нормальное явление. В данный период происходит поиск и установка драйверов клавиатуры. Как только соответствующий софт установится, можно пользоваться устройством ввода.
Подключение клавиатуры к компьютеру
Способ подключения клавиатуры зависит от типа её интерфейса. Их существует четыре: PS/2, USB, USB Receiver и Bluetooth. Ниже вместе с подробным руководством будут представлены и изображения, которые помогут определить необходимый разъём.
Вариант 1: USB-порт
Данный вариант является самым распространённым, причина этому проста — в каждом современном компьютере есть несколько USB-портов. В свободный разъём необходимо подключить кабель от клавиатуры.
Windows установит необходимые драйвера и затем покажет сообщение, что устройство готово к использованию. В противном случае ОС выдаст оповещение о неготовности девайса к работе, что случается крайне редко.
Вариант 2: PS/2
Перед подключением клавиатуры к разъёму PS/2 необходимо отметить, что существует два похожих разъёма, различающихся лишь цветом: один фиолетовый, другой зелёный. В данном случае нас интересует первый, так как именно он предназначен для клавиатуры (второй же нужен для подключения компьютерной мыши). Чтобы подключить клавиатуру с кабелем к разъёму PS/2, необходимо выполнить следующее:
На тыльной части системного блока нужно найти разъём PS/2 — круглое отверстие с шестью маленькими дырочками и замочком, куда и необходимо вставить кабель от клавиатуры.
Вариант 3: USB-ресивер
Если клавиатура беспроводная, то в комплекте с ней должен идти специальный приёмник. Обычно это небольшое устройство с USB-разъёмом. Алгоритм подключения клавиатуры с таким адаптером следующий:
Нужно просто вставить этот переходник в USB-порт компьютера. Об успешном подключении должен свидетельствовать загоревшийся светодиод (но он есть не всегда) или уведомление от операционной системы.
Вариант 4: Bluetooth
Если компьютер и клавиатура снабжены Bluetooth-модулем, то для подключения необходимо активировать данный тип связи на компьютере любым доступным способом (статьи по ссылкам ниже содержат инструкции по включению данной функции) и активировать его на клавиатуре, нажав на кнопку включения (обычно расположена с обратной стороны или в каком-то из краёв устройства). Они сопрягутся, после чего появится возможность использовать свой девайс.
Заключение
В статье были рассмотрены варианты подключения клавиатур разного типа к персональному компьютеру. Мы советуем вам также устанавливать официальные драйвера для данного устройства ввода информации, найти их можно на сайтах производителей. Мы рады, что смогли помочь Вам в решении проблемы. Опишите, что у вас не получилось. Наши специалисты постараются ответить максимально быстро.
Помогла ли вам эта статья?
2019-04-09 Опубликовано 9.04.2019 авторАндрей Андреев — 0 комментариев
 Способы подключения разных компьютерных клавиатур и как это сделать?
Способы подключения разных компьютерных клавиатур и как это сделать?
before—>
Всем привет! Для опытного пользователя, который с компами давно на «ты», не будет проблемой собрать и настроить рабочую станцию любой конфигурации. Для новичка, который с оргтехникой пока на «вы», иногда сложно поменять клавиатуру или мышку.
p, blockquote1,0,0,0,0—> p, blockquote2,0,0,0,0—>
Способы подключения клавиатуры к ноутбуку или нетбуку
Как подключить проводную USB клавиатуру к ноутбуку
В большинстве случаев это очень просто. Нужно только подключить клавиатуру к ноутбуку через USB-разъем, и вы готовы к работе. Если хотите убедиться, что все делаете правильно – от этапа планирования до момента пользования, прочитайте пошаговую инструкцию.

Шаг 1. Убедитесь, что есть кабель, подходящий к одному из портов ноутбука. Клавиатуры обычно поставляются с USB-соединением, независимо от того, является ли порт USB 2 или 3. Большинство современных девайсов имеют хотя бы один порт, но если присутствуют лишь порты Thunderbolt (или USB Type-C), вы не сможете подключить клавиатуру.

Шаг 2. Теперь вставьте кабель в порт USB. При этом не нужно выключать ноутбук. Если имеете возможность выбрать между версиями 2.0 и 3.0 на ноутбуке, лучше остановиться на первом и оставить 3.0 для других подключений, которые могут потребовать более быстрой передачи.

Шаг 3. Ноутбук автоматически «увидит» внешнюю клавиатуру, и через нескольких секунд вы сможете использовать ее. Никаких дополнительных действий не требуется!

Почему внешняя клавиатура не работает после подключения?
Если выполните описанные действия, внешняя клавиатура должна работать безупречно. Но в очень редких случаях бывают исключения.
Независимо от того, в чем может заключаться проблема, первое, что следует сделать, – выполнить быстрый перезапуск. Если не помогло, сделайте следующее:
- введите «Диспетчер устройств» на панели задач и щелкните его в результатах поиска;
- в новом окне нажмите «Клавиатуры», чтобы увидеть устройства, обнаруженные ноутбуком;
- если видите только «Стандартная клавиатура PS/2» в списке, внешняя еще не видна портативному компьютеру. Попробуйте отключить ее и снова подключить (например, в другой порт USB).

Если это не решит проблему и клавиатура по-прежнему не работает (хотя это очень маловероятно), щелкните правой кнопкой мыши «HID Keyboard Device» или другое имя, которое может иметь внешняя клавиатура, и выберите «Обновить драйвер». Это заставит Windows искать и устанавливать его, решая проблему. Для этого потребуется активное подключение к Интернету.
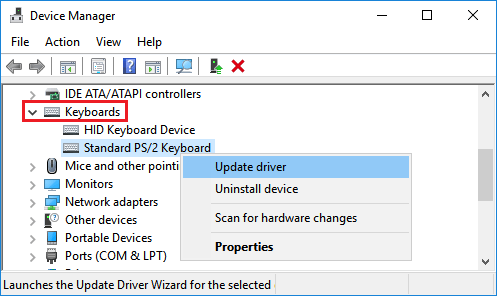
Как подключить беспроводную USB клавиатуру к ноутбуку
Если приобрели беспроводную клавиатуру, которая подключается через приемник, алгоритм тоже простой. Для начала подключите унифицирующий приемник к одному из USB-портов. Это небольшой ключ, физически подключенный к ноутбуку, который позволяет клавиатуре взаимодействовать с ноутбуком.

Если используются батарейки типа AA или AAA вместо встроенных, убедитесь, что они исправны, прежде чем продолжить подключение. Обычно соединение мгновенное, и как только вставите радиоприемник, сможете пользоваться устройством.

Если клавиатура не работает, убедитесь, что приемник находится на расстоянии не менее 20 см от любых источников помех сигнала, таких как компьютерные мониторы и корпуса, вентиляторы, металлические шкафы для документов и люминесцентные лампы. Также проверьте, что клавиатура не далеко от беспроводного приемника.

Как подключить Bluetooth клавиатуру к ноутбуку
Чтобы подключить беспроводную клавиатуру к ноутбуку с помощью Bluetooth, нужно выполнить несколько шагов. Начните с ее включения с помощью переключателя Вкл. / Выкл. Прежде чем это делать, убедитесь, что она полностью заряжена.

Включив клавиатуру, сделайте следующее:
- откройте меню «Пуск»
- щелкните значок настроек в нижнем левом углу дисплея
- когда откроется окно настроек, нажмите на опцию «Устройства».

Вы перейдете на страницу с несколькими вкладками слева. Щелкните Bluetooth и другие устройства. Обычно это первая опция, открывающаяся по умолчанию.
- Включите Bluetooth-соединение, нажав на переключатель под надписью.
- Щелкните Добавить Bluetooth или другие устройства вверху страницы.
- Появится окно с тремя вариантами: Bluetooth, беспроводной дисплей или док-станция и все остальное.
- Нажмите на вариант Bluetooth.

К этому моменту ноутбук начнет поиск ближайших устройств. Поскольку беспроводная клавиатура уже включена, ноутбук должен ее обнаружить. Нажмите на название клавиатуры, а затем – «Сопряжение». Иногда может потребоваться ввести PIN-код для подключения.

Как подключить проводную PS/2 клавиатуру к ноутбуку
Возможно ли подсоединить старую клавиатуру, которая поставляется з разъемом PS/2? Чтобы не тратиться и не покупать современное устройство, присоедините ее к ноутбуку, потратившись только на специальный переходник.

Как подключить клавиатуру и мышь с PS/2 интерфейсом
Разъёмы PS/2 – это немного устаревший метод подключения клавиатуры и мышки, и даже уже не на всех современных материнских платах есть такие гнёзда. Встречается на стационарных ПК или старых ноутбуках. У мышки и клавиатуры PS/2 представляют собой круглый штекер с шестью ножками и замком.
Разъёмы PS/2 для клавиатуры и мышки одинаковой формы. Поэтому, чтобы не перепутать, что и куда подключать, их делают разным цветом. Штекер у мышки обычно зелёный, его нужно подключить в зелёный разъём на компьютере. У клавиатуры штекер фиолетовый, его, соответственно – в фиолетовый. Правильно подключить устройство вам поможет замок – здесь он представлен в виде пластиковой ножки. Всё должно попасть на свои места.
Разъёмы PS/2 на компьютере находятся обычно в задней стенке корпуса.
Бывают также совмещённые гнёзда двух цветов. Это значит, туда можно подключить и мышь и клавиатуру.
Можно ли подключить внешнюю клавиатуру к ноутбуку
Необходимость стационарной клавиатуры может быть вызвана различными факторами. У кого-то на ноутбуке залипают клавиши, другого не устраивает цветовой окрас кнопок на лэптопе, третий предпочитает стационарные клавиатуры с более высокими клавишами, удобными для нажатия.
Ища альтернативу, многие пользователи задаются вопросом о том, возможно ли подсоединить стационарную клавиатуру к персональному гаджету? Отвечаю: конечно, возможно, более того, осуществить данную операцию намного проще, чем кажется. Реализация указанной задачи напрямую зависит от того, какой тип клавиш вы собираетесь подключать.
Энтузиасты подключают к своим лэптопам не только стандартные внешние клавиатуры, но и MIDI
Без проводов
А как подключить беспроводную клавиатуру к компьютеру? Данный вопрос интересует многих пользователей. Ведь беспроводные компьютерные составляющие появляются в магазинах все чаще и чаще. Ничего трудного в этом нет. Достаточно просто следовать небольшой инструкции.
Итак, как подключить беспроводную клавиатуру к компьютеру? Для этого пользователь должен:
- Вставить аккумулятор в клавиатуру и перевести состояние устройства в режим “Вкл.”.
- В USB-разъем воткнуть специальный USB-приемник.
- Установить драйверы для подключаемого оборудования. Можно осуществить данную затею позже. Диск с софтом прилагается в комплекте с клавиатурой.
- Осуществить синхронизацию устройства с компьютером. Для этого нужно зайти в программу, установленной вместе с драйверами, а затем выбрать в появившемся списке соответствующее оборудование.
Это все. На самом деле подключение не такое уж и трудное. В некоторых случаях достаточно просто вставить аккумулятор или батарейки в клавиатуру, затем включить в USB приемник и перезагрузить компьютер. Но есть еще один вариант развития событий.
Подключение через PS/2
Старый тип клавиатур, которые можно подключать не только к старому ПК, но и к обычному, вполне современному мощному игровому устройству – соответствующими слотами укомплектованы почти все материнские платы, которые сегодня можно найти в продаже.
Порт представляет собой 5‑контактный разъем mini-DIN, который маркируется фиолетовым цветом. Второй аналогичный разъем, зеленый, используется для подключения мыши.
Если перепутать вилки местами и вставить коннектор от клавиатуры в слот под мышь, ничего страшного не произойдет – не будет короткого замыкания, искр, электрических разрядов и выхода девайса из строя. Устройство ввода просто не будет работать – до тех пор, пока вы не подключите его правильно.
Во время работы компьютера, если вы вынули и вставили обратно штекер PS/2, работать “keyboard” также не будет, хотя на ней снова будут гореть лампочки. Для восстановления работоспособности устройства требуется перезагрузка компьютера. Это же касается и мышки.
Еще такой момент. Если вы долго используете такую клавиатуру, при этом периодически отключая ее, со временем могут возникнуть сложности с подключением – погнется одна из ножек, поэтому не будет попадать в соответствующее ей отверстие.
«Лечится» это очень просто – достаточно выровнять ножку с помощью небольшого пинцета, вернув ее в исходное положение.