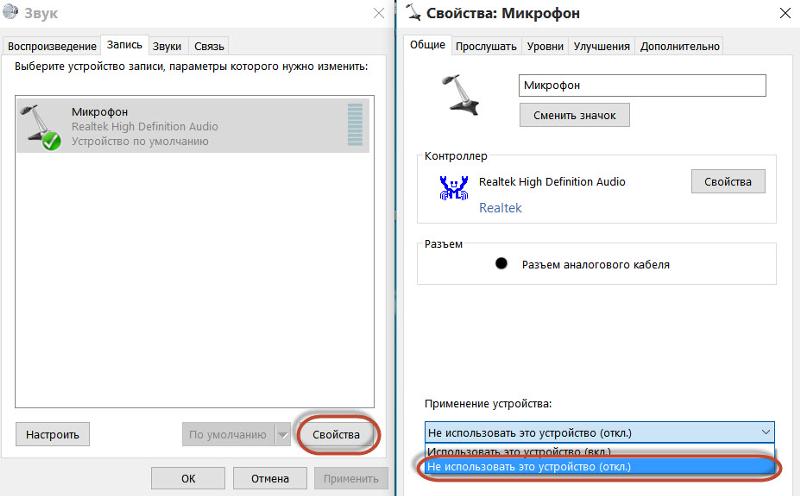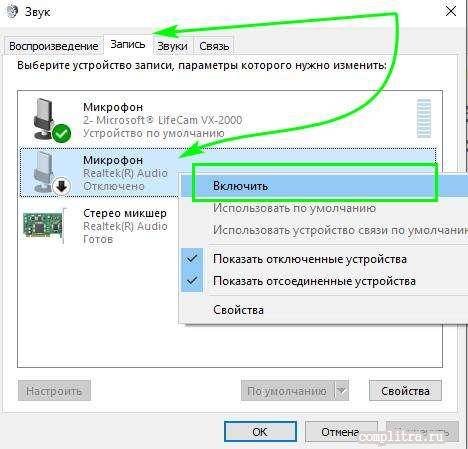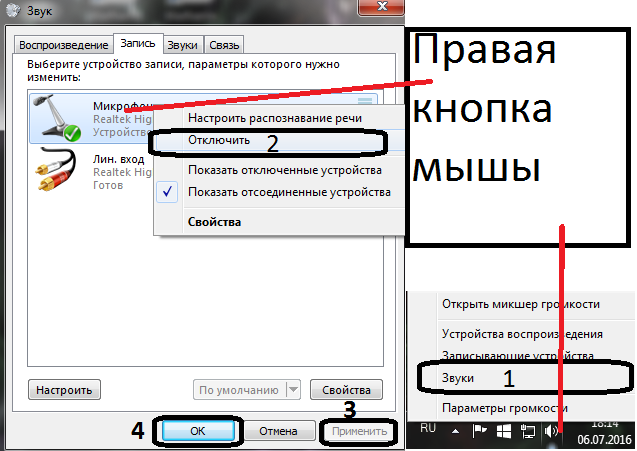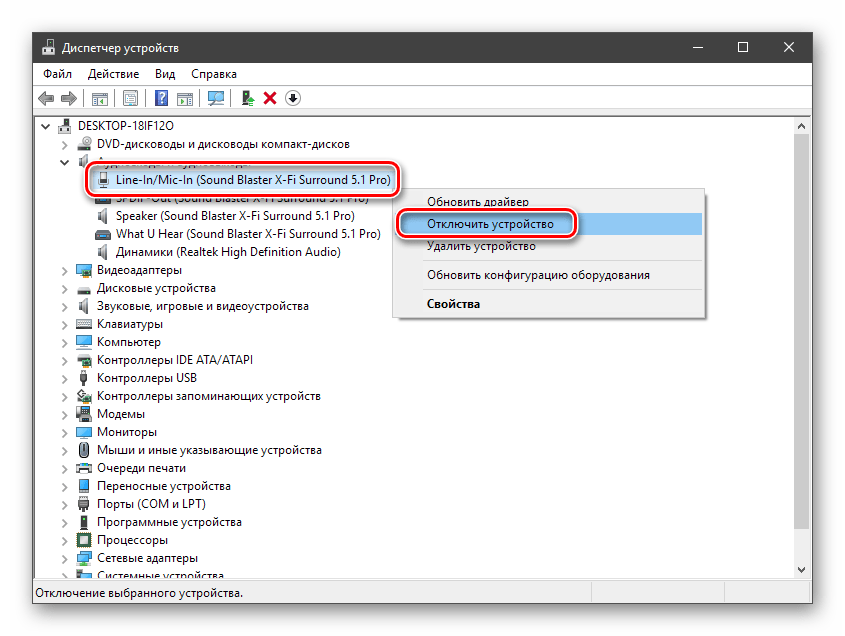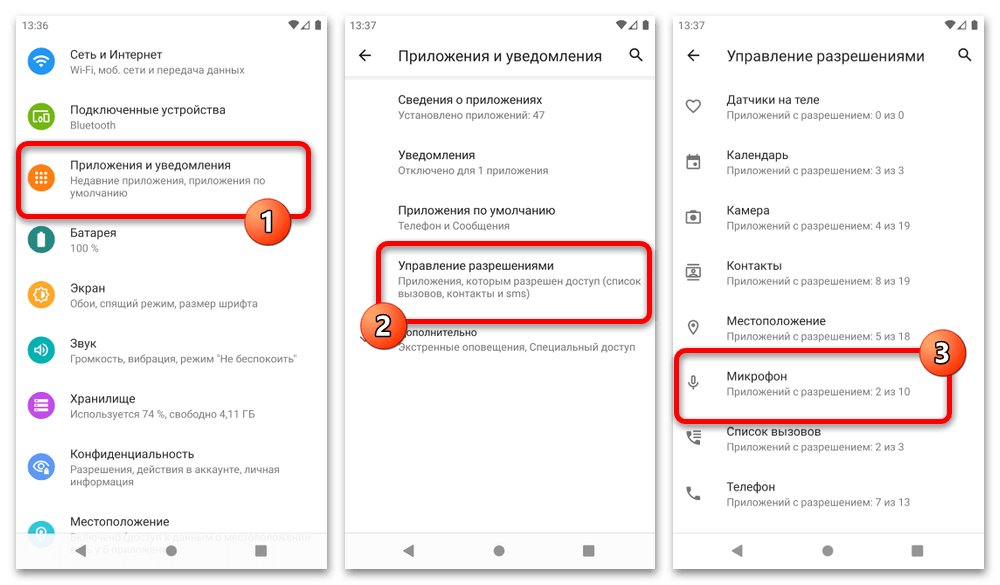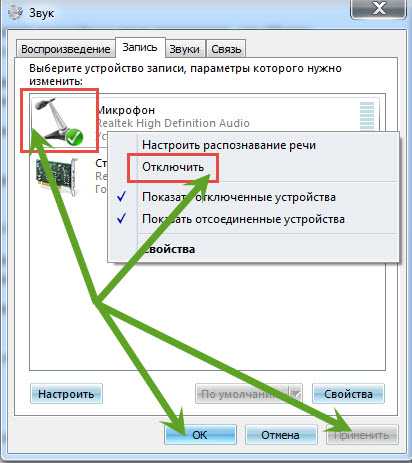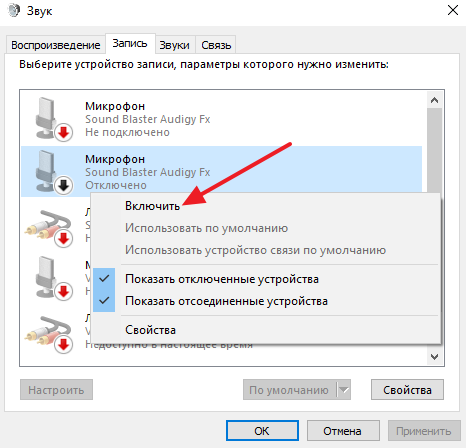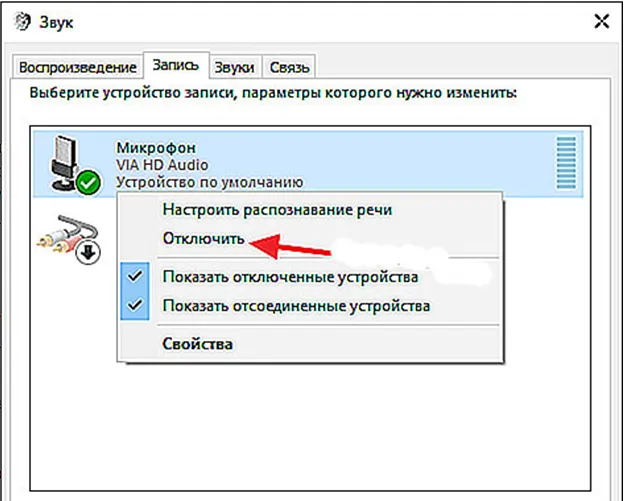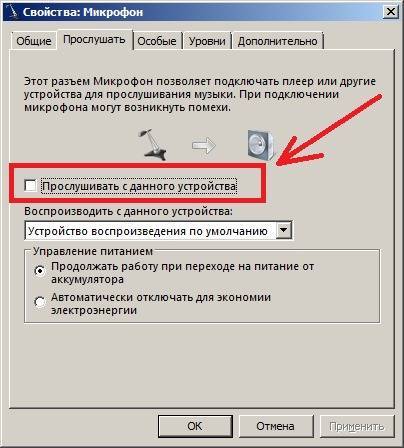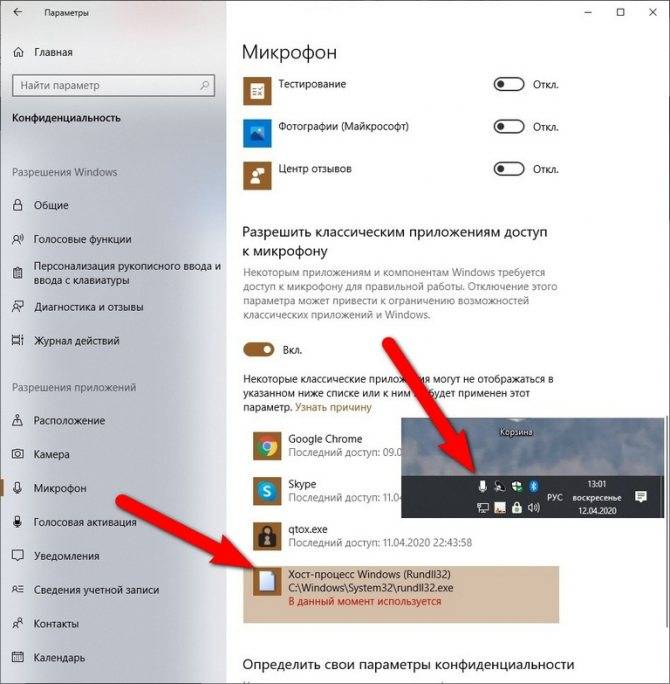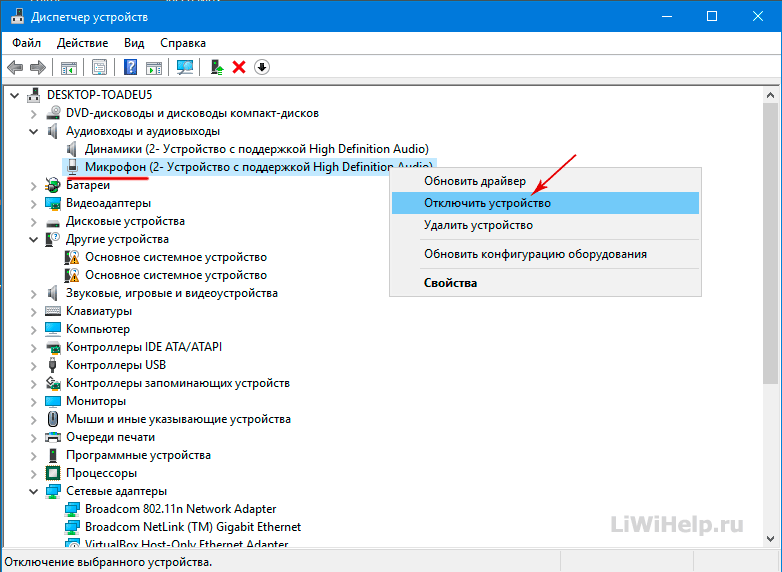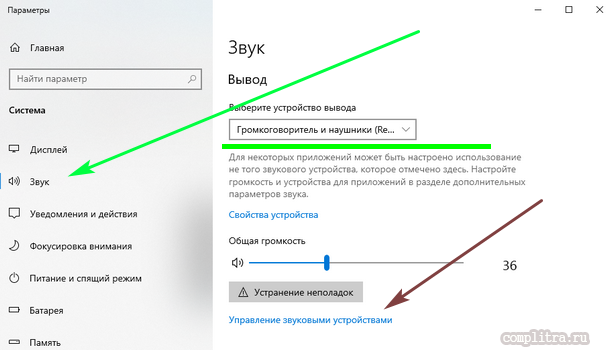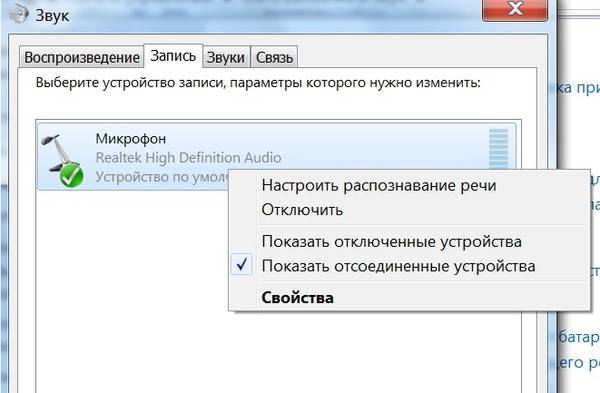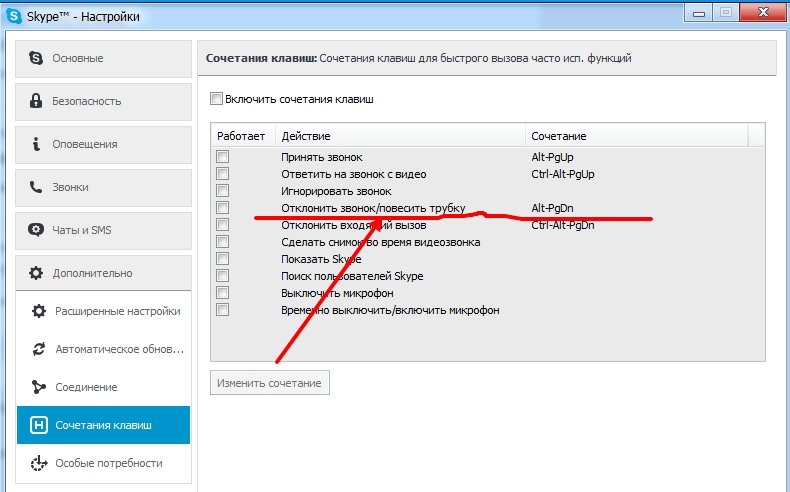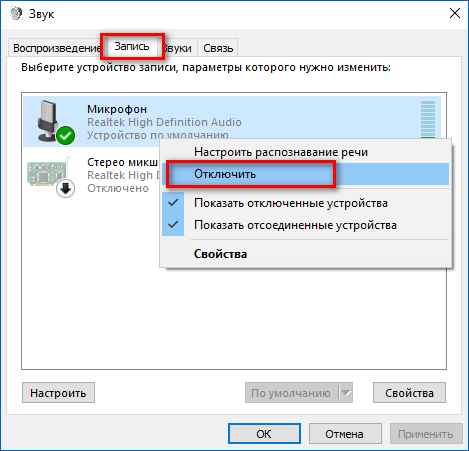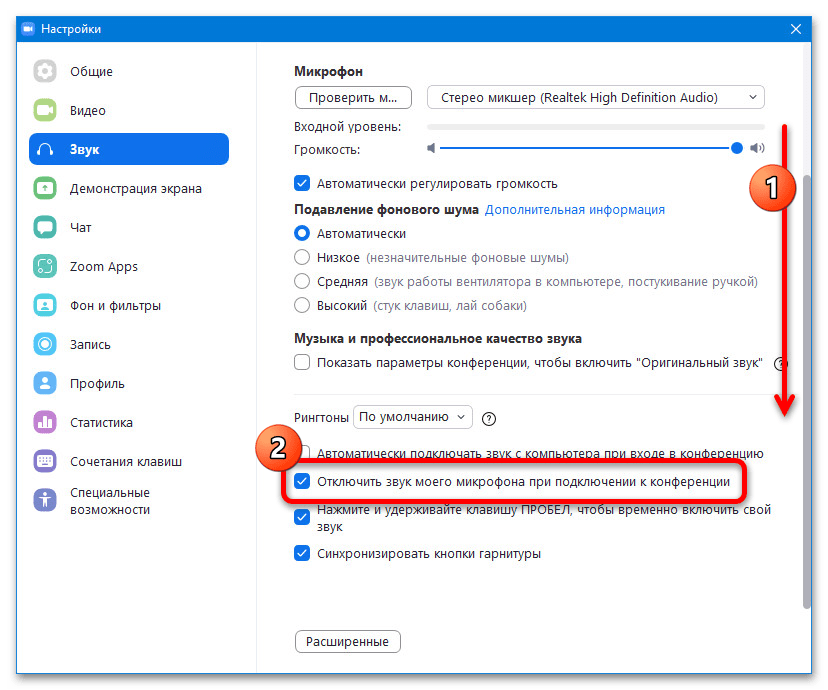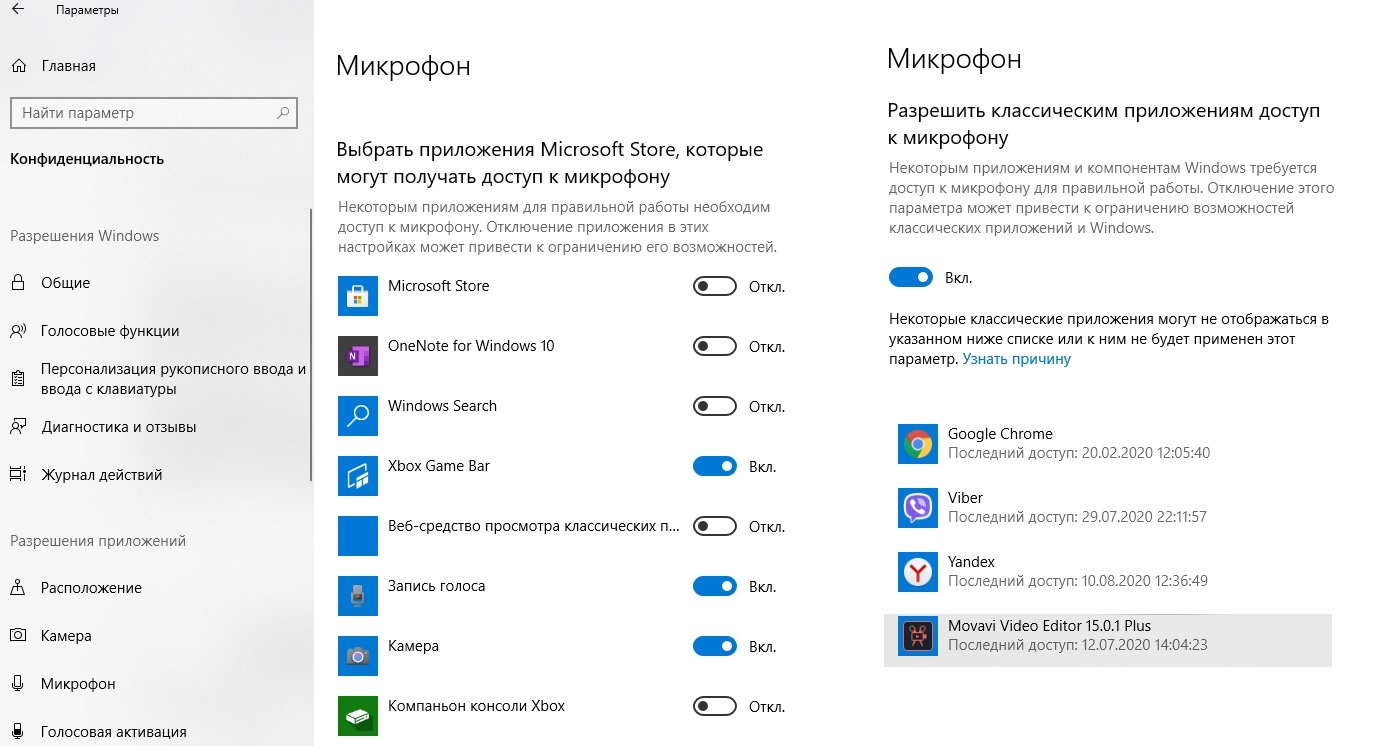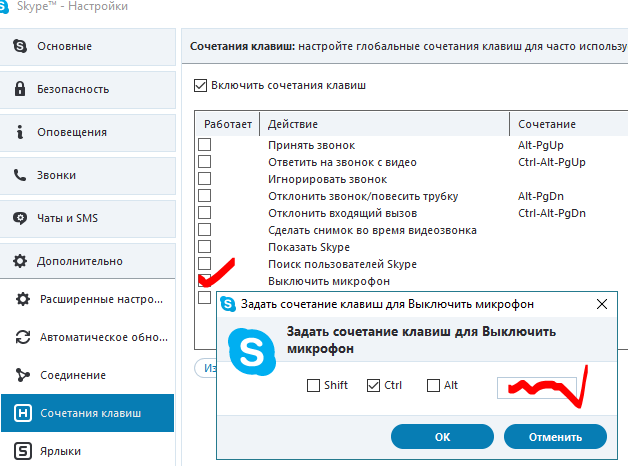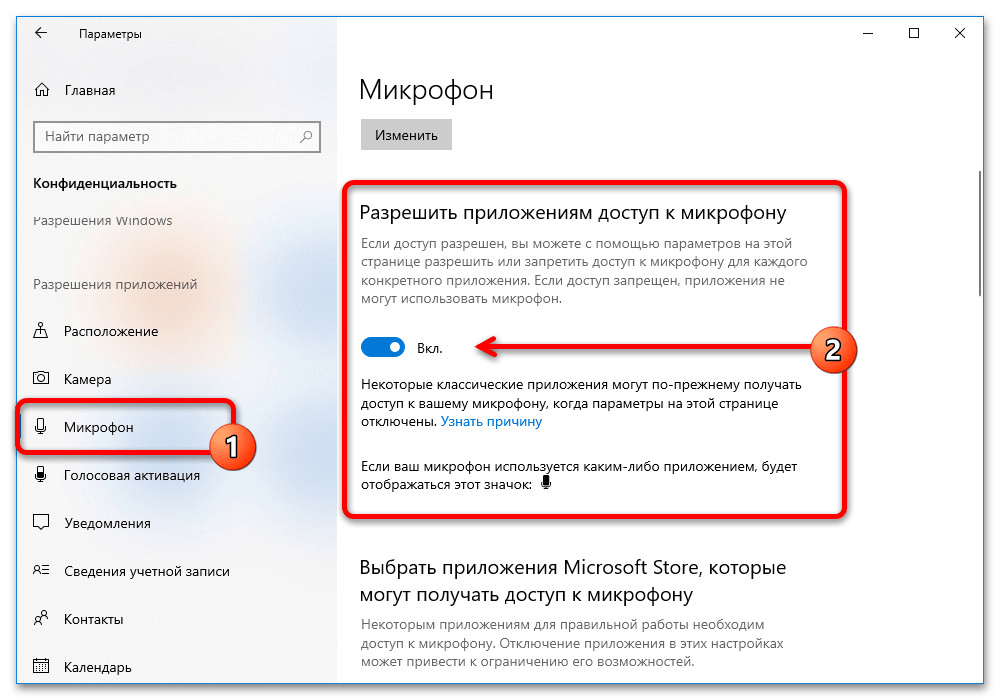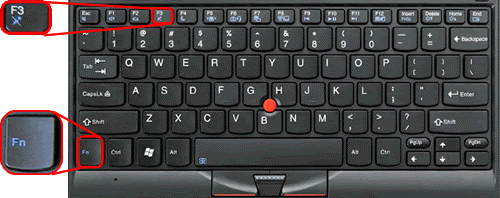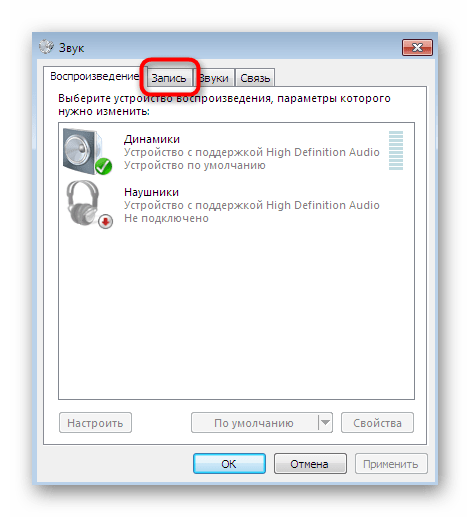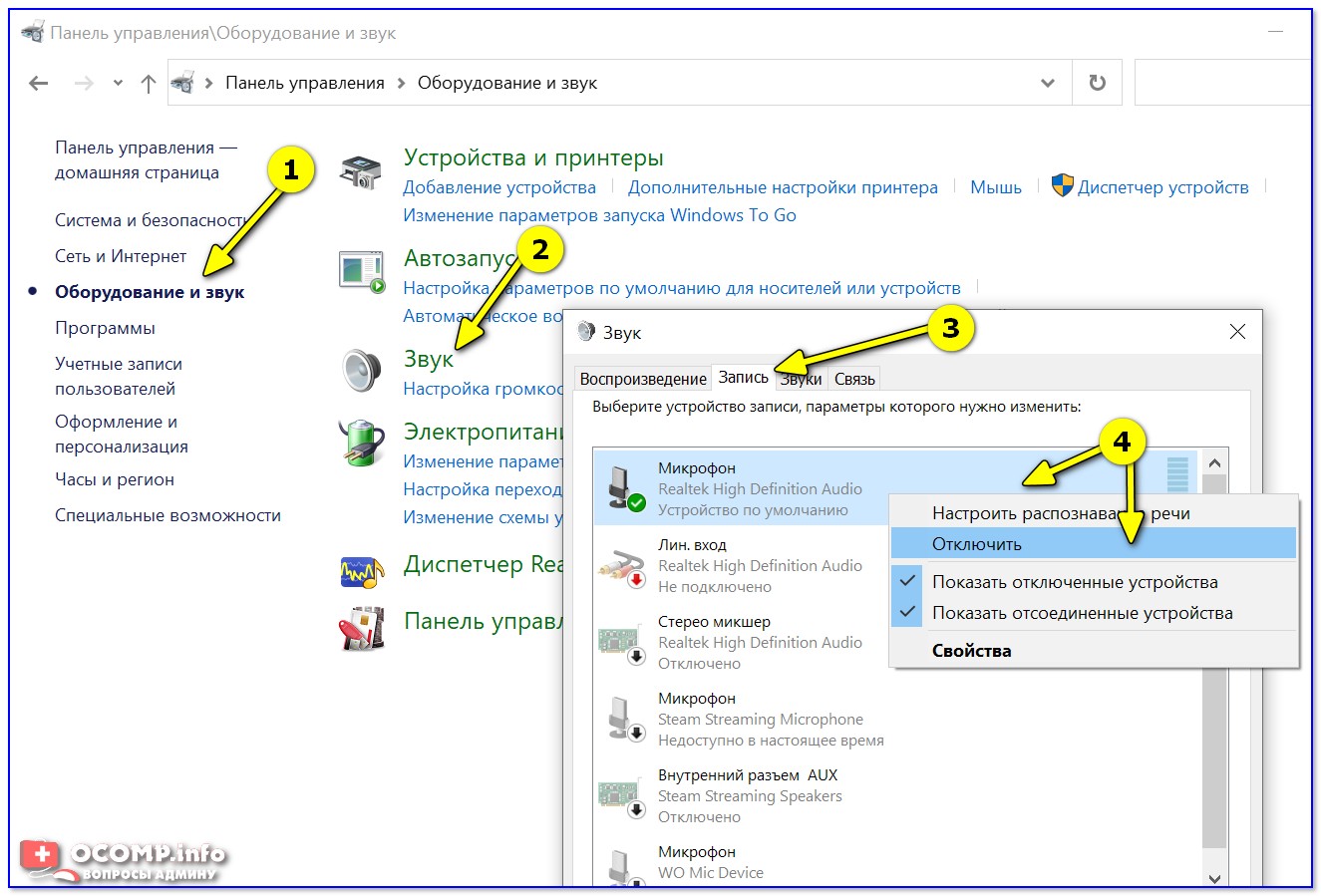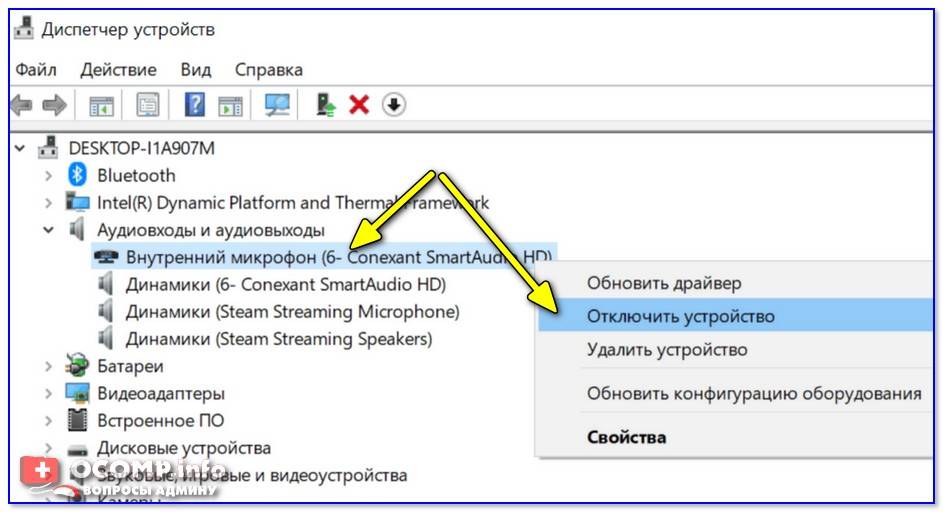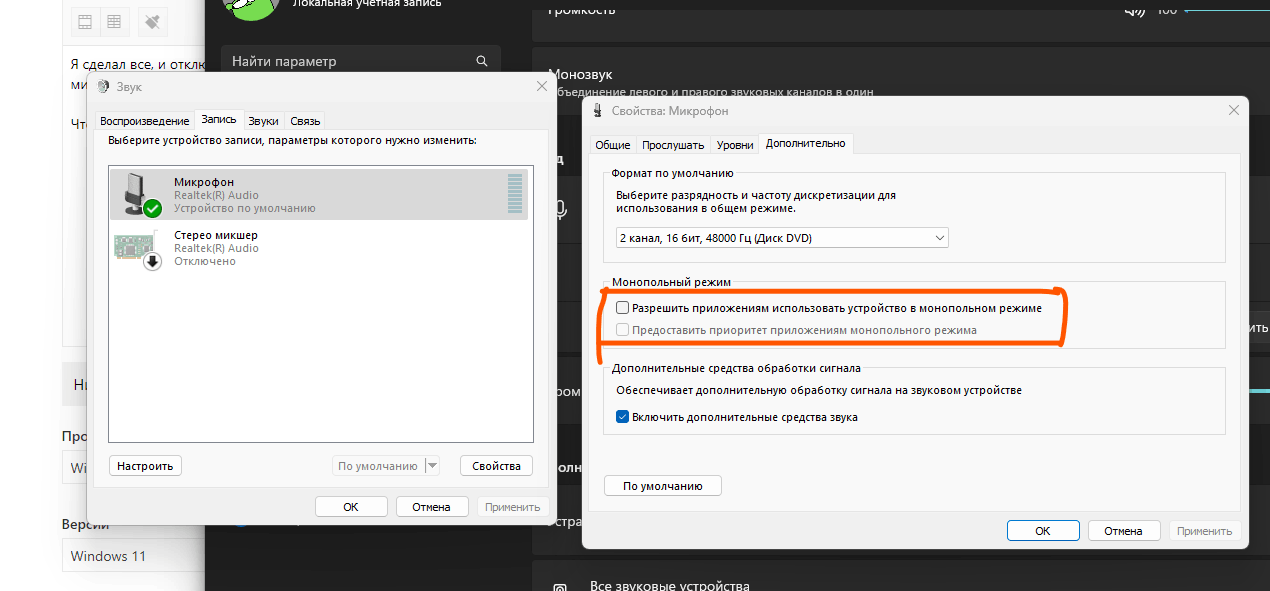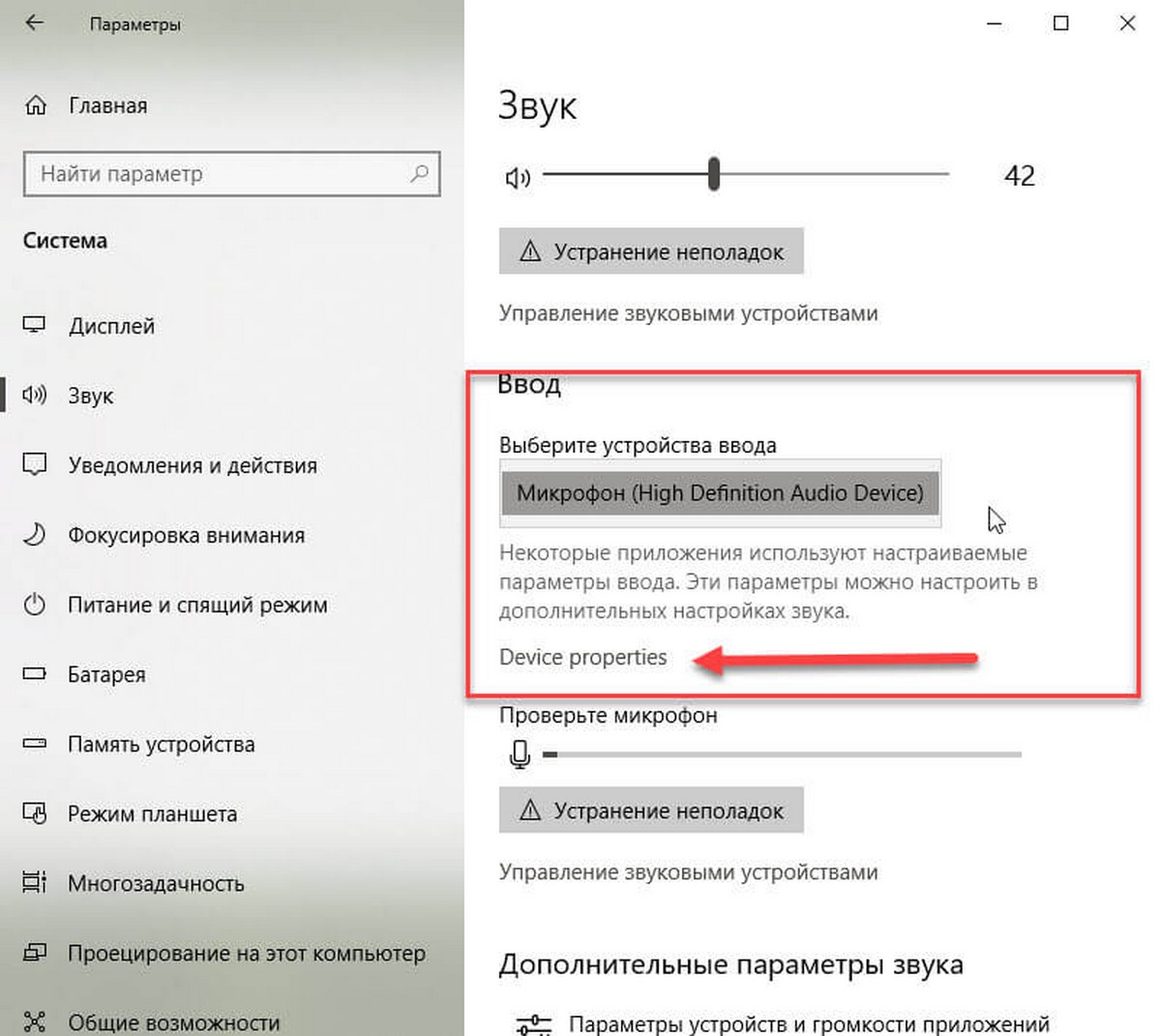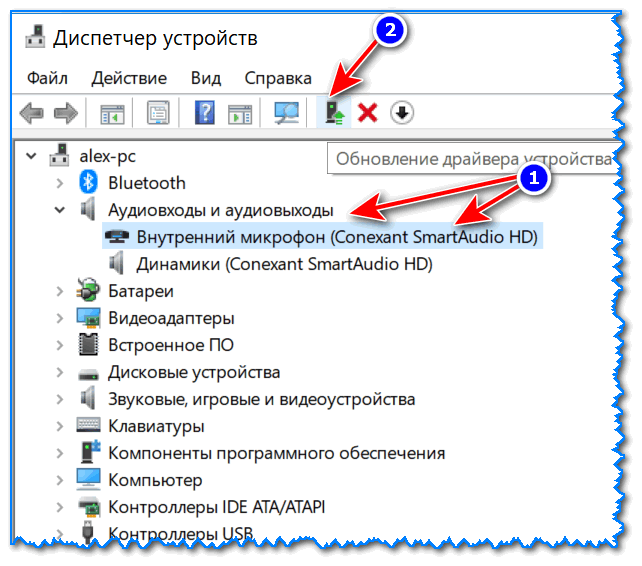Зачем блокировать микрофон и веб-камеру
Главная причина – обеспечение безопасности. С помощью специальных программ-шпионов третьи лица могут дистанционно включать камеру или микрофон. Если на стационарных компьютерах пользователи могут физически отключить эти устройства, то на ноутбуках такой возможности нет. В итоге проблему пытаются решить «подручными средствами» – заклеивают камеру скотчем, отсоединяют шлейф от микрофона.
Другие причины отключения
- встроенные устройства не позволяют подключить внешние, происходит конфликт протоколов;
- нестабильная работа, требуется перезапуск;
- проблемы с программным обеспечением, некорректное определение источников видео, аудио сигнала.
Перед выбором любого способа отключения необходимо продумать обратный процесс – активацию оборудования. Иначе в нужный момент будет отсутствовать видеосвязь, не будет возможности передавать голосовые сообщения.
Важно: чаще всего несанкционированный доступ к компьютеру обеспечивают программы-шпионы. Подобные вирусы встраивают в «пиратское» программное обеспечение, электронные письма. Лучшая защита – надежная антивирусная программа
Лучшая защита – надежная антивирусная программа.
Через биос
Некоторые ноутбуки позволяют отключать веб-камеру и микрофон на системном уровне из BIOS. Шаги настройки будут различаться для разных машин, но вам часто нужно прервать процесс загрузки, нажав соответствующие функциональные клавиши, а затем проверить информацию BIOS для камеры и микрофона.
В этом случае при использовании Lenovo ThinkPad параметры интеграции камеры и микрофона доступны в разделе «Доступ к портам ввода-вывода» на вкладке «Безопасность». Перед выключением обоих устройств вы можете сохранить или выйти из BIOS, и компьютер вернется к процессу загрузки, пока не откроется Windows.
Помните, что BIOS на ПК относительно отличается, но результаты аналогичны. Если вы войдете в Диспетчер устройств после выключения камеры и микрофона в BIOS, они не будут отображаться.
Чтобы снова активировать устройство через BIOS, повторите ту же операцию, но измените Enable вместо Disable.
Если вы используете другие устройства, обратитесь к руководству по входу в BIOS на этих разных компьютерах.
Проверяем конфигурацию звука в системе
- Вызываем контекстное меню иконки звука и выбираем «Записывающие устройства».
- Во вкладке «Запись» кликаем правой клавишей по свободной части окна и ставим галочки напротив обоих пунктов.

Если возле устройства отображается зеленая иконка, значит оно активно и готово к работе в Windows 10. В ином случае следует проверить уровень громкости микрофона.
- Выполняем двойной клик по его иконке.
- Переходим во вкладку «Уровни».
Посмотрите ещё: По какой причине не приходит обновление до Windows 10
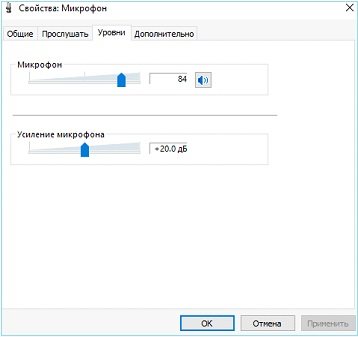
Проверяем, чтобы значения «Усиление…» и «Микрофон» не были равными нулю или приближенному к нему значению.
Здесь рекомендуется установить стандартные параметры, как на скриншоте ниже.
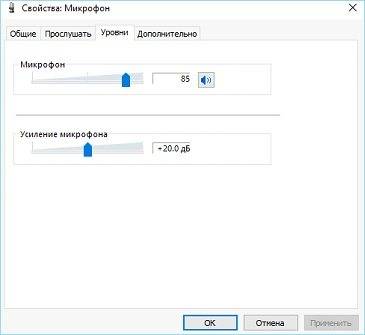
Обязательно кликните по иконке динамика, расположенной возле значения в строке «Микрофон», если внизу значка располагается красный перечеркнутый круг. Широкий спектр игровых автоматов с выводом выигрышных сумм через разные платежные сервисы предлагают на порталах азартных клубов. На таких онлайн площадках можно увлекательно запускать любые слоты с реальными ставками , получая превосходные возможности для накопления солидных призовых на депозитных счетах. Гостям быстро перечисляются их деньги.

Метод 7. Включение / отключение микрофона с помощью редактора реестра
Если ни один из вышеперечисленных способов не работает, вы можете попробовать включить или отключить доступ к микрофону на своем ПК, отредактировав редактор реестра. Вот как:
* Примечание. Прежде чем приступить к внесению каких-либо изменений в редактор реестра, убедитесь, что вы создали резервную копию данных реестра, чтобы ее можно было легко восстановить в случае потери данных.
Шаг 1. Нажмите сочетания клавиш Win + R на клавиатуре, чтобы открыть командное окно «Выполнить».
Шаг 2. В строке поиска команды «Выполнить» введите regedit и нажмите Enter, чтобы открыть окно редактора реестра.
Шаг 3. В окне редактора реестра перейдите по указанному ниже пути:
HKEY_LOCAL_MACHINESOFTWAREMicrosoftWindowsCurrentVersionMMDevicesAudioCapture
Затем щелкните папку Capture, чтобы развернуть раздел.
Шаг 4: В папке Capture есть список подключей с идентификаторами GUID.
Теперь дважды щелкните каждый подраздел и выберите его папку «Свойства».
Затем перейдите в правую часть окна и проверьте любое из ключевых слов (в столбце «Данные») — HDAUDIO, IDT HighDefinition Audio CODEC.
Шаг 5. Повторите шаг 4 для всех подключей, используя метод проб и ошибок, пока не найдете описание и имя микрофона, который хотите включить или отключить.
Шаг 6: После того, как вы нашли правильный подключ своего микрофона, выберите папку подключей слева.
Теперь перейдите вправо и дважды щелкните значение DWORD DeviceState.
Шаг 7: Затем в диалоговом окне Edit DWORD Value измените значение поля Value data на 10000001, и это выключит микрофон.
Нажмите ОК, чтобы сохранить изменения и выйти.
* Примечание. Чтобы разрешить доступ к микрофону, установите в поле «Значение» значение 1 и нажмите OK.
Теперь у вас должна быть возможность включить или отключить доступ к микрофону на вашем ПК с Windows 11.
Программы для Windows, мобильные приложения, игры – ВСЁ БЕСПЛАТНО, в нашем закрытом телеграмм канале – Подписывайтесь:)
Как проверить, нет ли встроенного микрофона в ноутбуке
Способов узнать, оснащён ли ноут проводным спикером, множество.
- Откройте руководство пользователи и отыщите в нём требуемые сведения.
- Внимательно осмотрите корпус ноутбука, обычно микрофон находится в районе тачпада или над клавиатурой и прячется за крохотной решёткой.
- Есть веб-камера – будет и микрофон, иначе какой в ней смысл.
- Программные средства Windows 7-10.
В последнем случае откройте «Диспетчер задач» через WinX или иным способом и ищите устройство в разделе «Звуковые, игровые и видеоустройства».
Второй вариант:
- Откройте «Панель управления» и перейдите в категорию «Оборудование и звук».
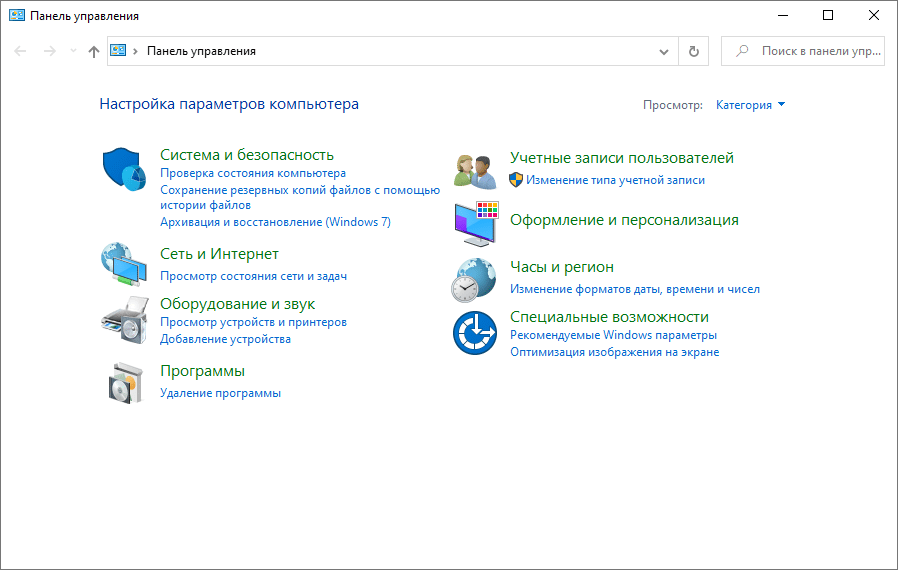
- Кликните по названию или иконке раздела «Звук» и посетите вкладку «Запись».
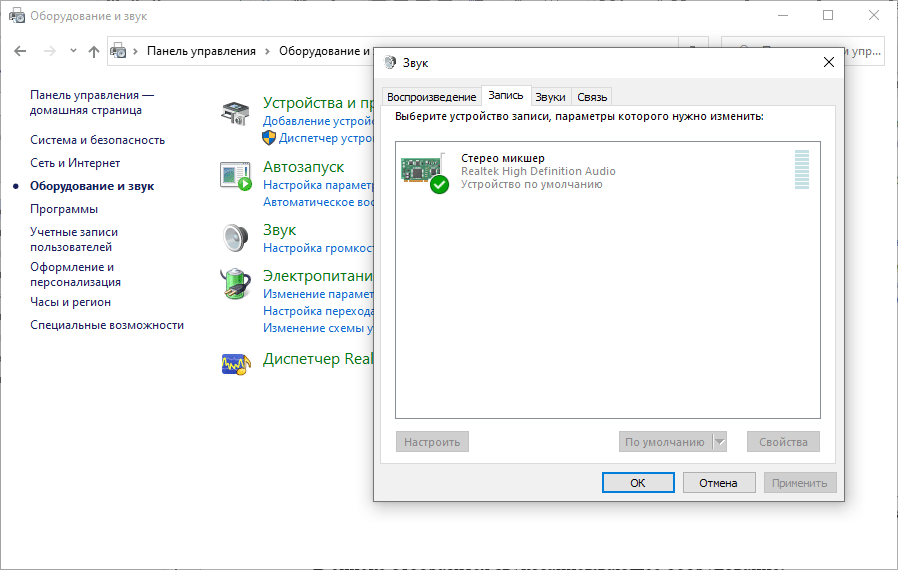
В списке отобразится звукозаписывающее оборудование.
Если оно окрашено в серый цвет, откройте контекстное меню и выберите «Включить».
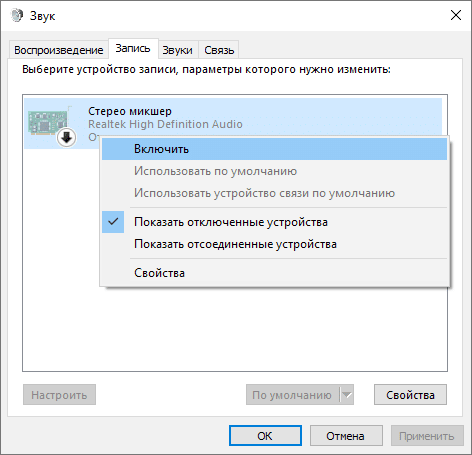
Третий метод:
- Откройте контекстное меню (правым кликом) по иконке динамика в трее (возле часов).
- Выберите «Открыть параметры звука».
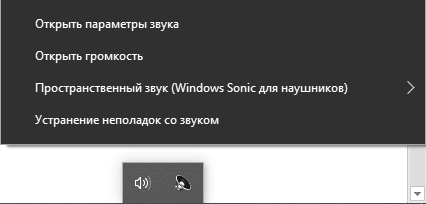
- Пролистайте вниз до раздела «Ввод» и увидите активный девайс.
Здесь его можно изменить, если ноутбук обнаруживает более одного микрофона, отрегулировать уровень громкости и проверить.
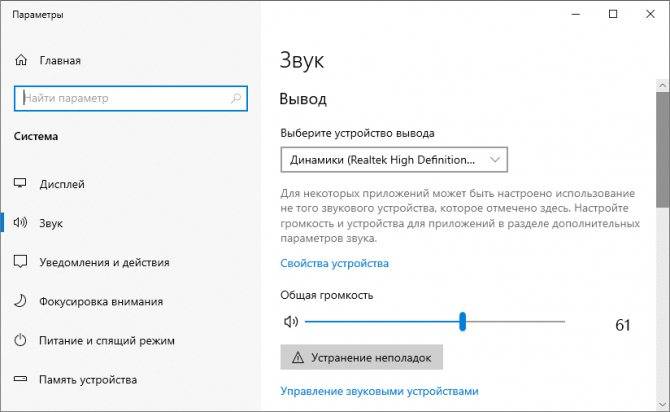
Микрофон не работает в Skype или другой программе
Некоторые программы, такие как Skype, другие программы для общения, записи экрана и прочих задач, имеют собственные настройки микрофона. Т.е. даже если вы установите правильное устройство записи в Windows 10, настройки в программе могут отличаться. Более того, даже если вы уже настраивали правильный микрофон, а затем отключали его и снова подключили, эти настройки в программах иногда могут сбрасываться.
Как исправить PNP_DETECTED_FATAL_ERROR ошибку в Windows 10?
Поэтому, если микрофон перестал работать лишь в какой-то конкретной программе, внимательно изучите её настройки, возможно, всё, что требуется сделать — указать правильный микрофон там. Например, в Skype этот параметр находится в Инструменты — Настройки — Настройка звука.
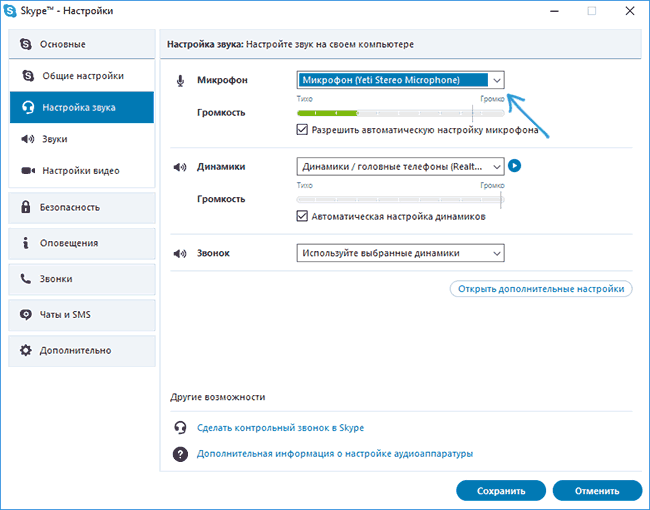
Также учитывайте, что в некоторых случаях, проблема может быть вызвана неисправным разъемом, не подключенными разъемами передней панели ПК (если подключаем микрофон к ней), кабелем микрофона (можно проверить его работу на другом компьютере) или какими-то другими аппаратными неисправностями.
Как отключить / включить микрофон с помощью сочетания клавиш в Windows 10
На клавиатурах есть специальная клавиша для отключения звука динамиков. Клавиатуры, которые не поставляются со специальными клавишами, все еще имеют ряд функциональных клавиш (fn), которые служат в качестве элементов управления для управления мультимедиа. Одна из этих клавиш сможет отключить звук динамиков. Подобного ключа не существует для отключения микрофона.
Обычно это происходит потому, что микрофон не всегда включен. Он включается только тогда, когда приложение обращается к нему, и в этом случае ожидается, что пользователи будут использовать кнопку отключения звука в приложении, которое работает, но не быстро.
Скорее всего, вам придется нажимать кнопку мышью, и это не так быстро, как сочетание клавиш. Вот как можно отключить / включить микрофон с помощью сочетания клавиш в Windows 10.
Необходимо отключить или включить микрофон с помощью сочетание клавиш на macOS? У нас есть идеальное решение.
Отключение и включение микрофона с помощью сочетания клавиш
Для отключения / включения микрофона с помощью сочетания клавиш мы будем использовать бесплатное приложение под названием MicMute. Загрузите и установите его. Приложение запускается в системном трее и добавляет к нему значок микрофона.С помощью этого значка вы можете получить доступ к настройкам приложения и настроить сочетание клавиш, а также будет показано текущее состояние микрофона. Черный означает, что микрофон выключен, а красный означает, что он включен.
Discord
Данное приложение новее, чем «Скайп», но уже имеет большую популярность среди геймеров из-за своего функционала. Чтобы микрофон нормально работал с ним, сделаем следующее:
- Открываем раздел с помощью шестеренки.
- Переходим во вкладку «Голос и видео». Здесь можно выбрать устройства ввода/вывода (1). Ниже настраиваются ползунки громкости (2). Чтобы прослушать свой голос, нужно кликнуть на кнопку «Let’s Check» (3). При этом вы услышите небольшую задержку – это нормально. Послушав голос, внесите коррективы в уровень громкости.
- Если голос звучит слишком тихо, то попробуйте отключить автоматическое определение чувствительности и выставить ползунок на максимум.
Дополнительно вы можете назначить «горячую» клавишу и отключать микрофон при необходимости.
Мы рассмотрели только две актуальные программы. Если вы пользуетесь другим приложением, то скорее всего его настройки сильно схожи с данными инструкциями.
Как настроить микрофон на компьютере в приложении Skype
Существует ещё один вариант, позволяющий настроить наушники с микрофоном на Windows 7 и это Skype, точно таким же образом происходит настройка и отдельного аналогового микрофона. Skype приведен как пример и не является ключевым пунктом в инструкции. Подобным образом можно выполнить действие в любом другом приложении, возможно придется воспользоваться мануалом.
Для того, чтобы настроить микрофон на Виндовс 7 нужно:
- Зайдите в программу, в нашем случае Skype;
- Клик по табу «Звонки» и выберите «Звуковые настройки»;
На этой странице, если всё настроено правильно, отображается некий эквалайзер голоса, если вы скажете что-то в микрофон, ползунок возле него будет двигаться. Установите галочку возле «Разрешить автоматическую настройку микрофона»;
Нажмите «Открыть дополнительные настройки» и вы берите устройство, с которого должен приниматься сигнал.
Исходя из всего вышеперечисленного становится ясно, что если вас вообще не слышно или звук очень тихий, то скорее всего в одной из настроек задано подавление звука. Установив значение в 100% проблема должна исчезнуть. Также отсутствие сигнала и поддержки микрофона, свидетельствует, что он неправильно определился в драйвере Realtek.
Теперь для улучшения качества связи следует выполнить следующие рекомендации:
- Обновить версию Skype;
- Проверить скорость интернета. При модемном соединении проблема может быть вовсе не в микрофоне;
- Уменьшите громкость музыки/шума и приблизьтесь к микрофону.
Если проблема была не в физической неполадке микрофона, то она должна быть устранена не зависимо от места возникновения проблемы.
Отключение микрофона на ноутбуке
Микрофон отключается несколькими способами. Во-первых, можно воспользоваться функциональными клавишами, а во-вторых обратиться к программным средствам. Рассмотрим поподробнее все возможные варианты.
Функциональные клавиши
Это самый простой и очевидный способ. На клавиатуре ноутбука должна присутствовать специальная клавиша для отключения встроенного микрофона. Она может находиться на отдельной панели или в ряду F1 – F12.
В первом случае отключение производится простым нажатием, а во втором в комбинации с клавишей Fn.
Вариант для Windows 10
Если у вас установлена ОС Windows 10 — то весьма неплохим способом ограничить работу микрофона может стать раздел конфиденциальности в параметрах системы (чтобы их открыть — нажмите Win+i).
Нужно-то всего лишь запретить доступ к микрофону для всех приложений на этом устройстве (кнопка «Изменить», стрелка-4). После этого ни в одном из запускаемых вами приложений — микрофон не будет доступен!
Конфиденциальность — откл. доступ к микрофону
Отмечу, что способ достаточно надежный и позволяет сразу же запретить использование как встроенного микрофона в ноутбуке, так и внешнего (если вдруг вы его подключите «случайно» вместе с наушниками ).
Как проверить микрофон на компьютере средствами WIndows
- Проверить наличие встроенного звукозаписывающего устройства можно в «Панели управления» любой версии ОС Windows. Для этого достаточно найти рубрику «Оборудование и звук», где находится подпункт «Звук».
- В открывшемся окне «Звук» требуется найти закладку «Запись», где отображаются как доступные для использования микрофоны, так и ранее установленные, если для них выполнялась инсталляция драйверов. Для работы по умолчанию система обычно выбирает встроенное устройство записи. При отсутствии проблем и пригодном для работы состоянии, на микрофоне устанавливается зеленая галочка. Для просмотра информации о микрофоне предназначена кнопка «Свойства». Отсутствие информации о встроенном микрофоне возможно по двум причинам:
- Физическое отсутствие микрофона (модель ноутбука или ПК производится и поставляется без него);
- Отсутствуют драйвера, обеспечивающие работоспособность устройства.
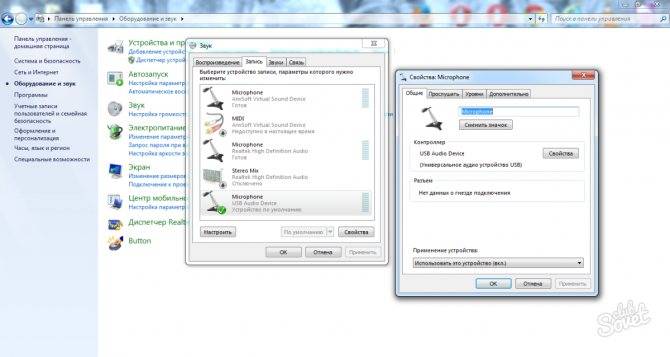
- Проверка встроенного звукозаписывающего устройства выполняется через закладку «Прослушать», которая находится в разделе «Свойства». При выделении пункта «Прослушивать с данного устройства» и подтверждении своего решения кликом на кнопку «ОК». Попробуйте произнести несколько фраз, при правильной настройке вы услышите свой голос. Для отмены настройки – уберите ранее установленную отметку и снова нажмите «ОК».
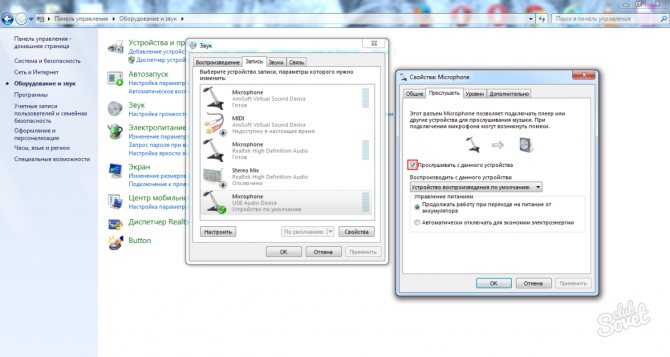
4. Также проверку работы микрофона можно выполнить, используя встроенное приложение Windows «Запись» или «Sound Record». Для запуска приложения требуется всего лишь выполнить цепочку кликов «Пуск» — «Программы» — «Стандартные». Для начала записи нажмите «Начать запись», после чего произнесите несколько фраз. Нажатием «Остановить запись» завершите процесс и выполните сохранение файла в любом месте. Запустите полученную аудиодорожку для воспроизведения. Если результат получен и вы услышали свой голос – микрофон рабочий.
5. Выполнение внешнего устройства выполняется немного иначе. Для начала установите штекер устройства в соответствующий разъем на ПК. В зависимости от класса и типа микрофона, могут использоваться как разъемы Jack, Mini-Jack, USB. При правильном подключении, операционная система сообщит о подключении разъема и установке драйверов для устройства.
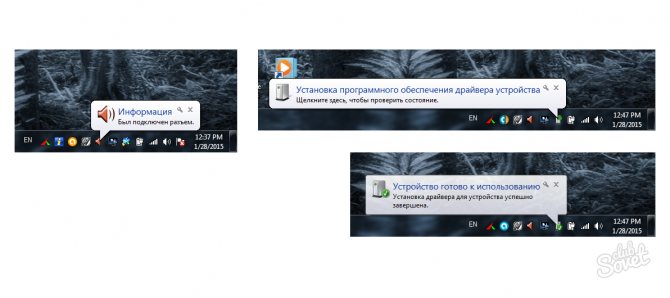
- Далее выполните проверку работоспособности ранее описанными методами. Для проверки внешнего устройства в закладке «Запись» уже выбирайте не встроенное, а внешнее устройство.
Как включить и отключить микрофон на ноутбуке
Современные ноутбуки, имеют множество гаджетов, которые помогают в работе и общении через интернет
Однако в результате неосторожного поведения, или если вы даете кому-то попользоваться ноутбуком, микрофон может оказаться выключен. Неопытный пользователь зачастую не знает, как включить микрофон на ноутбуке, однако здесь нет ничего сложного
Достаточно просто вспомнить золотое правило Виндовса, читай, где нажимаешь.
Фактически, рассказывать о том, как включить микрофон на ноутбуке можно долго, ведь есть множество моделей, которые отличаются одна от другой, и есть несколько вариантов операционной системы, которая тоже может отличаться по внешнему виду. Однако если возникли неполадки, то первым делом нужно зайти в «Панель управления». Именно здесь можно просто включить микрофон.
Здесь нужно найти раздел «Звуки и аудиоустройства». Именно здесь можно отключить микрофон на ноутбуке или включить его. Зайдя в раздел, мы увидим вот такую картинку:

Конечно в зависимости от операционной системы, она будет отличаться, однако принцип на всех системах одинаковый. Нужно найти меню и поставить галочку на «Показывать отключенные устройства», и после этого просто выключить микрофон на ноутбуке.
В случае если у вас установлен на ноутбуке микрофон от Реалтека, то включать и выключать его можно в утилите производителя. В таком случае перед вами появится следующая картинка.

Это утилита Реалтек, она позволяет полностью управлять всеми звуковыми составляющими на ноутбуке. Однако не стоит спешить ее устанавливать, она работает хорошо только тогда, когда у вас звуковая карта от этого производителя.
Если микрофон не отключен, а просто плохо работает, то тогда надо его усилить, однако не стоит этого делать, если микрофон работает нормально, так как в этом случае он будет улавливать лишние шумы.
Для самых ленивых, есть еще один способ, как отключить микрофон на ноутбуке или как его включить. Можно воспользоваться дополнительными утилитами, например, такими как Скайп. Дело в том, что Скайп, тоже имеет доступ к оборудованию и может управлять устройствами. Поэтому можно зайти в Скайпе в раздел Звук и аудио, и там соответственно настроить микрофон.
Такой подход, однако, имеет существенный недостаток, он может немного попортить драйвера на ноутбуке. А это может обернуться некоторыми неудобствами, и кроме того, необходимо будет полностью переустанавливать всю систему.
Если у вас правильно установлены драйвера на ноутбуке, то включать и выключать микрофон в большинстве случаев можно прямо из клавиатуры.
Если же отдельной кнопки нет, то она может быть функциональной, простым языком говоря работать только в паре с другой клавишей. Поэтому поищите на клавиатуре значок микрофона, после этого найдите клавишу FN, и после этого нажмите их вместе, в большинстве случаев микрофон сразу же включится. Правду говоря, большей частью он так случайно и отключается.
Самое главное, стараться думать логично, и тогда пользоваться любой операционной системой будет просто.
Третий вариант – для ноутбуков со встроенным микрофоном от Realtek
Используя значок в трее или поиск Windows, попадаем в программу-драйвер под названием «Диспетчер Realtek HD», чтобы отключить записывающее устройство нужно:
- Перейти ко вкладке «Микрофон»;
- Единожды кликаем по значку, указанному на скриншоте;
Если рядом появился «крестик» – микрофон успешно отключён.
Эти три способа идеально подходят к любому ноутбуку, а первые два и вовсе универсальны – они действуют на любой версии операционной системы и с записывающими устройствами самых разных производителей. Третий же актуален только для микрофонов Realtek – во всех более-менее хороших ноутбуках именно он и установлен, именно поэтому мы дополнительно описали данный способ.
Закройте камеру

Когда дело доходит до необходимости постоянного отключения камер, многие пользователи просто отключают кабели камеры. Это очень радикальный вариант, который может привести к аннулированию гарантии на ноутбук. Более простым решением станет просто заклеивание камеры.
Многие пользователи используют стикеры или изоленту для заклеивания камеры, но кто-то предпочитает более профессиональный подход. Для этих случаев на рынке представлены недорогие специализированные аксессуары, которые позволяют закрывать камеру, и разблокировать ее при необходимости использования с помощью слайдера.
См. также:
— Стоит ли заклеивать камеру ноутбука?
Что делать, если присутствуют шумы при звукозаписи?
Эти настройки пригодятся тем, кого не устраивают шумы и трески при записи звука:
- По первой инструкции из статьи найдите в «Панели управления» микрофон и переместитесь на вкладку уровни.
- Как настроить микрофон на ПК? Вам будет нужен второй ползунок «Усиление».
- Переместите его на 0 (нуль), кликните по «Применить».
- Переместитесь ко вкладке «Дополнительно».
- Экспериментируйте с различными форматами по умолчанию, чтобы добиться идеальной для вас звукозаписи.
Устранение других неполадок с микрофоном
Как настроить микрофон на ноутбуке Windows 10 иными методами? Избавиться как от перечисленных, так и от иных неполадок можно и другим путем:
- В панели управления остановитесь на значке «Устранение неполадок».
- Кликните на «Оборудование и звук».
- Нажмите на подраздел «Устранение неполадок при записи звука».
- Откроется окно диагностики — клик на «Далее».
- Нажмите на микрофон, который требуется диагностировать — и снова клик на «Далее».
- После того как проверочный цикл подойдет к концу, система самостоятельно устранит все найденные неполадки.
- Если проблема не выявлена, вы получите соответствующее сообщение на экране.
Причина 5: микрофон не выбран в программе
Если к вашему компьютеру подключены иные микрофоны, обязательно отключите их. Теперь, воспользовавшись поиском Windows, найдите стандартную программу «Запись голоса» («Запись звука»)
. Щелкните по иконке микрофона, чтобы начать запись.
Если, прослушав готовую запись, вы понимаете, что микрофон работает нормально, но в вашей программе, например, в Skype, микрофон работать отказывается, можно подумать о том, что микрофон попросту не выбран в программе.
Например, для того, чтобы выбрать нужный микрофон в Skype, вам потребуется щелкнуть по кнопке «Инструменты»
, а затем пройти к разделу«Настройки» .
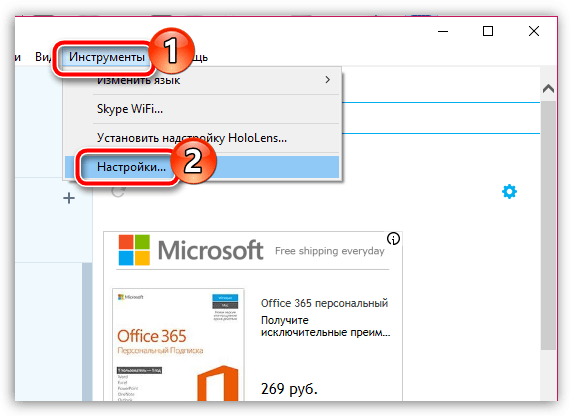
В левой области окна пройдите к разделу «Настройка звука»
и убедитесь, что в графе«Микрофон» выбрано верное устройство. Кроме того, деактивировав автоматическую настройку громкости микрофона, вы можете задать уровень чувствительности самостоятельно, например, установив ползунок в самое высокое положение.
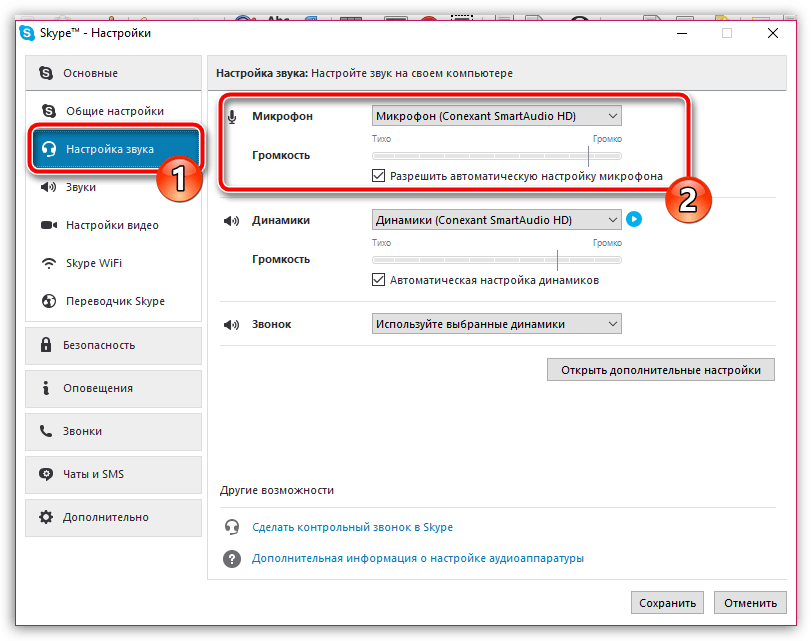
Отключаем микрофон на ОС Windows
В операционной системе Windows, как и во всех других, есть несколько путей, как отключить встроенный микрофон на ноутбуке. Сейчас мы рассмотрим самые популярные из них. Огласке будут подвержены как встроенные микрофоны, так и внешняя гарнитура.
Изначально, конечно, стоит сказать, что на большем количестве ноутбуков существует специальная кнопка на клавиатуре для отключения микрофона. На этой клавише будет нарисована пиктограмма микрофона, а находится она зачастую в верхней области, там, где расположены клавиши, начинающиеся на F. Заметьте, что часто эта функция активируется при нажатии в сочетании с клавишей Fn.

Теперь же давайте перейдем к самим системным настройкам. Микрофон (как внутренний, так и внешний) можно отключить в настройках звука. Для начала давайте перейдем туда.
Для этого войдите в «Панель управления». Чтобы туда попасть, нажмите меню «Пуск», далее нажмите на «Панель управления», что находится на боковой панели справа. Отыщите категорию «Оборудование и звук», войдите туда. Теперь перейдите в настройку «Звук». Перед вами откроется окошко, в нем сразу же нажмите на вкладку «Запись». Там вы сможете наблюдать все подключенные на данный момент микрофоны — как внешние, так и внутренние. Чтобы отключить какой-либо, нажмите на нем ПКМ и в меню выберите одноименную опцию.
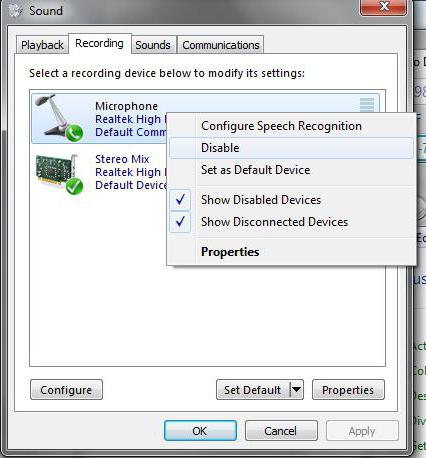
Обратите внимание: если микрофонов несколько и вы не знаете, какой из них отключить, то можно по нему постучать, в этом случае в настройках «Звук» рядом с этим микрофоном будет заполняться зеленая шкала. Таким образом вы узнаете, к какому микрофону относится значок в настройках
Теперь вы знаете, как отключить внутренний микрофон на ноутбуке в операционной системе Windows. Но это не единственный способ, так что движемся дальше.
Способы отключения микрофона на ноутбуке
Перевести микрофон лэптопа в неработающее состояние можно семью разными методами:
- через трей,
- в панели управления,
- на клавиатуре,
- в диспетчере устройств,
- через редактор реестра,
- сторонними утилитами,
- через параметры звука на Windows 10.
 @ugetfix.com
@ugetfix.com
Некоторые из них работают в любой системе, другие предназначены для конкретных версий Виндовс. Пробуйте, какой хотите.
Через трей
Это самый простой способ добраться до желаемой цели. Выберите значок с изображением динамика в трее. Для тех, кто не знает: трей расположен в правой нижней части экрана поблизости с часами и датой.
 @business-notebooks.ru
@business-notebooks.ru
В результате подобных действий микрофон исчезнет из списка. Чтобы не перепутать и не «обесточить» дополнительное оборудование, перед проведением регулировки отключите наружное устройство.
Используя «Панель управления»
Если по каким-то причинам у вас в трее не отображается нужный значок, войдите в раздел через «Панель управления». Вызвать её можно с помощью комбинации клавиш Win + S. Либо перейдите в неё с «Пуска».
 @business-notebooks.ru
@business-notebooks.ru
На клавиатуре
Если среди кнопок есть иконка с микрофоном, можете отключить его, нажав клавишу одновременно с Fn. Присмотритесь внимательно: это бывает F3, F8 или любая другая F.
 @i.redd.it
@i.redd.it
Иногда на корпусе переносного компьютера расположен тумблер, с помощью которого можно включать/выключать микрофон. Рассмотрите свой ноутбук. Может, у вас именно такая модель. Тогда другие, более сложные, методы вам просто не понадобятся.
Зайдя в «Диспетчер устройств»
Чтобы воспользоваться «Диспетчером устройств», действуйте по такому плану:
- Вызовите меню поиска комбинацией клавиш Win + R.
- Впишите «devmgmt.msc».
- Щёлкните «Ок».
- В нисходящем меню «Диспетчера устройств» выделите подменю «Аудиовходы и аудиовыходы».
- В появившемся списке выберите «Микрофон».
- Щёлкнув правой кнопкой мыши, нажмите «Отключить».
- Подтвердите действие.
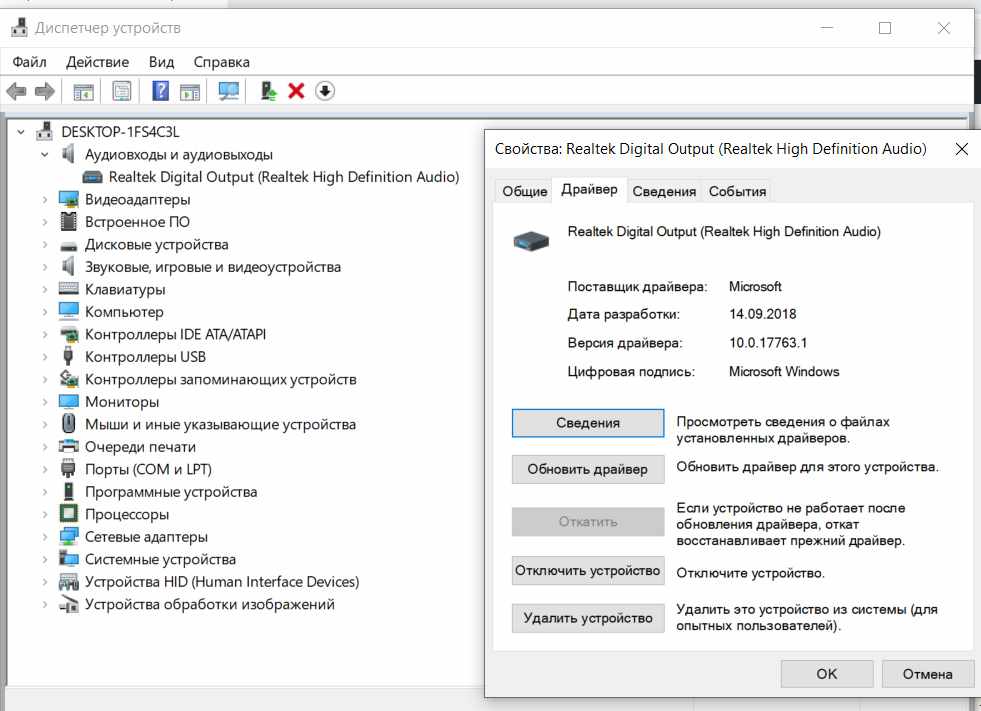 @business-notebooks.ru
@business-notebooks.ru
В некоторых ноутбуках установлены встроенные микрофоны от Realtek. Для начала убедитесь, что подобное устройство присутствует.
- Укажите в поисковом поле меню Пуска «Диспетчер Realtek HD».
- Выберите «Микрофон».
- В строке «Главная громкость» щёлкните по значку динамика: «Отключить».
Появление красного крестика рядом с устройством свидетельствует о том, что цель достигнута.
С помощью «Редактора реестра»
Использовать «Редактор реестра» не рекомендуется начинающим юзерам, так как можно нажить много дополнительных проблем. В любом случае перед редактированием создайте точку для восстановления системы, чтобы была рабочая копия.
- Зайдите в строку поиска через меню «Пуск».
- Введите слово: «regedit».
- Подтвердите клавишей Enter.
- Далее следуйте такому порядку действий: HKEY_LOCAL_MACHINE >, SOFTWARE >, Microsoft >, Windows >, CurrentVersion >, MMDevices >, Audio >, Capture.
- В Capture поочерёдно открывайте слева подразделы Properties. В каком-то из списков в правом столбике появится параметр «Микрофон».
- Вернитесь в тот раздел, где вы нашли искомый элемент, и щёлкните в столбике справа на Device State.
- В открывшемся поле «Значение» напишите ряд цифр: 10000001.
Закройте «Редактор реестра» со спокойной совестью – микрофон на вашем лэптопе больше не работает.
Особенности отключения в Windows 10
- Через меню «Пуск» зайдите в «Параметры».
- Щёлкните на «Устройства».
- Нажмите на «Звук».
- Справа выберите каталог «Параметры звука».
- Через вкладку «Запись» зайдите в «Микрофон».
- Далее: «Свойства» >, «Общие».
- Нажмите «Не использовать это устройство».
- Подтвердите кнопками «Ок» и «Применить».
При помощи сторонних утилит
Тем, кто пользуется Скайпом, можно попробовать зайти в настройки «Звука и аудио» в этой программе и произвести отключение микрофона там.
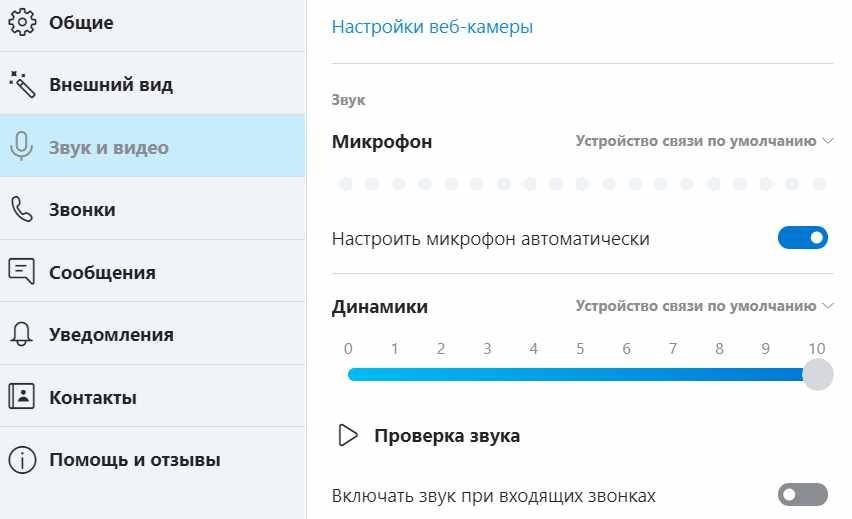 @business-notebooks.ru
@business-notebooks.ru
Правда, в этом случае существует угроза, что будут испорчены драйвера, и работать на ноутбуке станет неудобно. Может, даже придётся переустанавливать всю систему.
Тем, кто не пользуется микрофоном, есть смысл подумать о его отключении в целях повышения безопасности устройства. Можно, конечно, снять крышку и удалить микрофон изнутри. Это уже стопроцентный результат. Но если ноутбук пребывает на гарантии, делать так категорически не рекомендуется.
И напоследок лайфхак: если вы не будете отключать микрофон, а просто снизите громкость до нулевой отметки, вас тоже никто и никогда не сможет подслушать.
Отключение микрофона в Windows-7: что делать
Теперь поговорим о том, как справиться с микрофоном, если речь идёт о седьмой версии Windows:
Начинается всё, как это бывает обычно, с клавиши «Пуск». Нажав на неё, пользователь должен отыскать в появившемся меню опцию «Панель управления». Заметка для визуалов: ориентироваться можно на значок с изображением монитора, который высвечивается сверху при попадании курсора на нужную опцию.
Далее нужно выбрать раздел «Система». Он находится во второй колонке.
Теперь пользователь увидит характеристики ноутбука. Слева можно найти список. Он будет небольшим. В нём нужно отыскать раздел под названием «Диспетчер устройств». В этом разделе находится перечень всех устройств, с которыми имеет дело ноутбук в данный момент.
В этом перечне нужно отыскать микрофон. На это обозначение и нужно нажать. Причём правой клавишей мышки. В открывшемся меню нужно выбрать опцию «Отключить».
Как отключить микрофон на ноутбуке с Windows-10
Если у пользователя установлена эта популярная операционная система, он может воспользоваться следующими схемами:
Самый популярный метод – это, нажав клавишу «Пуск», вызвать на экран Диспетчер устройств. Найдя в нём пункт «Аудиовходы и аудиовыходы», нужно найти в нём вкладку «Микрофон». Клацнув правой кнопкой мышки в его направлении, в появившемся окошке следует избрать вариант «Отключить устройство».
Также можно зайти в «Параметры». В этой вкладке выбирается «Система», затем – «Звук». Ещё один неплохой вариант – нажать правой клавишей мышки значок динамика. Далее можно выбрать «Параметры звука» и в специальном окошке ввести слово «Микрофон», нажав «Свойства». Высветится пункт «Отключить», напротив которого и следует установить галочку. Также можно отрегулировать до минимума громкость звука с помощью специальной шкалы.
Один из наиболее простых способов – это использовать панель инструментов. В ней есть вкладка «Звук». В этой вкладке следует выбрать «Запись», потом – «Микрофон». Нажав правой клавишей мыши по «Микрофону», пользователь увидит небольшое меню. В нём он должен выбрать опцию «Отключить».
Этот пункт взаимосвязан с предыдущим. Только, нажав «Микрофон» и увидев меню, следует в этом случае выбрать «Свойства». Далее, выбрав «Применение устройства», нужно из выпавшего меню остановить выбор на «Не использовать это устройство».
Отсутствуют необходимые драйверы
Это самая распространенная причина данной проблемы. Тем не менее преимущественно, в отношении ноутбука, она сопряжена с еще с одной проблемой – отсутствием звука из динамиков, встроенных в устройство. Успешное решение состоит в том, чтобы наладить связь между операционной системой и ноутбуком, используя особую утилиту, драйвер
Именно поэтому так важно проверить наличие на ПК самых новых драйверов
Что для этого нужно сделать? Перейдите в «Панель управления», дальше «Система», «Диспетчер устройств», «Звуковые, игровые и видеоустройства»
Обратите внимание, есть под таким меню «Неизвестное устройство»? Или иконка с восклицательным знаком желтого цвета? Если да, то все дело в драйверах
Универсальные варианты прекращения работы микрофона на ноутбуке
Когда микрофон внешний, отключить его просто, отсоединив от техники. Но что делать, если он внутренний? Используя «Пуск», можно попасть в программу «Диспетчер Realtek HD». Там есть вкладка «Микрофон» — это и есть встроенный микрофон, который нужен. Нужно клацнуть за специальный значок – его часто путают. Он представляет собой изображение динамика, расположенного слева. Справа нарисован ещё один динамик, но обозначает он, напротив, усиление звука. Появившийся крестик расскажет о том, что операция прошла успешно.
Отключить микрофон можно и просто клавишами. Так, если на клавиатуре имеется кнопочка с нарисованным динамиком, нужно нажать её одновременно с клавишей Fn. Первая кнопка располагается в верхней части клавиатуры, вторая – в нижней. Обе – с правой части. Впрочем, комбинация может быть и несколько иной: вместо Fn иногда следует воспользоваться F3, F8 или какой-то иной F.
Иногда возникает необходимость отключить микрофон, так сказать, зонально. Например, в Скайпе. Для такой цели следует посетить «Параметры», выбрать там «Конфиденциальность» и затем «Разрешение приложений». Там и находится опция «Микрофон». У этой опции имеется целый список приложений, в которых микрофон можно включить или же, что необходимо в данном случае, отключить. Остаётся выбрать именно то приложение, которое интересует – это очень удобная схема, когда микрофон в целом нужен, но в какой-то конкретной программе он лишний.
Отключение микрофона на ноутбуке может показаться сложной задачей, если пользователь не разбирается особо в технике. Но на самом деле ничего особенно тяжёлого в этом нет. И наши рекомендации помогут справиться со всеми возникающими вопросами.
Как узнать, где находится микрофон в ноутбуке
Для того чтобы понять, где в конструкции ноутбука находится записывающее устройство, в первую очередь необходимо ознакомиться с инструкцией от производителя.
Большинство из них практикуют описание всех технических характеристик и встроенных компонентов ноутбука в инструкциях и мануалах, прикладываемых к самому портативному компьютеру. Кроме того, на специальных коробках, маркированных производителем или магазинами техники, существуют небольшие наклейки с перечнем спецификаций, описывающих все технические характеристики устройства.
Большая часть моделей ноутбуков имеет специальный значок-маркер, отображающий расположение микрофона на корпусе ноутбука.
Находящееся рядом со значком-маркером отверстие и есть выход к встроенному устройству звукозаписи.
Кроме представленного на картинке варианта, подобное отверстие может быть расположено на любой внутренней части корпуса — от панели находящейся под клавиатурой, до верхней рамки встроенного экрана.
Acer
Для ноутбуков от производителя Acer характерно расположение микрофона рядом со встроенной веб-камерой. Чаще всего, вы сможете найти отверстие для встроенного устройства звукозаписи на верхней рамке экрана, как это показано на картинке под цифрой 2.
Для устаревших моделей характерно расположение микрофона в нижнем левом углу корпуса.
Asus
Большинство встроенных микрофонов в линейке ноутбуков Asus находится на внутреннем корпусе и расположены непосредственно рядом с клавиатурой. В более современных моделях устройство звукозаписи находится над клавиатурой, в то время как, в устаревших моделях микрофон расположен в нижнем левом углу корпуса.
Lenovo
Для ноутбуков от компании Lenovo характерно расположение встроенного микрофона на верхней рамке экрана ноутбука. Вы можете заметить их непосредственно рядом со встроенным объективом веб-камеры на фотографии ниже.
Чаще всего вы сможете найти отверстие-выход к устройству звукозаписи в левом или правом нижнем углу внутреннего корпуса, чуть ниже клавиатуры.
В случае если обнаружить микрофон не удалось, внимательно осмотрите поверхность корпуса ноутбука над клавиатурой или изучите рамки встроенного жк экрана. Именно в этих частях зачастую находится небольшое отверстие встроенного устройства звукозаписи.