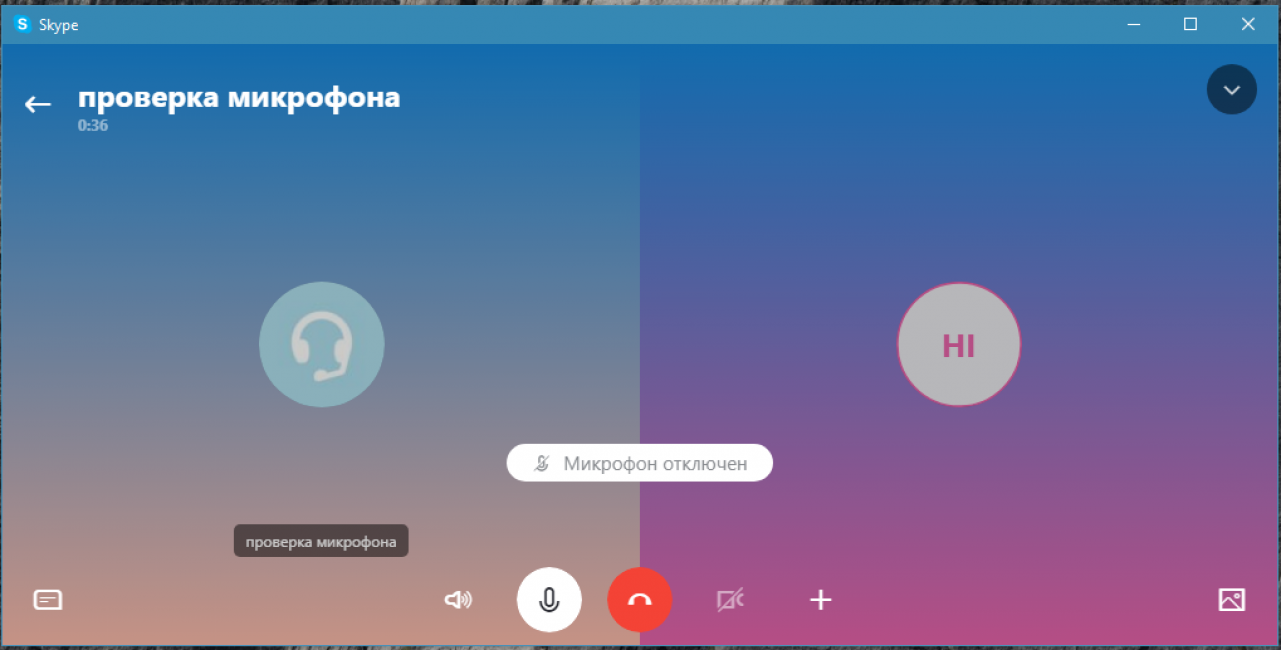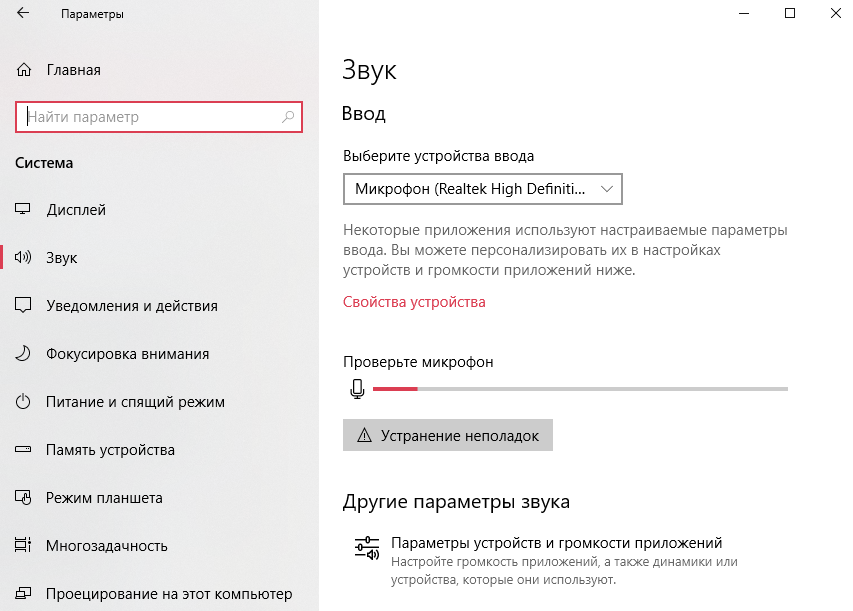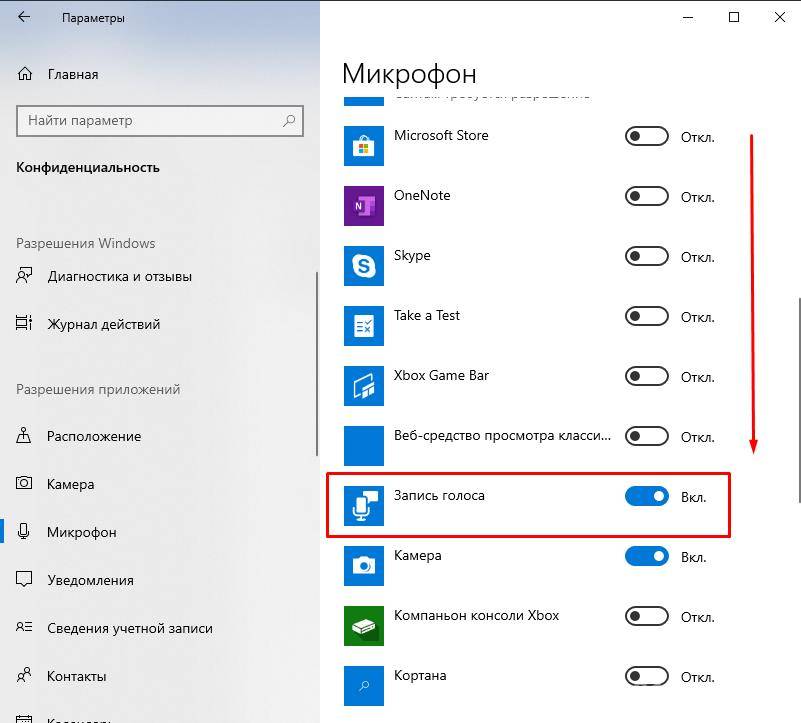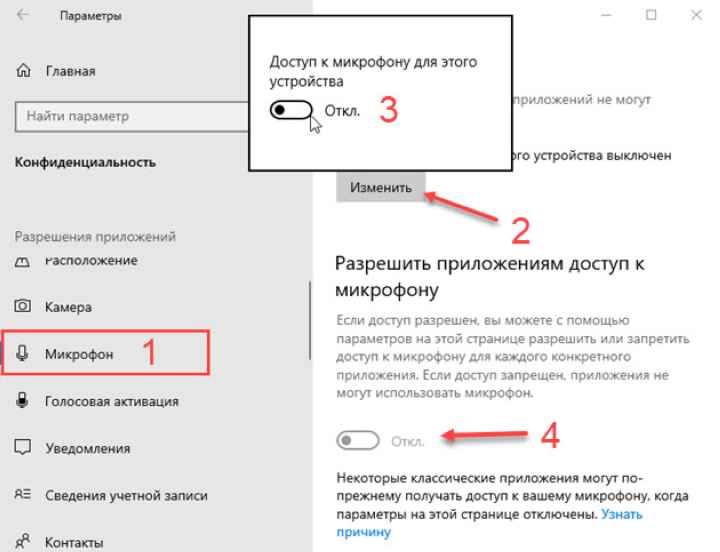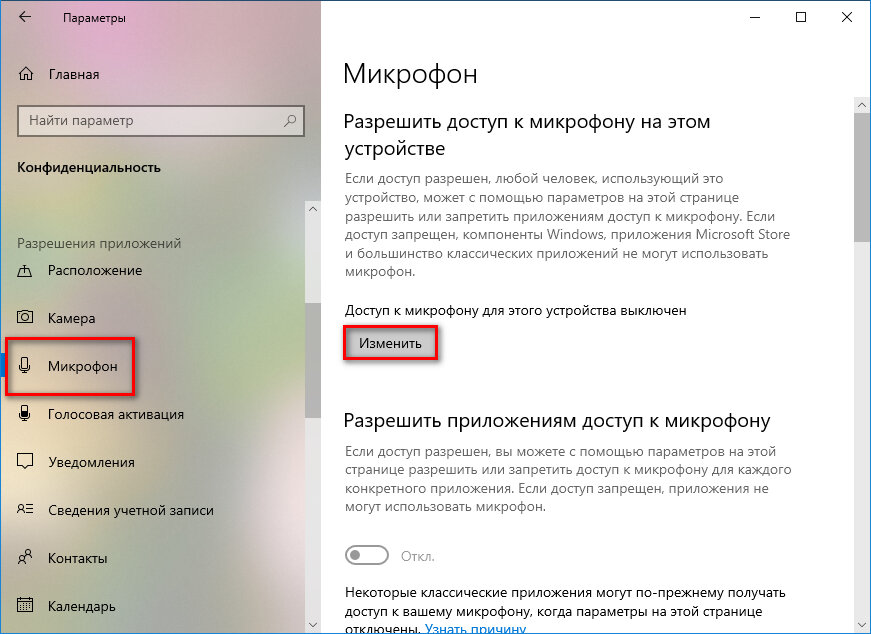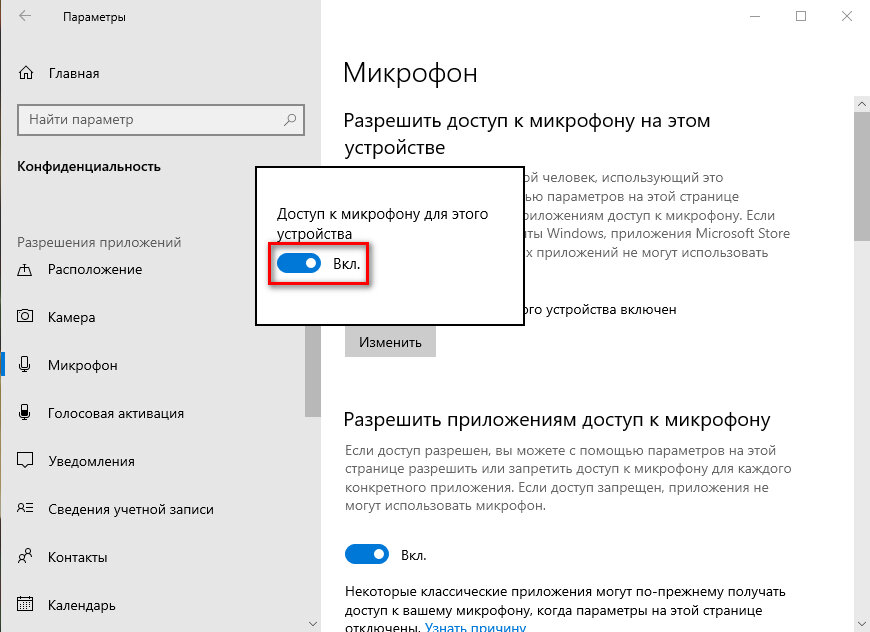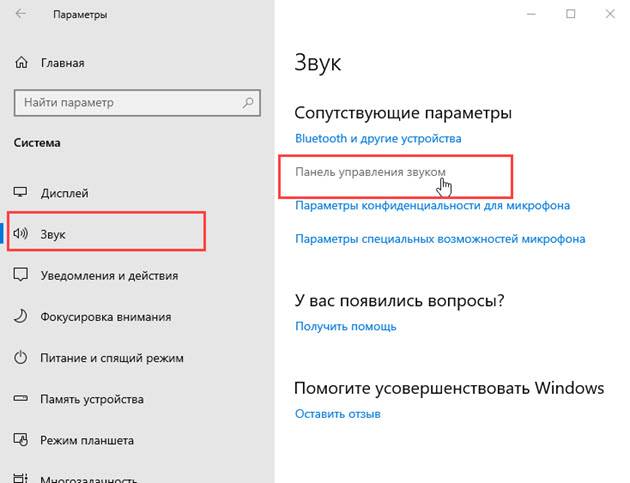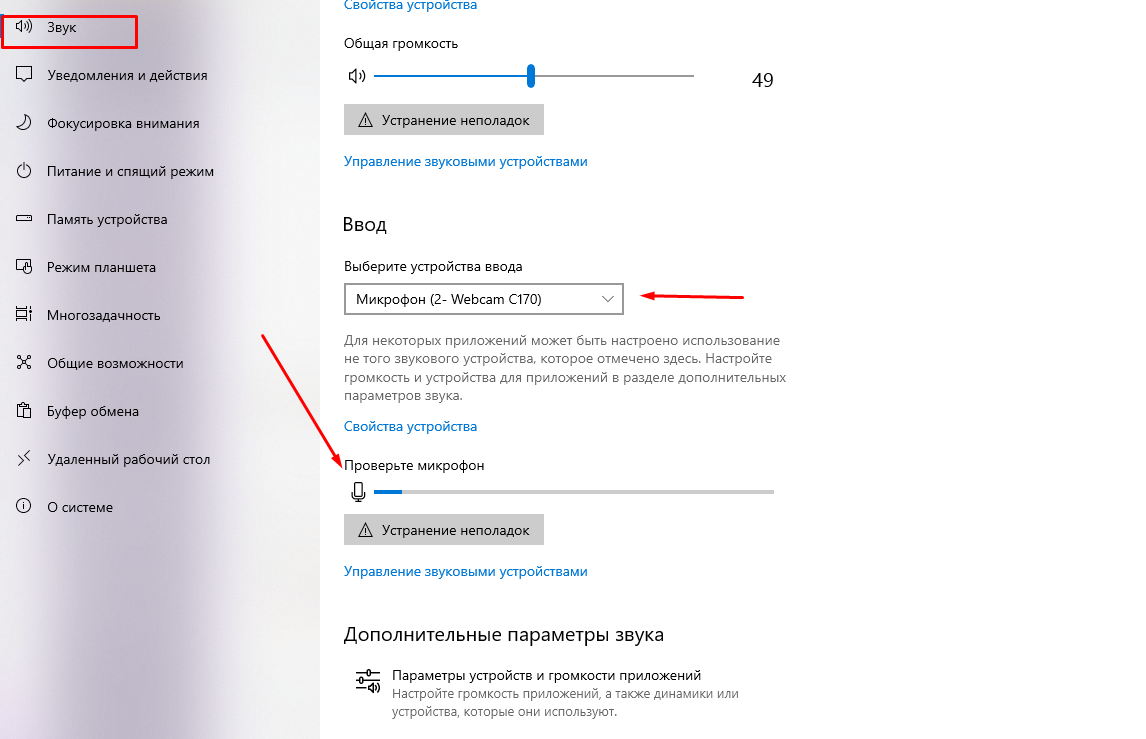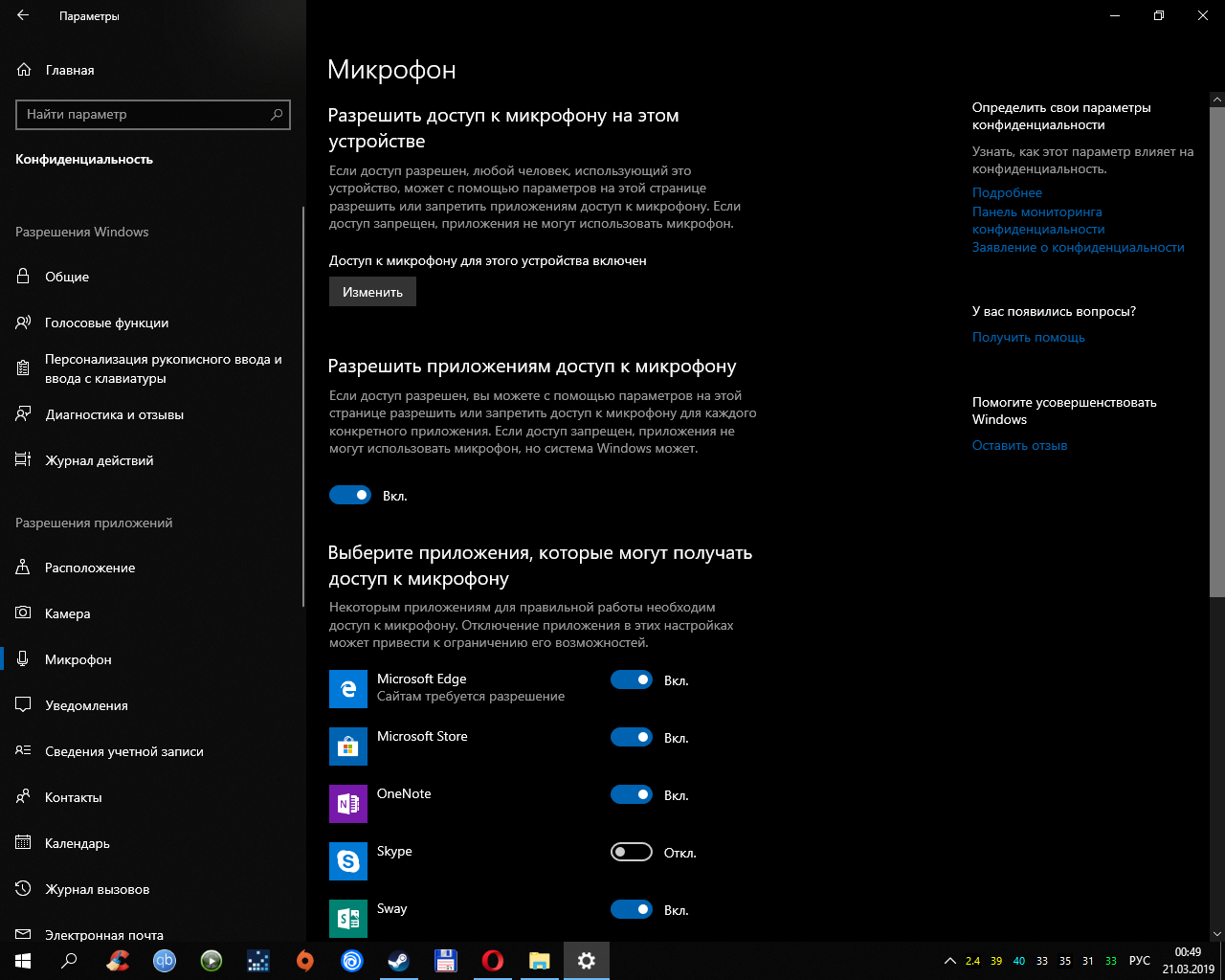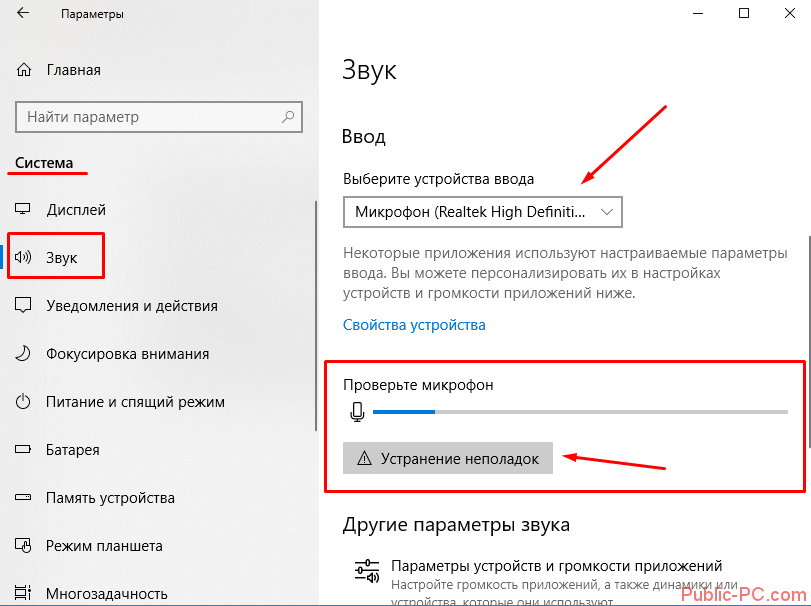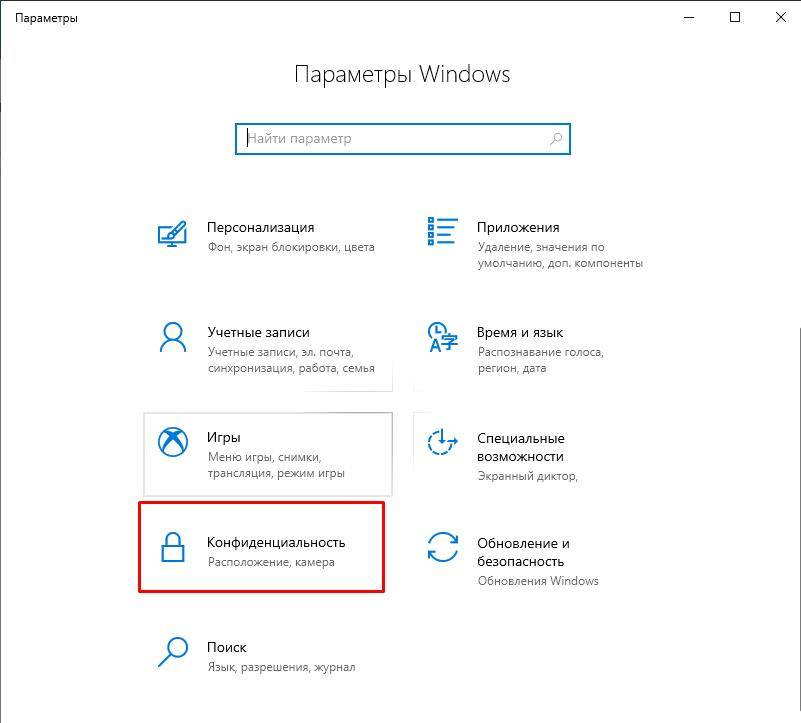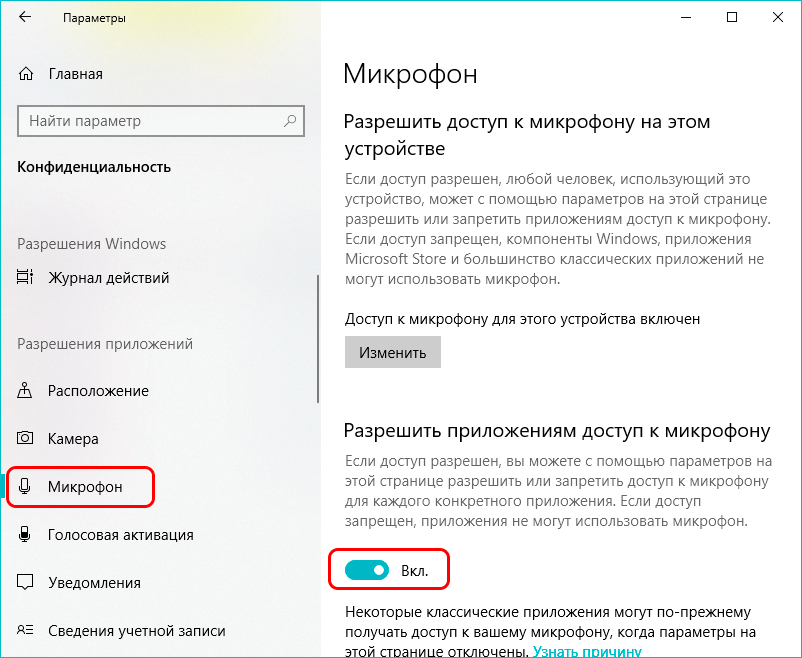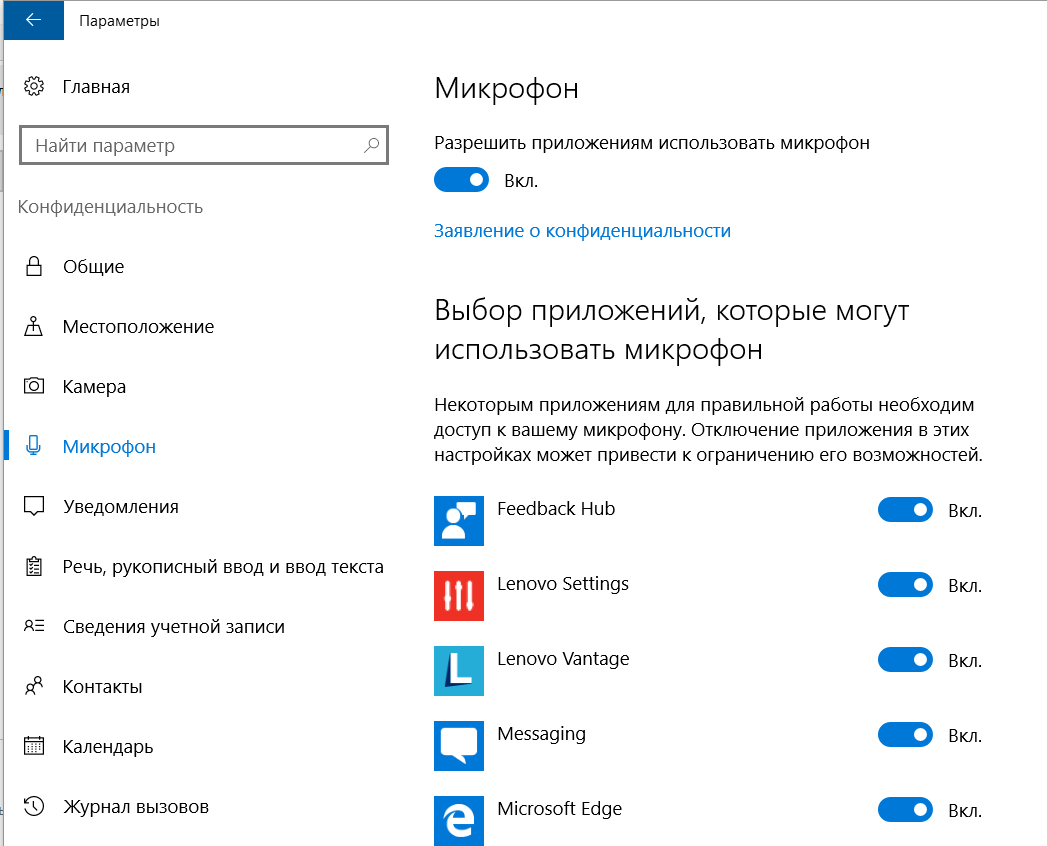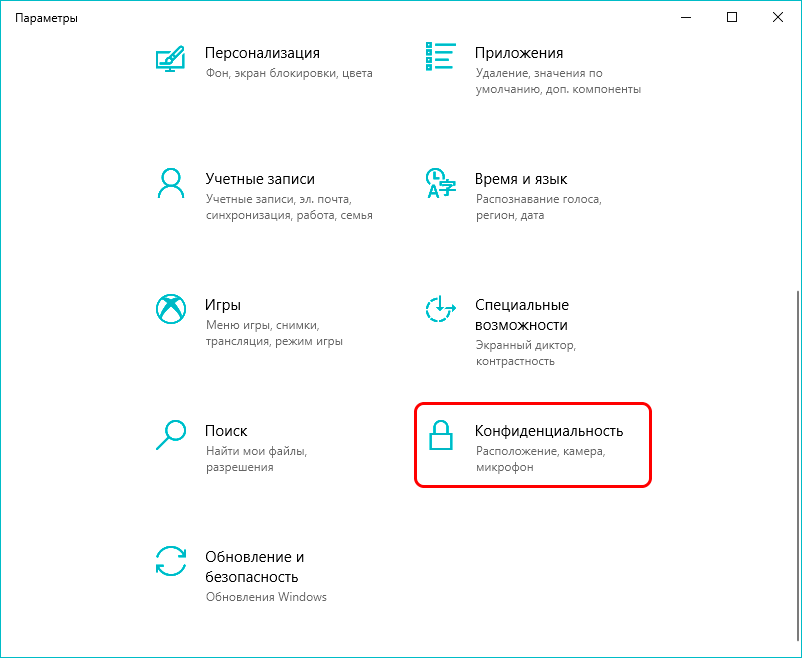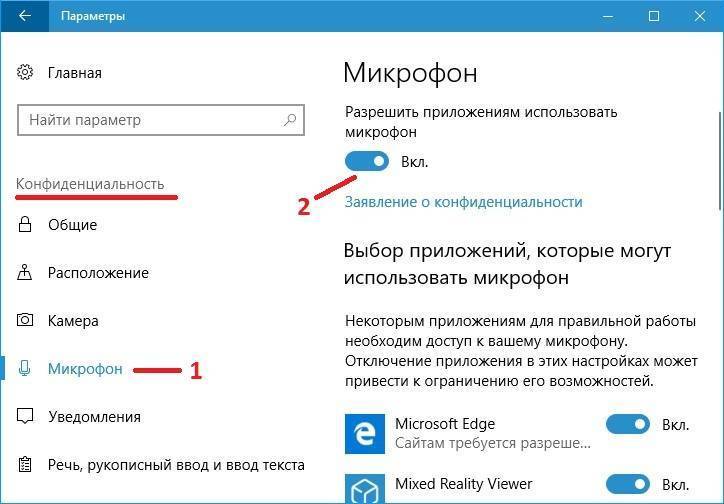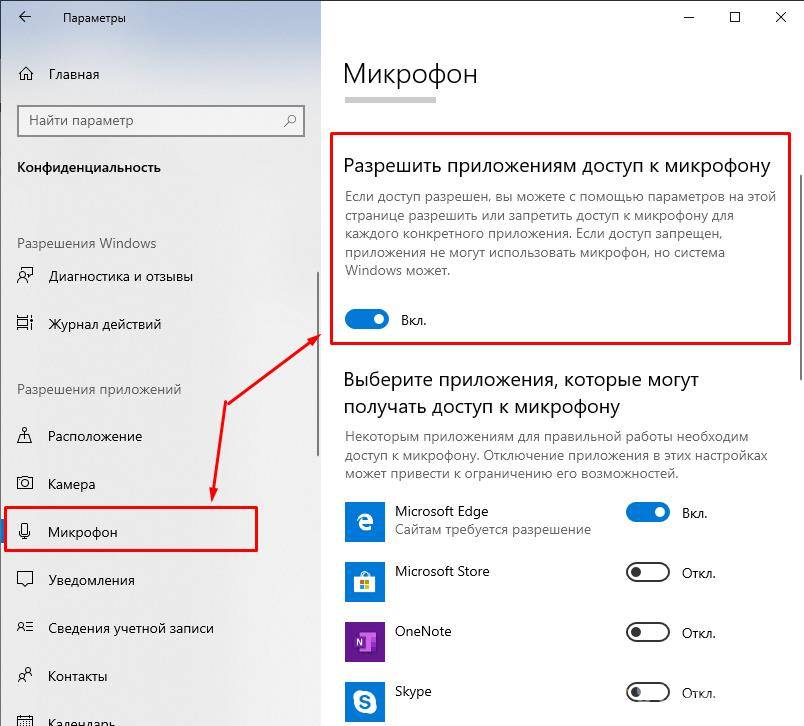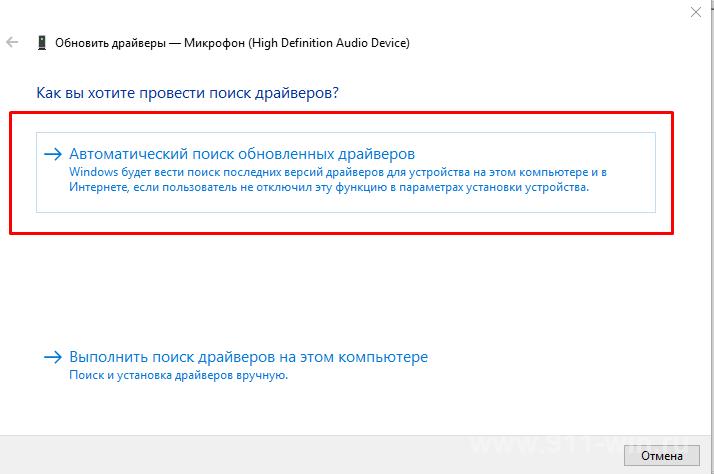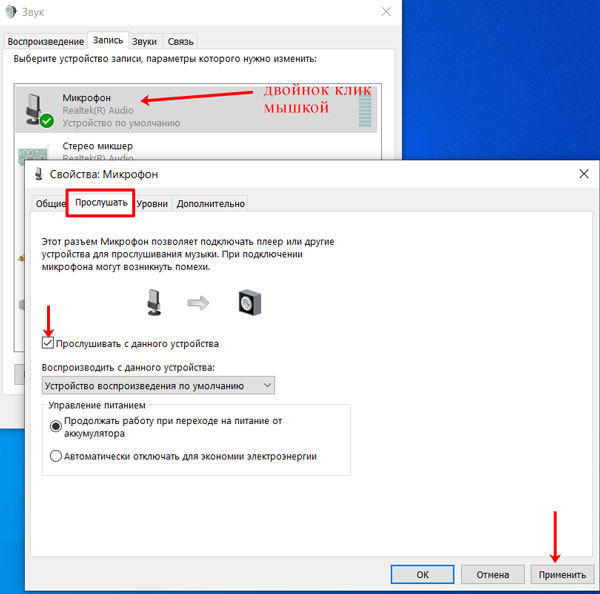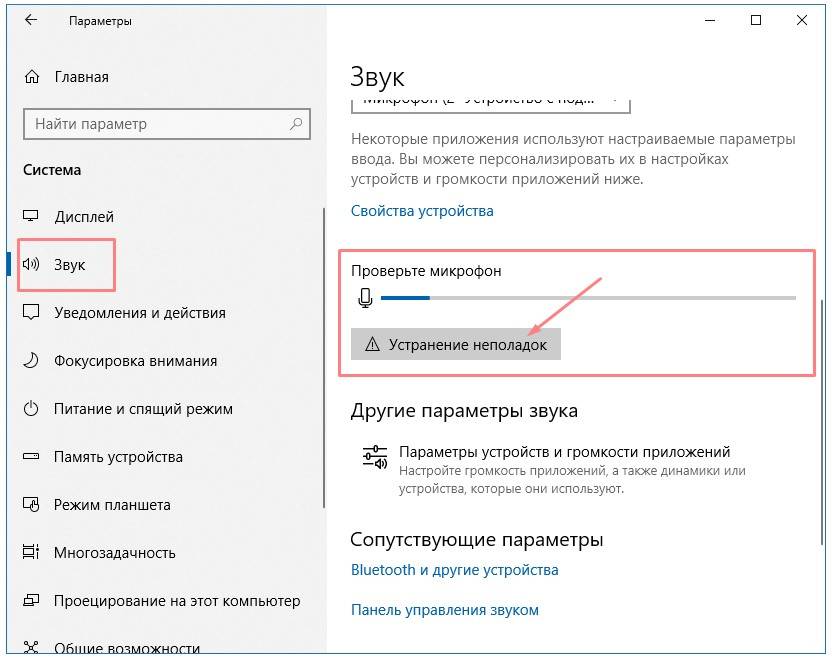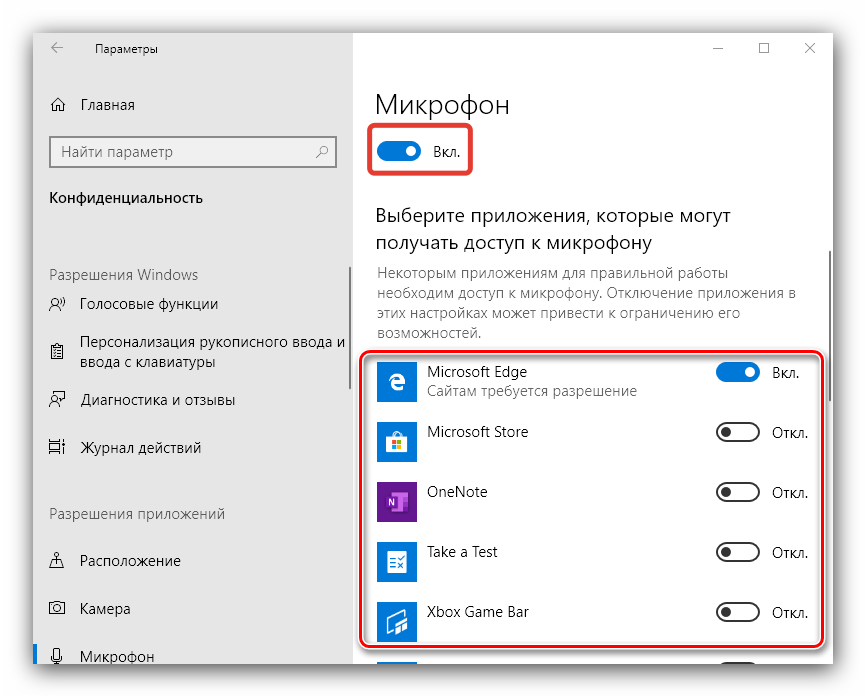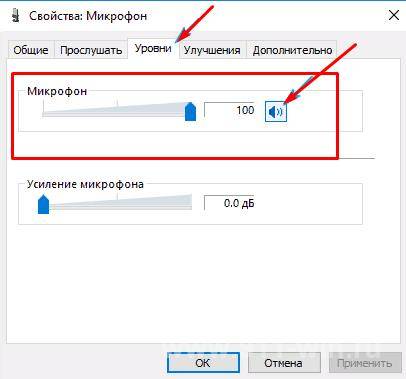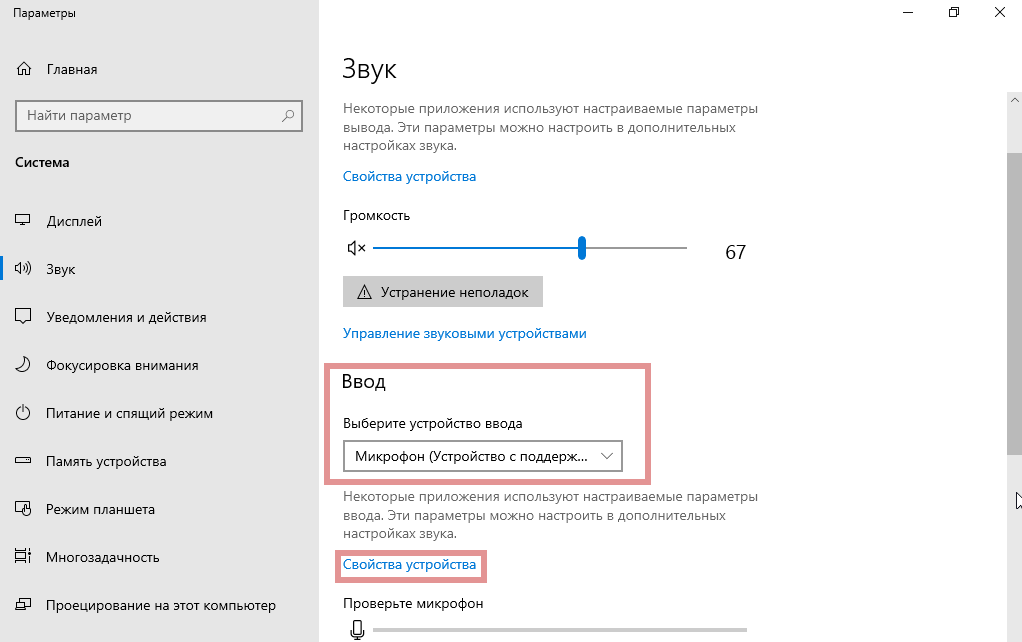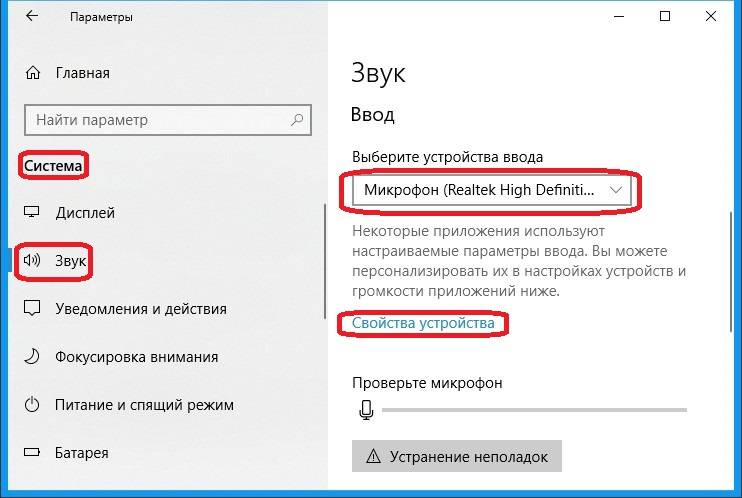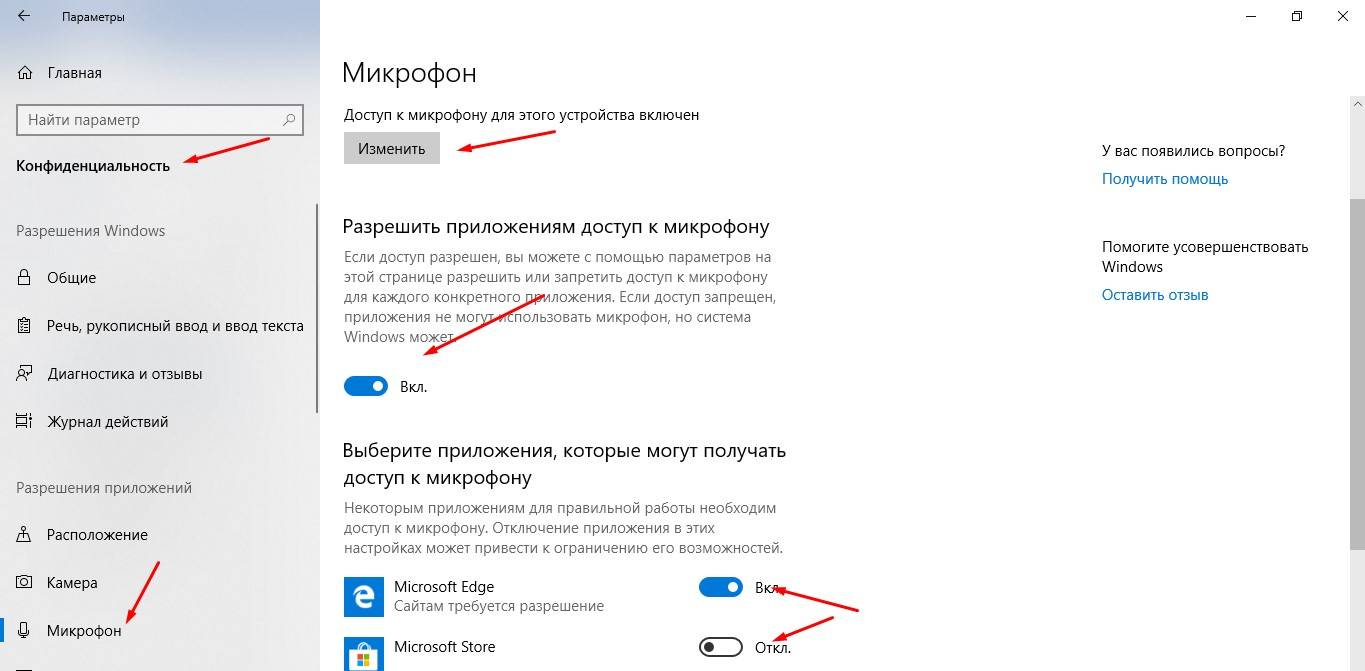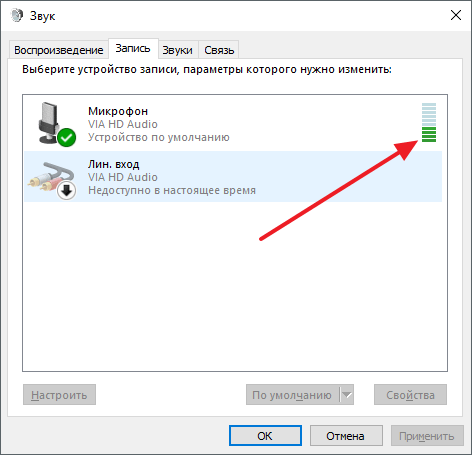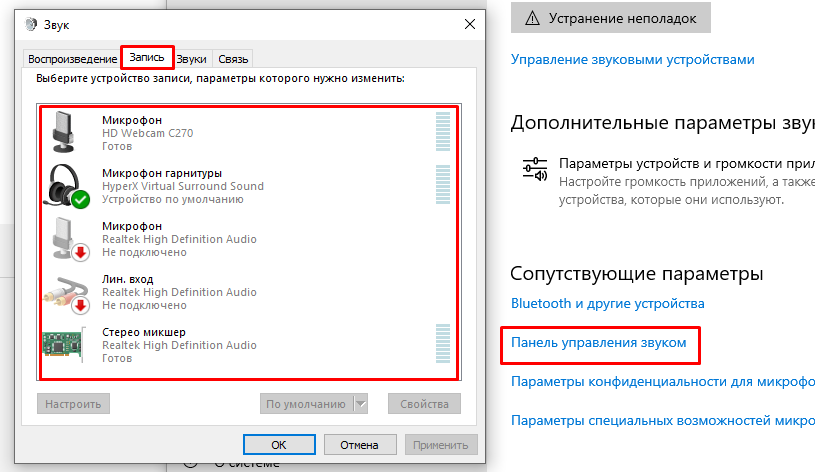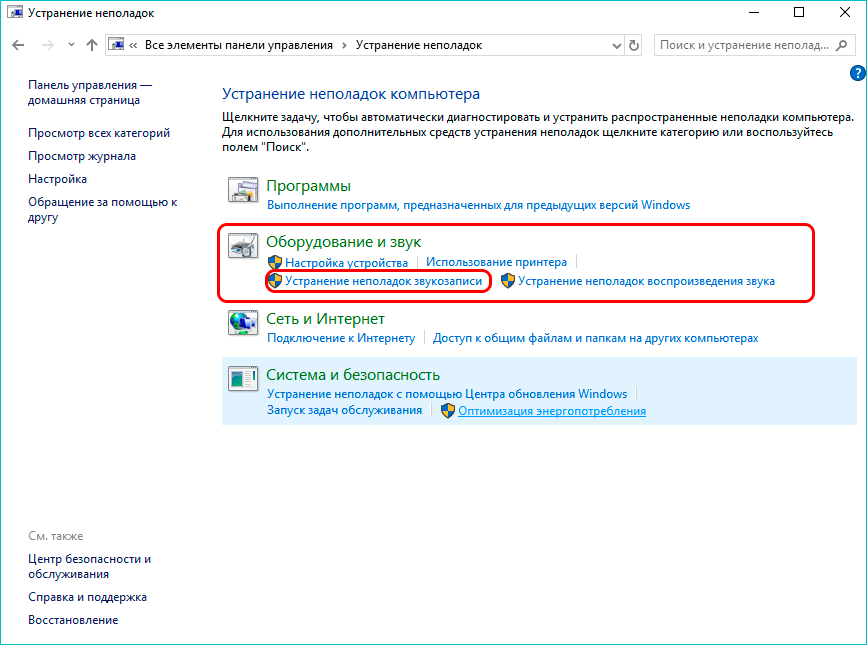Попробуйте эти советы
Совет 1. Как проверить микрофон в Windows 10?
Вы впервые подключаете микрофон к Windows 10? В таком случае вы можете выполнить следующие действия, чтобы установить микрофон; Если нет, вы можете нажать чтобы узнать, как протестировать уже установленный микрофон.
Чтобы установить новый микрофон:
- Щелкните правой кнопкой мыши значок динамика в левом нижнем углу экрана, затем выберите Звуки .
- Щелкните значок Запись таб.
- Выберите микрофон, который хотите настроить, и щелкните значок Настроить кнопка в нижнем левом углу.
- Нажмите Настроить микрофон .
- Следуйте инструкциям Мастер настройки микрофона .
- Когда все будет готово, нажмите Фининьш .
Чтобы проверить уже установленный микрофон:
- Щелкните правой кнопкой мыши значок динамика в правом нижнем углу экрана, затем выберите Звуки .
- Щелкните значок Запись таб.
- Попробуйте говорить в микрофон, чтобы проверить, правильно ли он работает. Если это так, во время разговора вы должны увидеть, что рядом с ним поднимается зеленая полоса.
Еще один способ протестировать микрофон в Windows 10 – если вы хотите что-то сказать и быстро послушать свои голоса, вы можете использовать предустановленное приложение. Диктофон чтобы проверить свой микрофон – вы можете обратиться к этой статье: Диктофон Windows 10 – как использовать и исправить проблемы с ним?
Заметка: Если ваш микрофон не работает, возможно, вам придется .
Совет 2: как исправить неработающий микрофон на ПК?
Решение 1. Обновите аудиодрайвер
Отсутствующий или устаревший аудиодрайвер может помешать микрофону работать на ПК. Если у вас нет времени, терпения или компьютерных навыков для обновления аудиодрайвера вручную, вместо этого вы можете сделать это автоматически с помощью Водитель Easy .
Driver Easy автоматически распознает вашу систему и найдет для нее подходящие драйверы. Вам не нужно точно знать, в какой системе работает ваш компьютер, вам не нужно беспокоиться о неправильном драйвере, который вы будете загружать, и вам не нужно беспокоиться об ошибке при установке. Driver Easy справится со всем этим.
- Скачать и установите Driver Easy.
- Запустите Driver Easy и нажмите Сканировать сейчас . Затем Driver Easy просканирует ваш компьютер и обнаружит проблемы с драйверами.
- Щелкните значок Обновить рядом с вашим аудиоустройством, чтобы автоматически загрузить правильную версию его драйвера, затем вы можете установить его вручную (вы можете сделать это с помощью СВОБОДНЫЙ версия). Или нажмите Обновить все для автоматической загрузки и установки правильной версии все драйверы, которые отсутствуют или устарели в вашей системе. (Для этого требуется Pro версия который поставляется с полной поддержкой и 30-дневной гарантией возврата денег. Вам будет предложено выполнить обновление, когда вы нажмете «Обновить все».) Заметка: Если вам нужна помощь, обратитесь в службу поддержки Driver Easy по адресу support@drivereasy.com .
Решение 2. Установите микрофон как устройство по умолчанию
- Щелкните правой кнопкой мыши значок громкости в правом нижнем углу экрана, затем выберите Звуки .
- Щелкните значок Запись таб.
- Щелкните правой кнопкой мыши устройство, которое хотите использовать, и выберите Установить как устройство по умолчанию .
- Нажмите Хорошо .
Если у вас есть какие-либо вопросы или предложения, пожалуйста, оставьте комментарий ниже.
Как управлять несколькими микрофонами
Бывают ситуации, когда к устройству подключено несколько микрофонов. Например, практически все ноутбуки имеют встроенный микрофон, а после подключения внешнего система начинает видеть два записывающих устройства.
Чтобы переключаться между ними, достаточно использовать раздел «Звук» панели управления. Во вкладке «Запись» можно увидеть полный список микрофонов. Дважды кликнув по одному из них, вы сможете выбрать его в качестве основного и начать работать только с ним.
Указываем, какой микрофон использовать
Также большинство сторонних программ предоставляют возможность выбрать один из доступных микрофонов. Обычно для этого есть специальная кнопка, выведенная на главный экран приложения. Например, на скриншоте представлена реализация выбора записывающего устройства в Audacity.
В сторонней программе также можно выбрать микрофон
Вкладка Звук в Параметрах
Основные настройки микрофона в Windows 10, сразу после его подключения, можно выполнить в окне «Параметры» . Чтобы его открыть, зайдите в «Пуск» и нажмите на значок шестеренки.
Дальше перейдите в раздел «Система» .
Слева нужно открыть вкладку «Звук»
Теперь обратите внимание на правую часть окна. Здесь вы увидите подраздел «Ввод»
Среди доступных устройств ввода нужно выбрать свой микрофон. После этого попробуйте в него что-то сказать. При этом полоса «Проверьте микрофон» должна заполняться синим. Если синяя полоска появляется – значит микрофон в Windows 10 работает.
После этого нажмите по кнопке «Свойства устройства» (1).
В этом окне нужно убедиться, что птичка в поле «Отключить» отсутствует. Если она будет установлена – это значит, что выбранный микрофон попросту отключен в системе. Затем с помощью ползунка отрегулируйте «Громкость» . Теперь можно переходить в «Дополнительные свойства устройства» в этом же окне.
Откроется отдельное окно «Свойств» . На вкладке «Общие» в самом низу должно стоять «Использовать это устройство (вкл.)» .
Дальше открывайте вкладку «Уровни» и тяните ползунок максимально вправо. Если на кнопке рядом с динамиком вы видите перечеркнутый красный круг, это значит, что микрофон отключен. Нажмите по кнопке один раз, чтобы включить его.
Тест в голосовом чате
- Запустите службу голосового чата, которая позволяет выполнять тестовые вызовы, такую как Skype. Войдите в систему с вашим именем пользователя и паролем, если это применимо.
- Меню будет немного отличаться в зависимости от того, какую службу вы используете, но обычно называется чем-то вроде настроек звука и может быть найдена в разделе «Инструменты». Убедитесь, что гарнитура включена. Сохраните настройки.
- Активируйте тестовый вызов или аналогичную функцию. Обычно вы делаете это, выбирая фиктивный контакт с меткой Test Call или что-то подобное из вашего списка контактов. Затем инициируйте вызов. Когда вы говорите в микрофон, вы сможете услышать свой голос.
Если вы используете USB-гарнитуру и не слышите звук, попробуйте отключить ее и выйти из используемого аудио приложения. Подождите несколько секунд, а затем снова подключите наушники и снова запустите утилиту. Возможно, ваша проблема вызвана временным сбоем программы.
Как настроить микрофон на ноутбуке с операционной системой Windows XP:
- Включите ноутбук, дождитесь загрузки операционной системы.
- Зайдите у пункт меню Пуск->Все программы->Стандартные->Развлечения->Громкость.
- В открывшимся окне найдите вкладку «Записывающие устройства», затем «Параметры» и «Свойства». Выберите нужное устройство и кликнете по нему левой кнопкой мышки, затем установите флажок напротив него. Затем кликните по нужному микрофону правой кнопкой мышки и в появившемся контекстном меню выберите пункт «Включить».
Также можно попытаться включить микрофон через панель управления. В Windows XP нужный раздел называется «Звук, речь и аудиоустройства», а в Windows 7 и Vista — «Оборудование и звук». Через панель управления можно не только включить или отключить микрофон, но и настроить уровень его чувствительности. Но максимально тонкую настройку микрофона обеспечивают специальные утилиты (самая популярная из них — «Диспетчер Realtek»).
Если микрофон все равно не работает, возможно, проблема в устаревших драйверах звуковой платы. В этом случае необходимо скачать свежую версию драйвера с официального сайта производителя вашего ноутбука, установить его (драйвер) и перезагрузить компьютер.
На большинстве современных ноутбуков установлены встроенные микрофоны. Их функционала достаточно многим пользователям: можно общаться по скайпу, диктовать тексты с помощью речевого набора или использовать голосовые команды. Поэтому необязательно докупать отдельную гарнитуру, если только она не нужна Вам для каких-то особых целей. Статья о том, как включить микрофон на ноутбуке Windows 7, 8, 10.
Как включить встроенный микрофон на ноутбуке?
Включается и отключается встроенный микрофон достаточно просто: специальной клавишей на клавиатуре. Поэтому, если Вам кажется, что микрофон внезапно вышел из строя, проверьте, не нажали ли Вы случайно на данную клавишу. Также можно использовать привычный программный способ.
Задевание клавиши, отвечающей за включение/отключение микрофона является частой причиной его непроизвольного отключения. Как найти эту клавишу на клавиатурной панели? На ней нарисован значок, изображающий микрофон, или написано «mic». Если Вы нажали на нее, но ничего не произошло, нажмите на кнопку Fn и, удерживая ее, снова запустите устройство. Если не помог и этот способ, прочитайте описанные ниже советы.
Включение микрофона в седьмой версии Виндовс
- Включите ноутбук и подождите, пока загрузится ОС.
- Справа внизу монитора отыщите иконку, внешне напоминающую динамик и кликните по нему правой кнопкой мышки.
- Выберите из выпавшего списка надпись «Записывающие устройства».
- Отыщите в перечне установленных устройств Ваш микрофон, выберите его правой кнопкой мышки и включите его, выбрав соответствующий пункт меню.
- Отключил микрофон на ноутбуке, как включить (Виндовс XP)?
- Запустите устройство и подождите, пока загрузится ОС.
- Откройте меню Пуск, выберите «Все программы» → «Стандартные» → «Развлечения» → «Громкость».
- В появившемся диалоговом окошке отыщите раздел «Записывающие устройства».
- Откройте «Параметры» → «Свойства».
- Отыщите в списке Ваш микрофон, выберите его и поставьте рядом с ним флажок.
- Правый клик по изображению микрофона, далее «Включить».
Еще один способ, как включить микрофон на ноутбуке в скайпе – зайти в Панель управления и выбрать «Звук, речь и аудиоустройства» (Виндовс XP). В седьмой версии и Висте аналогичный раздел имеет название «Оборудование и звук». В параметрах раздела можно запустить микрофон, а также подобрать нужную степень чувствительности. Если Вам для настройки не хватает стандартного функционала, установите одну из популярных программ для корректировки чувствительности микрофона (например, «Диспетчер Realtek»).
Если Вам не удалось таким образом запустить микрофон, причина может быть в том, что драйвера звуковой платы устарели. Загрузите свежую версию с веб-страницы разработчиков, подобрав подходящую именно для Вашей модели компьютера.
Встроенный микрофон и веб-камера сейчас есть на любом современном ноутбуке. Из-за этого после покупки ноутбука многие пользователи, которые раньше не имели дела с микрофоном, спрашивают, как настроить микрофон на ноутбуке. Если вас также интересует данный вопрос, то предлагаем ознакомиться с нашей статьей.
Почему возникает шум при использовании микрофона
Звукозаписывающее устройство может фонить по разным причинам. Для начала рекомендуется попробовать обнаружить проблему с помощью панели управления. В ней присутствует специальный пункт «Устранение неполадок».
В открывшемся окне требуется выбрать второй раздел, который отвечает за звук и устройства данной группы.
После необходимо нажать на «Запись звука». В новом окне следует выбрать «Далее». Такой способ позволяет исправить наиболее простые проблемы, связанные с микрофоном.
Одной из частых причин возникновения посторонних звуков и шума является неверная настройка. Нужно вновь вернуться к окну «Звук» и зайти в свойства оборудования. В разделе «Уровни» рекомендуется выставить на минимальное значение усиление, а основную громкость на максимум. Если микрофон очень тихий, то можно повысить усиление до 10 дБ. После внесения изменений микрофон можно прослушать в разделе с соответствующим названием. При этом нужно не забыть выставить галочку напротив «Прослушать с данного устройства».
Включить и настроить микрофон несложно, но в некоторых случаях он может быть отключен. Кроме того, устройство может не работать или фонить. Причиной этого чаще всего являются устаревшие драйвера или некорректная настройка.
Варианты тестирования работы и качества микрофона
Online Mic Test
Online Mic Test – это простой онлайн сервис по проверке установленного по умолчанию звукового устройства. В нем нет записи произносимого, он только показывает, работает ли аудио устройство или нет. Это бесплатный сайт с русским интерфейсом.
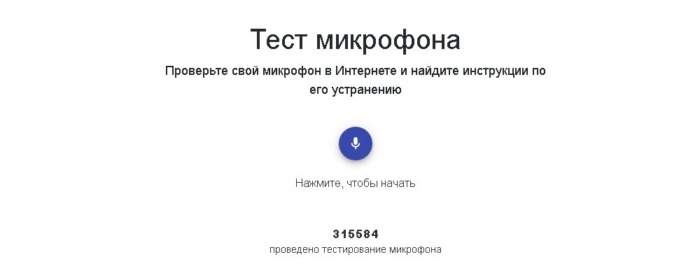
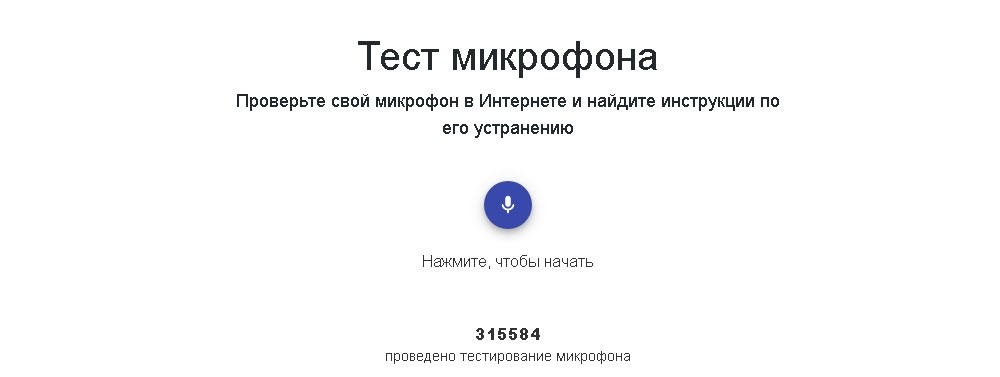
Online Microphone
Для работы сервиса Online Microphone требуется плагин Flash Player, который уже не поддерживается современными браузерами. Данный сервис отличается тем, что по окончании проверки можно скачать аудиофайл в формате MP3. Время, в течение которого происходит запись, можно контролировать благодаря часам. Во время проверки можно настроить чувствительность микрофона, передвигая вертикальный ползунок, который располагается в правой части экрана.

Online Voice Recorder
Чтобы проверить работу устройств записи звука можно воспользоваться сервисом Online Voice Recorder. Он отличается простотой и удобным интерфейсом. В нем также имеется возможность сохранения звукового файла. Кроме этого он также предоставляет дополнительные возможности, например можно обрезать аудиофайл, изменить скорость воспроизведения или высоту тона, воспользоваться эквалайзером или воспроизвести файл «наоборот».
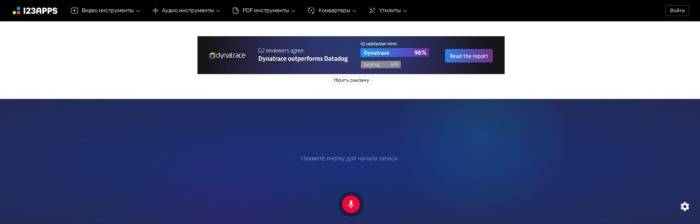
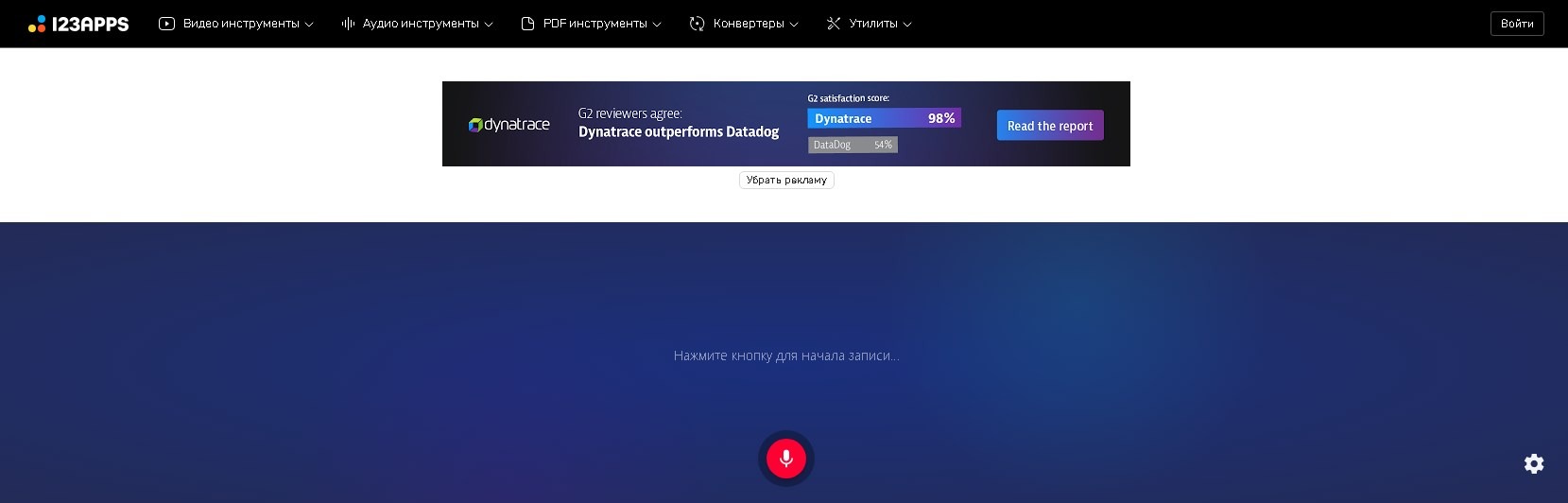
Sound Recorder
Следующий бесплатный сайт для проверки аудиоустройства называется Sound Recorder. Для своей работы он использует плагин Flash Player, поэтому может не работать на современных версиях браузеров. После записи можно установить начало и конец записи и сохранить аудиофайл на персональный компьютер. Интерфейс этого онлайн приложения русифицирован.


Speakpipe.com
Еще один полезный онлайн-ресурс для проверки микрофона это Speakpipe.com. Хотя он не имеет русскоязычного интерфейса, работать с ним достаточно просто. Чтобы начать тестирование нужно нажать кнопку «Get started» и разрешить приложению использовать микрофон. Для окончания тестирования нажмите «Stop». В результате работы создается аудиофайл, который можно прослушать или послать по электронной почте. Для отправки файла нужно нажать на кнопку «Send a demo recording».
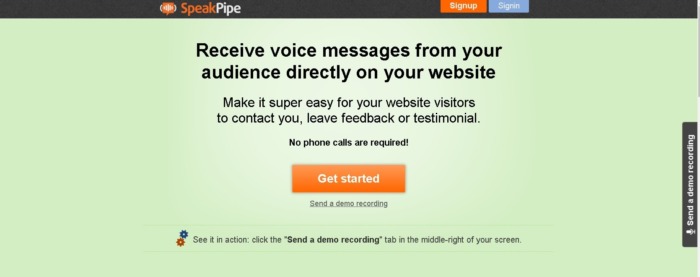
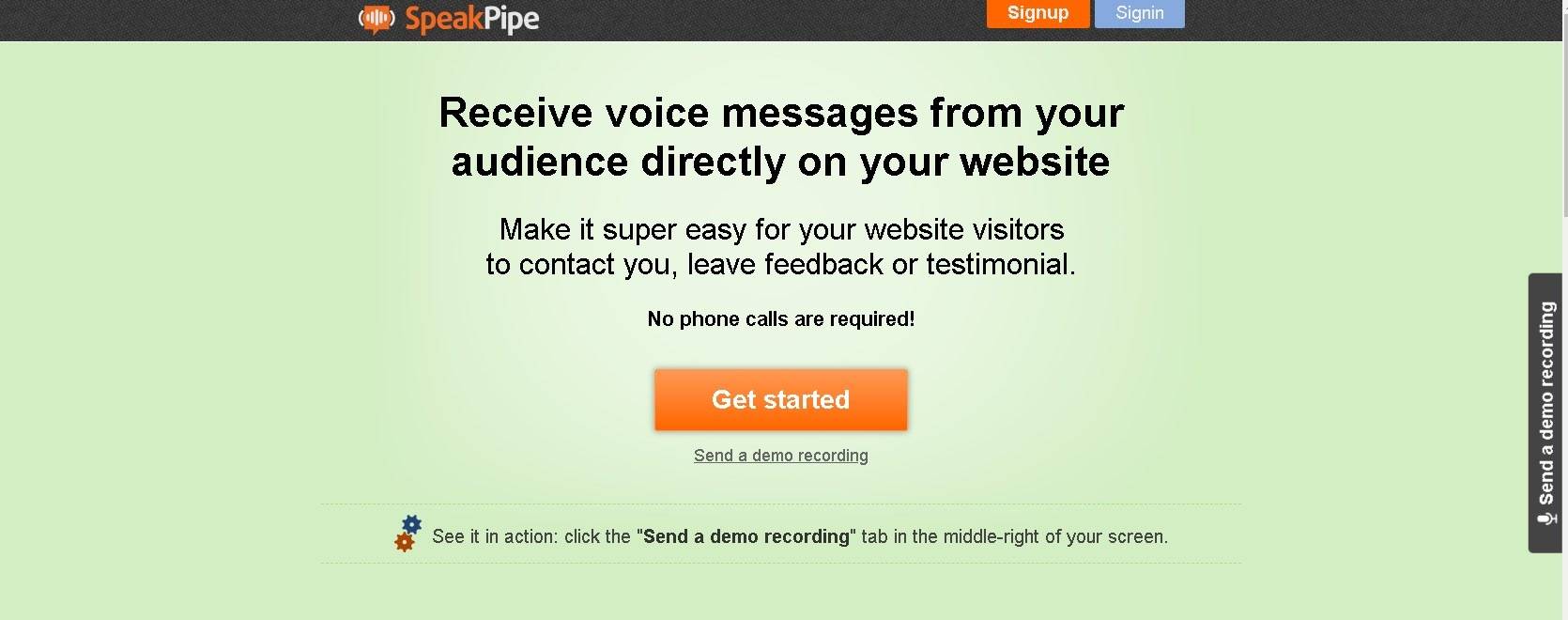
Vocal Remover
Большие возможности по проверке аудиоустройств, а также записи и редактированию звуковых файлов предоставляет сайт Vocal Remover. Чтобы убедиться в работоспособности устройства для записи звука нужно выбрать в левом меню раздел «Диктофон», разрешить сервису использовать микрофон и нажать кнопку начала записи. Кроме этого данный ресурс можно использовать как караоке, обрезать запись, воспользоваться возможностями эквалайзера. Существует возможность включить шумоподавление, автоматическую регулировку громкости или эффект эха. По окончании работы запись сохраняется. Кликнув по меню «Проверка микрофона» можно посмотреть свойства используемого устройства звукозаписи.
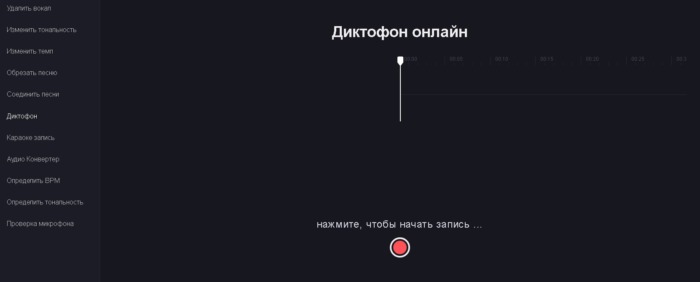
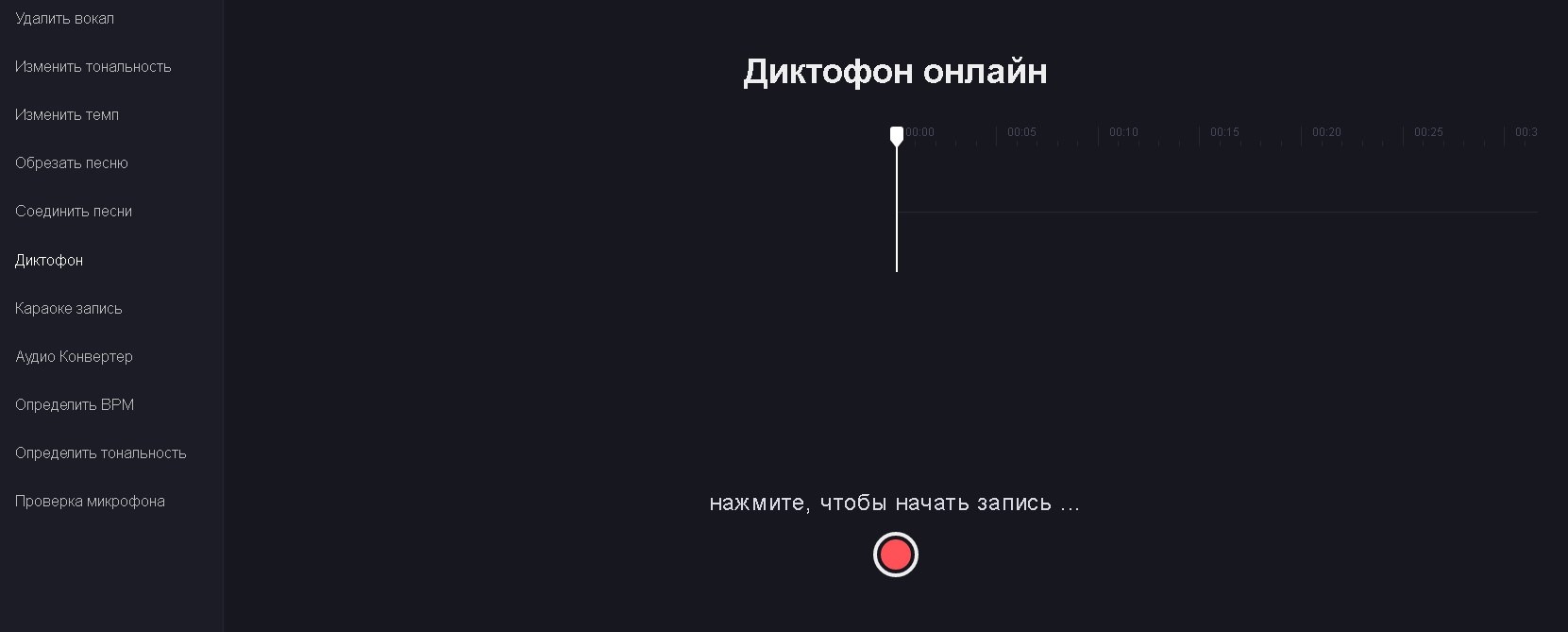
Voice Recorder
Voice Recorder – это один из самых простых онлайн сервисов, предназначенных для тестирования записывающих устройств. Чтобы воспользоваться им, нужно просто нажать кнопку, и произнести несколько слов. По окончанию тестирования получившийся файл можно прослушать или сохранить на компьютер. Также можно удалить начало и конец записи, передвигая соответствующие ползунки. Администрация сайта гарантирует конфиденциальность, вся информация удаляется после того, как вы покинете сайт.


Еще одно простое онлайн-приложение для тестирования – Webcammictest.com. Чтобы запустить проверку нужно только нажать кнопку «Начать запись». С помощью этого сервиса можно понять, как вас будет слышать собеседник, а также оценить качество звука и уровень громкости. Кроме того имеется также функция записи. Воспользоваться этим онлайн-сервисом можно совершенно бесплатно и без регистрации. Сайт полностью доступен на русском языке. Если на компьютере установлено сразу несколько аудиоустройств можно выбрать то, которое необходимо проверить.


VideoSolo Screen Recorder-захват голоса в высоком качестве на Windows и Mac
VideoSolo Screen Recorder , будучи первоклассным рекордером на рынке, не подведет вас, если вы попробуете.Хотя, судя по названию, вы спонтанно сочтете его исключительно устройством записи экрана, на самом деле это многофункциональный рекордер, включающий функцию записи звука через микрофон и звуковую карту системы.Вы можете легко включить оба из них или один из них одним щелчком мыши.Более того, качество вывода отличное, и пользователи могут выбирать форматы вывода.
В следующие минуты я расскажу, как записывать голос на компьютер с помощью VideoSolo Screen Recorder.
Шаг 1.Подключите микрофон и запустите рекордер
Если у вас есть внешний микрофон, подключите его к соответствующему разъему на вашем компьютере и убедитесь, что микрофон активирован на вашем компьютере.
После загрузки VideoSolo Screen Recorder с помощью указанной выше кнопки вы должны установить его, сделав несколько щелчков мышью в соответствии с инструкциями.Затем запустите его на своем компьютере.

Шаг 2.Откройте «Audio Recorder» и включите микрофон
на его в главном интерфейсе нажмите «Audio Recorder».Сначала вы должны включить микрофон и переместить ползунки ниже, чтобы отрегулировать громкость звука.Если вы хотите записывать системный звук с устройств вывода во время записи микрофона, вы можете включить первую кнопку, чтобы ваш компьютер мог одновременно захватывать источники звука.Чтобы получить лучшее качество вывода, записывайте звук микрофона в тихой обстановке.
Советы: Вам необходимо установить аудиодрайвер перед записью звука в версии для Mac из-за некоторых ограничений системы Mac.Процесс можно выполнить за считанные минуты.
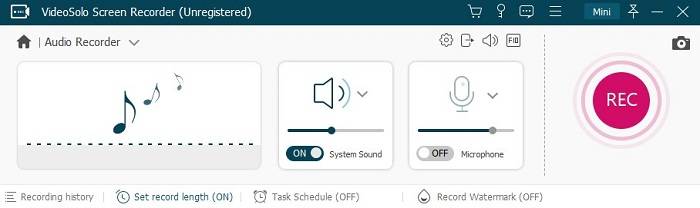
Шаг 3.Предустановка качества звука и вывода
Перед тем, как начать запись голоса, вы должны выполнить настройки звука, щелкнув значок в виде шестеренки.Сдвиньте вниз до поля вывода, где вы можете выбрать аудиоформат (WMA, MP3, M4A и AAC.) И качество (от «Наименьшее» до «Без потерь») по вашему желанию.Сохраните настройки, нажав «ОК».
Примечание: версия Mac имеет больше форматов вывода звука на выбор (MP3, M4A, WMA, CAF, FLAC, OGG и OPUS).

Шаг 4.Запустите аудиозапись и сохраните ее
После полной подготовки нажмите «REC» и начните записывать свой голос с микрофона.Когда вы закончите свою речь, просто нажмите значок «Стоп», чтобы закончить запись.Затем сохраните его в определенном месте на компьютере после предварительного просмотра.Теперь вы можете легко наслаждаться записанным аудиофайлом в том месте, где вы его разместили.

Как проверить работу микрофона стандартными средствами
Если во время общения в Скайпе или другой программе ваши собеседники перестали слышать ваш голос, то необходимо сделать следующее:
- Откройте «Панель управления».
- Выберите тип просмотра «Категория» и откройте раздел «Оборудование и звук».
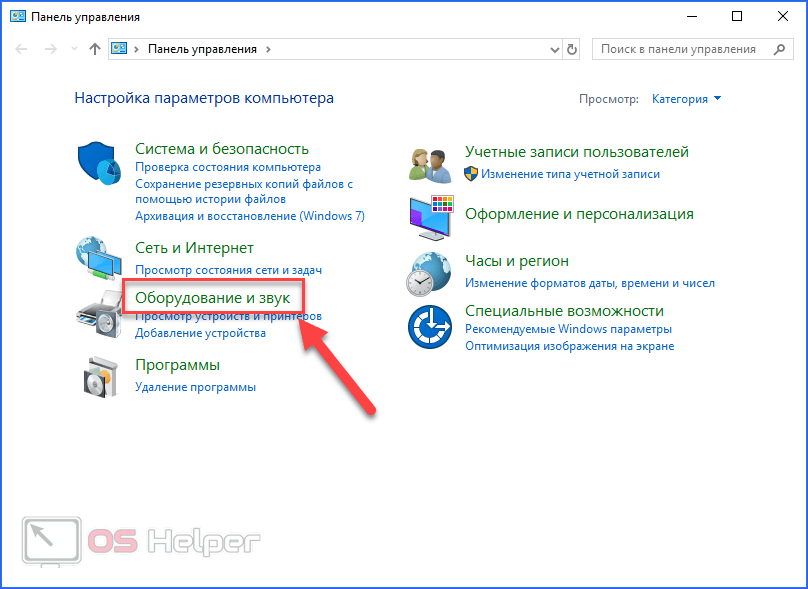
- Перейдите в подраздел «Звук».
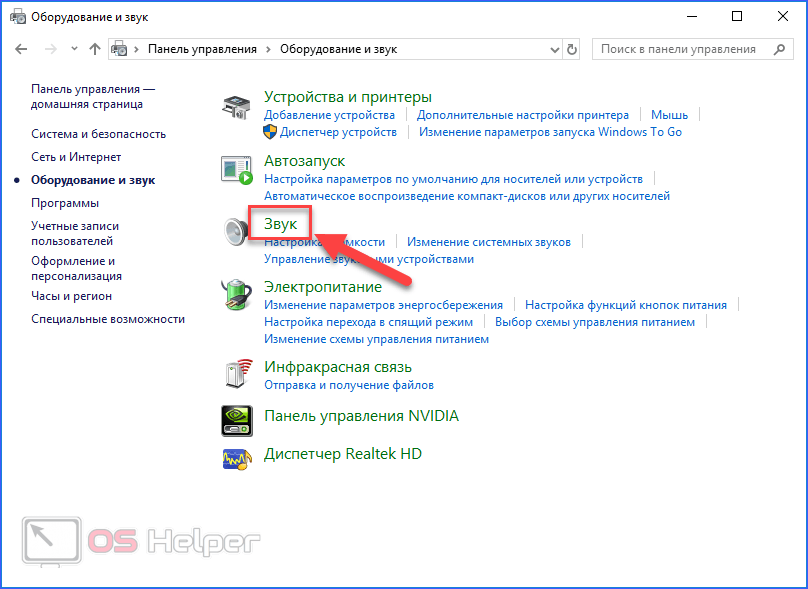
- Во вкладке «Запись» будут отображены все подключенные микрофоны. Справа находится индикатор, который активируется, когда вы начинаете говорить. Чтобы настроить девайс, дважды кликните по нему ЛКМ.

- Зайдите во вкладку «Прослушать». Теперь установите галочку возле пункта «Прослушивать с данного устройства».
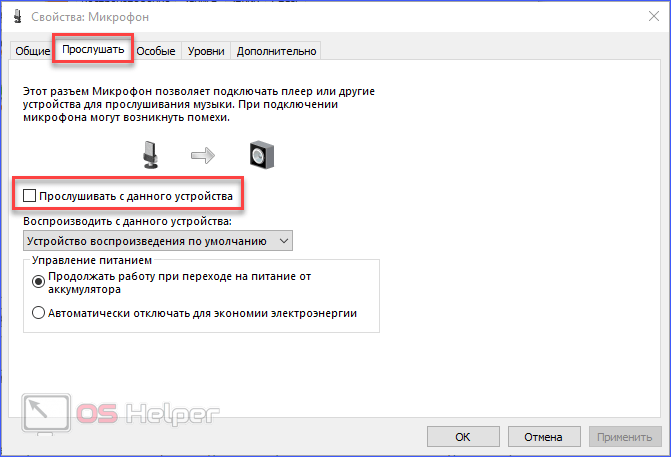
- Кликните «Применить». Начните говорить в микрофон, чтобы услышать свой голос. Так вы можете не только проверить, работает или не работает устройство, но и лично услышать качество звука.
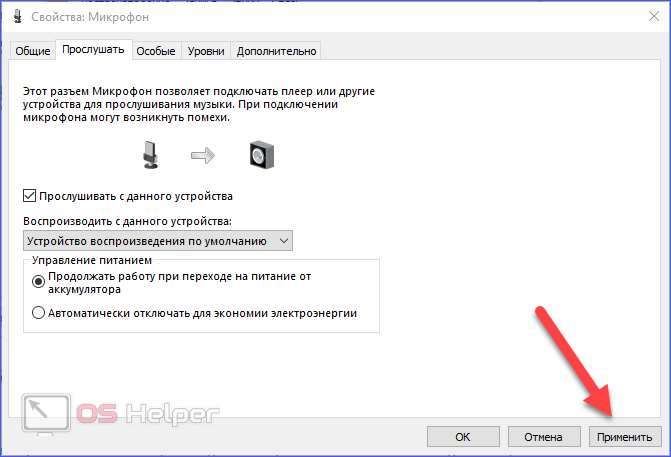
- Чтобы отключить прослушку самого себя, просто снимите галочку с пункта «Прослушивать с данного устройства» и примените изменения. Стандартные средства ОС также позволяют настроить качество во вкладках «Особые», «Уровни» и «Дополнительно». Вариативность зависит от типа вашего микрофона.

Если вы заметили, что устройство записи вовсе отключено, то сделайте так:
- В окне «Звук» во вкладке «Запись» кликните по нужной строке ПКМ и нажмите «Включить».
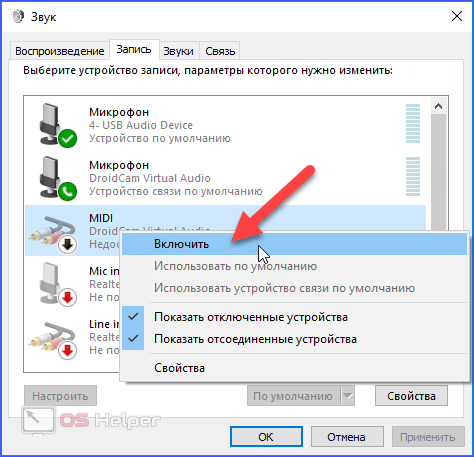
- После этого снова нажмите по устройству ПКМ и выберите пункт «Использовать по умолчанию».
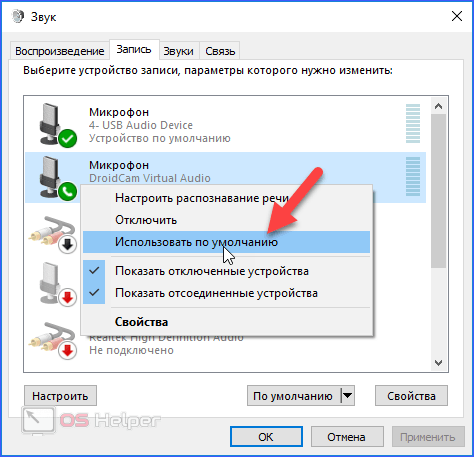
Существует еще один вариант проверки. Стандартная «Звукозапись» или «Запись голоса» (в Windows 10) может стать тестером микрофона. Чтобы ею воспользоваться, следуйте инструкции:
- В поисковой строке введите «Звукозапись» или «Запись голоса» в зависимости от вашей операционной системы. Затем запустите приложение.

- Подключите свой микрофон к компьютеру и нажмите отмеченную иконку. После этого скажите несколько слов.

- Для завершения записи кликните по кнопке «Стоп».
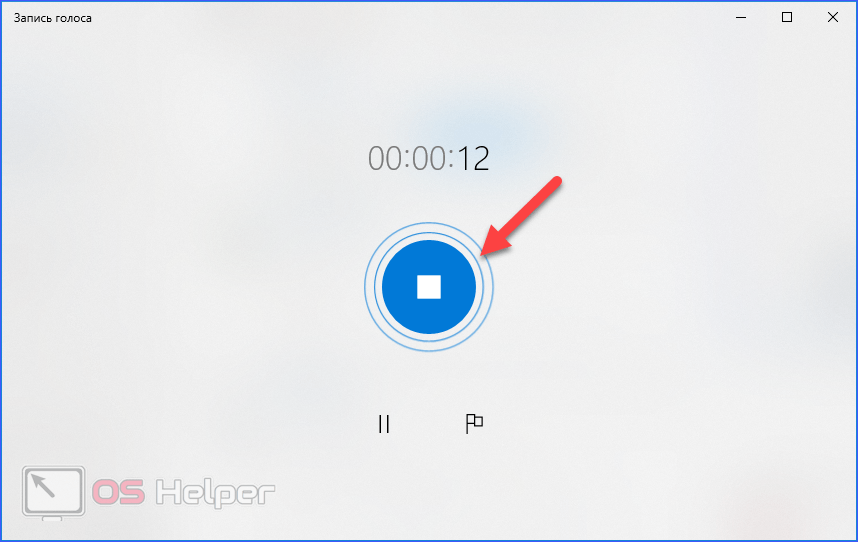
- Для воспроизведения нажмите на «Play» в середине окна.
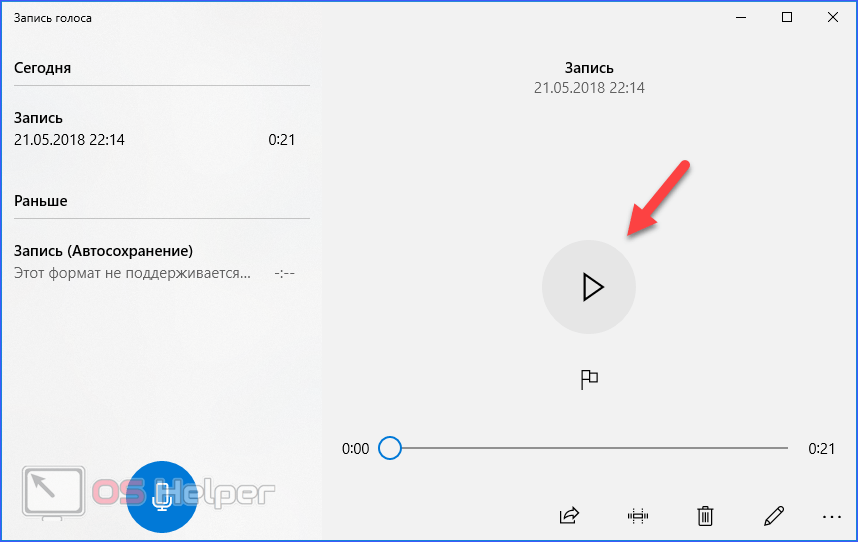
- Прослушав полученную запись, вы сможете узнать, работает ли устройство и на каком уровне.
Настройка в Панели управления звуком
Все в том же подразделе «Звук» (как до него добраться, описано выше) в блоке «Сопутствующие настройки» нажмите кнопку «Панель управления звуком”.
Откроется окно со свойствами звука. Перейдите на вкладку «Запись» и убедитесь, что в правом нижнем углу значка микрофона есть зеленый кружок с галочкой внутри него. Это означает, что микрофон включен.Вы можете включить или выключить микрофон через контекстное меню. Щелкните правой кнопкой мыши, чтобы открыть список команд, и выберите «Включить» или «Отключить» в зависимости от текущего состояния.
Через контекстное меню или просто двойным кликом по микрофону откройте его свойства.
Перейдите на вкладку «Уровни». Проверка громкости микрофона. Корректируем его при необходимости, перемещая ползунок или вводя нужное значение в специальное поле
Не рекомендуется увеличивать усиление (только в крайнем случае, при слабом микрофоне), так как это может вызвать посторонние шумы, треск, фон и т.д.
Также обратите внимание на иконку в виде динамика, на ней не должно быть красного значка (это значит что громкость выключена). Он удаляется простым нажатием на этот значок.
Примечание. Существует еще один способ получить доступ к свойствам микрофона в панели управления звуком. В окне со свойствами микрофона в Системных настройках (в первом разделе мы описали, как в него зайти) нажмите кнопку «Дополнительные свойства устройства”.
После этого откроется знакомое окно со свойствами микрофона, где нам нужно перейти на вкладку «Уровни» и выполнить требуемые проверки (действия).
Микрофон отключён Диспетчером устройств
Диспетчер устройств позволяет отключить вовсе микрофон на аппаратном уровне. Это может пригодиться тем пользователям, которые желают быть уверенными в том, что их компьютер не «прослушивают». И в целях безопасности Windows может это сделать также автоматически при установке новой версии драйвера.
Соответственно, если компьютер вообще не видит микрофон (то есть в разделе «Звуки» в панели управления он даже не отображается), то следует проверить, включён ли он через диспетчер устройств. Для этого нужно:
- Нажать правой кнопкой мыши на «Пуск», выбрать «Диспетчер устройств».
- Проверить во вкладке «Звуковые устройства», чтобы ни один из пунктов не был отключён.
Если к компьютеру или ноутбуку подключена веб-камера, то также убедиться, что она включена тоже. В них тоже имеется микрофон, и именно он системой используется, как основной по умолчанию.
Не предоставлен доступ к микрофону
Одно из ключевых отличий Windows 10 — это добавление дополнительных настроек конфиденциальности. Система предоставляет пользователю возможность указать, каким программам будет разрешён доступ к микрофону, а каким — нет. И если не работает микрофон Windows 10, то вполне возможно, что это связано именно с данными настройками.
Чтобы проверить их текущее состояние, необходимо:
- Нажмите Win+ i и откройте «Параметры». Далее перейдите в «Система»
- Выберите «Звук», и в открывшемся окне нужно перейти в «Параметры конфиденциальности микрофона».
- Проверить, предоставлен ли доступ необходимой программе к микрофону. Если нет — включить его с помощью ползунков.
И как показывает практика — это одна из самых распространённых причин, почему не работает микрофон. В Windows 10 по умолчанию разрешение предоставляется только «доверенным» программам, которые установлены из встроенного магазина приложений.
Как проверить микрофон на компьютере средствами WIndows
- Проверить наличие встроенного звукозаписывающего устройства можно в «Панели управления» любой версии ОС Windows. Для этого достаточно найти рубрику «Оборудование и звук», где находится подпункт «Звук».
- В открывшемся окне «Звук» требуется найти закладку «Запись», где отображаются как доступные для использования микрофоны, так и ранее установленные, если для них выполнялась инсталляция драйверов. Для работы по умолчанию система обычно выбирает встроенное устройство записи. При отсутствии проблем и пригодном для работы состоянии, на микрофоне устанавливается зеленая галочка. Для просмотра информации о микрофоне предназначена кнопка «Свойства». Отсутствие информации о встроенном микрофоне возможно по двум причинам:
- Физическое отсутствие микрофона (модель ноутбука или ПК производится и поставляется без него);
- Отсутствуют драйвера, обеспечивающие работоспособность устройства.
- Проверка встроенного звукозаписывающего устройства выполняется через закладку «Прослушать», которая находится в разделе «Свойства». При выделении пункта «Прослушивать с данного устройства» и подтверждении своего решения кликом на кнопку «ОК». Попробуйте произнести несколько фраз, при правильной настройке вы услышите свой голос. Для отмены настройки – уберите ранее установленную отметку и снова нажмите «ОК».
4. Также проверку работы микрофона можно выполнить, используя встроенное приложение Windows «Запись» или «Sound Record». Для запуска приложения требуется всего лишь выполнить цепочку кликов «Пуск» — «Программы» — «Стандартные». Для начала записи нажмите «Начать запись», после чего произнесите несколько фраз. Нажатием «Остановить запись» завершите процесс и выполните сохранение файла в любом месте. Запустите полученную аудиодорожку для воспроизведения. Если результат получен и вы услышали свой голос – микрофон рабочий.
5. Выполнение внешнего устройства выполняется немного иначе. Для начала установите штекер устройства в соответствующий разъем на ПК. В зависимости от класса и типа микрофона, могут использоваться как разъемы Jack, Mini-Jack, USB. При правильном подключении, операционная система сообщит о подключении разъема и установке драйверов для устройства.
- Далее выполните проверку работоспособности ранее описанными методами. Для проверки внешнего устройства в закладке «Запись» уже выбирайте не встроенное, а внешнее устройство.
При обновлении системы перестал работать микрофон
Windows 10 по умолчанию вместе с обновлениями скачивает также драйвера для всех обнаруженных в системе устройств. И если ОС только недавно установили, но при этом не работает микрофон на компьютере, то вполне вероятно, что система попросту ещё не установила необходимые обновления, а вместе с ней и ПО, нужное для правильной работы подключённых звуковых устройств.
- Чтобы исправить это, нужно перейти в «Параметры», далее:
- Открыть «Обновление и безопасность».
- Нажать на «Проверить наличие».
- Если будут обнаружены новые пакеты — предоставить системе возможность их установить.
Далее следует перезагрузить ПК, так как после установки новых драйверов они задействуются устройством только при следующем включении компьютера.
Если не работает микрофон в ноутбуке, то следует выполнить то же самое.
По умолчанию система автоматически скачивает и устанавливает все обновления в фоновом режиме, когда устройство простаивает. Но если операционная система была установлена недавно, то этот процесс может растянуться на 3 – 5 дней. Зависит от скорости интернета, а также от того, сколько времени компьютер не использовался, но оставался включённым.
Проверка через Skype
Skype доступен практически на всех компьютерах с Windows. В некоторых системах он может быть установлен по умолчанию. Обычно используется для видеосвязи и отправки голосовых сообщений; однако в настройках программы есть полезный инструмент для проверки микрофона и веб-камеры.
- Откройте Скайп на своем компьютере. В верхней части интерфейса щелкните значок с многоточием. В контекстном меню выберите «Настройки».
Появится окно с настройками Skype. Перейдите в раздел «Звук и видео».
Прокрутите страницу с настройками ниже до блока «Микрофон». Там нажмите «Устройство связи по умолчанию». Если у вас подключен только один микрофон, который вы сейчас тестируете, он будет автоматически определен как устройство по умолчанию
В противном случае вам нужно будет выбрать другой микрофон из контекстного меню.
Обратите внимание на полоску с кружками и попробуйте что-нибудь сказать в микрофон. В идеале вы должны увидеть колебания уровня громкости.
Вы также можете использовать кнопку проверки звука ниже
В этом случае запись начнется с микрофона.
- Скажите что-нибудь в него и снова нажмите кнопку, чтобы закончить запись. Skype должен вам вашу запись. Если там все нормально звучит без помех, значит, с микрофоном все в норме.
Возможные проблемы с микрофоном на Windows 10
Если ваш микрофон не прошел описанные выше проверки, то использовать его в таком состоянии не получится. Нужно определить, почему он не работает и исправить проблему. Ниже мы опишем ряд наиболее распространенных проблем, которые могут возникать при использовании микрофона.
- Проблемы с подключением. В первую очередь следует проверить подключение микрофона. Убедитесь, что вы воткнули его в нужный разъем и проверьте целостность кабеля. Также проверьте кнопку включения/выключения, если такая присутствует на корпусе микрофона. Подробнее в статье о подключении микрофона.
- Микрофон отключен в настройках Windows 10. Откройте окно «Звук», так как это описано в начале статьи, и попробуйте включить микрофон. Для этого кликните по микрофону правой кнопкой мышки и выберите вариант «Включить». Также микрофон может не использоваться как устройство по умолчанию. Чтобы это исправить кликните по нему правой кнопкой мышки и выберите «Использовать по умолчанию». Подробнее в статье о настройке микрофона на Windows 10.
- Микрофон работает слишком тихо. В некоторых случаях микрофон подключен правильно, но при проверке все равно ничего не слышно. Обычно это означает, что он работает на низкой громкости. Чтобы это исправить откройте окно «Звук», так как это описано в начале статьи, выберите микрофон и перейдите в свойства. В свойствах микрофона, на вкладке «Уровни» можно будет настроить громкость и усиление микрофона. Подробнее в статье об увеличении громкости микрофона.
- Приложениям запрещено использовать микрофон. Также нужно проверить разрешено ли приложениям использовать микрофон. Для этого откройте меню «Параметры» (например, с помощью комбинации клавиш Win-i) и перейдите в раздел «Конфиденциальность – Микрофон». Здесь нужно включить опцию «Разрешить приложениям использовать микрофон» и проверить нет ли дополнительных ограничений для отдельных приложений.
- Не правильно настроена передняя панель компьютера. Если вы пытаетесь подключать микрофон к передней панели компьютера, но ничего не работает, то следует попробовать подключить его напрямую к материнской плате (сзади компьютера). Возможно, ваша передняя панель неправильно настроена.
- Не правильные настройки звукового драйвера. Если вы все проверили, но микрофон все равно не работает, то следует проверить настройки звукового драйвера. Для этого откройте панель управления звуком, которая должна появиться в системе после установки драйверов, и изучите доступные там настройки. В некоторых случаях можно прибегнуть к переустановке драйверов звуковой карты.
Проверка микрофона
Если вы хотите проверить, работает ли микрофон, необязательно скачивать сторонние программы. Например, можно воспользоваться рассмотренной в пункте «Стандартными средствами Windows» вкладкой «Прослушать». Используя её, вы сможете вывести запись микрофона на динамики и, соответственно, услышать, работает ли микрофон и какого качества звук.
Второй вариант — использовать встроенное приложение «Запись голоса». Найти его можно при помощи системной поисковой строки. Открыв приложение, начните запись, что-нибудь скажите и закончите её. Прослушайте результат и поймите, насколько хорошо работает микрофон.
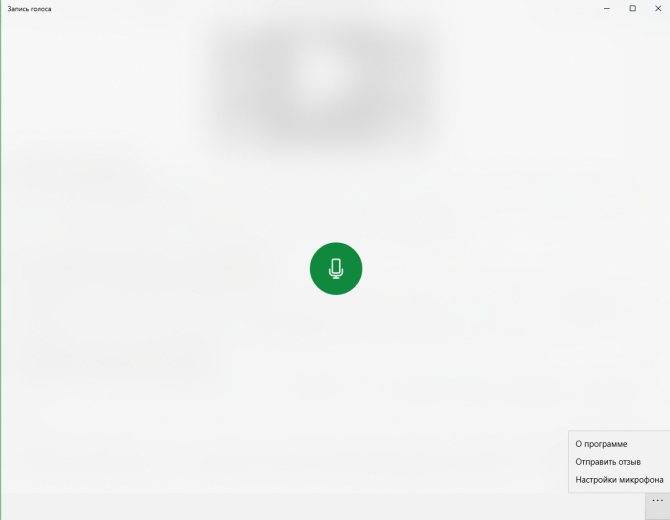
Можно проверить микрофон через «Запись голоса»
Тот же самый эксперимент можно проделать и через любую стороннюю программу, но быстрее использовать вшитые средства.
Прослушивание голоса
Стандартные средства операционной системы позволяют определить работоспособность и звучание микрофона. Прослушивание собственного голоса в режиме реального времени позволяет контролировать уровень звука и настраивать качество. Чтобы воспользоваться данным средством, сделайте следующее:
- Нажмите ПКМ по иконке громкости на панели задач Windows
- В меню выберите пункт «Звуки».
- В результате вы откроете одноименное окно с несколькими вкладками. Поскольку нас интересует записывающее устройство, переходим к разделу «Запись».
- В списке звукозаписывающих девайсов найдите актуальный микрофон. Он должен использоваться по умолчанию. При разговоре шкала звука должна быть активной.
- Теперь откройте свойства данного устройства двойным кликом мышки. Переключитесь во вкладку «Прослушать».
- Здесь необходимо активировать функцию прослушки. После этого нажать кнопку «Применить».
- Теперь при активации микрофона вы будете слышать те звуки и шумы, которые захватываются оборудованием. Так можно оценить качество и громкость записи.
Мнение эксперта
Дарья Ступникова
Специалист по WEB-программированию и компьютерным системам. Редактор PHP/HTML/CSS сайта os-helper.ru.
Во вкладках «Уровни» и «Улучшения» можно подкорректировать работу микрофона до приемлемого уровня. Но стоит сказать, что в различных программах, играх или на сайтах звучание может отличаться от того, что вы слышите в своих наушниках. Все зависит от самого сервиса и скорости вашего интернета.
Параметры конфиденциальности
Данные настройки отвечают за предоставление доступа приложениям к определённым функциям системы – камера, расположение, микрофон, уведомления и многие другие. Эти настройки и могут мешать нормальной работе микрофона. Что требуется выполнить:
- Откройте Параметры Windows (сочетанием клавиш Win+i или через меню Пуск)
- Откройте параметры “Конфиденциальность”

И откройте вкладку “Микрофон”
- В первую очередь, предоставьте доступ к микрофону, если доступ ограничен
- Предоставьте приложениям доступ
- И выберите приложения, которым может быть предоставлен доступ к микрофону (если это требуется)

Если и этот вариант не помог, то переходим к драйверам звука.
По поводу skype, steam и др. приложений для разговоров
Во всех этих приложениях есть свои собственные настройки звука. После обновления ОС Windows, могло так стать, что в этих настройках сейчас выбрано неправильное устройство (то бишь вместо реального вашего микрофона – указано получать звук с др. устройства, которое в данный момент вообще может быть не подключено!).
Также, если касаться того же Skype, обратите внимание на галочку “Разрешить автоматическую настройку микрофона”. Не всегда эта “фишка” работает правильно
Рекомендую попробовать ее снять и настроить звук вручную.
В Steam, на мой взгляд, настроек для микрофона еще больше (раздел “Голос”). Можно настроить громкость (в т.ч. выходную), проверить его работу, можно задать определенную клавишу для передачи звука, указать вручную микрофон (актуально, если у вас их несколько).