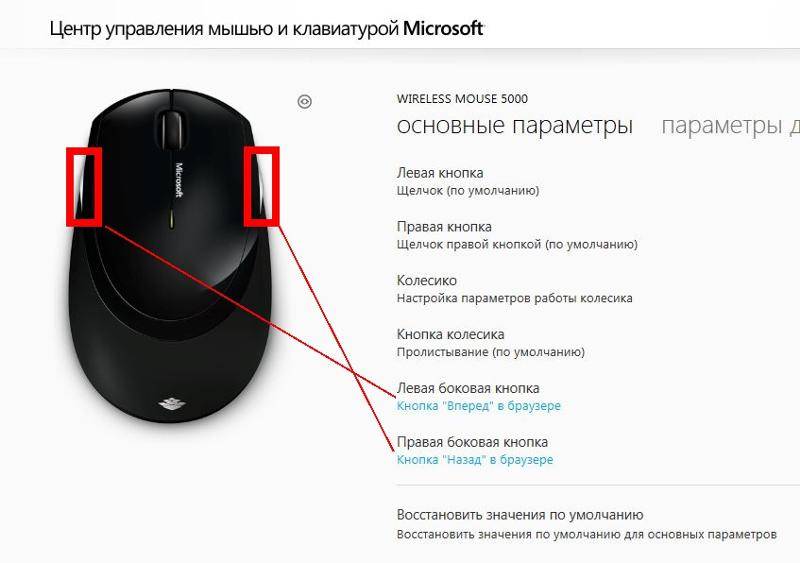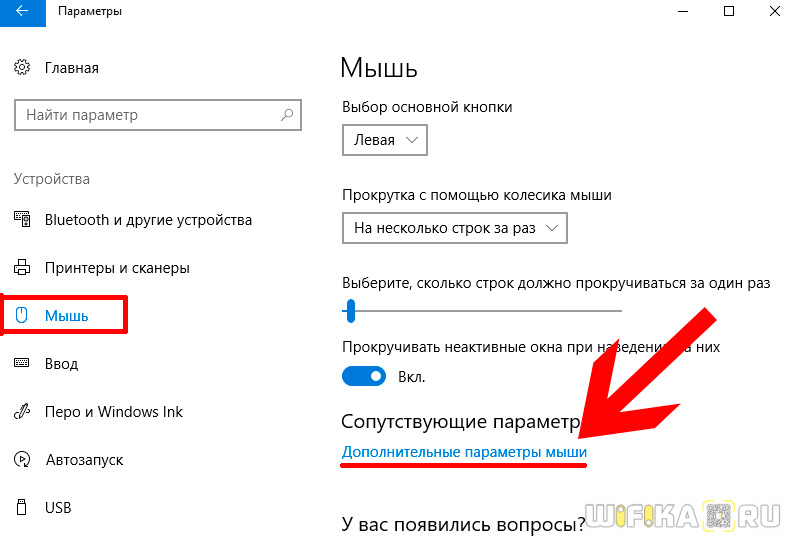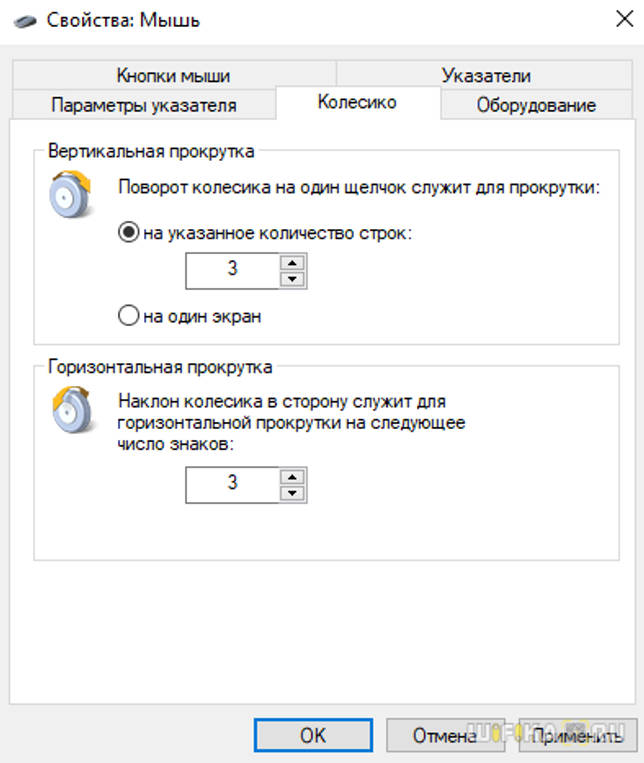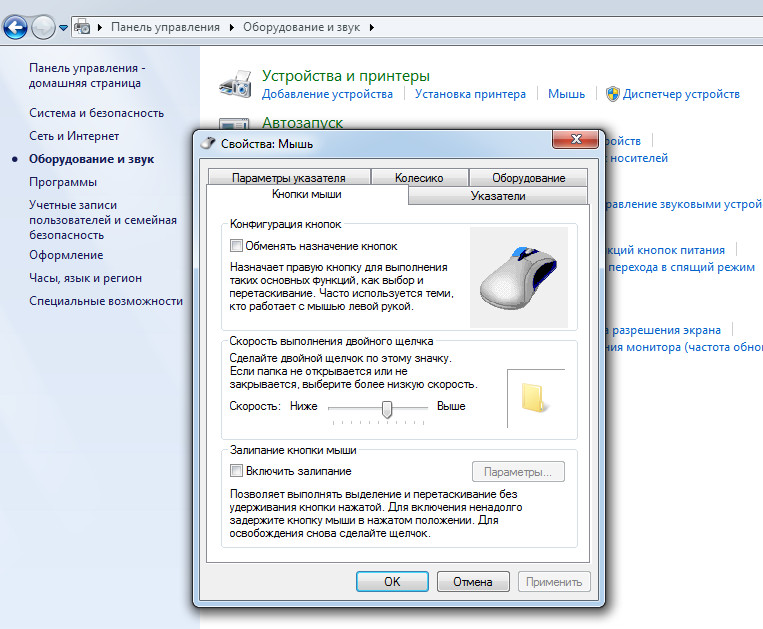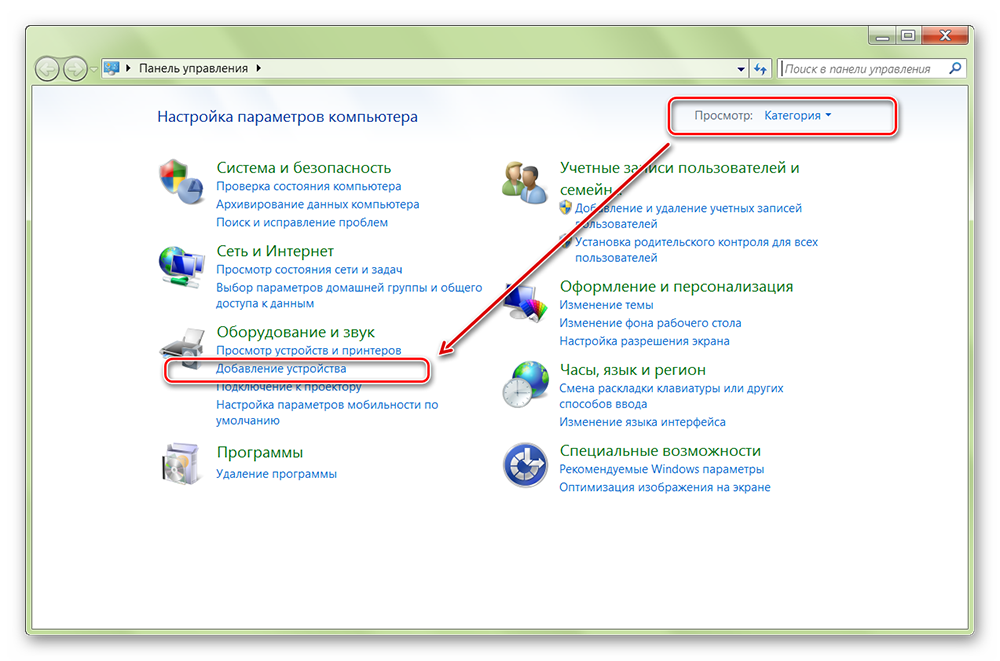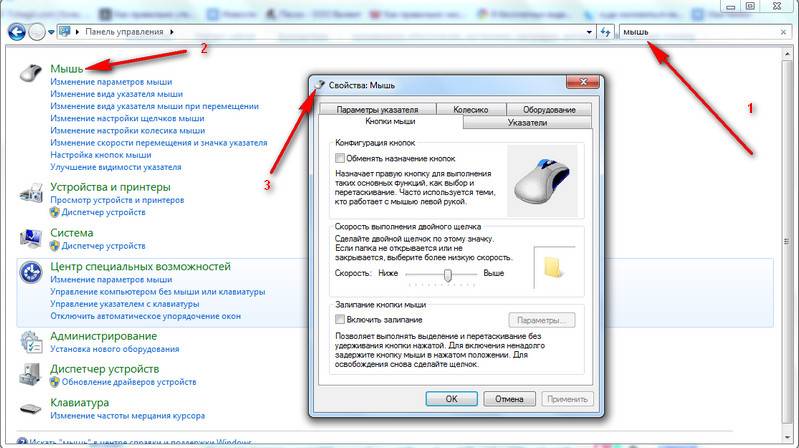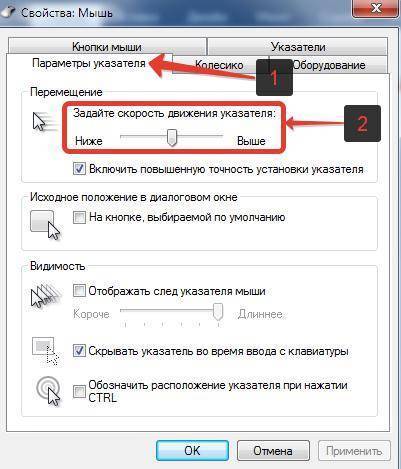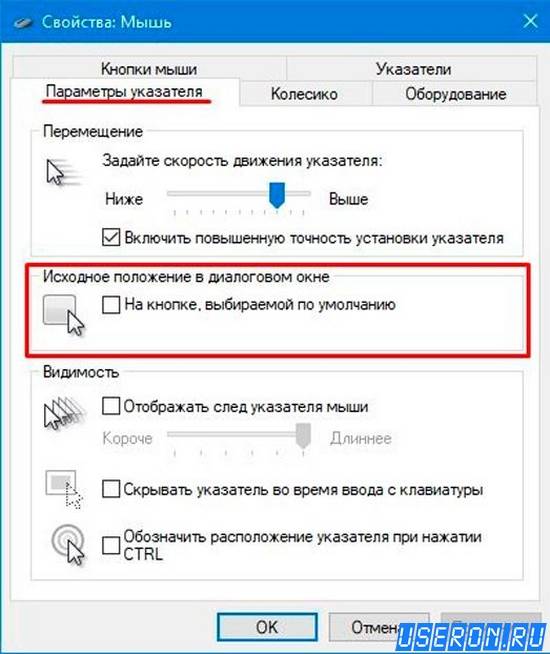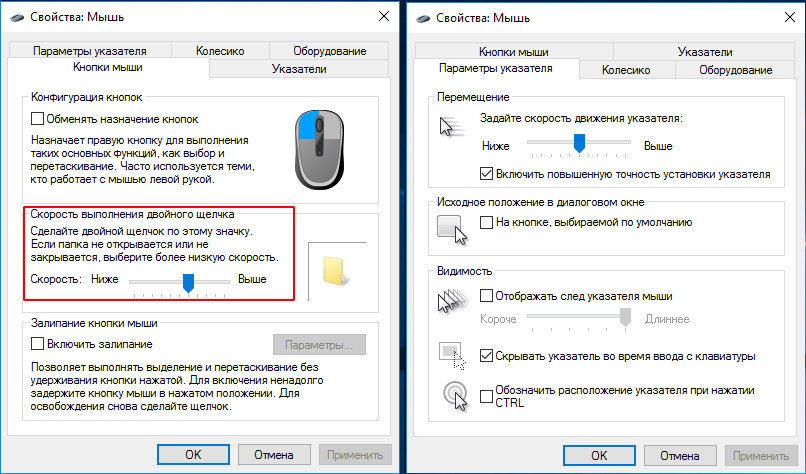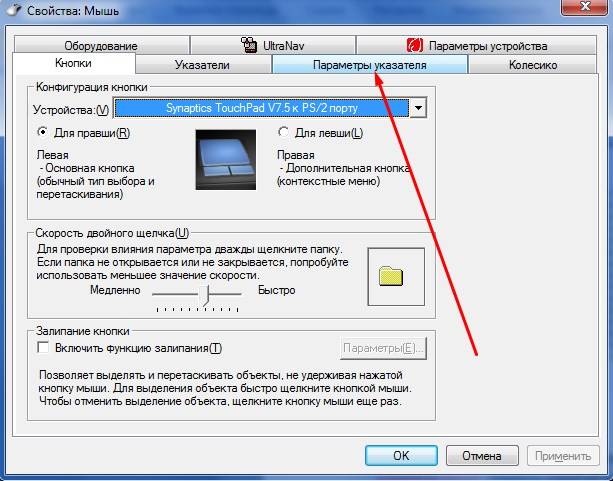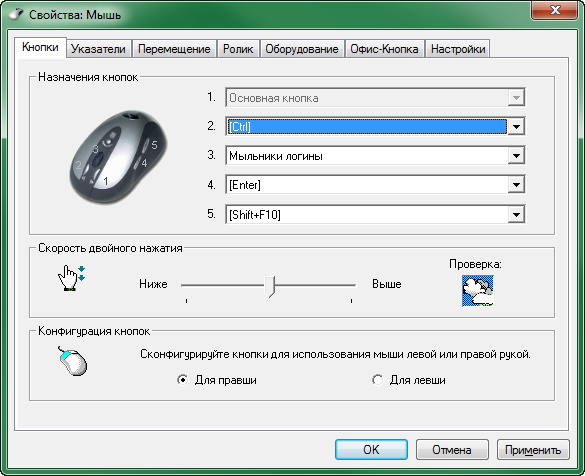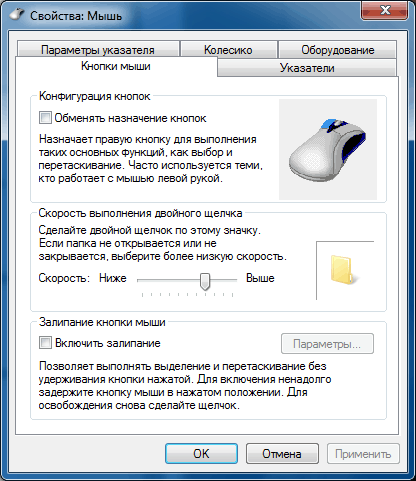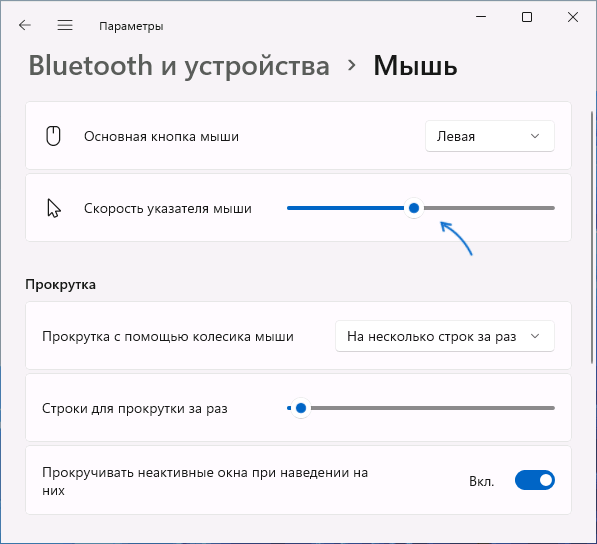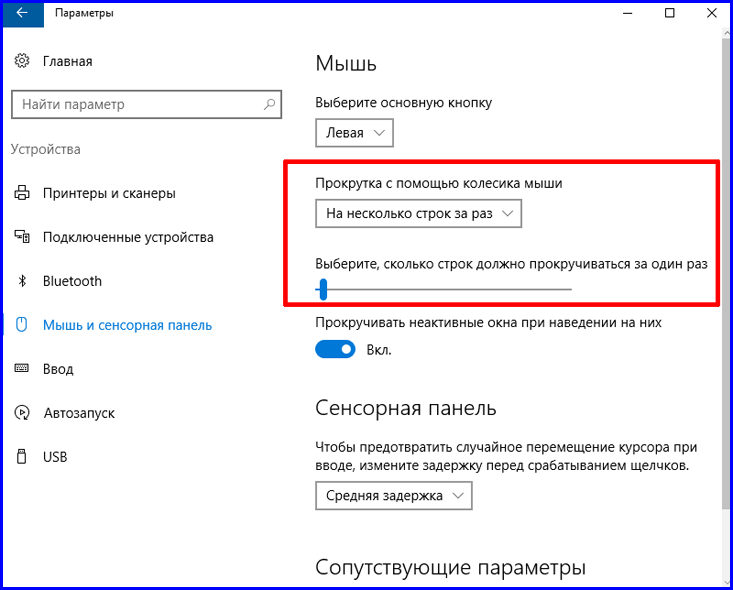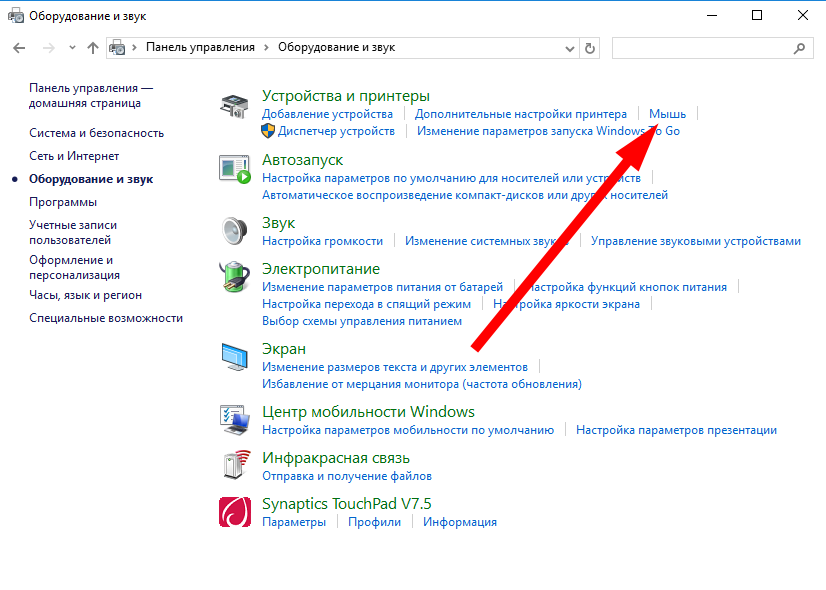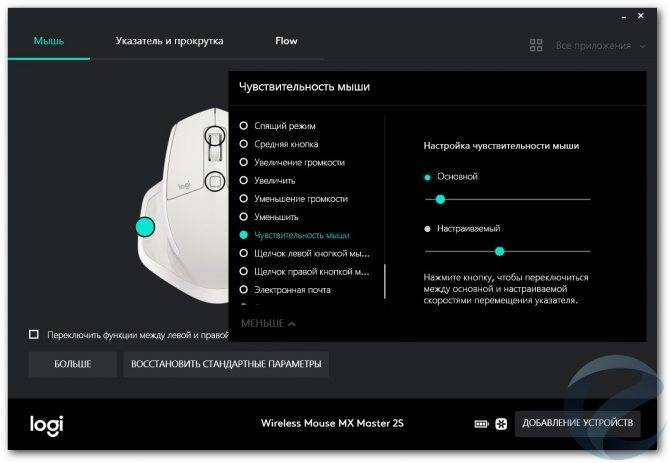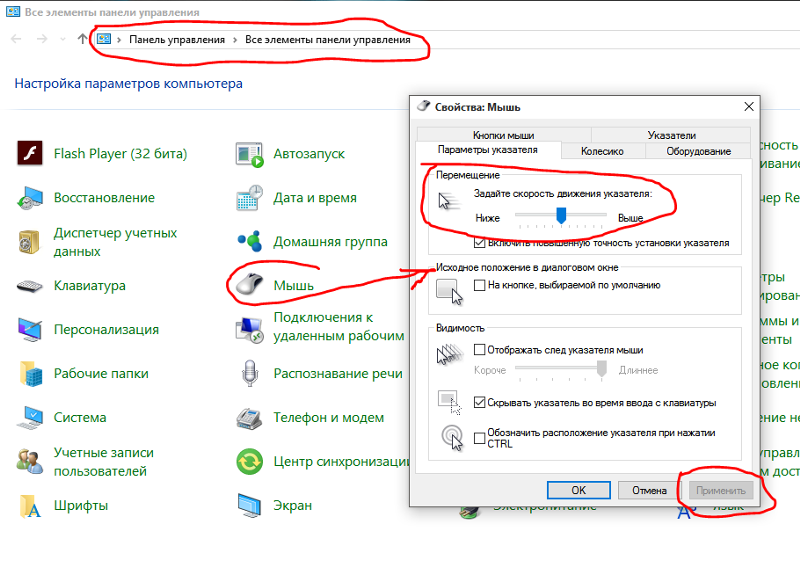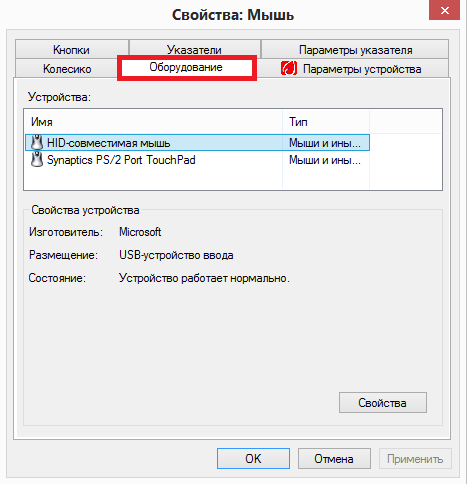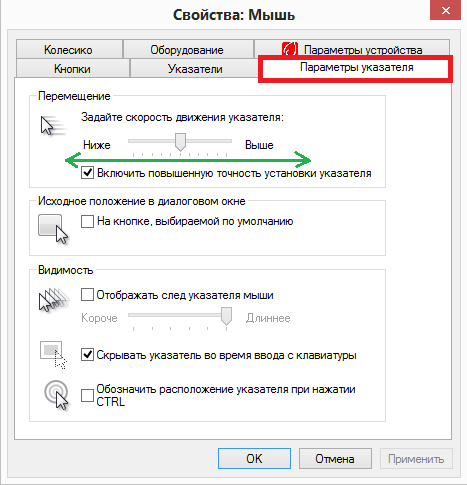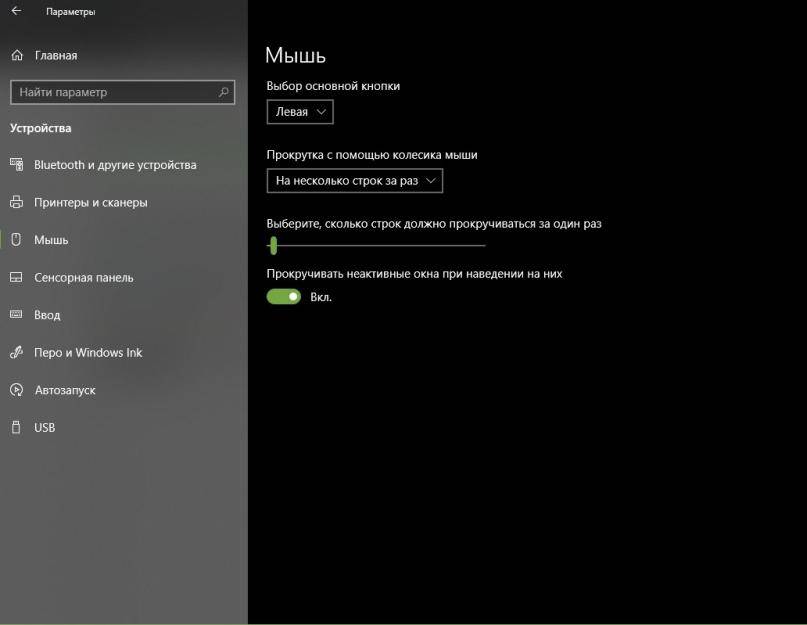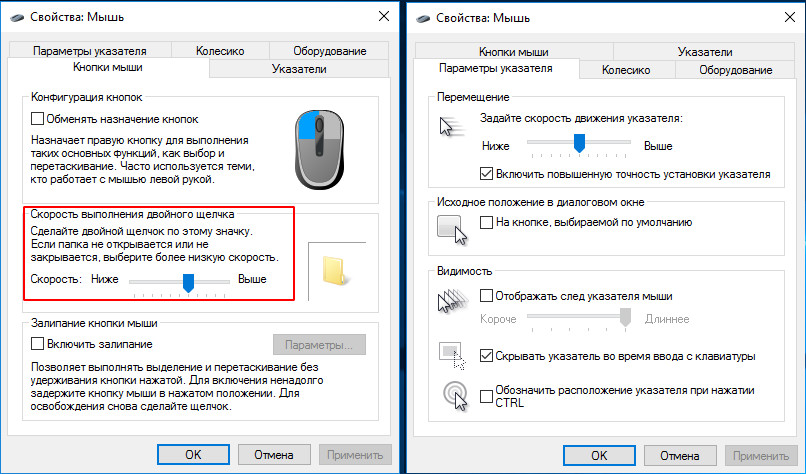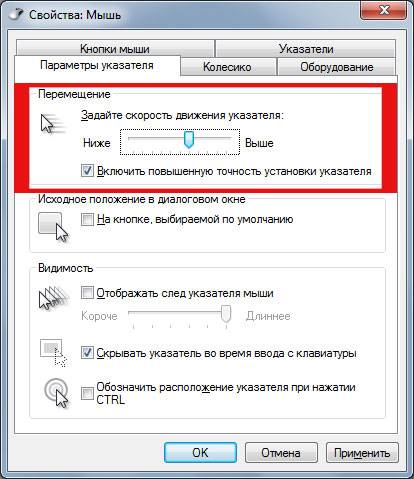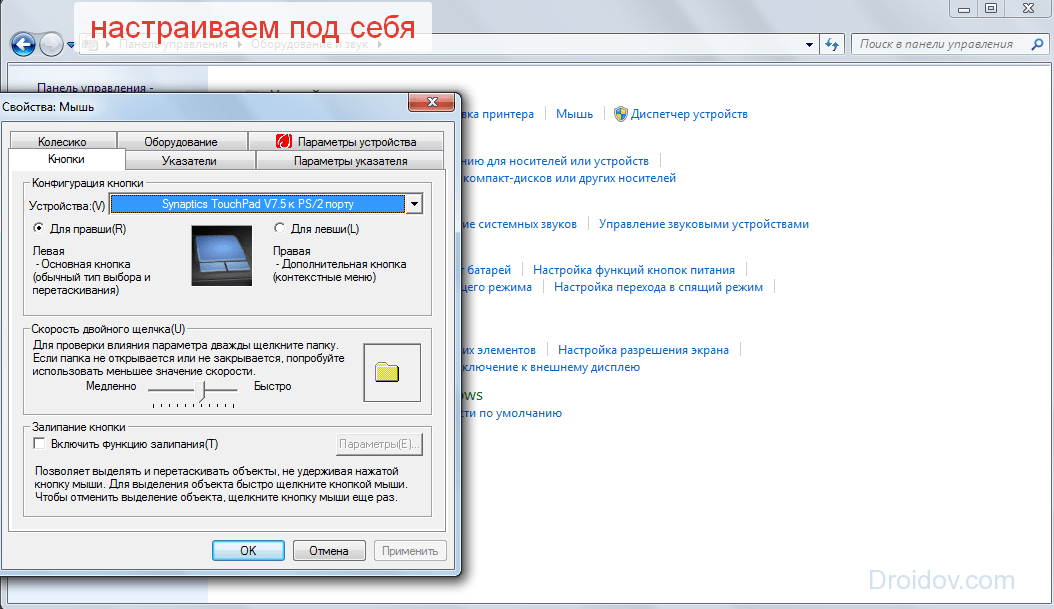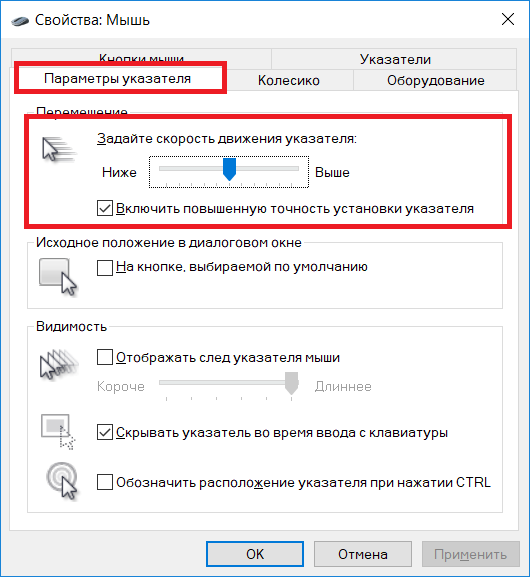Распространенные неисправности и их устранение
В некоторых случаях после подключения устройств курсор отказывается двигаться. Возможных неисправностей не так много и чаще всего решаются они достаточно просто:
- Чаще всего мышь отказывается работать по причине севшей батарейки. Достаточно ее заменить и все начнет работать.
- Иногда может потребоваться инсталляция драйверов, которые идут в комплекте.
- В некоторых случаях мышь и адаптер требуют сопряжения.
- Следует проверить включен ли адаптер в USB разъем, возможно его задели, и он выпал или неплотно вставлен в гнездо.
- Не исключена поломка разъема USB. Проверяется это подключение к другому порту.
Как изменить скорость прокрутки колесика мыши
Скорость прокрутки колесика можно изменять в обновленных параметрах системы или стандартной панели управления указав сколько строк должно прокручиваться за один раз и значение пункта прокрутка с помощью колесика выбрав на несколько строк за раз или же на один экран.
Открываем окно свойств мыши выбрав раздел Мышь в стандартной панели управления и переходим в закладку Колесико. Тут доступна возможность настройки вертикальной и горизонтальной прокрутки. Нас интересует изменение скорости прокрутки колесика мыши по вертикали: выбираем на указанное количество строк и задаем количество или же выбираем прокрутку на один экран.
По умолчанию установлено значение прокрутки на указанное количество строк в количестве трёх строк. Поэтому если настройка скорости прокрутки колесика мыши не помогла, то всегда можно установить значение скорости по умолчанию.
Подключение беспроводной мышки через Блютуз (без приемника/адаптера)
Сразу хочу пояснить, что подключить мышку к стационарному компьютеру без адаптера скорее всего не получится. Так как на ПК обычно нет встроенного Bluetooth-модуля. Поэтому, сначала нам необходимо выбрать Bluetooth адаптер для компьютера, затем подключить и настроить Блютуз и только после этого можно подключать Bluetooth-мышку по инструкции. Или использовать Wireless-адаптер, который идет в комплекте (если ваша модель поддерживает этот интерфейс).
С ноутбуками проще, там Блютуз есть встроенный. Правда, он не всегда работает, так как не установлены нужные драйвера. Если на вашем ноутбуке в трее нет иконки Bluetooth и нет адаптера в диспетчере устройств, соответствующих настроек в параметрах, то нужно сначала настроить и включить Bluetooth (на примере Windows 10). А в этой статье есть инструкция для Windows 7.
Для подключения нажмите правой кнопкой мыши на иконку Bluetooth и выберите «Добавление устройства».
Включите мышку. Дальше нужно активировать режим подключения. Там для этого должна быть кнопка. На моей мышке она подписана как «Connect». Ее нужно нажать (возможно, нажать и подержать). Должен начать активно мигать индикатор. Процесс активации режима подключения конечно же может отличаться в зависимости от производителя и модели мышки. Смотрите инструкцию.
На компьютере, в уже открывшемся окне выбираем пункт «Добавление Bluetooth или другого устройства». Дальше нажимаем на пункт «Bluetooth». Когда в списке появится наша мышка, просто нажмите на нее. В Windows 7 сразу откроется окно, в котором будут отображаться доступные для подключения устройства.
Должно появится сообщение, что устройство готово к использованию.
Мышка уже должна работать. Нажимаем «Готово». Подключение завершено.
В Windows 7 все примерно так же, только сами окна и элементы меню выглядят иначе.
Совет! После подключения рекомендую скачать и установить программное обеспечение с сайта производителя вашей беспроводной мышки. Или установить его с диска, если он есть. Например, для мышек Logitech – «Logitech Options».
Это программа, с помощью которой можно настроить дополнительные функции. Например, назначить действия на дополнительные кнопки, настроить скорость указателя и т. д. Все зависит от того, какая у вас мышка. Если самая простая, то эта программа вам может и не нужна.
Если компьютер не находит Bluetooth мышь, то первым делом убедитесь, что она включена и активирован режим подключения. Попробуйте подключить ее к другому устройству. Можно даже к телефону или планшету (на Android).
Автоматическое отключение тачпада после подключения беспроводной мыши
На ноутбуках можно все настроить таким образом, что после подключения мышки (беспроводной, или проводной) тачпад будет отключаться автоматически. И это очень удобно, ведь он только мешает. Например, при наборе текста.
Насколько я понимаю, это можно сделать только когда на вашем ноутбуке установлен драйвер на тачпад с сайта производителя ноутбука. Проверил на Lenovo, все работает.
Открываем Пуск (или поиск) и пишем «мышь». Открываем «Параметры мыши».
Переходим в «Дополнительные параметры мыши».
В новом окне должна быть вкладка «ELAN» (у вас может быть другая). Нужно перейти на нее и поставить галочку возле пункта «Отключение при подсоединении внешней USB-мыши». Нажимаем «Применить».
Все готово! Теперь тачпад не будет работать, когда мышь подключена.
В последнее время достаточно большую популярность приобретают беспроводные мышки и клавиатуры.
С одной стороны это очень удобно: нет лишних проводов на столе, мышь свободно скользит в любую из сторон, комфортно использовать в «дорожных» условиях; с другой: есть вопросы по подключению, плюс они далеко не всегда работают до загрузки Windows (что иногда нужно ).
Эту статью построю в виде пошаговой инструкции по подключению типовой беспроводной мышки (рассмотрю два наиболее распространенных варианта: так называемую радиочастотную мышь, и Bluetooth). Думаю, заметка будет полезна всем начинающим пользователям, кто еще не пользовался данным типом мышек.
Теперь ближе к сути…
Программное обеспечение от производителя (Razer Synapse 2.0)
Пришло время рассмотреть самые продвинутые решения для настройки мышки компьютера. Большинство именитых брендов игровых устройств выпускают собственное программное обеспечение для максимальной реализации заложенных в них возможностей. Такие программы работают только с лицензионными компьютерными мышками, и отличаются множеством вариаций настроек управления и подсветки. В качестве примера мы возьмем утилиту Razer Synapse 2.0 для одноименных устройств компании.
Razer Synapse 2.0 является облачной утилитой для настройки игровых девайсов от Razer. При первом запуске система автоматически определяет модель мыши и подбирает нужный драйвер к ней. Все сохраняемые пользователем параметры остаются на удаленном сервере, что позволяет подогнать управление «под себя» на любом ПК.
Мы опустим долгий рассказ о том, как скачивать и работать с ней в полном объеме, и сразу перейдем к краткому обзору возможностей для работы с мышками:
- Выбрав нужный девайс в нижней части окна, рассмотрим первое меню по порядку – «Настройка». Тут игрок может создать свой пресет кнопок и их назначений, либо выбрать заранее готовый из списка.
- Следующая вкладка эффективность позволяет настроить оптический сенсор устройства, его чувствительность (DPI), скорость перемещения курсора на экране. Еще тут присутствует пункт выбора частоты опроса порта, к которому подключена мышь, для ее более плавной работы.
- Во вкладке «Подсветка» пользователь может настроить эффекты подсветки корпуса и кнопок мышки (если таковые предусмотрены моделью), а также выбрать степень яркости свечения. Для создания единого цветового решения для всех подключенных игровых устройств предусмотрена кнопка «Применять к другим устройствам, поддерживающим Chroma».
- Четвертая вкладка в окне — «Калибровка». Под ней подразумевается определение границ коврика мыши для увеличения точности позиционирования курсора на экране.
Калибровку в автоматическом режиме можно произвести при наличии фирменного коврика от Razer, нужно лишь указать его название.

Ручная калибровка применяется во всех остальных случаях. Она предельно проста и занимает всего несколько секунд.
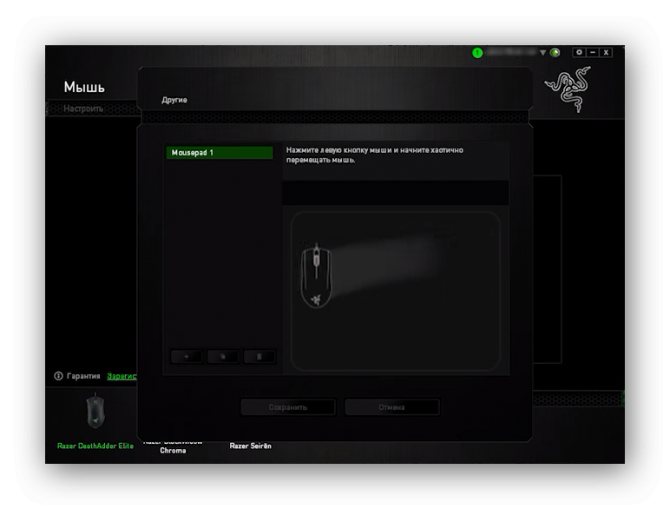
- В разделе «Макросы» игрок может привязать последовательность нажатий клавиш клавиатуры к одной или нескольким кнопкам мышки. Все созданные макросы также сохраняются в облачном сервисе для их последующего использования.
- Зайдя во вкладку «Приложения CHROMA», пользователю станет доступна настройка динамического свечения мышки. Активные действия в игре будут менять интенсивность, мерцание, цвет свечения в реальном времени.
Нами были отмечены такие преимущества Razer Synapse 2.0:
- «Дружелюбный» красивый интерфейс на русском языке с понятным описанием;
- Есть множество настроек, недоступных в стандартных программах;
- Благодаря облачному сервису сохраненные параметры можно применить на любом ПК;
- Синхронизация настроек всех подключенных игровых устройств (при условии, что они от Razer).
Мы не нашли недостатки, но немного огорчает тот факт, что ПО не работает с мышками от других производителей. Но это вполне объяснимо целью компании распространить свою продукцию на рынке.
Как изменить внешний вид указателя?
Если вы любите необычный дизайн и яркую окраску, можете изменить внешний вид курсора на тот, который вам больше нравится. Для этого на форме, отвечающей за настройки и конфигурирование мыши, перейдите на вкладку «Указатели», и в поле основного режима, нажав клавишу «Обзор», можете выбрать любой приглянувшийся индикатор, сохраненный в графическом файле на жестком диске компьютера.
Также в ваших силах настроить схему курсора, выбрав нужную вам тему в перечне вверху (благо, устанавливаются они в наборе и применяются автоматически так, что вам после этого ничего не нужно менять и доинсталлировать).
В данном материале я попытался изложить все способы настройки чувствительности мыши. Кроме того, я затронул тематику изменения внешнего вида указателя, что, надеюсь, также придется вам по душе. Пользуйтесь компьютером в свое удовольствие, — читайте книги, изучайте приложения, играйте в игры. Словом, делайте, все, что вашей душе угодно. Главное, чтобы это приносило пользу и моральное удовлетворение вам, вашим близким и друзьям, и пусть у вас все получится!
Spybot — Search & Destroy: удаление вредоносных программ с компьютера
Как подключить беспроводную мышку к ПК
Несмотря на идентичные функции и внешнюю схожесть, подключение проводных и беспроводных манипуляторов различается. Главный нюанс в том, чтобы синхронизировать мышь и компьютер. Неправильное подключение может привести к сбоя в работе и нарушению функциональных возможностях гаджета.
Если для передачи данных между ПК и устройством используется Bluetooth, то никаких сложностей возникнуть не должно. Более того, сегодня все ноутбуки и даже настольные компьютеры имеют встроенную технологию данного типа. Но, все же еще остаются модели, которые не оснащены этим модулем. Если так произошло, то придется отдельно купить его и установить.
Как подключить беспроводную мышь с Bluetooth к компьютеру:
- Подключить адаптер к лэптопу или ПК.
- На манипуляторе запустить поиск устройств.
- Приступить к использованию мышки.
Во многих случаях второй пункт необязателен, ведь синхронизация происходит автоматически.
Как отрегулировать работу на телевизоре?
При первом подключении контроллера на его микросхемы устанавливаются стандартные настройки, которые не всегда удовлетворяют пользователя. Чтобы настроить «рычаг управления» под себя, необходимо сделать следующее (на примере телевизоров Samsung):
Bluetooth трансмиттер для телевизора (наушников). Что это, как работает и как выбрать?
- Вставить устройство в гнездо монитора и дождаться синхронизации;
- После выхода сообщения о корректной работе мыши нужно зайти в раздел «Меню»;
- В новом открывшемся окне выбрать пункт «Система», а следом – «Диспетчер устройств» (или «Менеджер устройств»);
- Провести налаживание работы нового средства управления.
Основные правила подключения беспроводной мыши

Второй тип — это изделие с дистанционным датчиком, который идёт в комплекте продажи с гаджетом. Стандартный датчик рассчитан для USB-порта, к которому он подключается для связи с компьютером. Датчик обеспечит стабильную и непрерывно работу устройства, в то время, когда Bluetooth может виснуть, если компьютер сильно перегружен.
Теперь, определив какой вид устройства есть у вас в наличии, перейдём к подключению к ноутбуку. Для начала рассмотрим этапы подключения гаджета с частотным датчиком:
- Включите мышь. Для работы устройства необходима батарейка АА, проверьте её наличие. Далее найдите выключатель, который запускает её питание. Он (обычно) располагается перед СКМ, то есть колёсиком или сбоку в моделях старого образца. Если затрудняетесь найти выключатель — воспользуйтесь инструкцией к прибору. После включения «загорится» датчик, следовательно, она включена.
- Подключения датчика. Датчик подключается в разъём USB. Чтобы его присоединить, найдите такой разъём на своём ноутбуке. Посмотрите внимательно внутрь, чтобы увидеть расположение контактной панели, и вставьте датчик в соответствии с нужным расположением.
- Проверьте драйвера. Обычно они автоматически устанавливаются с помощью ОС. В противном случае придётся обратно подключить проводную и скачать пакет драйверов для контроллеров в зависимости от вашей ОС и её разрядности (это х64 или х32).
Bluetooth-мышка
Другой вариант соединения – без использования дополнительных элементов, через Bluetooth. Инструкция для пользователей:
на панели задач найти значок блютуса, кликнуть по иконке правой клавишей мышки, чтобы вызвать контекстное меню объекта;
в представленном списке выбрать строку «Добавление устройства»;
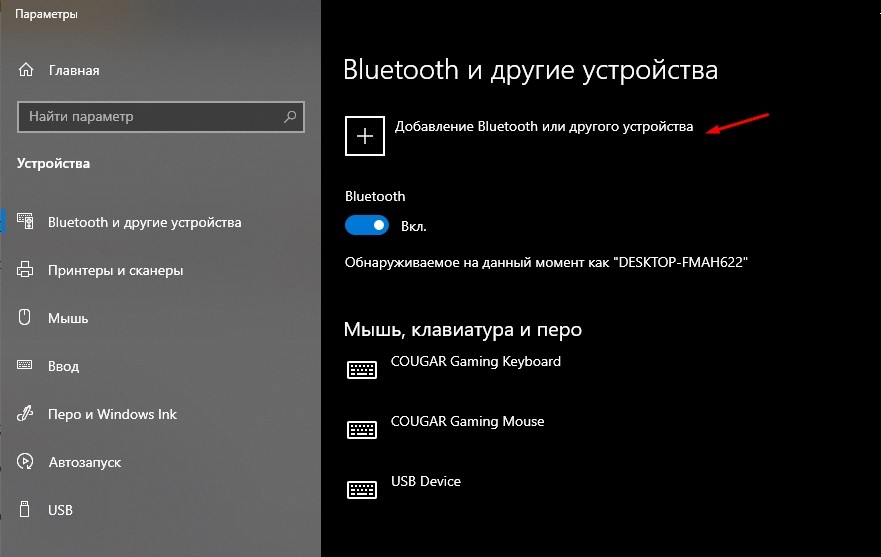
на мониторе появится дополнительное рабочее окно, где нужно кликнуть по пункту «Добавление Bluetooth или другого устройства»;

затем выбрать строку нужного подключения.

На экране появится список доступных к соединению объектов. Юзеру нужно выбрать мышь, нажать дважды. На ноутбуке пока можно использовать панель сенсорного управления.
После выполнения указанных шагов на экране персонального устройства (стационарного или портативного) появится отдельное уведомление о том, что элемент установлен корректно и полностью готов к работе. Нужно нажать кнопку «Готово» в открытом окне, начать взаимодействие мыши и ПК.
Какие бывают

По конструкции устройства бывают следующих видов:Механические\шариковые. Устаревший тип мышей, которые на данный момент не используются, ввиду ненадежности конструкции и неудобному эксплуатированию, так как данный тип мышей не работал без наличия специального коврика, а также их необходимо регулярно чистить.
Оптические светодиодные. Данный тип устройства получил распространения за счет простоты конструкции и надежности. Принцип работы таких девайсов заключается в совместной работе светодиода и сенсора, которые «фотографируют» поверхность, а затем микропроцессор обрабатывает полученные данные и отправляет их в ПК Windows.
Оптические лазерные. Принцип работы данных устройств точно такой же как и у оптических светодиодных мышей. Однако скорость получения и обработки информации гораздо выше, за счет того, что вместо светодиода используется лазер.
Трекбол-мышь. Данные устройства похожи по конструкции на шариковую мышь, однако шарик в данном случае находиться не по центру, а сбоку. Для нормального функционирования такого девайса необходим специальный коврик.
Индукционные. Конструкция данных устройств подразумевает наличие планшета, который используется вместо коврика. Сам планшет подключается к ПК, и информация о перемещении девайса по поверхности поступает именно с планшета. Использование мыши отдельно не представляется возможным.
Гироскопические. Информация о перемещении данного устройства формируется при помощи гироскопа. Встроенного в конструкцию. Такой способ определения местоположения. Позволяет управлять мышью не только на плоской поверхности, но и в воздухе.
Настройка мышки после установки. В настройке устройства немаловажную роль играет и способ передачи информации, который используется на данной аппаратуре. Всего бывает несколько разновидностей способа передачи данных на мышках:
Обычные проводные мышки. Самые распространенные девайсы, передача и питание осуществляется по USB кабелю или через порт PS/2.
Мышки на радиочастотном управлении. Данные устройства идут в комплекте с радиочастотным приемником. Информация на ПК поступает по беспроводному каналу от передатчика на самой мышке, к приемнику, который обычно подключается к USB порту. Питание девайса осуществляется при помощи аккумуляторов или обычных батареек формата ААА.
Bluetooth-мышь. Беспроводная мышь, передача информации на которой осуществляется по Bluetooth-каналу на ноутбуке. Соединение настраивается отдельно, и требует наличия на ПК специального встроенного модуля, или дополнительной аппаратуры. Питающим элементом служат аккумуляторные батареи или батарейки
Wi-Fi мышь. Данное устройство обеспечивает соединение по Wi-Fi каналу. Для полноценного функционирования необходимо высокоскоростное Wi-Fi-соединение, а также встроенный или внешний модуль на ПК. Питание осуществляется аккумулятором или батарейками.
Обычно операционная система сама подбирает драйвера и настраивает устройство, но такого может не произойти. И если автоматическая настройка не началась, менять конфигурации на устройстве придется самостоятельно.
Чтобы выйти в настройки необходимо открыть «Пуск»-«Панель управления»-«Мышь». В открывшемся меню можно осуществить большинство стандартных настроек.
Как настроить назначение левой и правой кнопки:
Первым пунктом изменение настроек это переназначения ПКМ и ЛКМ. По умолчанию левая кнопка отвечает за выделение(один клик) и открытие папок и приложений(два щелчка). Правая отвечает за открытие контекстного меню и свойств в папке или приложения.
В случае, если пользователь левша, ему гораздо комфортнее будет использовать мышку с измененными кнопками. Где правая будет выполнять функции ЛКМ, а левая – ПКМ. Так как в основном конструкция у данного устройства зеркальная, то дискомфорта у левшей при использовании девайся возникнуть не должно.
Беспроводная мышь – время работы, ассортимент и цена
Наконец, также нужно упомянуть параметры, типичные для беспроводных устройств. Я говорю о времени работы от батарей или аккумуляторов. Всегда стоит проверять, сколько часов конкретное устройство сможет проработать, прежде чем его нужно будет зарядить или заменить аккумулятор.
Хорошая беспроводная мышь должна иметь индикатор состояния энергии, который позволяет проверить, как долго она ещё сможет работать. Важным параметром также будет диапазон действия, то есть расстояние, на которое мы можем отодвинуть мышь от компьютера.
Сколько стоит беспроводная мышь? Многое зависит от типа датчика и используемой технологии. Мы купим самые дешевые модели всего за несколько сотен рублей – но это будут устройства, подходящие только для основной работы. Более сложные мыши стоят от 1000 рублей.
Беспроводная мышь – что ещё искать
При покупке этого типа оборудования, мы также должны проверить их конструкцию (были ли они подготовлены для правшей, левшей или, может быть, они универсальны), а также размер. Работа на маленькой мышке может быть утомительной, то же самое относится и к очень сложным моделям. Итак, давайте найдём устройство, которое лучше всего подходит нашей руке.

Количество установленных кнопок также может повлиять на окончательный выбор. Если мы выполняем сложные операции, их должно быть больше. На рынке вы найдете мышей с пятью, восемью и даже дюжиной кнопок.
Важным параметром также будет уже упомянутая чувствительность (DPI). Это влияет на поведение курсора – если значение низкое, нам придется преодолеть довольно большое расстояние, чтобы переместить курсор от одного конца экрана к другому. В случае высоких значений DPI все движения более плавные. В магазине мы можем найти мышки, которые позволяют настроить параметр чувствительности. Они рекомендуются, в первую очередь, игрокам.
Меняем внешний вид курсора
После того, как мы разобрались с параметрами кнопок и сенсора, поменяли чувствительность мыши, можно перейти к изменению внешнего вида указателя на экране. Одни пользователи стремятся сделать его практичным и строгим, другие же хотят уникальный нестандартный вариант. Зачастую видоизмененные указатели идут вместе с темами для Windows 7, 8, 10.
Для смены и изменения иконки заходим во вкладку «Указатели».

В пункте «Схема» содержатся изображения иконок из установленных в Windows тем. Из меню «Настройка» пользователь может выбрать размер, цвет и форму указателя в каждой конкретной ситуации или действии, например, при загруженности системы или работе с текстом. Кнопка «Обзор» дает возможность выбрать отдельный файл изображения курсора. Два последних параметра задействованы по умолчанию, и отвечают за включение тени, отбрасываемой на экран стрелкой, и разрешение на изменение стандартной иконки кастомной из другой темы.
Беспроводная мышь: что это за устройство
Мышь беспроводного типа – это устройство, появившееся в процессе технического эволюционного процесса, имеющее аналогичное предназначение, как и в мыши проводного типа, но подключающиеся к компьютеру беспроводным способом. Подобное технологическое решение упрощает не только процесс подключения приспособления, но и даёт больше мобильности пользователя при эксплуатации мыши.
В магазинах компьютерных комплектующих можно встретить несколько видов беспроводных мышек, отличающиеся между собой технологией подключения, которую необходимо учитывать при выборе манипулятора для своего компьютера.

Принцип работы
Принципиально функциональность беспроводной мыши абсолютно не отличается от работы привычного, проводного аксессуара, за исключением отсутствия проводов, ограничивающих дальность расстояния мышки от компьютера. Наиболее актуально подключение беспроводного аксессуара к ноутбуку, эксплуатируемого в мобильных условиях, что усложняет возможность использования проводных агрегатов.
В зависимости от типа приобретаемого аксессуара, варьируется принцип синхронизации устройств. Наиболее популярными считаются мышки, сопрягающиеся с ПК посредством соединения по Bluetooth, а также радиочастотные модели, в комплекте с которыми идёт специальный USB-приёмник, получающий сигнал от мышки посредством передачи ею информации по радиочастотным каналам. Наименее популярными считаются индукционные мышки, принцип работы которых в передаче данных от мышки к специальному коврику-планшету посредством индукционных импульсов, а коврик, в свою очередь, передаёт сигнал по кабелю, подключённому к ПК через USB-провод.
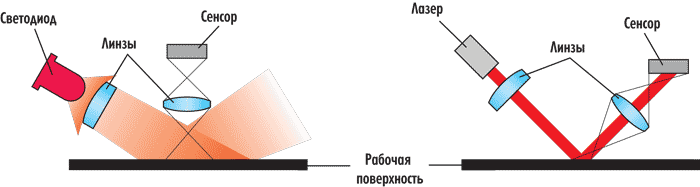
Схема работы мыши с оптическим сенсором (слева) и лазерным (справа)
Дальность действия
Радиус манипуляционной восприимчивости мышки предопределяется типом и техническими характеристиками. Если приобретаемый товар относится к индукционному типу, тогда потребителю на большой радиус действия рассчитывать не стоит: дальнобойность аксессуара предопределяется длиной шнура коврика-планшета.
Радиочастотные модели обеспечивают устойчивый сигнал на расстоянии до трёх метров, что считается неплохим показателем для такого манипулятора. Самыми надёжными и устойчивыми к помехам считаются мышки, работающие посредством передачи данных через Bluetooth: их дальность сигнала может составлять до десяти метров.
Как подключить беспроводную мышь напрямую к ноутбуку
Количество USB-портов на ноутбуке как правило невелико, а на ультрабуке в большинстве случаев их критически мало. Поэтому забивать драгоценные порты адаптерами мы не будем, тем более, что во всех современных ноутбуках есть встроенные модули Bluetooth. Использовать мышь на радиоуправлении (Wireless) мы не рекомендуем, поскольку своей работой они «забивают» канал 2,4 ГГц Wi-Fi.
В остальном процесс подключение мыши будет аналогичным процессу на ПК за тем исключением, что процессом подключения можно управлять с помощью тачпада (вместо использования проводного манипулятора):
- на мышке активируйте поиск устройств (или просто включите);
- найдите в трее значок Bluetooth, нажмите на него правой кнопкой мыши (с помощью тачпада) и в появившемся меню выберите пункт «Добавить устройство»;
- в списке устройств найдите вашу мышь и активируйте процесс подключения.
Для достаточно дорогих манипуляторов, в частности, игровых с множеством дополнительных кнопок, производители разрабатывают специальные утилиты конфигурации, настройки кнопок и чувствительности оптического сенсора. Эти программы требуют некоторого изучения и тщательной настройки под требования игрока. Без утилиты мышки будут работать в стандартном режиме, как обычные. Кстати, такие модели поставляются с проводом, и они могут «превращаться» в проводные.
Альтернативные устройства
Если нет возможности приобрести проводную мышь, можно воспользоваться альтернативными устройствами. Статистика утверждает, что они тоже пользуются большой популярностью у владельцев телевизора с функцией смарт ТВ.
Проводная мышь

Для подключения проводной мыши нужно включить телевизор и найти пор для мыши, обычно он находится сзади или сбоку, в зависимости от конкретной модели.
После этого необходимо взять кабель от мышки и аккуратно вставить его в соответствующий разъем на панели телевизора. Если все сделано правильно, мышка заработает, а на экране появится информация о подключении нового устройства.
Следует отметить, что пользоваться беспроводной мышкой гораздо удобнее, нежели проводной. Использовать проводную мышку можно только на относительно близком расстоянии, а у проводного устройства таких ограничений нет.
Но проводная мышь незаменима в тех случаях, когда телевизор с функцией смарт-тв не поддерживает bluetooth технологию.
Аэромышь

О том, как подключить мышку к телевизору Samsung, знают многие пользователи смарт-тв, но далеко не всем известно, что такое аэромышь.
Аэромышь с технической точки зрения представляет собой пульт со встроенным гироскопом. Устройство автоматически идентифицирует свое положение в пространстве, и эта информация трансформируется в цифровые сигналы.
Для того, чтобы управлять курсором на экране телевизора во время просмотра контента, пользователь двигает мышкой в воздухе.
Аэромышь подключается примерно так же, как беспроводная. Основное преимущество этого устройства заключается в том, что аэромышка совместима не только с телевизорами, но и со смартфонами. В некоторых моделях имеется строенный пульт, позволяющий осуществлять управление телевизором при помощи голоса.
Также у большинства моделей есть возможность активировать энергосберегающий режим поэтому батарейки долго не разряжаются. Средняя продолжительность службы батареек в таком устройстве составляет не менее ста часов.
Как подключить беспроводную мышку к ноутбуку через блютуз без адаптера
Новое поколение ноутбуков выпускается с минимальным количеством USB-портов. Это объясняется тем, что внешние устройства можно подсоединять к ним через Bluetooth. Возможность такого подключения объясняется наличием в ноутбуках встроенного блютуза.
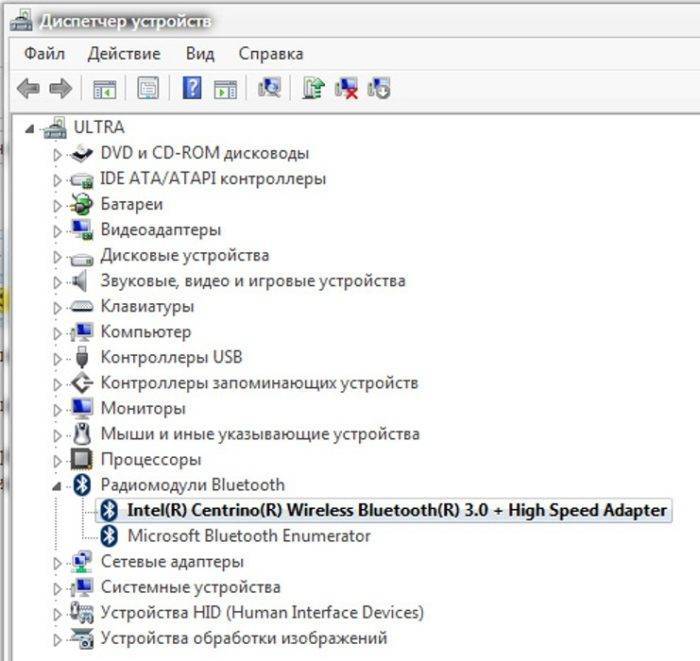
Подключение беспроводной мышки к ноутбуку через блютуз без адаптера
Важно! Правда, воспользоваться блютузом можно только при наличии актуальных драйверов. Это можно понять по отсутствию иконки Bluetooth, адаптера в диспетчере устройств и необходимых настроек. Если драйвера есть, и они актуальны, то для подключения мыши нужно:
Если драйвера есть, и они актуальны, то для подключения мыши нужно:
- Включить мышь, то есть нажать и удержать кнопку (например, «Connect») до стабильно мигающего состояния.
- Нажать правой клавишей на значок Bluetooth.
- Из появившегося списка выбрать нужную мышку и нажать на нее.
Обратите внимание! Для настройки дополнительных опций мыши следует установить ее ПО с официального сайта производителя или с диска
Установка и настройка на Windows 7
Как настроить беспроводную мышь на ноутбуке и подключить без адаптера USB в Windows 7?
Алгоритм действий:
- Активировать пиктограмму «Компьютер».
- Нажать на кнопку «Свойства».
- Войти в «Диспетчер устройств».
- Двойным нажатием открыть вкладку «Радиомодули Bluetooth» и удостовериться в наличии модулей Bluetooth.
- Нажатием по названию модуля выбрать пункт «Задействовать».
- Активировать блютус особыми кнопками ноута или клавишами «F1-F12» совместно с «Fn». Чтобы настроить модуль, нужно нажать на нее, используя правую клавишу.
- Нажать на пункт «Центр управления сетями…».
- Войти во вкладку «Изменение параметров адаптера».
- Нажать на «Изменение параметров адаптера».
- Двойным нажатием левой клавиши мыши отметку «Отключено» перевести в положение «Нет подключения».
- Нажать правой клавишей на значок Bluetooth, после левой на «Свойства».
- Войти в «Параметры…».
- В строке «Разрешить обнаруживать ПК» выставить галочку, нажать «Применить» и «Ок».
- Через кнопку «Пуск» активировать «Панель управления».
- Нажать на «Добавление устройства».
- Выделить в выпадающем списке нужную мышь и нажать «Далее».
На этом процесс установки завершен. Нужно нажать «Закрыть» и можно начинать работать.
Установка и настройка на Windows 10
Подключение мыши по Bluetooth к ноутбуку с виндовс 10.
Процесс подключения:
- Активировать блютуз в «Параметрах».
- Кнопку включения на мышке перевести в положение «Включено».
- Нажать на кнопку «Пуск».
- Выбрать «Параметры».
- Нажать на вкладку «Устройства».
- Из выпадающего списка выбрать нужную мышь, выделить, нажать вкладку «Подключиться».
Далее следует действовать в соответствии с подсказками запущенного мастера.
Обратите внимание! Иногда при подключении мыши предлагается использовать ключ доступа. Следует выбрать вариант «Без ключа». На виндовс 10 с ключом доступа такая мышка работать не будет
На виндовс 10 с ключом доступа такая мышка работать не будет.
После всех перечисленных действий мышка готова к работе. Нужно нажать на кнопку «Готово» и можно начинать работать.
Возможно ли пользоваться Wireless мышью без стандартного адаптера
Радиочастотная (Wireless) мышка работает только со стандартным адаптером. Без адаптера может, если только она совмещает функции Wireless + Bluetooth.
Вывод
В нашей новой статье мы показали вам, какой детальной может быть настройка простейшего устройства компьютера — мышки. Надеемся, что после прочитанного вы не будете нуждаться в поиске дополнительной информации.
Для комфортной игры и работы за ПК достаточно ограничиться стандартными средствами Windows. Обычно этого хватает владельцам стандартных и игровых устройств с парой дополнительных кнопок.
Если вы обладатель фирменного игрового девайса с большим набором кнопок и качелек, то обязательно пользуйтесь утилитой от производителя. Только она способна раскрыть функционал мышки в полной мере.