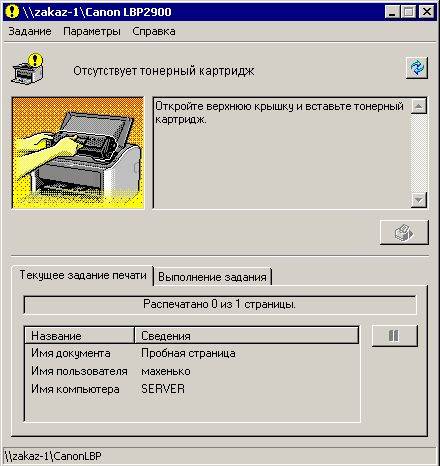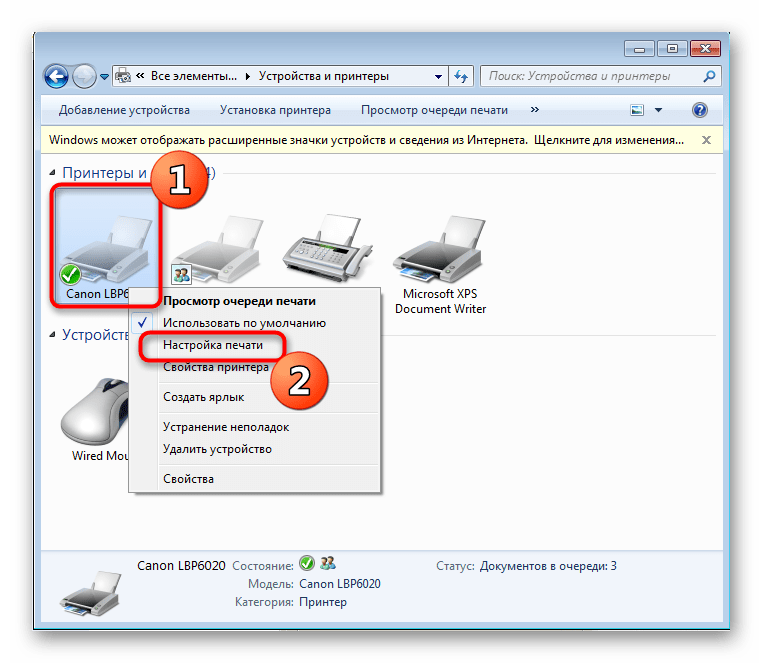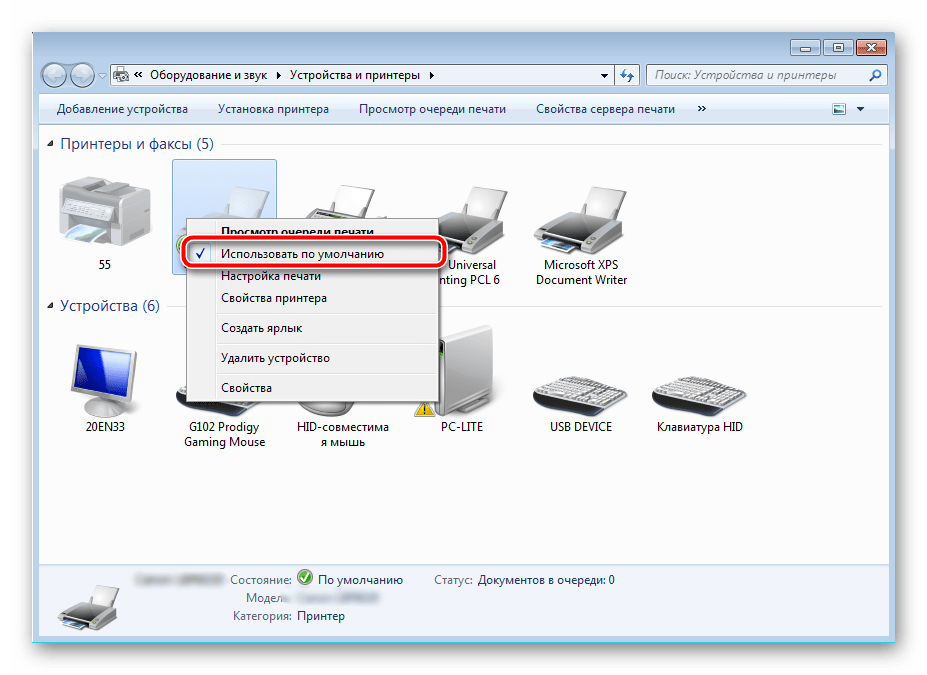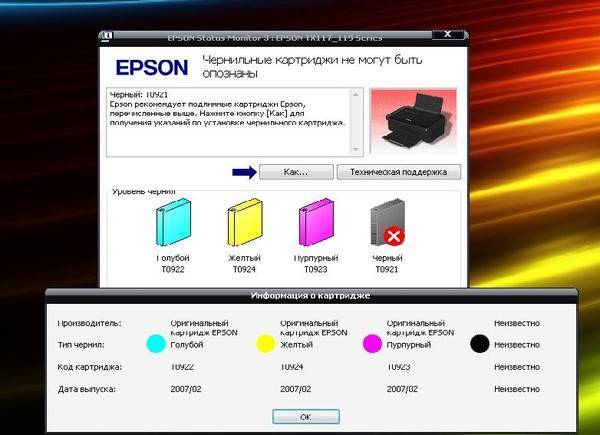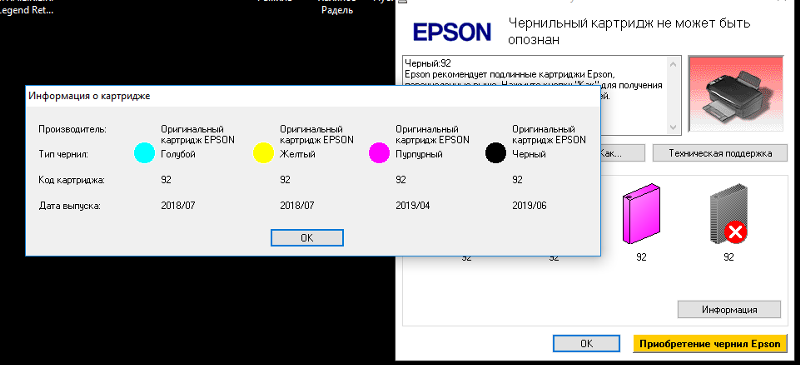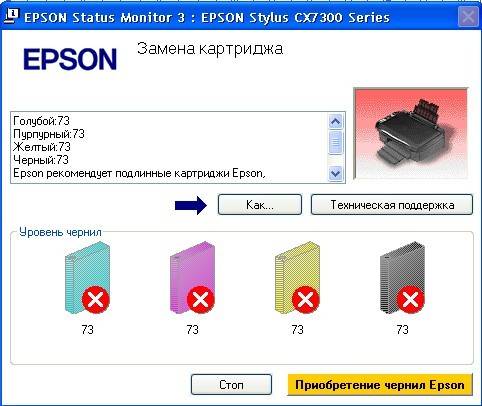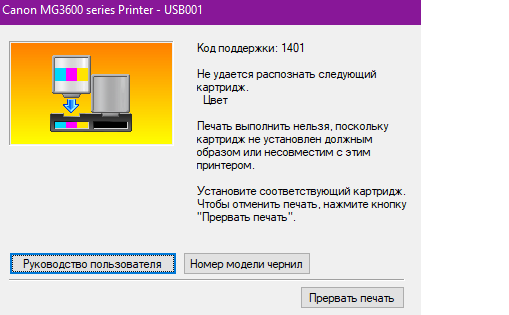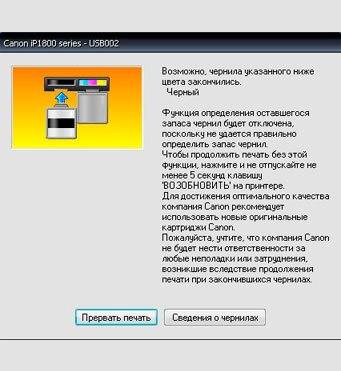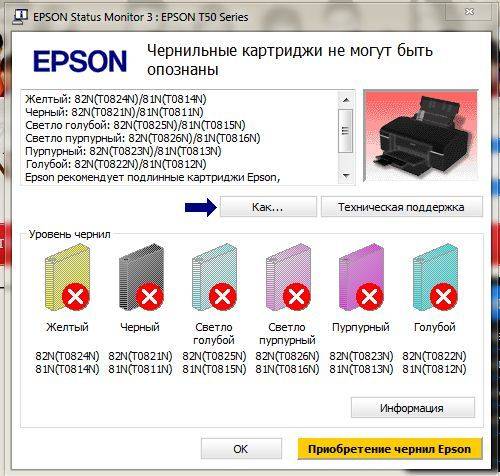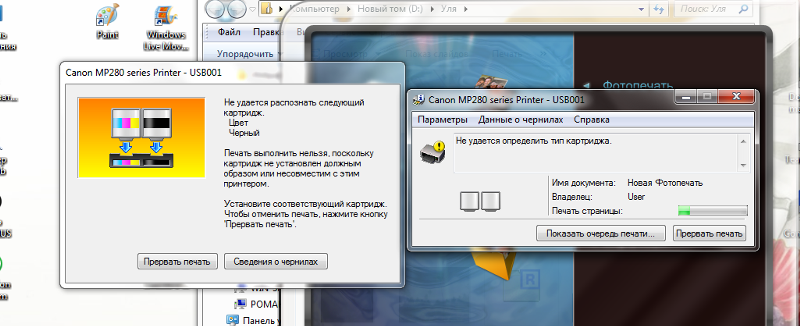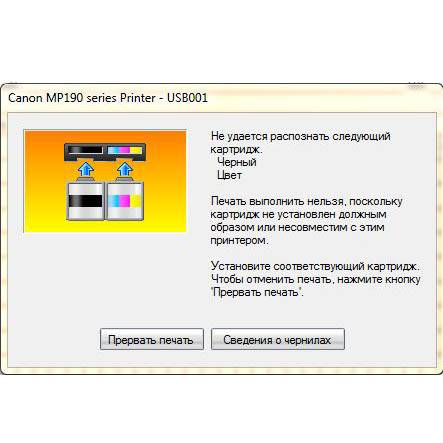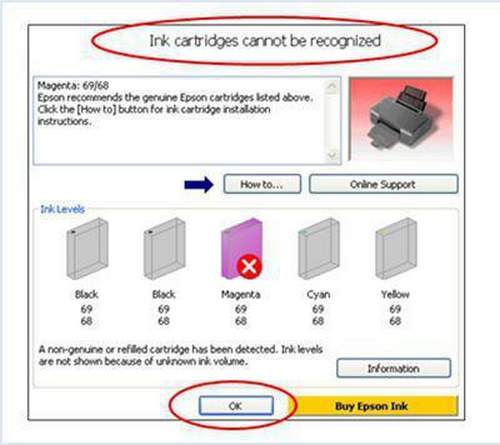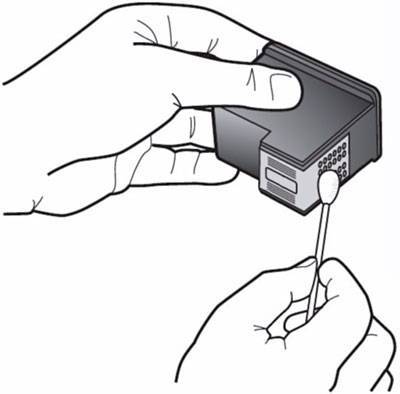Проблемы с драйверами принтера
Возможно, проблема с печатью возникла в результате неправильной установки драйверов. Чтобы проверить, подходит ли программное обеспечение к вашему устройству, потребуется выбрать пункт «Драйвер», а затем найти подходящее название в списке. Если нужного нет, установите его самостоятельно, скачав с официального сайта поставщика оборудования.
Если драйвер подходит, возможно, дело в том, что его версия устарела и ее потребуется обновить. Если вы недавно производили обновление устройства, может потребоваться его переустановить, поскольку предыдущая операция была завершена некорректно. После переустановки желательно перезапустить ПК и попробовать снова распечатать нужный документ.
Лазерные принтеры Xerox и Samsung
Большинство картриджей имеют чип, по которому аппарат счетчиком отслеживает, сколько израсходовано тонера и не закончился ли картридж, этот же чип и блокирует работу принтера при достижении определенного значения. Для того чтобы вы могли использовать картридж после того как он закончился, необходима прошивка чипа на картридже, либо самого принтера. Для прошитых принтеров существует инструкция по сбросу счетчика страниц.
Прошивка чипа картриджа отличается от прошивки принтера тем, что: — чип нужно прошивать, либо менять каждый раз при заправке, что существенно повышает стоимость заправки; — прошивка принтера производиться только один раз, дальше вы сами сможете обнулять счетчик картриджа и заправлять его, когда тонера по-настоящему будет не хватать при печати, это видно по бледной печати или наличию белых вертикальных полос.
Canon не распознаёт оригинальные картриджи
Как сказано выше, проверьте уровень чернил в первую очередь.
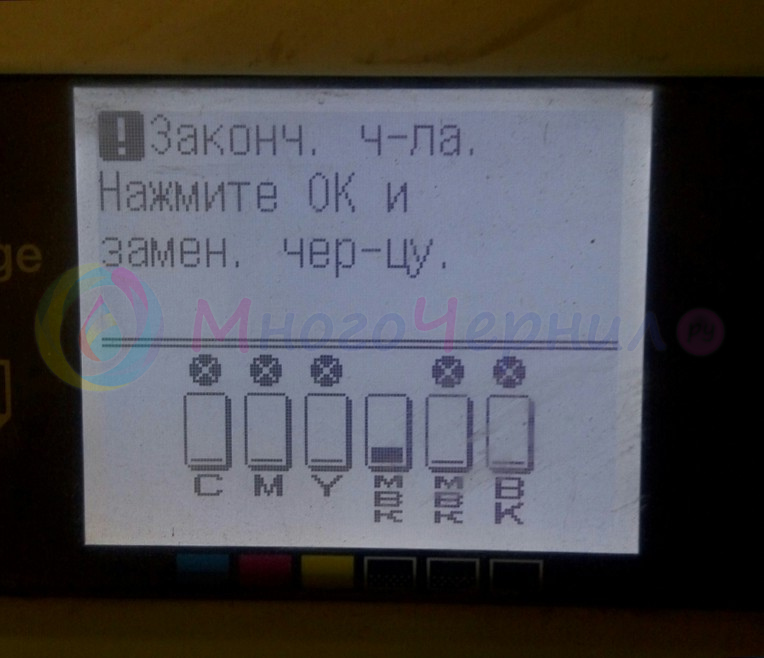
В случаях, когда картридж гарантировано новый и оригинальный, следует обратиться к инструкции или проконсультироваться с официальной службой технической поддержки Canon. Укажем лишь на распространённые ошибки:
- Неправильно установили картридж. Как правило, оригинальные картриджи вставляются легко и до щелчка.
- Не закрыли до конца крышку картриджного отсека. Но не стоит прилагать чрезмерных усилий, во избежании поломок.
- Забыли снять защитную жёлтую плёнку с чернильницы.
Если вы купили картридж не у официальных дилеров, вполне возможно, перед вами подделка. Проданный под видом оригинала аналог стороннего производителя, либо “восстановленный” картридж (т.е. отработанный оригинал, перезаправленный сторонней фирмой). В обоих случаях, проблема скорее всего в чипе.
Загрязнение картриджа, засыхание чернил
Сопла, через которые чернила подаются на бумагу, очень маленькие, поэтому они быстро загрязняются затвердевающими остатками чернил. Чтобы принтер снова мог определить картридж, нужно убрать остатки краски.
- В небольшую ёмкость наливается вода с добавлением спирта или специальная жидкость. Слой воды не должен превышать 1 см.
- Картридж извлекается из аппарата и ставится в воду соплами вниз.
- Через несколько часов ожидания сопла протираются спонжиком или сухой салфеткой.
- Если и далее принтер не распознаёт картридж, очистку нужно повторить до полного удаления загрязнения. Срок повторного замачивания можно продлить до нескольких суток.
Принтер не распознает новые картриджи
Не редки ситуации, когда после очередной замены картриджей или даже при первом запуске нового принтера печатающая машина отображает информацию, что чернильницы не вставлены в каретку. В таких случаях на корпусе оборудования загорается или моргает соответствующий индикатор (обычно это лампочка с изображением капельки).
Также о данной ошибке может сообщить установленный на компьютер драйвер принтера при попытке распечатать какой-либо документ. Обычно такая ошибка выводится на экран в виде кода “1660”, “1682”, “1684”, “1687” или “E05” (зависит от модели принтера и версии драйвера).
Загорание и/или мигание индикатора отсутствия картриджа либо выведенная на экран ошибка сигнализирует о проблеме с картриджами. Рассмотрим основные причины подобных неисправностей в случае с новыми чернильницами.

Проблемы с СНПЧ
Проблемы с нераспознаванием CISS возникают гораздо реже и обычно после установки.
Что делать в таком случае:
- Проверьте и очистите контакты. Если есть загрязнения или засохшие чернила, не используйте острые предметы для их удаления. Вы можете использовать обычную бумажную резинку, которую можно легко купить в обычном магазине. После такой очистки рекомендуется протереть поверхности микрочипа чистой тканью.
- Проверьте наличие дефектов и поврежденных контактов. Сделать это будет нелегко. Скорее всего, вам придется искать замену или изготовить эквивалент вручную с помощью тонкой проволоки.
- Если вы включили автоматическую установку новой микропрограммы в настройках принтера, проверьте, была ли установлена новая версия за последние несколько дней. Если да, то старый чип необходимо заменить на более новый. Для опытных пользователей решением является попытка «откатить» устройство к старой прошивке, но это довольно сложно сделать самостоятельно.
- Аппаратная блокировка чипа. Очень неприятная ситуация для некоторых моделей. Если ваш картридж является одним из таких, его практически невозможно заправить и исправить ошибку нераспознавания. Эту проблему можно решить только в сервисном центре.
- Срок службы аккумулятора истек. Некоторые СНПЧ поставляются с батареей, которую следует заменить. Средняя продолжительность жизни составляет примерно один год.
Сброс ошибок у принтеров Kyocera своими руками
Код ошибки
Это вызывает
Решение
E-0001
В принтер установлен совместимый картридж или повреждена микросхема расходных материалов.
Проблему можно решить несколькими способами:
1. Сбросить ошибку E-0001 — нажать на несколько секунд кнопки «Режим» и «Сброс
2. Установка оригинального картриджа
3. Замена поврежденного чипа
4. Прошивка принтера. Любой картридж можно устанавливать в печатающее устройство неограниченное количество раз
E-0002
Регион используемого картриджа не соответствует техническим характеристикам принтера.
Проблему можно решить несколькими способами:
1. Установите правильный картридж для принтера
2. Замена чипа
3. Прошивка принтера
E-0003
Память печатающего устройства заполнена.
Распечатайте уже отсканированные документы или сбросьте операцию с помощью соответствующей кнопки.
E-0007
В картридже закончился тонер.
Замените картридж на новый, оригинальный, совместимый или заправьте расходный материал.
E-0008
Одна из крышек принтера не закрыта.
Закройте переднюю и заднюю крышки принтера до щелчка.
E-0009
Лоток для печати заполнен.
Удалите отпечатанную бумагу и возобновите печать, нажав кнопку «Пуск».
E-0012
Память принтера заполнена.
Измените разрешение печати до 600 dpi.
E-0014
Установлен размер бумаги, не поддерживаемый принтером.
Замените бумагу листами совместимого размера. Иногда функциональность принтера может быть ограничена на программном уровне.
Для расширения ассортимента форматов рекомендуется обновить программное обеспечение печатающего устройства.
E-0015
1. В принтере нет питания.
2. Сетевой кабель не подключен.
3. На ПК нет драйверов.
Проверьте целостность сетевого кабеля. Включите принтер.
При необходимости установите драйвер.
E-0018
Выбранный файл отсутствует в очереди печати
Сбросьте операцию, нажав кнопку «Сброс»
Затем выберите новый файл и продолжите печать.
E-0019
Формат печати не поддерживается принтером
Сбросьте операцию, нажав кнопку «Сброс».
J-0511
Бумага застряла
Осторожно удалите оставшуюся бумагу из корпуса принтера.
ПФ
Во входном лотке нет бумаги.
Загрузите бумагу во входной лоток и возобновите печать, нажав кнопку «Пуск».
Проверка картриджа фирменным ПО
В этом случае необходимости в непосредственном контакте пользователя с картриджами нет: управление процедурой происходит через программное обеспечение принтера. Найти его можно на официальном сайте производителя оборудования в разделе «Драйвера и утилиты».
Очистка дюз и калибровка:
- Открываем «Панель управления».
- Переходим в «Устройства и принтеры».
- Кликаем на нужной модели.
- Выбираем строчку «Настройка параметров печати».
- В появившемся окне находим раздел «Сервис» («Обслуживание» и т.п.).
- Нажимаем на иконку необходимой процедуры.
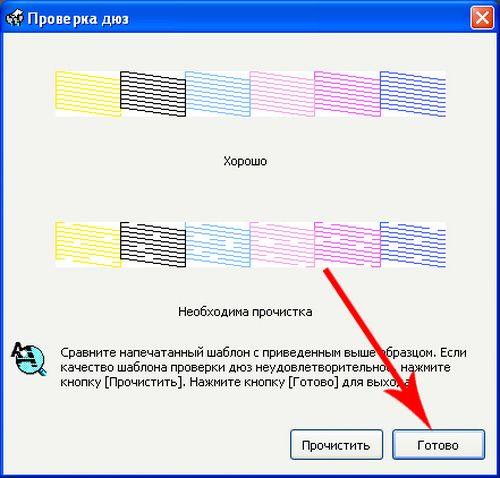
Проверка дюз
Большинство утилит позволяет провести проверку дюз, прочистку печатающей головки и её калибровку. Продувка сопел по времени занимает порядка 1-2 минут, активно расходуя при этом чернила. Поэтому картридж должен быть заправлен как минимум на 50%. При необходимости процедуру можно повторить.
Требуется прошивка
Картридж — это не просто ёмкость с тонером, все эти устройства оснащены датчиками, следящим за тем, сколько чернил осталось. Даже если вы его заправили, и он полон ими (чернилами) его необходимо прошить. Делается эта процедура с помощью специальной программы и технической приблуды. Без соответствующих знаний сделать это дома, самостоятельно, невозможно.

Почему происходит такая дрянь? Да, по-другому и не назвать. Дело в том, что производители принтеров таким способом получают долгосрочную прибыль. Сам принтер — покупка едино-разовая, а вот на картриджах — товаре, имеющем свой ресурс, можно не хило так заработать.
Соответственно, разработчикам невыгодно, когда “ушлые” покупатели заправляют картриджи, а не покупают новые.
Загрязнение электрических контактов
Отсутствие контакта между картриджем и кареткой может возникнуть по причине их загрязнения. Если на них обнаружены следы краски или большое количество пыли, следует провести процедуру очистки. Для этого:
- Извлеките картридж и поставьте его на стол контактами вверх.
- Подготовьте безворсовый материал (ватный тампон, например).
- Смачите тампон в дистиллированной (или очень чистой) воде так, чтобы он был влажным, а не промокшим.
- Удалите грязь с поверхности контактов чернильницы.
- То же самое проделайте с контактами каретки.
- По истечению 10-15 минут устанавьте картридж на место и попробуйте что-нибудь распечатать.

Что означает появление ошибки Е5, Е04 и Е05
Если Вы хотели что-то отпечатать, а принтер не стал этого делать. При этом на сегментном дисплее начали последовательно появляться символы «E», «5» (для моделей до MP210 включительно) или «Е», «0», «4 или 5» (для моделей начиная с MP240). Это означает лишь одно – принтер не распознает (не видит) черный или цветной картридж. Конечно не всегда, но чаще всего эту проблему можно исправить самостоятельно. Нажмите, чтобы подробнее ознакомиться с кодами ошибок принтеров Canon.

Обратите внимание: Если у Вашего принтера нет дисплея, то ошибка будет обозначаться пятикратным миганием желтого светодиода, прерывающимся продолжительным включением зеленого индикатора. Кроме того, на современных сенсорных экранах эта проблема отображается несколько иначе
Если принтер HP не видит ПЗК и СНПЧ
Убедитесь, что заправили ПЗК/СНПЧ, согласно инструкции.
Распространённые причины, почему принтер не распознаёт ПЗК/СНПЧ:
- Контакты чипа загрязнились. Распространённая проблема. Подробнее можно прочитать, например, в статье по неисправностям СНПЧ и ПЗК под картриджи HP 655, 178, 920, 934/935, 903/907.
- Поломка контактов для считывания чипов картриджей. Например, в принтерах на базе HP 950, 951, 933, 932, 711, 970, 971, 980, 952, 842, 953, 957 частенько повреждаются контакты. О чём можно подробнее почитать в статье, посвящённой ремонту данных контактов.
- Несовместимость чипа с новой прошивкой (микропрограммой / firmware). Так прошивка IG_10_00_00.2 для DesignJet T790, T795, T1300, T2300 “убила” картриджи эмулирующие оригинальные HP 72. Уточняйте версию прошивки своего устройства, прежде чем ставить альтернативные расходники (пример в инструкции по определению прошивки для HP OfficeJet). Проблема также может быть связана со слишком старой микропрограммой (пример с R1640).
- Блокировка чипа по счётчику.Оригинальные чипы в линейках PageWide и OfficeJet Pro полностью блокируются при обнулении встроенного счётчика, исключая возможность дозаправки.
- Блокировка чипа из-за повторяющейся ошибки датчика. Срабатывания датчика чернил из-за пропуска заправки или использования плохих неоригинальных чернил приведёт к блокировке чипов для устройств. Подробнее в статье о том, как эту блокировку снять для устройств HP Officejet Pro x451dn/dw, x551dw, x476dn, x576dw, x585dn/f, x585z, x555dn/xh. Похожая статья по блокировке для устройств на картриджах HP 711, 950, 951, 933, 932.

Застывание чернил в соплах картриджа
В некоторых случаях возникновение ошибок с картриджами может возникать по причине высыхания чернил в соплах. Это довольно мелкие каналы, которые легко засоряются даже мельчайшим твердым предметом, каковым становятся чернила при высыхании. Основная задача состоит в том, чтобы извлечь застывшую краску. Наиболее простой (но далеко не единственный) способ сделать это:
- Наливаем в небольшую емкость чистой воды (можно немного добавить спирта) либо специальную жидкость для чистки картриджей. Толща воды не должна превышать 1 см.
- Устанавливаем чернильницу в воду соплами вниз.
- Ожидаем пару часов, затем протираем сопла ватным тампоном или салфеткой, пробуем печатать.
- Данную процедуру нужно повторить, если после первой попытки ошибка так и не была устранена. Можно также увеличить время отмачивания вплоть до пары суток.
Залитые краской контакты
В случае, когда струйный принтер не видит картридж после заправки в сервисном центре, то залить контакты там явно не могут, но при транспортировке на контакты может случайно протечь краска. С принтера извлеките оба картриджа и посмотрите на контакты, в случае, если там следы краски, нужно их устранить. Оба картриджа извлекать нужно ввиду того, что из-за попадания ее на контакты одного них может не определяться второй, который стоит по соседству.

Краска убирается сухой тряпочкой или ватным диском. После очистки рекомендуется контакты протереть спиртом
Поэтому, прежде чем искать ответ на вопрос, почему принтер не видит картридж после заправки, следует обратить на этот момент внимание
Сбой программного обеспечения
Повредить драйвера принтера могли вредоносные программы, сам пользователь или сбои в работе операционной системы. Если из-за сбившегося программного обеспечения принтеру не удаётся распознать картридж, драйвера сначала полностью удаляются, а затем устанавливаются заново.
Софт лучше брать с инсталляционного диска, который шёл в комплекте с принтером, или скачать с официального сайта производителя бренда. С помощью установщика сначала удаляется старый драйвер, а затем, следуя подсказкам, ставится новая программа.
В современных многофункциональных устройствах есть своя ОС, хранящая в своей памяти пользовательские настройки. Иногда МФУ не может определить ёмкость с чернилами из-за сбоя в своей операционной системе. В этом случае нужно вернуть настройки к заводским через программу «Toolbox». Нужно зайти в «Параметры устройства», выбрать «Службы» и кликнуть на «Восстановить».
Также можно через панель на корпусе аппарата зайти в «Настройки», выбрать пункт «Сброс» или «Возврат к заводским установкам».
Информация по поддержке Windows 10 от производителей принтеров
Ниже я собрал информацию о том, что пишут популярные производители принтеров и МФУ о работе своих устройств в Windows 10.
- HP (Hewlett-Packard) — компания обещает, что большинство ее принтеров будут работать. Те, которые работали в Windows 7 и 8.1 не потребуют обновления драйверов. В случае возникновения проблем, можно будет загрузить драйвер для Windows 10 с официального сайта. Дополнительно, на сайте HP имеется инструкция по решению проблем с принтерами этого производителя в новых ОС:http://support.hp.com/ru-ru/document/c04755521
- Epson — обещают поддержку принтеров и МФУ в Windows Необходимые драйверы для новой системы можно загрузить со специальной страницы http://www.epson.com/cgi-bin/Store/support/SupportWindows10.jsp
- Canon — по информации производителя, большинство принтеров будут поддерживать новую ОС. Драйверы можно скачать с официального сайта, выбрав нужную модель принтера.
- Panasonic — обещают выпустить драйверы для Windows 10 в ближайшем будущем.
- Xerox — пишут об отсутствии проблем с работой их устройств печати в новой ОС.
Воспользуйтесь бесплатной утилитой Print-Spooler-Repair-Tool, она меня много раз выручала, когда не работал принтер в Windows 10
Чтобы искоренить все проблемы мешающие нормальной печати в вашей Windows 10, запустите Print-Spooler-Repair-Tool от имени администратора и нажмите кнопку “Repair”, результат вы получите, через минуту, в подавляющем числе случаев, ваш принтер на десятке начинает работать, как новенький.
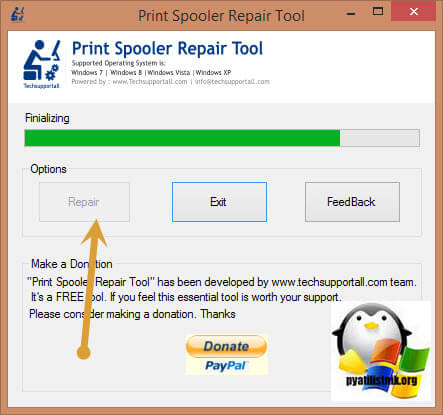
В дополнение, еще советую вам очистить ваш spooler, вот этим скриптом, чтобы не было застрявших заданий.
Если ничто из вышеописанного не помогло, рекомендую воспользоваться поиском Google (причем рекомендую именно этот поиск для данной цели) по запросу, состоящего из названия марки и модели вашего принтера и «Windows 10». Очень вероятно, что на каких-либо форумах уже обсуждалась ваша проблема и было найдено ее решение. Не бойтесь заглядывать на англоязычные сайты: на них решение попадается чаще, а даже автоматический перевод в браузере позволяет понять, о чем идет речь.
Особенности принтеров разных изготовителей
Canon
- Многие устройства известной серии IP отлично совместимы с приложением «IPTool» в отношении обнуления счетчика. Это программа является совершенно бесплатной, отличается простотой в эксплуатации и применении, без проблем загружается с Интернета.
- Если используются модели остальных серий, рекомендуется изучить руководство по ручному сбросу. Также можно попробовать удерживать некоторое время кнопку с треугольником.
HP
Для оргтехники НР целесообразно использовать способ, предусматривающий заклеивание контактов на микросхеме расходника. В этом случае требуется отметить контакт зеленым цветом, затем заклеить его, установить в аппарат и попробовать распечатать пробный лист. Далее требуется по очереди закрывать контакт, отмеченный розовым, синим и красным. То есть одновременно можно закрывать только 2 контакта.
После этого следует извлечь деталь, убрать салатовую метку, и вставить назад со вторым заклеенным контактом. После очередной установки расходника производим печать тестового листа.
Если данный способ не принес желаемого результата, выполните заклеивание 4-х контактов единовременно.
Epson
Сброс счетчика контроля красителя и чрезмерного наполнения «памперса» устройства вышеуказанного бренда можно выполнить программой «Print Help». Ее можно без проблем загрузить из Интернета. Это достаточно простая в использовании утилита, доступная для понимания даже новичку.
Способы решения проблемы
Если принтер не распознает новый или перезаправленный картридж, то, прежде всего, следует отключить его от сети и включить примерно через полминуты. Но если после такого действия решить проблему не удалось, то нужно вынуть и вставить картридж. Для этого во избежание получения травм нужно снять с рук любые металлические предметы, после чего открыть крышку принтера, потянув за выемку или специальные язычки. При этом следует быть предельно аккуратным, так как в лазерных принтерах термоблок способен достаточно сильно нагреваться, в связи с чем следует избегать прямого контакта с ним.
В зависимости от модели принтера для фиксации картриджа могут быть использованы всевозможные зажимы-фиксаторы. В таком случае следует использовать специальный рычажок фиксатора. Для извлечения картриджа нужно только нажать на него. Затем нужно потихоньку взять картридж за рукоятку, который, к слову, может оказаться поврежден и с небольшим усилием потянуть на себя. Вытащив его из оргтехники, через некоторое время (можно сразу) снова вставьте на место. Обязательно сделайте это до характерного щелчка, в противном случае картридж не закрепятся в принтере должным образом, в результате чего устройство снова не сможет распознать его.
Но что делать если принтер не видит расходный материал потому, что его чип просто недостаёт до контактной группы печатающей головки? Для этого можно сложить кусок бумаги и подложить сзади картриджа.
 Также может потребоваться выровнять чип. Некоторым умельцам решить проблему таким образом действительно удавалось. Для этого, прежде всего, следует просто выровнять его или заново приклеить. Затем нужно вставить использующийся расходник на место и попробовать, стал ли видеть аппарат чернильницу или же нет. Если и после этого действия устройство выдаёт ошибку, что картридж повреждён или отсутствует, то следует снова вытащить картридж и заняться его очисткой.
Также может потребоваться выровнять чип. Некоторым умельцам решить проблему таким образом действительно удавалось. Для этого, прежде всего, следует просто выровнять его или заново приклеить. Затем нужно вставить использующийся расходник на место и попробовать, стал ли видеть аппарат чернильницу или же нет. Если и после этого действия устройство выдаёт ошибку, что картридж повреждён или отсутствует, то следует снова вытащить картридж и заняться его очисткой.
Как определить проблемный картридж
Как было уже сказано, когда принтер перестает распознавать картридж, то на его дисплее появляется соответствующая ошибка или начинает мигать индикатор желтого цвета. Кроме того, на ПК выскакивает специальное информирующее окошко, в котором указывается, какой расходник не определяется принтером. К сожалению, система не всегда отображает корректные данные. Чаще всего программа указывает на неработоспособность или отсутствие обоих картриджей. Но на деле проблема может быть только в одном из них.

Чтобы найти нужный расходник, который стал причиной возникновения ошибки Е5, нужно выполнить ряд несложных действий:
- открыть крышку и вытащить цветной картридж из принтера;
- закрыть крышку и посмотреть на индикаторы картриджей.
Если датчик монохромного не мигает, значит с ним все в порядке. Так как цветной картридж был извлечен, его светодиод продолжит мигать. Далее выполните следующее:
- откройте крышку и вставьте цветной картридж;
- вытащите расходник для черно-белой печати и закройте крышку.
Индикатор монохромника снова начнет мигать, указывая на его отсутствие в принтере. При этом если светодиод цветного продолжает мигать, это означает, что именно данный картридж является причиной появления ошибки E05.
Обратите внимание: Бывают случаи, когда индикаторы показывают, что оба расходника в рабочем состоянии (во время их раздельной установки). Если подобное произошло, то можно попробовать взять у кого-то аналогичные картриджи и поэкспериментировать с ними
Либо рискнуть и заменить один из картриджей (по статистике, в 9 из 10 случаев проблема заключается в расходном материале для цветной печати). Не помогло? Тогда нужно искать причину в чем-то другом.
Проверка системных настроек Windows
Если после заправки картриджа принтер не печатает, это может быть обусловлено некорректной работой системы Windows или ее неправильными настройками. Подобные ситуации встречаются крайне редко, но исключить их вероятность все же нужно. Первоначально вам следует построить следующий путь: «Пуск»-«Панель управления»-«Оборудование и звук»-«Устройства и принтеры». Или можно сразу попасть в нужное место, указав в диалоговом окне «Выполнить» задать команду «control printers».
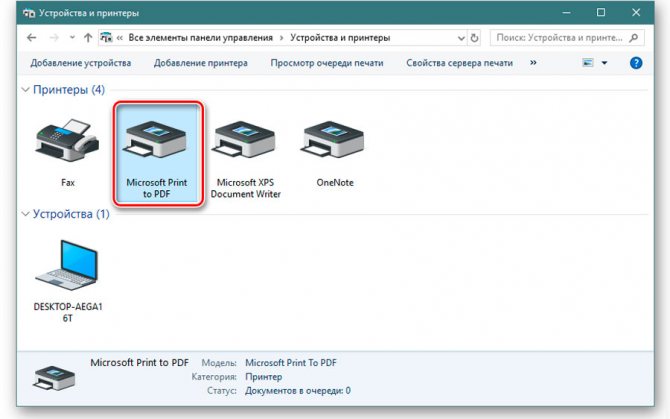
В появившемся списке оборудования необходимо найти запущенное устройство и нажать на него правой кнопкой мыши. После того, как отроется контекстное меню, выполните проверку нижеследующих настроек:
- Назначение печатающего аппарата по умолчанию. В случае извлечения картриджа, Windows может присвоить статус «ведущего» другому принтеру. В результате все задачи будут назначаться именно для этого устройства. Это значит, что вам необходимо поставить галочку около опции «Использовать принтер по умолчанию» — в случае ее отсутствия.
- Остановка работы устройства. Печатающая техника в процессе заправки может самостоятельно приостановить печать. Вам необходимо выбрать «Просмотреть очередь печати», затем нажать на «Принтер». В случае наличия галочек около «Работать автономно» и «Приостановить печать», их требуется удалить.
- Задания зависли в очереди. Этот процесс может возникать в том случае, если одновременно было сформировано несколько заданий на печать. Для устранения ошибки следует выбрать «Очистить очередь печати» в меню «Принтер». После того, как все задачи будут сняты, распечатку необходимо продублировать. Также удалить задания позволяет обычная перезагрузка ПК.
Принтер “не понял”, что была произведена заправка
При окончании чернил картридж автоматически блокируется, чтобы не вызвать холостую работу печатающей головки. Довольно часто после заправки электронная система чернильницы не распознает факт наличия краски, оставаясь в блокированном состоянии. В этом случае принтер может “посчитать”, что картридж пуст либо вовсе отсутствует. Для решения этой проблемы можно попробовать сбросить счетчик уровня чернил в чернильницах.
Сброс счетчика может быть выполнен при помощи кнопок на лицевой панели. Для каждой отдельной модели принтера предусмотрена своя комбинация кнопок. Например, для устройств моделей MP 140/150/160/180/210/220/460/470/510/520 и MX 300/310 делается это следующим образом:
- При включенном принтере нажать и удерживать кнопку возобновления печати “Resume” (значок в виде перевернутого треугольника в круге).
- Не отпуская кнопку “Resume” нажать и удерживать кнопку включения принтера “Power”.
- Продолжая удерживать кнопку питания, отпустить “Resume”, а затем два раза нажать на нее.
- Отпустить кнопку “Power”, после чего один из индикаторов лицевой панели начнет моргать, что обозначит переход принтера в сервисный режим.
- Нажать кнопку возобновления печати 4 раза, а затем один раз кнопку питания.
- Далее можно запустить подфункцию. Если сразу нажать на кнопку “Power”, произведется сброс главного счетчика. Если перед нажатием на “Power” 1 раз нажать на “Resume”, также будет сброшен счетчик абсорбера (“памперса”), 2 нажатия приведет к сбросу обоих счетчиков. При необходимости сброса только счетчика подфункцию запускать не нужно.
- После нажатия кнопки питания принтер отключится, что будет означать успешность процедуры по сбросу счетчика.
Для МФУ Canon модельного ряда Pixma процедура сброса выполняется следующим образом:
- Выключить принтер.
- Найти на лицевой панели 4 кнопки — питание “Power”, возобновление печати “Resume”, запуск копирования в ч/б-режиме “Black” (на индикаторе изображен белый перевернутый куб с вертикальной линией внутри) и “OK”.
- Нужно нажать на все эти кнопки при выключенном принтере одновременно, удерживая из затем не менее 10 секунд.
- Далее нужно отпустить кнопку питания, но продолжить удерживать остальные три кнопки.
- Спустя несколько секунд принтер включится автоматически, можно отпускать остальные кнопки — сброс произведен.
Следует отметить, что данная процедура сбрасывает только счетчик черного картриджа. Для сброса цветных чернильниц вместо кнопки ч/б-режима нужно нажимать на кнопку цветного режима работы, также обозначенную в виде куба с полоской внутри, но бирюзового цвета (возможны и другие цвета).
Что делать, если проблема все еще не решена?
Если сброс настроек памяти и чистка контактов не помогла, тогда попробуйте выполнить еще несколько простеньких шагов, способных решить проблему установки аналоговых картриджей:
- Перепроверьте картридж на наличие защитных крышек, пленок, бумажных полосок и т.д. Как их найти обычно указано в инструкции, прилагаемой к расходнику.
- Сверьте модель картриджа с каталогом расходников, подходящих для Вашего печатающего аппарата. Возможно, Вы случайно приобрели похожее изделие.
- Убедитесь, что Вы купили картридж, а не барабан или еще какую-либо деталь обслуживания. Если не знаете, как это сделать, обратитесь к нам. Мы поможем.
- Обновите ПО принтера или прошейте его. Найти нужные программы можно на официальном сайте производителя.
Замена картриджа сделана не до конца
Перезаправляемые картриджи некоторых струйников невозможно распознать, если они устанавливаются неполным комплектом. Для нормальной работы нельзя частично поставить ПЗК, оставив часть оригинальных расходников. ПЗК должны быть установлены в полной комплектации.
Во многих моделях струйных принтеров недостаточно просто установить на место недавно заправленный картридж, необходимо оповестить принтер о завершении замены программным методом. Последовательность действий будет отображаться на экране управления принтером. После всех описанных действий принтер начнёт печатать.
Неоригинальные и несовместимые картриджи
Для многих моделей принтеров требуется покупать специально предназначенные для них картриджи. Чтобы узнать до покупки, подходит ли чернильница и является ли она оригинальной, можете отсканировать смартфоном QR-код с упаковки. Для проверки расходников от компании НР есть приложение «HP SureSupply».
Чтобы определить совместимость картриджа с принтером, можно зайти на сайт производителя. Например, на сайте НР такая информация есть в разделе с чернилами и тонерами. На странице есть поиск либо по номеру картриджа, либо по модели принтера. В строке «Номер картриджа» вводите информацию о купленном расходнике. Когда найдёте нужную модель, под ней будет кнопка «Совместимые принтеры». После её нажатия на экране появятся все возможные варианты совместимых аппаратов.
Также для поиска совместимых моделей можно зайти в официальный онлайн-магазин Canon. В поисковой строке сайта вводите модель печатающего устройства. В открывшейся странице нажимаете на изображение вашего принтера. Когда загрузится описание, переходите в раздел «Подробности», где будет располагаться ссылка на карту совместимости принтеров и картриджей. Нажав на ссылку, начнётся скачивание PDF-документа со всей информацией.
Надо обнулить счётчик
Сброс уровня чернил делается кнопками, расположенными на передней панели, причём для каждой модели предусмотрена своя комбинация.
Последовательность действий для Canon МР140…520, а также для МХ300/310:
- Когда принтер включён, зажимаете кнопку «Resume». Она имеет вид перевёрнутого треугольника.
- Не отпуская «Resume», зажимаете «Power».
- «Resume» отжимаете, а «Power» продолжаете удерживать.
- Дважды нажимаете на кнопку «Resume».
- Отпускаете «Power». После, на лицевой панели начнёт мигать лампочка, что означает переход принтера в сервисный режим.
- Четыре раза нажимаете «Resume».
- Запускаете подфункцию. Если сразу нажмёте «Power», то обнулится главный счётчик. Если перед нажатием «Power», один раз кликните на «Resume» – сбросится также счётчик «памперса», нажмёте «Resume» два раза – обнулятся оба счётчика. Если нужно сбросить только счётчик тонера, включать подфункцию не нужно.
- Нажимаете кнопку питания для выключения принтера, на этом процедура завершена.
Алгоритм для МФУ Canon Pixma:
- Выключаете принтер.
- Одновременно на 10 с зажимаете все четыре кнопки, расположенные на лицевой панели устройства (Power, Resume, запуск копирования в монохромном режиме, Ок).
- Отпускаете кнопку «Power», остальные продолжаете удерживать.
- Через несколько секунд принтер включится автоматически. Обнуление завершено, кнопки можно отпустить.
В принтерах Epson обнуление делается программой PrintHelp.
Неправильная установка картриджей
Картридж – это не просто емкость для заливки чернил. Это тоже электронное устройство, отвечающее за подачу краски в объеме, требуемом для выполнения печати. Если вынуть картридж и взглянуть в нижнюю ее часть, там можно обнаружить электрические контакты. Все они должны плотно прилегать к контактной площадке самого принтера, между ними не должно быть короткого замыкания.

Переустановка картриджей, устранение мелких неисправностей
Здесь все просто – достаточно вытащить чернильницы и вставить их обратно, плотнее прижав к контактам каретки
Проводя эту операцию? важно не касаться руками медных контактов, т.к. статическое электричество, накапливающееся в наших телах, может вывести электронику из строя
Вытащив картридж, можно также продуть контакты каретки и самой чернильницы, чтобы убедиться в отсутствии пыли.
Иногда случается так, что пользователь забывает снять защитную пластиковую пленку с картриджа (актуально для вновь приобретенных чернильниц). Если она присутствует, отклеиваем ее и устанавливаем картридж на место.
Мы не станем приводить инструкцию по извлечению и установке данных устройств, т.к. для каждой отдельной модели принтера HP операция выполняется по своей схеме (можно найти в инструкции пользователя или в интернете).
Картриджи были переустановлены, но ошибка осталась
Подобное может возникать при отсутствии электрического контакта между контактными площадками – картридж просто не достает до контактов каретки. Здесь можно пойти на хитрость: достаточно подложить под чернильницу бумагу, свернутую в несколько слоев. Если не помогает, идем дальше.

Короткое замыкание
Случается и такое, что между контактами каретки застревает какой-либо мелкий металлический предмет (кусочек фольги, например). Его бывает сложно разглядеть, поэтому рекомендуем взять фонарик и лупу, затем внимательно осмотреть контакты и удалить этот предмет, если таковой там имеется.
В некоторых моделях принтеров HP контакты каретки подвижны
При неосторожной установке картриджа можно нечаянно согнуть контакты, замкнув их между собой. Проблема решается при помощи тонкого предмета, которым нужно вернуть контакты в прежнее положение


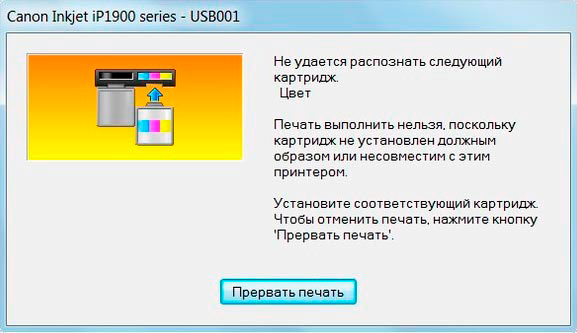
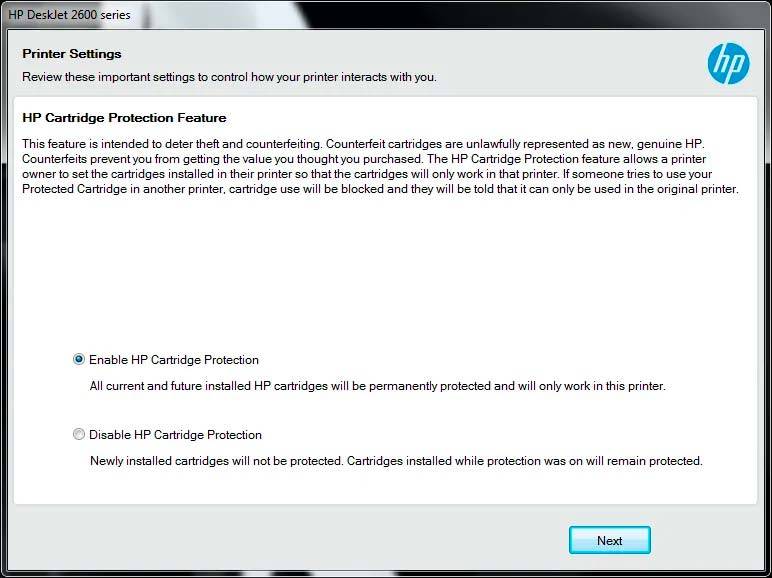
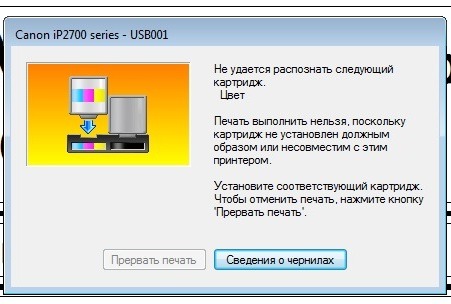

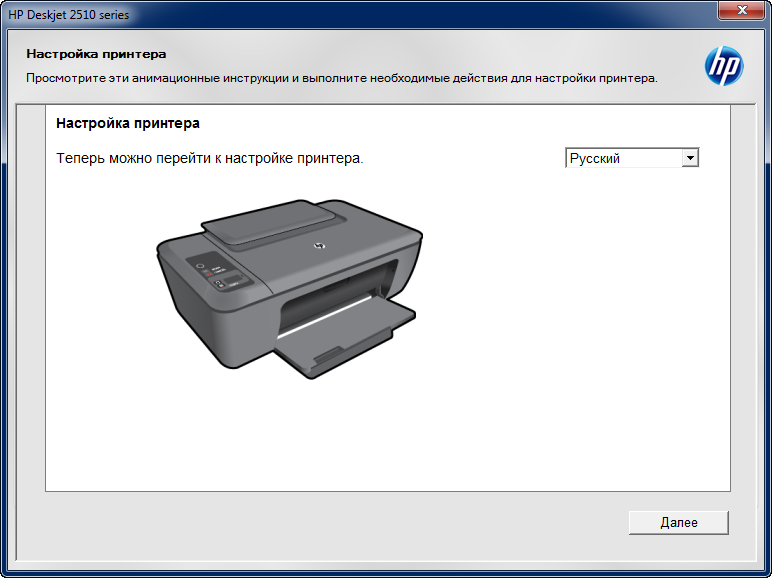
![Принтер не печатает после заправки картриджа [почему, что делать]](https://releika.ru/wp-content/uploads/5/7/f/57faab9b8ff979151e40a442f3d1f9a4.jpeg)