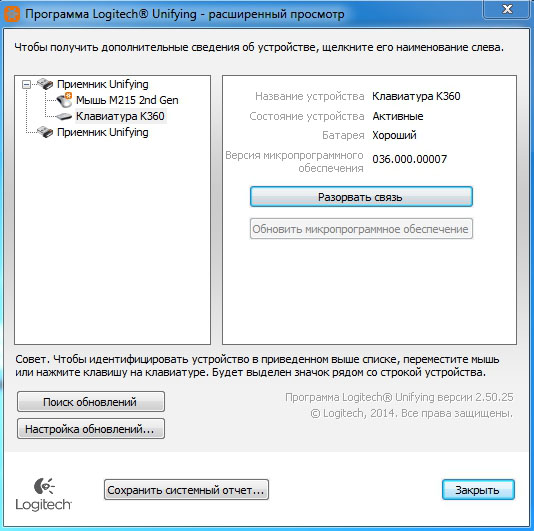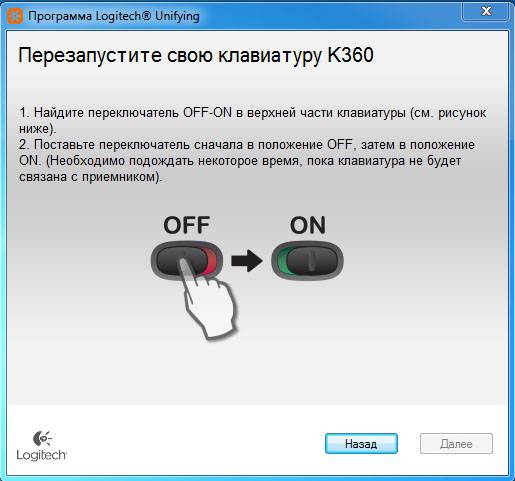Способ 2: приемник Logitech Unifying
Этот метод предназначен только для продуктов Logitech. Если на вашем устройстве есть логотип «Unifying» — красный значок солнца — тогда вы сможете использовать любой приемник с этим изображением — не обязательно оригинальный, который вы потеряли. Более того, к одному приемнику можно подключить до 6 устройств Logitech — клавиатур, мышей, кнопок и т.д. И что же вы делаете? Вам понадобится поддержка всех из них, и вам нужно будет загрузить приложение Unifying с официального сайта. Это поможет вам настроить беспроводную мышь на другой адаптер.

Вы можете купить адаптер с технологией Unifying в Интернете, как подержанный, так и новый. Цена составляет около 500-700 рублей.
Не всегда возможно
Например, иногда получается так, что ту или иную модель клавиатуры нельзя присоединить к компьютеру. Обычно в таком случае подразумевается разъем PS/2. Почему?
Дело все в том, что соответствующее гнездо для подключения имеется только на стационарных компьютерах. У нетбуков, ноутбуков и ультрабуков отсутствуют подобные разъемы. Поэтому подключить соответствующую клавиатуру не получится. Хотя есть некоторые приемы, способные помочь разрешить ситуацию.
Тем не менее, пользователь должен учитывать, что не всегда и не все модели клавиатур подключаются к компьютерам. Иногда причиной отказа соответствующей составляющей от работы становится несоответствие системным требованиям
На них придется обращать внимание до покупки устройства ввода-вывода
Самостоятельное создание беспроводной клавиатуры
Создать беспроводную клавиатуру из проводной можно разными методами, но это потребует от вас большого терпения и заинтересованности, также вам нужно обладать навыками в программировании радиосигналов. Если же вам и вправду нужна беспроводная клавиатура в хорошем состоянии, то лучше всего будет осуществить перестановку оборудования приёма сигнала с ненужной модели прибора.
Для этого нам нужно:
- Дополнительная клавиатура без провода.
- ИК-приёмник и передатчик.
- Схема вашей основной клавиатуры.
- Радиоприёмник и передатчик.
- Наличие возможности выхода в Интернет.
Создание клавиатуры
Отрежьте провод клавиатуры, а после создайте специальное устройство, которое будет присоединяться к ней на месте среза, оно будет выступать в качества передатчика радиосигнала. Вы можете создать его самостоятельно в том случае, если у вас есть определённый навык в управлении радиотехникой
Также создайте радиоприёмник, который можно будет присоединить к разъёму в вашем ПК.
Обратите особое внимание на то, что все это будет требовать от вас наличия умений в программировании радиоволн. Такой метод обладает и своими достоинствами — не нужно использовать прямой контакт с клавиатурой и адаптером, её можно устанавливать на большом расстоянии от радиоприёмника и так далее
В этом случае также стоит установить и батарейный отсек для осуществления питания клавиатуры энергией. Для этого стоит использовать модель вашей клавиатуры для осуществления поиска нужного варианта подключения.
Сделайте вашу клавиатуру беспроводного типа с помощью передачи данных с применением приёмника инфракрасного типа. Такой метод будет более простым, ведь он не потребует программирования волны, но минус состоит в том, что клавиатура должна находиться на довольно близком расстоянии к адаптеру. Также соединение должно в обязательном порядке осуществляться напрямую.
Инструкция к подключению через адаптер
Адаптер для беспроводной мыши обычно выглядит как небольшой кусочек пластика произвольной формы, чаще всего прямоугольный, из которого выступает металлический разъем USB. Такой стандарт обычно прямо так и называется – «для мыши USB». Современные адаптеры имеют очень маленькие размеры и практически не выступают за корпус ноутбука. Но малые размеры могут стать и проблемой – если адаптер потерялся, найти его сложно.
В некоторых моделях мышей адаптер не находится отдельно в упаковке и не вставляется в мышь снаружи, а спрятан в батарейном отсеке (снизу). Адаптер можно будет достать, только открыв отсек.
Детальная инструкция подключения выглядит следующим образом:
- Сначала надо обеспечить мышь энергией, ведь она не получает питания по проводам. Вставляем батарейки. Крышка отсека для батареек обычно открывается через нижнюю часть мыши, хотя бывают и необычные дизайнерские решения с крышкой сзади или сбоку.
- Теперь нужно обеспечить связь между ПК и мышью. Вставляем USB-адаптер в любой свободный слот:
При необходимости измените настройки мыши – под левую руку, скорость движения курсора, время реакции ПК на двойное нажатие на кнопку мыши и т.д.
В следующем видео можно наглядно увидеть распаковку новой беспроводной мышки и ее подключение к ноутбуку через адаптер:
После подключения мыши надо учесть дальность приема сигналов. Скорее всего, вам не удастся управлять курсором на экране, если дистанция от мыши до адаптера/ноутбука будет больше 20 метров.
Подключение клавиатуры через USB кабель к устройству Android
Для подключения USB-клавиатуры к телефону на Андроид потребуется адаптер-переходник USB OTG и это при условии, что ваш смартфон поддерживает адаптер USB OTG.
Если вы купили устройство Андроид недавно, то скорее всего он готов поддерживать использование адаптера USB OTG.
Однако, если вы неуверены или не знаете, поддерживает ваше устройство данную функцию, это можно легко проверить с помощью приложения OTG Checker.
После запуска оно автоматически просканирует и определит необходимую поддержку интерфейса OTG для программного обеспечения.
С переходником OTG проделайте следующие действия:
- Подключите устройство ввода к разъему USB адаптера, а смартфон к разъему micro-USB.
- Внешняя клава автоматически подключиться так же, как подключается она к компьютеру.
- Откройте нужное приложение и пробуйте вводить информацию на клавиатуре, слова начнут появляться. Все работает.
После удачного подключения вы можете воспользоваться всеми стандартными сочетаниями клавиш ( Ctrl + A, Ctrl + С, Ctrl + V и другие ) для удобной работы с документами и текстами.
Можно ли подключить беспроводную мышь без адаптера?
Да, если мышь изначально была рассчитана на работу без адаптера. Если же у вашей мыши должен быть адаптер (мышь USB), а его по тем или иным причинам нет, тогда, скорее всего, легко проблему решить не удастся. Есть несколько путей выхода:
- Узнать через интернет или в ближайшем компьютерном сервис-центре, нет ли у данной модели возможности подключения к ноутбук с другим адаптером того же производителя. Многие брендовые продукты позволяют подключать несколько периферийных устройств через один-единственный адаптер.
- Если подходящий адаптер найти не удается, есть другой выход. Найдите такую же б/у мышь в интернете или на руках, выкупите ее по невысокой цене вместе с адаптером и поменяйте начинку вашей мыши на аналогичную.
- Иногда бывает ситуация, когда у вас оказалась мышь под Bluetooth, но ноутбук не поддерживает такой стандарт связи. Тогда можно просто купить любой Bluetooth-приемник и вставить его в компьютер. А еще лучше — принести мышь с собой в магазин и на месте убедиться, что все будет работать нормально.
- Во многих сервис-центрах вам могут просто попробовать найти подходящий адаптер. Хотя вероятность найти его невелика, но почему бы не попытаться?
Если ни один из предложенных вариантов не подошел, вывод невеселый – придется покупать новый комплект «мышь + адаптер».
5 место
На пятой ступеньке ТОПа важно восседает компактный Logitech MK240 Nano с выразительным дизайном в черно-лимонной гамме. Что интересно, высказывания покупателей относительно внешнего вида комплекта кардинально разделились. Одним пришлась по душе яркая расцветка, другим она напомнила геймерский гаджет, не совсем уместный на рабочем месте
Но все сошлись в едином мнении, что клавиатура Logitech MK240 Nano однозначно удобна и аккуратна в исполнении. Скругленная форма и короткий ход клавиш, ненавязчивый звук и четкость нажатий — все при ней. Кроме того, это единственная клавиатура в ТОПе с влагозащитой. Продолжительные водные процедуры ей на пользу не пойдут, но небольшую дозу влаги она, вероятно, переживет. В ходе использования многие отмечают отсутствие кнопки выключения клавиатуры, индикации Num Lock, уровня громкости и заряда батареек, что создает определенные сложности
Одним пришлась по душе яркая расцветка, другим она напомнила геймерский гаджет, не совсем уместный на рабочем месте. Но все сошлись в едином мнении, что клавиатура Logitech MK240 Nano однозначно удобна и аккуратна в исполнении. Скругленная форма и короткий ход клавиш, ненавязчивый звук и четкость нажатий — все при ней. Кроме того, это единственная клавиатура в ТОПе с влагозащитой. Продолжительные водные процедуры ей на пользу не пойдут, но небольшую дозу влаги она, вероятно, переживет. В ходе использования многие отмечают отсутствие кнопки выключения клавиатуры, индикации Num Lock, уровня громкости и заряда батареек, что создает определенные сложности.
Способ 1: написать в техподдержку
Если у вас потерялся приемник от беспроводной мыши известного производителя, то первое, что нужно делать – написать в официальную службу техподдержки. Велика вероятность, что вас попросят сфотографировать девайс и вышлют новый адаптер в замену того, который вы потеряли. На форумах много информации о пользователях, которые воспользовались данным методом. Например, компания Logitech в большинстве случаев бесплатно отправляет USB адаптер.
Единственный нюанс: выясняйте города, куда они делают доставку. Политика компаний периодически меняется. Если это только Москва или Санкт-Петербург, то вам понадобится родственник или знакомый из этих городов, чтобы получить девайс и затем переслать USB адаптер на ваш адрес.
Клавиатуры
Для просмотра нашего веб-сайта необходим более современный браузер. Пульт дистанционного управления для презентаций Spotlight Все пульты для проведения презентаций. Мобильные устройства Клавиатуры для iPad Клавиатуры для планшетов Аксессуары для смартфонов. Колонки Аудиосистемы Bluetooth Компьютерные колонки Системы объемного звучания.
Игровые аксессуары Игровые мыши Коврики для игровых мышей Игровые клавиатуры Аудиоустройства для игр Устройство для потоковой передачи Вождение Космические полеты Авиасимуляторы Геймпады. Образование Гарнитуры Веб-камеры Камеры для конференций. Поддержка Служба поддержки: главная страница Зарегистрировать продукт Загрузка Контакты.
Результаты не найдены Результаты не найдены:” ” Повторите попытку. Дополнительный поиск Просмотреть все результаты:” ” Все результаты.
Скрыть фильтры Показать фильтры. Компактная и универсальная беспроводная клавиатура K Тонкая, компактная бесшумная клавиатура для компьютеров, телефонов и планшетов.
Максимум возможностей. Для компьютера, телефона и планшета. Bluetooth Multi-Device Keyboard K Bluetooth Multi-Device Keyboard K Беспроводная настольная клавиатура для компьютера, планшета и смартфона. Illuminated Keyboard K Изящная конструкция и клавиши с подсветкой. Wireless Solar Keyboard K Питание от солнечной батареи.
Wireless Keyboard K Полноразмерная и при этом компактная клавиатура. Wireless Illuminated Keyboard K Подсветка кнопок, срабатывающая, если поднести руку к клавиатуре. Wireless Keyboard K Полноразмерное беспроводное устройство Unifying.
Classic Keyboard K Полнофункциональная лаконичная конструкция. Keyboard K Удобный бесшумный ввод текста.
Привязка мыши(клавиатуры) logitech (не unifying) к не родному донглу
Всем привет. Такая проблема — купил недавно набор клава+мышь logitech mk220,но мне его привезли без коробки (везли из другой страны) и в дороге,видимо, где-то потерялся родной донгл.. Я поискал на алике и нашёл вроде бы такой же.купил. он приехал сегодня. вот я на радостях думаю сейчас всё законектить и балдеть , но не тут то было((( там видимо древняя система коннекта через обычный радиоприёмник, который заточен заводом под конкретный id клавы и мышки. к слову, во многих других устройствах логитек поддерживается функция unifying, но как на зло не в моём случае. (если вдруг кто не знает, эта функция позволяет легко привязывать клаву и мышь к другому донглу).. вот уже весь вечер гуглю, читаю форумы и путного ничего не нахожу( уже писал в тех.поддержку логитек, жду ответа. кстати, где-то читал что раньше невозможно было пытаться переконнектить устройства на другой донгл, но в 2017 году логитек слили прогу и вроде кто-то что-то делал с этим, но там уже были нюансы по поводу версии прошивки и версии донгла. у меня если что c-u0011. В общем может кто решал или сталкивался с подобной проблемой, помогите, братцы. не хочется выбрасывать на свалку этот симпатичный комплект. Спасибо!
З.ы. возможно где-то что-то не так технически объяснил, заранее извиняюсь, я особо в этих делах не разобрался ещё
Спасибо за внимание!!
Не подключается беспроводная мышка через приемник logitech unifyingНа ноутбуке установлены драйвера с оф. сайта. В диспетчере пишет:
Двойной клик мыши. Logitech MX518 G3Всем привет. Происходит двойной клик при игре. На раб.столе — не единого, на другом ПК проверял, (в.
Где достать запчасть для мыши Logitech Performance MX?Есть у меня чудесная мышка Logitech Performance Mouse MX. Отработала она верой и правдой года три.
У беспров. мыши+клавы Logitech сломался передатчик. Заменить реально?У знакомых походу ребенок передатчик от комплекта мышь+клава, его нашли рядом с компом — корпус.
Эксперимент по взлому мышек и клавиатуры
Эксперты провели ряд тестов, целью которых было выяснить, насколько периферийные устройства известных производителей подвержены атакам хакеров, и определить последствия данных атак. Для эксперимента был создан универсальный сканер для SDR и NRF24. Сканер позволяет выявлять незащищенные беспроводные устройства, осуществлять управление мышкой и клавиатурой, получать доступ к данным пользователя и подменять их. Были получены следующие результаты тестов:
Microsoft (клавиатура и мышь): удалось подключиться, отправлять и подменять данные, с успехом применена атака MouseJack;
A4Tech (мышь): получилось перехватить управление мышью, переходить по ссылкам и сайтам;
Logitech (клавиатура и мышь): атака вывела оборудование из строя.
Данный эксперимент показал, насколько легко подвержены взлому устройства, которые пользователи применяют каждый день. Беспроводные клавиатуры и мышки лучше не использовать при вводе конфиденциальных данных: логинов, паролей, CVV-кодов от банковских карт, особенно в том случае, если работа с компьютером выполняется в общественных местах.
Как подключить Блютуз-клавиатуру к компьютеру без приёмника
Но что же делать, если на компьютере нет специального приёмника-блютуза? Как в этом случае установить соединение. Не спешите расстраиваться и думать, что вы совершили напрасную покупку. Устройство можно подключить и другим способом, о котором уже упоминалось выше. Для этого понадобится специальный адаптер, который идёт в комплекте с клавиатурой.
Принцип его работы идентичен системе Bluetooth. Другими словами, можно сказать, что он и выполняет его функцию на компьютере в отсутствие подобной утилиты.
Процесс подключения займёт совсем немного времени, а количество действий, которые необходимо совершить, минимально.
- Первым делом следует точно так же установить все нужные драйвера с помощью диска или официального сайта производителя.
- После этого вставьте батарейки в новую клавиатуру — источник питания является прямым фактором её работоспособности.
- Затем вставьте адаптер в необходимый порт — в большинстве случаев это универсальный вход USB, название которого говорит за себя — первое слово в аббревиатуре переводится как «универсальный».
- В некоторых моделях адаптер имеет светодиод, который упрощает подключение — если соединение прошло успешно, то диод начнёт мигать тем или иным цветом. Обычно это синий или красный, изредка встречается зелёный или жёлтый.
- После этого включите клавиатуру. Для этого передвиньте кнопку ближе к надписи «On».
Теперь проверьте, начало ли устройство работать. Если всё в порядке, то можно начинать им пользоваться.
Потерял блютуз от мышки, что делать
Не спешите расстраиваться, если потеряли или сломали единственный Bluetooth-адаптер от компьютерной мыши. Что делать? Проблему чаще всего можно решить, не потратив при этом много денег.
Важно! Не спешите бежать в магазин за покупкой новой мышки! Адаптер от мышек одинаковых моделей запрограммирован по-разному, поэтому он не подойдёт. Деньги будут потрачены впустую
В первую очередь выполните следующие действия:
- Переверните мышку.
- Посмотрите, есть ли на дне специальный значок – квадратик оранжевого цвета, внутри которого располагается шестиконечная звезда. Нужный рисунок изображён на фото ниже.
Это логотип компании Logitech, обозначающий, что мышь будет работать с универсальным приёмником Logitech Unifying. К нему можно подключить одновременно сразу несколько периферийных устройств. Это очень удобно, когда в ноутбуке или компьютере мало USB-входов. Компактный usb-приёмник стоит недорого, в пределах 1000 рублей.
Если этот символ не обнаружен, то попробуйте обратиться в гарантийный сервис в вашем городе. Отдельно приёмники там не продаются, однако если в устройстве выявят какую-то неисправность или брак, то выдадут заключение о выдаче нового полного комплекта. Этот способ подходит только, если сохранился чек и не истёк срок гарантии.
Подключение клавиатуры к ноутбуку с Windows 10
Подключение клавиатуры к ноутбукам с разными операционными системами будет происходить по-разному. Давайте сначала рассмотрим процесс подключения к ноутбуку с популярной операционной системой Windows 10.
При подключении беспроводной клавиатуры к ноутбуку с этой операционной системой, у вас не возникнет проблем, если вы будете четко следовать этому списку действий:
- Откройте меню «Пуск». Чтобы сделать это, нужно найти в нижнем левом углу значок «Windows» и нажать на него.
На заметку! Если включить клавиатуру не получилось, то проверьте вставлены ли в нее работающие батарейки. Некоторые клавиатуру снабжены аккумуляторами, а не батарейками. Перед использованием их обязательно нужно зарядить.
В разделе «Мышь, клавиатура и перо» отобразится ваша клавиатура. На некоторых моделях за сопряжение отвечает специальная кнопка. О наличии этой кнопке и о том, когда ее нажимать, обязательно написано в инструкции к конкретной модели Bluetooth клавиатуры.
На заметку! Для того, чтобы убедится, что ваша клавиатура работает, нужно зайти в любой текстовый редактор и попробовать написать любое слово, поменять раскладки клавиатуры. В случае успеха настройку и подключении клавиатуры к ноутбуку на Windows 10 можно считать оконченной.
Средство устранения неполадок
Если исключили все проблемы с подключением оборудования, и клавиатура по беспроводному соединению не работает пришло время применить инструмент устранения неполадок Windows. Этот инструмент автоматически может найти любые проблемы, которые возникают в Windows.
- Нажмите клавиши Windows +R, в диалоговом окне введите следующую команду и подтвердите ее выполнение на Enter: control.exe /name Microsoft.Troubleshooting
- Раскройте вкладку «Оборудование и звук».
- Перейдите в раздел «Оборудование и устройства».
- Нажмите кнопку Дополнительно. Убедитесь, что установлен флажок «Автоматически применять исправления», кликните «Далее».
Дождитесь, пока Windows выполнит поиск. Система найдет и решит любые неполадки, которые вызывают ошибки в работе. Если инструмент устранения неполадок найдет ошибку, следуйте инструкциям на экране.
Лучшие ноутбуки 2019 года
Ноутбук Apple MacBook Air 13 with Retina display Late 2021 на Яндекс Маркете
Ноутбук Xiaomi Mi Notebook Air 13.3″ 2021 на Яндекс Маркете
Ноутбук Lenovo ThinkPad Edge E480 на Яндекс Маркете
Ноутбук Acer SWIFT 3 (SF314-54G) на Яндекс Маркете
Ноутбук Acer ASPIRE 7 (A717-71G) на Яндекс Маркете
электроэнергии техникойРассчитатьx26.11.2019Лучшие детские синтезаторы для разного возрастаПрочая цифровая26.11.2019Как выбрать синтезатор для ребенкаПрочая цифровая19.11.2019Камеры видеонаблюдения в системе умного домаВидеокамераКамеры видеонаблюдения в системе умного домаВыбор бытовой техникиВаше мнение Загрузка …Обзоры техникиКалькулятор расчетаэлектроэнергииРассчитать
Пользователю может понадобиться подключить клавиатуру к ноутбуку, если встроенная перестала функционировать или по ряду других причин. Сделать это можно несколькими способами. Для этого понадобится кабель и установленные драйвера. При этом получится подключить и стандартную внешнюю клавиатуру.
Потерян радио модуль от мыши можно ли обойтись без него и что делать(см)?

Мне нравятся мышки от этой фирмы, и как правило, у нас такая не одна. Покупаю для трех ноутбуков, а ещё и запасные, ибо мало ли, что. Дочь теряла от мышки радиомодуль, поэтому пришлось вставить с запасной, но подошёл и стал работать именно с такой же модели. С другой если вставить, даже если одна фирма, то может не сработать. Если у вас нет запасной такой же мышки, то проще купить новую. Купите такую же, и сможете мышками двумя пользоваться в таком случае, как старой, так и новой, но по отдельности естественно. Можно попробовать поискать в продаже отдельно радиомодуль, но опять же, он должен быть той же модели, что и ваша мышка.
Так как на данный вопрос никто не ответил, а проблема сама не решалась я начал искать выход из сложившейся ситуации самостоятельно и увидел, что и в других местах об этом ничего особо не пишут в основном пишут то, что можно выкинуть такую мышку или другое устройство, но меня это не остановило и я нашёл выход из этой ситуации, как я и считал компания logitech уже давно придумала, как с этим бороться, но почему то у них данный вопрос рассматривается как привязка нескольких до 5 устройств на один радиомодуль, технология называется unifying и для меня она стала выходом из сложившейся ситуации, так как при помощи программы, которую разработала компания logitech можно ни только привязать устройства к одному модулю, а так же и сделать любой радиомодуль с таким же значком звёздочкой в оранжевом кружке( который говорит что у данного устройства присутствует технология unifying) родным для данного устройства даже при перестановке его в другой пк. Следовательно я заказал другой радиомодуль( флешку) и вуаля с помощью программы поиска устройств привязал свою мышку к новенькому модулю. Инструкции я расписывать не буду там ничего сложного, а где скачать прогу для синхронизации устройств смотрите на скриншоте-
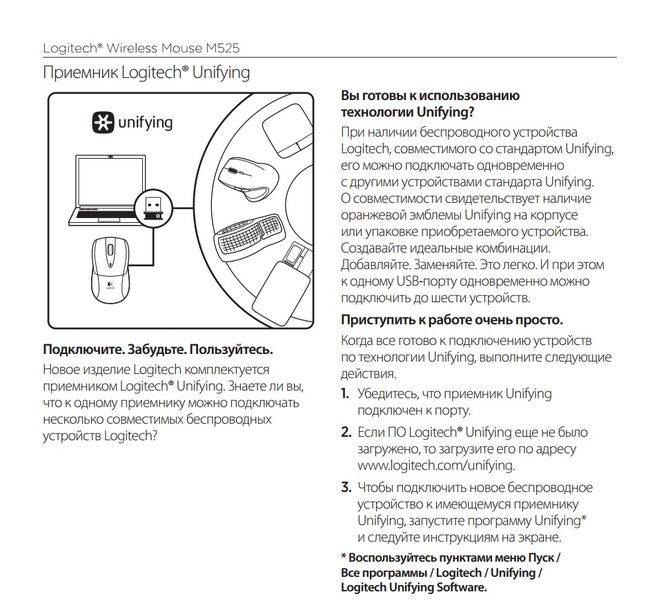
Из инструкции вам нужен только пункт 2 где написан адрес где можно скачать необходимую прогу, качаем её, устанавливаем, запускаем, а дальше программа вам сама поможет выполнить необходимые действия.
Как выбрать метод подключения?
Беспроводная мышь отличается от проводной модели отсутствием провода, который передает ПК сигналы о передвижении мыши и нажатии на нее кнопки. Однако компьютер должен как-то получать сигналы от вашей бесхвостой мыши. Эти сигналы мышь передает по радио. Для приема радиосигналов можно использовать специальное отдельное устройство (адаптер-приемник) или такое устройство может быть внутри ПК. Поэтому все беспроводные мыши делятся на два типа: с адаптером (который обязательно должен быть вставлен в ПК) и без адаптера. Выбор метода подключения зависит именно от типа вашей мыши (см. также – как правильно выбрать мышь).
Способ 2: приемник Logitech Unifying
Данный метод подойдёт только для продукции компании Logitech. Если на вашем устройстве есть логотип «Unifying» – красная пиктограмма солнца – то вы можете использовать любой ресивер с этим изображением – не обязательно оригинальный, который вы потеряли. Более того, к одному ресиверу можно подключить до 6 устройств от Logitech: клавиатуры, мышки, кликеры и т.д. Что делать для этого? Нужно, чтобы все они поддерживали данную технологию, а также скачать приложение Unifying с официального сайта. Именно оно поможет настроить беспроводную мышь на другой адаптер.
Купить адаптер с Unifying-технологией можно в интернете: как б/у, так и новый. Цена – около 500-700 рублей.
Способ 1: написать в техподдержку
Если у вас потерялся приемник от беспроводной мыши известного производителя, то первое, что нужно делать – написать в официальную службу техподдержки. Велика вероятность, что вас попросят сфотографировать девайс и вышлют новый адаптер в замену того, который вы потеряли. На форумах много информации о пользователях, которые воспользовались данным методом. Например, компания Logitech в большинстве случаев бесплатно отправляет USB адаптер.
Единственный нюанс: выясняйте города, куда они делают доставку. Политика компаний периодически меняется. Если это только Москва или Санкт-Петербург, то вам понадобится родственник или знакомый из этих городов, чтобы получить девайс и затем переслать USB адаптер на ваш адрес.
Добро пожаловать в службу поддержки Logitech
Гарантийная замена обычно осуществляются по месту покупки. В текущих обстоятельствах компания Logitech не может осуществить замену по гарантии, мы рекомендуем Вам обратиться за гарантийной помощью по месту покупки. Мы не допустим истечения срока действия гарантии в этот период кризиса и выполним действующие гарантии как можно скорее. Наши телефонные линии, обслуживающие Россию, в настоящее время недоступны по техническим причинам. Вы можете связаться с нами через наш круглосуточный онлайн-чат или написать нам по электронной почте.
- Зарегистрироваться
- Начало работы
- Вопросы и ответы
- Сообщество
- Файлы для загрузки
- Гарантия
- Технические характеристики
- Запасные части
- Галерея
- Связаться с нами
Заключение
Подключать беспроводную периферию очень просто. Установите батарейки, включите с помощью тумблера и подключите к ведущему устройству с помощью USB-передатчика или через Bluetooth сопряжение. Рекомендуется проводить подключение на небольшом удалении до 6-10 метров, иначе сигнал может быть слабым.
В настоящее время на рынке предоставлено огромное количество самых разных девайсов для компьютера — наушников, клавиатур или мышек. Особое распространение получили беспроводные модели, и это неудивительно, ведь отсутствие лишних кабелей позволяет не только избежать проблем, связанных с их механическим повреждением, но и быть более мобильным при использовании устройства. Но как же подключаются такие клавиатуры? Какие сложности могут возникнуть во время установки соединения и что для этого понадобится? Обо всём этом вы узнаете в данной статье.