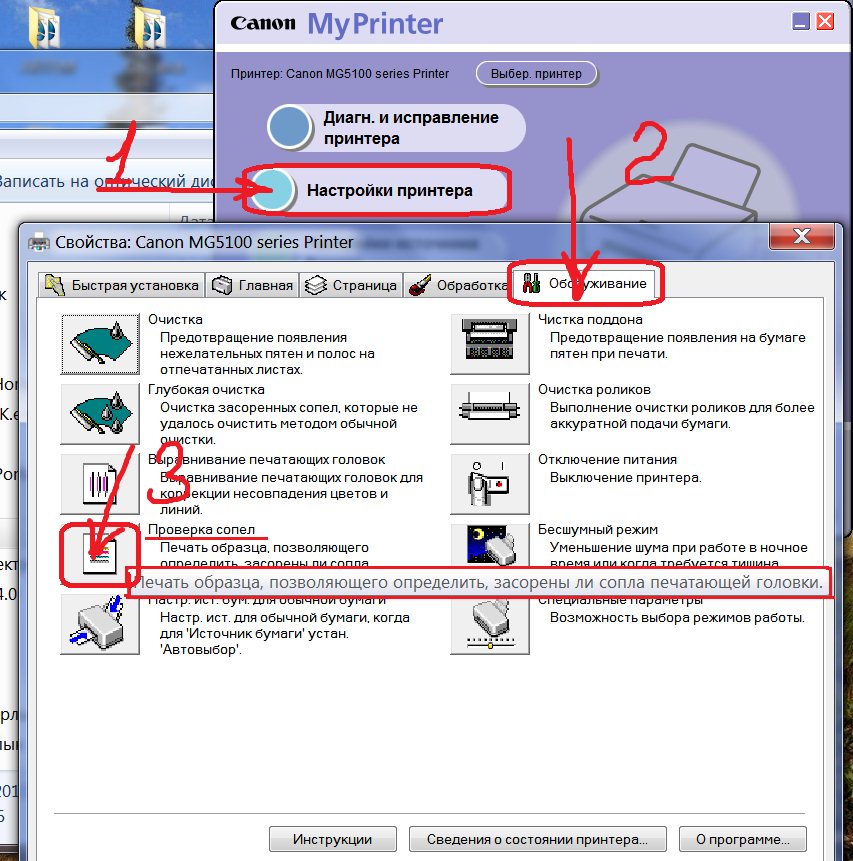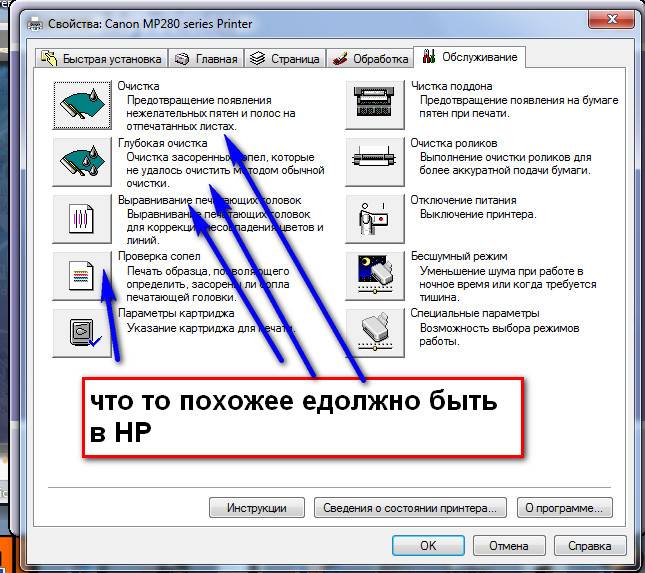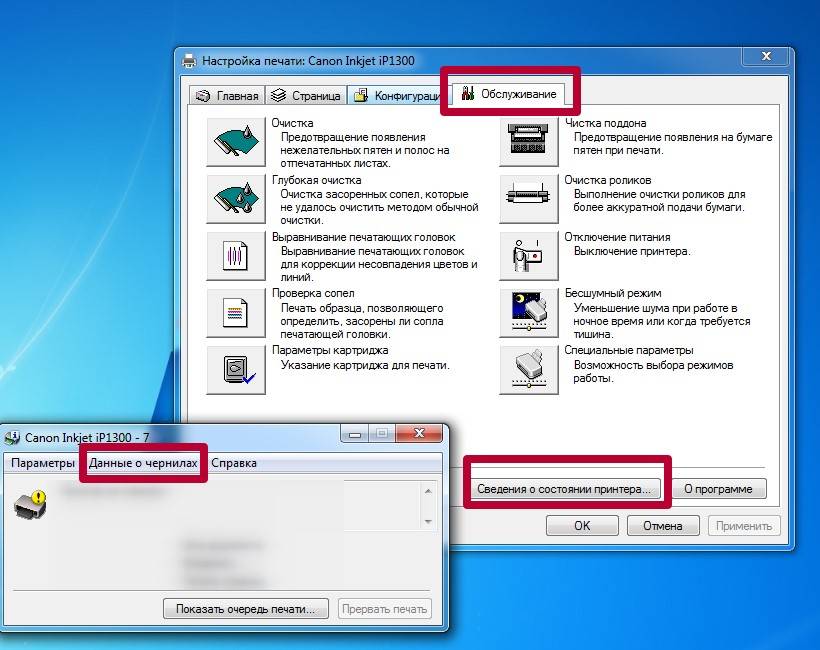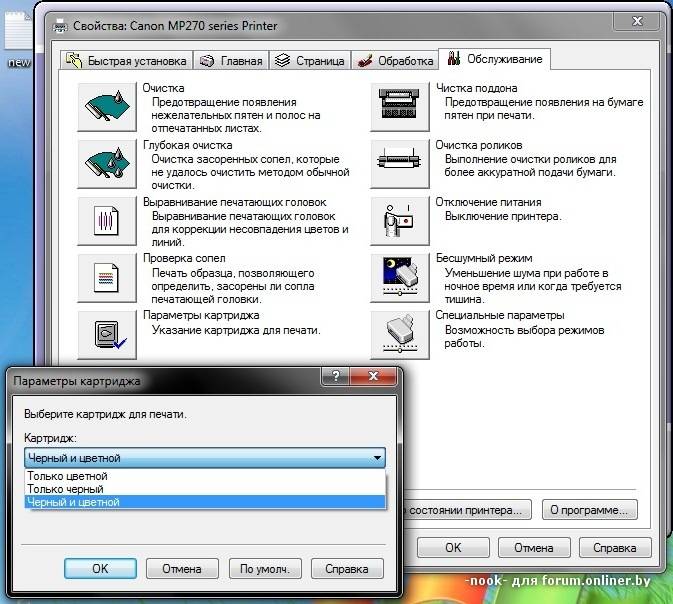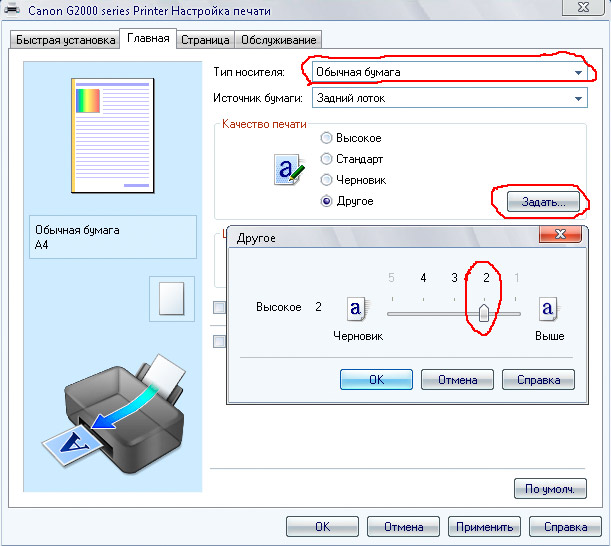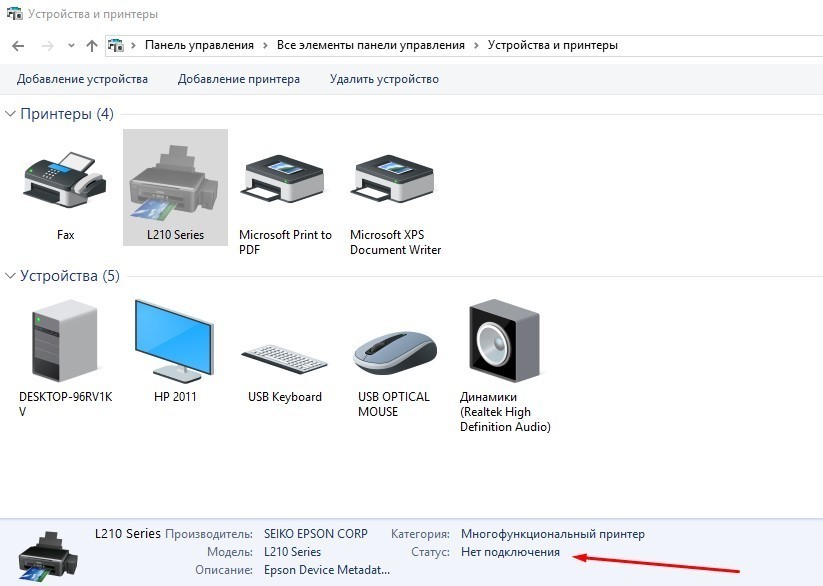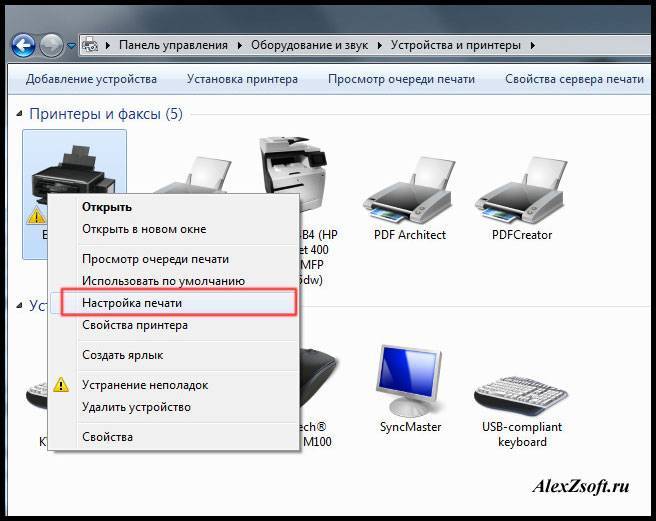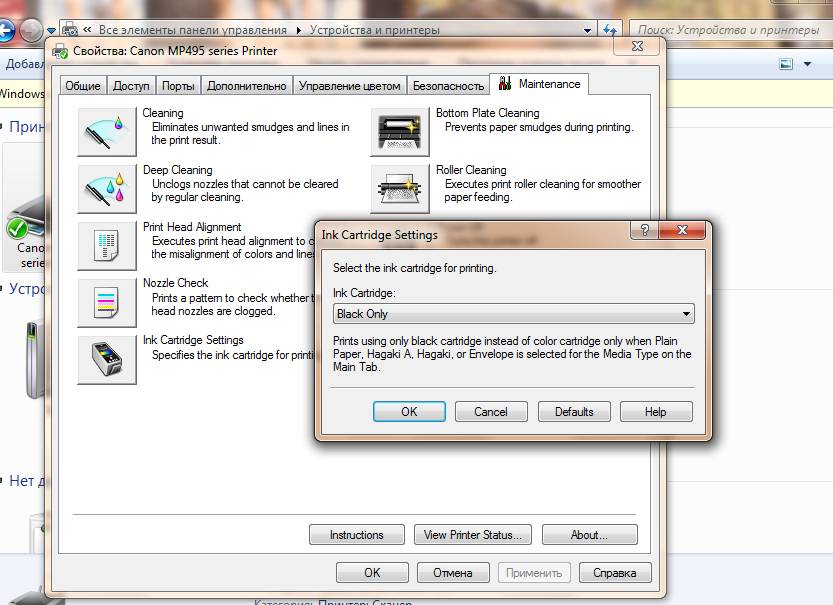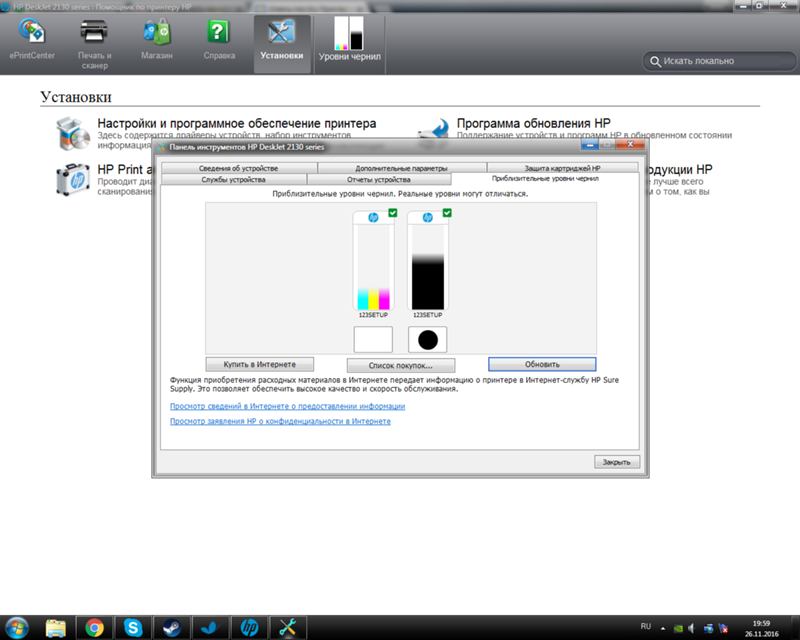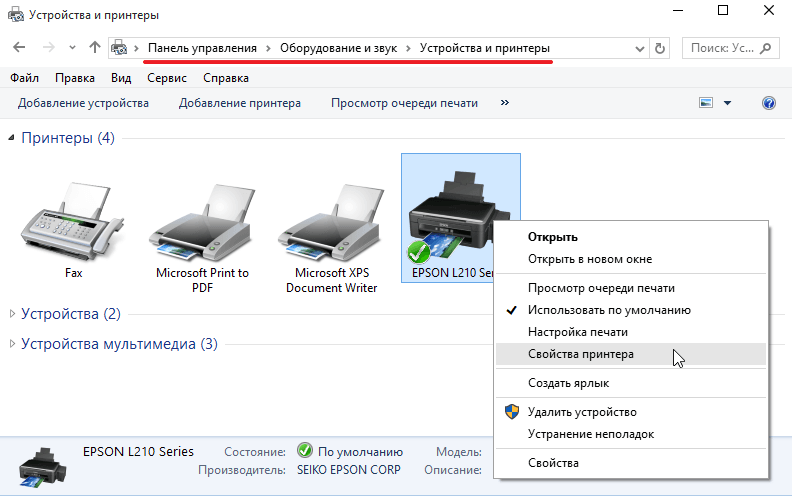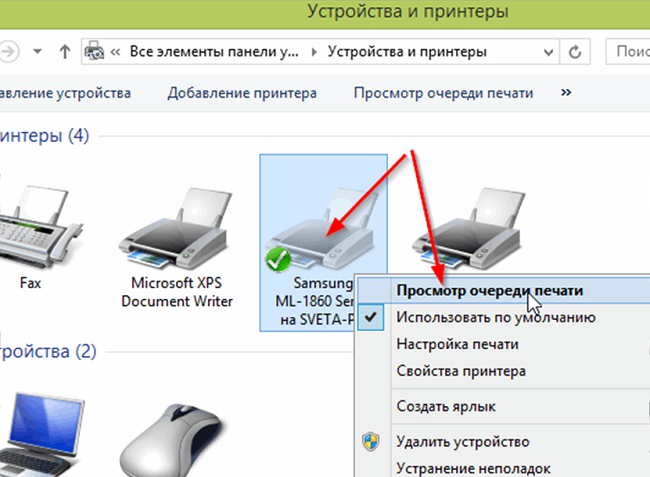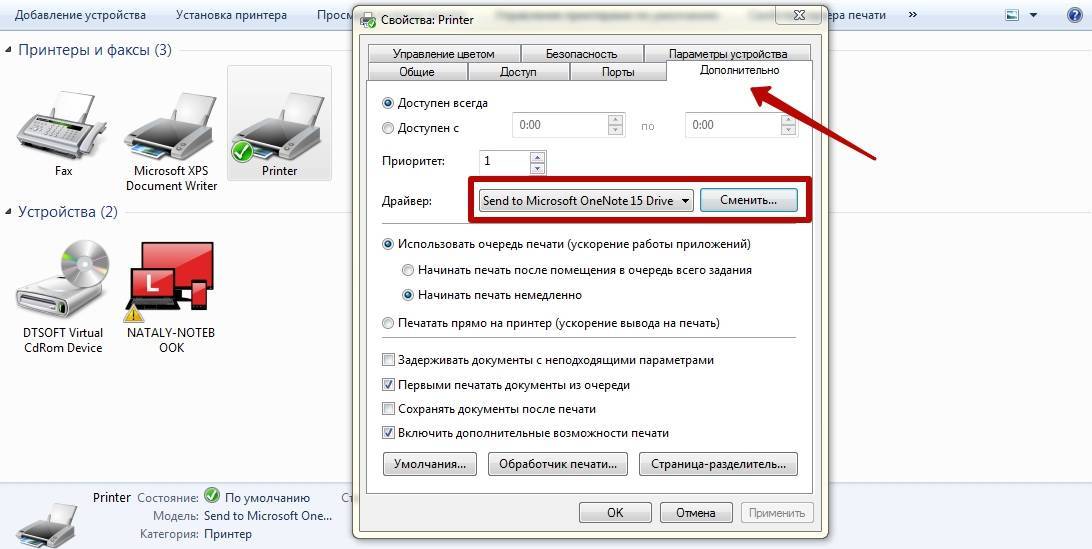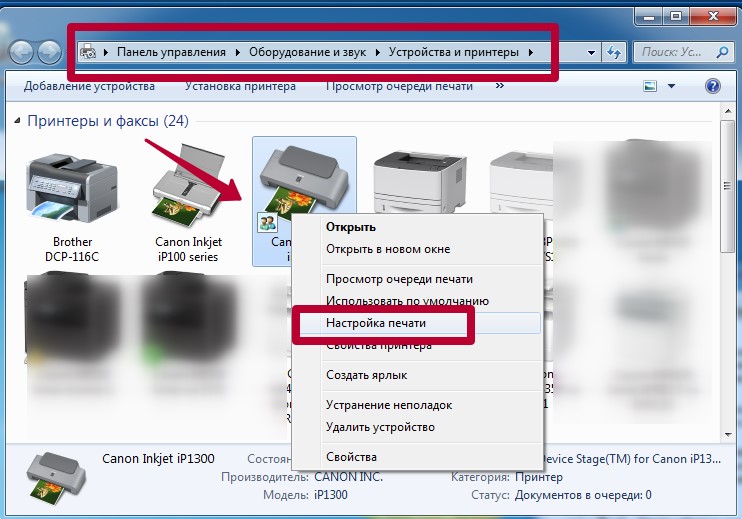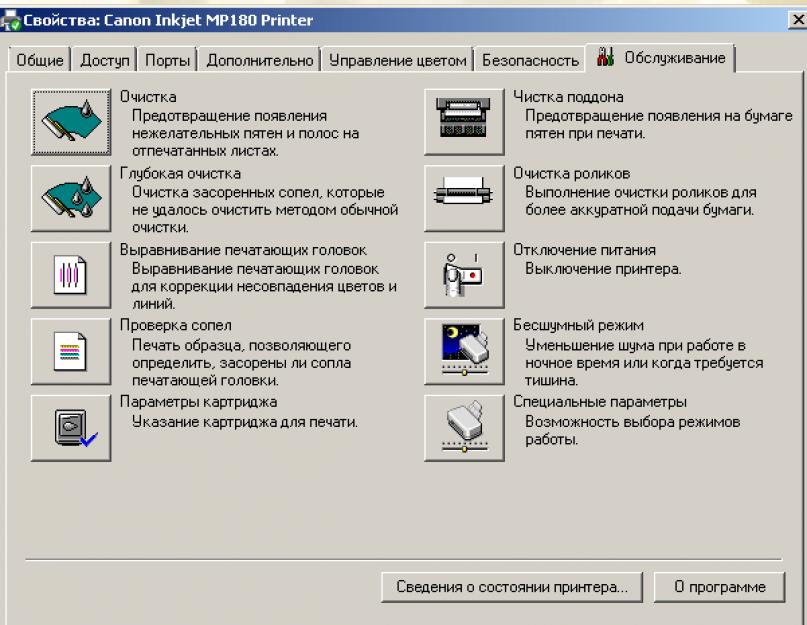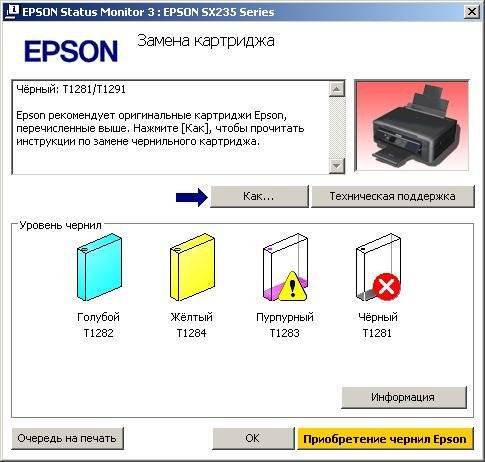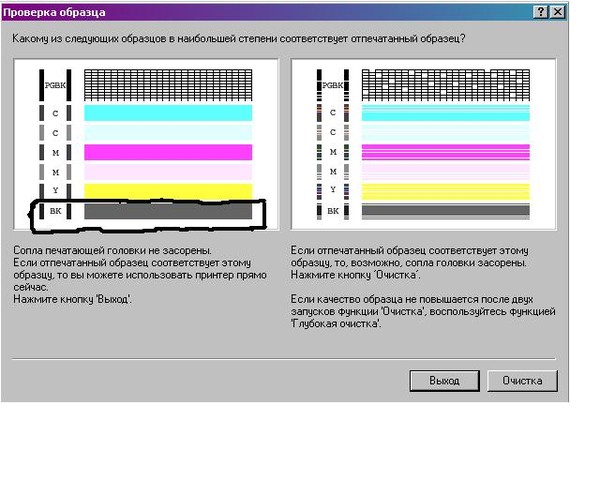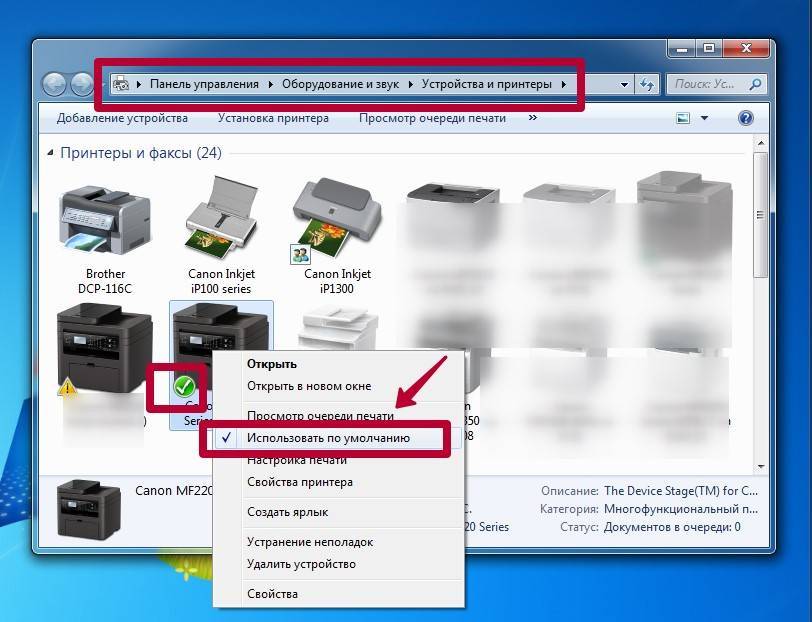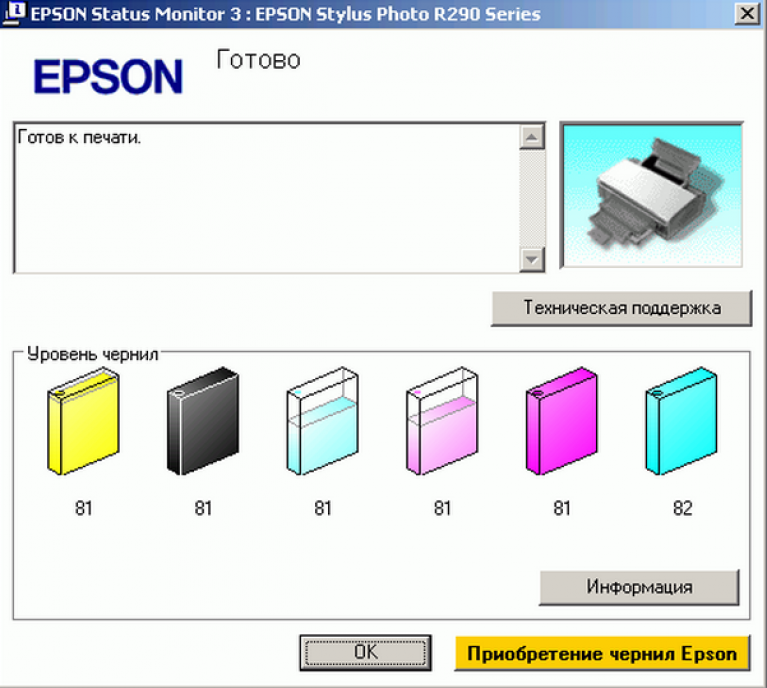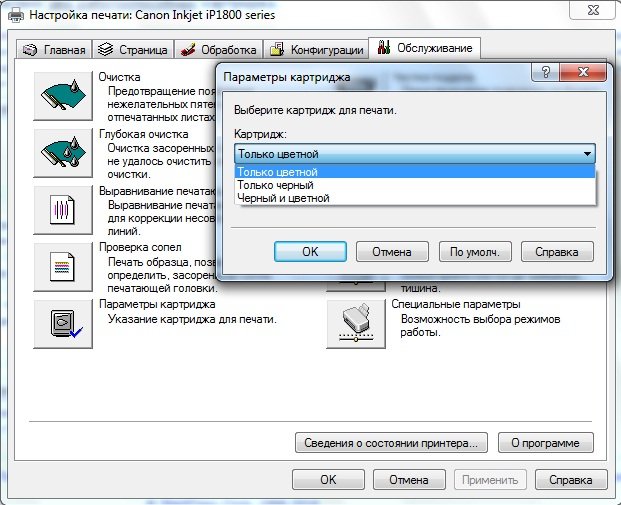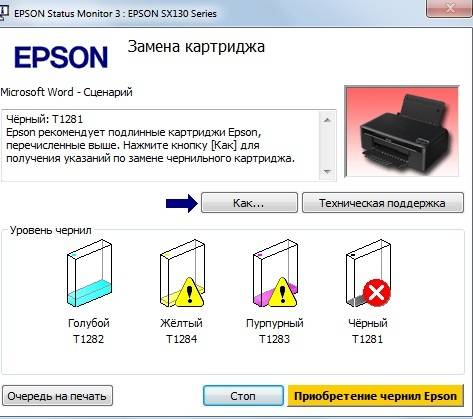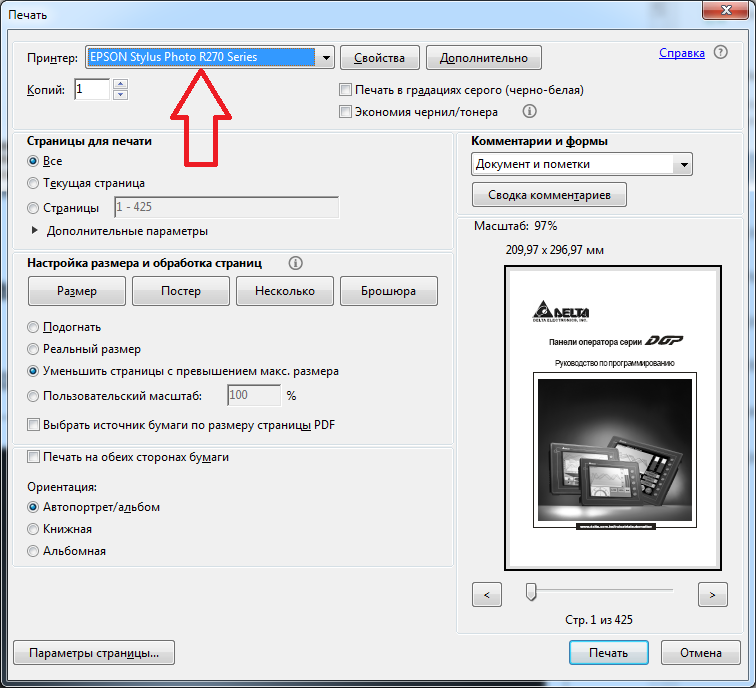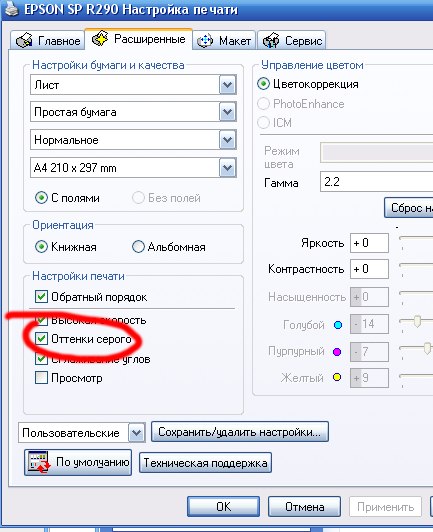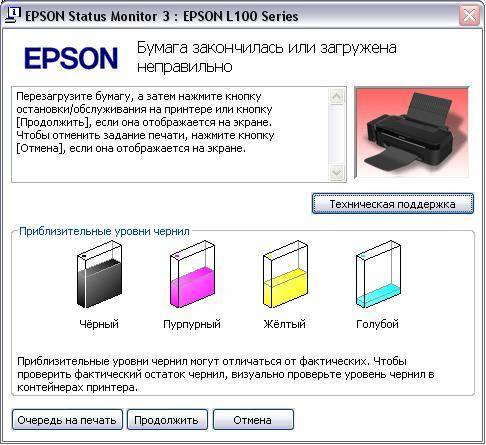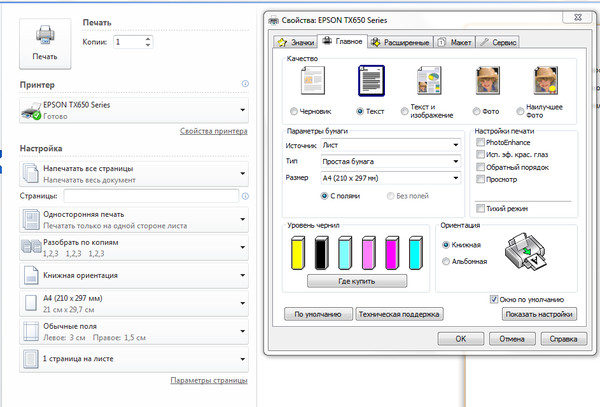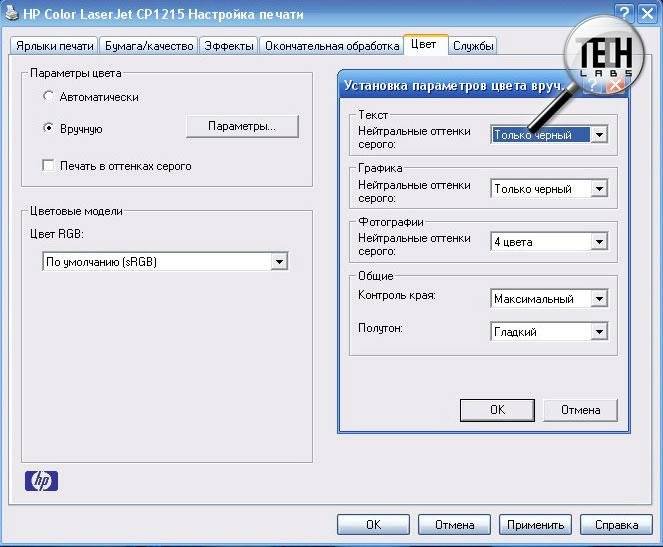ОТСУТСТВУЮЩАЯ ИЛИ ЗАМЯТАЯ БУМАГА
Обычно, если бумага застряла или закончилась, то принтер выдает ошибку при печати. Показывая предупреждение на экране или с помощью светодиодных индикаторов. Но иногда этого не происходит.
Замятие бумаги – явление распространенное. Многие пользователи выбирают низкокачественную бумагу для печатающих устройств или используют ее по несколько раз. При этом ровно расположить стопку листов в лотке для подачи не удается, они электризуются и возникает замятие бумаги, а принтер выдает ошибку и отказывается печатать.
Часто застрявший лист видно сразу и его требуется аккуратно удалить, не совершая рывков. Если устройство сигнализирует об ошибке, но лист обнаружить при беглом осмотре не удается, следует достать картридж.
Обзор станет лучше и удалить застрявший лист не составит труда
Чистка роликов протяжки
Признаки плохого функционирования роликов подачи:
- принтер криво печатает, то есть изначально один из роликов раньше начинает тянуть лист;
- на странице видна грязь.
В обоих случаях один или два ролика могут либо износиться, либо загрязниться. Если произошел износ, следует заменить резиновое покрытие на новое. Об износе говорит гладкая поверхность.
Если же на ролике видны следы грязи, можно прочистить самостоятельно. Для этого смочите ватную палочку в чистой воде или специальном очистителе и аккуратно протрите ролики по всей окружности.
Также можно воспользоваться советами от производителей. Например, компания Epson показывает способ, когда обычный лист снизу слега обрызгивается синим «Мистер Мускулом». Затем лист вставляется в лоток, запускается печать, а лист держится руками, не давая зацепиться за него роликам. Последние прокручиваются по нижней части листа, тем самым прочищаясь.
Повреждение печатающей головки
Очень часто не печатает черный цвет в принтере из-за повреждения его печатающей головки. Определить данную неполадку довольно сложно. Если возникли подозрения данного рода, то лучше отнести используемое устройство в сервисный центр фирмы-изготовителя. При подтверждении повреждения печатающей головки есть два пути решения этой проблемы:
- замена старой детали новой;
- приобретение новой печатающей техники.

Но прежде, чем обращаться в сервис, нужно проверить другие возможные причины, чтобы исключить их. Это позволит избежать ненужных действий и возможных расходов, если устройство не на гарантии. Часто таким путем самостоятельно решается вопрос.
Определение уровня чернил в струйнике
При совпадении фирмы используемой техники и картриджа, откройте программу, которую производитель предоставляет пользователям для обращения с аппаратом. К примеру, для производителя Epson – это будет Status Monitor.
Дважды кликните по иконке используемого оборудования, левой клавишей мыши. Выберите вкладку «Сервис» и нажмите «Status Monitor». Также аппарат можно найти через «Панель управления», во вкладке «Устройства».
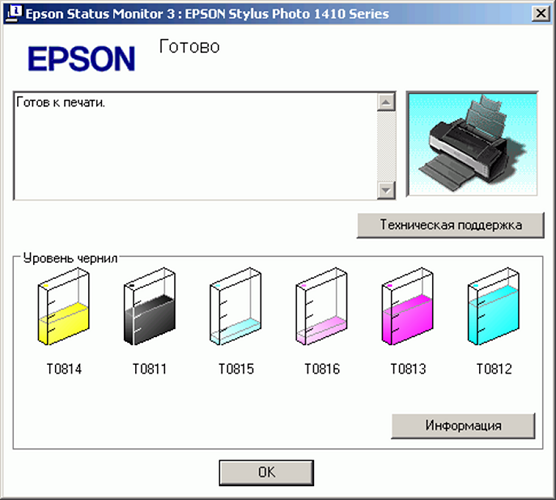
Если печатает принтер hp путь действий такой же.
Выполнив их, следуйте указаниям ниже:
- Кликните «Функции», нажав на «Настройки»;
- В новом окне выберите «Службы»;
- Нажмите кнопку «Информация об уровне чернил»;
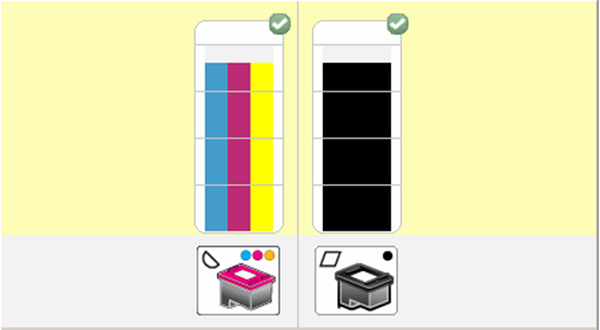
Отсутствие чернил или несовместимые чернила
Первое, с чего нужно начинать анализ вопроса, почему не печатает черный цвет в принтере — это проверка наличия заправки черными чернилами.
Чтобы протестировать эту причину, рекомендуется:
- Специальным шприцем впрыснуть небольшой объем краски;
- Провести тестирование печати;
- Если проблема устранена, то черный картридж заполняют и дальше эксплуатируют оргтехнику.

Также проблема того, что устройство перестал печатать может возникнуть из-за несовместимости разных красок. Эксперименты с различными составами и производителями приводят к непредсказуемым последствиям, в том числе случаям, когда принтер печатает зеленым. Последствия придется исправлять многократной промывкой всех систем подачи краски.

Принтер не печатает черным — механические поломки
Начнем с неполадок, связанных непосредственно с аппаратурой. Некоторые из них пользователю легко устранить самостоятельно:
- Подключение принтера к электросети и к ПК. Кабели должны быть установлены плотно, повреждения отсутствовать. Убедитесь также, что устройство включено кнопкой, расположенной на его корпусе. Если для печати используется передача по Wi-Fi, то проверьте наличие и качество соединения. В большинстве моделей принтеров о том, что все в порядке, сигнализируют зеленые индикаторы.
- Отсутствие замятий бумаги. Края бумаги должны прочно прилегать к входу для поступления. Должны использоваться качественные листы без дефектов, подходящие по характеристикам к модели принтера (хотя в основном вся бумага для принтеров стандартная, но бывают исключения).
- Если принтер не печатает черной краской, обязательно нужно проверить картриджи (в частности, их печатающие головки) на предмет засыхания. Если пользоваться устройством очень редко, то головки струйного картриджа легко могут засохнуть. А если, напротив, пользоваться много, то есть вероятность засорения каналов, по которым проходят чернила. Когда не печатает принтер, картридж может быть причиной, но необязательно требует замены. Возможно подойбет один из вариантов решения проблемы — применение специальной программной утилиты для очистки или ручная зачистка.
- Использование правильных чернил. Необходимо, чтобы тонер соответствовал модели принтера, а также был выпущен проверенным производителем с учетом всех основных характеристик. Струйные печатающие устройства поддерживают два разных типа тонера: водный или пигментный. Это следует учитывать. Заправка должна осуществляться правильно — на 90% от емкости, чтобы чернила не вытекали.
- Наличие достаточного количества тонера. Если картриджи непрозрачные, то можно проверить этот показатель программно, при помощи специальной утилиты для принтера, которая либо устанавливается отдельно, либо вшита в драйвер.
Возможно также и то, что сама печатающая головка сломана, вот почему принтер не печатает черным. Починить ее самостоятельно не получится, нужно обратиться в сервисный центр (если техника на гарантийном сроке, то в официальный СЦ производителя).
Отдельно следует разобрать случай, когда виновница неполадки — система непрерывной подачи чернил (СНПЧ). Ошибка принтера — не печатает черный цвет, могла возникнуть именно из-за сбоя системы непрерывной подачи чернил. Одна из причин, почему цветной принтер не печатает черной краской — это неправильное положение системы, если ее не перевели из транспортного положения в рабочее. Также есть следующие варианты: недостаток тонера, повреждение шлейфа для подачи, воздушная пробка в шлейфе, пересыхание краски.
Исходя из причины, выбирается и путь решения проблемы: перевод СНПЧ в рабочее положение, пополнение резервуаров с краской, прокачка воздуха в шлейфе, программная очистка печатающей головки. После этого необходимо распечатать один лист и убедиться, что проблема перестала существовать.
Хотя неисправность чаще встречается у струйных принтеров, иногда она затрагивает и лазерные. Неисправность может произойти в случае засветки фотобарабана, а также при засорении контрактов внутри устройства. Сотрудники сервисного центра определят, нужно ли поменять или отремонтировать запчасти, как будет выгоднее и правильнее.
Способ 7: Временное отключение брандмауэра и антивируса
Метод подходит только тем пользователям, кто взаимодействует с сетевым принтером или печатает по локальной сети. Как известно, для обмена данными используется порт, который автоматически открывается через стандартный брандмауэр и сторонний антивирус, если он установлен. Однако иногда из-за специфики модели принтера или его драйвера этот процесс дает сбой, в результате порт блокируется и печать становится невозможной. Для проверки этой ситуации временно отключите антивирус и брандмауэр, следуя инструкциям из статей ниже.
Подробнее: Отключаем брандмауэр / антивирус
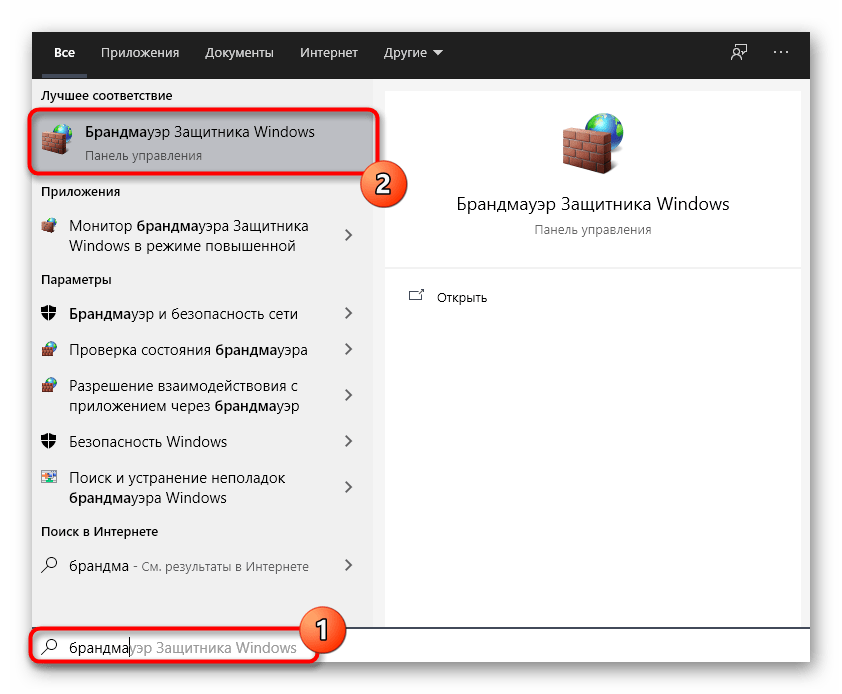
Если вдруг оказалось, что проблемой действительно является заблокированный брандмауэром порт, его следует повторно открыть, выставив все исключения. Процесс детально описан в другом материале на нашем сайте.
Подробнее: Открываем порты в брандмауэре Windows
Включен экономный режим печати
Новый картридж может бледно печатать только в результате заводского брака. Если эта причина исключена, надо обратиться к настройкам печати. Пользователь мог намеренно или ошибочно включить режим экономии.
- Кликаете на «Пуск».
- Выбираете «Панель управления».
- Кликаете на «Устройства и принтеры».
- Из предоставленного списка выбираете необходимое устройство и кликаете по нему правой кнопкой мыши.
- Заходите в настройки печати.
- В одной из вкладок находите раздел «Качество печати».
- Выбираете «Стандарт», «Высокое» или любое выше текущего значения.
После внесения изменений в настройки принтер надо перезагрузить и очистить очередь печати.
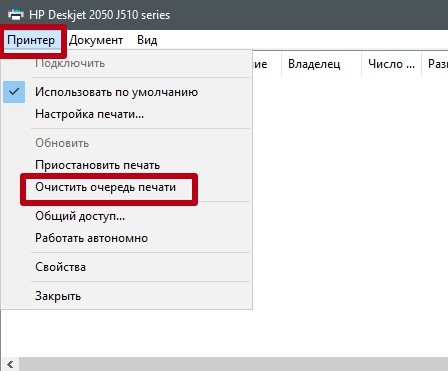
Исправление 2. Обновите драйвер принтера
Распространенной причиной большинства проблем с принтером, включая проблему с печатью всех страниц, является неисправный или устаревший драйвер принтера. Вы можете проверить, обновлен ли драйвер вашего принтера и правильно ли он работает.
Существует два способа поддерживать актуальность драйвера принтера. Один из них — обновить его вручную через диспетчер устройств
Просто обратите внимание, что Windows не всегда предоставляет вам последнее доступное обновление, и вам может потребоваться выполнить поиск на веб-сайте производителя. Обязательно выбирайте только тот драйвер, который совместим с вашей версией Windows
Автоматическое обновление драйверов – Если у вас нет времени, терпения или навыков работы с компьютером, чтобы обновить драйвер вручную, вместо этого вы можете сделать это автоматически с помощью Driver Easy. Driver Easy автоматически распознает вашу систему и найдет правильный драйвер именно для вашего принтера и вашей версии Windows, а затем правильно загрузит и установит драйвер:
- Загрузите и установите Driver Easy.
- Запустите Driver Easy и нажмите кнопку Сканировать сейчас кнопка. Затем Driver Easy просканирует ваш компьютер и обнаружит проблемные драйверы.
- Нажмите на Обновлять рядом с помеченным драйвером принтера, чтобы автоматически загрузить правильную версию драйвера, затем вы можете установить его вручную (вы можете сделать это с БЕСПЛАТНОЙ версией). Или нажмите Обновить все для автоматической загрузки и установки правильной версии все драйверы, которые отсутствуют или устарели в вашей системе. (Для этого требуется версия Pro, которая поставляется с полной поддержкой и 30-дневной гарантией возврата денег. Вам будет предложено выполнить обновление, когда вы нажмете «Обновить все».)
Pro-версия Driver Easy поставляется с полной технической поддержкой. Если вам нужна помощь, обращайтесь Служба поддержки Driver Easy в support@drivereasy.com .
Если обновление драйвера принтера не решило проблему, попробуйте следующее исправление.
Драйвера
Последняя причина, по которой принтер HP 5510 не печатает черным цветом (или любая иная модель), – это неполадки в компьютере. В частности, драйверов для печатного оборудования. В этом случае лучше всего переустановить их. Да и вообще, провести переустановку драйверов непосредственно после первых проявлений неполадок с принтером.
После того как действие завершится, придется провести проверку вашего оборудования. Будет произведена распечатка пробной страницы. По ней и станет ясно, печатает ли принтер черным, или нет. Не так часто, но переустановка драйверов действительно помогает. Особенно когда принтер совсем новый.
Застывание чернил в соплах картриджа
В некоторых случаях возникновение ошибок с картриджами может возникать по причине высыхания чернил в соплах. Это довольно мелкие каналы, которые легко засоряются даже мельчайшим твердым предметом, каковым становятся чернила при высыхании. Основная задача состоит в том, чтобы извлечь застывшую краску. Наиболее простой (но далеко не единственный) способ сделать это:
- Наливаем в небольшую емкость чистой воды (можно немного добавить спирта) либо специальную жидкость для чистки картриджей. Толща воды не должна превышать 1 см.
- Устанавливаем чернильницу в воду соплами вниз.
- Ожидаем пару часов, затем протираем сопла ватным тампоном или салфеткой, пробуем печатать.
- Данную процедуру нужно повторить, если после первой попытки ошибка так и не была устранена. Можно также увеличить время отмачивания вплоть до пары суток.
Отключение контроля за уровнем чернил и обнуление чипа
Ряд моделей печатного оборудования оснащен функцией контроля над уровнем чернил. Поэтому, когда последние заканчиваются, принтер не печатает черным цветом, происходит его блокировка. Чтобы устранить проблему, необходимо отключить функцию контроля уровня. Делают это несколькими способами.
- Когда появляется сообщение о том, что чернила заканчиваются, тогда нажимают кнопку, отвечающую за подачу бумаги, удерживают ее не менее 10 секунд.
- Можно зайти на компьютере в меню принтера, выбрать там вкладку «свойства», снять выделение с пункта, разрешающего двухсторонний обмен данными, подтвердить действия.
- Для отдельных моделей устанавливают специальные программы, сбрасывающие счетчик расхода чернил, например, iptool и mptool.
- Обнуляют чип на картридже.
Обнуление рекомендуется выполнять после самостоятельной перезаправки. Для этого используют программатор (ресеттер). Также можно приобрести одноразовые или автоматически обнуляемые совместимые чипы, работающие на некоторых моделях.
Существуют менее затратный способ сброса счетчика картриджа — для этого заклеивают соответствующие контакты. Проблема практической реализации заключается в их нахождении. У разных моделей картриджей используются разные контакты. Алгоритм действий следующий:
- включают оборудование;
- достают из него картридж с чернилами черного цвета;
- кладут его на стол, соплами направляя к себе, а контактами – вверх;
- заклеивают левый верхний контакт скотчем;
- вставляют картридж, нажимают «Ок»;
- распечатывают проверочный документ;
- обратно достают картридж;
- заклеивают справа внизу любой контакт;
- устанавливают в гнездо картридж;
- проверяют работоспособность оборудования;
- извлекают картридж и отклеивают первый контакт;
- вставляют его обратно, ожидают распознавания;
- затем достают картридж и снимают второй скотч;
- протирают все контакты ватой, смоченной спиртом;
- возвращают на место.
После проделанных манипуляций идентификатор чернил должен показывать 100% их уровень. Если этого не произошло, то можно попробовать заклеить во второй раз вместо одного нижнего правого контакта сразу 3 верхних. Все дальнейшие действия проводятся аналогично.
Ремонтировать самостоятельно или отдавать в сервис?
Как видите, причин появления черных листов при печати множество. Однако все они легко диагностируются и устраняются. Следует помнить, что эта проблема больше характерна для лазерных принтеров. Кстати, от любого производителя, будь то HP, Samsung или сама Canon. Никто не застрахован от появления черных листов при печати. К тому же чаще всего такая проблема обнаруживается после заправки картриджа или других манипуляций с устройством.
Реальный вопрос заключается в том, стоит ли сразу обращаться в сервисный центр или лучше попробовать сбросить настройки принтера самостоятельно. На наш взгляд, все очевидно. При печати следует постараться избавиться от черных листов. Это совсем не сложно:
- Проверьте правильность установки картриджа, если вы забыли вставить первичный вал и т.д.
- Попробуйте перезагрузить устройство;
- Очистите контакты (как принтера, так и картриджа) и убедитесь, что они работают;
- Проверить, какая бумага находится в лотке (чтобы исключить возможность использования бумаги для факса);
Если вы выполнили все вышеперечисленное, но принтер продолжает печатать, вам необходимо обратиться к мастеру за помощью. Ведь, скорее всего, проблема достаточно серьезная — вышло из строя:
- лазерная сборка или какая-то другая важная деталь.
- пульт управления;
- источник питания;
- фото барабан;
Выбран не тот принтер для печати
В Windows пользователю доступно несколько принтеров. При этом к физическим устройствам они имеют отношение не всегда. Пользователи в спешке отправляют документ в виртуальное устройство и удивляются, почему печать на принтере не начинается.
Установите физический принтер устройством печати по умолчанию для исключения ошибки. Для этого:
- Открываем управление принтерами из панели настроек.
- Вызываем контекстное меню на значке устройства.
Устанавливаем галочку «Использовать по умолчанию»
Если используется несколько устройств печати, то выбирать принтер для вывода на печать приходится каждый раз
Способ 1: Применение средства устранения неполадок
Встроенное в ОС средство устранения неполадок позволит решить базовые проблемы, возникающие при попытке отправить документ в печать. Использовать его нужно в первую очередь, чтобы исключить эти самые распространенные сбои.
- Запустите приложение «Параметры», нажав по его значку в «Пуске».
- Зайдите в меню «Обновление и безопасность».
- Выберите категорию «Устранение неполадок» через меню слева.
- Среди доступных средств устранения неполадок найдите «Принтер» и нажмите по этой строчке.
- Появится кнопка «Запустить средство устранения неполадок», по которой и следует кликнуть.
- Начнется проверка служб и остальных параметров, связанных с работой принтеров в Windows.
- При отображении списка со всем установленным оборудованием найдите проблемное, выделите его и следуйте далее.
- Сейчас происходит сканирование выбранного устройства, что займет меньше минуты, а по завершении на экране отобразится результат. Если какие-то исправления можно внести, подтвердите действие и приступайте к повторной попытке печати на этом принтере.
Процедура не всегда оказывается эффективной, поэтому если никаких изменений в работе принтера не произошло, рассмотрите следующие методы.
Почему принтер печатает розовым?
Обычная технология печати на странице обрабатывает цвет в четырех цветах; голубой, пурпурный, желтый и черный. Эта цветовая модель называется CMYK и работает, создавая различные цветовые комбинации с четырьмя цветами, чтобы получить наилучший цвет для печати. При этом чернильные картриджи в струйном или цветном лазерном принтере разделены на четыре цвета. Время от времени один цвет может закончиться перед другим. Например, если вы печатаете море, а море после печати имеет розоватый цвет, это означает, что ваш голубой картридж заканчивается. Если на этом морском снимке должны быть красные пляжные хижины, но теперь они являются неестественным оттенком розового, у вас закончились желтые чернила. Современный принтер автоматически попробует и восполнит цвет, отсутствующий в том, что осталось в оставшихся цветных картриджах, но у вас всегда будет доминирующий цвет. В этом случае доминирующий цвет — пурпурный.
Как исправить проблему?
Если вы не можете достичь точных цветов при печати, есть несколько простых тестов, которые вы можете выполнить, чтобы определить, что нужно сделать для решения проблемы.
Скорее всего, проблема будет пустой картридж, поэтому, во-первых, вы должны проверить уровень чернил вашего принтера. Вам не нужно будет открывать принтер для этого, поскольку вам просто нужно получить доступ к утилитам обслуживания принтера. Это можно найти либо через начальное меню на вашем ПК, либо на экране навигации на ЖК-дисплее принтера, если оно есть. Где это расположено, зависит от модели и модели вашего принтера. После того, как вы используете утилиты технического обслуживания, вы сможете увидеть, какие картриджи закончились.
Если уровни чернил выглядят нормально, но вы все еще не получаете требуемую качественную печать, возможно, потребуется время для проверки пробной печати или проверки дюз. Из этого вы сможете определить, какой цветной картридж вызывает проблему, поскольку проверка разделяет голубой, пурпурный и желтый цвета.
Так же необходимо выполнить проверку сопл. Проверка сопл необходима тогда, когда вы не печатали длительное время и картриджи высохли и могли засорить сопло.. Выполняя проверку сопел, принтер очистит их, освободив его от засоренных частиц. Лучше всего провести проверку сопла последним, так как для этого процесса требуется большое количество чернил.
С помощью этих простых тестов вы сможете определить, какой чернильный картридж, вероятно, нуждается в замене, и это, в свою очередь, поможет поддерживать рабочее состояние вашего принтера.
С приобретением принтера (МФУ) Epson, НР или Сanon пользователь делает выбор: обращаться при необходимости в сервисный центр или самостоятельно проводить процедуры. В последнем случае вероятность преждевременного выхода периферийного оборудования из строя намного больше.
О чём пойдет речь:
Послесловие
Картриджи с тонером – это основные заменяемые детали лазерных и струйных принтеров (исключение составляют струйные принтера с СНПЧ). Воздействие света повреждает барабаны и снижает качество печати. Загрязнения, попавшие через бумагу, также могут оставлять царапины, мешающие правильному отображению текста на бумаге.
Поскольку дефекты печати могут появиться в любое время, наличие запасных картриджей под рукой позволит вам немедленно вернуться к работе, если причина того что принтер плохо печатает в расходных материалах.
Разобраться с причиной почему не печатает принтер в большинстве случаев можно и самостоятельно, для этого необходимо проанализировать события, которые этому предшествовали. В большинстве случаев проблема заключается в драйверах, настройках системы и программном обеспечении, которое вы используете.
Возможно вам будет интересно узнать:
Засорение печатающей головки или засохшие сопла
Ниже перечислены распространенные причины, по которым принтер перестает печатать черным цветом
- Печатающие головки засорены;
- сухие чернила в соплах.
Засорение сопел печатающей головки
Для очистки печатающей головки выполните следующие действия:
проверьте уровень черных чернил в настройках принтера;
если возможно, сделайте пробную печать;
Если это не решит проблему, промойте печатающую головку специальным раствором;
- дайте время раствору подействовать (примерно 15 минут);
- перейдите в настройки принтера и выберите опцию очистки печатающей головки;
по завершении процесса сделайте пробную печать любого документа.
Если с первого раза не получилось, необходимо повторить процесс еще раз. Если вторая попытка не дает желаемого результата, необходимо обратиться к форсункам. Они часто высыхают при нечастом использовании. Чтобы удалить засохшие чернила из сопел, протрите их ватным тампоном, смоченным в спирте. Только после их высыхания можно печатать пробный документ.
Как только вы будете удовлетворены результатом, можно приступать к технике
Обратите внимание, что сопла и печатающие головки следует периодически очищать, чтобы предотвратить засорение или высыхание чернил
Устраняем проблемы с софтом и настройками
Чаще всего принтеры не печатают из-за проблем с программным обеспечением и настройками подключения. Поэтому сначала проверяйте софт и сеть, а потом ищите неполадки в устройстве. Но сначала все-таки убедитесь, что принтер включен в электрическую сеть и подключен к компьютеру. Также убедитесь, что в принтере есть бумага.

Принтер включен в сеть: горит индикатор питания
Принтеры подключаются к компьютерам проводным или беспроводным способом. Если у вас модель принтера с проводным подключением, убедитесь, что шнур установлен в порты принтера и компьютера. Если принтер с беспроводным подключением, должен гореть индикатор.

Индикатор подключения Wi-Fi находится справа от индикатора питания
Убедитесь, что компьютер «видит» нужный принтер. Для этого в Windows 10 на панели управления войдите в раздел «Устройства – Принтеры и сканеры». Если в списке нет нужного принтера, добавьте его.
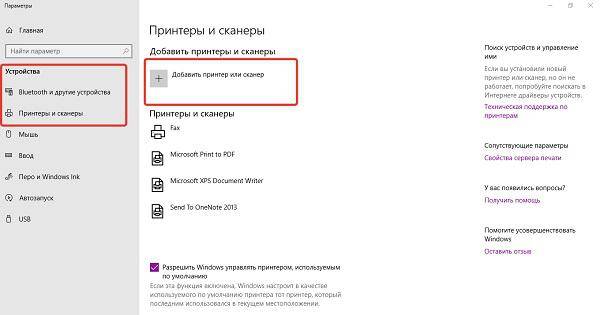
Несложные операции по устранению протечек можно выполнить самостоятельно
Если ПК работает на Linux, выберите меню «Параметры системы – Принтеры – Добавить».
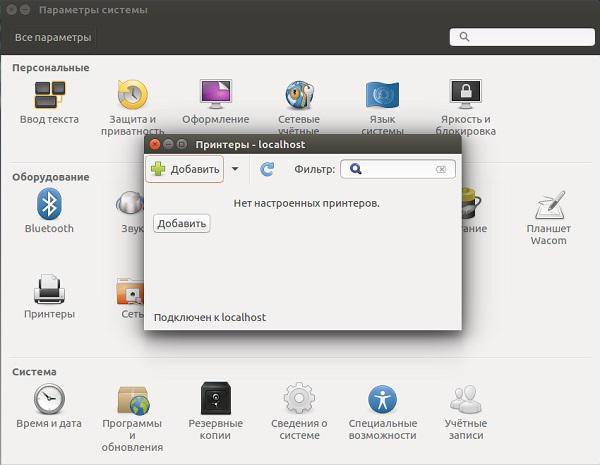
Добавляем принтер на ПК с ОС Linux
Если компьютер «видит» нужный принтер, проверьте, не остановлена ли печать. Для этого откройте настройки соответствующего устройства и убедитесь, что напротив опции «Приостановить очередь печати» не стоит флажок.
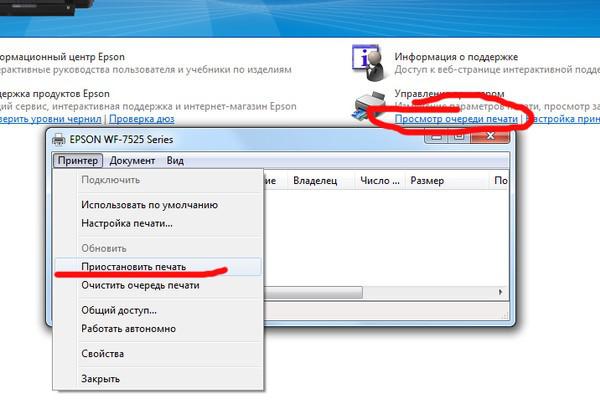
Флажок не стоит
Если флажок установлен, снимите его и очистите очередь печати с помощью соответствующей опции в настройках принтера. После этого отправьте документ на печать.
Если действия не помогли, переустановите драйверы устройства. Для этого удалите из перечня установленных программ соответствующий принтер.
Скачайте драйверы с официального сайта разработчика или воспользуйтесь установочным диском, который был в комплекте принтера. Первый вариант предпочтительнее, так как драйверы могут обновляться.
Установите драйверы и запустите печать. Если принтер не печатает или компьютер его не видит, придется искать неполадки в самом устройстве.