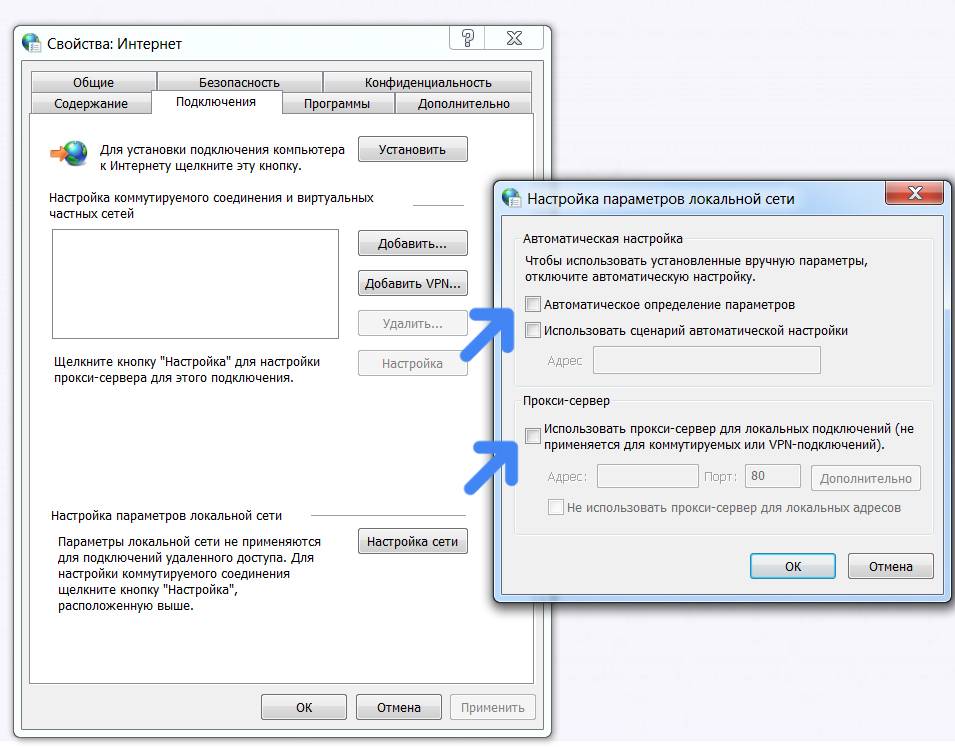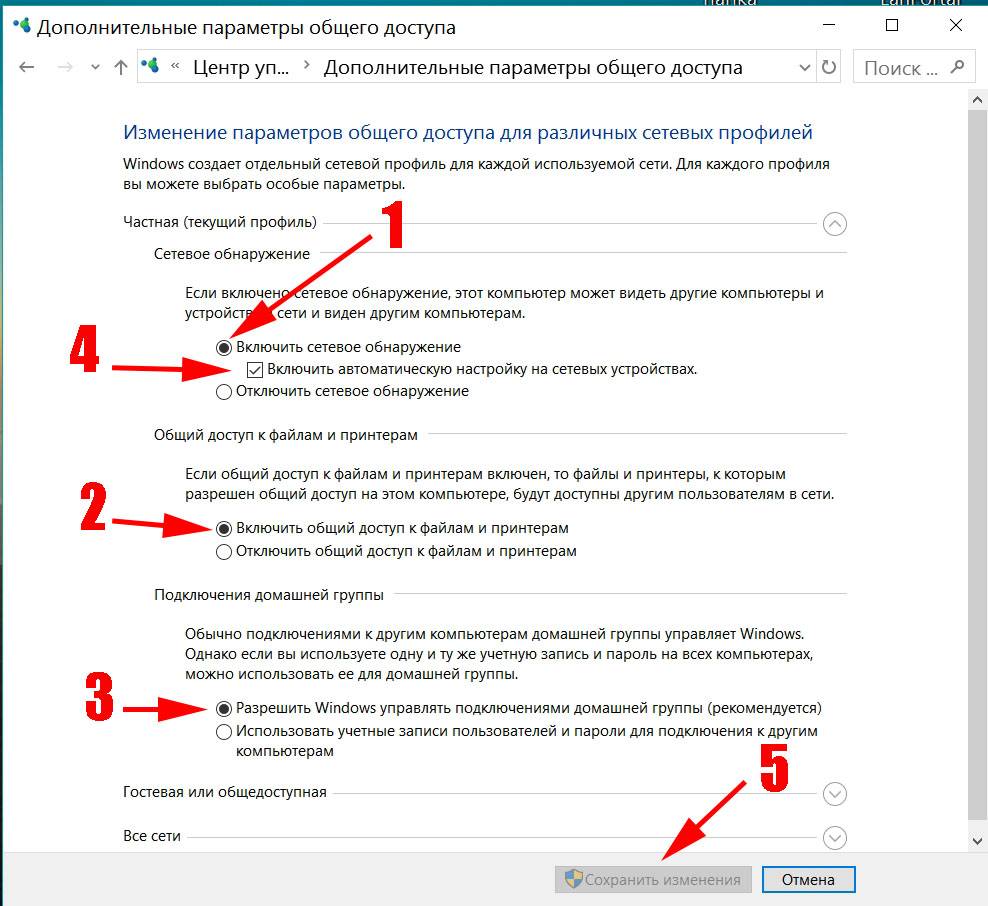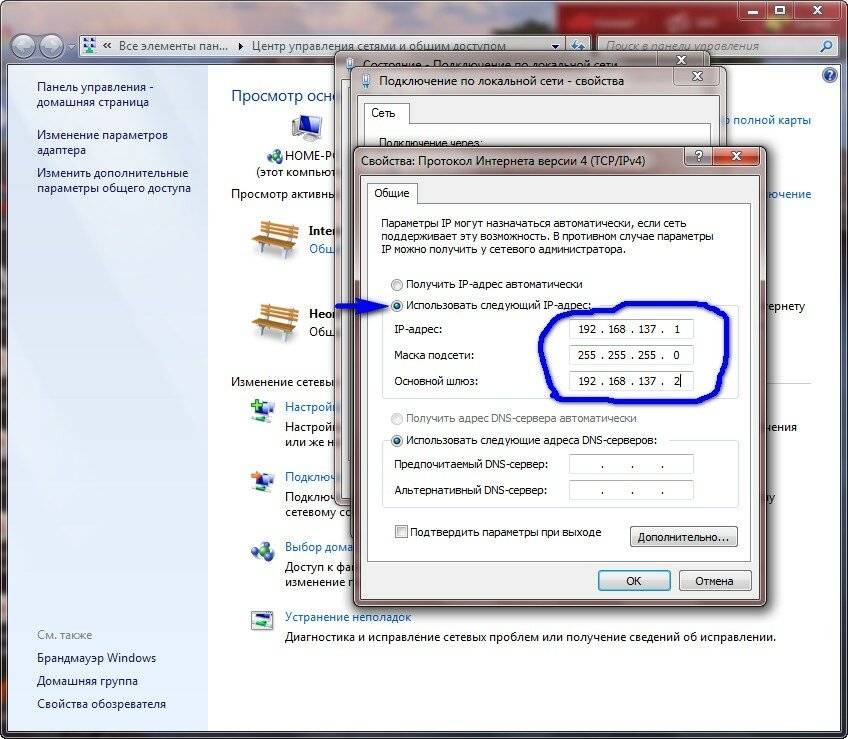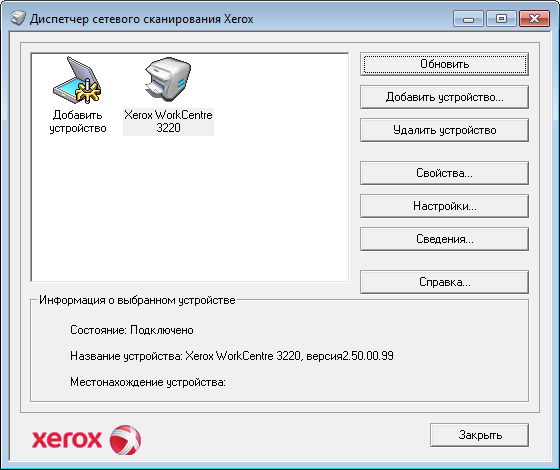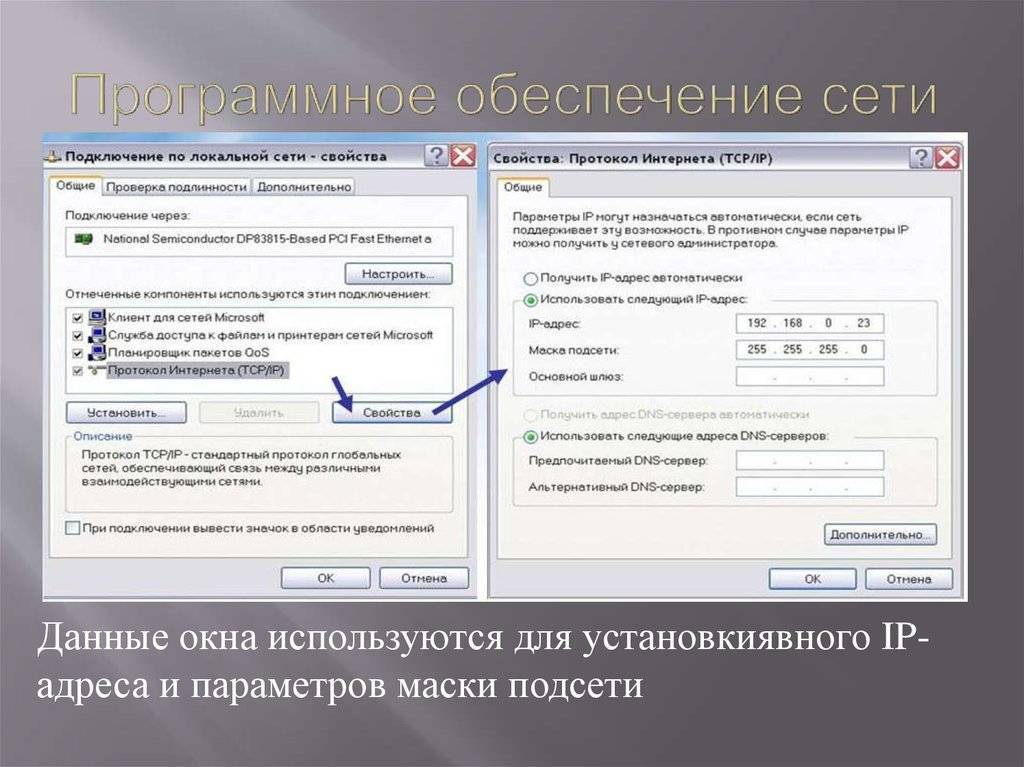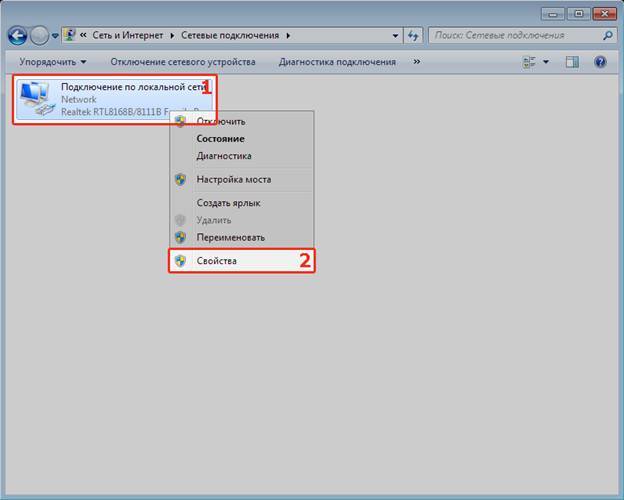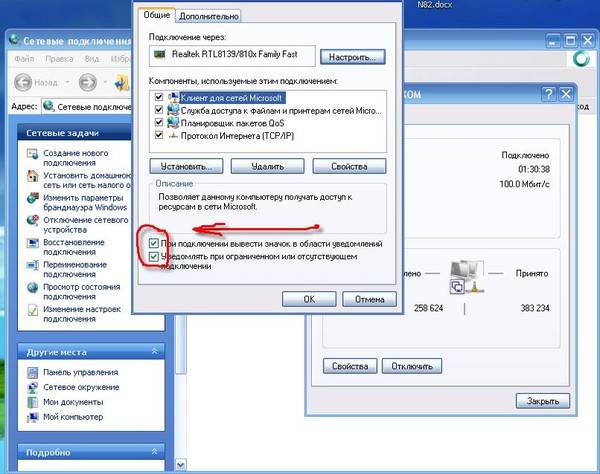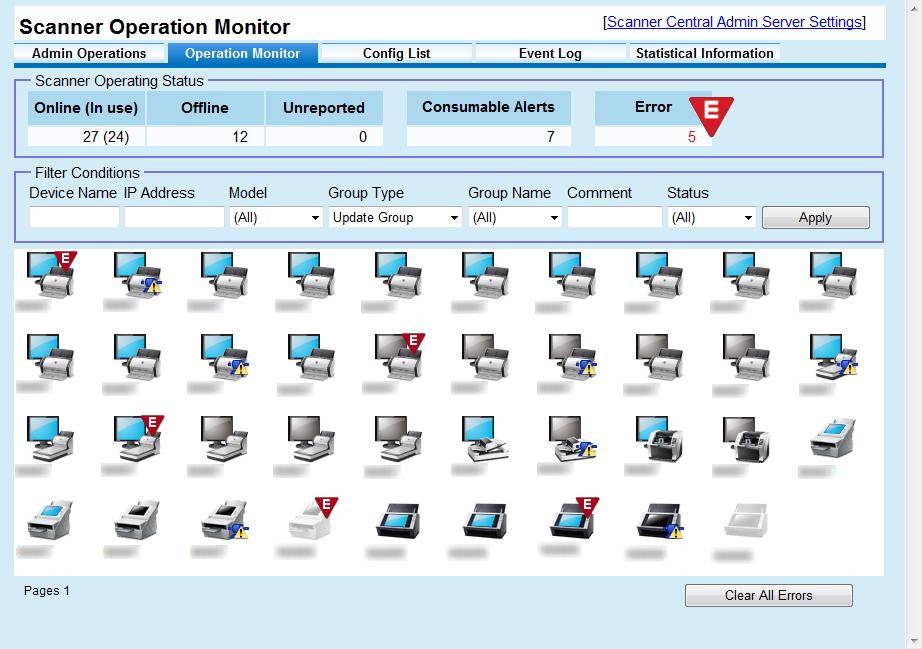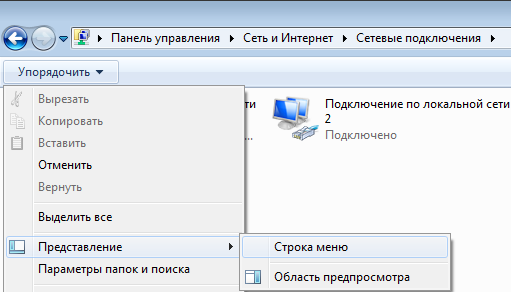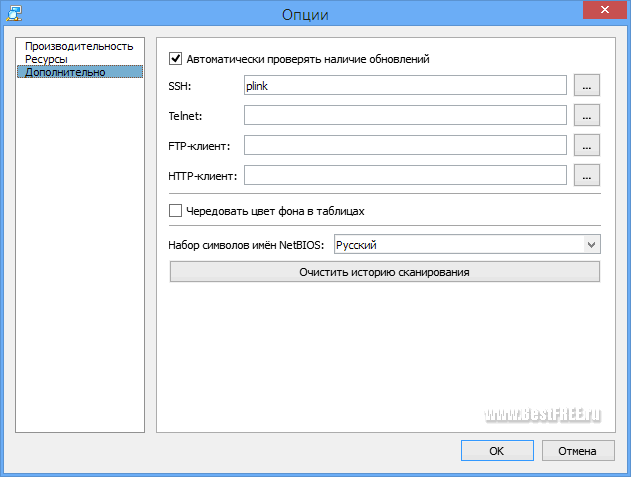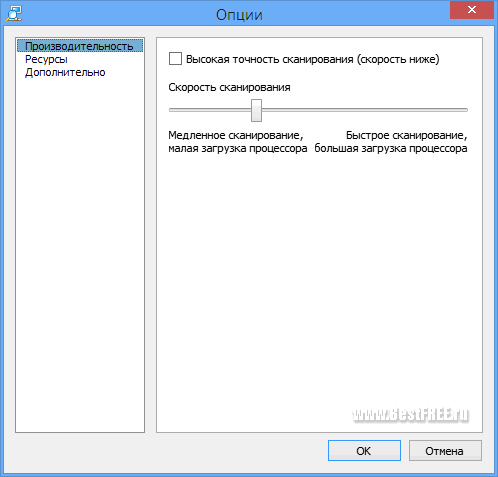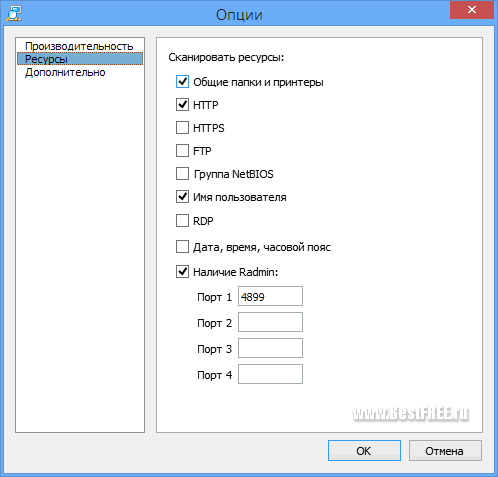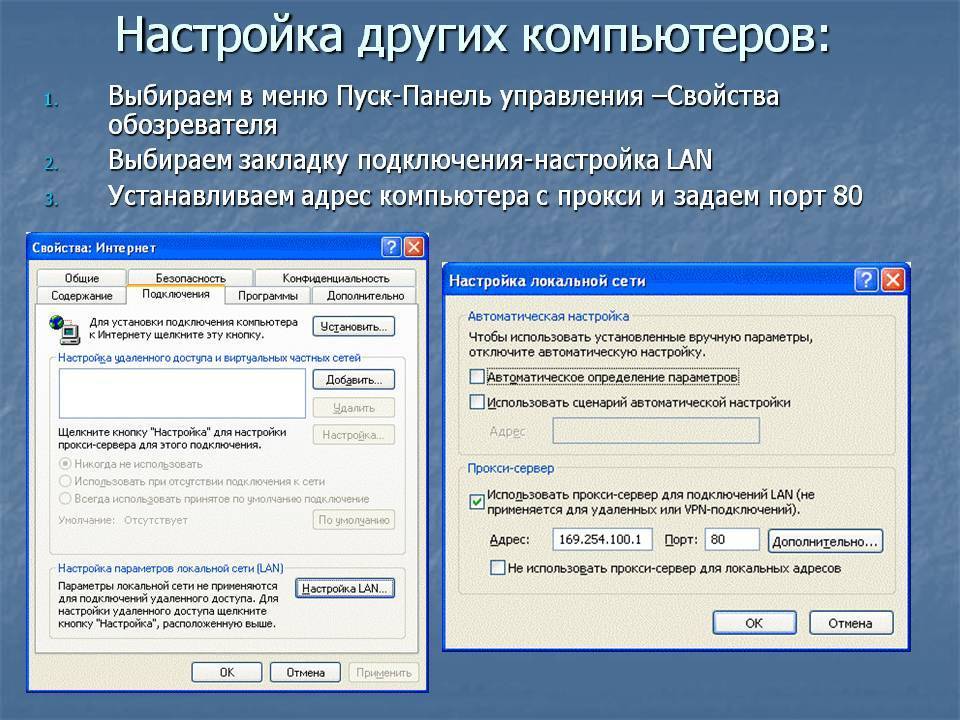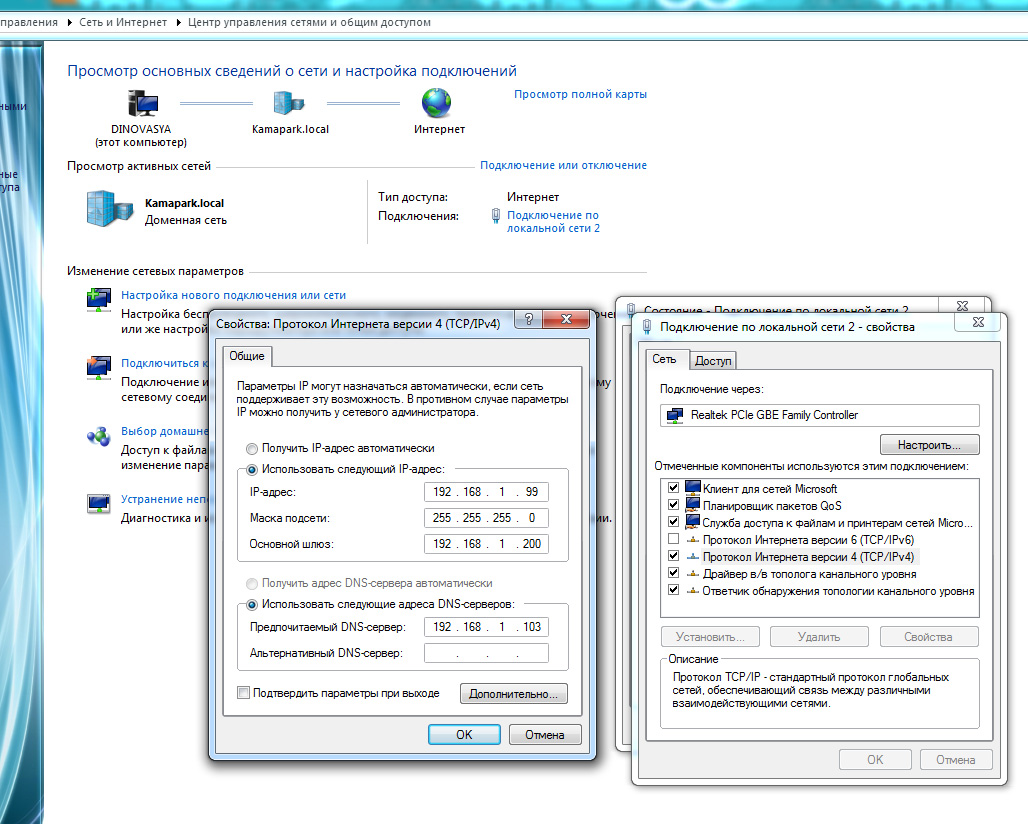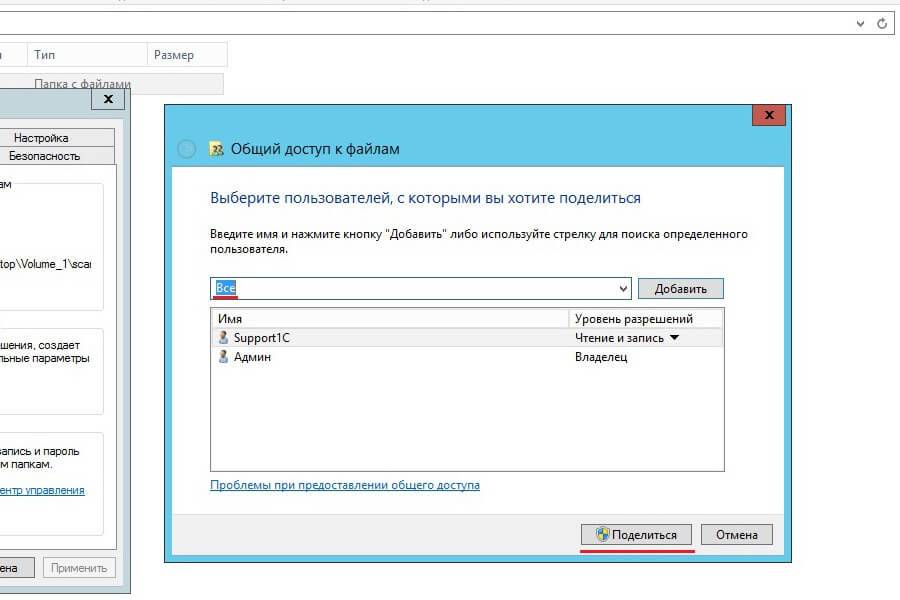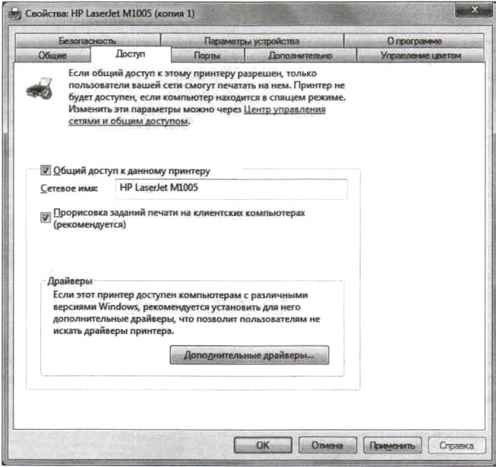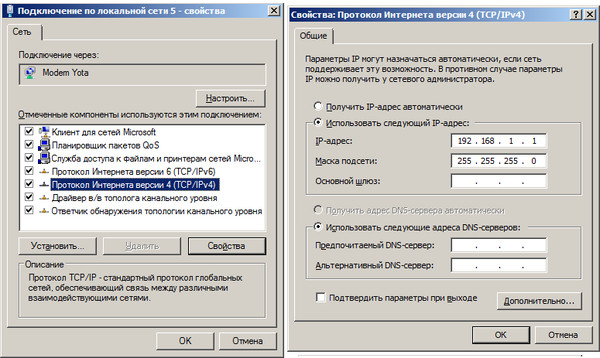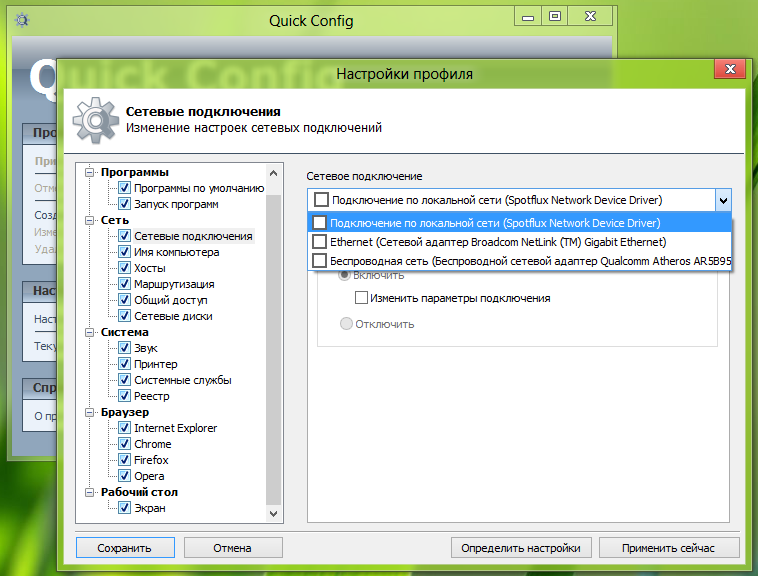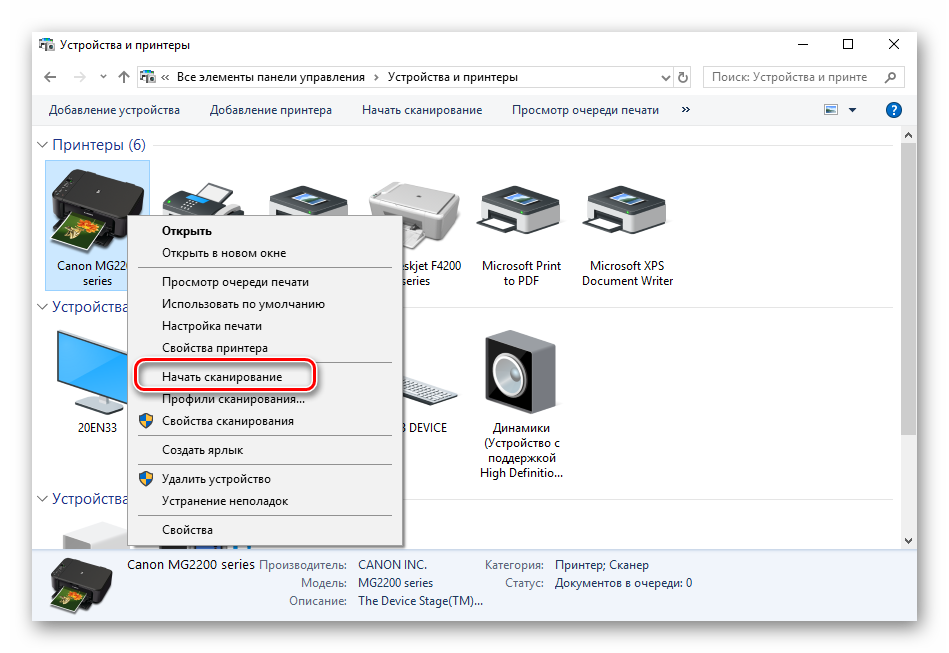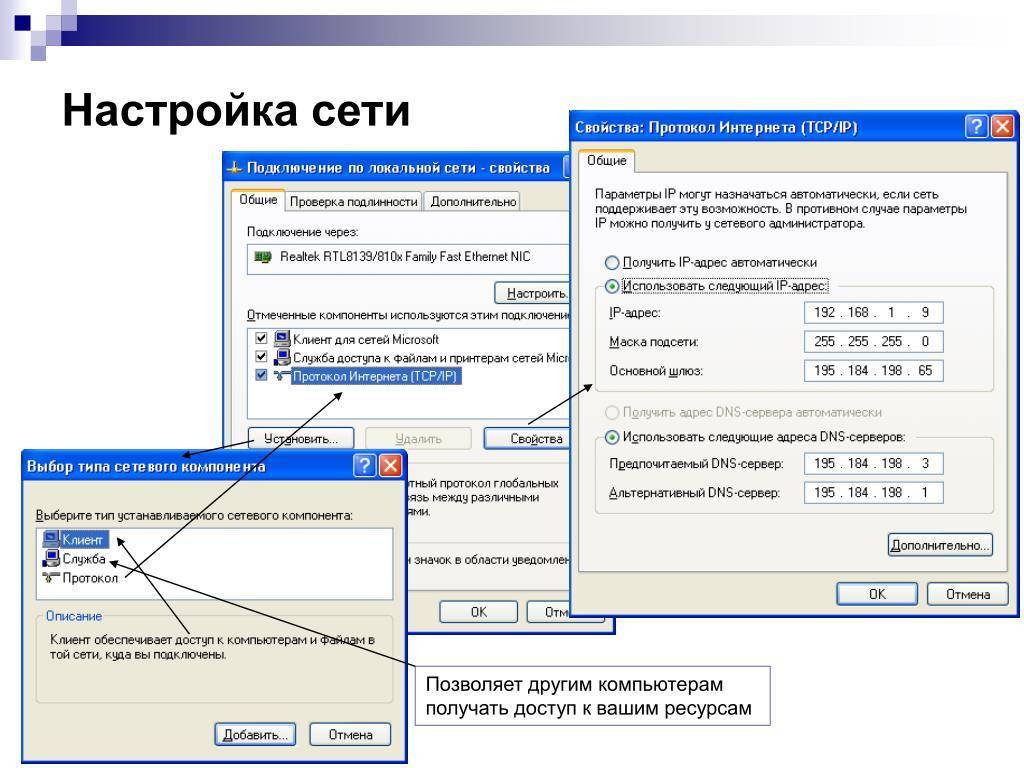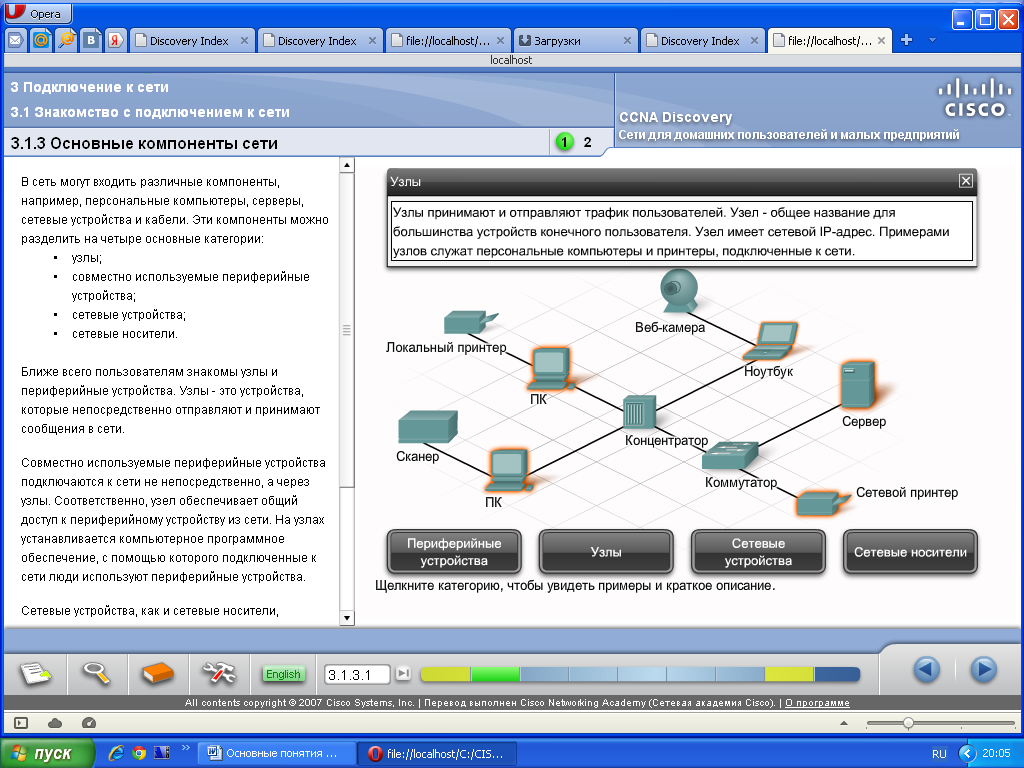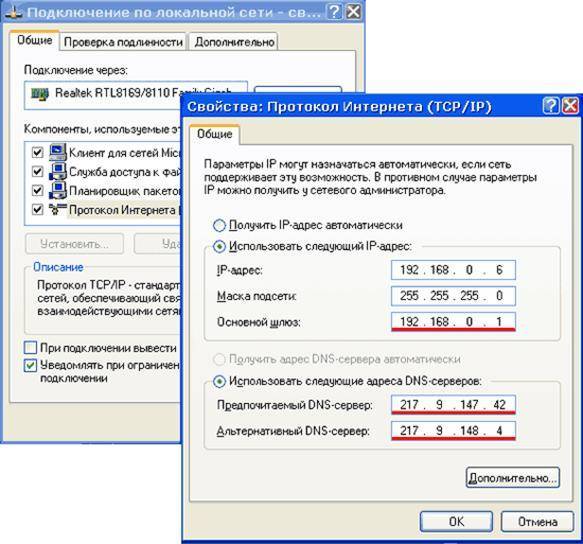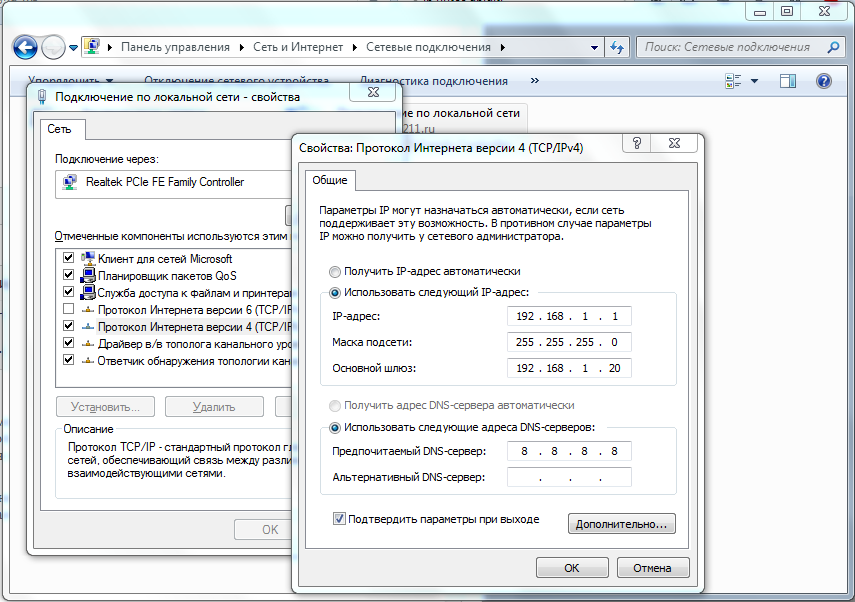Скачивание и установка
У опытных пользователей данный процесс не вызовет трудностей, но новички могут запутаться в установке сканера.
Правильный порядок действий по инсталляции ПО на компьютер или ноутбук:
- Загрузка Advanced IP Scanner (ссылка внизу страницы).
- Запуск скачанного установочного пакета.
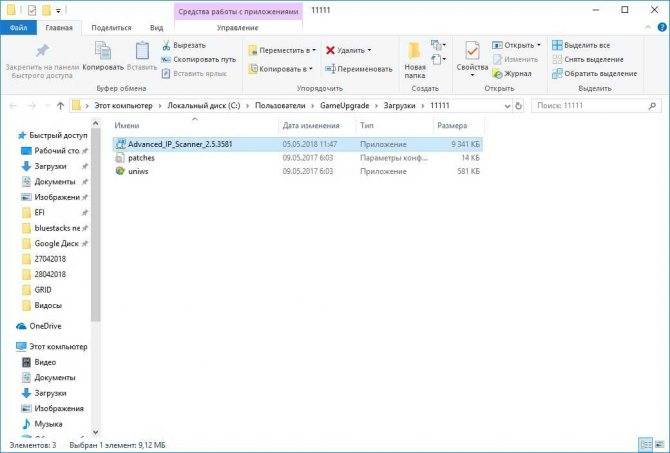
Выбрать способ дальнейшего использования сканера. Установка поможет инсталлировать программу для длительного использования. Опция запуска позволит воспользоваться portable версией приложения. Дополнительные настройки нужны для выбора каталога, в который будет произведена установка.
Независимо от выбранного ранее варианта необходимо будет принять условия лицензионного соглашения.
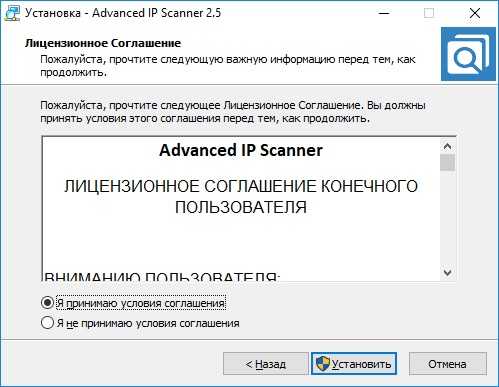
После установки или запуска её портативной версии можно перейти к её настройке и использованию.
Управление принтерами в Windows 10
Для того, чтобы найти принтер на компьютере в данной версии операционной системы, можно пойти двумя путями. Первый — при помощи команды в окне «Выполнить». Второй — через параметры Windows и третий — через старую добрую панель управления. Да да, в Windows 10 она есть, просто спрятана чуть подальше. Об этом у нас уже была статья.
Команда control printers
Это самый просто и самый быстрый способ попасть в «Принтеры и факсы» на Windows 10.
Для начала нажимаем одновременно кнопки Win+R на клавиатуре.
Комбинация клавиш Windows+R на клавиатуре
Появится окно «Выполнить». Копируем в него команду control printers и нажимаем «Ок».
Команда control printers
Отобразится окно со всеми принтерами, которые подключены или были подключены к вашему ПК.
Окно «Устройства и принтеры» в windows 10
Параметры Windows 10
Чтобы воспользоваться данным способом, нужно открыть меню «Пуск» и слева внизу нажать на значок шестерни (Параметры).
Параметры Windows 10 через меню пуск
Далее выбрать «Устройства» и в меню слева «Принтеры и сканеры».
Устройства в параметрах Windows 10
Управление принтером осуществляется нажатием на него левой кнопкой мыши и в появившемся меню выбором кнопки «Управление».
Все установленные в системе принтеры
Устройства и принтеры в панели управления
Для того, чтобы найти принтер на компьютере в windows 10 данным способом открываем панель управления, например через все то же окно «Выполнить». Для этого нажимаем одновременно кнопки Win+R на клавиатуре и копируем в строку ввода команду control panel
Комбинация клавиш Windows+R на клавиатуре
Команда control panel для вызова панели управления в Windows 10
Запустится знакомая многим панель управления, где управление принтерами осуществляется через «Устройства и принтеры».
Что это за программа?
Утилита будет полезна системным администраторам, для контроля компьютеров на расстоянии и решения технических проблем, передачи файлов, удаления вирусов и прочих файлов. Так же она может пригодиться для обеспечения дополнительной безопасности, так как можно настроить сложную структуру маршрутизации входящего сигнала и подачи команд на контрольные шины, которые направят сигнал на базовую машину, оснащённую более мощным процессором и защитой от вирусного ПО.
То есть, защитой всех компьютеров будет заниматься один, специально отведённый под эти цели компьютер. Такое решение позволит сэкономить ресурсы рабочих компьютеров и упростить их комплектацию.
Позволяет проводить плановую проверку исправности системы, поставлять регулярные обновления в фоновом режиме, не приостанавливая основные рабочие процессы.
Даёт возможность объединить несколько компьютеров в одно большое хранилище с высокой скоростью чтения и записи информации.
Установка Remotescan
Для начала нам нужно скачать эту программу. Она, кстати, платная, но если её скачать , то она превратится бесплатную, да еще и русификатор будет в архиве. Магия!!!
Это программа устанавливается двумя способами, там, куда подключен сам сканер мы должны при установке выбрать вариант установки «сервер».
Разархивируйте в любое удобное место для вас и зайдите в эту папку. Там увидите два файла,
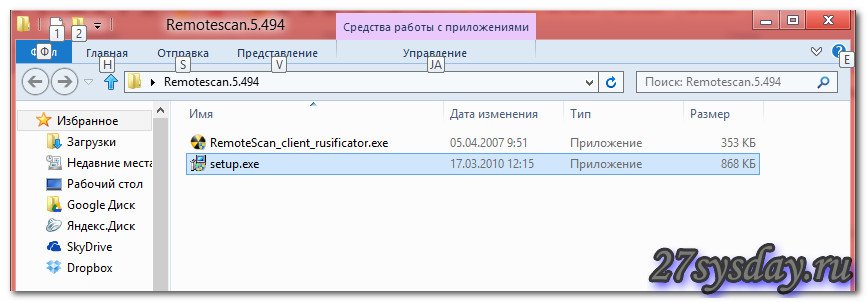
нас пока интересует файл с названием «setup.exe», запускаем его:
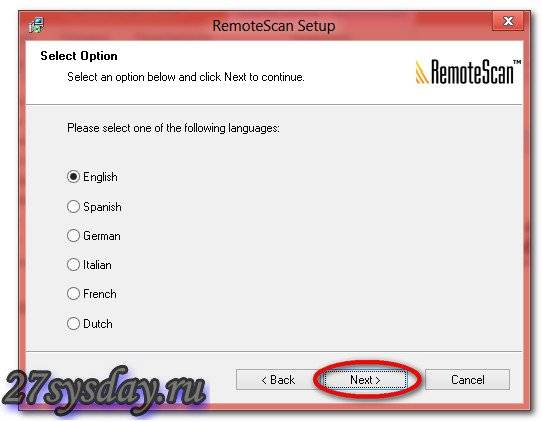
Выбираем английский язык и нажимаем кнопку «Next».
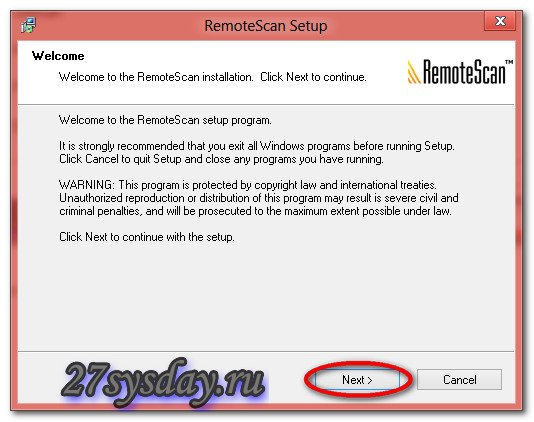
Тут нажимаем на кнопку «Next, появится следующее окно:
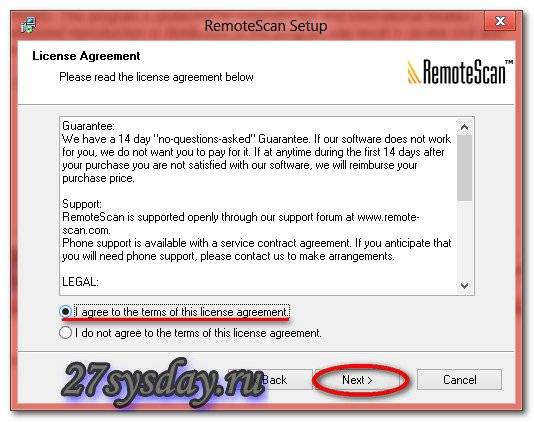
Соглашаемся с лицензионным соглашением, и жмем кнопку «Next».
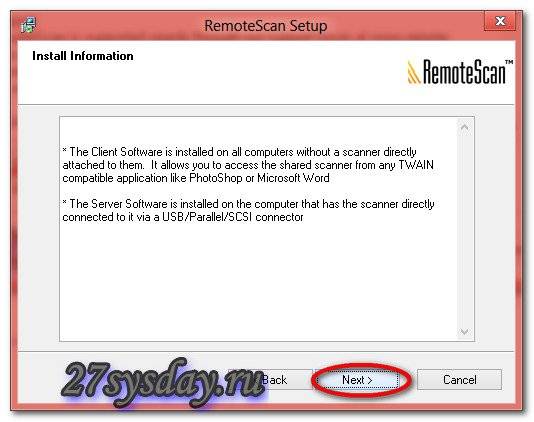
Снова нажимаем кнопку «Next» и появится следующее окно:
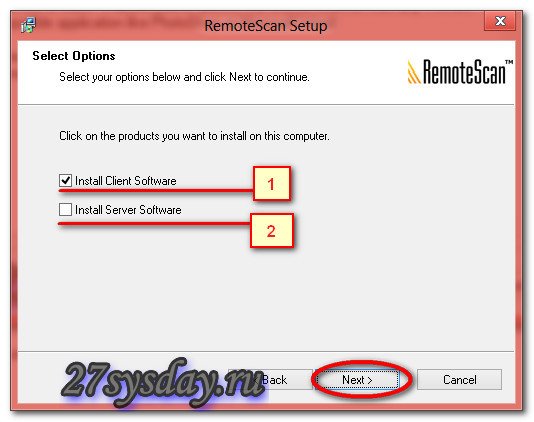
А тут уже интереснее, нам нужно выбрать тип установки, сервер или клиент.
- Клиент – если вы ставите программу на компьютер, с помощью которого хотите в дальнейшем использовать сканер, то выбираем этот пункт.
- Сервер – если вы ставите программу на тот компьютер, к которому подключен сканер физически (проводами), то выбираем этот пункт.
Мы же с вами ставим её на компьютер, к которому подключен сканер и поэтому выбираем второй тип установки «install Server Software». Нажимаем кнопку «Next».
Внимание.
Можно выбрать оба вариант, но если вы не уверенный пользователь компьютера, то возможно начнутся трудности в дальнейшем при указании сервера.
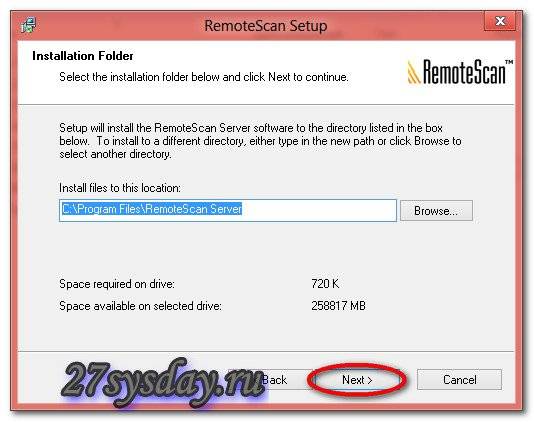
Выбираем куда будет установлена программа, можно оставить по умолчанию, жмем кнопку «Next»:
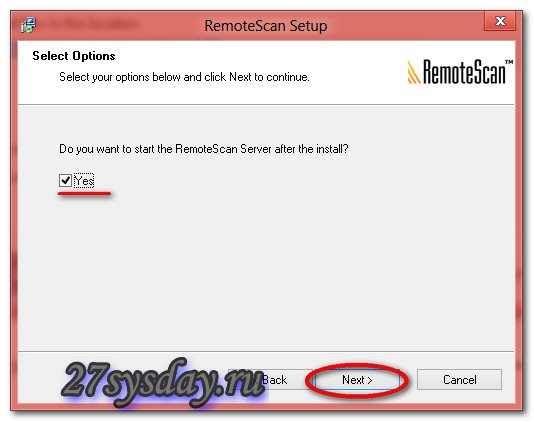
Тут вас спрашивают: «Вы хотите запустить сервер remotescan сервер после установки», ставим галочку «Yes» и нажимаем на кнопку «Next»:
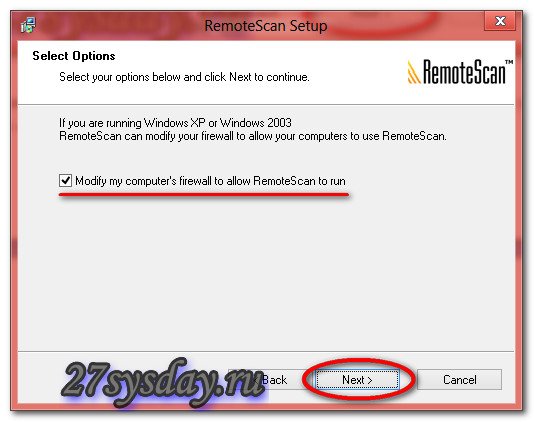
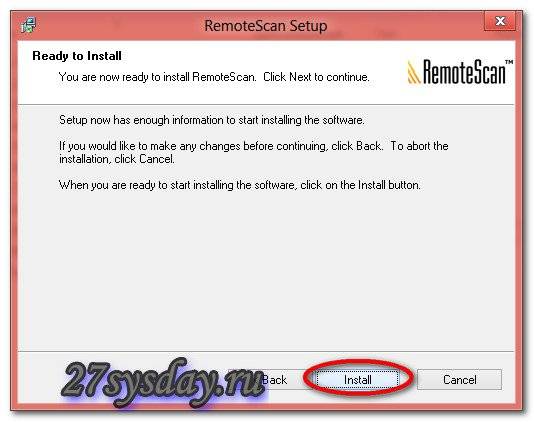
Нажимаем на кнопку «Install». В процессе установки у вас появится такое вот окно:
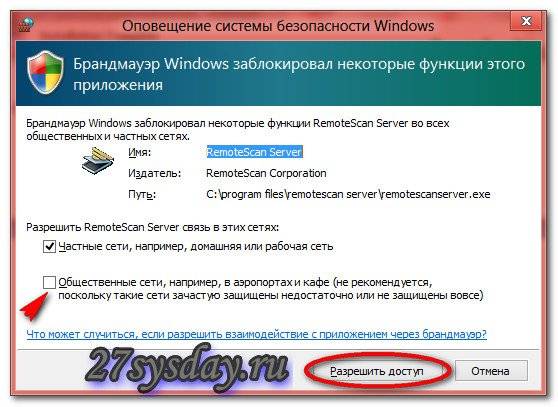
Это создаст разрешающее правило на вашем файрволе, ставим галочку, на которую указывает стрелочка и нажимаем на кнопку «Разрешить доступ».
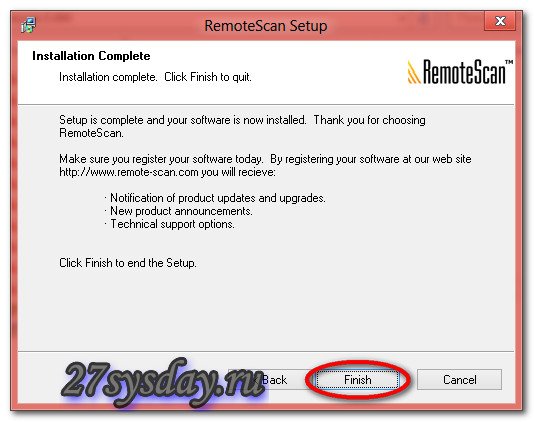
Все установка окончена, теперь нажимаем на кнопку «finish».
Установка русификатора.
Заходим в нашу папку, которую мы разархивировали:
И запускаем файл «RemoteScan_client_rusificator», тут все просто, вначале нажимаем на кнопку «Принять», а затем «Извлечь».
После чего перезагружаем компьютер.
После того как вы перезагрузите компьютер, программа «RemoteScan» запустится автоматически, а рядом с часиками появится значок программы.
Настройка RemoteScan
Нажимаем на эту иконку, которая появилась в трее рядом с часами правой кнопкой мыши, у вас появится контекстное меню, в котором выбираем самый верхний пункт (choose a scanner / выбрать сканер). В списке выбираем ваш сканер, как он называется можно посмотреть на верхней крышке устройства. На этом настройка сервера окончена. На этом компьютере как работали, так и продолжайте работать, как раньше сканировали, так и сканируйте.
Установка клиентской части
Переходим на другой компьютер и начинаем ставить клиентскую часть. Повторять процесс установки я не буду, все то же самое делаем, как и при установке серверной части, только в этом окне:
Нужно выбрать галочку «install Client Software». На этом процесс установки клиентской части окончен.
Использование Remotescan
Ни в трее, ни на рабочем столе не появится никаких ярлыков, можете не искать. Просто открываете ту программу, в которой сканируете, и там по-любому должно быть поле «выбрать сканер», и там должен появится пункт с названием «remotescan(TM)(TWAIN)», я же покажу, как это выглядит на примере программы «FineReader».
Итак, я запускаю программу, в которой обычно сканирую какие-либо документы.
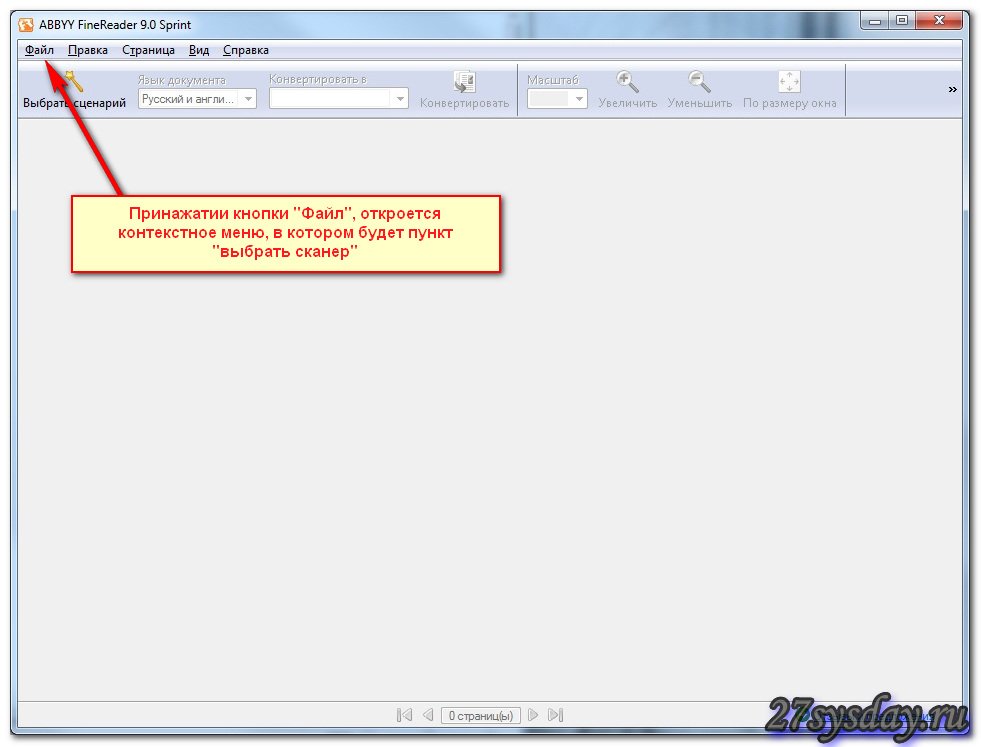
В появившемся окне в верхнем левом углу есть кнопка «Файл» если на неё нажать, появится контекстное меню, в котором есть пункт «Выбор сканера», нажимаем на этот пункт и появляется следующее окно:
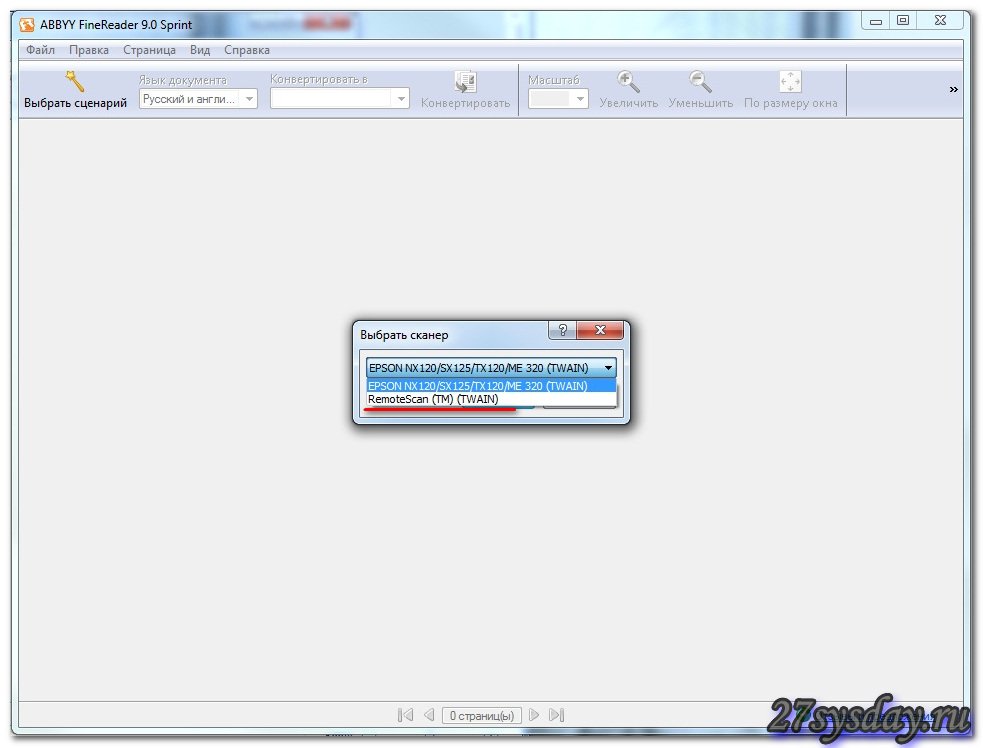
В этом окне-то мы и наблюдаем эту строчку, которая нас интересует: «remotescan(TM)(TWAIN)».
Настроить сканер по локальной сети
Множество пользователей сталкивалось с ситуацией, когда в офисе есть несколько компьютеров и один принтер (сканер или МФУ). Чаще всего, одного или двух МФУ с подключёнными по локальной сети ПК достаточно для выполнения служебных задач. Однако настройка сканера по сети может вызывать ряд сложностей. Обусловлено это тем, что ОС Windows имеет встроенный сервер печати, но такого же сканирующего сервера нет. Именно поэтому предлагаем вам инструкцию, как настроить сканирование документов по локальной сети.
Читай также:
Сервер сканирования мы будем организовывать с помощью программы RemoteScan. Для этого стоит выполнить следующие действия:
Скачать Remote Scan для Windows (7/8/10)
Версия: 5.494.
Скачать
ВАЖНО! Брандмауэр может выдать запрос на разрешения для программы. В таком случае рекомендуется разрешить программу во всех сетях
Запуск серверной версии
Нужно всего лишь выбрать сканирующее устройство, чтобы RemoteScan могла расшарить его. Кликните дважды по необходимому устройству.
Программа свернется в трей и в дальнейшем будет сама запускаться при включении компьютера.
Если появится необходимость перенастроить сканирующее устройство, вы всегда сможете сделать это, кликнув правой кнопкой по иконке программы RemoteScan, и выбрав пункт «Chose a Scanner».
Как видите, использование программы довольно простое.
Подключение Kyocera M2030dn (M2530dn) на Linux
Настройка WSD сканера, на Linux дело сложное. И на мой взгляд нет смысла с этим заморачиваться – ведь есть функционал
сканирования сразу в папку на компьютере. Настройка для
Linux, точно так же как и для Windows –
создать папку с сетевым доступом (через Samba),
затем добавить компьютер в адресную книгу МФУ.
Иван Сухов, 2016 г.
Поделитесь этим сайтом с друзьями!
Если вам оказалась полезна или просто понравилась эта статья, тогда не стесняйтесь – поддержите материально автора. Это легко сделать закинув денежек на Яндекс Кошелек № 410011416229354. Или на телефон +7 918-16-26-331.
Даже небольшая сумма может помочь написанию новых статей 🙂
Или поделитесь ссылкой на эту статью со своими друзьями.
Настройка сети
- Настройка сети между Ubuntu 18.04 и Windows
- Сеть между xp и Windows 10
- Windows 10 Интернет через телефон
- WiFi с ноутбука Windows 10
- Kyocera M2030dn и M2530dn настройка сканирования по сети
- Kyocera M2030dn и M2530dn – печать и сканирование по сети
- Canon 1133A – печать и сканирование по сети
- Как расшарить папку на Windows 7
- Как в Linux расшарить папку для Windows
- Настройка точки доступа на роутерах
- Как раздать WiFi на Ubuntu 14.04
- Как раздать WiFi windows 8
- Не запускается маршрутизация и удаленный доступ
- Windows 8.1 домашняя сеть как изменить
- Как расшарить Интернет с модема Мегафон М100-3
- Cоздание точки доступа WiFi на Windows 7
- Как раздать WiFi интернет с Андроида
- Cоздание точки доступа wifi на Ubuntu 12.04
- Как раздать Интернет с Windows 7
- Настройка LAN между Ubuntu Linux и Windows
- Как раздать Интернет между Ubuntu Linux и Windows
Устанавливаем SaneTwain
Загрузите SaneTwain и установите его. Для этого вам нужно запустить файл «scanimage.exe».
После этого укажите в открывшемся окне с настройками, адрес своего маршрутизатора и перезагрузите программу.
Скорее всего, после выполненного перезапуска SaneTwain вы столкнетесь с ошибкой соединения сервера
Для ее решения обратите внимание на запись «syslog», которая находится в веб-интерфейсе. Затем добавьте в «host» запись с именем для IP-адреса устройства «:~# nano /etc/hosts».
Добавьте туда строчку «192.168.11.1 OpenWrt», после чего выполните перазапуск надстройки xinetd.
Осуществите перезагрузку SaneTwain – возможно, на этот раз все заработает как надо.
Снова откройте веб-интерфейс своего маршрутизатора и включите там автозапуск xinetd.
Скопируйте второй файл из архива с SaneTwain, который называется «sanetwain.ds» и отправьте его в папку twain_32, которая находится по этому пути: C:\Windows.
Сканер, работающий на несколько компьютеров
- Проверить наличие разъема «Ethernet» на сканере и вставить туда необходимый провод.
- Организовать рабочее пространство так, чтобы беспроводная сеть обхватывала все необходимые компьютеры.
- Подключить маршрутизатор и расположить его рядом со сканером (чем ближе – тем ярче, четче и быстрее он будет работать).
- На компьютере следовать рекомендациям операционной системы.
- Подключить ПК к сетевому сканеру.
- Заходим в «Пуск», в «Панель управления» и далее кликаем «Устройства и принтеры».
- Теперь жмем на «Добавить принтер» и «Добавить сетевой, беспроводной или …».
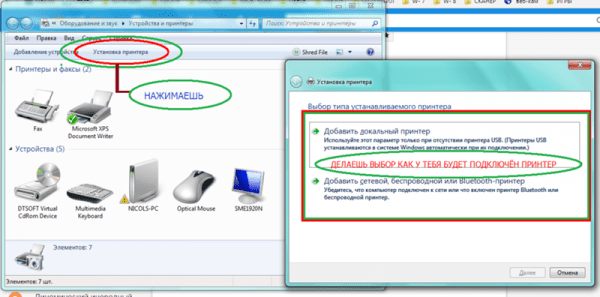 Окно “Установка принтера”
Окно “Установка принтера”
Как настроить сканер в мфу на компьютере если принтер работает и подключен
Настройка МФУ
- Нужно открыть настройки устройства и перейти в меню «Настройки факса», где нужно заполнить все поля. Обязательно нужно указать номер и отключить опцию «Коррекция ошибок».
- Затем нужно настроить параметры копирования и сохранения страниц.
- Если многофункциональное устройство используется в офисе, и там есть миниАТС, то нужно обновить программное обеспечение аппарата. Делается это на официальном сайте фирмы – производителя данного устройства. После загрузки файла-прошивки, его нужно запустить, предварительно выбрав ваше устройство и указав файл.
Теперь вы знаете все о том, как подключить МФУ к персональному компьютеру, а также беспроводное устройство по средством использования WiFi. Это поможет вам быстро настроить работу в случае переезда или покупки нового аппарата. При этом не придется ждать мастера или тратиться на его вызов.
elektronikss.ru
Canon 1133(a) – печать и сканирование по локальной сети и WiFi, настройка
В этой статье будет описано как настроить МФУ Canon 1133 и 1133A для
печати и сканирования через локальную сеть.
МФУ Canon 1133 интересное устройство офисного класса. Большой картридж
(до 6000 страниц), двухсторонняя печать. У модели 1133A двухстороннее
сканирование. Большой лоток для бумаги. Два сетевых интерфейса – проводной
(Ethernet) и беспроводной (WiFi).
Модель 1133A отличается тем что добавлено устройство автоподачи на сканер
и возможность двухстороннего сканирования.
Поскольку это МФУ для офиса, соответственно самый правильный способ его
использовать это прямое подключение к локальной сети.
Программы сканирования документов в Windows
Admin 21.06.2014 – 16:30 Обзор программ
Уже давно прошёл БУМ на пользование, таким устройством, как сканер. Но по прежнему сохраняется потребность в его функции в узких пользовательских кругах, чаще для офисной обработки документации.
Практически, с любым оборудованием система Windowsработает без участия сторонних программ, так и для сканирования имеется стандартный инструмент, который очень неплохо справляется со своими обязанностями.
Как сканировать в Windows?
Начиная с операционной системы WindowsXP, каждая последующая версия имеет целый ряд программного обеспечения для офисной работы, который совершенствуется и ширится с актуальными потребностями пользователей. Функция сканирования не стала исключением, представляя собой гибкий инструмент для сохранения печатных документов вграфическом формате.
Так, в ОС Windows 7 стандартные возможности работы со сканером были заметно улучшены, и объединены с факсимильной печатью. Системный инструмент получил название «Факсы и сканирование» и пользоваться им на удивление просто:
- В первую очередь, стоит убедиться в работоспособности оборудования, которым мы планируем воспользоваться. Нас интересует установленные драйвера, которые можно проверить по средствам «Диспетчера устройств». Сканеры независимо от модели (отдельное устройство или в сочетании МФУ) выносятся в отдельный раздел «Устройства обработки изображений»;
- Нажмите кнопку «Пуск» и в строке поиска введите название программы: «Факсы и сканирование». Результат появится после нескольких первых букв, кликаем по нему для запуска;
- Перед нами откроется главное окно, в котором помимо всего, выводится информация о предыдущих сканированиях или полученных факсах. Чтобы начать сканирование, нужно щёлкнуть соответствующую кнопку на верхней панели «Новое сканирование»;
- В диалоговом окне настраиваем параметры сканирования. Укажите что будет сканироваться (фото, текст и т.п.), а также, если потребуется, отрегулируйте качество будущего изображения (разрешение, формат файла, яркость, контрастность);
- Если достаточно параметров по умолчанию, приступаем к сканированию, которое можно выполнить с предварительным просмотром результата, по нажатии кнопки «Просмотр» внизу окна, либо перейти к основному процессу сохранения – «Сканировать»;
- Далее останется лишь дождаться окончания процесса сканирования. Результат тут же станет доступен в окне программы «Факсы и сканирование» или по пути: Документы -> Отсканированные документы.
Бесплатная альтернатива стандартному сканированию
Если Вас не прельщает функциональность приложение Windows, то вот альтернативная программа сканирования под названием «ScanLite». Как ясно из названия, программа имеет минимальный набор возможностей для сканирования, что только плюс – редкого обращения к сканеру.
Размер программы не более 3 мегабайта, а установка проходит в стандартном режиме, не требуя дополнительных указаний. После установки, на рабочем столе появится ярлык «Сканирование документов».
Минимализм интерфейса состоит всего из трёх основных действий со стороны пользователя:
- Название файла сканирования – «Введите наименование документа»
- Директория для сохранения файла – «Куда сохранится документ»
- Запуск функции сканирования – кнопка «Сканировать документ(ы)»
С левой стороны окна можно перейти в «Настройки», которых совсем немного:
- Язык интерфейса программы;
- Формат файла (PDFили JPG);
- Цвет картинки;
- Качество картинки;
У программы «ScanLite» один незначительный минус, в первом пункте «Введите наименование документа» придётся каждый раз вручную вводить название нового файла, но если Вы не часто пользуетесь сканером, то это даже плюс!
P.S.
Надеюсь, информация оказалась полезна?! Конечно, трудно дать исчерпывающий ответ по этой теме, но постарался останавливать внимание только на важном. Если Вы занимаетесь фото обработкой на профессиональном уровне, то конечно, вышеизложенные варианты слабо подходят для решения качественной передачи изображений! Стоит обращать своё внимание на коммерческие продукты, такие как «VueScan»
Если Вы занимаетесь фото обработкой на профессиональном уровне, то конечно, вышеизложенные варианты слабо подходят для решения качественной передачи изображений! Стоит обращать своё внимание на коммерческие продукты, такие как «VueScan». обновлено: 19.06.2016
обновлено: 19.06.2016
оставить комментарий
Возможности
Возможности Advanced IP Scanner поразят даже опытных пользователей персональных компьютеров и локальных сетей. Помимо классического сканирования ip-адресов в выделенном диапазоне утилита предоставляет доступ к полному управлению выбранным девайсом, начиная с простеньких сканеров и принтеров, а заканчивая управлением целым ПК на операционной системе windows или linux.
распространяется, что избавит пользователей искать torrent или пользоваться другими ненадёжными способами загрузки файла с интернета. Сканер никак не повлияет на общую работоспособность сети или персонального лептопа, поэтому опасаться тормозов или внезапного зависания не стоит.
Интерфейс утилиты переведён на множество популярных языков, присутствует версия на русском языке, что будет важно русскоязычным пользователям, не желающим разбираться в премудростях «буржуйского» интерфейса. Программа быстро создать общий доступ к каталогам или папкам, определить MAC адрес любого исправного ПК (у неисправных девайсов MAC адрес может быть повреждён или вовсе отсутствовать) воспользоваться функцией удалённого рабочего стола и даже включить или выключить девайс
Данный сканер сможет покрыть потребности не только простых пользователей, которым, но и системных администраторов на больших предприятиях, где автоматизация любого процесса сможет сильно упростить рабочие будние и сделать функционирование сетки значительно эффективнее. Программа бесплатна, поэтому любая проверка на наличие пиратского софта не сможет придраться к её использованию.
Как настроить общий доступ к сканеру в локальной сети
Наш сканер на компьютере с Windows 7
Схема локальной сети будет следующая
Получать удаленный доступ к сканеру будем используя программу Blind Scanner. Переходим по адресу
www.blindscanner.com/ru/download.html
и скачиваем к примеру
Blind Scanner Pro
Скачанный установочный файл
Производим установку. Запускаем установочный файл. Далее
Принимаем лицензионное соглашение
Оставляем по умолчанию. Далее
Так как мы будем управлять удаленным сканером с компьютера с Windows 10, выбираем BlindScanner Pro TWAIN-драйвер (Клиент)
Установить
Завершить
Для сканирования нам понадобится программа с функцией сканирования, например XnView. Переходим по адресу http://www.xnview.com/en/xnview/#downloads и скачиваем ее
Установочный файл программы XnView. Запускаем его и производим установку
Next
Принимаем лицензионное соглашение
Next
Оставляем по умолчанию. Далее
Установить
Установка завершена
Переходим на компьютер с Windows 7 и таким же образом (как и на Windows 8), устанавливаем на него программу BlindScanner Pro.
Так как наш сканер физически подключен к компьютеру с Windows 7, в данном окне выбираем BlindScanner Pro сервер
Далее
Установить
Завершить
Ярлык программы BlindScanner
Запускаем программу, выбираем наш сканер HP Scanjet G2410 TWAIN (сканер программа определяет автоматически), режим запуска выбираем Приложение и нажимаем Старт
Приложение запущено
Переходим на компьютер с Windows 10 и запускаем XnWiew. Выбираем Файл-Сканировать
Откроется окно программы BlindScanner. Нажимаем кнопку выбора сервера, к которому будем подключаться (он у нас один, это компьютер с Windows 7)
Нажимаем Search
Наш сервер автоматически определился
Далее выбираем наш удаленный сканер HP Scanjet G2410, опции сканирования, такие как разрешение сканирования, режим сканирования (в нашем случае мы будем сканировать текстовый документ, поэтому выбираем черно-белый). Нажимаем Scan
Процесс сканирования
Метки к статье: Сеть Принтер
Злой IP-сканер
Один из известных IP-сканеров с более чем 23 миллионами загрузок позволяет сканировать локальные IP-адреса и IP-адреса с выходом в Интернет.
Злой IP-сканер это программное обеспечение с открытым исходным кодом, которое работает на Windows, MAC и Linux.
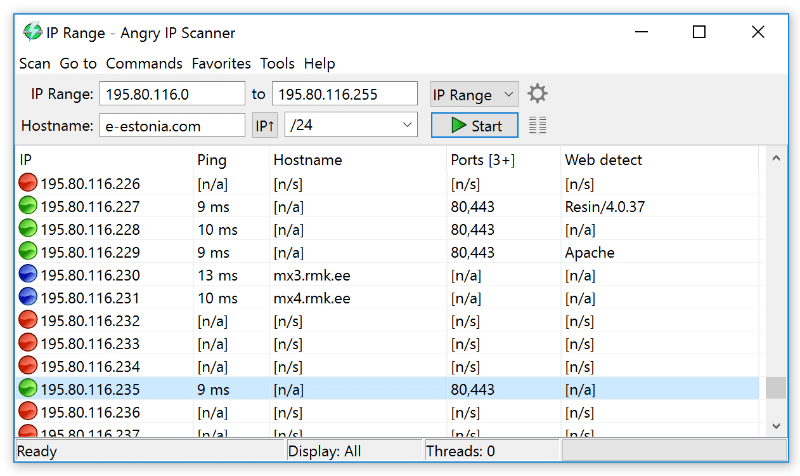
Не только IP, но и возможность сканирования портов. У вас есть возможность сохранить результаты сканирования в нескольких форматах (TXT, XML, файлы списка IP-портов, CSV).
Если вы знаете Java, вы можете расширить функциональность, написав плагин.
Но не волнуйтесь, если вы не умеете писать код, вы можете взять это Мастер-класс по Java.
Как вы можете догадаться, он зависит от Java для запуска, поэтому убедитесь, что вы установили его на свой компьютер.
Настраиваем сканирование
- Чтобы успешно справиться с решением вопроса о том, как сканировать по сети через USB-сканер, подключитесь к маршрутизатору по SSH.
- После этого вам может либо повезти, либо нет. Во втором случае придется заняться дополнительными настройками.
- Теперь вам предстоит заняться редактированием «/etc/sane.d/xerox_mfp.conf». Добавьте в данный файл эти две строчки: «usb 0x04e8 0x341b» и «usb libusb:001:004».
- Сохраните сделанные изменения, после чего проверьте, определяется ли настроенный сканер.
- На этом этапе вам нужно заняться его настройкой по локалке. Добавьте в файл «nano /etc/sane.d/saned.conf» эту строчку «192.168.11.0/24» — в данном случае нужно указать подсеть своего маршрутизатора.
- Небольшое изменение придется сделать также и в файле «nano /etc/xinetd.conf». Для этого вам нужно добавить в него «service saned», после чего между открывающей и закрывающей скобками «{…..}, впишите данный код (без кавычек):
«socket_type = stream
server = /usr/sbin/saned
protocol = tcp
user = root
group = root
wait = no
disable = no»
В конце произведите запуск xinetd в режиме под названием вывод т.н. отладочной информации. После этого вы должны убедиться в том, что сервис действительно запущен. Если же этого не произошло, то откройте файл «/etc/services» и при отсутствии строчки «saned 6566» обязательно добавьте ее.
Менеджер IP-адресов
Расширенный IP-менеджер от Солнечные ветры содержит множество функций. Управлять DHCP, DNS и IP с помощью программного обеспечения SolarWinds очень просто.
Некоторые особенности:
- Детализация IP и отслеживание истории
- Автоматически отслеживать IP-адрес
- Запланируйте сканирование, чтобы обеспечить актуальность данных
- Возможность управления адресами IPv4 и IPv6
- Будьте предупреждены, когда IP-конфликты или несоответствующие записи DNS
- Мониторинг устройств различных производителей, таких как DHCP-серверы Cisco, Microsoft, ISC, BIND и DNS-серверы Microsoft, с единой платформы
- Подключаемый модуль vRealize Orchestrator для автоматизации управления IP-адресами виртуальных машин
- Обнаружение и отслеживание подсети и связанных блоков
- Найти IP-адрес
- Делегирование IP-администрирования
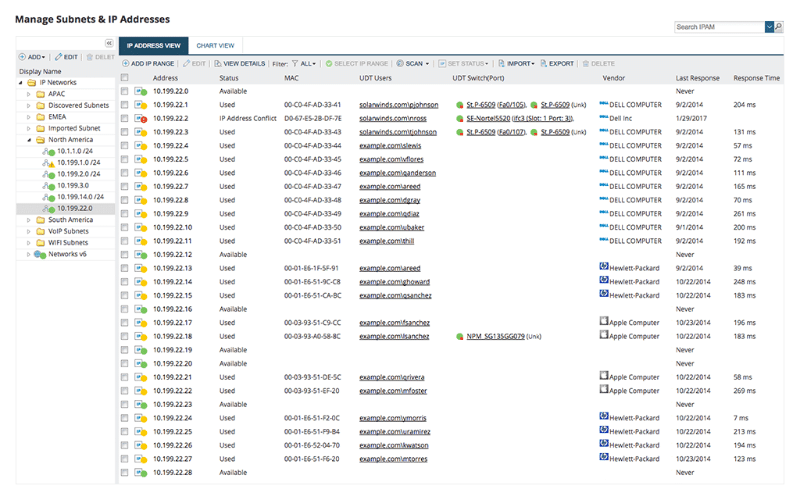
Он предлагает API, что упрощает интеграцию со сторонним программным обеспечением.
Вы можете начать с БЕСПЛАТНОЙ пробной версии, чтобы увидеть, соответствует ли она вашим требованиям.
Сканер не работает на Windows 10
Если ваш Epson Scanner не работает, нажмите кнопку Пуск , найдите папку Epson , откройте папку и выберите Настройки сканирования Epson . Отсюда нажмите Сеть , затем нажмите Добавить и посмотрите, как он ищет IP-адрес .
Теперь вам нужно дважды щелкнуть по появившемуся IP-адресу, выбрать Изменить , переименовать его и, наконец, нажать ОК .
Помимо приведенного выше совета, предназначенного специально для сканеров Epson, следующие рекомендации должны помочь вам решить проблемы со сканерами любой марки.
Проблема с подключением к сканеру
1] Проверьте режим совместимости
Первый порядок действий — убедиться, что ваш сканер не установлен в Режим совместимости . В этом случае это может быть большой проблемой, поэтому следуйте приведенным ниже инструкциям, чтобы определить, связан ли Совместимость Режим с вашим сканером.
Нажмите правой кнопкой мыши на значке вашего сканера и выберите Свойства в списке меню. Перейдите на вкладку с надписью Совместимость , а затем найдите вариант с надписью Запустить эту программу в режиме совместимости для. Вам нужно снять его, затем нажмите ОК , чтобы активировать.
2] Проверьте службы Windows
Вам нужно будет проверить состояние некоторых необходимых служб Windows. Запустите диалоговое окно «Выполнить», сделайте это, нажав Windows Key + R , затем введите services.msc в поле и нажмите ОК . ,
Следующим шагом является поиск службы Windows Image Acquisition (WIA), щелкните ее правой кнопкой мыши и выберите Свойства
Отсюда важно убедиться, что для Тип запуска установлено значение Автоматически , а для Состояние службы установлено значение Работает. ,
Наконец, нажмите кнопку Применить , затем перейдите и проверьте, работает ли ваш сканер.
Находясь там, вы также должны убедиться, что Панель запуска процесса DCOM Server , Обнаружение аппаратного обеспечения оболочки , Удаленный вызов процедур и Сопоставитель конечных точек RPC Службы также запускаются и устанавливаются в автоматический режим.
3] Запустите средство устранения неполадок оборудования
Запустите средство устранения неполадок оборудования и устройств и посмотрите, поможет ли это вам. Чтобы запустить его, в поле Начать поиск введите следующее и нажмите Enter:
4] Обновите драйверы для вашего сканера
Время от времени Windows 10 известна удалением сторонних драйверов с помощью их общих драйверов после обновления из предыдущей операционной системы. Скорее всего, это может быть причиной того, что ваш сканер больше не работает.
Чтобы вручную обновить драйвер сканера, вам необходимо посетить официальный веб-сайт бренда вашего сканера и найти раздел загрузки драйверов. Там вы должны найти драйверы для вашей конкретной марки сканера, задача, которую должно быть довольно легко выполнить.
СОВЕТ : предложения по устранению проблем сканера, советы по устранению неполадок и способы их устранения.
Сегодня в Интернете есть несколько бесплатных программ обновления драйверов, предназначенных для автоматического обновления драйверов. Вы можете проверить их тоже.
Смотрите этот пост, если ваш принтер не работает в Windows 10.
Вывод
Вот и закончилось описание работы в приложении Advanced IP Scanner и его подробного функционала. От конкурентов приложение выгодно отличается огромным количеством возможностей и полной бесплатностью (даже для юридических лиц). Разумеется, без недостатков также не обошлось. Для доступа к ощутимому количеству опций необходимо устанавливать Radmin Viewer, что для некоторых будет недопустимой мерой, ведь такая программа неплохо бьёт по общей безопасности локальной сетки.
Сканер далеко не идеально определяет слишком редкие девайсы, и даже включение режима повышенной точности может не спасти, и ПК определится неточно или вовсе не обнаружится, что приведёт к дальнейшим проблемам в работе.
Каждый пользователь или it-специалист должен сам решать, какими средствами им пользоваться в своей деятельности. Advanced IP Scanner является лишь одним из нескольких средств для работы с локальными вычислительными сетями, которое подойдёт не всем. Некоторым будет недостаточно функций, другим же наоборот — всё покажется слишком сложным. В таких ситуациях стоит посмотреть в сторону конкурентов.