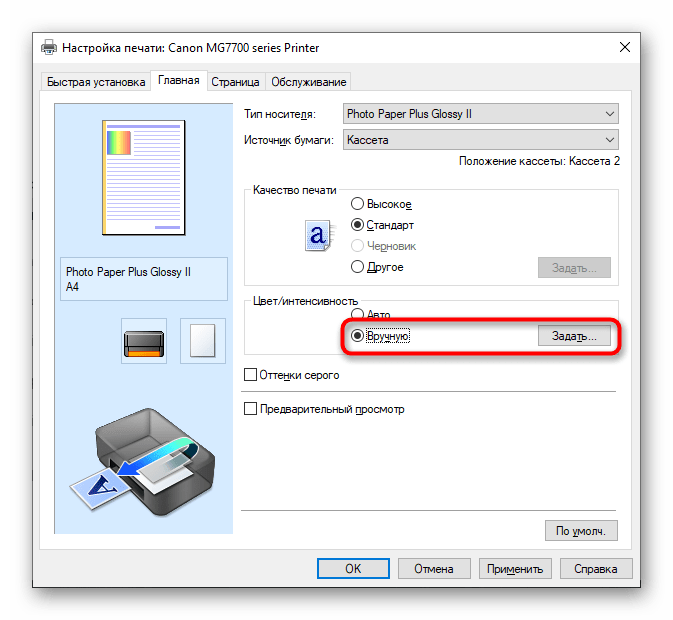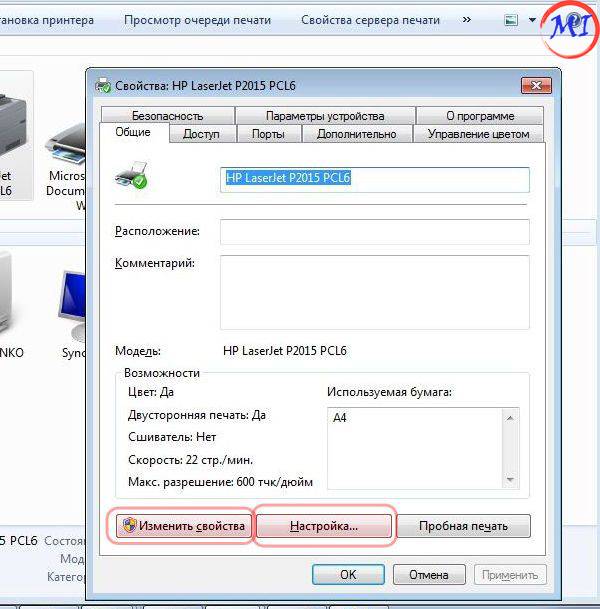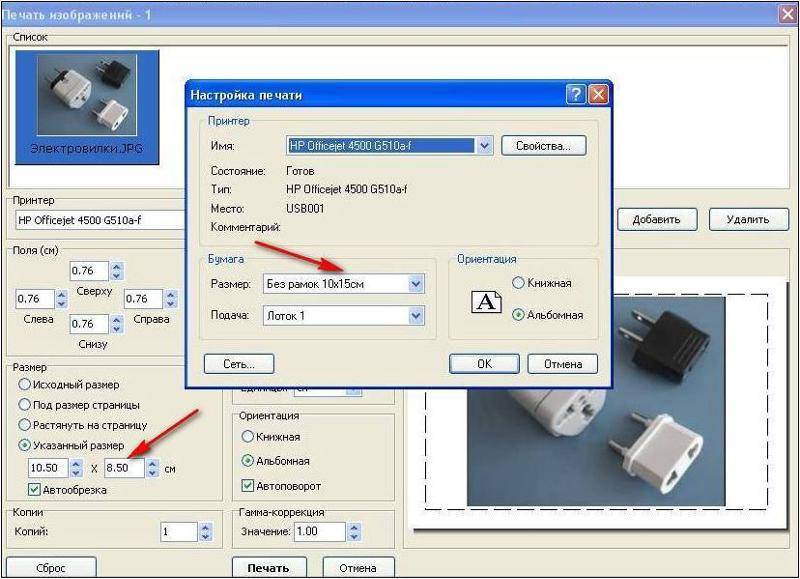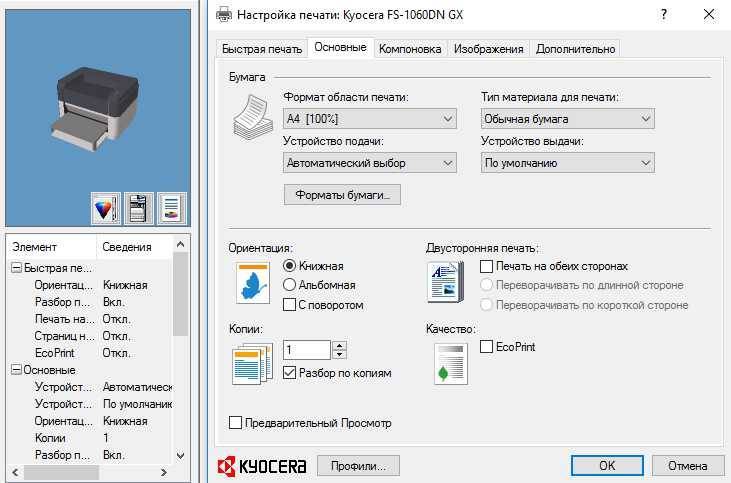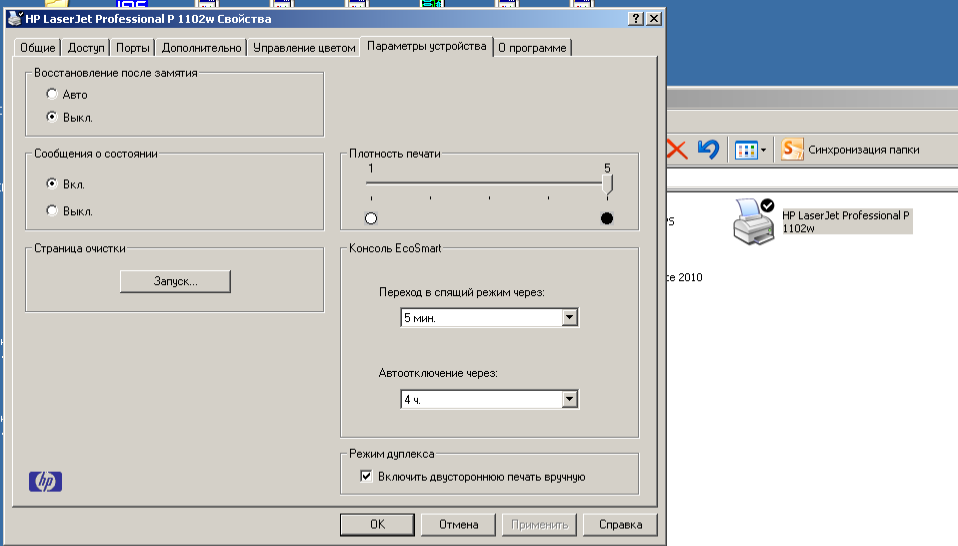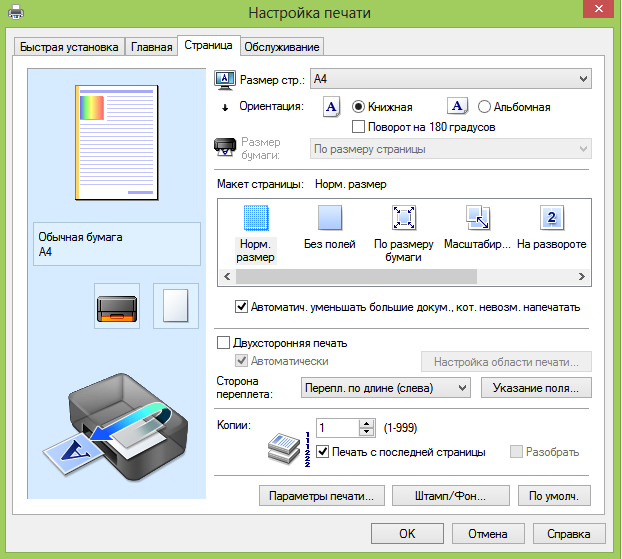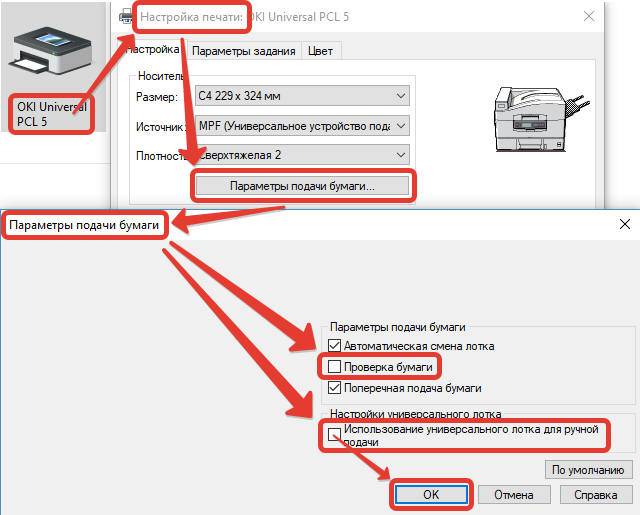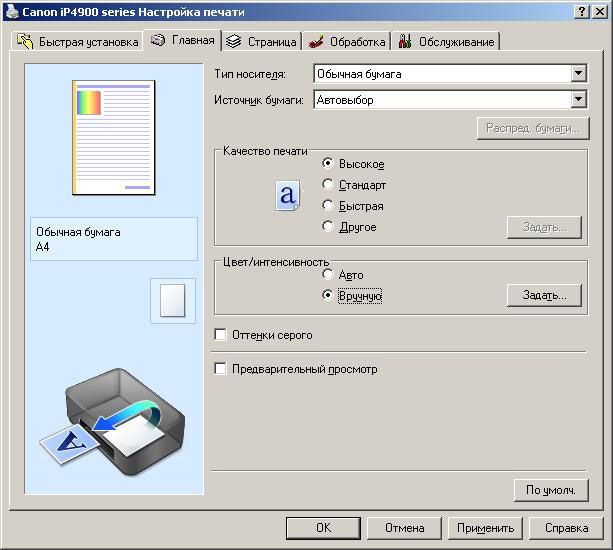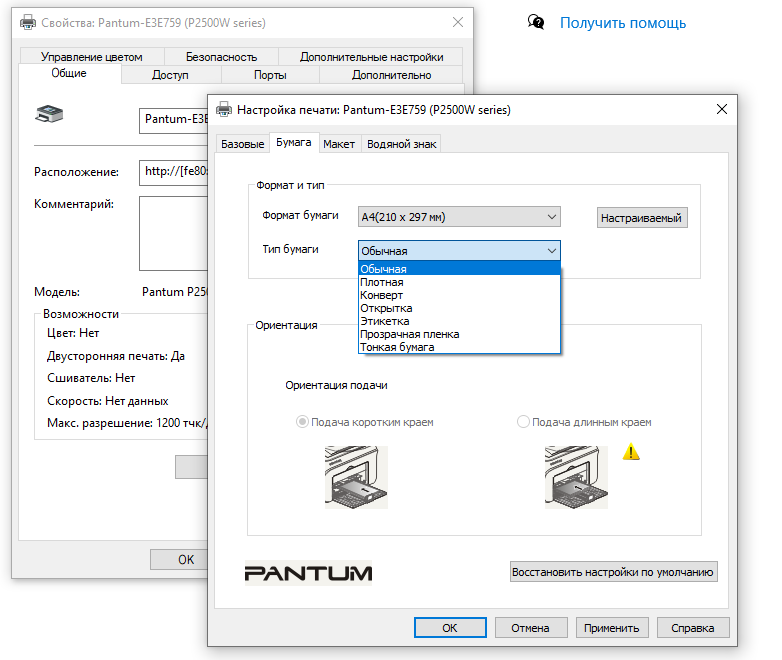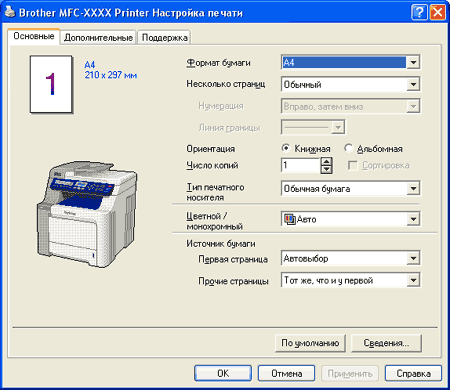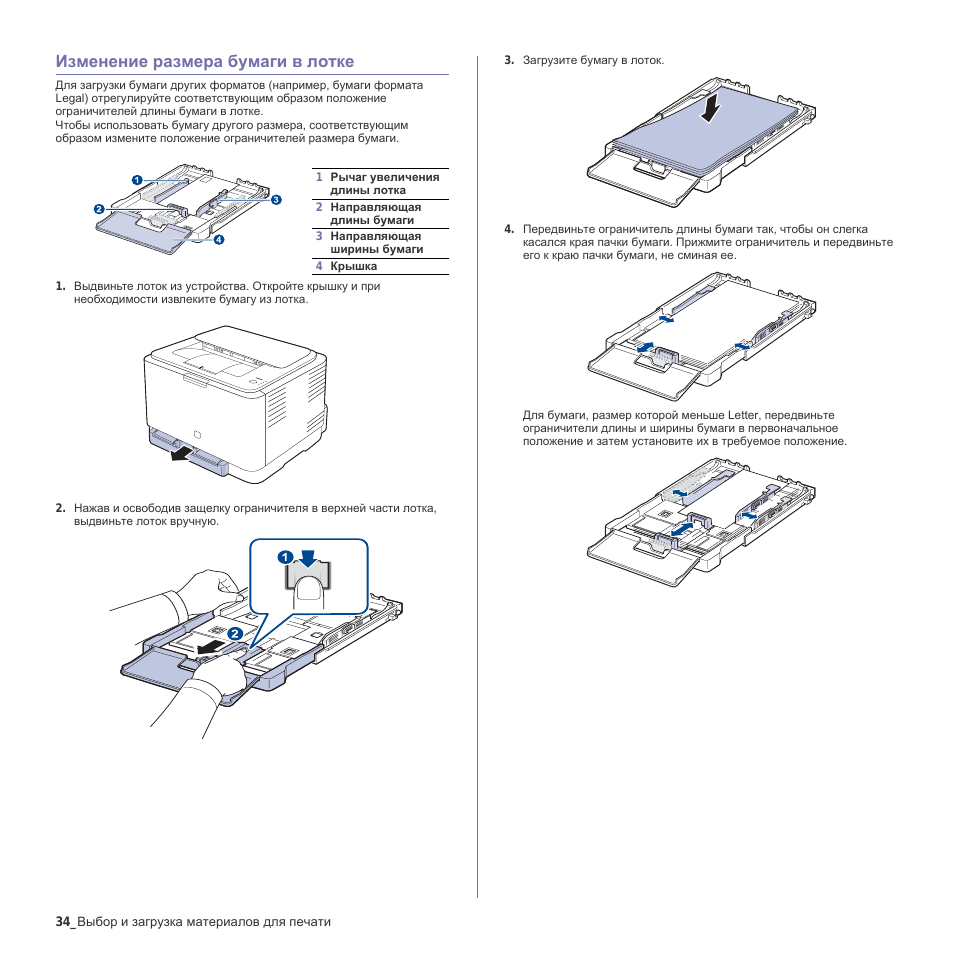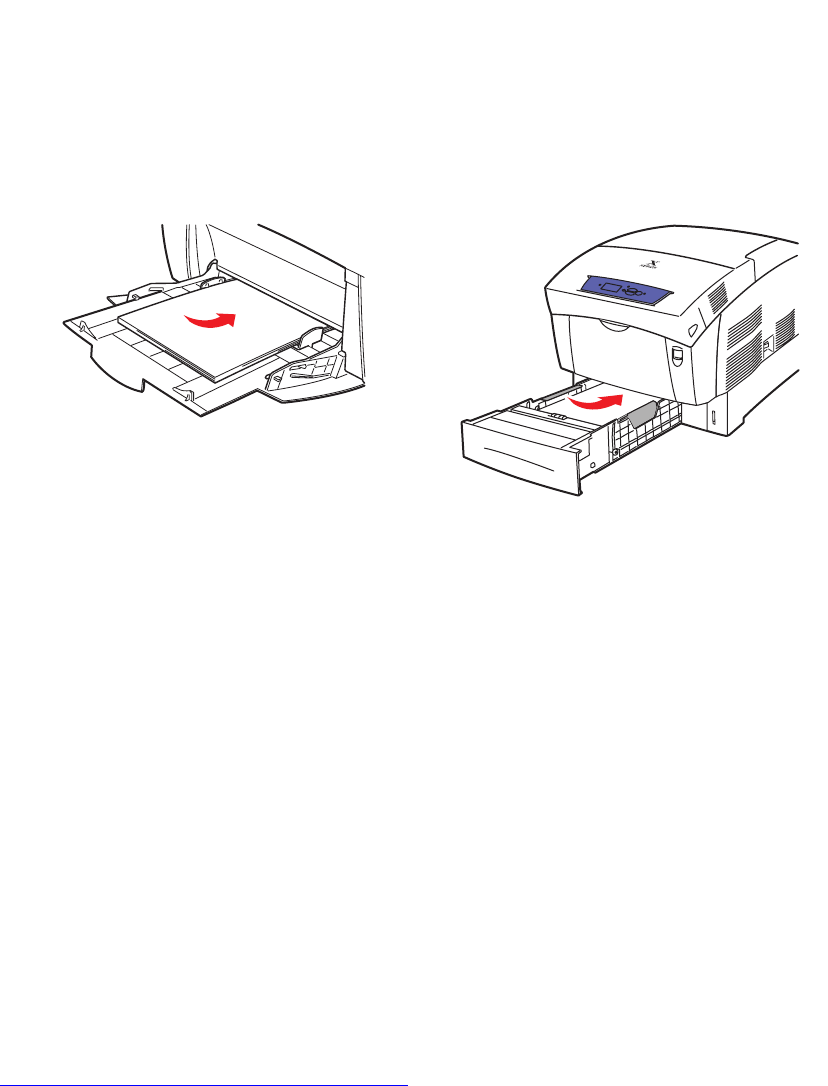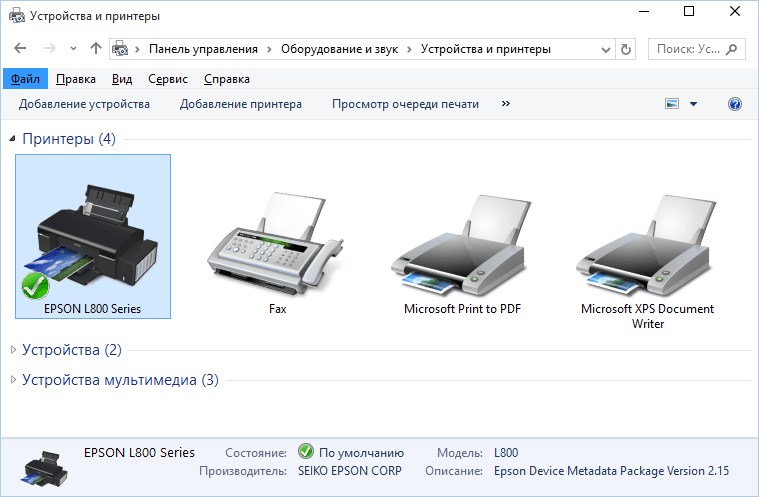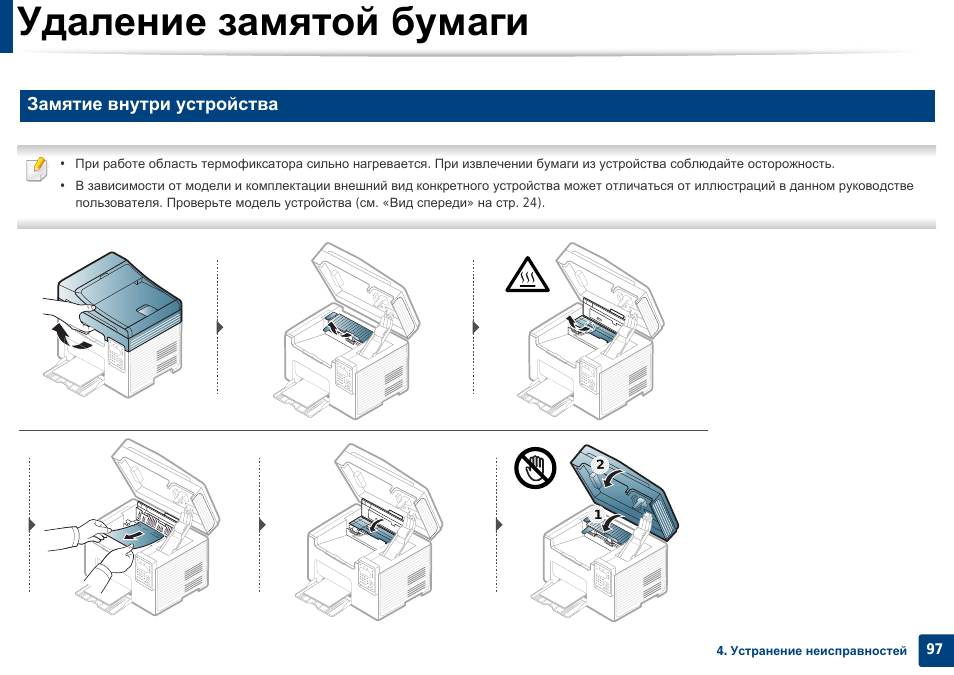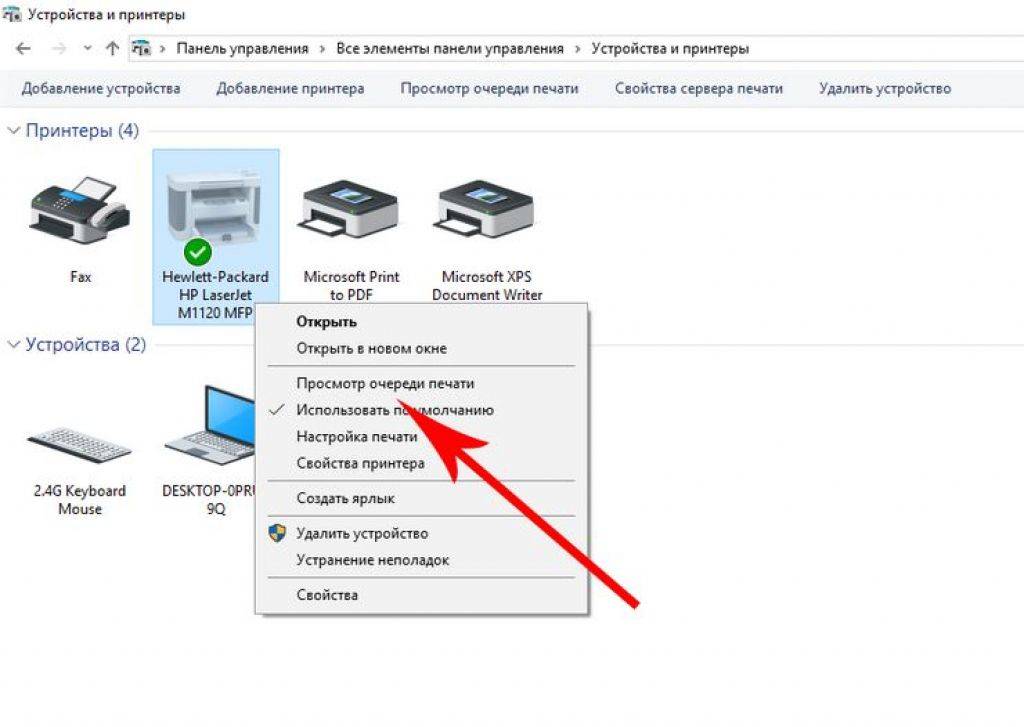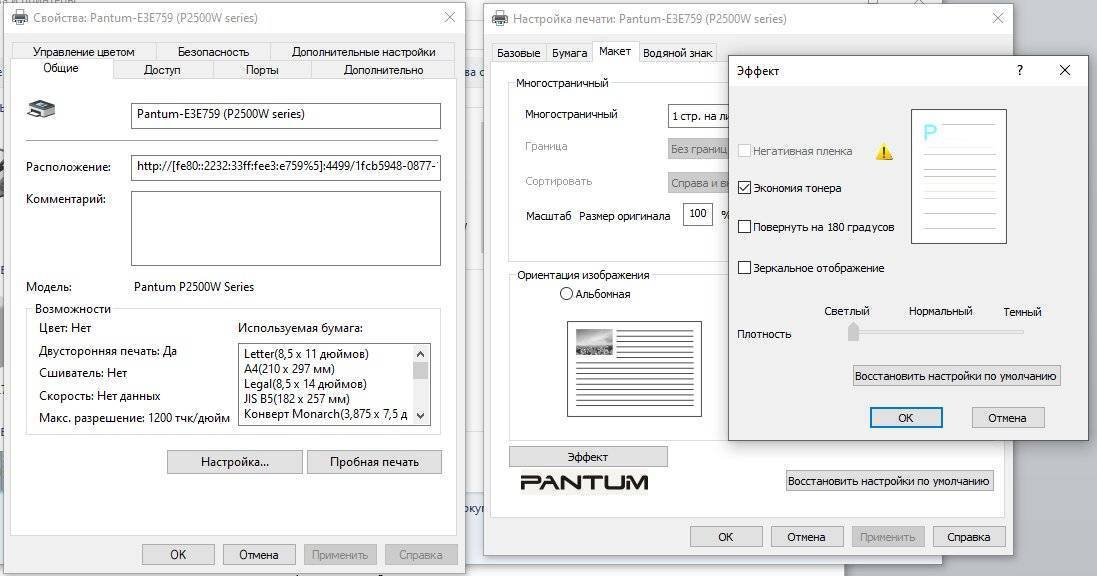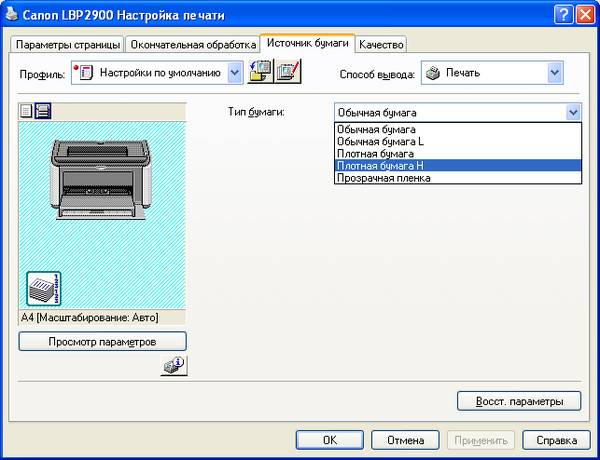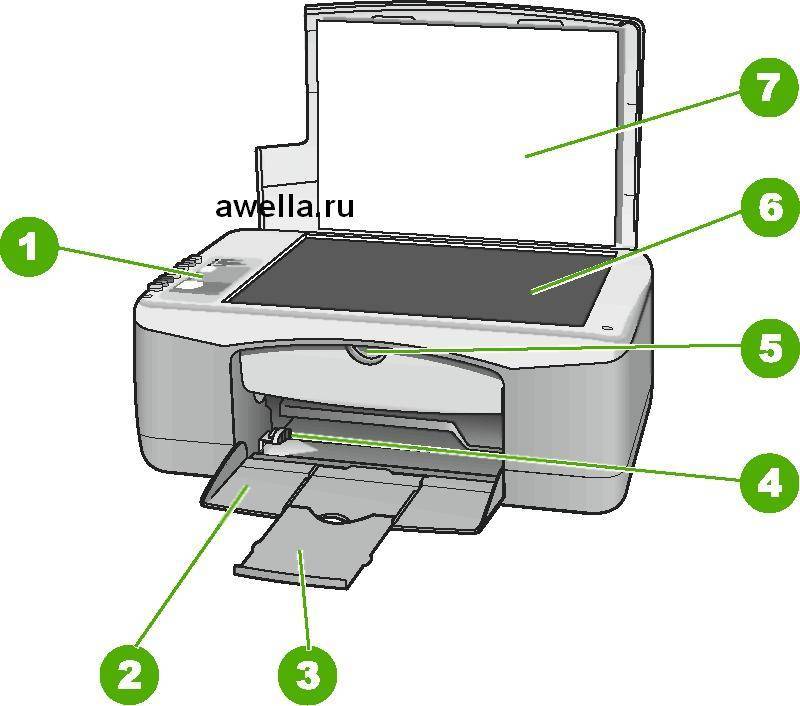Какая максимальная плотность бумаги для печати
Определенного стандарта между картоном и бумагой не существует. С учетом ГОСТа, бумага имеет массу на 1 м2 до 250 грамм, при этом в своем большинстве состоит из растительных волокон, которые связаны друг с другом поверхностным сцеплением, при этом могут находиться склеивающие составы, окрашивающие пигменты, минеральные добавки, натуральные и синтетические волокна.
Картоном же называется бумага, которая в своем большинстве состоит из растительных волокон, но у него большая масса на 1 м2 м и толщина. С учетом американской классификации, картоном является изделие, которое имеет массу на 1 м2 больше 160 грамм.
Открытки профессионально Напечатанный по качеству Карточки в 5 ″ x7 ″ или 4.25 ″ x5. Плоский размер 5 дюймов. Выберите для своих карточек стандартную матовую, стандартную глянцевую или матовую бумагу из переработанной высококачественной бумаги. В тот же день Печать доступно на плоских картах размером 5 ″ x7 ″ при заказе до 12:XNUMX.
Laser Принтеры закрепите тонер на странице с помощью тепла, чтобы Любая бумага который Будем быть поврежденным жарой – нет-нет. Если это струйный Принтер, Ты можешь печатать почти на Любая бумага, по крайней мере, не повредив Принтер. Качество Будем варьироваться в зависимости от того, что Являетесь Он Печать (например, текст, графика, фотографии) и тип Бумаги.
Выбор принтера
При выборе принтера для печати фото на фотобумаге в домашних условиях нужно обращать внимание на:
стоимость расходных материалов — красок, картриджей;
разрешение печати — чтобы получались, например, качественные снимки 10х15 см, оно должно быть не менее 300х300 DPI, для снимков другого формата — еще больше;
скорость печати — струйный принтер может печать одно фото в течение минуты, у лазерных устройств скорость выше;
размер техники — в домашних условиях не всегда есть возможность разместить большое устройство.
Лазерный
Лазерное устройство позволяет делать печать на фотобумаге в большом объеме. У таких принтеров высокая стоимость, но она оправдывается их преимуществами:
высокое качество печати;
большой ресурс картриджа;
устойчивость фотографий к выцветанию.
При этом для лазерного принтера подходит только качественная фотобумага, поэтому на расходные материалы также придется потратиться. Чтобы узнать, как пользоваться фотобумагой, достаточно ознакомиться с инструкцией на упаковке.
Струйный
Струйный принтер — один из самых доступных вариантов со своими плюсами и недостатками. Небольшая стоимость многих моделей делает их популярными среди тех, кто хочет печатать фотографии в домашних условиях. К минусам относится следующее:
стоимость картриджей — их нужно регулярно заправлять, а когда они засохнут, придется покупать новые;
низкая скорость печати;
большой расход краски.
Но доступная стоимость и хорошая детализация цветных снимков в некоторых случаях перевешивают недостатки. Если вам нужно иногда распечатывать фото на фотобумаге на принтере, то нет необходимости переплачивать за другое устройство.
Сделать использование струйного устройства более экономичным можно с помощью СНПЧ — системы непрерывной подачи чернил.
Светодиодная печать
Светодиодные принтеры по принципу своей работы похожи на лазерные, но основное отличие заключается в том, что вместо лазера используются тысячи светодиодов. У этих устройств много плюсов:
высокое качество печати — такое же, как и у лазерных принтеров;
хорошая производительность — принтер быстро печатает снимки на фотобумаге;
надежность — такие принтеры редко ломаются;
небольшие размеры — светодиодный принтер можно разместить даже в небольшой комнате, чтобы распечатывать фото с компьютера.
AutoCAD
При наличии в распоряжении у пользователя чертёжной программы AutoCAD, он может легко напечатать листы практически любого формата. Эта функция добавлена для печати, в первую очередь, чертежей, которые редко имеют размеры A4. А подходит она для любого принтера, в том числе и рассчитанного только на небольшие листы. Процесс печати выглядит следующим образом:
- Изображение на листе А3 делится на части видовыми экранами (невидимыми рамками).
- Полученные рамки расширяются на 10 мм в каждую сторону и смещаются так, чтобы при печати страницы могли лежать внахлёст. Это позволит склеивать изображения на двух или нескольких листах без потери деталей по краям.
- Открывается раздел печати. Сначала в формат листа А4 вписывается первая часть рисунка, затем — вторая (и все остальные, если печатается большее по размеру изображение).
Перед отправкой картинки на принтер стоит убедиться в том, что для всех частей разделённого рисунка выбран одинаковый масштаб. Это позволит избежать проблем при соединении страниц. Также выравнивание масштабов можно упростить, делая одинаковые рамки.
Печать на картоне: возможна ли
По предназначению картон можно разделить на типографский, обувной, упаковочный, технический, строительный
Так же немаловажно, какая плотность картонной бумаги и насколько на ней «растекаются» чернила
Можно ли производить печатать на картоне:
- можно, если подаватель устройства сможет «заглотить» картон (в определенных ситуациях потребуется небольшое нажатие руками, чтобы лист нормально прошел в принтер) и затем, не перегибаясь, картон обязан выйти из устройства. Как правило, при печати простая бумага проходит через устройство сгибаясь, в таком случае используется только бумага, которая имеет плотность наподобие грамот;
- если устройство протягивает бумагу не перегибая ее, то можно вставлять плотную бумагу и запускать процесс.
Флексографический метод
Флексографская печать приобрела обширное распространение за счет возможности работы с абсолютно любыми материалами. Это может быть алюминиевая фольга, пленка с тончайшей структурой, гофрокартон и прочее. Данный метод обладает удивительной технологической гибкостью. Использование каширования, отличающегося отсутствием формирования паров от растворителей, позволило получать пленку с множеством слоев и картинкой на одном из них в течение одного прогона.
От печатного механизма напрямую зависит вид самого устройства, его функциональность, качество готового изображения, производительность и надежность. Флексографские машины обладают более простой конструкцией печатного устройства, по сравнению с офсетными. Стандартная схема представлена красочным элементом и двумя цилиндрами – для печати и формовки.

Печать на картоне для упаковки плотного или гофрированного типа чаще всего производится при помощи флексографских секций. Ранее данная методика позволяла наносить только цифры и текст, но совершенствование данной области и новые разработки обеспечили получение многокрасочных изделий высокого качества.
MS Excel
Редактор таблиц Microsoft Excel вряд ли получится использовать, чтобы напечатать большое изображение. Зато с его помощью можно легко разбивать на несколько частей документы. Тем более что такая программа — не только самый простой, но и почти единственный способ, как напечатать на принтере А4 таблицу на плакате А3.
Порядок действий следующий:
- Перейти к вкладке разметки страницы и выбрать размер А4.
- Убедиться, что экран автоматически разделился на отдельные страницы. При необходимости, можно скорректировать границы и изменить масштаб, уменьшая или растягивая всё, что нужно напечатать. В лист поместится то, что ограничено пунктирными линиями.
- Перейти к разделу «Файл» — «Печать».
- Выбрать одностороннюю печать и листы А4. Распечатать документ.
Возможность разбить электронную таблицу на части для печати на листах разного размера работает на любых принтерах. Количество листов и размеры полученного в результате документа можно корректировать с помощью масштаба. Желательно делать текст достаточно крупным, чтобы его было возможно прочитать.
Paint
Стандартная программа, предназначенная для работы с графикой, позволяет распечатывать изображения в разных форматах. Алгоритм действий несложный:
- Открыть изображение в графическом редакторе.
- Выбрать меню «Файл» и перейти к разделу «Печать» — «Параметры страницы».
- Установить нужные параметры: масштаб страницы — 150%, «Уместить» — 1 на 2 страницах. Ориентация должна быть альбомная, если мы печатаем лист в формате 297х420мм, и наоборот — книжная, если исходник должен получиться в размере 420х297мм.
- Распечатать изображение.
Изменение масштаба позволит получить картинку без потери за счёт границ. А вот тексты и другие документы распечатывать таким способом не получится. Правда, можно сделать сначала скриншот изображения на экране, а потом отправить в Paint — но качество полученного результата будет невысоким.
MS Word
Ещё один способ печати АЗ на принтере А4 связан с использованием офисной программы Word. Она позволяет работать как с текстом, так и с изображениями. Однако перед тем, как печатать, картинку придётся вставить в документ.
- Подготовить документ Ворд. Вставить в него изображение или текст.
- Перейти к меню «Файл» — «Печать» и выбрать подходящее печатающее устройство.
- Перейти к свойствам принтера, выбрать формат печати A3, а вместо пункта «1 страница на листе», который стоит по умолчанию, задать разделение большого формата на несколько маленьких — «2 страницы на листе».
Способ будет работать не на всех принтерах, а только на тех, где можно выбрать или вручную задать формат печати А3. Зато этот вариант даёт возможность напечатать не только изображения, но и тексты. Это может понадобиться, например, при создании плаката с надписями.
Adobe Reader PDF
Если документ или изображение сохранены с расширением PDF, разобраться, как напечатать на обычном принтере формат АЗ, поможет небольшая инструкция:
- Открыть документ в программе Adobe Reader и перейти к меню печати.
- Выбрать режим постера и настроить режим так, чтобы изображение поместилось на нескольких листах.
- Задать книжную ориентацию.
Теперь достаточно нажать на кнопку печати и подождать, пока электронный документ не распечатается на двух листах. Точно так же печатаются большие изображения любого размера.
AutoCAD
При наличии в распоряжении у пользователя чертёжной программы AutoCAD, он может легко напечатать листы практически любого формата. Эта функция добавлена для печати, в первую очередь, чертежей, которые редко имеют размеры A4. А подходит она для любого принтера, в том числе и рассчитанного только на небольшие листы. Процесс печати выглядит следующим образом:
- Изображение на листе А3 делится на части видовыми экранами (невидимыми рамками).
- Полученные рамки расширяются на 10 мм в каждую сторону и смещаются так, чтобы при печати страницы могли лежать внахлёст. Это позволит склеивать изображения на двух или нескольких листах без потери деталей по краям.
- Открывается раздел печати. Сначала в формат листа А4 вписывается первая часть рисунка, затем — вторая (и все остальные, если печатается большее по размеру изображение).
Перед отправкой картинки на принтер стоит убедиться в том, что для всех частей разделённого рисунка выбран одинаковый масштаб. Это позволит избежать проблем при соединении страниц. Также выравнивание масштабов можно упростить, делая одинаковые рамки.
Особенности
Из-за высокой плотности материала процесс печати на нем достаточно сложен. Для предотвращения расслаивания и деформаций должен быть исключен существенный изгиб.
Печать визиток на картоне большим тиражом редко обходится без смены стапеля, так как мощности принимающего и записывающего элементов устройства недостаточно для толщины картона. Из-за частоты замен становится рациональным обеспечение непрерывного рабочего процесса при помощи автоматических механизмов.
Также требуется оснащение приборами для удаления пыли из-за ее большого количества, что характерно для картона.
На каком принтере можно печатать на картоне
С учетом того что плотность у картона приблизительно в пределах 350 грамм/м2, совершенно не любой принтер сможет обеспечить его распечатку. Стоимость на оборудование, которое все-таки может поддерживать эту плотность, значительно не отличается от обычного. Так как этих принтеров очень много, перечислять все устройства нет смысла, можно выделить только самые популярные среди потребителей:
- Эпсон L-800. Может обеспечивать перенос информации на картон плотностью в пределах 65-320 г/м2, за счет чего может производить печатать на плотной бумаге. Кроме того, этот принтер имеет относительно компактные габариты, поэтому его можно с легкостью использовать в домашних условиях, не занимая много места. Помимо этого, это устройство может производить и цветную печать, и в черно-белом режиме, поскольку оборудовано струйной технологией. Возможный формат бумаги для распечатки А4, причем этих листов оборудование сможет распечатать до 40 шт. в 1 мин. Для бесперебойной эксплуатации в бумажный лоток можно заложить до 110 листов, а с помощью постоянной подачи чернил они значительно экономятся, обеспечивая при этом отличное качество печати.
- Кэнон PIXMA MG-3540 является относительно недорогим принтером. Как и вышеописанная модель может работать с бумагой плотностью до 320 г/м2 и также имеет небольшие габариты. Это значительно упрощает эксплуатацию оборудования дома. Поскольку этот принтер тоже является струйным, то он распечатывает как цветные, так и черно-белые изображения, но в тоже время, в отличие от вышеописанного устройства, является сканером и ксероксом. Невзирая на свою многофункциональность и такой же возможный формат листов размера А4, скорость у этого оборудования не более 10 листов за 1 мин. Бумажный лоток тоже чуть меньше (90 листов), однако с учетом невысокой скорости печати это не является значительным недостатком.
- Хьюлетт Паккард Deskjet Ink Advantage так же, как и оба из вышеописанных принтеров может производить распечатку на листах плотностью 320 г/м2. Устройство также струйное, а поэтому есть возможность цветной печати, причем его размеры чуть больше, в отличие от других моделей. Скорость печати небольшая, приблизительно 10 листов за 1 мин., бумажный лоток тоже намного меньше и составляет 60 листов. Из особенностей нужно выделить ЖК-экран, с помощью которого оборудованием также удобно пользоваться, как и во время управления с ПК.
Также существуют и лазерные принтеры, которые будут отличными помощниками в каждом офисе. Их основное преимущество – высокая скорость печати и производительность. Эти устройства имеют большие возможности для печати на бумаге разной плотности и фактуры. Большинство из принтеров могут как выполнять обычную печать, так и работать в качестве сканера или ксерокса. Причем они совершенно несложны в эксплуатации.
Широкоформатные изделия
Цветная печать на картоне в широком формате больше подходит для цифровой специализированной машины. Ее можно найти в типографии, где предоставляются соответствующие услуги. Устройства классифицируются по методу печати на рулонные, листовые, офсетные и цифровые. Каждый из них подходит для работы с данным материалом. Современные технологии позволяют автоматизировать множество операций, которые ранее приходилось выполнять вручную.
При помощи компьютера осуществляется управление всем рабочим процессом, благодаря чему машины приобретают новые возможности. Помимо функции срочной печати, можно в ходе выполнения тиража добавлять необходимые поправки в неограниченном количестве. Стоит отметить, что цифровые устройства имеют лазерный принцип работы.

За счет автоматизации, обеспечения высокой скорости и отличного качества печати остается только установить желаемые параметры и запустить машину, предварительно загрузив листы картона.
Оверпринт
Как вы уже поняли офсетная печать печатается 4мя красками. Пурпурной, желтой, синей и дополнительной черной. В печати нередки следующие ситуации. К примеру мы хотим создать розовый фон, а на нем черный текст. Как ведет себя в такой ситуации принтер? 4 цвета печатают на разных листах. Далее эти листы соединяют вместе. То есть на одном листе будет напечатан розовый фон пурпурной краской. На другом листе будет напечатан черный текст. При соединении разных каналов могут получиться погрешности. Черный текст неровно ляжет в пустые области между розовой краской и образуются белые зазоры. Наибольшее значение это имеет в случаях шрифтов малого размера. В этом случае на помощь приходит Overprint. Эта настройка не оставляет пустот, а печатает поверх всех каналов с краской. Фактически черный шрифт ляжет поверх розовой краски. С одной стороны, в результате наложения 2х красок друг на друга сам черный станет сочнее, а с другой стороны будут убиты зазоры и погрешности на краях шрифта.
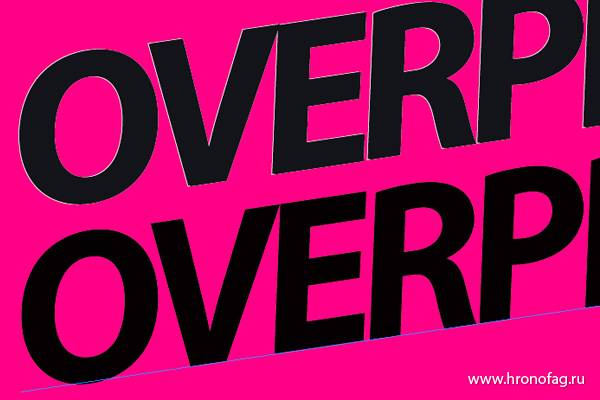
Overprint используют не только для черной краски, но и для получения интересных эффектов. Фактически тот же самый эффект имитирует режим наложения Multiply.
Подготовка фотографий к печати
Чтобы снимок получится качественным, нужно ознакомиться с инструкцией. Также перед тем как распечатать на фотобумаге любое изображение, учтите следующие советы:
Для подготовки фото к печати используйте специальные программы. Например, Picasa или ACDSee. Этот софт подходит для небольших изменений по цвету, насыщенности, резкости и другим параметрам. Сделать более детальную подготовку можно в фотошопе.
Настройте параметры фото для печати. Здесь можно выбрать ширину и высоту фото, а также размер бумаги. На этом же этапе выбирается разрешение, ориентация бумаги и многое другое. Обычно эти настройки есть в стандартной программе, которая устанавливается вместе с софтом для принтера.
Проверяйте разрешение фото. Для фотографии 10х15 см оно должно быть от 300 DPI.
Изучайте все функции фотопринтера. Зная, как напечатать фото на фотобумаге, вы сможете сделать яркий альбом с памятными снимками.
Используя струйный принтер, оставляйте снимки на 15-20 минут, чтобы они полностью высохли.
Сопоставляйте изображение с размером фото. Конечно, его можно обрезать, но в некоторых случаях это испортит снимок.
Автоматическая печать на обеих сторонах листа или печать буклета
При двусторонней печати:
- Для автоматической двусторонней печати используйте бумагу формата A4, Letter, Legal или Folio.
- Проверьте, чтобы задняя была крышка закрыта.
- Если бумага скручена, распрямите её и положите обратно в лоток для бумаги.
- Используйте обычную или тонкую бумагу. Не используйте высокосортную бумагу.Устройство сможет выполнить двустороннюю печать, если носителем печати является обычная бумага плотностью 60 — 105 г/м2. Печать на бумаге, имеющей плотность более 105 г/м2, приведёт к смазыванию и сильному закручиванию бумаги.
Чтобы настроить автоматическую двустороннюю печать или печать буклетов в драйвере принтера, следуйте инструкциям ниже:ПРИМЕЧАНИЕ: на рисунках ниже изображена типовая модель устройства и операционная система, которые могут отличаться вашей модели Brother и вашей операционной системы.
- Windows (двусторонняя печать или печать буклетов)
- Macintosh (двусторонняя печать)
- Можно задать двустороннюю печать или печать буклетов для одного конкретного задания или настроить драйвер на двустороннюю печать или печать буклетов для всех последующих заданий печати.Одиночное задание печати:
- В нужном приложении выберите опцию печати.
- Нажмите Свойства (Properties), чтобы открыть свойства печати. Перейдите к шагу 2.
Шаги могут различаться в зависимости от используемого приложения.
Все задания печати:
- Откройте Настройки печати (Printing Preferences). (Нажмите здесь, чтобы узнать, как открыть Настройки печати.)
- Перейдите к шагу 2.
- Выполните одно из следующих действий:
- Для драйвера принтера Windows (двусторонняя печать или печать буклета)
- Для драйвера принтера Windows BR-Script (двусторонняя печать)
Для драйвера принтера Windows (двусторонняя печать или печать буклета):
- На вкладке Основные (Basic) выберите одно из следующих значений в раскрывающемся списке Двусторонняя печать / Буклет (Duplex/Booklet):
- Двусторонняя печать (Duplex): выберите эту опцию, если требуется выполнить автоматическую печать на обеих сторонах листа.
- Буклет (Booklet): выберите эту опцию, если требуется выполнить автоматическую печать буклета. Чтобы получить буклет, сложите отпечатанные листы посередине. При использовании функции печати буклета имейте в виду, что формат бумаги, ориентацию, источник бумаги и другие настройки изменять не требуется.
- Нажмите кнопку Настройки двусторонней печати (Duplex Settings).
- В зависимости от выбранной опции можно изменить следующие параметры:ДВУСТОРОННЯЯ ПЕЧАТЬ (DUPLEX PRINTING):
- Тип двусторонней печати (Duplex Type): для каждой ориентации (альбомной или портретной) доступно 4 типа направления переплёта двусторонней печати.
- Смещение под переплет (Binding Offset): при выборе этой опции можно настроить смещение под переплет в дюймах или миллиметрах.
ПЕЧАТЬ БУКЛЕТОВ (BOOKLET PRINTING):
- Тип двусторонней печати (Duplex Type): для каждой ориентации (альбомной или портретной) доступно 2 типа направления переплёта двусторонней печати.
- Способ печати буклета (Booklet Printing Method): опция Разделить на партии (Divide into Sets) позволяет печатать буклет маленькими партиями и складывать их по центру без необходимости изменять порядок страниц. Можно задать число страниц в каждой маленькой партии буклета (1 — 15). Данная опция может помочь, если требуется получить буклет с большим количеством страниц.
- Смещение под переплет (Binding Offset): при выборе этой опции можно настроить смещение под переплет в дюймах или миллиметрах.
- Нажмите OK. Перейдите к шагу 3.
Для драйвера принтера Windows BR-Script (двусторонняя печать):
- На вкладке Расположение (Layout) выберите в разделе Двусторонняя печать (Print on Both Sides) параметр Переплет сверху (Flip on Short Edge) или Переплет сбоку (Flip on Long edge).
- Перейдите к шагу 3.
Нажмите Применить (Apply) => OK.
Если выполняется печать одного задания, нажмите в окне печати OK или Печать (Print), чтобы запустить печать.Если выполняется настройка для всех заданий, то драйвер настроен и данная конфигурация будет использоваться для всех последующих заданий печати.
- В приложении, из которого требуется выполнить печать, выберите опцию печати.
- В окне печати справа от поля Copies поставьте флажок в поле Two-Sided.(Недоступно для Mac OS X 10.4.)
- Выберите в раскрывающемся меню Layout.
- Выберите в раскрывающемся меню Two-Sided параметр Long-edge binding или Short-edge binding.
- Чтобы сохранить данную конфигурацию для будущих заданий двусторонней печати:
- Выберите Save As… или Save Current Settings as Preset… в раскрывающемся меню Presets.
- Введите имя предустановки и нажмите OK.
- Нажмите Print. Будет выполнена печать документа с заданными настройками.
Принтер для печати на картоне
Зачастую возникает ситуация, когда нужно напечатать текст или изображение на картоне. Для этого используется печатная машина либо принтер, выбор устройства зависит от размеров листа и их количества.
Оборудование лазерного или струйного типа с прямым трактом позволяет производить печать на картоне в домашних условиях. Лотки для загрузки и приема в таком принтере имеют один уровень с загрузкой страниц. Необходимость такого условия обосновывается отсутствием возможности изгибания материала и его легкой деформацией. При этом возможно применение листов с толщиной не более 3 мм.

Предварительно необходимо учесть параметры устройства и узнать максимальную плотность, с которой может осуществляться работа. Применение лазерного принтера для печати требует использования верхнего лотка и установку необходимого параметра, в ином случае появятся полосы вместо текста.
Виды возможных картонных материалов
Листовой картонный материал имеет одно неоспоримое преимущество – экологичность. Его можно использовать даже в детской комнате. Картон – многослойный материал, получающийся после прессования и переработки макулатуры и целлюлозы. Есть несколько классификаций картона по разным параметрам.

Упаковочный.
Полиграфический и дизайнерский.
Картон в зависимости от сырья, использованного при производстве
Мелованный картон;
Немелованный картон;
Хромэрзац;
Целлюлозный картон;
Лито мелования и др
Печать на картоне
В полиграфии картон используется очень широко для изготовления брошюр и книг, визитных карточек и календарей. Широкоформатная печать имеет особенности. На картоне, в отличие от бумаги, при вводе его через печатное устройство возникают сложности, так как нужно избегать сгиба, чтобы материал не деформировался и не расслоился. Еще в порах картона скапливается пыль, поэтому печатное устройство нужно обеспечить устройством для чистки.
Главное преимущество широкоформатной печати на картоне влагостойком – устойчивость изображения ко многим воздействиям: краска не выцветет на солнце, не страшны моющие средства и вода. При широкоформатной цветной печати на картоне воспроизводят мельчайшие переходы цвета. На картоне можно печатать даже фотографии.

Характеристики принтера для широкоформатной печати
Наша типография осуществляет широкоформатную печать на высокотехнологичном оборудовании Mimaki SWJ-320 S4. Технологические особенности машины позволяют выводить на печать изображение до 1200 dpi, при печати используются 4 цвета. Мы печатаем на картоне максимальной толщины не более 1,5 мм. Довольно высокое разрешение печати используется для того, чтобы при рассмотрении с близкого расстояния оно было таким же по видимости, как издалека, когда уровень печати не заметен глазу.
Мы работаем как со стандартными форматами максимум А0, так и с произвольными форматами от визитки до плаката шириной до 3,25 м и длиной до 30 метров.
Способы крепления готовых баннеров
Наша типография обеспечит качественную широкоформатную цветную печать на картоне в самые кратчайшие сроки. Определиться с выбором помогут высококвалифицированные опытные полиграфисты. Консультации – бесплатные, печать – по самым привлекательным ценам!
Детальный разбор бумаг
Итак, в лоток нужно класть бумагу, подходящую под его параметры или чуть меньше. Листы большего размера класть ни в коем случае нельзя. Получается, что небольшие тетрадные страницы класть в принтер можно, но будет ли удовлетворительным качество печати? Скорее всего, полученный результат окажется не очень четким из-за клеток или линеек тетрадных листов. А еще такая бумага может оказаться довольно тонкой, и тогда есть риск, что она замнется в принтере.
Для курсовых работ, рефератов, договоров или любых других документов подойдет стандартная бумага с плотностью 80 г/м2. А вот для печати фотографий и картинок подойдут уже более плотные листы. Грамоты, благодарственные письма, объявления можно печатать на глянцевой бумаге, так как текст на ней получится ярким, да и в целом она выглядит привлекательно.
Но в любом случае покупать бумагу наобум не стоит: лучше прочитать инструкцию к принтеру и не нарушать указанных в ней условий выбора бумаги.
Обычно ремонт принтеров стоит недешево, поэтому, чтобы сократить расходы компании, нужно следить за качеством бумаги и не печатать документы на некачественном материале.
Выбор бумаги
Фотографии, сделанные на фотопринтере, могут быть как глянцевыми, так и матовыми, в зависимости от типа бумаги.
Глянцевая бумага лучше подходит для тех снимков, которые будут храниться в фотоальбомах. Такое покрытие легко поцарапать и на нем остаются отпечатки пальцев. Но цвета на глянцевой поверхности получаются более яркими.
Матовая бумага подходит для снимков, которые вы будете пересматривать из раза в раз. Она не царапается, так как более устойчива к механическому воздействию. На ней лучше видны мелкие детали.
Чтобы правильно выбрать фотобумагу в принтер, обязательно обратите внимание на их совместимость. Эту информацию можно найти в инструкции к устройству
Неподходящую бумагу, скорее всего, также можно использовать, но качество изображения будет намного хуже. Технологии печати на матовой и глянцевой фотобумаге ничем не отличаются, результат зависит только от вида материала.
Вся бумага для печати снимков делится на две категории:
фирменная — от брендов Canon, Epson, HP, они же и производят большинство принтеров;
универсальная — от других брендов.
Фирменная фотобумага стоит дороже, но именно с ней получается самое высокое качество снимков. Известные бренды также предлагают специальные цветовые профили, которые можно использовать в графических редакторах для лучшей цветопередачи. Покупая бумагу для печати фото впервые, вы можете приобрести несколько упаковок от разных производителей, чтобы понять, какая вам нравится больше всего.
Настроить принтер на нужную фотобумагу можно в настройках, выбрав формат снимка и другие параметры.