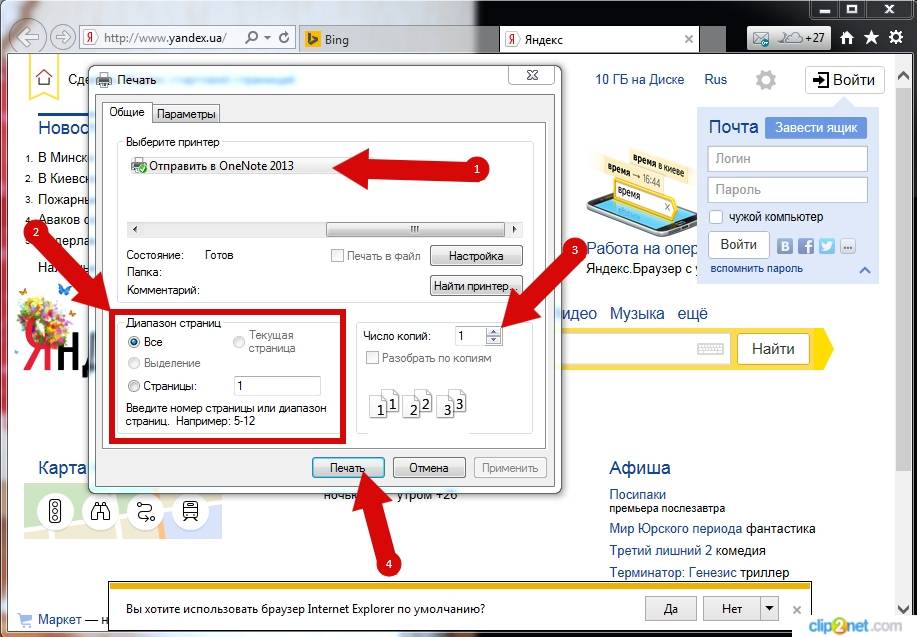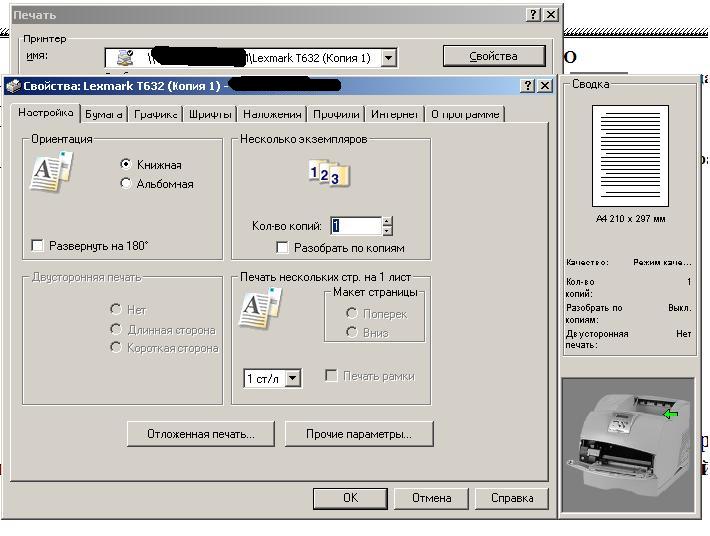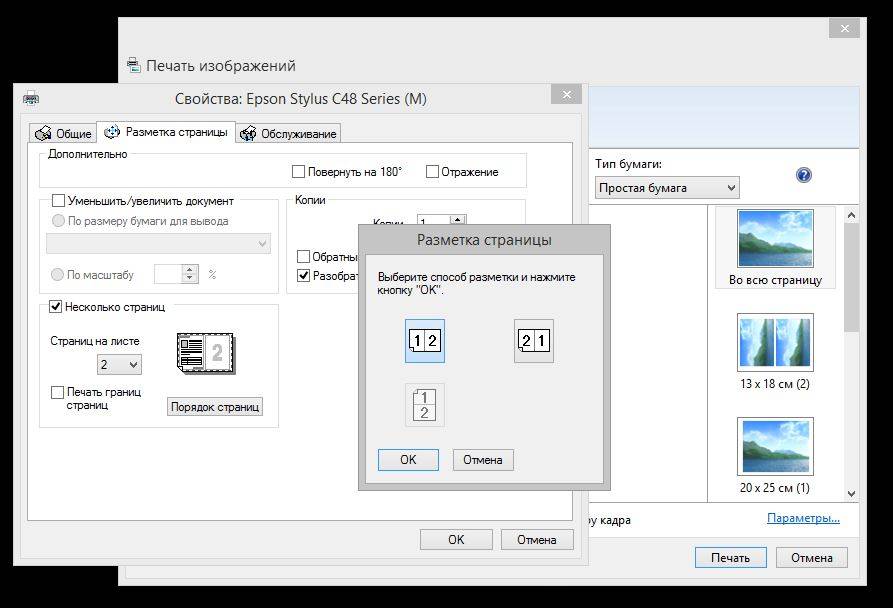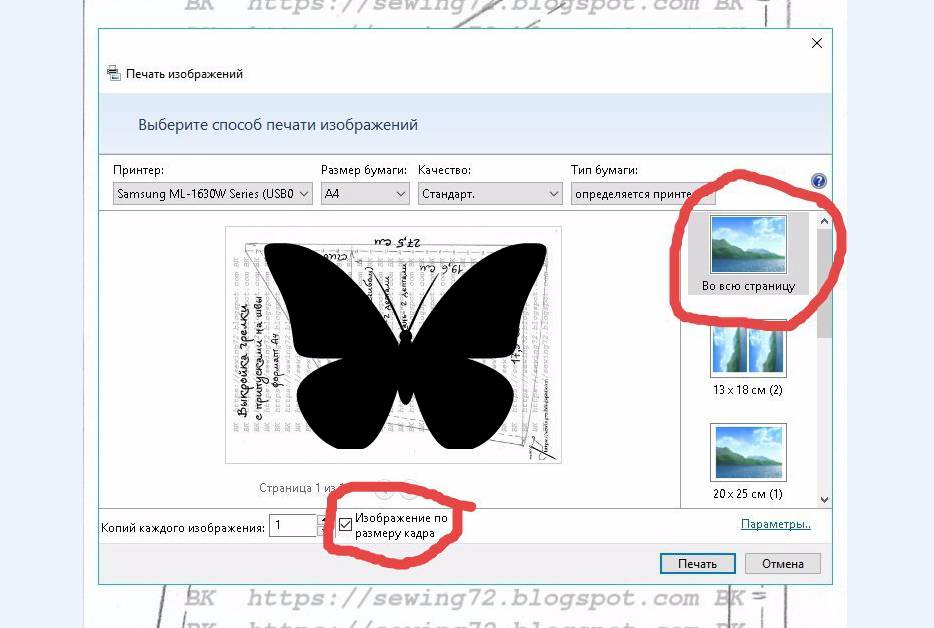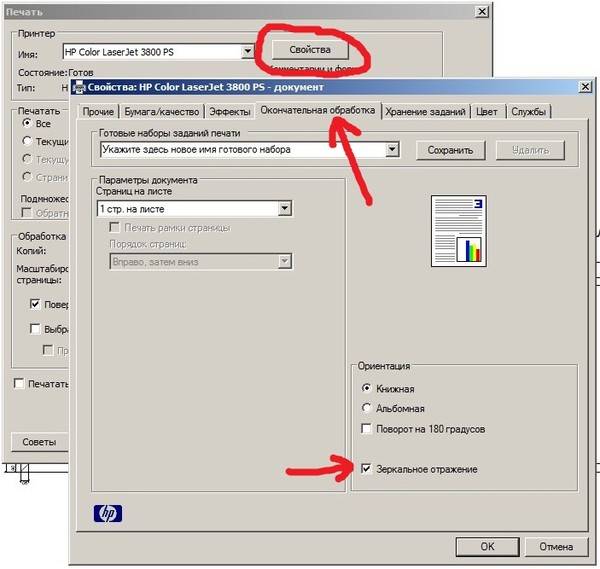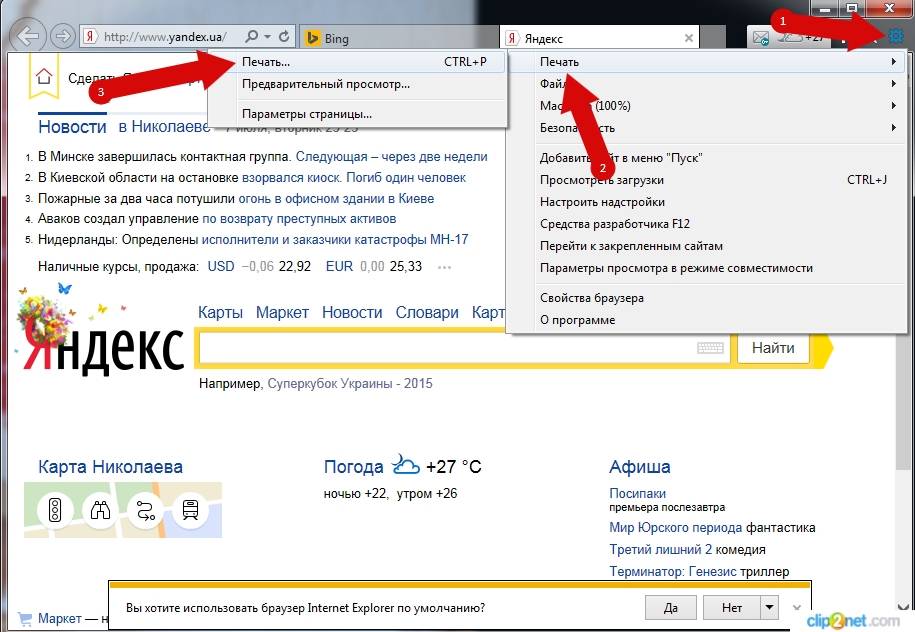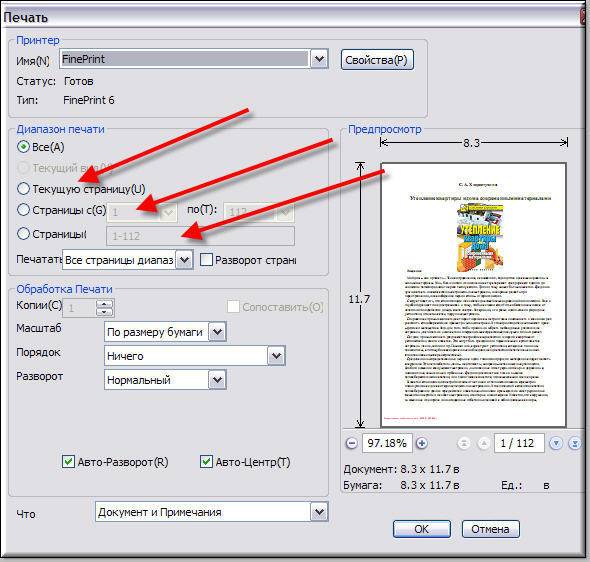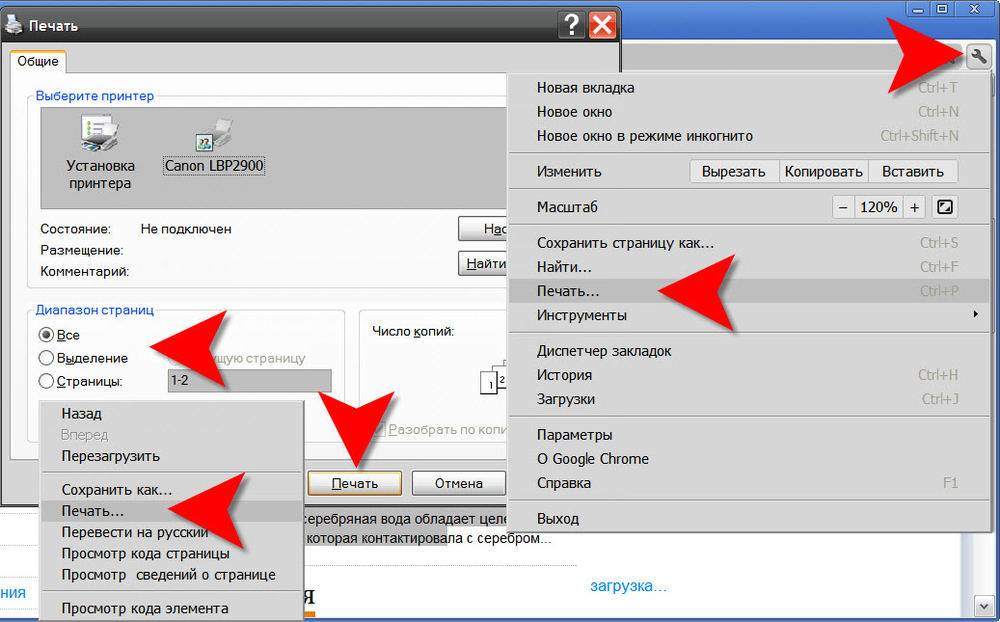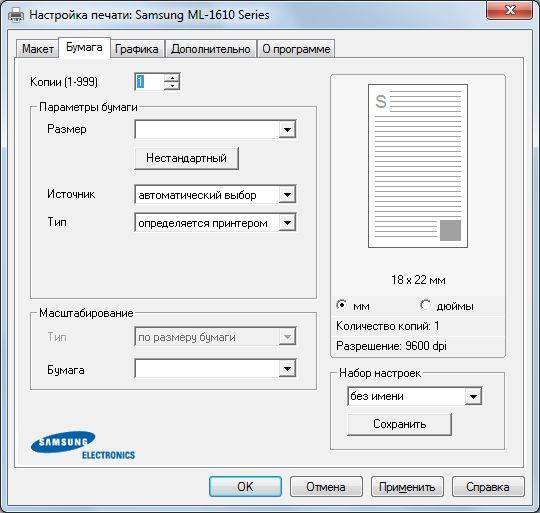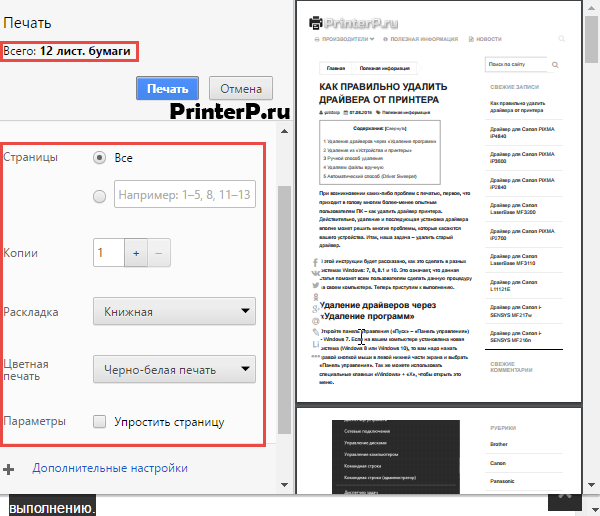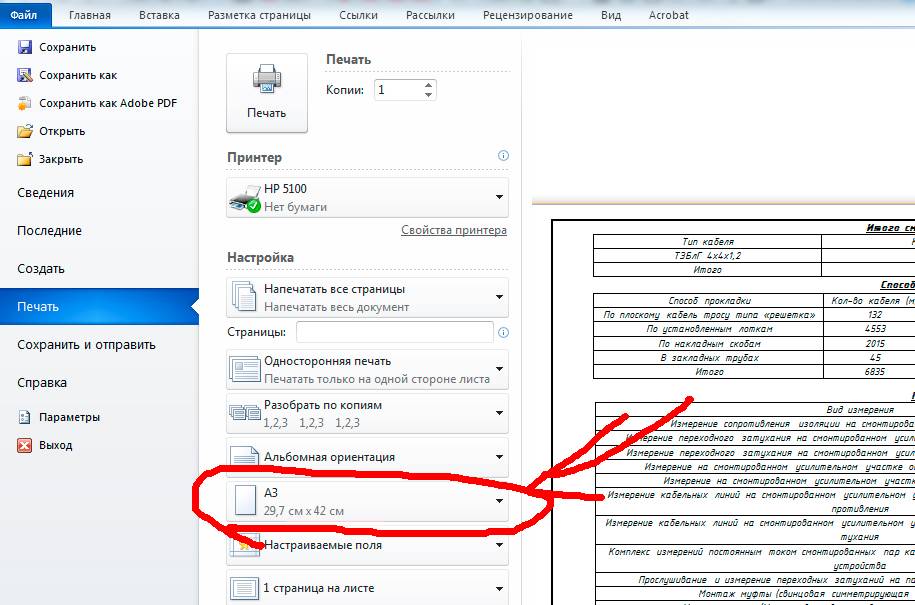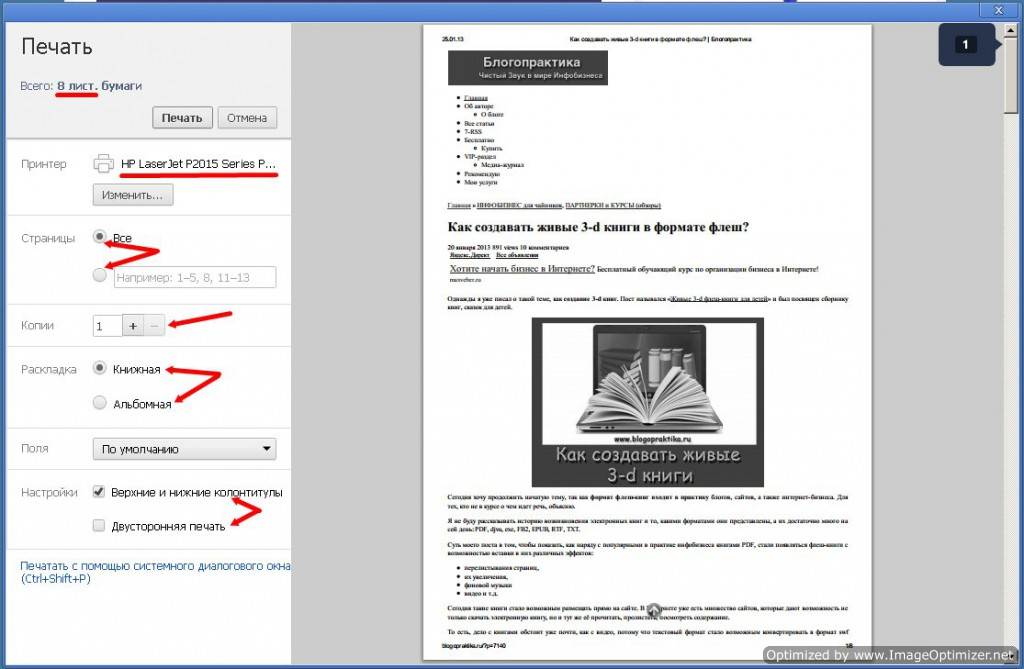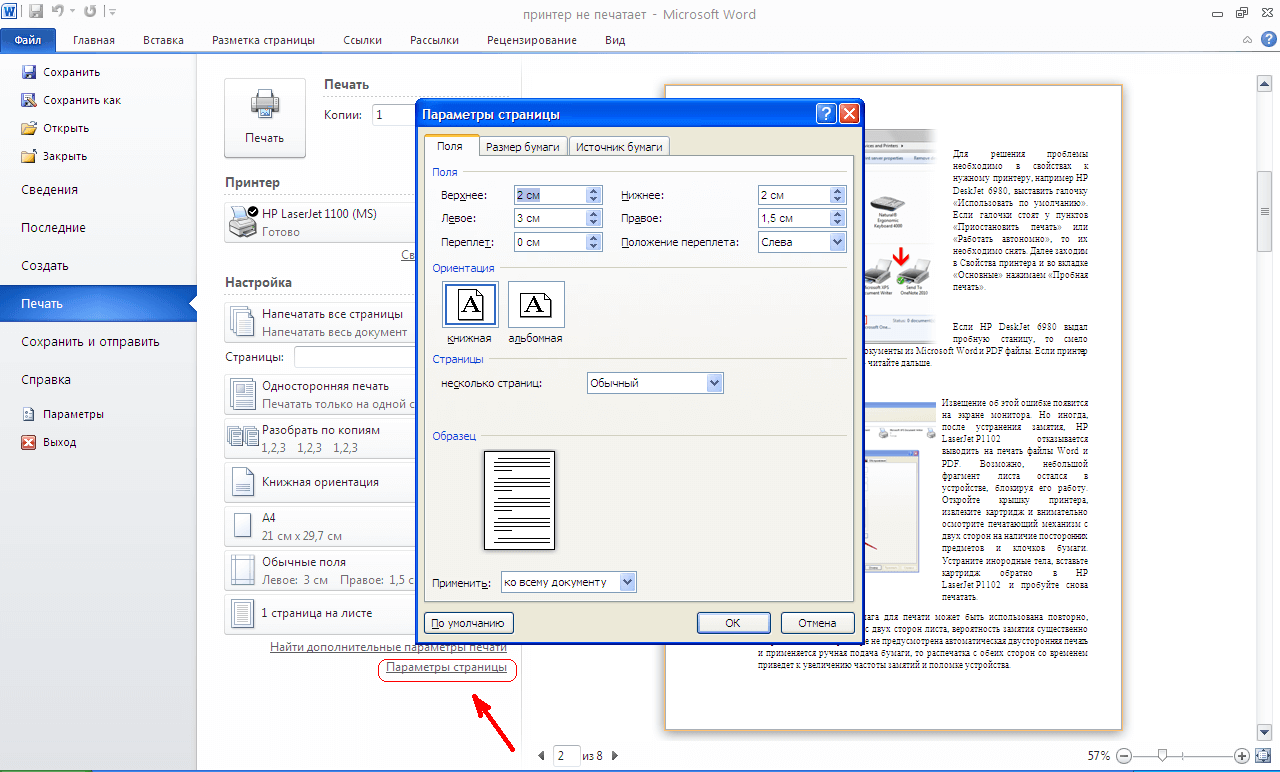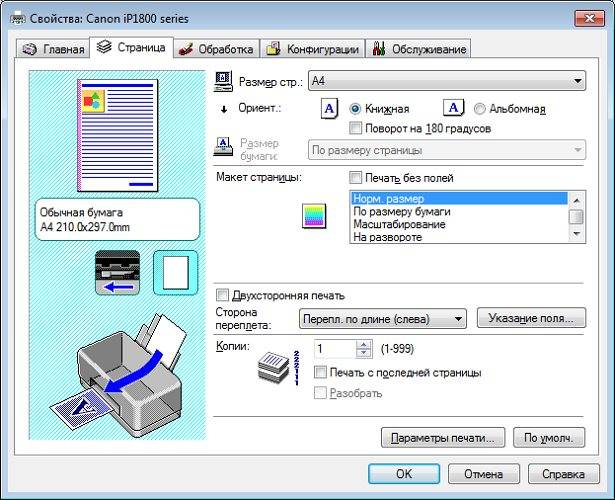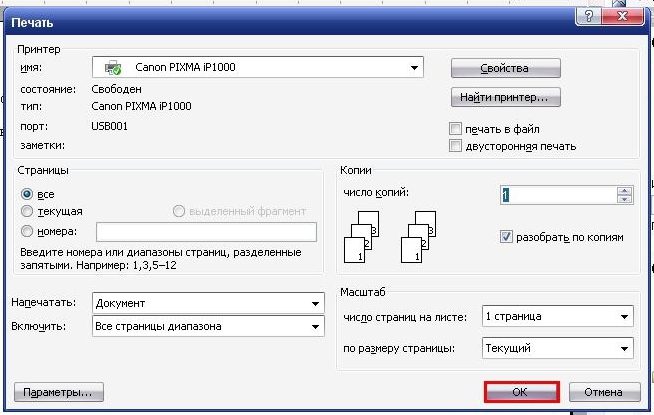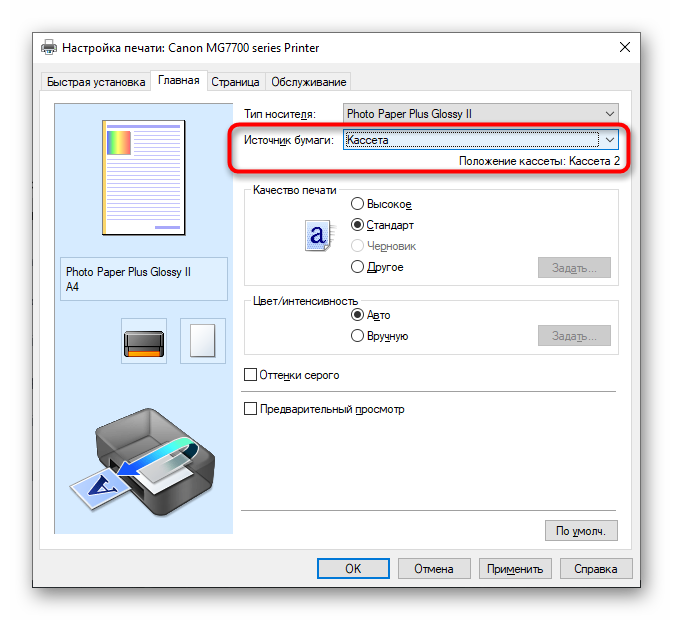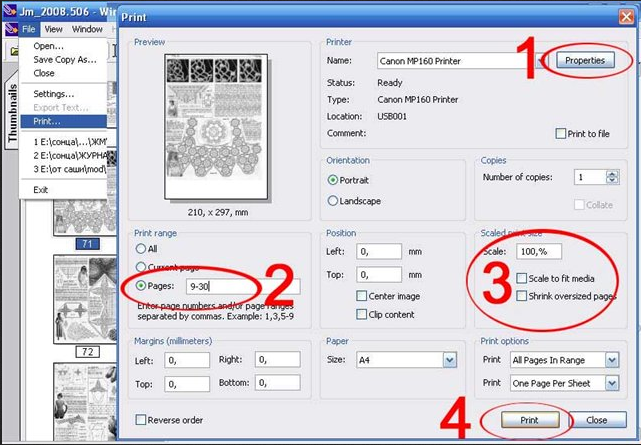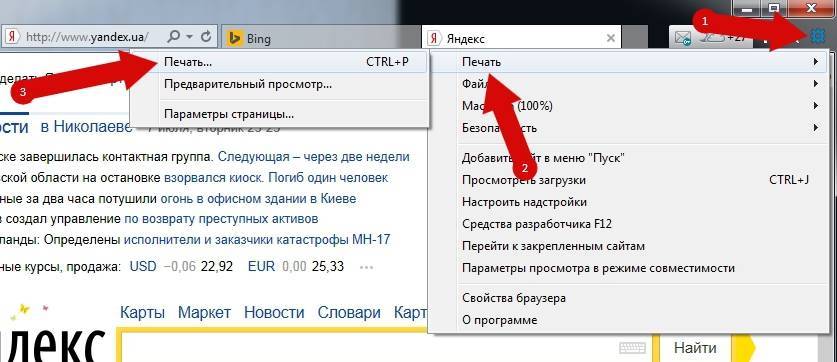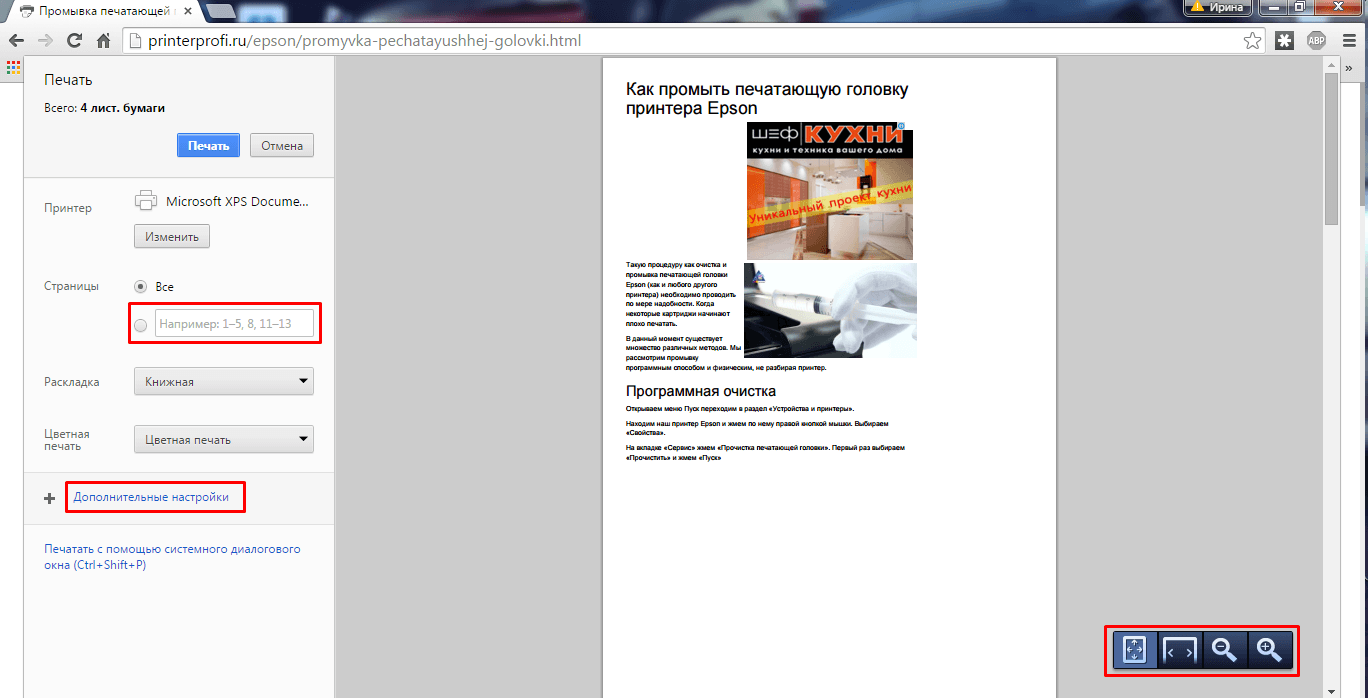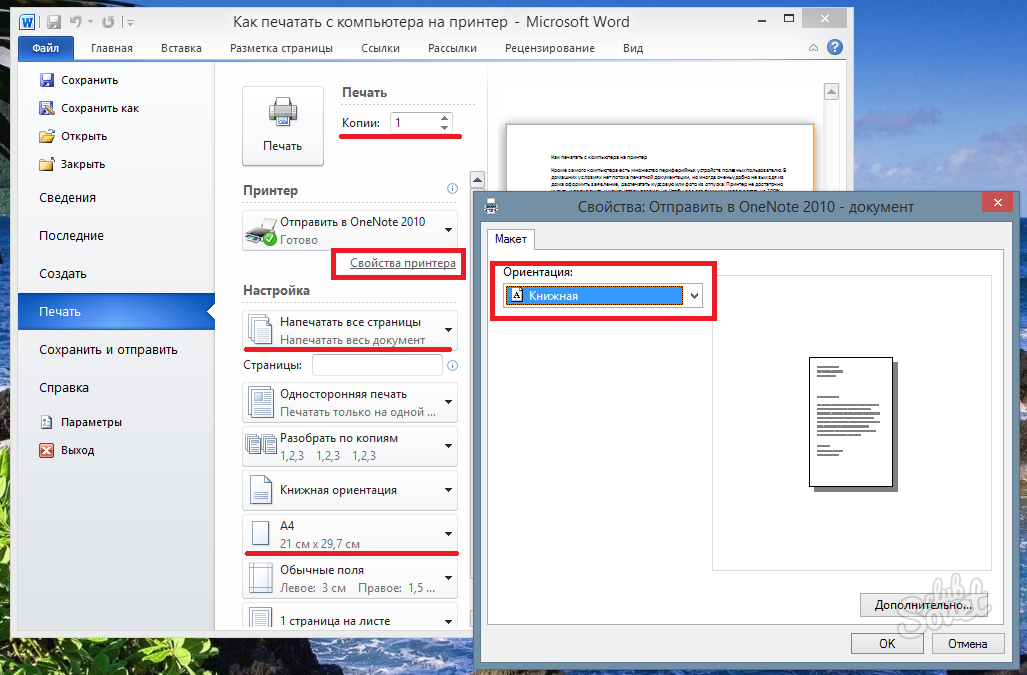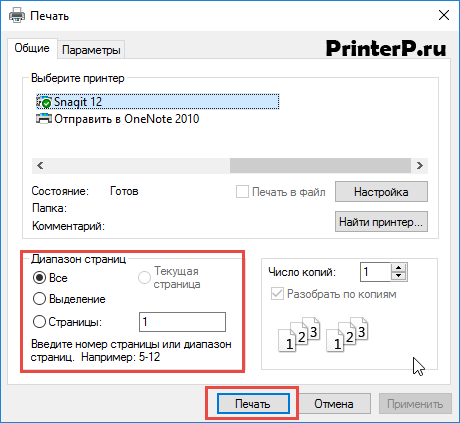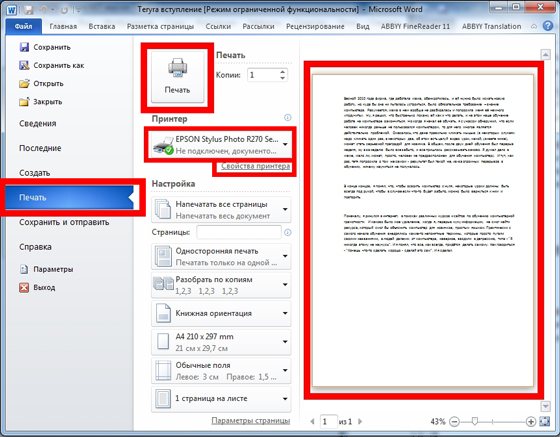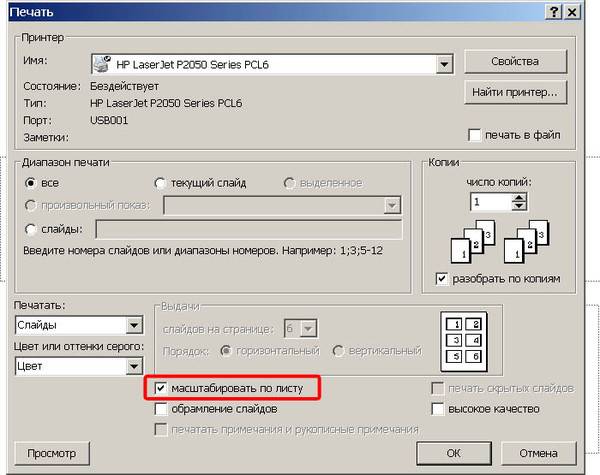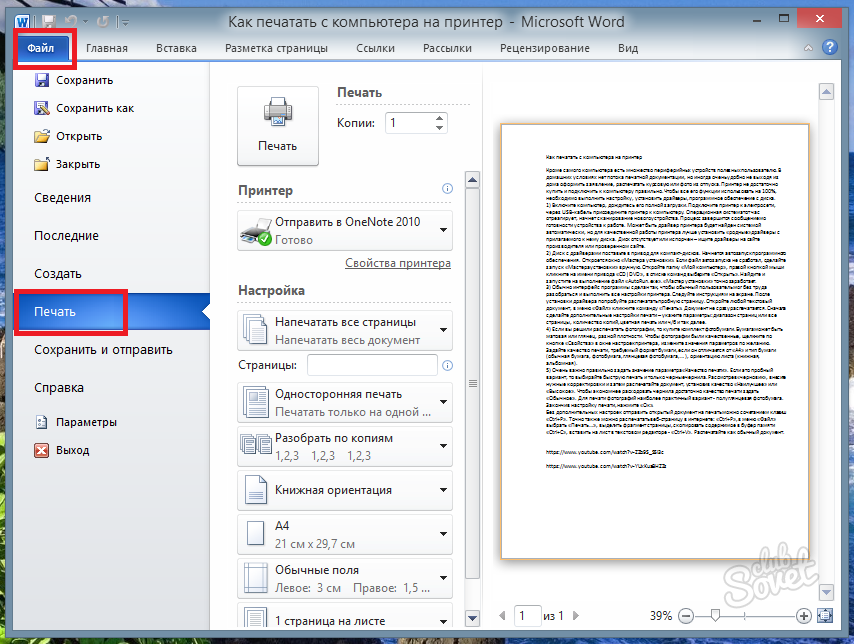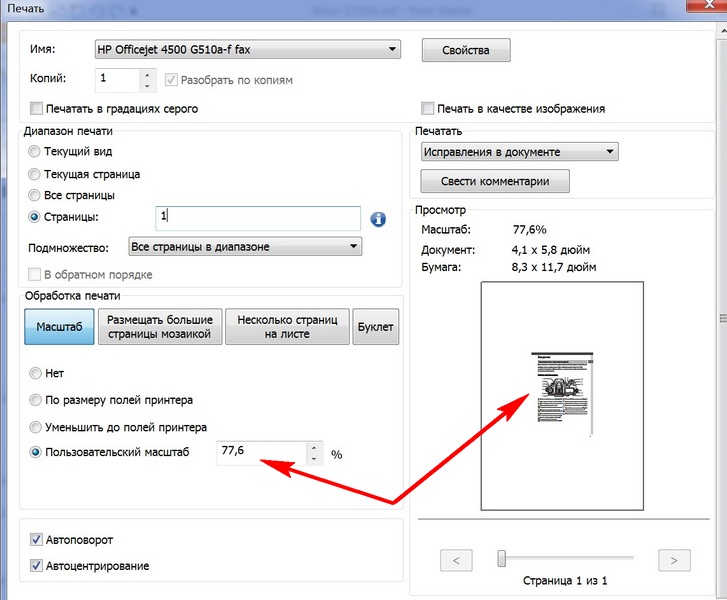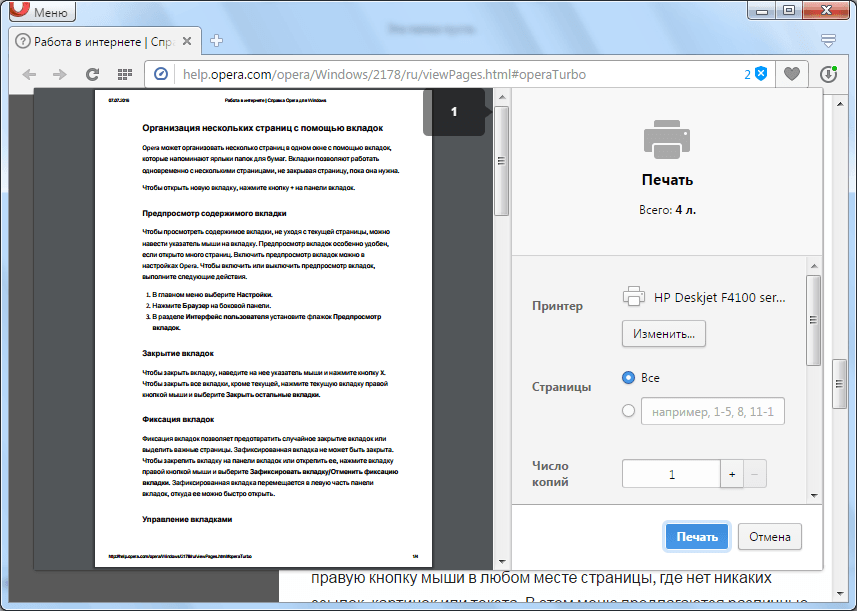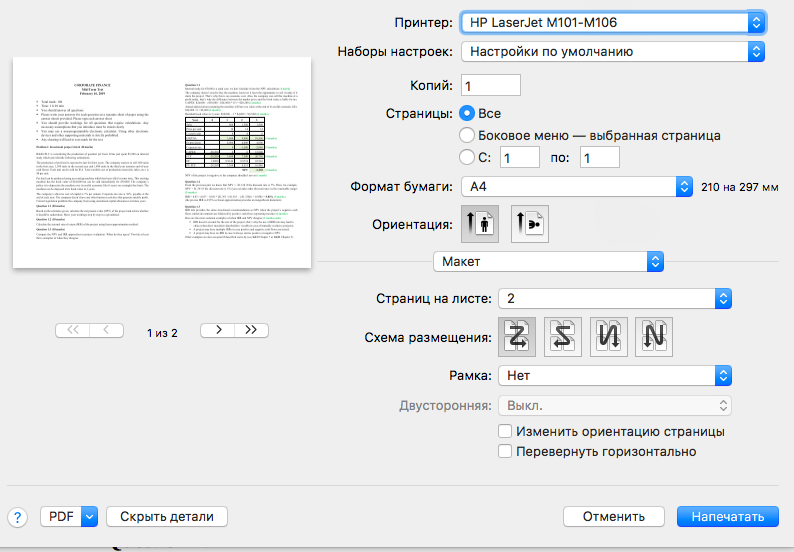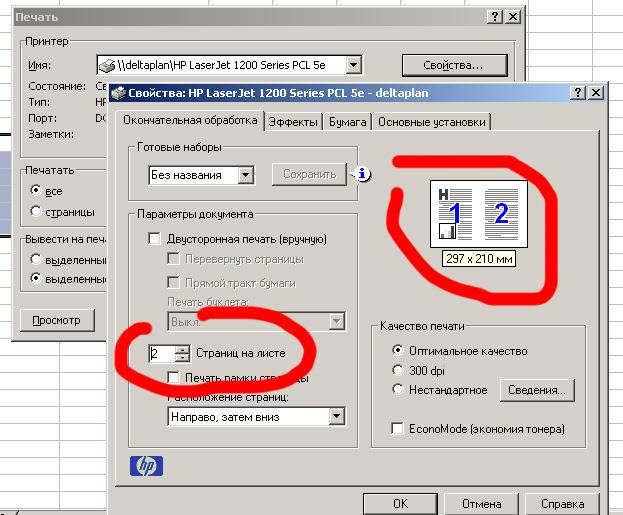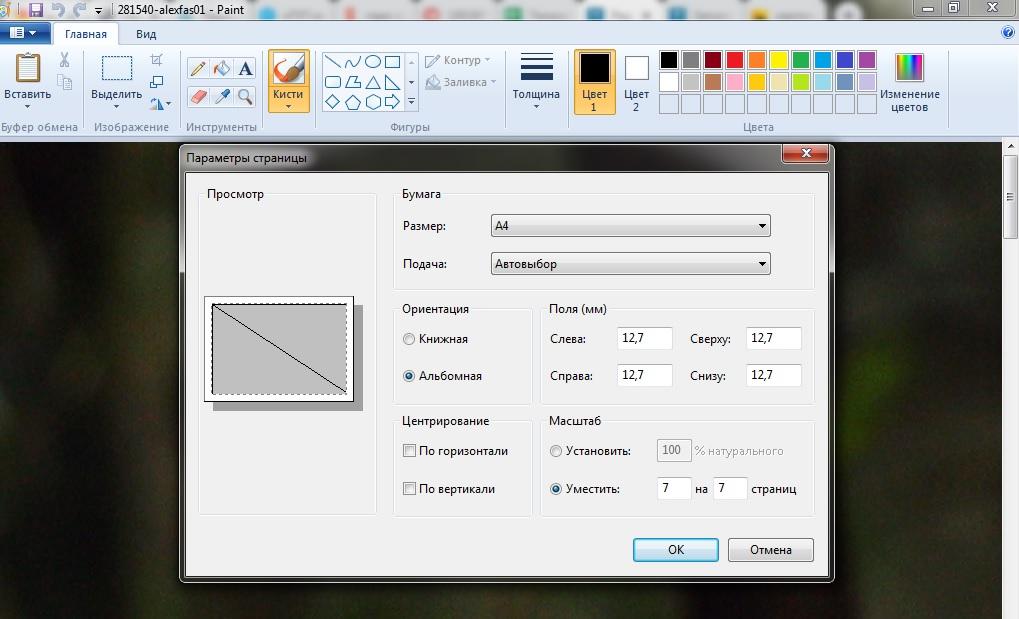Как распечатать с телефона через Wi-Fi Direct
Функция Wi-Fi Direct позволяет печатать со смартфона даже без наличия активного Интернет-соединения. Однако данной возможностью наделены не все печатающие устройства. Поэтому прежде чем приступить к настройкам печати внимательно изучите руководство пользователя принтером. Обычно во всех современных МФУ эта функция присутствует. Чтобы ее активировать, необходимо сделать следующее:
- Для принтеров с дисплеем
- нажмите на значок подключения принтера к Wi-Fi либо просто откройте настройки сети;
- смените метод подключения с Wi-Fi на Wi-Fi Direct;
- подтвердите действия и дождитесь выхода принтера в готовность.
На дисплее появится имя принтера и пароль (перепишите их). Далее возьмите смартфон, перейдите в настройки, найдите и откройте Wi-Fi. Активируйте функцию и дождитесь обновления списка активных устройств. Здесь Вы обнаружите сеть с именем Вашего принтера (указанным на дисплее). Выберите его и впишите запрашиваемый пароль, который ранее был также указан на дисплее принтера. Как только выполнится подключение можно приступать к печати материалов. Печать осуществляется при помощи любого специального приложения на Android или iOS.
- Для принтеров без дисплея
- зажмите на несколько секунд кнопку «Wi-Fi» и «Инфо»;
- отпустите кнопки и снова зажмите «Инфо»;
- дождитесь, пока индикатор сети Wi-Fi переключится на Wi-Fi Direct.
Далее принтер отпечатает информационный лист с именем и паролем принтера. Подключение и печать осуществляется тем же способом, что и для принтеров с дисплеем.
Собственная книга
Теперь у нас есть текст для написания собственного авторского материала, мы знаем, как писать с двух сторон на принтере. Тогда мы полностью готовы.
Выделяем весь текст, который будет материалом для книги, переходим в меню “Печати”. Далее следует выбрать режим “Альбомной ориентации”. По умолчанию стоит обычная, вертикальная ориентация, но книги обычно имеют горизонтальный формат
Также важно выбрать в выпадающем меню тип печати “книга”, что автоматически распределит имеющийся текст в нужном виде для корректного прочтения книги
Теперь достаточно воспользоваться советами, которые мы уже освоили, а именно двухстороннюю печать, и все готово для выпуска книги на принтере. Можете творить и хвастаться перед друзьями книгами собственного производства.
Таким образом, мы научились выполнять абсолютно все аспекты печатного дела. С такой базой советов и инструкций вы никогда не попадете впросак и сможете совершить любую требуемую операцию с документами!
</index>
Как узнать сколько краски осталось в принтере
Фотоаппарат с печатью фото
Как делать ксерокопии на принтере
С помощью Ворда можно создать документ любой сложности. Новички часто интересуются тем, как распечатать текст с компьютера на принтере. На самом деле сделать это гораздо проще, чем научиться быстро печатать.
Не текстом единым
В этом разделе вы узнаете, как печатать не только обычный текст на домашнем компьютере. В конце концов, иногда приходится иметь дело с фотографиями, веб-сайтами и файлами со смартфона.
Картинки и фото
Если перед вами стоит задача распечатать изображение или фотографию, вы можете выполнить ту же процедуру, что и для текстовых файлов. Дважды щелкните файл изображения, чтобы открыть его. Какую бы программу вы ни использовали для просмотра изображения, вы можете использовать привычную комбинацию Ctrl+P.
Страницы сайтов
Иногда вам может понадобиться распечатать информацию из Интернета, то есть одну или несколько страниц с определенного сайта. Это можно сделать двумя способами.
CTRL+P откроет окно с выбором принтера и некоторыми настройками. Это относится к браузеру Firefox. Вы увидите изображение, подобное приведенному ниже.
Опции минимальны, а предварительный просмотр отсутствует.
Второй вариант более продвинутый, но немного сложнее. Вам нужно найти пункт «Печать» в меню браузера. В наиболее популярных браузерах Firefox и Chrome он расположен в правом верхнем углу. Основным преимуществом этого варианта печати является наличие предварительного просмотра.
Файлы с телефона
В зависимости от возможностей вашего телефона и принтера у вас может быть два варианта отправки файлов на печать.
- Если оба устройства имеют Wi-Fi, это можно использовать в своих интересах. Устройства должны быть подключены к одной сети wi-fi, что, скорее всего, так и есть. В этом случае выберите нужный файл или фотографию и удерживайте на нем палец в течение длительного времени (3-5 секунд). Выберите «Печать» в контекстном меню, а затем нужную модель принтера.
Если вы не можете воспользоваться первым вариантом, подключите смартфон через USB-кабель к компьютеру в качестве съемного диска. Найдите нужный файл в File Explorer на вашем компьютере, а затем вы можете распечатать его, как мы делали это с файлами Word.
Как печатать с телефона на принтерПодробное описание процесса подключения и настройки.
Программа для печати текста WordPad в Windows
Wordpad — это программа для создания, изменения и сохранения текста на компьютере в системе виндовс. Поддерживает следующие форматы текстовых документов: TXT, ODT, RTF. Тексты созданные в этом текстовом редакторе могут быть оформлены разными шрифтами. Символы могут быть выделены цветом и иметь разное начертание. В текст можно вставить рисунок или фотографию.
Внешний вид программы WordPad
Внешний вид текстового редактора WordPad напоминает Microsoft Word, но содержит минимум инструментов. Сверху документа есть линейка. С ее помощью можно выставить красную строку в абзаце. А функция предварительного просмотра позволит увидеть страницу целиком.
Как запустить WordPad в Windows
Нажимаем меню Пуск и в строке поиска программ набираем WordPad. В списке появится название текстового редактора. Кликаем по нему и открываем программу.
Вызов редактора WordPad
Видим перед собой белый лист бумаги. Теперь можно печатать текст.
Основные приемы набора текста
- Между словами необходимо ставить интервалы с помощью клавиши Пробел (самая большая кнопка на клавиатуре).
- Заглавная буква или знак из верхнего ряда над цифрами можно напечатать нажав одновременно с кнопкой Shiftнужную клавишу с буквой или знаком.
- Знаки препинания ставятся слитно со словами, после которых они пишутся. Тире выделяется пробелами с двух сторон.
- Чтобы исправить неправильную букву или символ, не нужно стирать все слово. Просто кликните указателем мыши после нее и нажмите кнопку Backspace.
Как сохранить набранный текст
Нажимаем кнопку меню и выбираем пункт Сохранить. В открывшемся окне необходимо дать имя вашему документу и указать место для сохранения. Здесь же можно изменить тип файла (по умолчанию стоит универсальный тип RTF).
Cохранение текстового файла
Более подробную инструкцию по работе с текстом можете получить в справке программы.
Как распечатать сохраненный файл
После того как вы сохранили текст его можно распечатать на принтере. Если принтер подключен к вашему компьютеру, то выполните следующие действия.
В операционной системе Windows 7 нажмите в левом верхнем углу программы WordPad кнопку, как на рисунке. Если у вас другая версия системы, то это будет кнопка Файл. Далее выбирайте Печать. Вам доступно три варианта действий:
WordPad печать документа
- Печать. Здесь вы выбираете нужный принтер для распечатывания документа. Можно указать количество копий для печати, номера страниц, зайти в дополнительные настройки принтера. Выполните необходимые установки и нажимайте кнопку Печать. Настройка печати
- Быстрая печать. В этом случае печать документа произойдет немедленно с настройками по умолчанию.
- Предварительный просмотр. Этот режим позволяет увидеть документ перед печатью. Возможно, вам понадобиться проставить или убрать номера страниц, или откорректировать расположение текста. Из режима просмотра можно напечатать документ или вернуться к его редактированию.
Как скинуть на флешку
Если у вас нет возможности распечатать файл на своем принтере, то текст нужно скинуть на флешку и распечатать на другом ПК или ноутбуке с подключенным принтером. Подключите вашу флешку к компьютеру.
Отправка файла на флешку
Откройте папку с сохраненным текстовым файлом. Нажмите на нем правой кнопкой мыши. Выбирайте пункт Отправить. Переходим по стрелочке вправо, выбираем нашу флешку и кликаем на ней левой кнопкой мыши.
Теперь откройте вашу флешку, чтобы убедиться в наличии скопированного файла.
Я надеюсь вы получили исчерпывающий ответ на вопрос: «Как напечатать текст на компьютере, распечатать и скинуть на флешку?» Но если вам всё-таки мало функционала, попробуйте бесплатный офисный пакет LibreOffice. Он имеет достаточный функционал для работы с текстом.
В отличие от Wordpad в нем можно добавлять таблицы. А также он содержит программу для создания презентаций и редактор электронных вычислительных таблиц. Кстати, в редакторе Write из этого пакета я создаю заполняемые формы PDF. Попробуйте. Не понравиться, тогда поставите Microsoft Word. Но учтите, что это платный продукт.
PS: Современные дети пробуют печатать на пишущей машинке
Научиться быстро печатать на компьютере сейчас может каждый. В Интернете представлены самые разные тренажеры, позволяющие увеличить скорость набора текста. Однако многие не знают даже азов работы с текстовыми процессорами. Программ, предназначенных для создания электронных документов, довольно много. В каких из них лучше набрать текст?
Печать на принтере со смартфонов
Для смартфонов с ОС Android
В смартфоне зайдите в Play Market, вбейте в строку поиска «Модули для принтера».
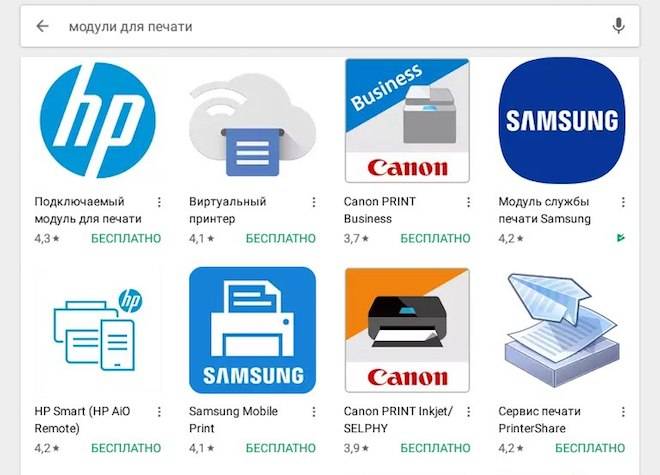
Выберите модуль, который соответствует модели вашего принтера. Скачайте его и установите на смартфон. Выберите в галерее изображений необходимое фото. Нажмите на него, в открывшемся меню выберите кнопку «Печать». Установите нужные параметры и распечатайте фотографию.
Для устройств на Apple iOS
Убедитесь, что ваш принтер поддерживает функцию Apple AirPrint, иначе ничего не выйдет. Список устройств есть на сайте техподдержки Apple.
Откройте на своем гаджете нужное фото, нажмите на иконку «Общий доступ». В появившемся меню найдите слово «Печать». Перед вами появится новое меню, найдите в нем раздел «Выбор принтера». Найдите свою модель печатающего устройства и, если надо, измените настройки. Нажмите «Печать».
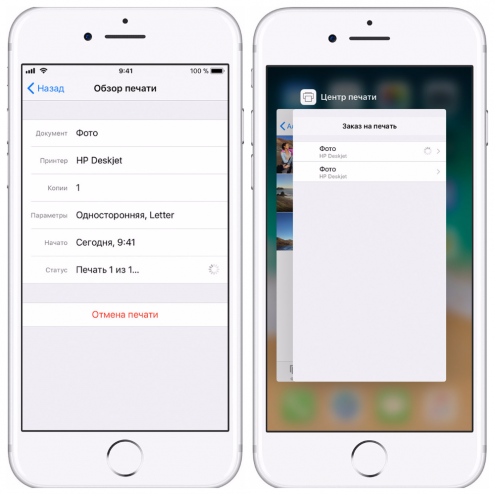
Если ваш принтер не поддерживает AirPrint, скачайте и установите на свой гаджет программу FingerPrint. Чтобы распечатать фото, следуйте подсказкам программы.
Собственная книга
Говоря про двустороннюю печать, выясняется, что вполне реально распечатать собственную книгу, не прибегая к услугам типографских мастерских. Причем, сделать это можно как через настройки принтера, так и в самом вордовском документе.
Распечатка в виде книги через настройки на принтере лазерного типа происходит следующим образом.
После выбора команд «Файл» — «Печать» следует перейти в настройки принтера. Во всех современных устройствах есть функция, помогающая печатать несколько страниц на листе. Здесь необходимо будет выбрать последовательно «Режим» -«Слева-направо»
Так устройство последовательно напечатает страницы 1 и 2 на одном листе.
Чтобы правильно задать печать всей книги, важно, чтобы общее количество страниц воспроизводимого документа было кратно четырем. Иначе надо будет определить, какие развороты можно оставить пустыми или сделать там разрывы.
Определяем и вписываем последовательность страниц для обеих страниц листа – делаем это через запятую
После этого можно отправлять в печать.
Вышедшие из устройства страницы поднимаем и, не меняя их положение, заправляем вновь в лоток на принтере. Листы переворачивать нельзя! После этого остаётся допечатать второй диапазон страниц, то есть повторить все те же описанные раннее действия.
Относительно выставляемого диапазона страниц следует сделать так: на одной стороне будут цифры: 1,4, а на второй – 2,3. Так повторяется со всеми страницами документа.
Можно настроить печать файла в виде книги непосредственно в настройках печати с компьютера. Однако в этом случае есть опасность перекоса шрифтов и других настроек. Для тех, кто полон решимости попробовать, предлагается такой алгоритм.
- Через «Файл» — «Печать» выбрать 2 в параметре «Количество страниц на листе».
- Выставить номера 1 и 4.
- Распечатать на принтере страницу, перевернуть её и вновь повторить всю эту процедуру для номеров 2,3.
Собрать текст «книжкой» можно и в самом Word. Для оформления понадобятся такое количество инструментов редактора.
- Первым делом следует определить правильную ориентацию страницы. Сделать это можно во вкладке «Разметка страницы». Теперь в «Параметрах страницы» в ориентации выбираем «Книжная» (с высотой листа больше его ширины).
- Далее идет «Настройка полей». Не выходя из «Параметров страницы», необходимо нажать кнопку «Поля», затем «Зеркальные поля». Это поможет сделать так, чтобы в нечетных документах более широким было левое поле, а в четных всё шло наоборот.
- Через «Поля» — «Настриваемые поля» можно оставить место для переплета. В открывшемся диалоговом окне выбрать «Поля» — «Переплет» и внести необходимое значение. Не забудьте при этом сохраниться.
- Для выбора собственного формата книг надо пройти через «Параметры страницы» — «Размер». В выпадающем списке выбрать необходимое значение.
- Для собственного стиля выбираем «Главная» — «Стиль». В соответствующих вкладках можно поэкспериментировать со шрифтом и абзацем.
- Перед отправкой текста на печать следует ознакомиться с параметрами распечатывания текста в диалоговом окне самого принтера. Страницы могут выводиться как автоматически, так и после ручной настройки пользователя.
Печать документов
Как только устройство настроено, можно переходить к его полноценному использованию, начав с печати. Не забудьте открыть верхнюю крышку и вставить бумагу перед тем, как запускать этот процесс, иначе он завершится ошибкой
Обратите внимание на расширенные настройки печати, если собираетесь взаимодействовать с печатающей продукцией нестандартного типа
- Для этого откройте меню «Пуск» и перейдите в «Параметры».
Выберите раздел «Устройства».
Через панель слева переместитесь к категории «Принтеры и сканеры».
Выберите в списке оборудование от HP, с которым осуществляется взаимодействие, сделав по нему клик ЛКМ.
Появятся дополнительные кнопки, где выберите «Управление».
В списке доступных опций отыщите «Настройки печати» и перейдите в этот раздел.
Первая же вкладка «Ярлыки печати» предназначена для того, чтобы выбрать один из шаблонных вариантов. Посмотрите на доступные заготовки и определитесь с той, которую хотите использовать для дальнейшей распечатки. Если вы работаете с обычными документами формата A4, оставьте значение по умолчанию.
Откройте любой текстовый документ или изображение, которое хотите отправить в печать. В меню «Файл» выберите соответствующий пункт или запустите процесс при помощи стандартной горячей клавиши Ctrl + P.
В новом окне укажите используемый для печати принтер, диапазон страниц и количество их копий, после чего активируйте операцию.
Следите за состоянием в окне с отображением очереди, если туда добавлено несколько документов одновременно или возникли какие-то задержки. Открыть это окно можно, нажав по появившемуся на панели задач значку.
Если используемый принтер поддерживает фирменное приложение HP Smart, распечатать можно и оттуда, но развернуто о нем поговорим немного позже. Дополнительную информацию о работе с разными форматами документов ищите в отдельных наших статьях, помогающих разобраться со всеми настройками и правилами организации этой операции.
Подробнее: Как распечатать документ с компьютера на принтере Печать фото 3×4 на принтере Печать книги на принтере Как распечатать страницу из интернета на принтере
Как распечатать со смартфона
Работа с браузерами косвенно затрагивает и проблему печати с телефона. Точнее, никакой проблемы в этом нет – сегодня появилось большое количество сервисов, которые помогут отослать необходимую информацию на принтер прямо в онлайн-режиме.
В случае, когда на принтере нет технологии Bluetooth или Wi-fi, обязательна регистрация в Google Cloud Print. Этот сервис-технология позволит осуществлять задуманное из любой точки планеты с интернет-соединением. Сервис позволяет работать практически со всеми выпускающимися сейчас печатными устройствами, однако лучше всего этот коннект идет с Cloud Ready-устройствами. Но и самый простой принтер вполне подключается к этому «облачному» печатнику:
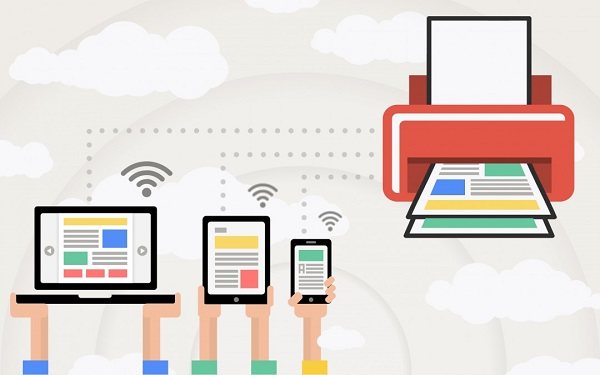
- запустить браузер Google Chrome;
- в меню настроек выбрать расширенный вариант;
- в нижней части надо найти «добавить принтер»;
- затем следует авторизоваться под своим Google-аккаунтом;
- останется еще раз «добавить принтер», чем пользователь подтвердит регистрацию.
На телефоне надо сделать следующее.
- Закачать на смартфон Cloud Print. Подключиться к нему через учётную запись.
- Выбрать файл.
- Опять выбрать в новом экране свой принтер.
- Провести настройки.
- Нажать на «бумажный самолет» — информация уйдет в печать.
Как установить поля при печати?
Устанавливать поля в документе Word следует до того, как вы набрали текст. Чтобы изменить размер поля, откройте вкладку «Макет» на верхней панели и выберете команду «Поля».

В открывшемся окне выберете подходящие параметры. Если готовые шаблоны не подходят, кликните «Настраиваемые поля» и задайте произвольные значения.
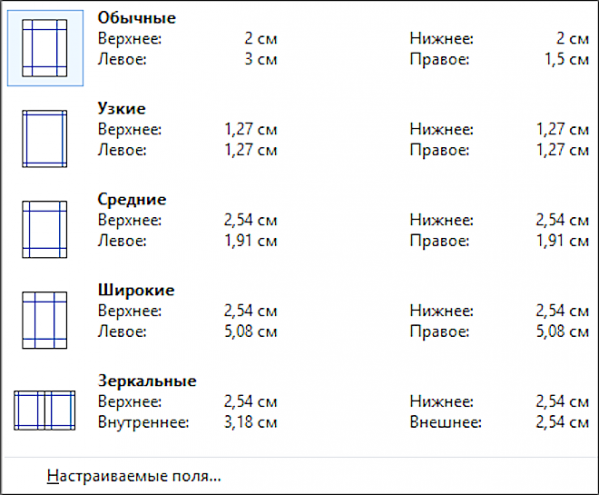
Никогда не делайте размер полей равным нулю! Тогда текст по краям листа не пропечатается. Этот принцип касается печати из любой программы.
Еще один способ менять размер полей в «Ворде» — навести курсор на движок верхней линейки и выставить поля вручную. Если линейка не отображается, нужно зайти в меню «Вид» на верхней панели и поставить галочку напротив линейки.
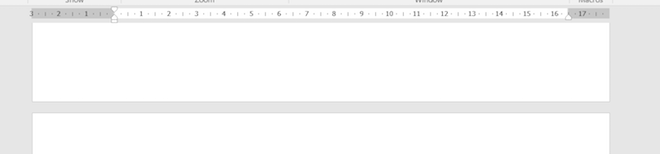
Согласно требованиям к бланкам документов, левое поле надо делать шириной 3 см, правое — 1 см, верхнее/нижнее — по 2 см. Если листы после печати будут подшивать справа, правое поле делают шириной 3 см.
Print window settings
Printer section:
Click the drop-down menu next to Name to change which printer prints the web page you’re viewing.
Note: The default printer is the Windows one. When a web page is printed with the selected printer, it becomes the new default printer.
Click on Properties… to change the paper size, print quality, and other settings specific to your printer.
Print range section: Lets you specific which pages of the current web page are printed:
- Select All to print everything.
- Select Pages and enter the range of pages you want to print. For example, selecting «from 1 to 1» prints the first page only.
- Select Selection to print only the part of the page you’ve highlighted.
Copies section: Lets you specific how many duplicates you want to print.
If you enter more than 1 in the Number of copies field, you can also choose whether to collate them. For example, if you choose to make two copies and select Collate, they will print in the order 1,2,3,1,2,3. Otherwise, they will print in the order 1,1,2,2,3,3.
Note: The following settings are saved as Firefox preferences on a per-printer basis.
Format and Options
The Format & Options tab allows you to change:
- Orientation:
- Select Portrait for most documents and web pages.
- Select Landscape for very wide pages and images.
- Scale: To try to make the web page fit on fewer sheets of printer paper, you can adjust the scale. Shrink to fit automatically adjusts the scale.
- Options: Select Print Background (colors & images) to have Firefox print backgrounds for web pages. Otherwise, Firefox leaves page backgrounds white.
Margins and Header/Footer
The Margins & Header/Footer tab allows you to change:
- Margins: You can enter the width of the page margins for the top, bottom, left and right sides of the page separately.
- Headers & Footers: Use the dropdown menus to select what appears on the printed page. The top-left dropdown box’s value appears at the top-left corner of the page; the top-center dropdown box’s value appears at the top-center portion of the page and so on. Choose from:
- —blank—: Nothing will be printed.
- Title: Print the title of the page.
- URL: Print the web address of the page.
- Date/Time: Print the date and time when the page was printed.
- Page #: Print the page number.
- Page # of #: Print the page number and total number of pages.
- Custom…: Enter your own header or footer text. This can be used to show a company or organization name at the top or bottom of every printed page.
Click OK to finish making changes and close the Page Setup window.
Как распечатать фото или картинку
Изображения выводятся с компьютера несколько по иному принципу. В первую очередь, это касается приобретения специальной фотобумаги. Она может быть глянцевой или матовой – главное, что качество будет отличаться от результата, полученного на простой бумаге.
После выбора изображения можно начинать его распечатывать.
Кликнуть на изображении правой кнопкой и выбрать «Печать»
Вслед за этим действием произойдет открытие Мастера печати.
Дальнейшая последовательность: «Далее» — «Настройка печати» — «Носитель» — «Фотобумага» (здесь ставим «Наилучшее качество») — «Далее».
Стоит обратить внимание на меню справа: там указан размер фото, которое будет напечатано. В меню обязательно приводятся образцы визуальных примеров.
Если после этого пользователя всё устраивает в предпросмотре, то останется последний раз кликнуть «Далее», чтобы распечатать фото или картинку.
Дополнительные варианты
Существуют также разнообразные онлайн-сервисы и программы для печати больших изображений на А4. В их число входят Poster Printer, Posteriza, Rasterbator. У каждой программы есть свои преимущества: например, Poster Printer позволяет указывать при печати поля склейки и обрезки, а Posteriza дает возможность добавить фоновое изображение, текст, рамку. Стоит изучить эти особенности, чтобы выбрать подходящий сервис.
Некоторые программы, с помощью которых можно распечатать большое изображение на листах А4, не имеют бесплатной версии. Именно поэтому их чаще всего используют люди, которым приходится регулярно делать плакаты, крупные чертежи или карты. Для однократного использования лучше предпочесть бесплатный сервис или один из способов, описанных выше.
Подключение принтера
Старые модели печатающих устройств требовали много внимания к себе, для их подключения к компьютеру.
Требовалось подсоединение к специальному порту и ожидание, пока операционная система все выполнит. Сейчас многое упростилось.

Существует два способа:
- установка его как сетевой;
или печатать со смартфона, планшета.
Мы рассмотрим два основных типа соединения:
- локально
как сетевого
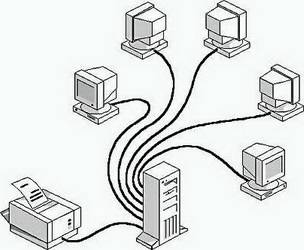
Изначально нужно установить драйвер.
Устанавливая локальным способом, убедитесь, что устройство выключено, затем, подключите к компьютеру, и, после этого, включите питание. Стандарт Plug and Play облегчает задачу — операционная система самостоятельно устанавливает необходимый драйвер.
В случае, когда эта технология не поддерживается, то устанавливать драйвер придется вручную.
В первом варианте Ваши действия:
- в соответствии с инструкцией изготовителя компьютера, подключить устройство к необходимому порту;
шнур питания принтера подсоединить к розетке. Система находит устройство Plug and Play, и, обычно, устанавливает его без проблем; когда появиться Мастер поиска нового оборудования, проверьте, что выбрали пункт Автоматическая установка.
Потом жмите Далее и выполняйте инструкции;
Если технология Plug and Play не поддерживается, то ваши действия такие:
- подключить устройство к нужному порту;
в розетку вставить шнур питания печатающего устройства и включить его;
в меню Пуск открыть вкладку Принтеры и факсы. Зайти в Задачи печати, нажать Установка принтера и Далее. Запустится Мастер установки принтера; выбрать Локальный принтер, снять флажок Установка принтера Plug and Play и нажать Далее;
основная масса компьютеров для отправки данных используют параллельный порт LP 1. В данном случае выбираем его и жмем Далее; выполните указания, которые появятся на экране.
Когда установка завершится, в папке Принтеры и факсы появится соответствующий значок.
Для использования сетевого типа:
запустив Мастер установки, выберите Сетевой принтер;
указать Ваш из списка подключенных; выберите модель и изготовителя принтера;
установите произвольное имя, чтобы сетевые пользователи имели к нему доступ.
Как осуществить двустороннюю печать
Некоторые современные устройства снабжены функцией печати с двух сторон листа. Чтобы её запустить, необходимо сделать следующее.
- В правой верхней части документа кликнуть по значку Office, и мы попадем в необходимый раздел. Выбрать «Печать», что раскроет уже знакомое окно (также можно запуском комбинации ctrl + p).
- Выбрать «Свойства», открывающее различающее у разных моделей окно. Если есть двусторонняя печать (или называемая «Печать на обеих сторонах листа», «Печать с оборотом»), то достаточно будет её активировать.
- При отсутствии такой отметки, в диалоговом окне галочкой отмечается функция «Двусторонняя печать». После отпечатки страниц, располагаемых на одной из сторон листа, в вордовском документе появится упоминание о необходимости перевернуть полученный результат и вернуть его в лоток подачи.
Есть еще один ручной способ печати с двух сторон, который заключается в поочередной отправке сначала всех нечетных, а потом нечетных страниц документа. Но в этом случае не исключен большой процент ошибок (особенно при большом количестве листов). Конечно же, можно выбрать только четные или нечетные страницы – такой параметр присутствует во вкладке «Включить», которая выпадает в левом нижнем углу всё того же диалогового окна отправки на печать.
Посмотреть, есть ли в устройстве возможность осуществить двустороннюю печать, можно в командах «Файл» — «Печать» — «Параметры». В МФУ техника будет автоматом поддерживать такую возможность. Среди таких моделей можно отметить, например, Сanon Pixma mg3140 — простой в использовании и предоставляющий возможности печати, сканирования и ксерокопирования в одном устройстве.
Программы для распечатки документов
Все современные текстовые процессоры имеют возможность распечатать созданный в них документ, и для большинства пользователей этого достаточно. Однако существует ряд программ, позволяющих значительно продлить время использования принтера и последующей печати на нем текста.
Способ 1: Microsoft Office
Благодаря тому, что Microsoft сама разрабатывает и обновляет свои приложения Office, у нее есть возможность стандартизировать их интерфейс и некоторые основные функции, одной из которых стала печать документов. Почти во всех программах Microsoft Office вам придется выполнить одни и те же действия, чтобы заставить принтер выдать лист бумаги с требуемым содержанием. Настройки печати в программах Office также абсолютно идентичны, поэтому вам не придется каждый раз сталкиваться с новыми и незнакомыми параметрами.
На нашем сайте вы найдете статьи, описывающие этот процесс в наиболее популярных приложениях Microsoft Office: Word, Powerpoint, Excel. Ссылки на них можно найти ниже.
Способ 2: Adobe Acrobat Pro DC
Adobe Acrobat Pro DC — это продукт компании Adobe, который содержит все инструменты, необходимые для работы с файлами PDF. Давайте рассмотрим, как можно распечатать такие документы.
Откройте файл PDF, который вы хотите распечатать. Нажмите Ctrl+P или в левом верхнем углу на панели инструментов перейдите на вкладку Файл и выберите из выпадающего списка пункт Печать.
В появившемся меню укажите принтер, который будет печатать указанный файл, а затем нажмите кнопку ‘Печать’. Готово, если с устройством нет проблем, оно начнет печатать документ.
Способ 4: pdfFactory Pro
pdfFactory Pro конвертирует текстовые документы в PDF, поэтому поддерживает большинство современных типов электронных документов (DOC, DOCX, TXT и т.д.). Вы можете установить собственный пароль на файл, защитить его от редактирования и/или копирования. Ниже приведены инструкции по печати документов с его помощью.
- pdfFactory Pro устанавливается в вашей системе под видом виртуального принтера, после чего вы можете печатать документы из всех поддерживаемых приложений (это, например, все офисные приложения Microsoft). В качестве примера мы будем использовать хорошо известный Excel. После того как вы создали или открыли документ, который хотите распечатать, перейдите на вкладку «Файл» .
Затем откройте настройки печати, нажав на строку «Печать». В списке принтеров в Excel появится опция «pdfFactory». Выберите его в списке устройств и нажмите «Печать».
Откроется окно pdfFactory Pro. Чтобы распечатать выбранный документ, нажмите сочетание клавиш «Ctrl+P» или значок принтера в верхней панели.
Откроется диалоговое окно, в котором можно выбрать количество копий для печати и устройство печати. Когда все параметры определены, нажмите кнопку «Печать» — принтер начнет свою работу.
Печать текста
Рассмотрим, как печатать текст с компьютера на принтер, используя параметры печати.
Первое, что необходимо – это выбрать текст или его часть и скопировать из любого документа или веб-страницы.
Далее – выделить его. Потом находим меню Файл и жмем Печать;
В случае печати части текста – поставьте флажок Выделенный фрагмент.
Если Вы печатаете документ Word (например Word 2007) сначала проверьте читабельность, грамматические и пунктуационные ошибки.
В меню Файл нажмите Предварительный просмотр (желательно), потом Печать.
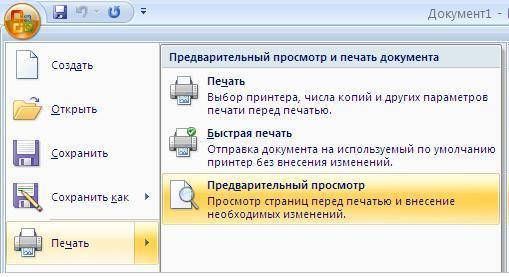
В открывшемся окне можете выбрать необходимые параметры:
- номера страниц – указать те, которые нужно распечатать (выделенный фрагмент, текущую страницу);
число копий — какое количество копий напечатать;
включить – выберите: — все страницы
- четные
нечетные;
- масштаб – можете указать, сколько страниц на листе поместить, причем, все картинки, диаграммы также масштабируются;
по размеру страницы – укажите необходимый формат страницы; вкладка Эффекты – позволяет задавать фоновые изображения; вкладка Бумага/качество – установка качества печати и размера бумаги. Это позволяет экономить чернила; вкладка Окончательная обработка – можно указать, сколько страниц на листе Вы хотите получить, а также установить ориентацию текста.
В общем, нет ничего сложного.
Черно-белая
Вы наверняка знаете, о двух режимах: цветной и черно-белый.
Чтобы установить второй надо:
- зайти в меню Файл, потом Печать;
в окне Печать нажать Свойства;
откроется окно для свойств; выбрать Черно-белая печать; нажмите Ок, подтверждая изменения.
Итак, текущий документ распечатается в черно-белом режиме.
Цветная печать
Зайдя в окно Управление цветом, Вы увидите, что можно просмотреть, изменить используемые значения цветной печати по умолчанию.
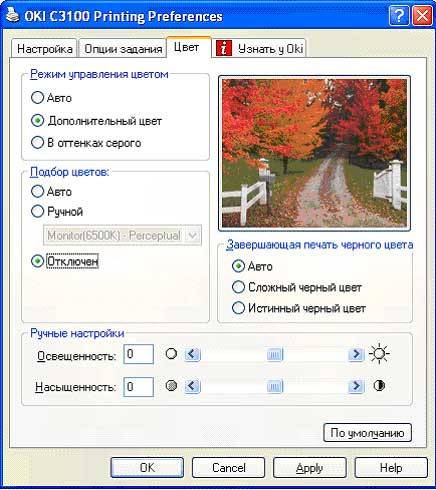
- кликните на Центр устройств, перейдите в Настройки цвета, затем, Управление цветом. Здесь можно выбрать используемые по умолчанию параметры;
если хотите более расширенные параметры – кликните Профессиональные настройки; откроется окно Расширенного редактирования. Зайдите в опцию, в которой отображен нужный параметр печати. Потом нажмите на требуемое значение, затем ОК.
Печатать фото 10х15 на принтерах canon
Компания Canon находится в тройке лидеров по производству струйных принтеров для домашнего и профессионального использования. Ее продукция уверенно находится в одном ряду с компанией Epson и достаточно широко распространена в России.
Печать фотографий 10х15 на этом оборудовании не имеет никаких отличий от печати на принтерах Эпсон. Программное обеспечение от производителя имеет достаточно много возможностей конфигурации и настройки изображения, более подробно можете ознакомиться на фото.
 Canon Pixma
Canon Pixma
При должном изучении руководства пользователя и правильной настройки распечатка фото 10х15 возможно выполнять встроенными системными утилитами без применения специальных графических программ. Утилиты позволяют устранить так же большинство дефектов на фотографиях и получить четкие и хорошо освещенные снимки даже из не совсем удачных фото.
Если выполнять заправку принтера оригинальными совместимыми чернилами, рекомендуемые компанией Canon, то цветопередача получается очень насыщенной и глубокой.