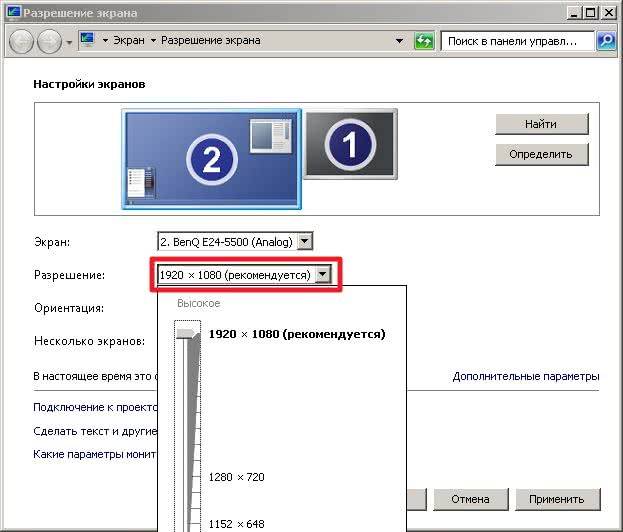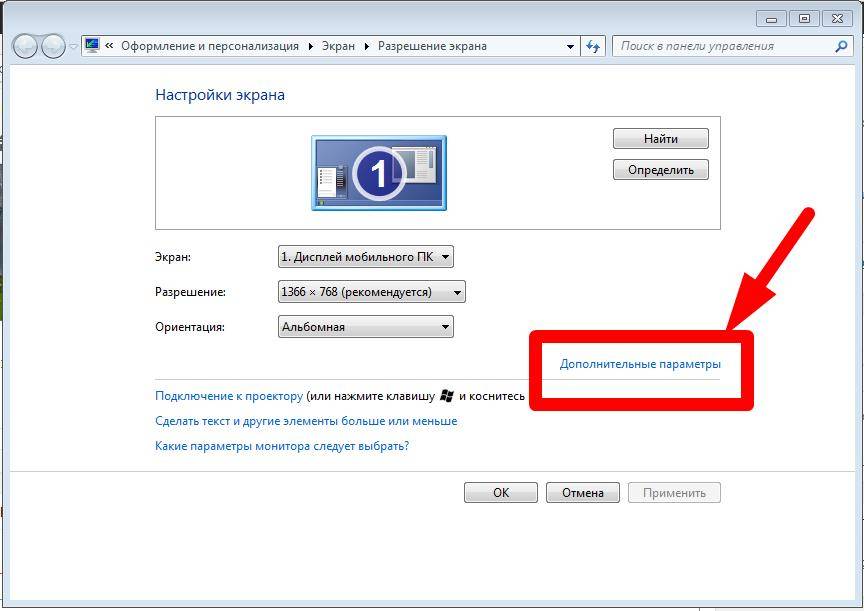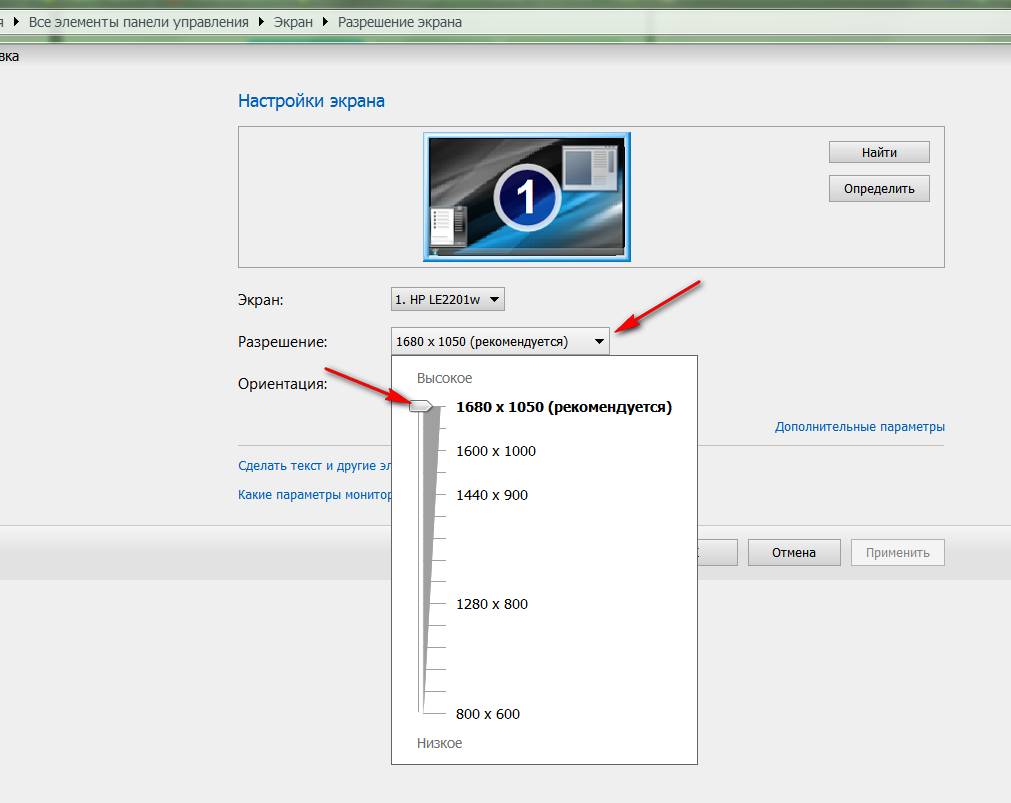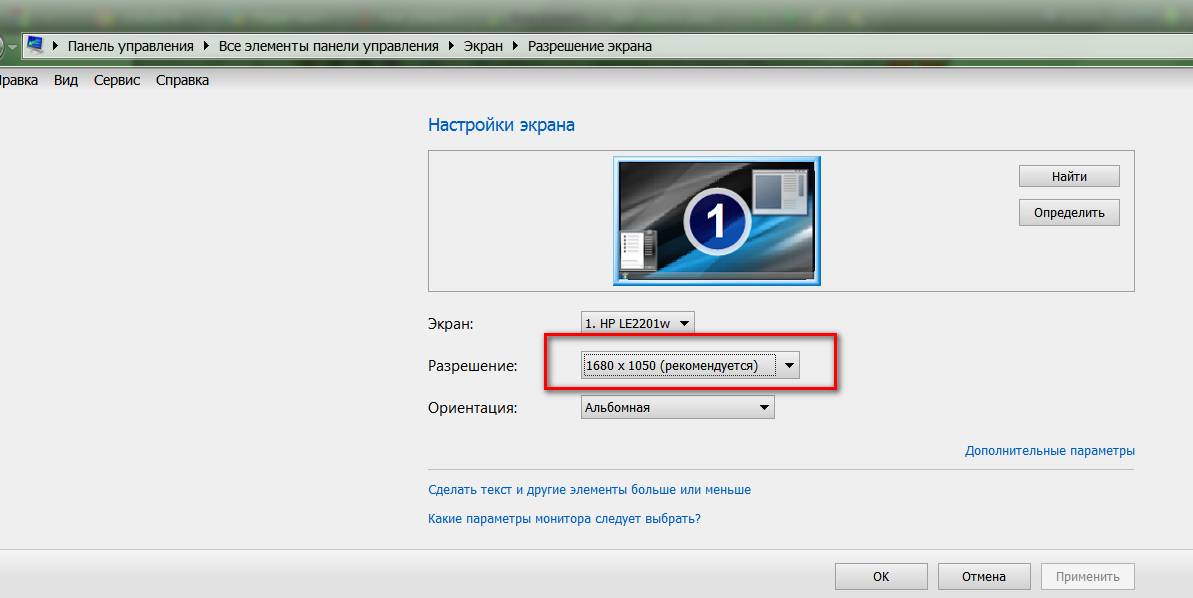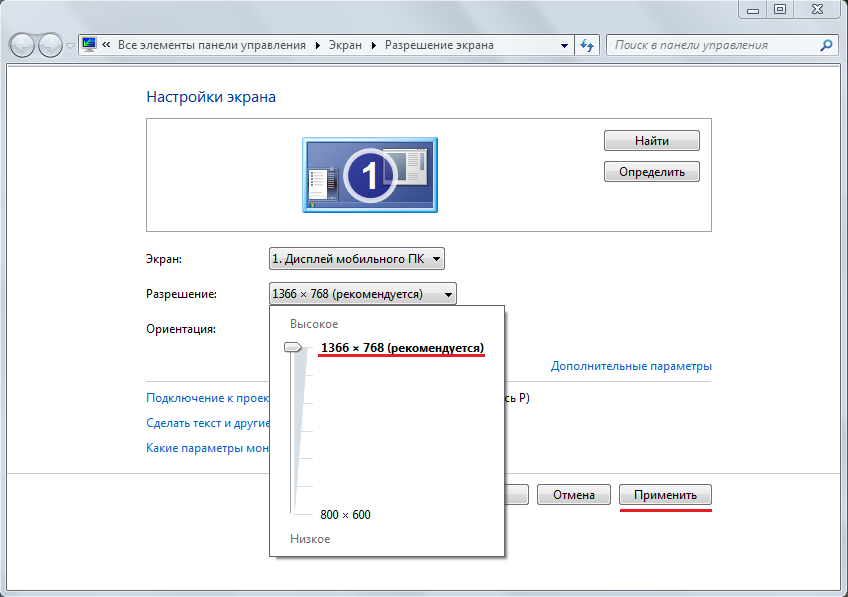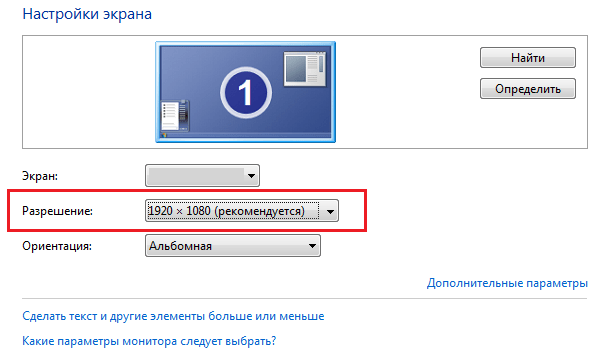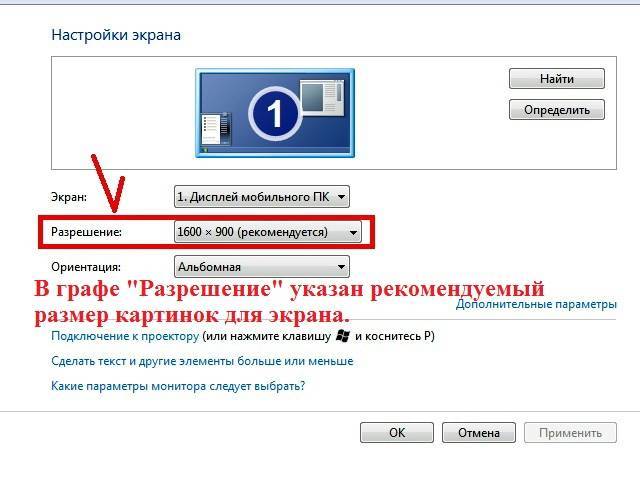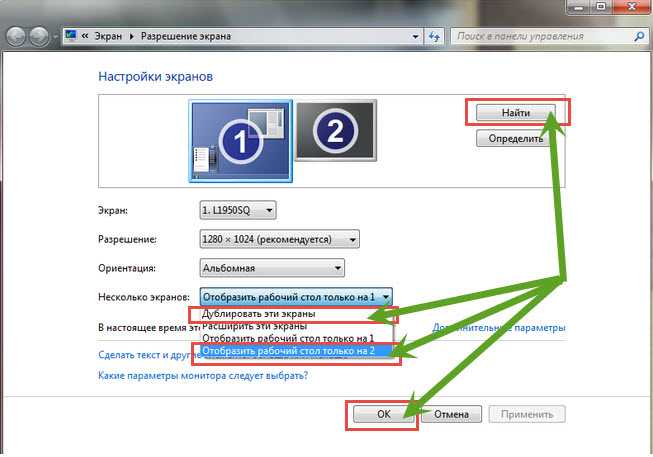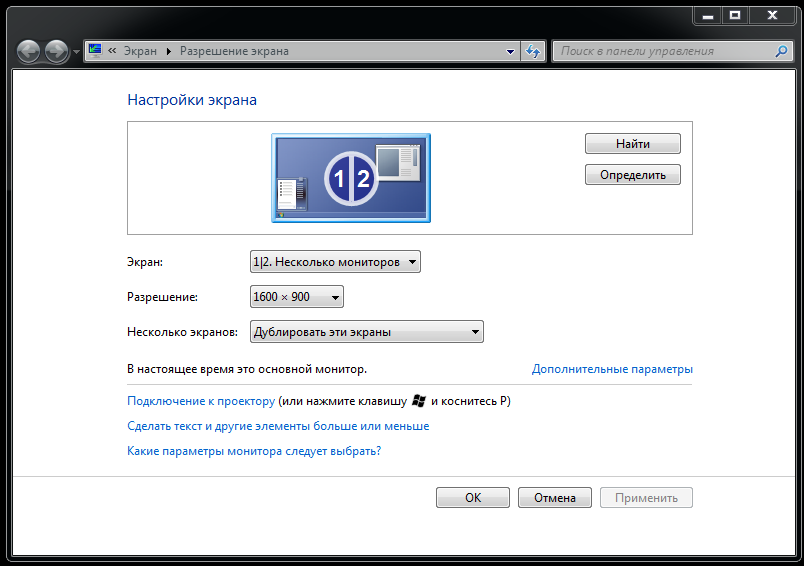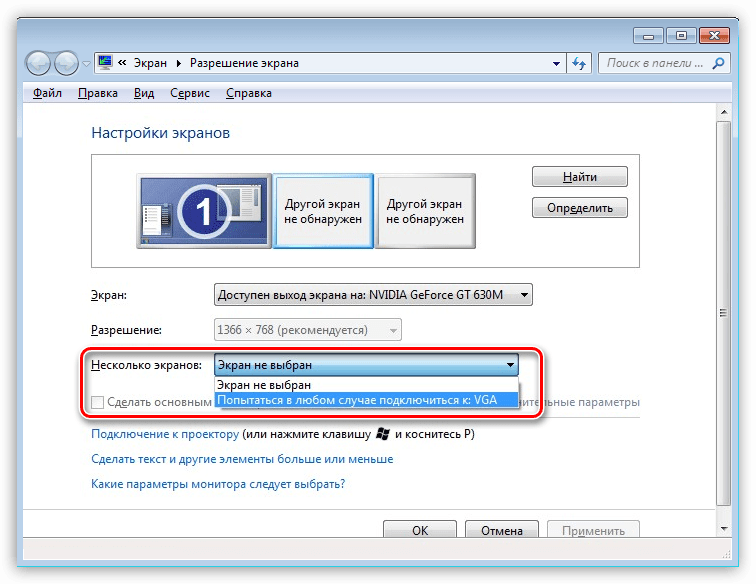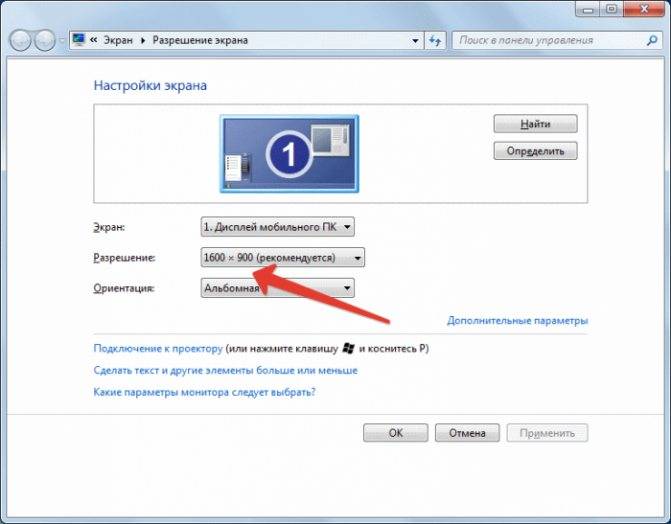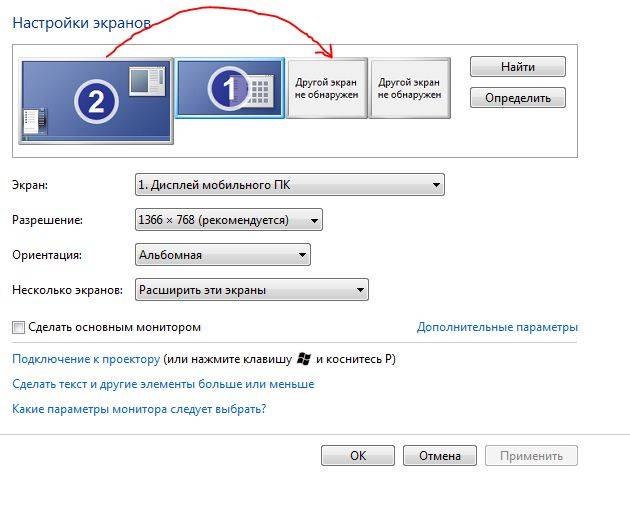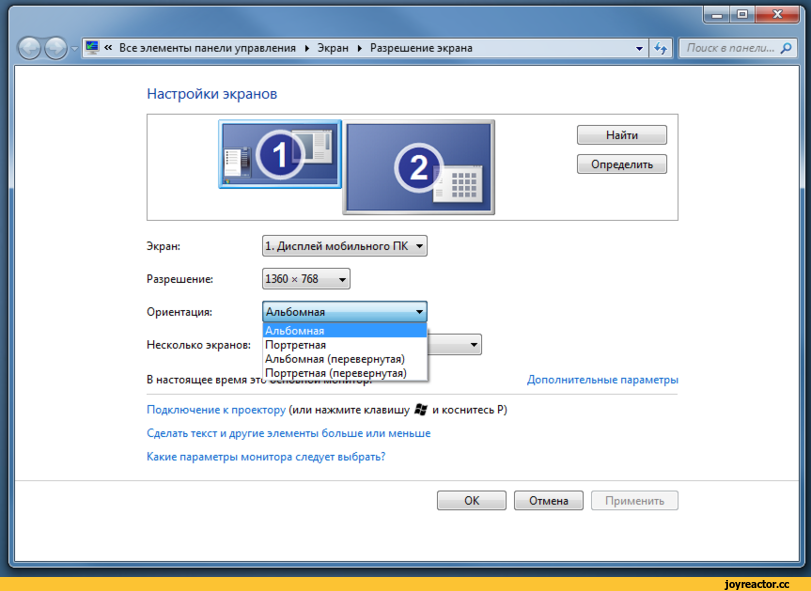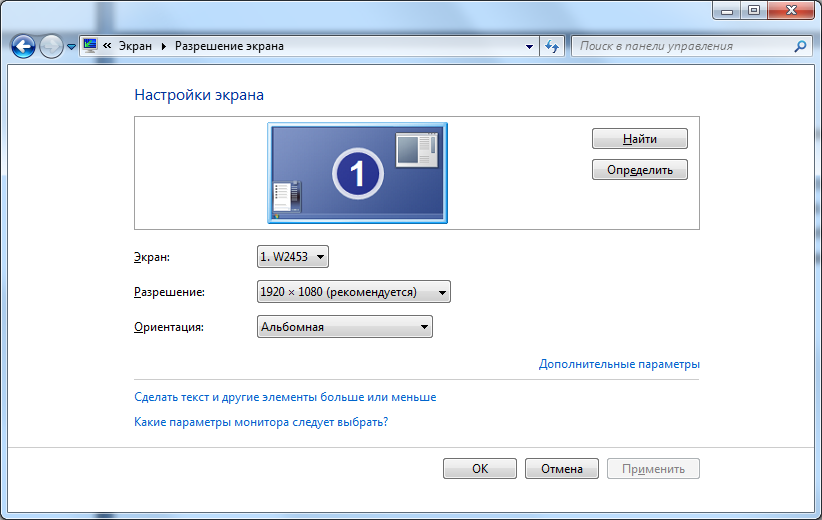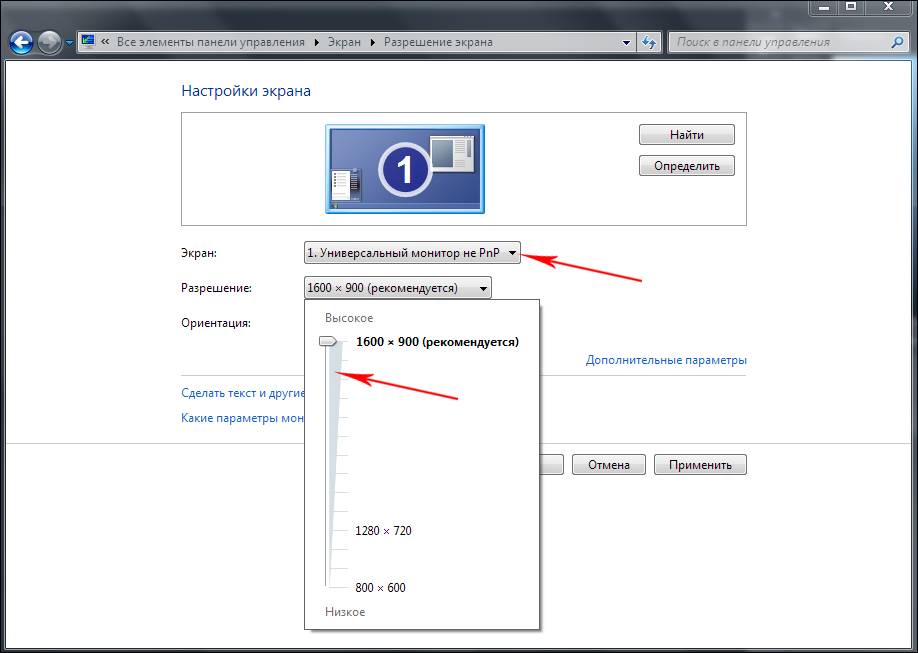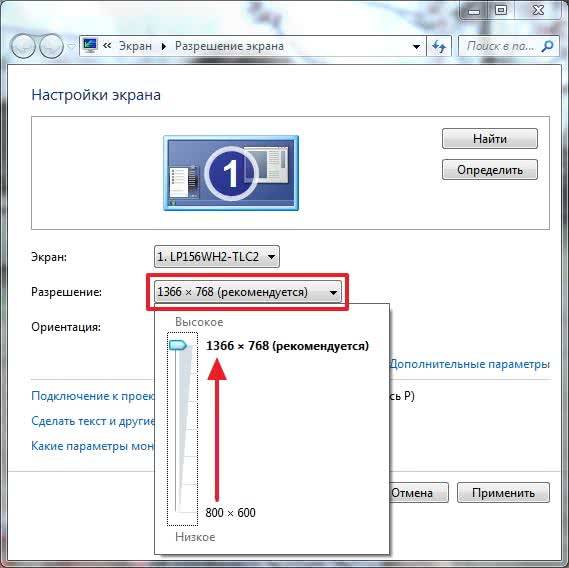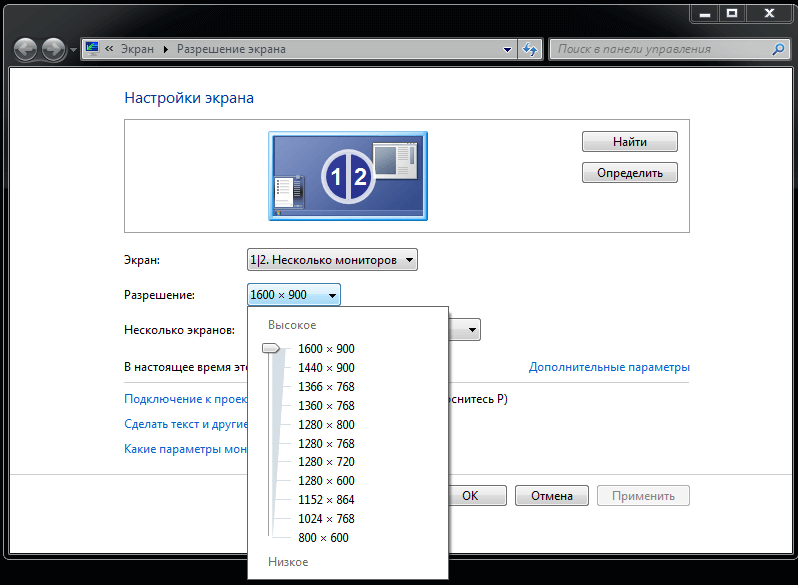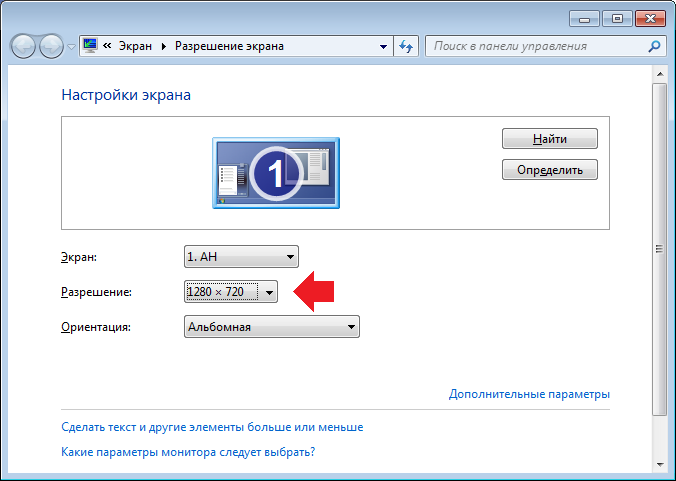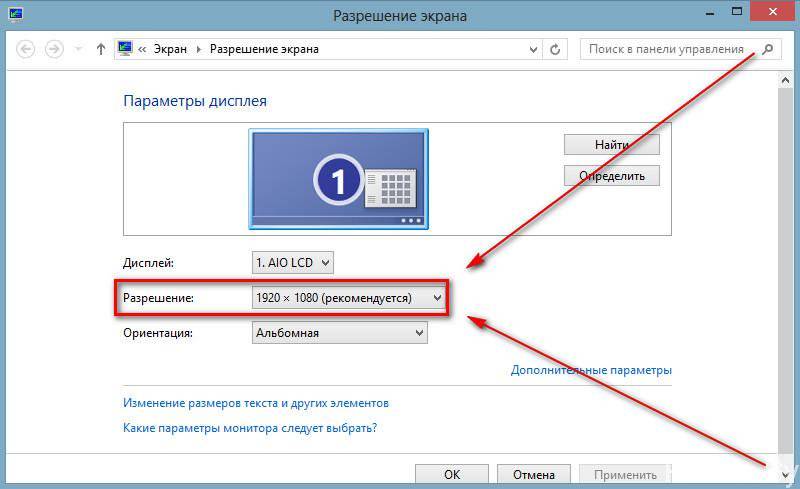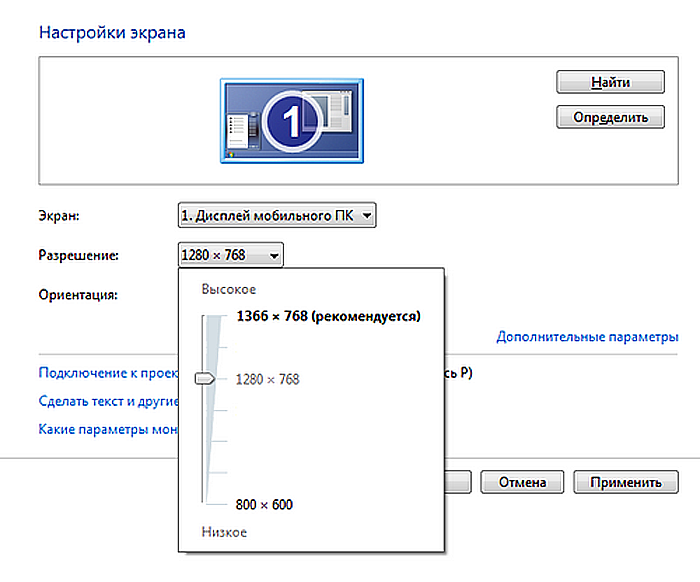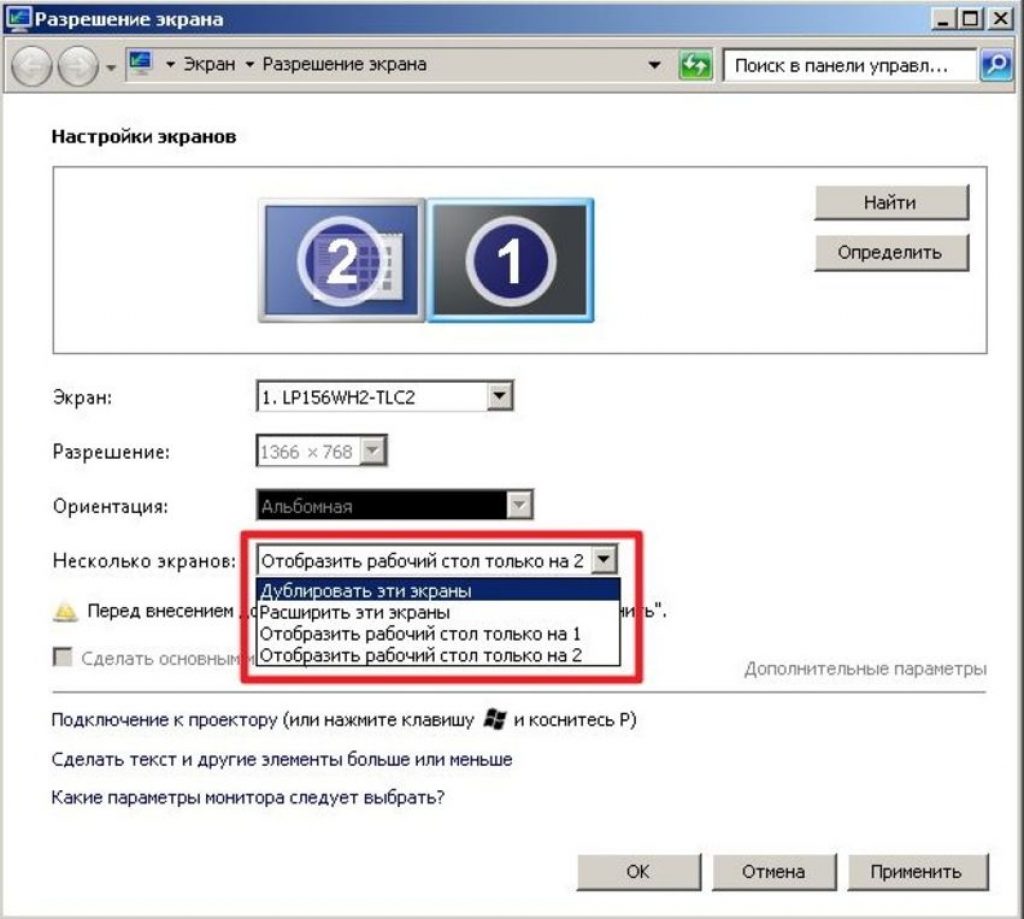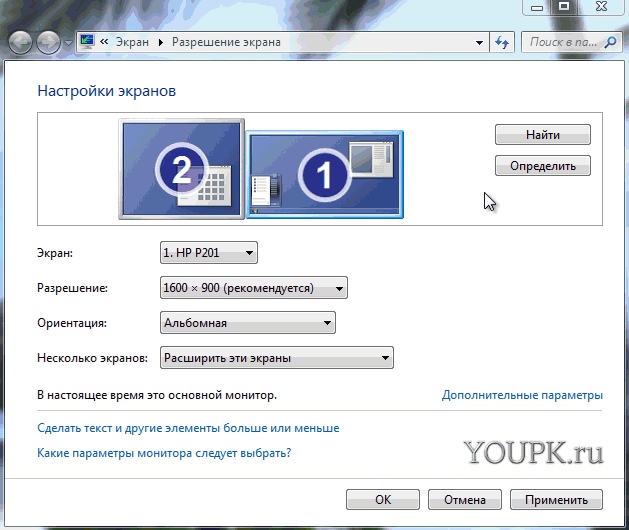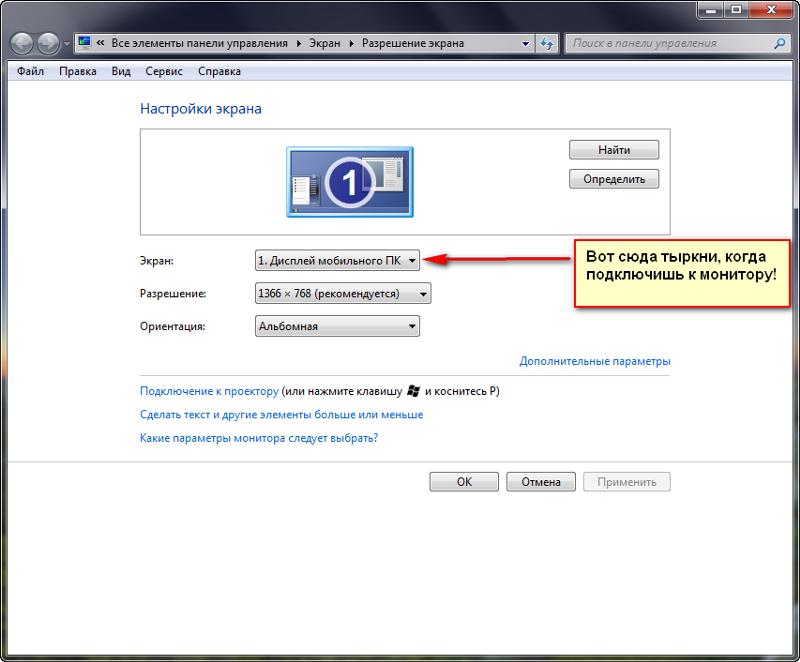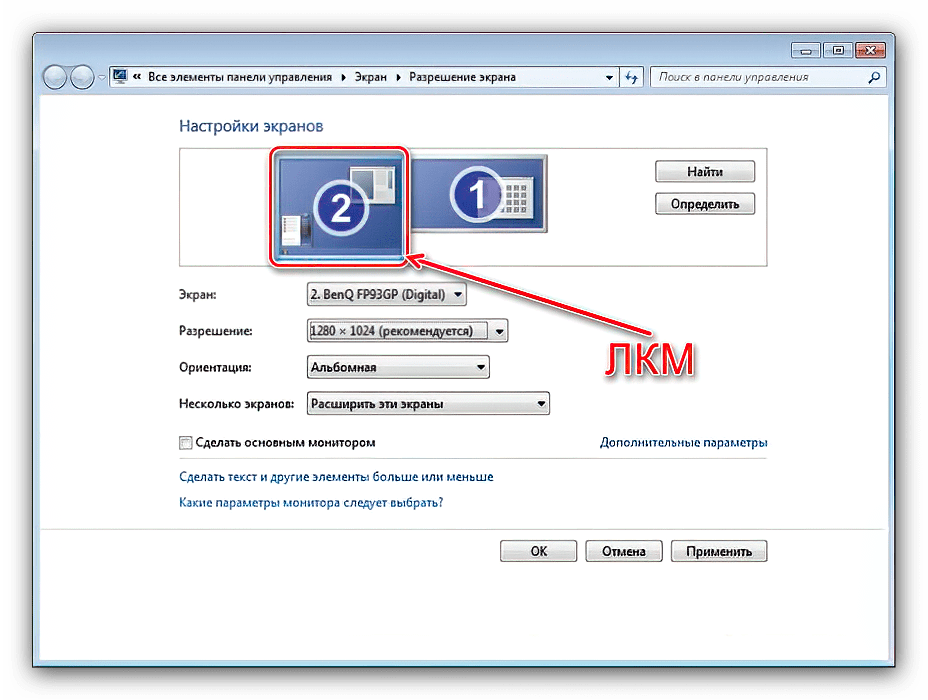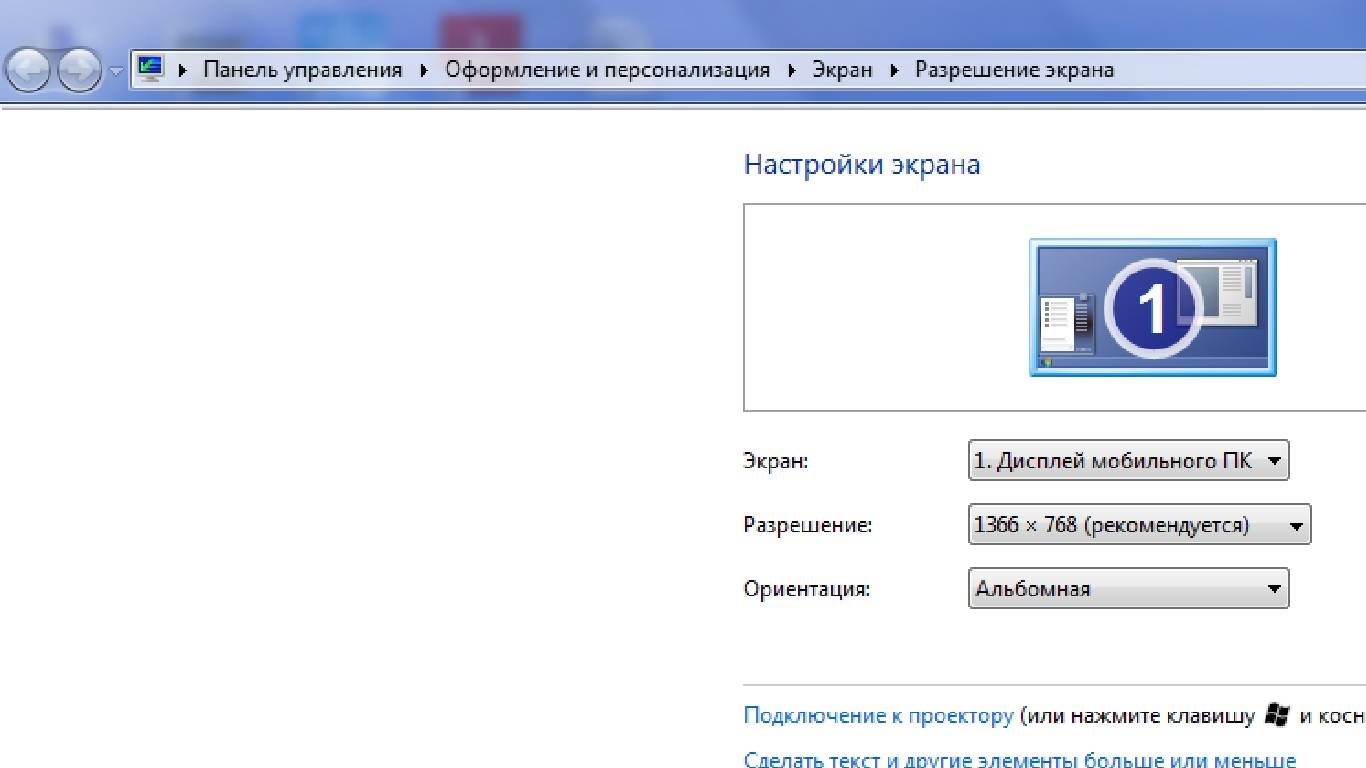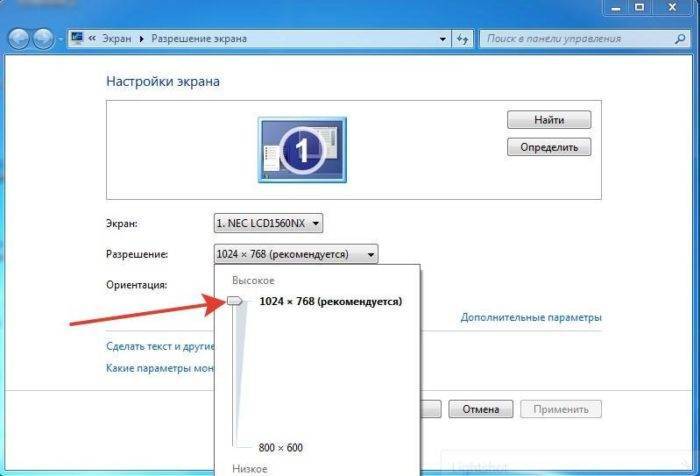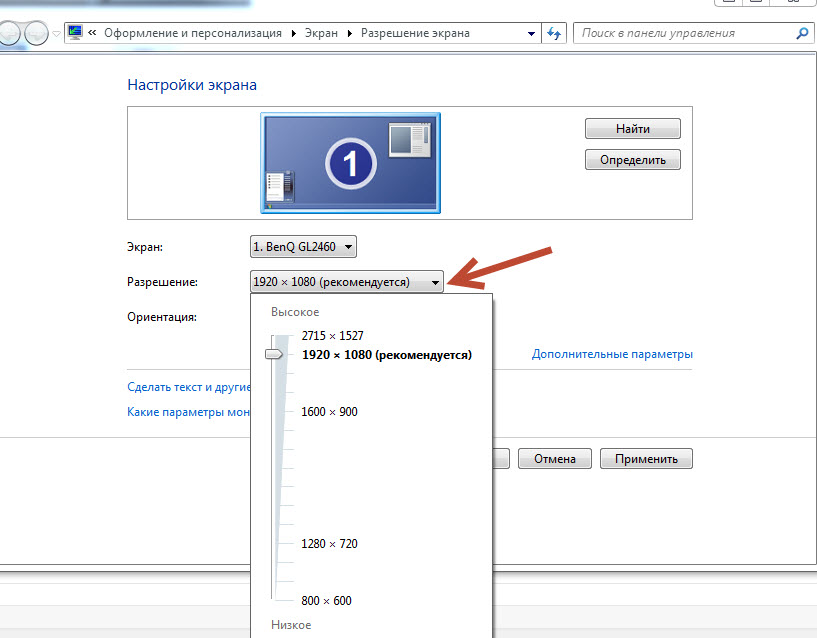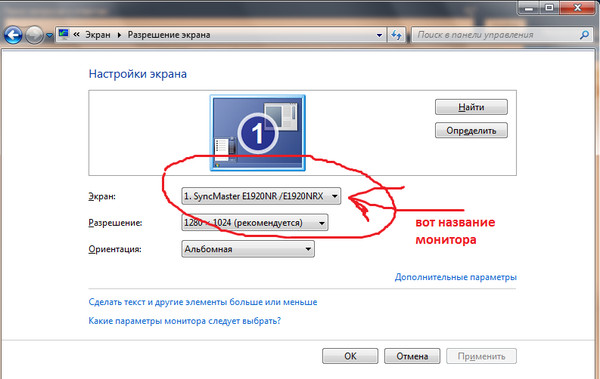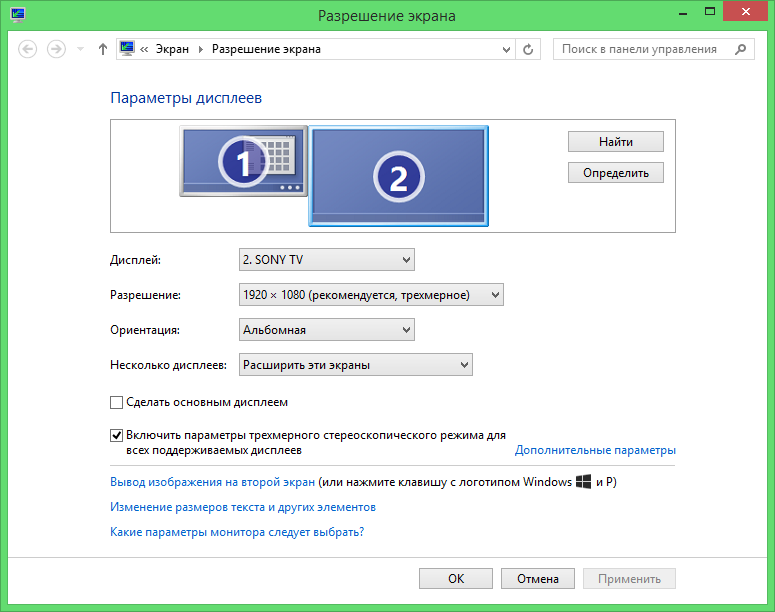Профессиональные мониторы: на какие функции стоить обратить внимание?

Профессиональные пользователи имеют особые потребности. Если вы фотограф, корректор печати, веб-дизайнер, художник по спецэффектам, дизайнер игр или кто-то, кому нужен точный контроль цвета, этот раздел для вас.
Мониторы, сертифицированные производителями, как мониторы с точной цветопередачей, стоят дороже, но их высокая стоимость оправдана. Если вам нужен монитор, который будет иметь точную цветопередачу сразу же после распаковки, то это ваш лучший выбор
Это особенно важно для мониторов без возможности калибровки. Профессиональные мониторы должны быть готовы к работе без настройки
Значение DeltaE (dE), равное 2 или ниже, является хорошим признаком.
Если вам нужна калибровка. Есть два способа сделать это: экранное меню (OSD) и программное обеспечение. Посмотрите наши обзоры с рекомендациями по калибровке мониторов.
Опции калибровки должны включать выбор различных цветовых гамм, цветовых температур и гамма-кривых. Как минимум, должны быть стандарты sRGB и Adobe RGB, цветовые температуры в диапазоне от 5000 до 7500 К и предустановки гаммы от 1,8 до 2,4. Мониторы, используемые для производства ТВ или фильмов, также должны поддерживать стандарт гаммы BT.1886.
Flicker-free имеет большое значение, если вы проводите перед экраном компьютера восемь часов и более. Многие профессиональные мониторы сегодня предлагают эту функцию.
Список разрешений экранов, соотношение сторон и буквенные обозначения
| QVGA | 320×240 (4:3) | 76,8 кпикс |
| SIF(MPEG1 SIF) | 352×240 (22:15) | 84,48 кпикс |
| CIF(MPEG1 VideoCD) | 352×288 (11:9) | 101,37 кпикс |
| WQVGA | 400×240 (5:3) | 96 кпикс |
| 480×576 (5:6 — 12:10) | 276,48 кпикс | |
| HVGA | 640×240 (8:3) или 320×480 (2:3) | 153,6 кпикс |
| nHD | 640×360 (16:9) | 230,4 кпикс |
| VGA | 640×480 (4:3 — 12:9) | 307,2 кпикс |
| WVGA | 800×480 (5:3) | 384 кпикс |
| SVGA | 800×600 (4:3) | 480 кпикс |
| FWVGA | 854×480 (16:9) | 409,92 кпикс |
| qHD | 960×540 (16:9) | 518,4 кпикс |
| WSVGA | 1024×600 (128:75 — 15:9) | 614,4 кпикс |
| XGA | 1024×768 (4:3) | 786,432 кпикс |
| XGA+ | 1152×864 (4:3) | 995,3 кпикс |
| WXVGA | 1200×600 (2:1) | 720 кпикс |
| HDV 720p (HD ready) (720p) | 1280×720 (16:9) | 921,6 кпикс |
| WXGA | 1280×768 (5:3) | 983,04 кпикс |
| HD | 1366×768 (16:9) | 1,04 Мпикс |
| SXGA | 1280×1024 (5:4) | 1,31 Мпикс |
| 16CIF | 1408×1152 (11:9) | 1,62 Мпикс |
| WXGA+ | 1440×900 (8:5 — 16:10) | 1,296 Мпикс |
| SXGA+ | 1400×1050 (4:3) | 1,47 Мпикс |
| HDV 1080i (Анаморфный Full HD с неквадратным пикселем) | 1400×10800 (4:3) | 1,55 Мпикс |
| XJXGA | 1536×960 (8:5 — 16:10) | 1,475 Мпикс |
| WSXGA (x) | 1536×1024 (3:2) | 1,57 Мпикс |
| WXGA++ | 1600×900 (16:9) | 1,44 Мпикс |
| WSXGA | 1600×1024 (25:16) | 1,64 Мпикс |
| UXGA | 1600×1200 (4:3) | 1,92 Мпикс |
| WSXGA+ | 1680×1050 (16:10) | 1,76 Мпикс |
| Full HD (FHD) | 1920×1080 (16:9) | 2,07 Мпикс |
| WUXGA | 1920×1200 (8:5 — 16:10) | 2,3 Мпикс |
| 2K DCI (Cinema 2K) | 2048×1080 (19:10) | 2,2 Мпикс |
| QWXGA | 2048×1152 (16:9) | 2,36 Мпикс |
| QXGA | 2048×1536 (4:3) | 3,15 Мпикс |
| UWHD | 2560×1080 (64:27 (21:9)) | 2,76 Мпикс |
| WQXGA (WQHD) (QHD) | 2560×1440 (16:9) | 3,68 Мпикс |
| WQXGA | 2560×1600 (8:5 — 16:10) | 4,09 Мпикс |
| QSXGA | 2560×2048 (5:4) | 5,24 Мпикс |
| WQXGA+ | 3200×1800 (16:9) | 5,76 Мпикс |
| WQSXGA | 3200×2048 (25:16) | 6,55 Мпикс |
| QUXGA | 3200×2400 (4:3) | 7,68 Мпикс |
| Ultra WQHD | 3440×1440 (43:18) | 4,95 Мпикс |
| WQUXGA | 3840×2400 (8:5 — 16:10) | 9,2 Мпикс |
| 4K Ultra HD 1 (4K UHD-1) | 3840×2160 (16:9) | 8,2 Мпикс |
| 4K DCI (Cinema 4K) | 4096×2160 (19:10) | 8,8 Мпикс |
| 5K / UHD + | 5120×2880 (16:9) | 14,7 Мпикс |
| HSXGA | 5120×4096 (5:4) | 20,97 Мпикс |
| WHSXGA | 6400×4096 (25:16) | 26,2 Мпикс |
| HUXGA | 6400×4800 (4:3) | 30,72 Мпикс |
| 8K Ultra HD 2 (8K UHD-2) | 7680×4320 (16:9) | 33,17 Мпикс |
| WHUXGA | 7680×4800 (8:5, 16:10) | 36,86 Мпикс |
| 10K | 10240×5760 (16:9) | 58,98 Мпикс |
| 12K | 11520×6480 (16:9) | 74,64 Мпикс |
Определение и изменение разрешения экрана
Соотношение с диагональю экрана
Вообще, как уже сказал выше, у каждого монитора — своё оптимальное разрешение, которое (обычно) и устанавливает Windows по умолчанию (по крайней мере, если у вас установлены все необходимые драйвера). В некоторых случаях такого не происходит.
Разрешение связано с диагональю монитора . Чем больше диагональ — тем, как правило, выше разрешение. Если кто не знает, диагональ измеряется в дюймах (1 дюйм = 2,53 см).
Что такое диагональ и как измеряется (1 дюйм = 2,53 см)
Чуть ниже я привел табличку, в которой увязана диагональ монитора и разрешение на нем (прошу заметить, что цифры условные (хоть чаще всего так и есть) , т.к. каждый производитель сам устанавливает свои параметры).
| Диагональ | Разрешение | Обозначение | Формат (соотношение сторон) |
| 15.0 | 1024×768 | XGA | 4:3 |
| 15.6 (ноутбук) | 1366×768 | HD | 16:9 |
| 17.0 | 1280×1024 | SXGA | 5:4 |
| 17.0 | 1440×900 | WXGA+ | 16:10 |
| 17.3 (ноутбук) | 1600:900 или 1920:1080 | Full HD | 16:9 |
| 19.0 | 1280×1024 | SXGA | 5:4 |
| 19.0 | 1440×900 | WXGA+ | 16:10 |
| 20.1 | 1400×1050 | SXGA+ | 4:3 |
| 20.1 | 1680×1050 | WSXGA+ | 16:10 |
| 20.1 | 1600×1200 | UXGA | 4:3 |
| 20.8 | 2048×1536 | QXGA | 4:3 |
| 21.0 | 1680×1050 | WSXGA+ | 16:10 |
| 21.3 | 1600×1200 | UXGA | 4:3 |
| 22.0 | 1680×1050 | WSXGA+ | 16:10 |
| 22.2 | 3840×2400 | WQUXGA | 16:10 |
| 23.0 | 1920×1200 | WUXGA | 16:10 |
| 24.0 | 1920×1200 | WUXGA | 16:10 |
| 26.0 | 1920×1200 | WUXGA | 16:10 |
| 27.0 | 1920×1200 | WUXGA | 16:10 |
| 30.0 | 2560×1600 | WQXGA+ | 16:10 |
Также мониторы могут быть с разным соотношением сторон (в форме “квадрата”, вытянутые прямоугольные и пр.). Табличка ниже как раз увязывает разрешение с соотношением сторон.
Пример на двух мониторах: 4:3 и 16:9 соотношения сторон
| Соотношение сторон | 4:3 | 5:4 | 16:9 | 16:10 |
| Разрешения для данного типа соотношения | 640×480 800×600 1024×768 1152×864 1280×960 1400×1050 1600×1200 | 1280×1024 | 1280×720 1360×768 1366×768 1600×900 1920×1080 | 1280×768 1280×800 1440×900 1600×1024 1680×1050 |
1 Длина диагонали и пропорции монитора
Диагональ измеряется в дюймах. 1 дюйм равен 2,54 сантиметра. Ранее измерителем («эталоном») дюйма была ширина большого пальца на руке взрослого мужчины. Дюйм при обозначении диагонали монитора изображается знаком кавычки “ – в виде двойного штриха. По-английски дюйм – inch, сокращенно in .
Чаще всего можно встретить модели мониторов с диагональю, равной 15”, 17”, 19”, а также 21”, 23” и 27 дюймов. Последний вариант (27”) больше подходит для профессиональных дизайнеров, фоторедакторов, видеомонтажеров и т.д. Конечно, можно им пользоваться и обычным пользователям, если есть возможность и желание иметь большой монитор.
У мониторов размер в дюймах может быть одинаковым, при этом по пропорциям они будут отличаться (рис. 1).
Рис. 1 У мониторов диагональ одинаковая, а пропорции — разные
Что касается пропорций (соотношение длины и ширины сторон монитора), то наибольшее распространение получили три формата –
- 16:9,
- 16:10,
- 4:3.
Эти цифры означают следующее. 16:9 – это значит, что ширина монитора (по горизонтали) составляет 16 условных единиц, а высота монитора (по вертикали) составляет 9 этих же самых условных единиц. Точнее, ширина монитора больше его высоты в 16 делить на 9 раз, то есть, в 1,78 раза.
А, например, соотношение 4:3 означает, что ширина больше высоты лишь в 4 деленное на 3 раза, то есть, в 1,33 раза.
Мониторы с соотношением сторон 16:9 и 16:10 являются широкоформатными. Они хороши для просмотра широкоэкранных и широкоформатных видео фильмов. На них удобно открывать одновременно несколько окон.
Мониторы с соотношением сторон 4:3 удобны для тех, кто работает с текстовыми редакторами, с графическими файлами и т.п., а кому-то они привычнее.
Для работы часто бывают удобнее мониторы с соотношением сторон 4:3, а для развлечений 16:9. В настоящее время чаще используются широкоформатные мониторы также и для работы просто потому, что они более распространены.
Рис. 2 Два монитора в одном корпусе
Широкоформатные мониторы удобны тем, кто любит работать сразу с несколькими окнами. Такие пользователи часто используют конфигурации ПК с 2-я (рис. 2) или даже 3-я мониторами одновременно.
Длина диагонали и пропорции монитора — это то, на что пользователи обращают внимание в первую очередь, но на этом основные характеристики монитора, конечно, не заканчиваются
Как узнать максимальное разрешение
Максимальным называется реальное разрешение экрана. То есть это фактическое соотношение пикселей на матрице. Зная эту характеристику, вы будете понимать, на что способен монитор, и под какой тип контента он создавался.
Специальное ПО
Посмотреть информацию можно при помощи программного обеспечения от сторонних разработчиков. Среди приложений, представленных в сети, стоит выделить AIDA64. Оно показывает не только количество пикселей на экране, но и другие важные характеристики.
Но нас будет интересовать только монитор, поэтому после загрузки и установки ПО необходимо сделать следующее:
Запустить приложение.
Перейти в раздел «Дисплей», а затем – «Монитор».
Кликнуть по названию монитора (если подключено 2 или больше).
Ниже приводится информация о характеристиках матрицы. Это и название, и тип, и частота кадров. Но вам следует присмотреться к строчке «Максимальное разрешение».
Настройки операционной системы
Возможно, пользователю не захочется скачивать и устанавливать дополнительное ПО, чтобы посмотреть интересующую характеристику экрана. Тогда рекомендуется проверить разрешение на компьютере при помощи встроенных средств Windows 10:
Запустите «Параметры» через меню «Пуск».
Перейдите в раздел «Система».
- Откройте вкладку «Дисплей».
- Щелкните по диалоговому окну под заголовком «Разрешение экрана».
Изучите представленную информацию.
Максимальным здесь будет то соотношение пикселей, рядом с которым указывается примечание «Рекомендуется». Как правило, это самый высокий показатель.
Обратите внимание, что указанное в «Параметрах» разрешение может отличаться от реального. Подобное происходит в ситуации, когда пользователь забывает обновить драйверы видеокарты
Поэтому рекомендуется внимательно следить за состоянием ПО.
Технология изготовления матрицы
Наиболее распространены 4 типа матриц:
- IPS — занимает лидирующее место по использованию в мониторах. На это есть ряд причин — правильная цветопередача, хорошие углы обзора и надежность. Из недостатков отмечу недостаточно глубокий чёрный цвет, хотя на хороших матрицах он неплох.
- PLS — является разработкой компании Samsung и обладает теми же свойствами, что и предыдущий тип. Кроме этого, добавляется такой плюс, как быстрый отклик. Подробнее характеристику рассмотрим ниже.
- TN — устаревшая технология, которая до сих пор успешно применяется в бюджетных моделях. По сравнению с конкурентами, у TN-матриц меньше угол обзора, что приводит к искажению цветов под углами.
- VA — обладают повышенной контрастностью и глубоким черным цветом. Картинка смотрится более ярко и насыщенно. Из минусов, меньший угол обзора, чем у IPS и тенденция к выгоранию пикселей. Со временем яркость экрана может падать, но на практике ухудшения становятся заметны только через несколько лет интенсивного использования.
Если основное назначение монитора это интернет и работа, то идеальным вариантом является IPS или PLS матрица. Для тех, кто компьютер использует в основном для игр и фильмов, лучше подойдет VA.
Почему разрешение экрана меняется самопроизвольно
Причина, по которой разрешение экрана может меняться без вмешательства пользователя, только одна — неполадки в работе драйвера. А вот причин для возникновения ошибок много:
- вирус может повредить системные файлы;
- перегрев может спровоцировать сбой в работе видеокарты;
- запуск множества процессов, потребляющих видеопамять, может спровоцировать нарушения в работе видеокарты;
- сбои в работе электросети могут повредить конденсаторы, а это приведёт к нестабильности в работе видеокарты.
Как решить проблему самоменяющегося разрешения экрана
В случаях, когда необходима замена конденсаторов или общий анализ видеокарты и материнской платы, стоит прибегнуть к помощи специалистов. С остальными проблемами можно справиться самостоятельно:
- Проверьте охлаждение видеокарты и очистите системный блок от пыли.
- Просканируйте систему на наличие вирусов. Для достижения лучшего результата используйте больше одного антивируса.
- Установите свежую версию видеодрайвера. Скачать программное обеспечение можно только с сайта производителя или при помощи «Диспетчера устройств» с серверов Microsoft:
- нажмите комбинацию клавиш Win + R, введите команду devmgmt.msc и нажмите «OK»;
- в «Диспетчере устройств» откройте вкладку «Видеоадаптеры», щёлкните правой кнопкой по устройству и выберите «Обновить драйверы»;
Обновите драйвер видеокарты через «Диспетчер устройств»
- кликните на «Автоматический поиск…» и дождитесь окончания работы мастера.
Выберите пункт «Автоматический поиск…», чтобы мастер самостоятельно нашёл и установил драйвер
Перезагрузите компьютер, чтобы изменения вошли в силу.
Как исправить размытое изображение на мониторе (текст и картинки как будто смазаны)
Подскажите пожалуйста, что делать с изображением на мониторе: после переустановки Windows оно стало каким-то размытым (такой же эффект, как будто на газету плеснули воды и некоторые буквы поплыли. ).
Остальная часть вопроса вырезана как не информативная.
Вообще, подобная «штука» чаще всего бывает при неправильно выставленном разрешении экрана (так же нередко причина кроется в видеодрайверах (точнее их отсутствии) ).
Сложно сказать точно, не имея более конкретных данных о ПК. Тем не менее, в этой заметке постараюсь пройтись по основным причинам появления размытости и их устранению (в любом случае, прежде чем нести ПК в сервис — стоит проверить базовые вещи самостоятельно ).
Настройки разрешения экрана утилитами видеокарт
Покупая любую видеокарту, необходимо обязательно поставить и соответствующий драйвер, который выпускает каждый производитель. Он может идти в комплекте (обычно на диске).
При этом абсолютно у всех производителей в драйверах содержится специальная утилита, с помощью которой можно выполнить настройки видеокарты.
После установки программного обеспечения (ПО) в панель управления интегрируется соответствующий пункт. Он также присутствует в контекстном меню по нажатию правой кнопки мыши (ПКМ).
Алгоритм действий зависит от конкретного производителя графического ускорителя — Nvidia, Intel, AMD.
Как узнать модель своей видеокарты
У владельцев ноутбуков проблем не возникает, поскольку практически у каждой модели на корпусе имеется соответствующая наклейка, указывающая на производителя и маркировку платы. В случае с компьютером приходится все делать вручную, в особенности, когда он был приобретен давно и не в магазине, а с рук.
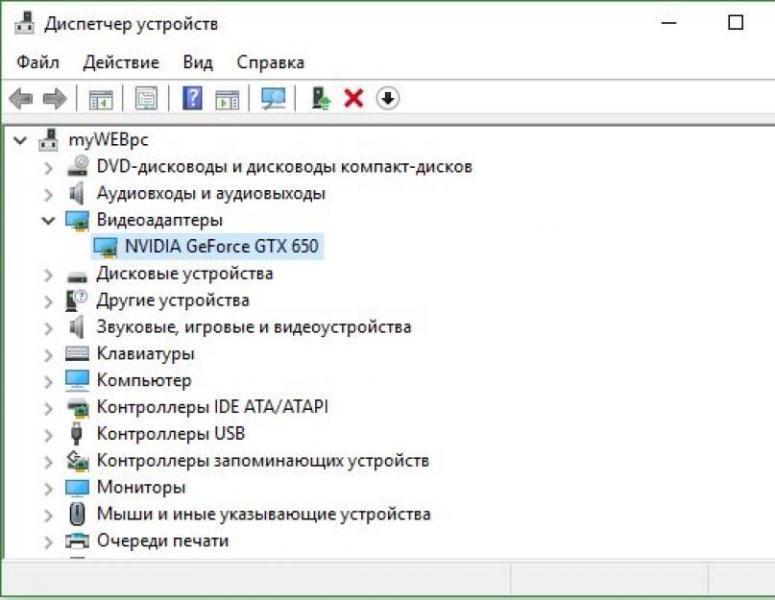 Определение модели видеокарты
Определение модели видеокарты
Узнать нужную информацию можно, воспользовавшись диспетчером устройств, который открывается разными путями:
- Панель управления, затем «Система и безопасность», далее «Система» и слева искомая строчка — «Диспетчер устройств». Это, если включен режим отображения — категория, со значками немного короче: «Система» и «Диспетчер устройств».
- Комбинация кнопок клавиатуры Windows-R и ввести командный запрос «mmc devmgmt.msc».
- Открыть меню «Пуск», где набрать «Диспетчер устройств».
После вызова диспетчера раскрыть раздел «Видеоадаптеры», где будет видна модель графического устройства. Такой подход работает с установленным драйвером видеокарты.
Также эти сведения можно получить из утилиты «Средство диагностики DirectX», которая встроена в операционную систему (еще с первых версий Windows).
Если драйверы не установлены, то информация в обоих рассмотренных случаях отображаться не будет.
Для запуска нужна знакомая комбинация Win-R, а после в поле ввести команду «dxdiag» и нажать Enter на клавиатуре. В открывшемся окне нужна вкладка «Экран». Здесь помимо названия видеокарты присутствуют и другие данные.
Настройки от Nvidia
Данная утилита ставится вместе с драйвером и добавляет соответствующий пункт в панели управления. Впрочем, это относится ко всем другим производителям видеокарт. Однако запустить утилиту можно не только из панели управления, проще пойти другим путем:
- Клик правой кнопкой мыши (ПКМ) в любой области рабочего стола, где также появится искомый пункт. Иногда может быть другое название — «Control Center Nvidia».
- С левой стороны нужна ссылка «Изменение разрешения» (Resolution).
- В открывшемся окне выбирают нужные показатели экрана, а после нажимают «Применить».
При необходимости здесь можно выбрать и частоту обновления. Главное выбрать показатель, который поддерживается моделью монитора.
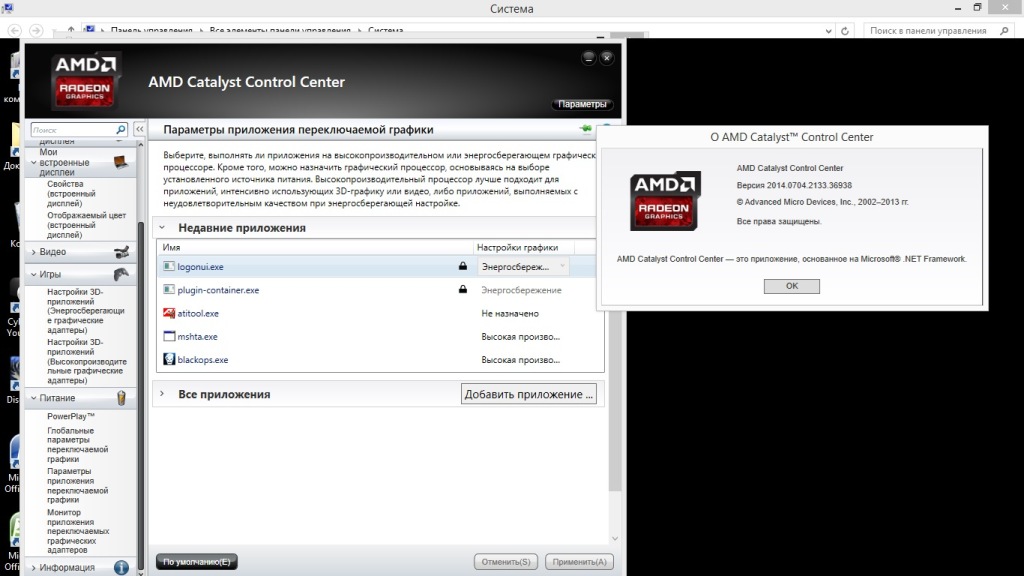 Фирменная утилита от AMD
Фирменная утилита от AMD
AMD Catalyst Control Center
Как и в случае с Nvidia, утилита от АМД также встраивается в систему вместе с установкой видеодрайвера.
Шаги, как поменять разрешение на ОС Виндовс 10 выглядят идентично:
- Щелчок ПКМ по рабочему столу (в любом месте) и выбор «AMD Catalyst Control Center».
- Найти строчку «Управление рабочим столом».
- Далее зайти на «Свойства рабочего стола».
- Теперь нужна зона области рабочего стола, где выбрать необходимое разрешение. При необходимости дополнительно указать качество цветопередачи. Немного выше отображаются настройки рабочего стола в текущем режиме.
- В завершение остается нажать «Применить».
Единственные различия кроются лишь в названии пунктов утилит при схожем алгоритме действий.
Сбросить разрешение экрана через БИОС не получится, поскольку настройки хранятся в файлах конфигурации операционной системы.
Настройки HD-графики от Intel
Компания Intel успешно занимается реализацией разработок по внедрению дополнительных графических GPU в центральные процессоры. Исходя из поколения CPU, в наличии 2 утилиты. Одна из них запускается следующим образом:
- Клик ПКМ в любой области рабочего стола, потом выбрать пункт «Параметры графики Intel».
- В открывшемся меню нужен пункт «Дисплей».
- Из списка раздела «Разрешение» выбрать подходящие показатели. Также можно настроить и другие характеристики.
Другая утилита носит название Intel Command Center и предусмотрена только для процессоров 5-го и старшего поколения.
Command Center от Intel вызывается также по щелчку ПКМ на рабочем столе либо из меню «Пуск». Далее перейти в раздел «Дисплей» и «Разрешение», после чего выбрать нужное значение.
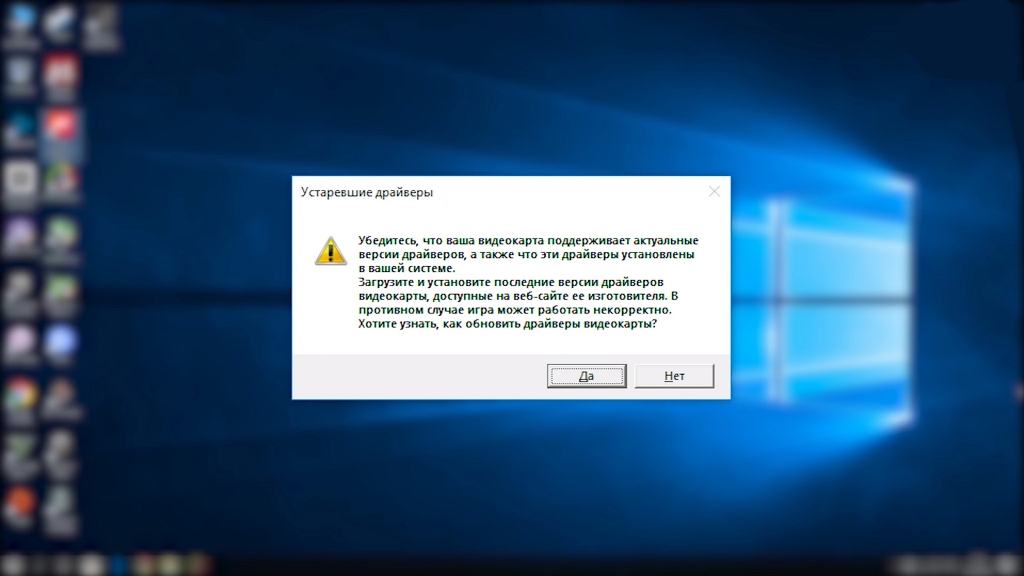 Отсутствие драйвера видеокарты
Отсутствие драйвера видеокарты
Означает ли более высокое разрешение лучшее качество изображения?
Если придерживаться эмпирических данных, экран Full HD имеет разрешение 1920 x 1080 пикселей или, что то же самое, чуть больше 2 миллионов пикселей. Дисплей Ultra HD имеет разрешение 3840 x 2160 пикселей, примерно 8.3 миллиона пикселей, в четыре раза больше. Это означает, что в том же пространстве мы интегрируем гораздо больше пикселей, поэтому у нас будет более высокое разрешение , поскольку мы говорим об одном и том же размере экрана.
И это важная информация, размер экрана, потому что то, что дает нам определение, – это не разрешение или количество пикселей, а плотность пикселей.
Плотность пикселей – ключевой фактор для определения
Плотность пикселей на мониторе измеряется в точках на дюйм (DPI на английском языке означает «точек на дюйм»), но, поскольку это относится к количеству точек, находящихся в пределах одной дюйма сканирования, они были отменены в пользу PPI (пикселей на дюйм). Хотя PPI – правильный термин для обозначения мониторов, эти два понятия часто используются как синонимы.
Плотность пикселей важна, потому что это то, что определяет качество изображения в том смысле, что, как правило, более высокая плотность создает более четкие изображения. Приведем несколько примеров на примере 27-дюймового монитора, который сегодня является довольно распространенным и нормальным явлением:
- 27-дюймовый монитор с разрешением 720p будет иметь около 54 пикселей на дюйм.
- 27-дюймовый монитор 1080p имеет плотность около 81 PPI.
- Если монитор имеет разрешение 1440p, его плотность будет около 108 PPI.
- Если перейти к разрешению 4K, плотность возрастет до 163 PPI.
- 27-дюймовый монитор 8K будет иметь плотность 326 пикселей на дюйм.
Чтобы представить эти данные в перспективе, представьте, что у вас есть два монитора, один рядом с другим, и оба с разрешением Full HD. Если один из них имеет размер 32 дюйма, а другой – 27 дюймов, если вы увеличите масштаб, вы увидите очевидную разницу в размере пикселей, поскольку, хотя оба монитора имеют одинаковое количество, плотность 27 дюймов будет намного больше, его пиксели будут меньше, и поэтому он будет обеспечивать лучшее разрешение.
Другой пример, когда дело касается плотности: представьте 1000-дюймовый монитор 4K (преувеличение). В этом случае мы увидим, что пиксели имеют значительный размер, потому что плотность будет очень низкой, и поэтому качество изображения будет плохим независимо от того, сколько это 4K.
Настройка яркости
Чтобы настроить яркость экрана проще всего воспользоваться аппаратными кнопками на мониторе, если таковые имеются. У ноутбука за это отвечает функциональная клавиша Fn и зажатие еще одной клавиши (например, стрелок вверх и вниз для прибавления и уменьшения подсветки). Читайте инструкцию к вашей модели лэптопа или монитора.
Кроме аппаратных средств существуют программные. Откройте «Панель управления» — «Оборудование и звук» — «Экран» — «Настройка яркости»
Далее — «Настройка плана электропитания» (который используется, о чем свидетельствует его выделение) и двигайте бегунок до оптимального результата.
В Виндовс 10 такой бегунок вы найдете в центре уведомлений в правом нижнем углу экрана.
Параметры разрешения экрана
Основными параметрами разрешения монитора считаются высота и ширина. Так, если зайти в панель управления на своем компьютере и перейти в раздел настроек экрана, можно выйти на вот такое окно (конкретно это окно — для пользователей операционной системы Windows 7), которое вы выдите на фото ниже.
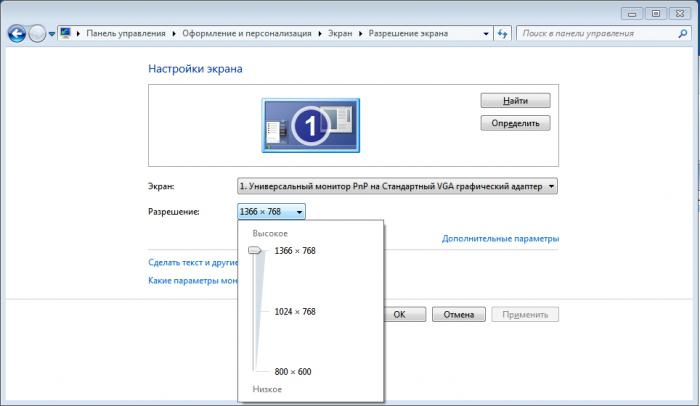
В данном случае монитор имеет установленное максимальное разрешение 1366 х 768 пикселей. Что это значит? Это значит, что по ширине от левой до правой сторон монитора размещено 1366 пикселей, а сверху до низа — 768. Это оптимальное разрешение экрана монитора, приведенного в качестве примера, при котором информация с экрана будет передаваться максимально четко и удобно для человека с обычным, нормальным зрением.
Также видим, что монитору можно задать и другое, меньшее разрешение. Уменьшая, например, значение ширины до 1024 пикселей, изображения можно сделать более растянутыми. То есть фактически физическое количество пикселей, определяющее разрешение экрана монитора, не меняется, оно остается прежним, но отображение изображений будет такое, каким бы было при ином расширении.
Разные размеры экрана, одинаковое разрешение
Теперь все становится немного сложнее. Экраны разных размеров могут иметь одинаковое разрешение экрана. С годами цена на мониторы резко упала, поэтому может возникнуть соблазн купить самый большой экран, который вы можете себе позволить.
Но размер не единственное соображение. У вас может быть ноутбук с 15-дюймовым экраном и разрешением 1366 x 786. У вас также может быть 21-дюймовый монитор на столе с тем же разрешением 1366 x 786.
В этом примере, хотя монитор на вашем столе больше, на самом деле вы не сможете разместить на нем ничего лишнего. Общее количество пикселей одинаково.
Это означает, что выбор правильного экрана означает, что вы должны принять во внимание как размер экрана, так и его разрешение
Что означает более высокое разрешение?
Если вы сравниваете два экрана одинакового размера, но с разным разрешением, то экран с более высоким разрешением (то есть с большим количеством пикселей) сможет показать вам больше информации, поэтому вам не придется много раз прокручивать экран.
Поскольку этот экран имеет больше пикселей, изображение будет более четким. Однако более высокое разрешение также означает, что элементы на экране, такие как значки и текст, будут выглядеть меньше.
Сейчас в продаже есть множество вариантов мониторов с самыми разными разрешениями экрана, чем когда-либо. Теперь можно купить мониторы высокой четкости (1 366 x 768), полной высокой четкости (1 920 x 1 080), широкоэкранного графического массива со сверхвысоким разрешением (1 920 x 1 200) и даже мониторы сверхвысокой четкости (3 840 x 2160), также известные как 4K.
Монитор, телевизор, телефон — с каким разрешением экрана выбрать?
Не стоит гнаться за большим количеством пикселей на дисплее — это все маркетинг. Вы не увидите разницы на ТВ в 43 дюйма с расстояния 2ух метров в картинке Full HD и 4к, а если и увидите она будет просто незначительной. Проведено уйма исследований, тем же Netflix, которые говорят, что разница совсем не ощутима. Full HD или 4к стоит выбирать от того, как далеко от вас будет находится монитор/телевизор и какого он размера.
Важно! Обращайте внимание на физический размер дисплея, смотрите, как далеко он от вас будет стоять, на установленную в нем матрицу и какие функции он имеет, а уже потом на все остальное и поддерживает ли он 4к. В смартфоны также ставят матрицы с огромным количеством пикселей — тем самым замедляя их работу. Зачем на в 6 дюймах стоит Full HD и более
Это сильно тормозит работу ОС, производительность в играх падает, а разница для потребителя этого совсем не стоит
Зачем на в 6 дюймах стоит Full HD и более. Это сильно тормозит работу ОС, производительность в играх падает, а разница для потребителя этого совсем не стоит
В смартфоны также ставят матрицы с огромным количеством пикселей — тем самым замедляя их работу. Зачем на в 6 дюймах стоит Full HD и более. Это сильно тормозит работу ОС, производительность в играх падает, а разница для потребителя этого совсем не стоит.
В новые мониторы ставят матрицы 4к на дисплее размером в 25 дюймов. Разница в четкости картинки будет незначительная, зато за железо, которое это дело будет тянуть, отдадите в 2 раза больше. Да и нет пока такого железа, чтобы все тянуло плавно, если только в WQHD.
Главное знайте — последнее на, что вы обратите внимание в картинке на мониторе до 25 дюймов и телевизоре до 47 дюймов — это разрешение. Если оно будет ниже, Full HD — то разница будет
Если выше — то она будет незначительной. Телевизоры мало кто смотрит ближе чем 2 метра, а на мониторах в 25 дюймов отлично выглядит 1980×1080. Первое, что будет бросаться в глаза — это качество цветопередачи, глубина, резкость картинки, количество Гц.
Выбирая себе модель телевизора в 4к — знайте, что и контент придется искать соответствующий, т.к. даже тот же Full HD уже будет растягиваться и выглядеть мыльно
Об этом мало кто думает, но это очень важно. Поэтому подходите к выбору такой техники с умом — следует соблюдать баланс:
Монитор для ПК — Full HD, самый оптимальный вариант. Если все-таки хотите 4к или WQHD — покупайте наимощнее железо, даже сейчас топовые конфигурации ПК не тянут в 60 ФПС игры в 4к на хороших настройках графики. Но помните, хорошая матрица монитора в 1080p может уделать такой же в 1440p, но с более простой матрицей. Смотрите уже модели рядом и с расстояния, с которого будете за ними сидеть.
Телевизор — Если свыше 50 дюймов — думаем об 4к, если нет — Full HD. Если вы увидели разницу в магазине между разными ТВ — скорее всего это просто модели с разной матрицей и ценовой категорией, а это многое решает. Разницу дома будете видеть первые несколько минут, а потом просто забудете, так устроен человек и его зрение. Зато чувствовать, что у вас 4к будете постоянно — смотря сколько весит в Гб соответствующий контент, а места он занимает до 3-ех раз больше, чем тот же в Full HD.
Телефон — Тут выбор не большой, производители не оставляют нам выбора в новых моделях. Просто берите телефон с хорошим железом — чтобы тянуло.
Смотрите на частоту обновления — чем больше Гц, тем живее будет выглядеть изображение, на цветопередачу, саму матрицу. А на телевизорах лучше брать модели, в которых есть функция добавления кадров в картинку. Где-то это называется True Motion, где-то по-другому.
Важно! Помните, чем выше плотность пикселей у экрана какого-либо устройства, тем более мощная начинка понадобится для плавной работы системы, установленной на ней
В заключение
Вот вы и узнали, что такое разрешение экрана монитора, телефона и других устройств. Надеюсь вам была полезна эта информация и теперь не возникнет проблем при выборе себе нового устройства.
Рассказать друзьям
Как уменьшить масштаб экрана на компьютере и ноутбуке
Как увеличить масштаб экрана на компьютере и ноутбуке
Как перевернуть экран на компьютере? — Легко
Комментарии — 0:
Проблемы в подборе оптимального разрешения
Дело в
том, что обилие производителей, которые сами решают, какое им лучше
сделать расширение, ставит потребителя в затруднительное положение.
Существует более трех десятков разных видеостандартов, которым присуще
разное разрешение и разное соотношение сторон. Допустим, видеостандарт
XGA имеет разрешение 1024 × 768 (786k) или 640 × 480 (307k), с
соотношением сторон 4:3, когда стандарт VGA имеет четыре допустимых
разрешения (640 × 480, 640 × 350, 320 × 200, 720 × 400) с
соответствующими соотношениями сторон (4:3, 64:35, 16:10, 9:5).
Видеостандарт WHUXGA на сегодняшний день имеет наибольшее количество
пикселей – 7680 × 4800 (36864k), и он широкоформатный – 16:10. Но как
подобрать именно тот, который устроит конкретного пользователя?
Программное обеспечение NVIDIA
Как узнать нужное разрешение для вашего дисплея? Сделать это можно на официальном сайте компании-производителя или же в инструкции, которая прилагается к устройству.
На коробках мониторов и ноутбуков от компании Самсунг есть информация о том, как установить правильное разрешение и что делать, если реальное не соответствует заявленному.
С помощью специальной программы, которая предустановлена на всех компьютерах, оснащенных видеокартой семейства Nvidia, также можно регулировать разрешение пользовательского монитора. Следуйте инструкции:
Откройте главное окно настроек графики Nvidia, нажав правой кнопкой мышки на рабочем столе, как показано на рисунке;
Открытие панели управление графикой видеокарты
В открывшемся окне отрегулируйте все необходимые настройки;
Главное окно утилиты