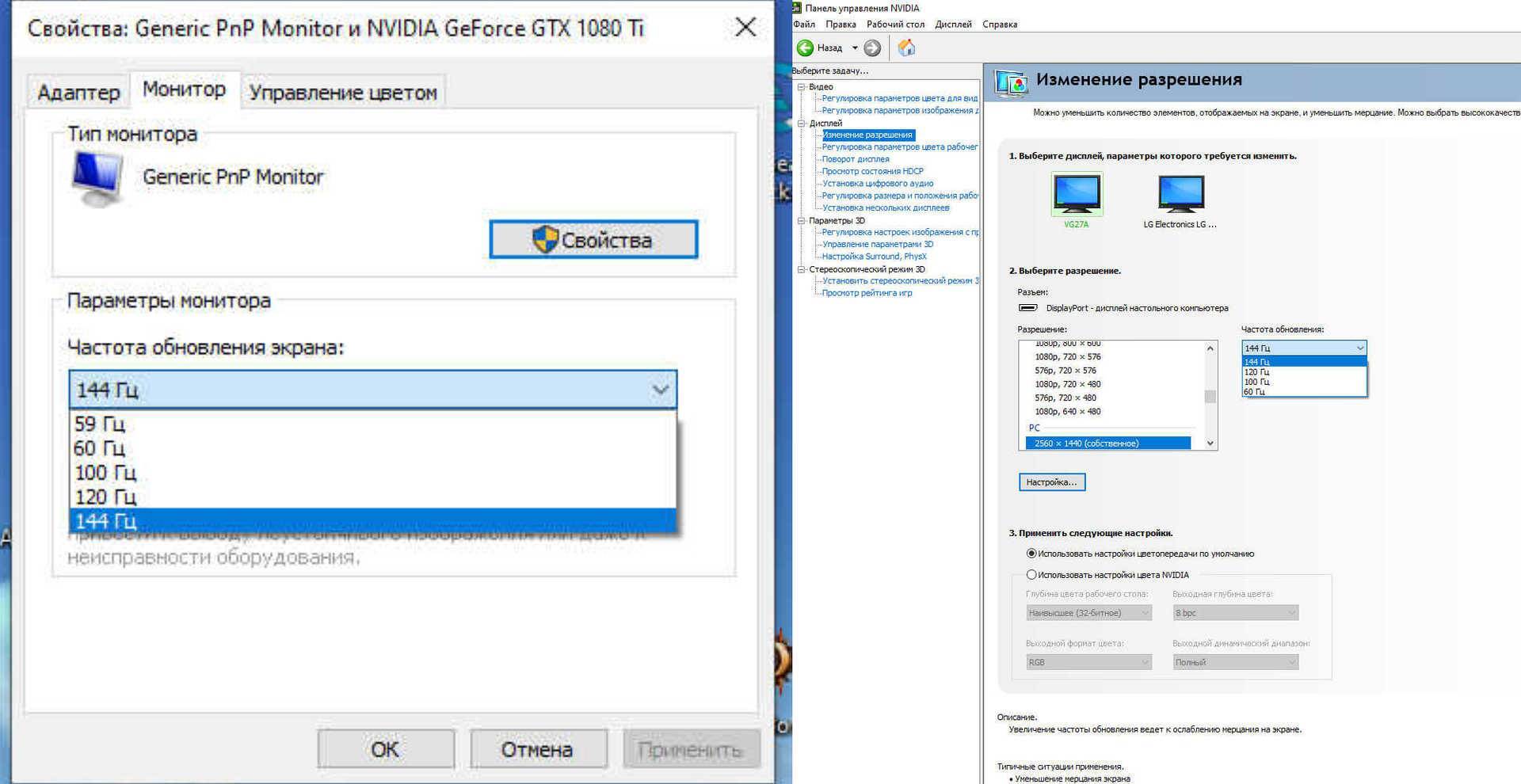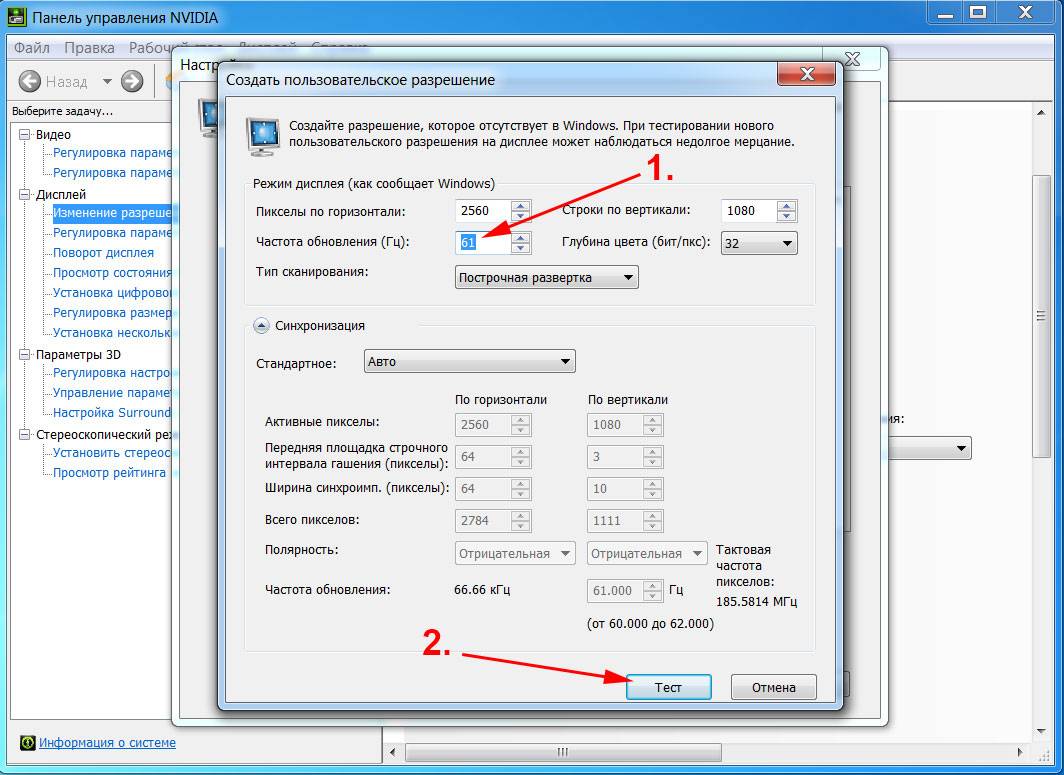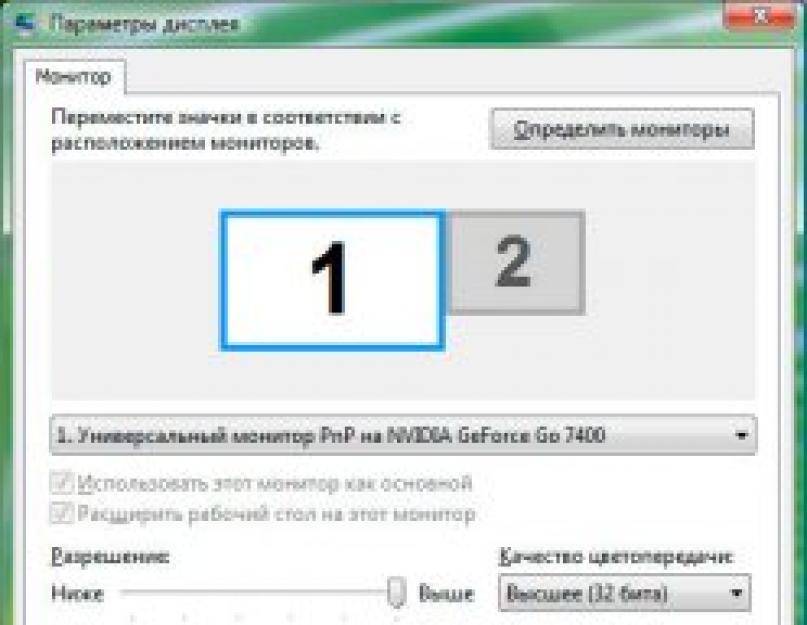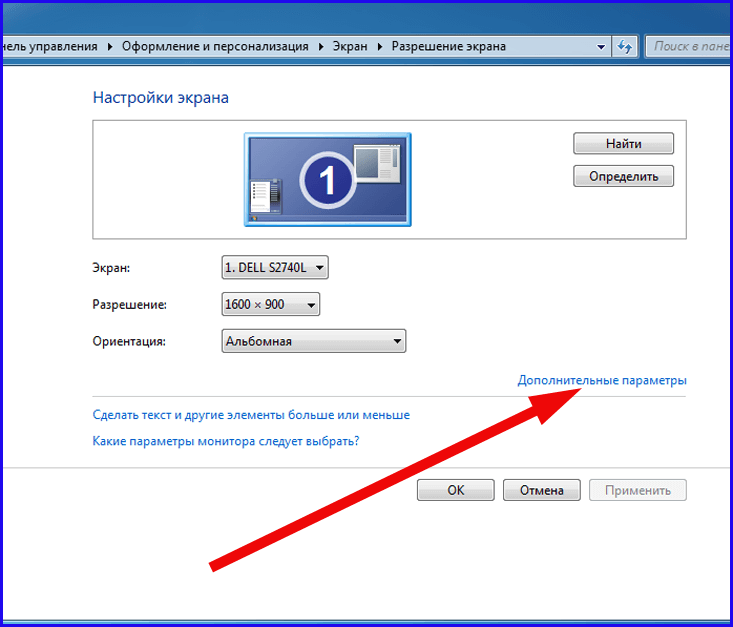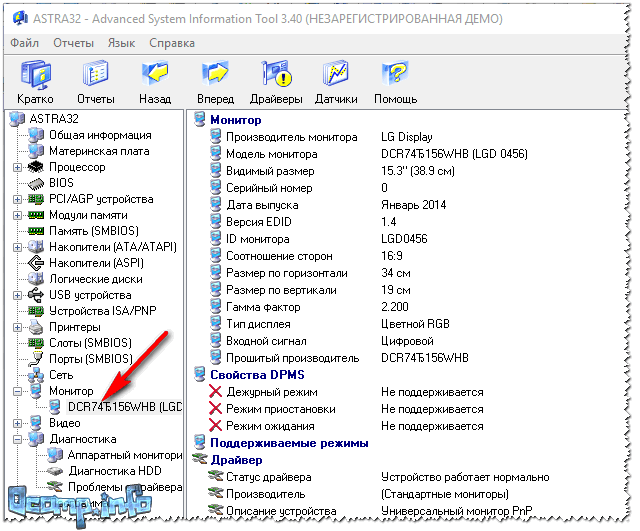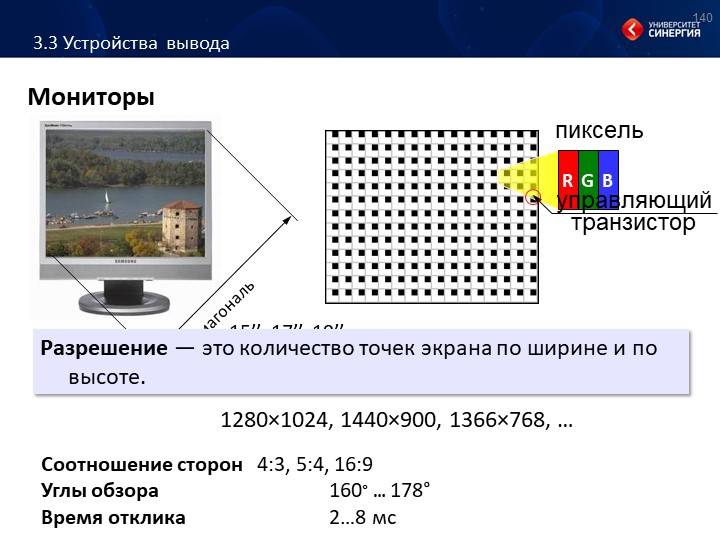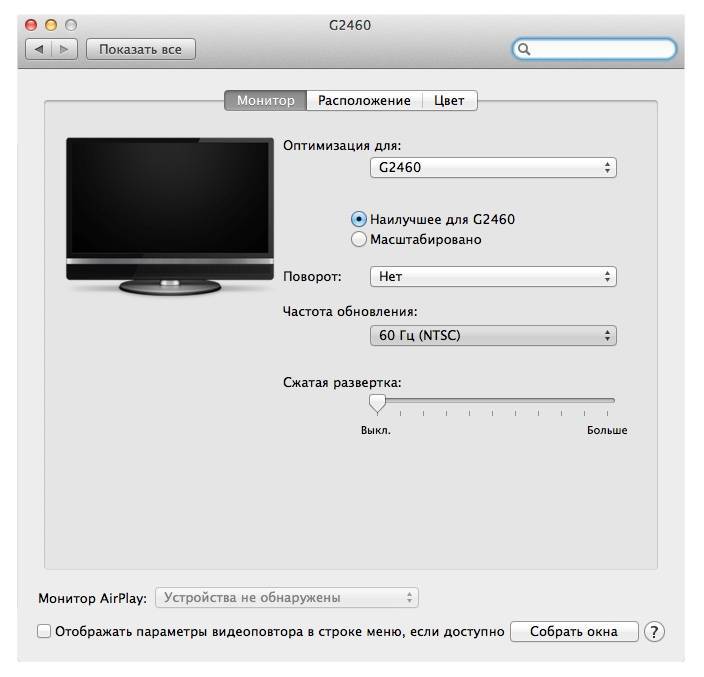Как узнать, какой процессор на компьютере через встроенные в ОС средства
В Windows актуальных редакций интегрировано несколько инструментов и утилит для проведения диагностики аппаратных компонентов ПК. Как узнать, какой процессор стоит на компьютере? Для этого можно использовать:
- утилиту «Свойства системы»;
- «Диспетчер задач»;
- «Диспетчер установленных устройств»;
- утилиту диагностики DirectX.
Узнать название через «Свойства системы»
- Нужно нажать Win+I
- Выбрать «Система»
- Затем нажмите на «О программе». После этого откроется окно, где будет указана и информация о процессоре, и о количестве ОЗУ, и о версии ОС.
Через «Диспетчер устройств» от Windows XP и до самой последней версии ОС
В «Диспетчере устройств» детально описано всё оборудование, установленное в ПК или ноутбуке. Как узнать модель процессора через него? Чтобы открыть «Диспетчер», вам необходимо:
- Нажмите на «Лупу» и введите «Панель управления».
- В открывшемся окне нужно найти строку «Процессоры» и развернуть её.
- Вполне возможно, что там будет указано 2 – 8 процессоров с одинаковым наименованием. Это означает, что CPU виртуально разделён на несколько ядер. Физически — это один процессор.
Посмотреть название процессора через «Диспетчер задач»
А как узнать название процессора через «Диспетчер задач»? Актуально для Windows 8 и более новых версий ОС.
- Зажмите три клавиши: Ctrl+Shift+Esc.
- Затем нужно лишь перейти на вкладку «Производительность». Запрашиваемая информация расположена в верхней части окна.
Узнать название через DirectX
В Виндовс интегрирован инструментарий диагностики графической подсистемы DirectX. И там тоже можно узнать базовую информацию об устройстве, включая модель процессора. Потребуется выполнить следующее:
- Нажать Win+R
- Ввести dxdiag, нажать Enter.
- В строке «Процессор» будет отображена необходимая информация.
Посмотреть название через биос BIOS
Что делать, если Windows не установлен ещё или же он не загружается по какой-либо причине? Как узнать процессор ноутбука или ПК в таком случае? Можно воспользоваться BIOS.
- Войдите в BIOS
- А далее необходимо найти пункт CPU. Чаще всего он находится в разделе «Advanced». И там — указано, какая модель процессора установлена.
Визуальный осмотр процессора
Так как посмотреть процессор в Windows можно только после успешного включения и загрузки ПК, то если из строя вышел блок питания, то сделать это можно только через визуальный осмотр кристалла. А это вариант уже для технически подкованных пользователей, которые умеют частично разбирать ПК, знают, где находится и как выглядит процессор.
Его точную модель можно узнать по маркировке, что указывается на нём же.
В «ноутбучных» процессорах маркировка указывается сбоку.
Узнать название с помощью встроенной утилиты Msinfo32
Ещё в Windows имеется встроенная утилита Msinfo32. Предназначена для продвинутых пользователей, позволяет получить максимум технических и программных сведений об устройстве. Для её запуска нужно:
- Нажать Win+R, а далее ввести команду msinfo32 и нажать Enter.
- Модель установленного процессора указывается во вкладке «Сведения о системе» (в строке «Процессор»).
Посмотреть название процессора через Powershell
Также командная строка Powershell позволяет извлечь информацию о технических спецификациях компьютера или ноутбука. Как узнать модель процессора таким образом? Для этого нужно:
- В «Поиске» ввести Powershell.
- После запуска командной строки ввести команду: winsat cpu -v и нажать Enter.
Онлайн-сервисы для проверки
Для того чтобы проверить монитор на наличие неисправностей необязательно скачивать программы. Ведь можно провести тест монитора онлайн. Такие тесты не уступают офлайновым программам. При этом их можно провести в любом месте, где есть интернет. Ниже приводятся несколько интересных онлайн-сервисов для проверки ТФТ мониторов, чтобы облегчить вам поиски.
Monteon
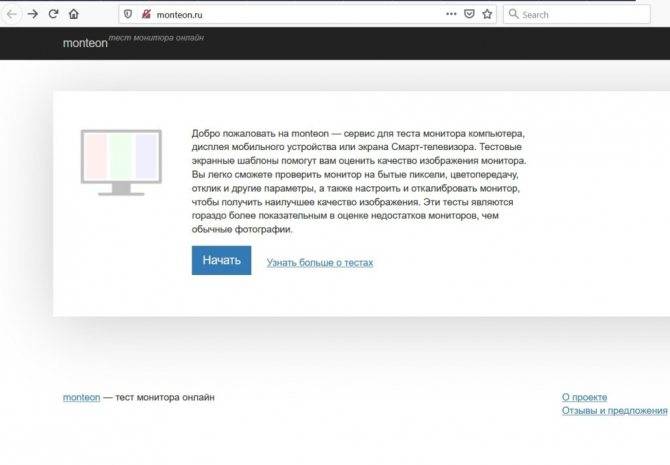
Сервис monteon позволит протестировать экран всего за пару минут в любом месте, где есть связь с интернетом. Интуитивно понятный интерфейс потребует нажатие лишь одной клавиши.
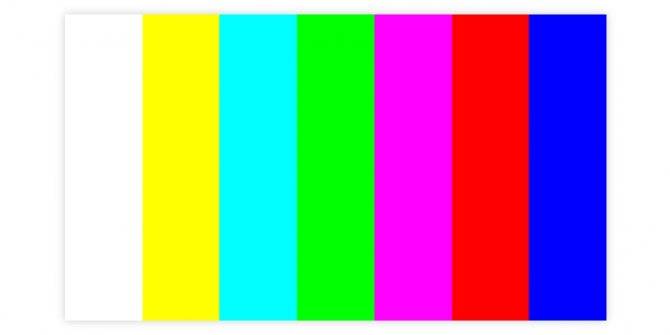
Проверка цветопередачи на сервисе monteon.
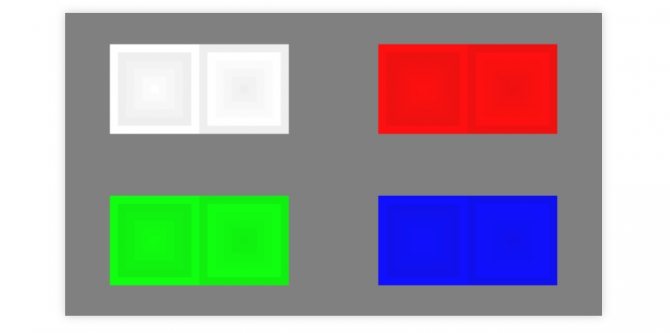
Проверка на контрастность и яркость на сервисе monteon.
Monteon проверит дисплей на наличие повреждённых пикселей, корректность цветопередачи, контрастности и резкости. А также на плавность картинки при динамическом изображении.
Vanity Monitor test
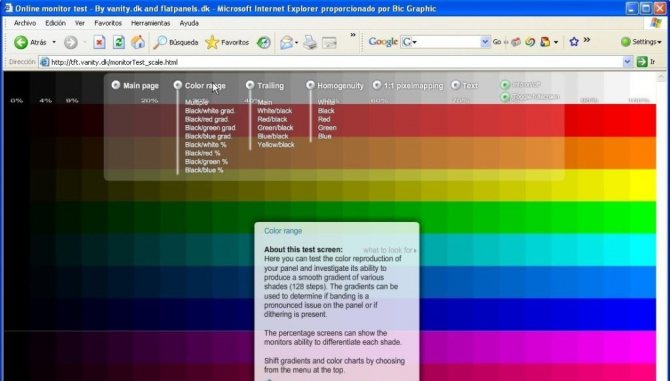
Известный также как «online monitor test», помогает выявить недостатки дисплея. В этом сервисе также присутствуют проверки на цветопередачу и контрастность. А также на резкость и плавность изображения. Тест обладает таким же понятным интерфейсом. Но вы всегда сможете воспользоваться и всплывающими подсказками.
Catlair диагностика монитора в браузере
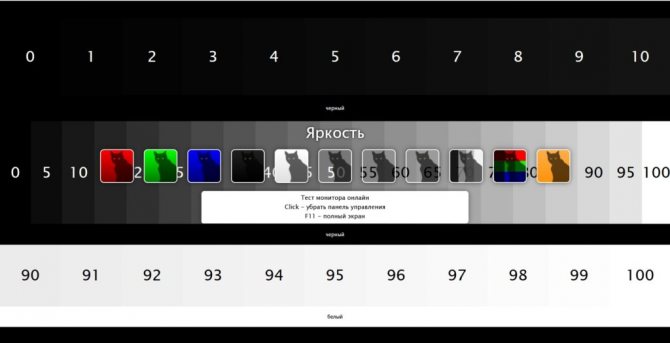
Это ещё один представитель браузерных тестов для монитора. Как и в предыдущих тестах, вам на выбор предоставляются различные тестовые изображения. И с помощью них вы сможете увидеть существующие отклонения в работе дисплея. Обращение с интерфейсом интуитивно понятно. И в нём разберётся даже начинающий пользователь.
Герцовка экрана
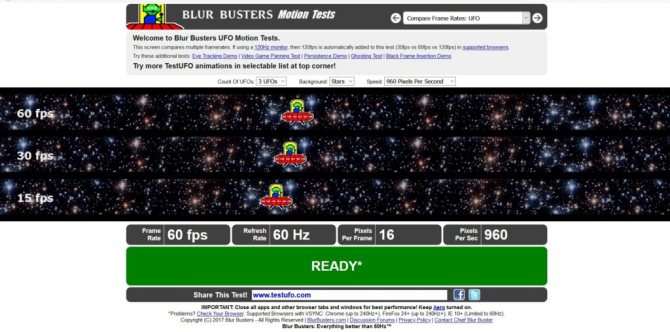
Отдельно стоит отметить сервисы, которые направлены на тестирование герцовки дисплея. Например, Blur BusterUFO.
Эти тесты покажут, есть ли отклонения от нормы по времени отклика экрана.
Сервис Blur BusterUFO можно опробовать тут.
В чем измеряется диагональ монитора
Монитором называется устройство, которое предназначается для выкладки информации в текстовом или графическом режиме. Чаще он применяется для вывода данных на экран.
Выясним, в чем измеряется диагональ дисплея. Дюймом считается единица измерения длины. В переводе на сантиметры величина равна 2,54.
 Диагональ монитора компьютера
Диагональ монитора компьютера
Наиболее часто встречаются следующие показатели монитора:
- экран компьютера – 17″, 19″, 21″, 23″ (дюймов);
- телевизор – 32″, 43″, 49″, 50″, 55″, 65″ (дюймов);
- смартфон, мобильный телефон, планшет – 4″, 3,5″, 5″, 5,5″ (дюймов);
- монитор ноутбука – 13,3″, 15,6″, 17″, 19″ (дюймов).
Некоторые разработчики проявляют хитрость, когда на большой этикетке указывают один из перечисленных показателей, а маленькими буквами вводят поправку, как правило, в меньшую сторону, не в пользу покупателя. Это проводится обдуманно, чтобы сэкономить средства и снизить производственные расходы на разработку техники.
Представляем наиболее распространенные показатели в пересчете на сантиметры:
- 11 дюймов – 27, 94 см;
- 15,6 – 39,5 см;
- 17 – 43,18 см;
- 19 – 48,26 см.
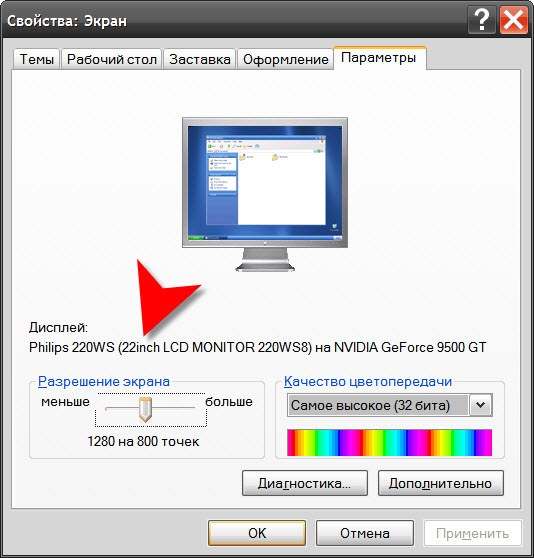 Параметры монитора компьютера или ноутбука
Параметры монитора компьютера или ноутбука
Как узнать, сколько Герц в мониторе?
Переориентация настроек экрана для снижения нагрузки на глаза и повышения качественных характеристик – вопрос, интересующий многих пользователей. Статья рассказывает о том, как узнать сколько Герц в мониторе и правильно настроить его эргономику. Это нужно, чтобы понять, вносить коррективы в настройки или оставлять их текущую версию.
Что такое герцовка монитора и за что она отвечает?
Частота обновления представляет собой периодичность подачи светодиодами импульса на пиксели для изменения цветов, тонов и оттенков картинки. Измеряется она в Герцах.
Все процессы происходят посредством широкополосной импульсной модуляции. При ее помощи изменяется не только скорость обновления изображения, но и яркость. Функциональность регулятора лежит за пределами, превышающими 60-100 Гц, когда зрительный анализатор уже практически не реагирует на такую частоту, сколько не присматривайся. Человек попросту не замечает пульсации. Увеличение показателя необходимо для того, чтобы изображение на дисплее не мерцало. Чтобы не путаться в настройках и не подвергать излишней нагрузке глаза и аппаратное обеспечение в большинстве случаев операционная система самостоятельно подгоняет скорость изменения изображения под частоту конкретного экрана.
Инструкция: как проверить герцовку монитора
Разберемся, как посмотреть, сколько Герц выдает монитор, если установлена Windows 10. Для этого нужно следовать следующим инструкциям:
- На рабочем столе нужно нажать правую кнопку мыши и открыть контекстное меню.
- Дальше необходимо выбрать из появившегося списка пункт «Параметры экрана».
- Перемещаемся в нижнюю часть списка и переходим к расширенным параметрам экрана.
- Внизу окна нажимаем «Свойства графического адаптера».
- Переходим к вкладке «Монитор» и видим количество Гц.
В семерке надо пройти по следующему пути:
Вот мы и удовлетворили любопытность и получили ответ на интересующий вопрос: как узнать герцовку монитора Windows 10 или 7 версии.
Сколько герц лучше для монитора?
Учитывая различные возрастные группы пользователей невозможно узнать оптимальную частоту мерцания. Повышение частоты мерцания способствует более плавным движениям на экране, особенно в игровом процессе. Также значительно снижается уровень нагрузки на зрительный анализатор. Чтобы узнать, сколько герц лучше для монитора – необходимо испробовать работу в нескольких режимах.
В большинстве случаев повышения работоспособности пользователя и снижение усталости наблюдается при пульсации, превышающей 100-150 Герц. Но частота мерцания зависит и от аппаратного обеспечения компьютера.
Источник изображения в любой системе – это такой элемент, как видеокарта. Для начала узнать, сколько Герц эта комплектующая часть способна выдавать. Если она обновляет картинку 60 раз в секунду, то никакие настройки экрана не помогут повысить частотность, сколько их не применяй. Если графический адаптер выдает 400 Гц, а экран не поддерживает такую частоту – она автоматически останется на пределе, установленном устройством, выводящим изображение. Экспериментируя с настройками нужно узнать, какую частоту поддерживает экран.
Несколько способов узнать разрешение экрана
Условно говоря существующих способов всего два:
- Программно, ориентируясь на стандартные средства операционной системы, либо сторонний софт.
- Документально, обратившись к онлайн-ресурсам производителя, паспорту на оборудование, заводским наклейкам на корпусе устройства.
Второй вряд ли у кого-то вызовет дополнительные вопросы о том, как им воспользоваться. Но мы все же уделим ему немного времени в конце статьи.
Давайте подробно рассмотрим все программные возможности для определения этой характеристики, которые доступны рядовому пользователю:
1) Как узнать разрешение монитора на Windows 7, используя средства ОС?
На рабочем столе, в свободном от ярлыков программ месте, необходимо щелкнуть правой кнопкой мыши и, в появившемся контекстном меню, левой кнопкой выбрать строку «Разрешение экрана». Появится диалоговое окно ОС, в котором есть несколько строчек, одной из которых будет «Разрешение». Если щёлкнуть левой кнопкой мыши на выпадающем списке справа от надписи «Разрешение», то вам будет предложено выбрать ползунком желаемое значение. А возле поддерживаемого, стандартного для монитора разрешения будет стоять надпись «Рекомендуется». Такая отсылка означает, что данное значение является заводским, и выбирается операционкой на основании модели вашего экрана. Эту информацию Windows получает из специальной микросхемы устройства.
2) Как узнать разрешение монитора на Windows 10?
В Win 10 процедура немного сложение, за что стоит «благодарить» ее разработчиков. Самый простой путь добраться до настроек экрана – это вызвать апплет панели управления при помощи текстовой команды. Для этого на клавиатуре нужно нажать комбинацию клавиш «Win» (кнопка с изображением значка Виндовс в виде флага, разделенного на четыре части) и английской буквы «R». Эта комбинация вызовет диалоговое окно «Выполнить», в котором следует вписать «desk.cpl» без кавычек, и нажить Enter. Появится окно, практически аналогичное таковому в Win7. Дальнейшие манипуляции также аналогичны. Этот способ одинаково хорошо работает и для других версий Майкрософтовских операционных систем, кроме совсем уж древних релизов.
Окно настройки параметров экрана также можно вызвать через блуждание по разделу «Панель управления», который доступен из главного меню «Пуск», но описанные способы будут намного быстрее.
Есть еще вариант воспользоваться встроенной системой поиска, которая обычно доступна также через меню «Пуск». На всякий случай расскажем и про эту возможность. Нажав левой кнопкой мыши на значке пускового меню нужно выбрать раздел «Поиск» (для Win7) в котором прописать просто слово «Экран» без кавычек. Интеллектуальный поиск предложит выбрать из доступных созвучных параметров желаемый, и вам нужно выбрать «Настройка разрешения экрана». В десятой версии Windows запуск поиска расположен не в главном меню, а рядом с кнопкой «Пуск».
3) Обычно производители графических адаптеров комплектуют свои наборы драйверов вспомогательными утилитами для доступа к настройкам отображения. Чаще всего эти они висят в оперативной памяти и обозначены соответствующей иконкой в панели задач возле часов. Так, как интерфейс драйверов каждый девелопер стремится сделать отличающимся от конкурентов, да еще и меняет от версии к версии расположение настроек, то подробно рассматривать их мы не будем – этот «зоопарк» все-равно не охватить.
Если с предыдущими вариантами что-то не получается, или вы сомневаетесь в достоверности показанных значений, то рекомендуем призвать на помощь специализированные диагностические программы. Одна из самых удобных – это Aida64. Нужно скачать любую версию, желательно с официального сайта чтобы избежать поражения компьютера вирусами, и установить в свою систему. После того, как все установится ее нужно запустить, и в меню щелкнуть мышкой на разделе «Отображение». Раскроется подуровень меню Aida, в котором будет строчка «Рабочий стол». Вот она то нам и нужна – щелкаем на ней и в центральном окне появятся характеристики рабочего стола, среди которых находим интересующее.
Определяем по модели
Пожалуй, самый простой способ – это определить модель своего монитора и уже отсюда «отплясывать. Слышал я мнение, что производители мониторов и прочего компьютерного железа очень любят свою продукцию, поэтому лепят бренд и марку куда только можно.
Если это был троллинг, то очень тонкий. На самом деле о любви или гордости за такую замечательную продукцию речь не идет – эти данные требуют указывать международные нормативные акты. В обязательном порядке марка и модель монитора должны присутствовать:
- На упаковочной коробке;
- На инструкции по эксплуатации и гарантийном талоне;
- На шильдике, наклеенном с тыльной стороны монитора.
 Даже если вы утилизировали коробку, а нечистая сила украла гарантийный талон, шильдик на мониторах большинства пользователей остается нетронутым. Нужно только добраться до него, чтобы посмотреть модель.
Даже если вы утилизировали коробку, а нечистая сила украла гарантийный талон, шильдик на мониторах большинства пользователей остается нетронутым. Нужно только добраться до него, чтобы посмотреть модель.
Учитывайте, что он может быть наклеен и не сзади, а снизу, возле портов для подключения дисплея к видеокарте.
Опционально модель монитора может быть написана на фронтальной панели (за исключением безрамочных экземпляров, у которых нет места для этого) или яркой наклейке, которую почти, но не всегда лепит производитель для привлечения внимания потенциального покупателя.
На этой же наклейке обычно указаны основные характеристики изделия.
Узнав модель, достаточно зайти в интернет и найти сайт, содержащий информацию по конкретной модели.
Как узнать разрешение монитора | Блог Виктора Князева

Как узнать разрешение монитора
Приветствую Вас, посетители моего блога и сегодня мы определимся в том, как узнать разрешение монитора и правильно его установить на Вашем компьютере.
Разрешение монитора определяется в пикселях и его изменение позволяет разместить на нашем экране большую или меньшую часть передаваемого изображения.
Это особенно видно на фотографиях, в других графических изображениях, в играх и заметно влияет на полноту восприятия всей получаемой картинки.
Поэтому нужно понимать и знать что такое разрешение и как его можно изменить и сделать наиболее комфортным на Вашем компьютере.
- С помощью специальной программы;
- Используя стандартные возможности самого Windows.
И так приступаем.
Как узнать разрешение монитора с помощью программы PCWizard
Где скачать и как установить программу PCWizard Вы можете здесь… , а сейчас запускаем программу и находим вкладку «Видео» с изображением монитора с кисточкой
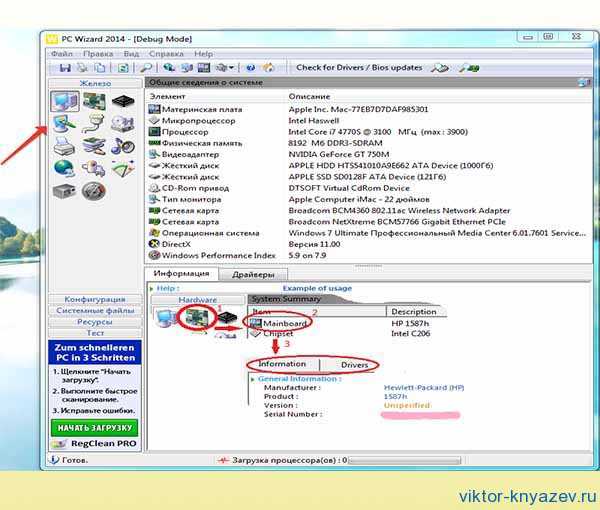
Как узнать разрешение монитора рис 1
Заходим в эту вкладку и в верхнем окне программы нам представлена вся информация о видео системе нашего компьютера.
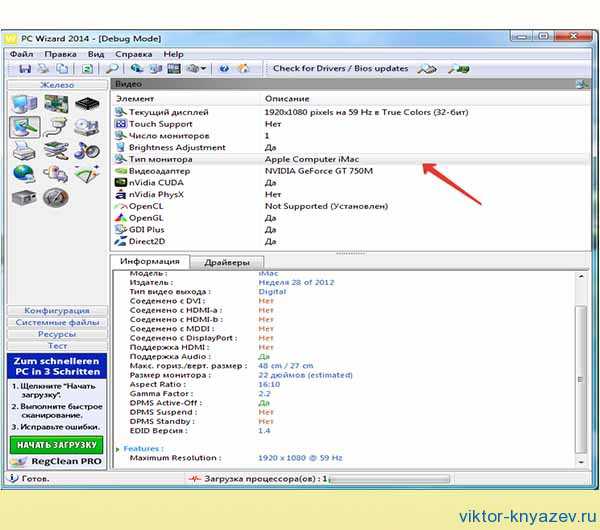
Как узнать разрешение монитора рис 2
Здесь мы видим название завода изготовителя, ID продукта, модель монитора и самое главное его разрешение, все размеры, частота обновления.
Узнаем разрешение монитора с помощью самого Windows
Заходим «Пуск» – «Панель управления» , там находим вкладку «Экран» и заходим в нее
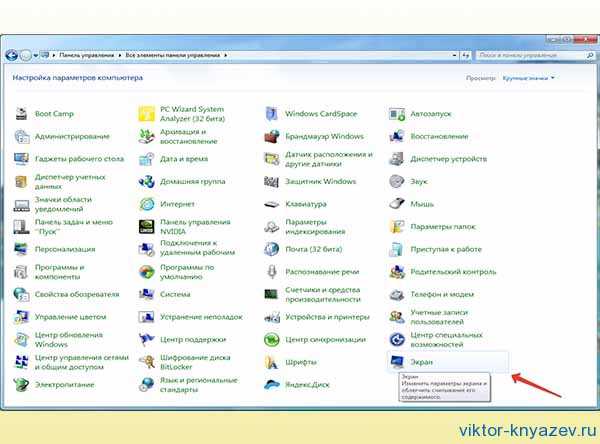
Как узнать разрешение монитора рис 3
Затем слева в меню находим «Настройки разрешения экрана»
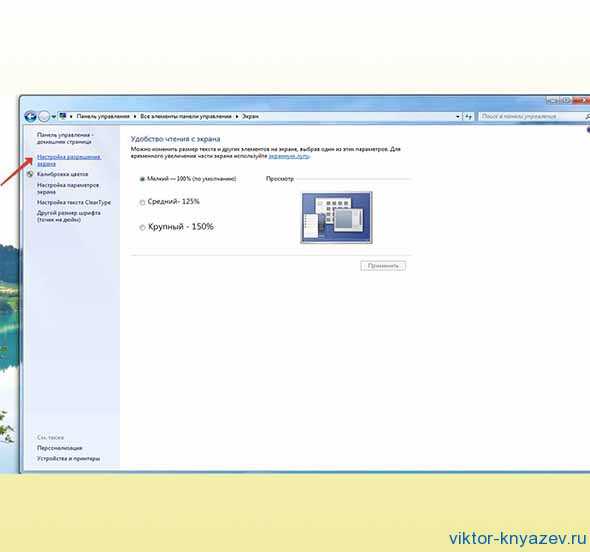
Как узнать разрешение монитора рис 4
Там уже видим действующее разрешение экрана и можем его изменить нажав на маленький треугольник
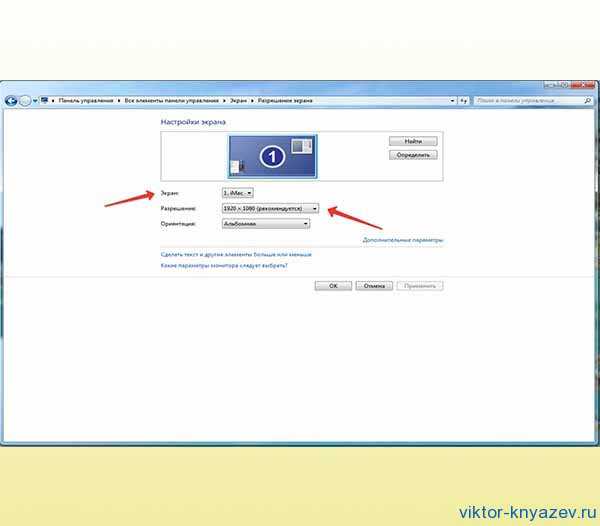
Как узнать разрешение монитора рис 5
Выбираем из всего списка разрешение с подписью (Рекомендуется), это наиболее оптимальное разрешение для Вашего монитора и видео карты.
При работе на других разрешениях возможно ухудшение качества изображения и шрифтов это сразу видно будет на рабочем столе.
Более подробно, как узнать разрешение монитора, Вы можете посмотреть в этом видео:
Для тех, кто хочет научиться использовать и другие возможности своего компьютера, мой мультмедийный видео курс «Компьютерным чайникам НЕТ!»
Оставляйте свои комментарии ниже.
viktor-knyazev.ru
Статья описывает, как узнать разрешения экрана монитора на компьютере или ноутбуке.
Одним из важных факторов качественной работы вашего монитора на компьютере или ноутбуке является разрешение его экрана. Разрешение измеряется в количестве пикселей на квадратный дюйм. Чем выше этот показатель, тем качественнее и чётче будет отображаться картинка на мониторе.
Нередко пользователи нуждаются в том, чтобы знать разрешение своего экрана на компьютере или ноутбуке, например, для того чтобы быть в курсе, какие лучше всего фотообои стоит подобрать для рабочего стола, или подойдёт ли определённая компьютерная игра для данного конкретного монитора.
В наше время всё чаще стали использоваться жидкокристаллические плоские мониторы взамен огромным мониторам, работающим на базе электронно-лучевых трубок. Если последние имели, как правило, квадратные дисплеи, то первые могут быть с различными соотношениями сторон: 4:3, 16:9 и так далее.
Жидкокристаллический монитор обладает заведомо заданным соотношением пикселей матрицы, поэтому операционная система «Windows» уже автоматически устанавливает для таких мониторов наиболее оптимальное разрешение и прочие параметры без участия пользователя. Но, как мы уже говорили, пользователи зачастую хотят знать разрешение своего экрана и при необходимости изменять его на максимальное, среднее и прочие значения.
В этом обзоре мы поговорим, как следует узнавать разрешение экрана монитора на компьютере и ноутбуке под управлением «Widows 7», «Widows 8», «Widows 10», «Widows 8.1».
Как узнать модель моего монитора, если инструкции нет и на мониторе не написано?
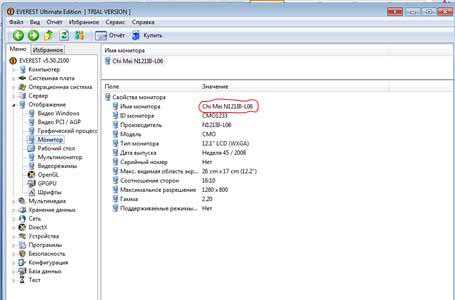 Главная » Уроки и статьи » Монитор и рабочий стол » Как узнать и изменить разрешение экрана монитора? Если в диалоговом окне — Обновление драйверов, отсутствует производитель вашего монитора или нет такой модели, как у вас, значит, стоит воспользоваться Интернетом.
Главная » Уроки и статьи » Монитор и рабочий стол » Как узнать и изменить разрешение экрана монитора? Если в диалоговом окне — Обновление драйверов, отсутствует производитель вашего монитора или нет такой модели, как у вас, значит, стоит воспользоваться Интернетом.
Настройка видеоподсистемы требует, чтобы на компьютере был установлен правильный драйвер монитора. Фактически, драйвер монитора — это просто информационный файл, в котором записаны предельные возможности монитора. Наша цель простая: оповестить драйвер видеокарты о том, на что реально способен монитор. Для Windows 7: Пуск — Панель управления — Оформление и персонализация — Экран — Разрешение экрана — Дополнительные параметры.
Если монитор не определен или вместо него стоит запись типа — Стандартный монитор, то монитор системе не известен и надо установить его драйвер. Если нет ни документации, ни малейшего понятия о модели монитора и его производителе, то добиться оптимальных настроек вряд ли получится — хотя в наш век это в принципе невозможно. Такая ситуация бывает с очень старыми мониторами. По окончании установки драйвера убедитесь, что на вкладке Монитор диалогового окна свойств видеокарты появились правильные сведения о мониторе, как написано в начале статьи.
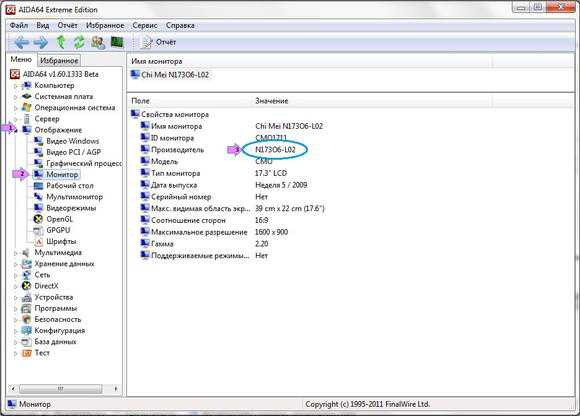
И наконец, самый тяжелый случай — когда об изделии вообще ничего не известно, кроме того, что это действительно монитор. Например, если размер экрана равен 15,6 дюймам, выберите либо пункт 1366 х 768, исходя из того, с каким разрешением будете работать. Если вдруг окажется, что монитор «не тянет» более высокое значение, отступите к более низкому. У меня ОС Windows7.После переустановки с диска ОС файлы не вмещались на экране монитора e2243Fws.
Как узнать разрешение монитора
Виндовс отвечает,что драйвер не нуждается в обновлении и установлен драйвер от Майкрасофт. Когда, пройдя весь путь по рекомендуемой Вами установке др., вставляю диск: открывается содержание диска в окне чуть ли не на весь экран, а установки не происходит и закрываются все кнопки. Вроде бы в статье все разложено по полочкам, написано понятным человеческим языком, но все же я сама боюсь обновить драйвер монитора.
Как посмотреть какое у меня разрешение экрана монитора?
Даже не подозревала, что драйвер монитора можно обновлять. Новый монитор мне дочь подключала, видимо сделала все правильно, работает без проблем. Ну и драйвер не установился. Я никак не найду драйвер для своего монитора.
Самое первое, что надо сделать, посмотрите на углы монитора, если нет никаких цифр, тогда надо почитать сзади монитора, возможно, там указана диагональ вашего монитора.

На коробке или в документациях вы можете узнать диагональ вашего устройства. На них, как правило, написана модель монитора, диагональ и серийный номер (в отдельных случаях список может быть и больше). Забиваем в поисковую строку модель нашего устройства, в появившихся результатах выбираем нужный монитор и в технических характеристиках смотрим диагональ (у мониторов этот параметр в первой тройке).
Можно вычислить диагональ монитора математически, но не стал нагружать мозг, думаю, перечисленные способы достаточны, чтобы узнать какая у вас диагональ. Узнаете, как подключить два компьютера к Интернету, выбрать хороший бесплатный антивирус и скачать обновления, подберете себе утилиты и программы для Windows 7 необходимые для повседневной работы.
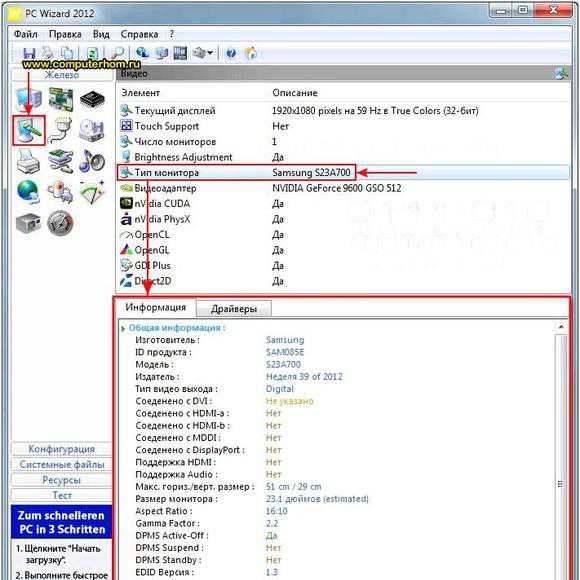
Что взять с собой
Для проверки устройства в магазине нам понадобится ПК, который могут предоставить в зоне выдачи, или свой ноутбук, если это магазин самообслуживания. На флешку следует заранее записать пару программ (о них расскажем чуть ниже), видео и несколько фотографий. Программы можно заменить набором цветных фонов.
В отличие от телевизоров в мониторах редко встречается режим встроенной диагностики. Надеяться на проверку с использованием MHL и телефона также не стоит. Намного надежнее взять с собой флешку или ноутбук, продумав вопрос возможности подключения к монитору (проще всего, если это будет HDMI-HDMI).
Определить разрешние экрана онлайн.
На этой странице вы можете определить разрешение экрана своего монитора в пикселях. Сделать это очень просто и быстро можно в режиме онлайн. Наверху вы видите ваше текущее разрешение в px (пикселях), которое определилось автоматически. То есть, по большому счету, вам просто нужно зайти сюда и ознакомться с результатами моментального определения. Если вам требуется узнать разрешение монитора, то наш сервис вам в этом поможет.
Как определяется разрешение?
Во всех современных браузерах существуют функции, позволяющие сообщить открытому сайту некоторую техническую информацию о компьютере клиента. Это требуется для того, чтобы сайты могли верстаться с учетом индивидуальных особенностей различных устройств. Одной из таких функций и является возможность узнать пиксельное разрешение экрана. Во-избежание ошибки мы также разработали специальный алгоритм, который выполняет двойную проверку разрешения. Таким образом, диагностическая информация на нашем сайте обладает высокой степенью достоверности. Результаты тестирования на множестве компьютеров убедительно показали, что вероятность ошибки при определении практически равна нулю.
Использование программных средств
Если ни на корпусе, ни на батарее интересующие вас сведения не указаны, то можно прибегнуть к программным способам определения точной модели лэптопа. Попробуем сделать это через командную строку:
- Нажмите Win+R.
- Пропишите запрос «cmd».
- Введите «wmic csproduct get name».
В окне интерпретатора Windows появится модель вашего ноутбука – вам останется лишь переписать её или запомнить. Если с командной строкой вы не дружите или просто хотите перепроверить информацию, посмотрите модель своего ноутбука в окне «Сведения о системе».
- Нажмите Win+R.
- Введите «msinfo32».
- Посмотрите строки «Изготовитель» и «Модель».
В строке изготовитель указан конкретный бренд – Sony Vaio, Dell, Lenovo. Модель же указана цифрами и латинскими буквами. Здесь нужно быть внимательным: в рамках серии модели лэптопов могут отличаться одним знаком.
Раз уж мы пошли по системным утилитам, не пройдем мимо средства диагностики DirectX. Несмотря на неявное отношение к вопросу определения модели ноутбука, здесь тоже можно найти все необходимые сведения:
- Нажмите Win+R.
- Введите «dxdiag».
- Посмотрите строки «Изготовитель» и «Модель».
Это проверенные варианты, действующее на лэптопах всех производителей, будь то распространенные Samsung или более редкие MSI. Есть и другие способы: например, иногда сведения о ноутбуке закреплены в разделе «Свойства системы». Чтобы открыть его:
- Кликните правой кнопкой по «Компьютеру».
- Выберите «Свойства».
- Найдите строку «Модель».
Примечание: этот способ действует не на всех ноутбуках. Например, Asus с установленной Windows 10 в свойствах системы такую информацию не содержит.
Еще один вариант – посмотреть сведения о лэптопе в BIOS. Перезагрузите ноутбук и нажимайте Del (может быть другая клавиша), пока не появится окно базовой системы ввода/вывода. Здесь должна быть вкладка «Info», внутри которой указаны основные сведения об устройстве.
AIDA64
Наконец, почему бы не узнать модель своего ноутбука (или компьютера) при помощи приложений от независимых разработчиков? Первое из рекомендуемых решений — программа AIDA64, распространяемая в условно-бесплатном режиме. Скачав и установив продукт на своё устройство, пользователь должен:
Развернуть в боковой панели вложенное меню «Компьютер».
Перейти на вкладку «Суммарная информация».
Краткие сведения будут содержаться здесь в строке «Системная плата». Чтобы получить данные о модели своего ноутбука в более удобном формате, следует пролистать страницу вниз.
Вплоть до раздела DMI.
Как обычно, юзер может выделить одну или несколько слов и скопировать их — с помощью известной комбинации клавиш или из контекстного меню.
HWiNFO
Чтобы определить модель своего ноутбука посредством этого бесплатно распространяемого программного продукта, понадобится:
Скачать, установить и запустить приложение, после чего нажать на кнопку Run.
Информация будет содержаться в строке Motherboard — и для наименования материнской платы, и для модели разработчики выделили одно общее поле.
Данные можно скопировать в буфер обмена, выделив курсором и воспользовавшись опцией контекстного меню.
Утилиты мониторинга состояния компьютера
Сведения о ноутбуке предоставляют различные программы для замера температуры и других показателей работы устройства. Например, можно использовать утилиту HWMonitor.
- Скачайте и установите программу.
- Запустите HWMonitor.
- Посмотрите первую строку (сразу после DESKTOP).
В строке будет прописан производитель ноутбука (HP, Lenovo) и его модель. Перепроверить данные можно с помощью программы AIDA64. Она хоть и является платной утилитой, но имеет пробный период (на 30 дней), которого хватит, чтобы определить модель ноутбука.
- Запустите утилиту.
- Раскройте вкладку «Компьютер».
- Откройте пункт «DMI».
- Перейдите в раздел «Система».
Программ, предоставляющих подробные сведения о компьютере, достаточно много; вы можете посмотреть модель ноутбука в любой утилите для мониторинга системы. Кстати, после получения необходимой информация не стоит удалять эти программы — используйте их, чтобы постоянно быть в курсе температуры процессора и видеокарты.


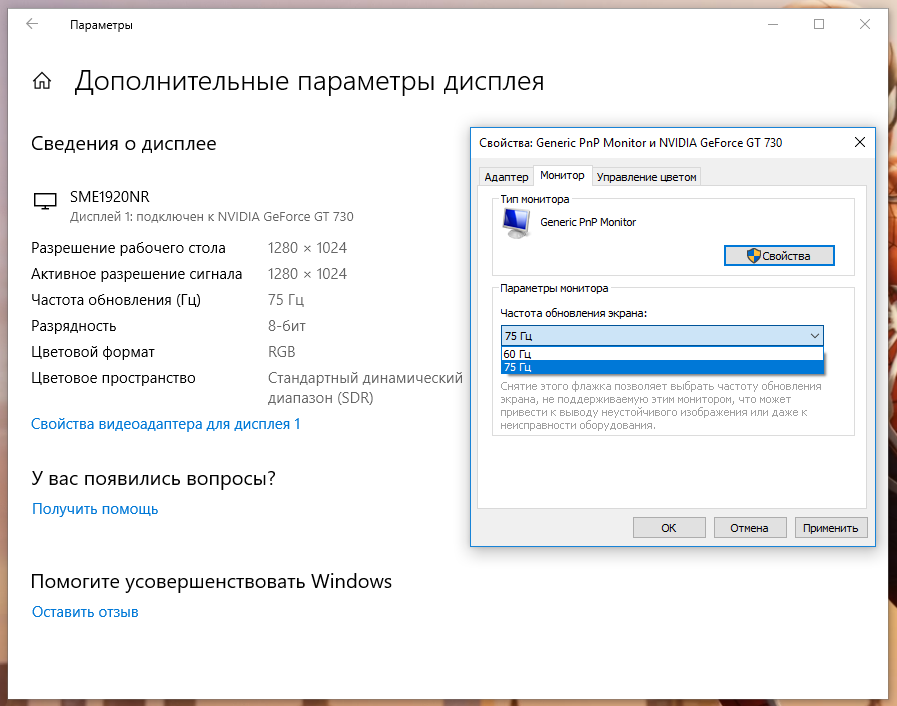
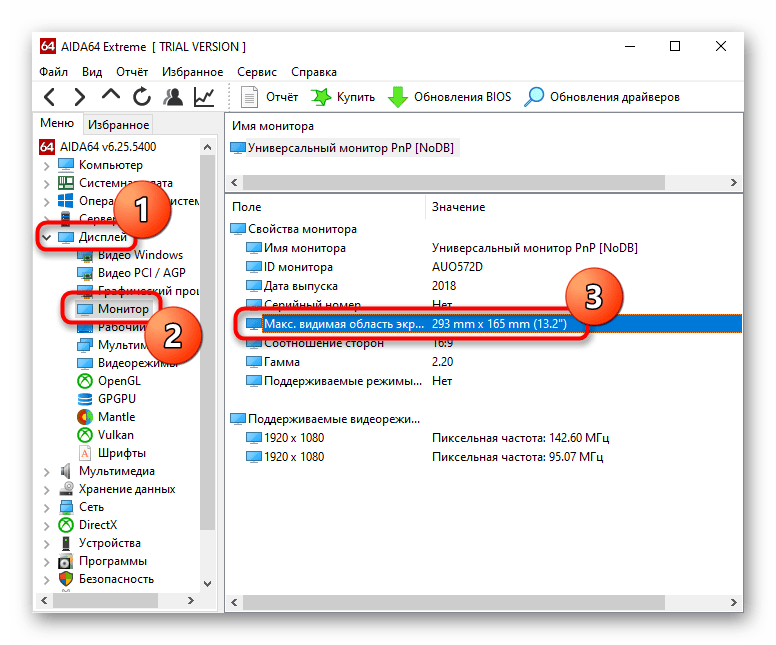
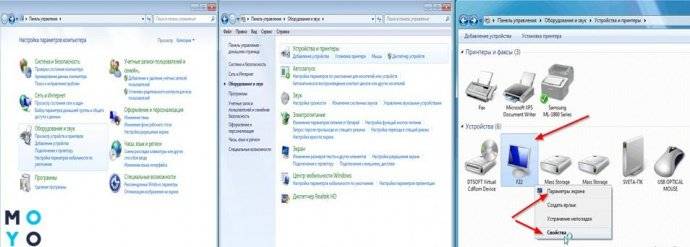



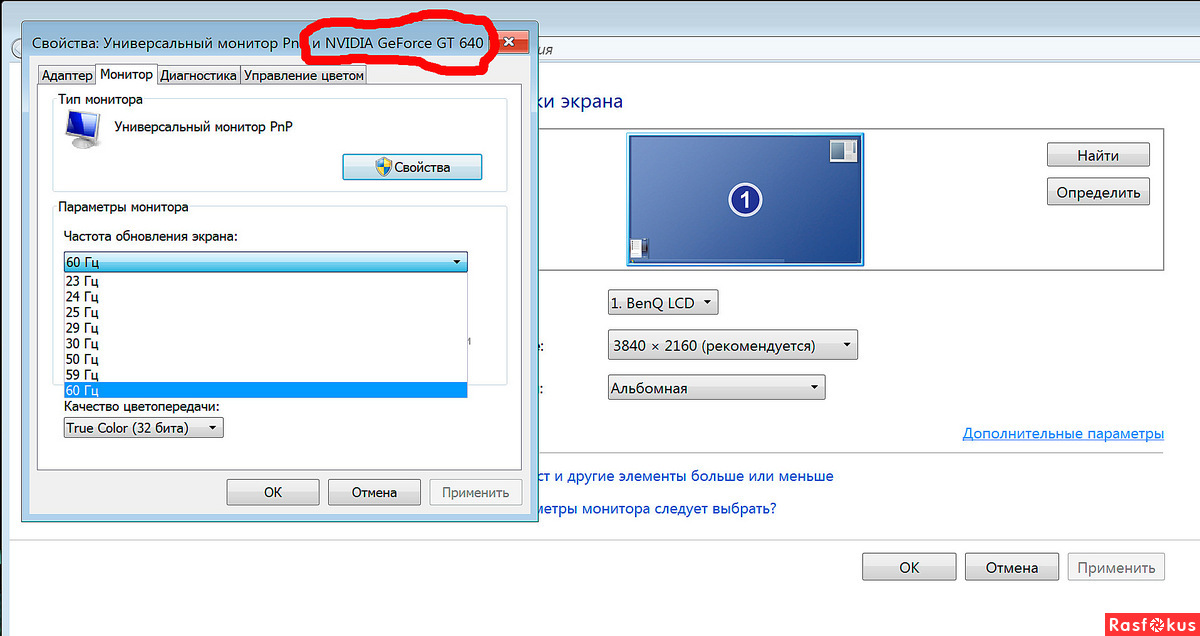
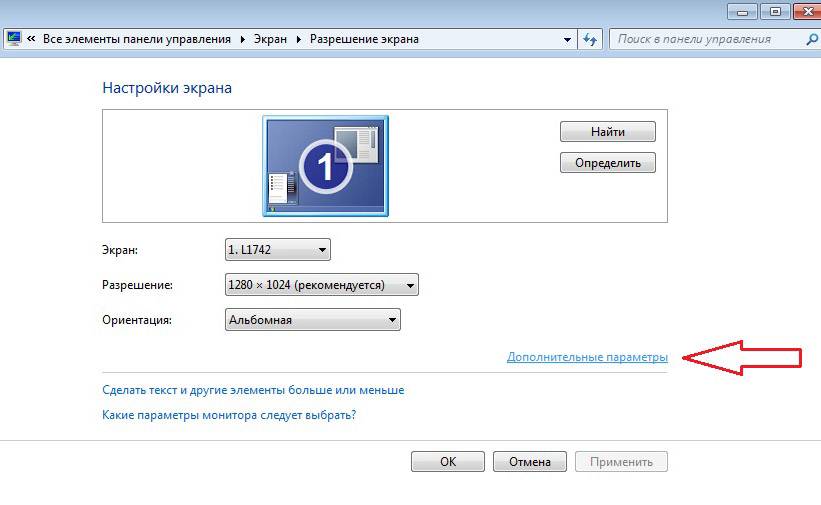
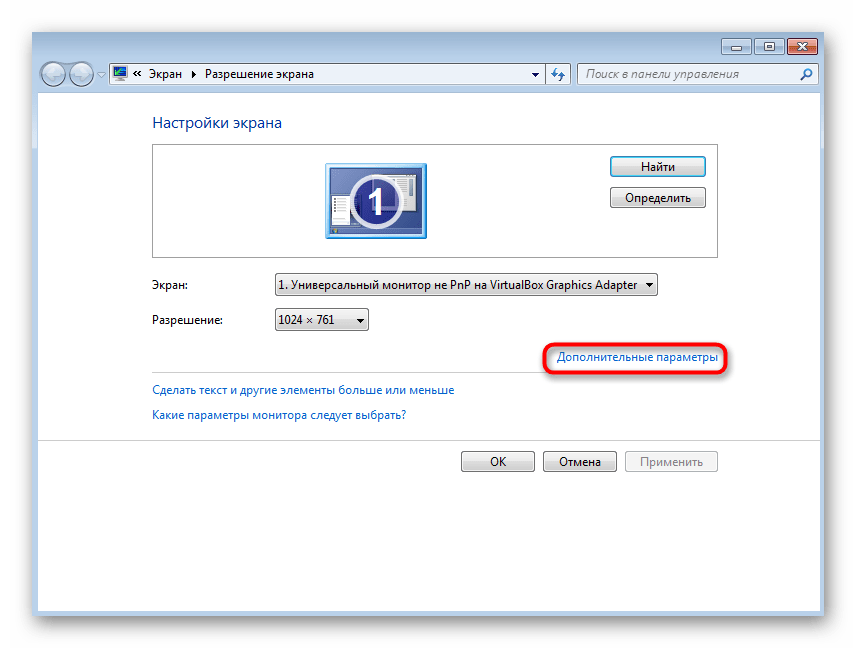

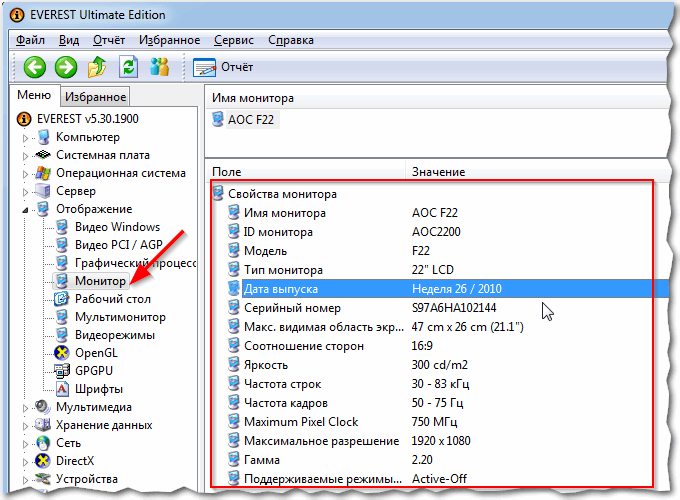
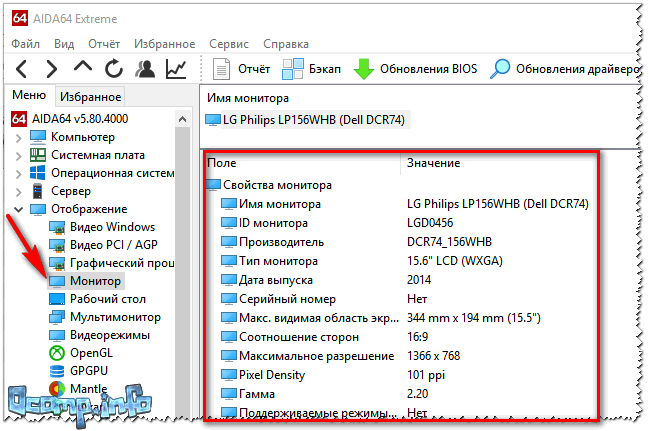

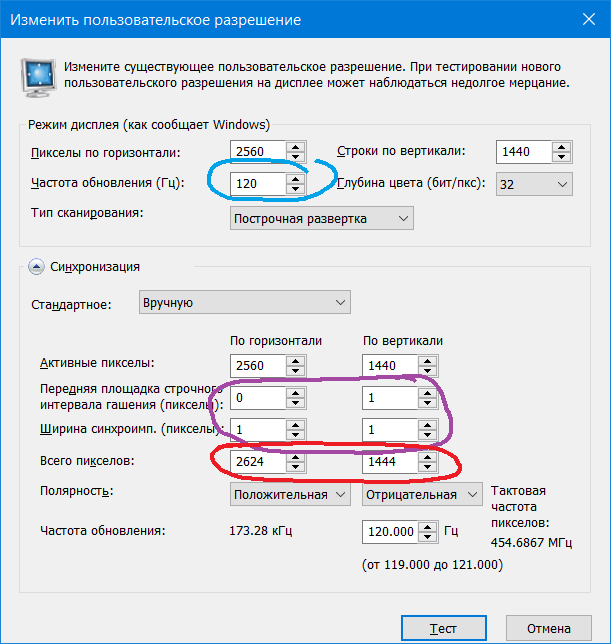

![Как узнать диагональ монитора – 5 способов [2020]](https://releika.ru/wp-content/uploads/f/a/d/fadc26809aaf1890619dfb3bad6b19fc.jpeg)