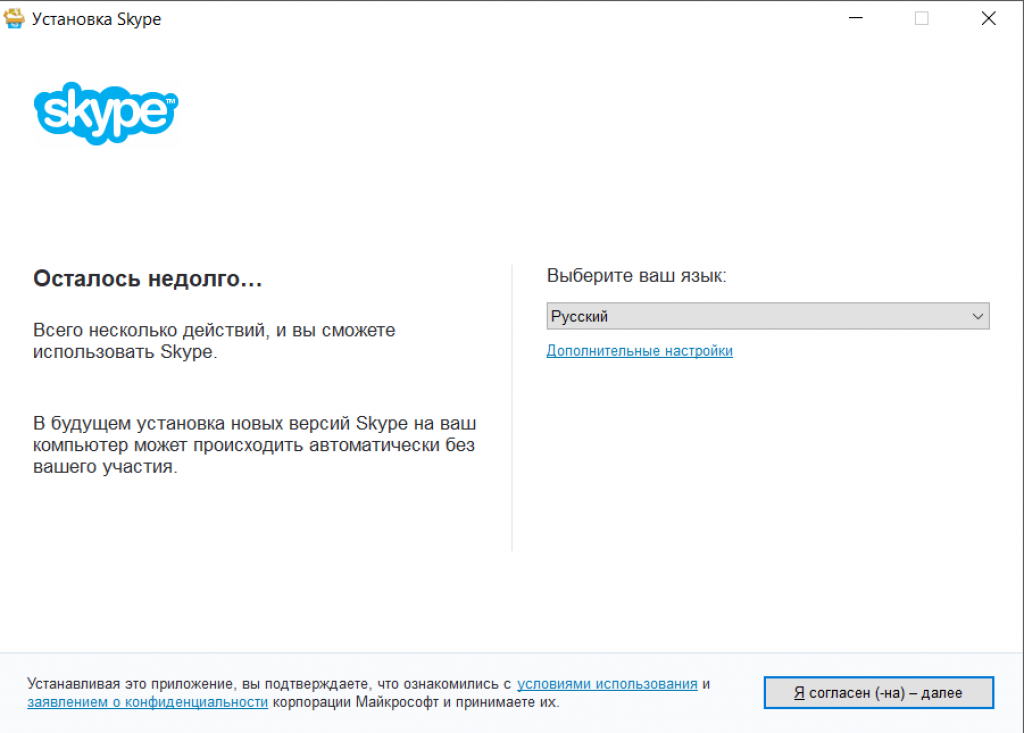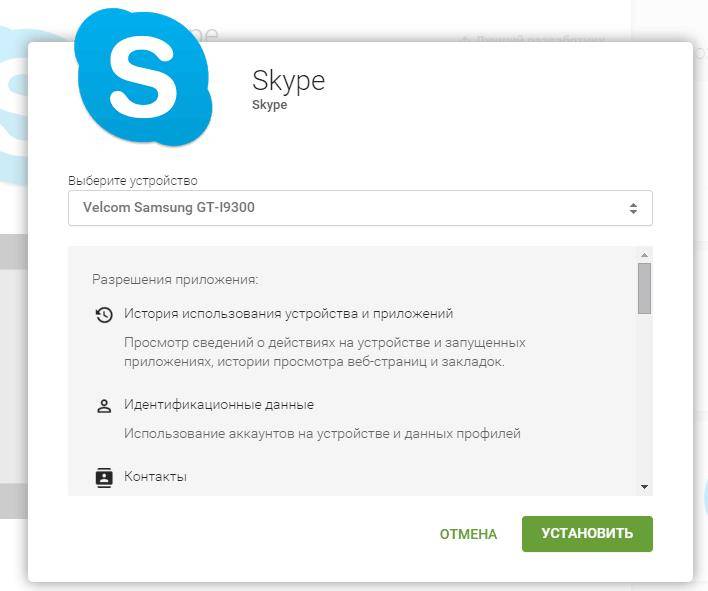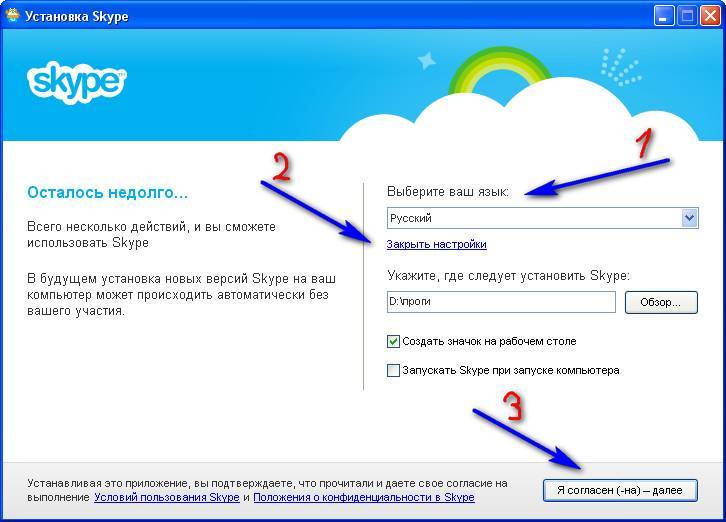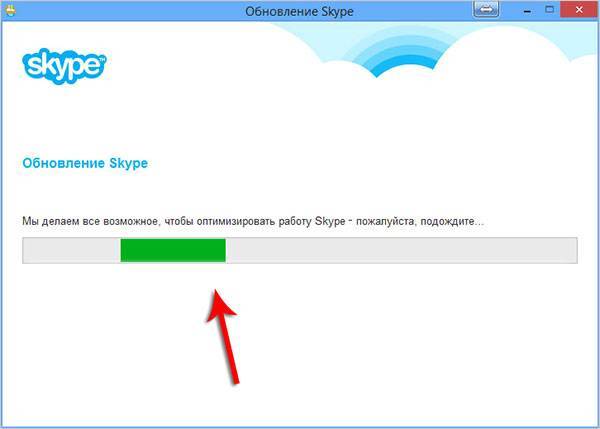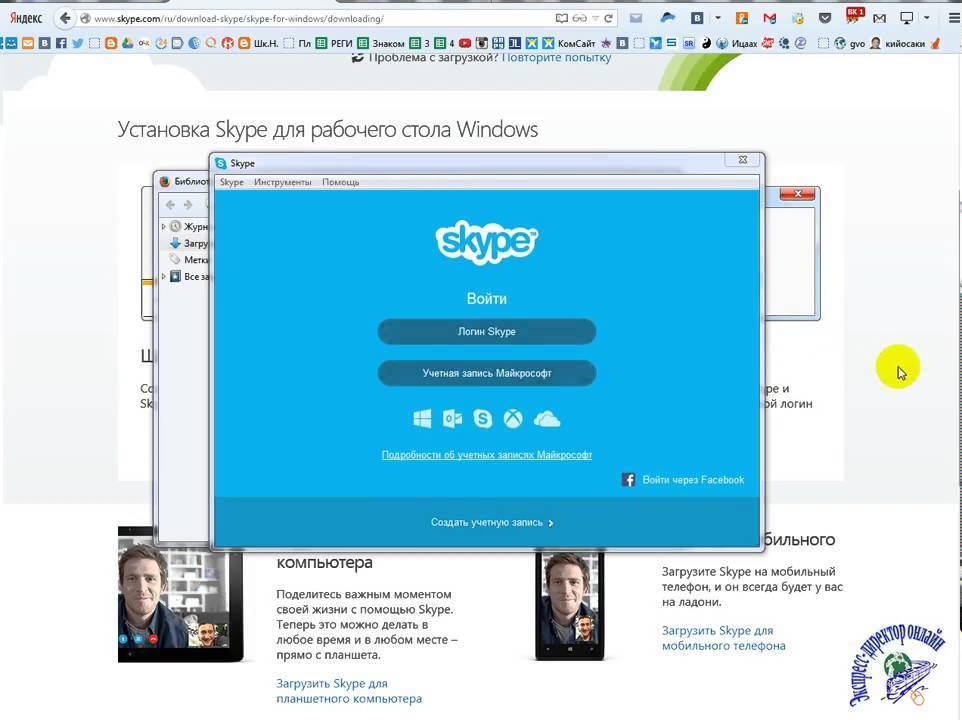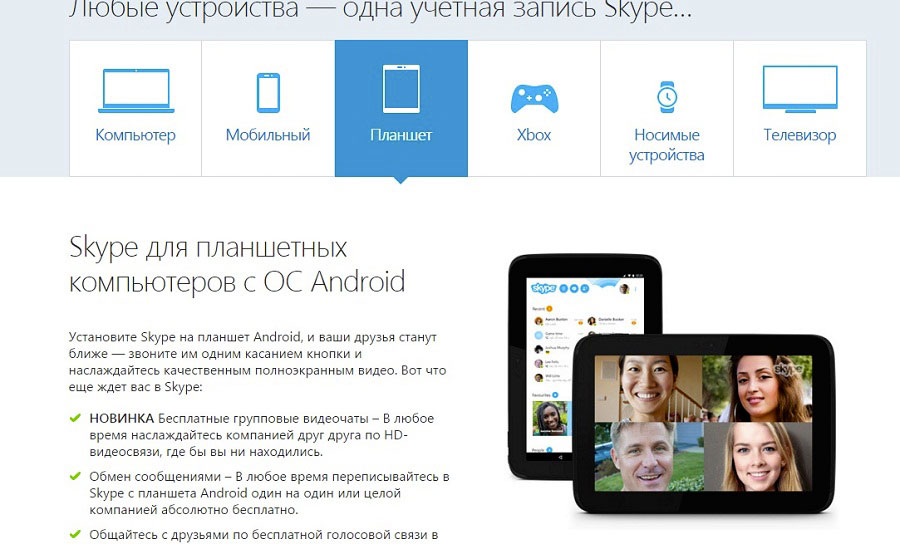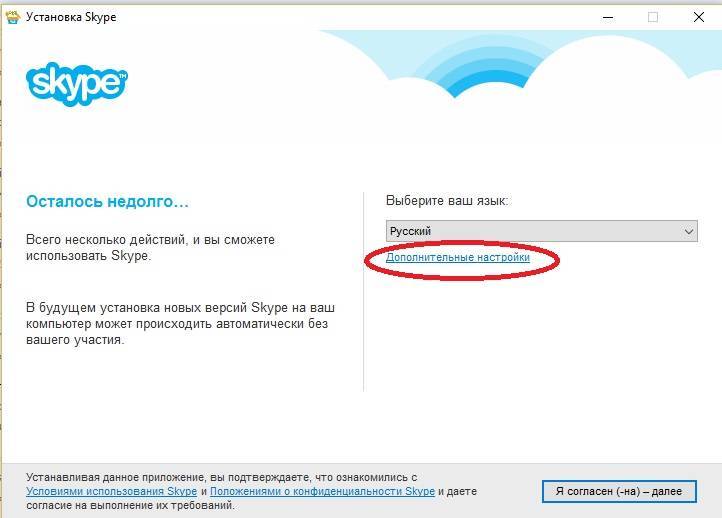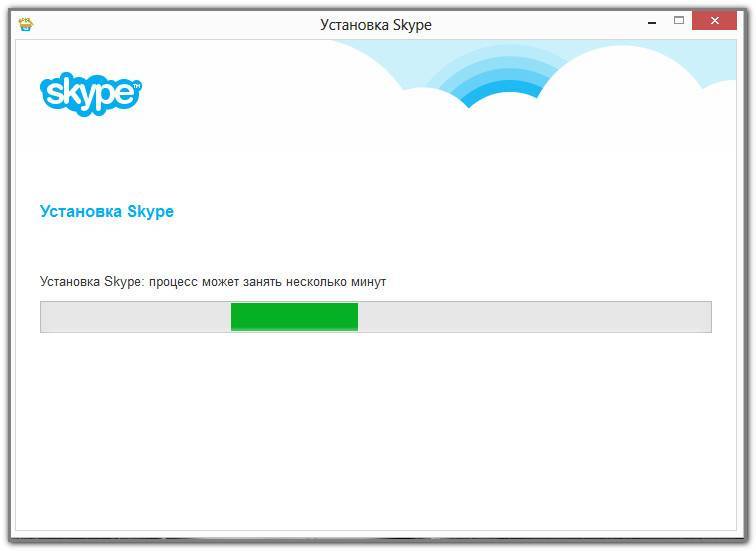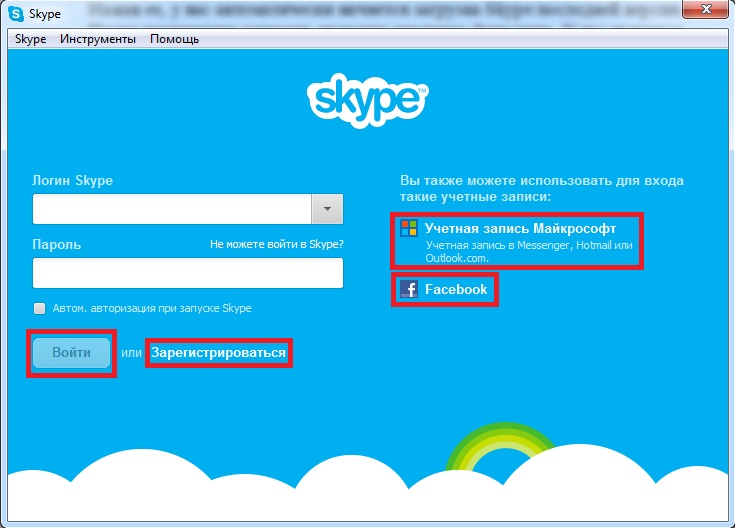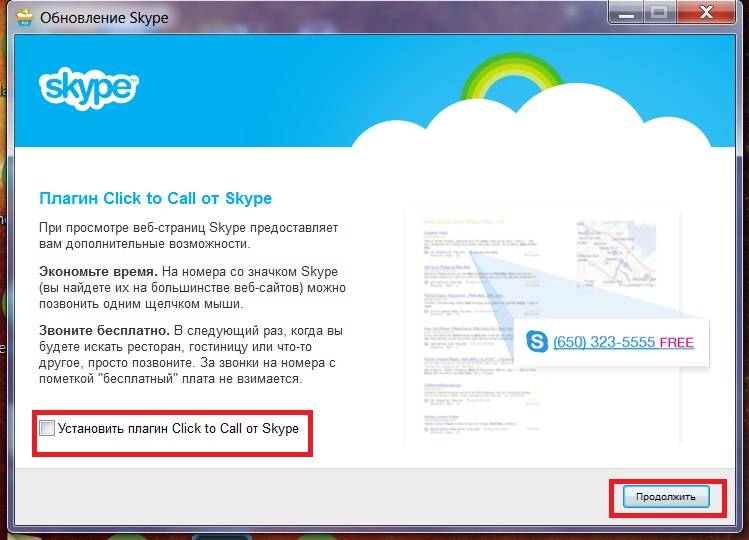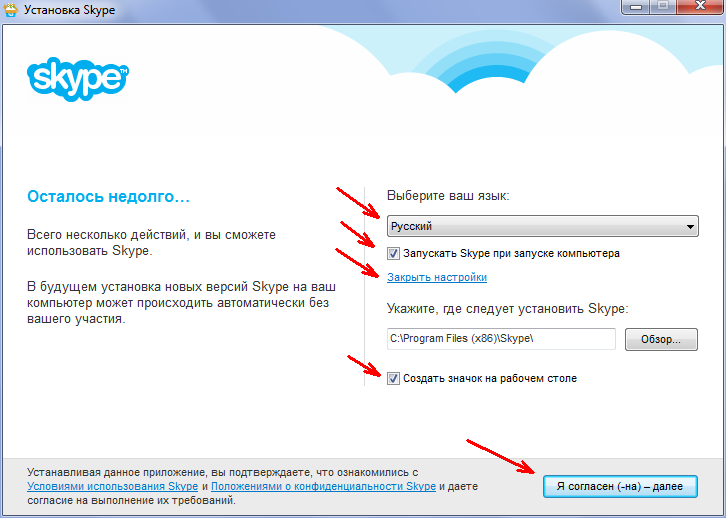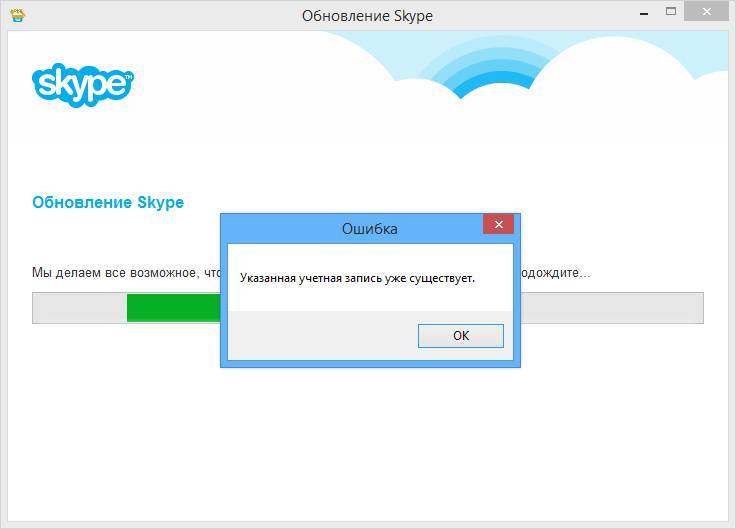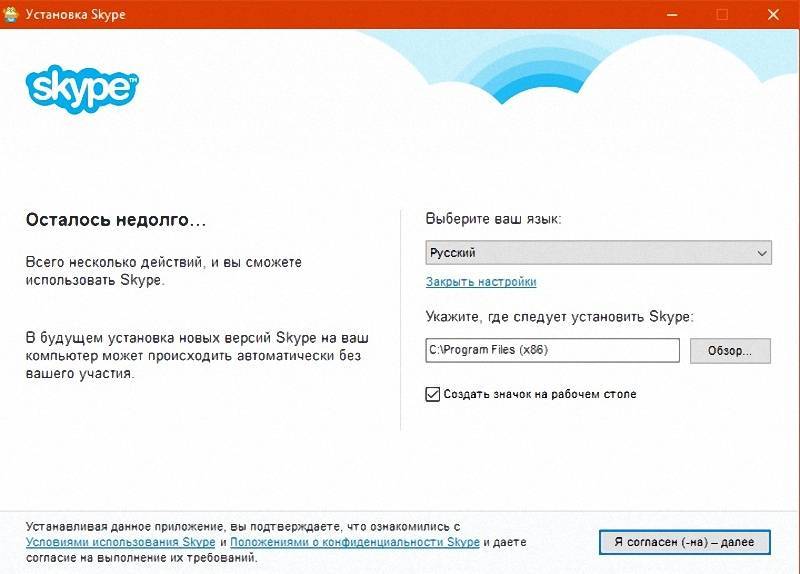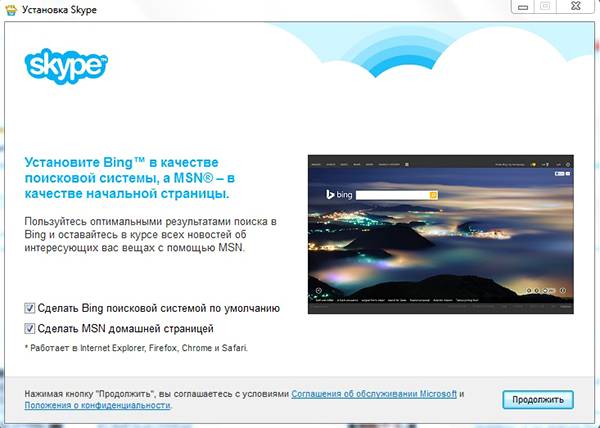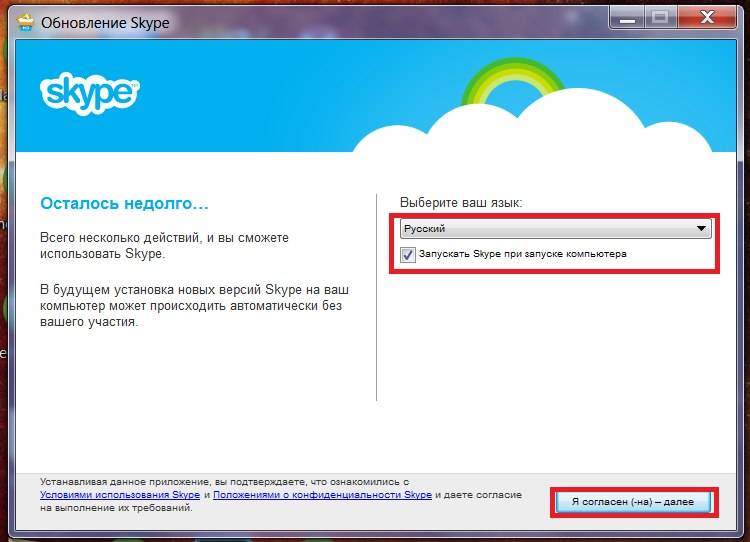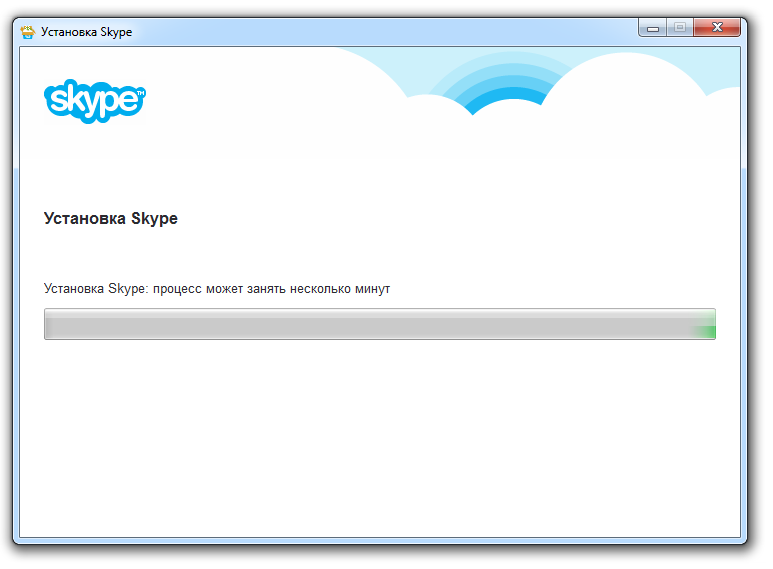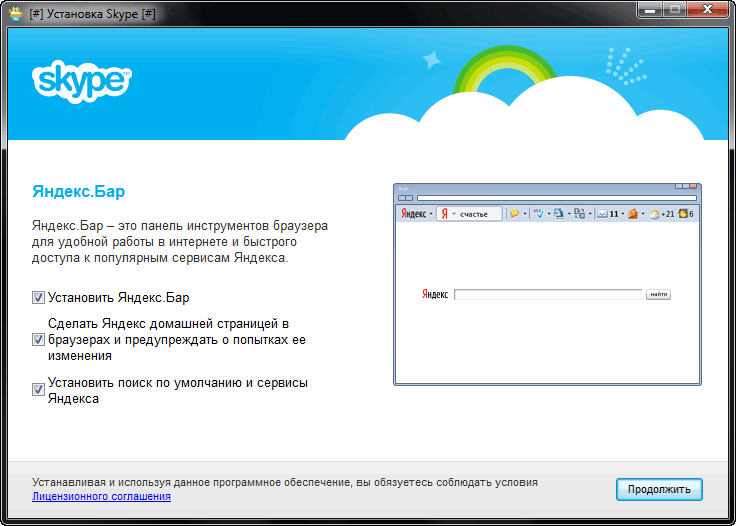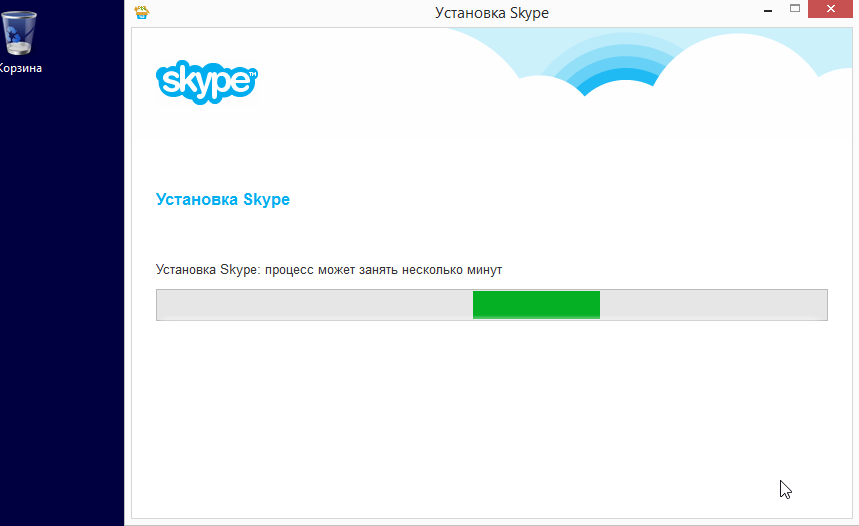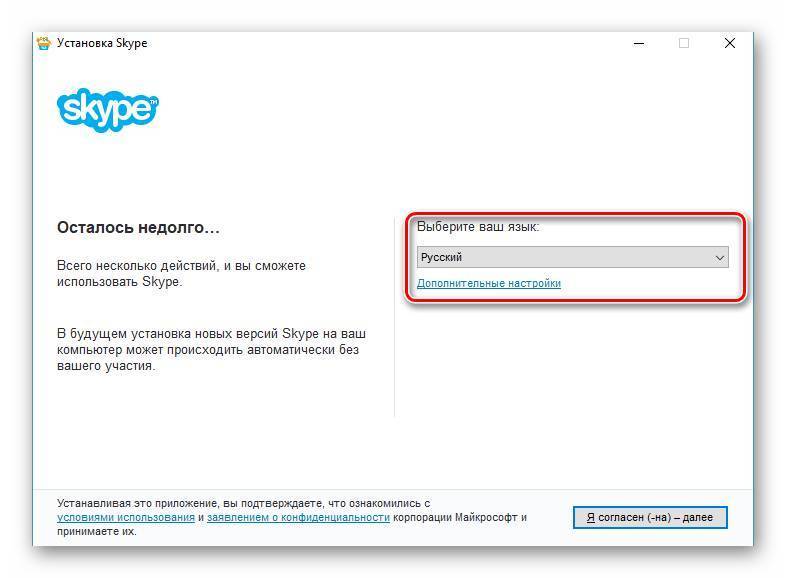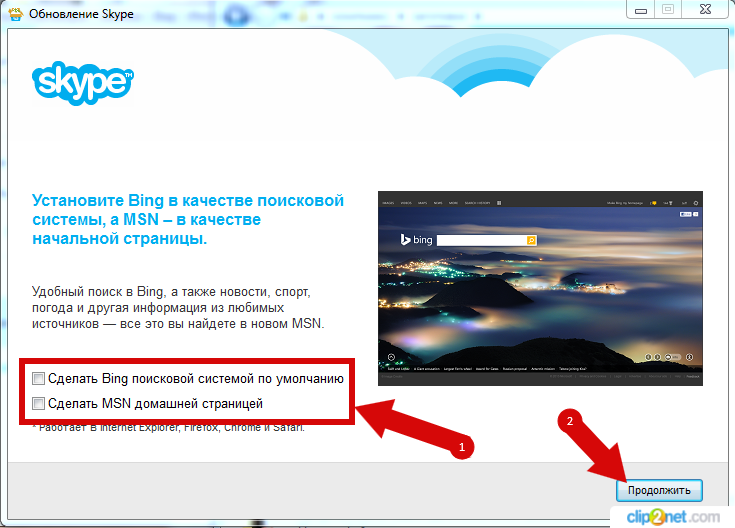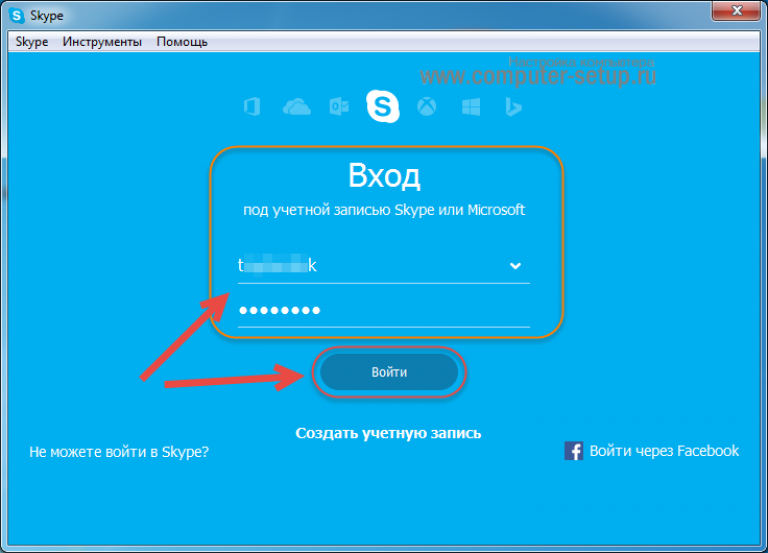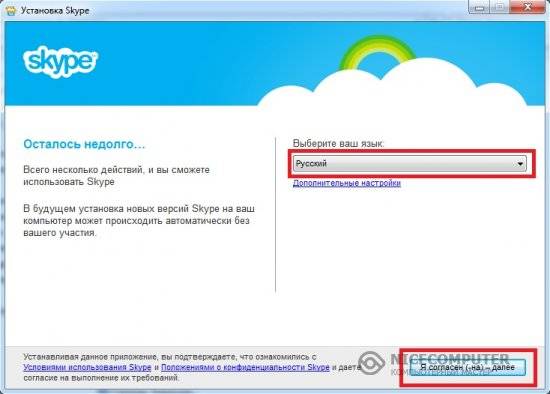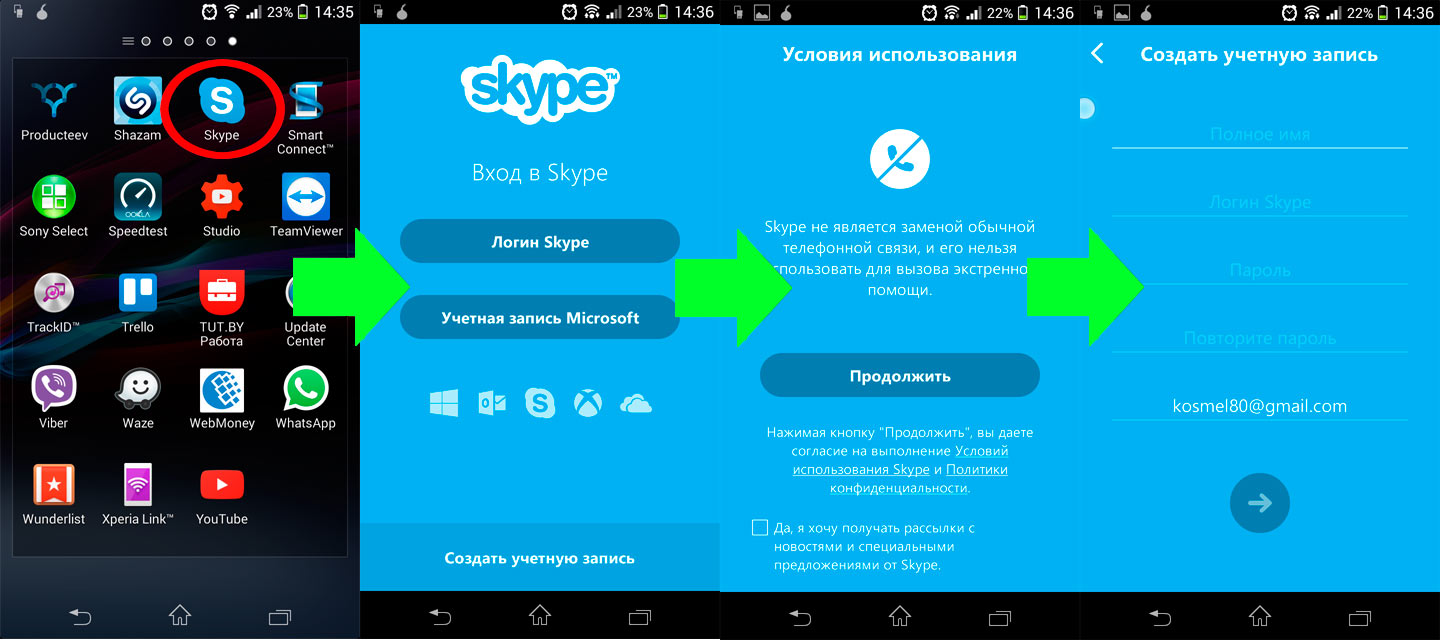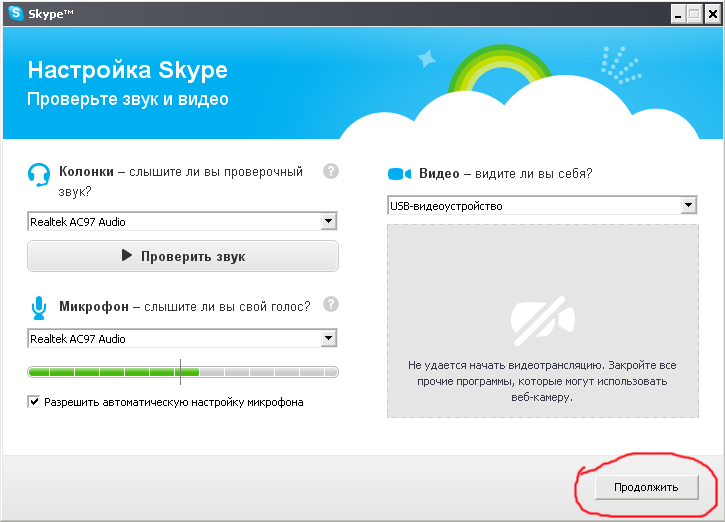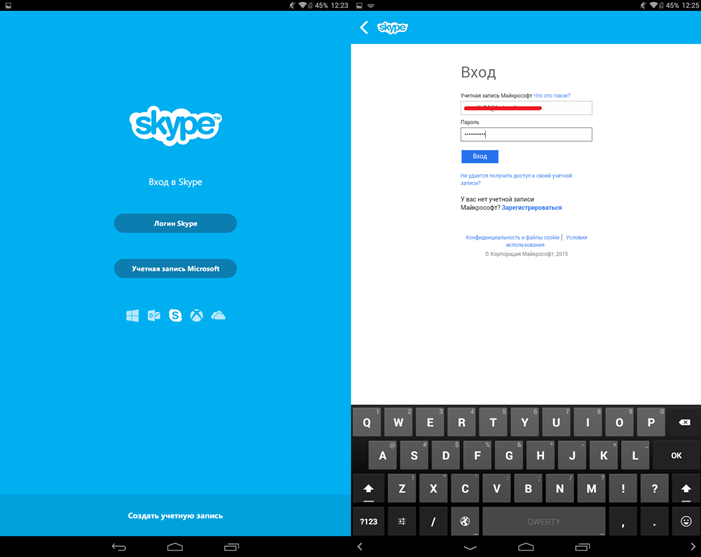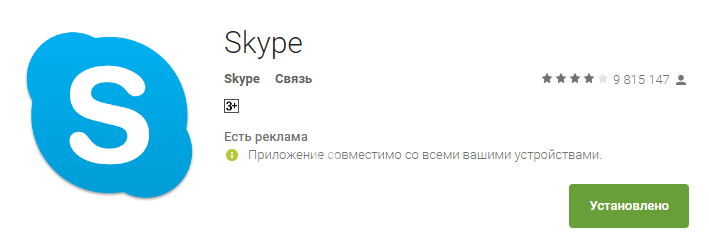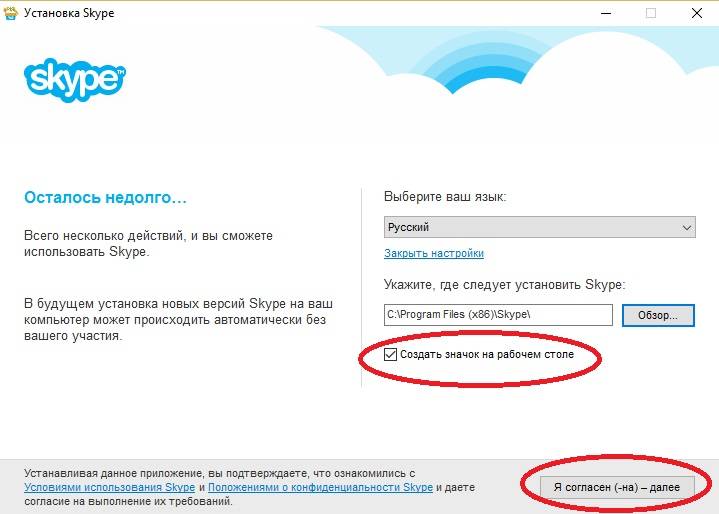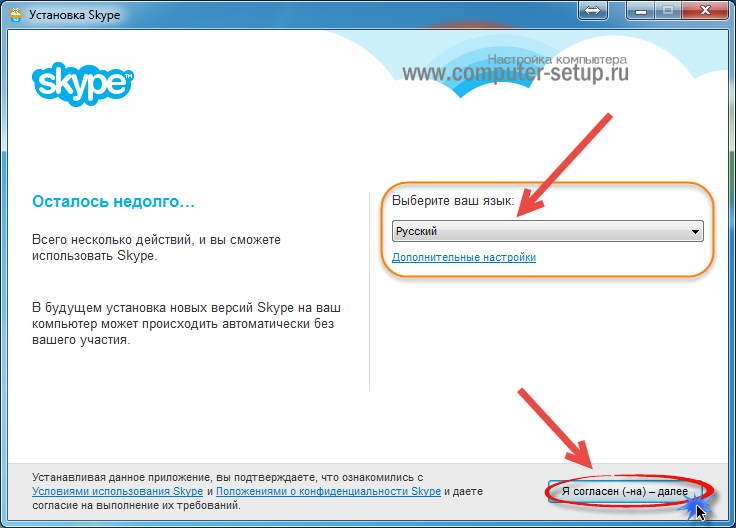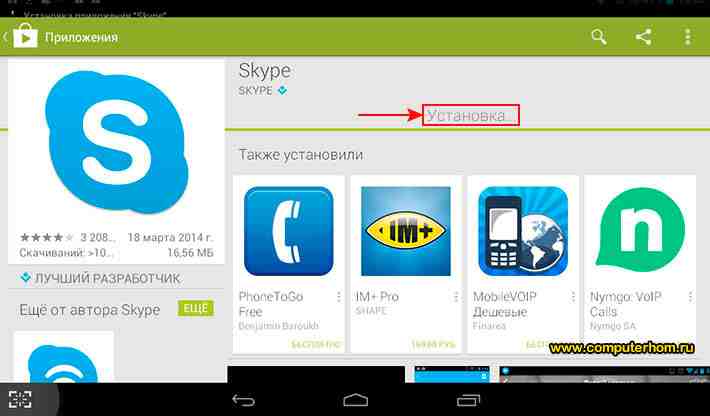Как установить скайп на планшет — легко и просто
Завершение процесса поиска ознаменует появление на экране требуемого программного приложения, в данном случае Skype. Теперь можно приступить к самой установке программы. Для этого нажимается на обозначение Skype на экране. Откроется страница самой программы, где имеется ее подробное описание, кнопка с указанием, что ее необходимо нажать, чтобы начался процесс установки на планшете. Данное действие вызывает начало скачивания программы на планшет перед установкой и время, затраченное на это скачивание, напрямую будет зависеть от скорости интернета, к которому подключен планшет. Скорость сети Интернет можно определить, используя специальные сканирующие программы, которые демонстрируют скорость получения/передачи информации имеющейся сетью. Для того, чтобы разобраться как проверить скорость вашего интернета на вашем компьютере, достаточно вбить в Яндексе проверка скорости интернета.
Установка Skype на планшет требует всего нескольких минут и происходит после скачивания в автоматическом режиме без участия пользователя. О завершении установки можно будет узнать, когда появится окно, в котором будет присутствовать кнопка с надписью «Открыть», а на рабочем столе возникнет ярлык установленного скайпа.
Скачайте и установить нужную версию Skype:
Процесс установки завершен, программа готова к использованию. Теперь достаточно нажать на ее ярлык, чтобы активировать Skype и приступить к процессу поиска друзей, знакомых, родственников. Это необходимо, так как программа позволяет использовать все свои функции максимально и бесплатно только в среде своих пользователей. Звонки на стационарные номера телефонов, телефоны мобильных операторов сейчас стали платными. По этой причине применение скайпа для совершения таких действий становится нерентабельным, за исключением случаев большой необходимости или экономической оправданности. Однако все остальные возможности, что приобретает с его установкой каждый пользователь, с лихвой перекрывают эти маленькие недостатки.
Давайте узнаем, как настроить скайп на планшете
. Программа Skype получила огромную популярность, ведь по скайпу можно общаться как по обычному телефону, а также осуществлять видеосвязь с друзьями, близкими, коллегами и просто знакомыми. Для планшетов, работающих под управлением разных операционных систем, разработаны специальные версии.
Скачать их можно соответственно:
- в Play Market от Google для планшетов на Андроид;
- в AppStore для планшетов от Apple или же через программу iTunes.
Установив программу, нужно войти в нее. Для этого нужно использовать либо уже созданную ранее учетную запись, если вы раньше пользовались этой программой, либо создать новую. После покупки скайпа компанией Microsoft вход в программу возможен также через учетную запись Майкрософт.
Очень важно, чтобы имеющаяся версия операционной системы поддерживала одну из версий программы. Последняя версия программы может оказаться несовместимой со старой версией Андроида или iOS
Поэтому желательно перед установкой проверить совместимость. Это можно сделать, задав вопрос в техподдержку на сайте Skype.com
.
Первоначальные настройки
Чтобы программа работала наилучшим образом именно для вашего планшета, нужно настроить ее соответственно вашим требованиям. Для планшетов на Андроид меню открывается нажатием кнопки в правом верхнем углу (вертикальное троеточие). Здесь можно поменять следующие настройки
:
- автоматический вход в программу (для этого нужно выбрать сохранение пароля);
- синхронизация контактов с имеющейся телефонной книгой устройства;
- управление получаемыми уведомлениями;
- настройки приема звонков и сообщений от пользователей;
- технические настройки звонка и видео.
На Айпадах и других устройствах, работающих под управлением iOS, часть настроек можно изменять в самой программе Скайп – для этого нужно зайти в пункт «Мой профиль
». Но некоторые настройки нужно устанавливать через главное меню самого планшета – для этого надо выбрать программу Скайп и в открывшемся окне сделать нужные изменения. Здесь также можно установить автоматический вход в Скайп и управлять уведомлениями. Кроме того, возможно задать параметр автоматического выхода из Скайпа, если он в течение определенного времени работает только в фоновом режиме.
Загрузка программы
Хотя сегодня популярны планшеты на разных операционных системах (iOS, Android, Windows), способ, как установить Скайп на планшет для каждого из устройств, практически не отличается. У каждой системы есть свой магазин приложений, и причин выбирать альтернативный способ очень мало.
Если вы хоть раз запускали данную программу на компьютере, то легко разберётесь, как пользоваться Скайпом на любом планшете. Интерфейс у версий под разные операционные системы примерно одинаковый. Главное, чтобы качество связи с Интернетом было приемлемым.
Для iPad
- Запустите приложение App Store.
- Введите в поиске Skype.
- Выберите среди результатов приложение Skype для iPad (оно должно быть первым в списке).
- Нажмите на значок загрузки справа от названия и дождитесь окончания загрузки.
- Когда приложение установится, нажмите на «Открыть» и введите логин и пароль.
- Когда приложение запросит доступ к камере, микрофону и уведомлениям — разрешите доступ.

Стоит отметить, что для iPad в магазине приложений Apple есть отдельная версия Скайпа. Рекомендуем устанавливать именно её. Она лучше использует возможности большого экрана.
Для Android
Для большинства устройств на Android подходит способ, описанный в разделе об iPad — с поправкой на то, что магазин приложений называется Play Market. В отличие от iOS, под эту систему версия Skype единая для любых мобильных устройств. Вам не надо даже искать, как специально настроить Скайп на планшете: интерфейс подстраивается под экран автоматически.
Однако если ваш планшет родом из Китая, есть вероятность, что сервисы Google на нём отсутствуют, так как в Поднебесной они официально забанены. В этом случае вам нужно:
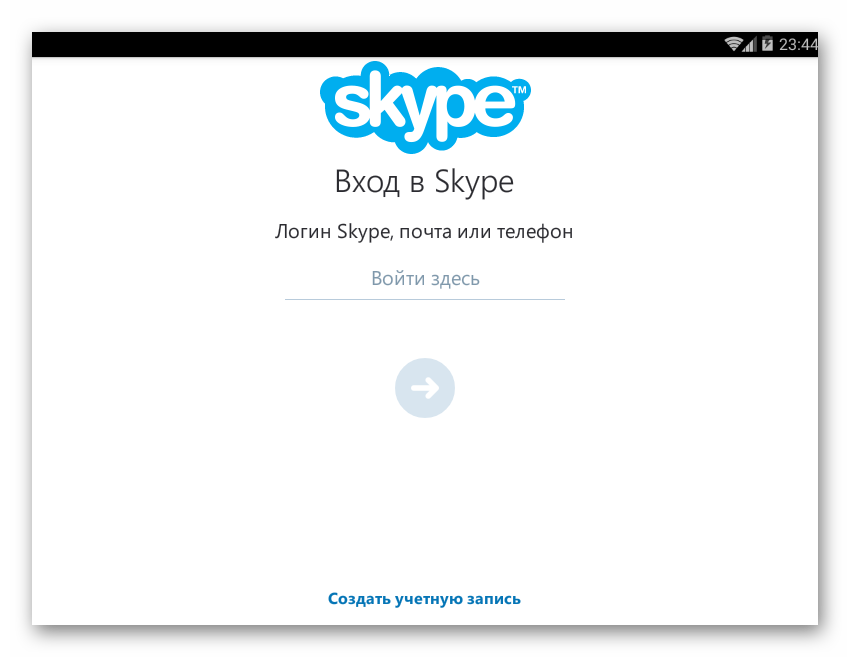
Для маломощных планшетов рекомендуем подыскать модифицированную версию Skype Lite. Но делать это стоит лишь в крайнем случае.
Регистрация проходит примерно так же, как и на настольном компьютере. Если у вас есть аккаунт, то при запуске сразу введите его логин в соответствующей строке. Подходит как аккаунт Skype, так и учётная запись Microsoft.
Если учётной записи у вас нет, вы можете создать её на месте. Система предложит вам создать аккаунт. В этом случае:
- Введите свой телефон или адрес электронной почты.
- Введите имя и фамилию.
- Введите код, который вам будет отправлен на телефон или email.
Для Windows
Планшеты на Windows в программном плане мало чем отличаются от ноутбуков, особенно с появлением «десятки». Основное отличие — это сенсорный интерфейс. Именно поэтому для планшетов (при прочих равных условиях) стоит выбирать программы из магазина Microsoft: по сравнению с классическими версиями они лучше подходят для пальцевого управления.
В случае со Скайпом выбор упрощается тем, что Microsoft временно (?) убрала из доступа Skype Classic. Установить официально можно только версию из магазина. Алгоритм здесь тот же, что и в случае с iPad.
Конечно, можно поступить как с китайскими Андроидами — найти сайт, где можно скачать установочные файлы, и установить Skype оттуда. Однако на планшетах версия из магазина будет удобнее, поскольку лучше адаптирована под сенсорный экран и имеет те же функции.
Как видим, для разных операционных систем установка и настройка Скайпа выглядит примерно одинаково. Поэтому, научившись делать это, скажем, на Surface, вы без труда сможете повторить процедуру на Android-планшете или на Айпаде.
Как установить Skype на телефон бесплатно — инструкция

Чтобы установить Скайп на телефон достаточно воспользоваться одним из магазинов приложений, где он распространяется бесплатно. Подробнее разберемся в установке и возможностях мессенджера.
Установка приложения
Установить Скайп на смартфон бесплатно можно через App Store или Play Market. Первый магазин приложений актуален для владельцев «яблочной» техники, второй подходит для всех смартфонов и планшетов на базе Андроид.
Установка на Android
- В списке приложений нужно найти «Play Market», который установлен на телефоны с Андроидом по умолчанию.

- В верхней части приложения есть строка поиска, которой нужно воспользоваться для поиска Скайпа. Достаточно ввести название мессенджера.

- Приложение самостоятельно предложит приоритетный вариант, нажав на который можно сразу же перейти к установке Скайпа.

- Чтобы скачать пакеты для инсталлирования мессенджера достаточно нажать на кнопку «Установить».

- Сразу же начнется загрузка, скорость передачи пакетов зависит от подключенного интернета. Если скачивание не запустилось, то нужно убедиться в наличии связи с сетью.

- Установка происходит без участия пользователя. Если смартфон завершил работу с приложением, то в магазине Play Market появляется две кнопки: «Удалить» и «Открыть». Выбирается вторая.
Техподдержка Скайп — контакты горячей линии

Вход в Skype
- Первое окно мессенджера предоставляет одну возможность – нажать на кнопку «Поехали».

- Если на смартфоне ранее уже использовался Скайп, то предыдущий аккаунт будет сохранен в системе. Для регистрации нового пользователя нужно нажать на «Другая учетная запись»

Регистрация новой учетки
- Для создания нового аккаунта нужно нажать на соответствующую гиперссылку, которая находится ниже строки для ввода логина.

- Для идентификации пользователя достаточно ввести номер телефона или адрес электронной почты. Второй вариант доступен по гиперссылке под строкой для ввода номера.
- Пользователь должен придумать пароль для аккаунта, не вводя его второй раз для сравнения, поэтому нужно делать это максимально аккуратно, чтобы не ошибиться.
- Для регистрации аккаунта нужно ввести имя и фамилию пользователя. Их можно изменить при использовании мессенджера в разделе «Настройки».
- Верификация происходит через получение кода на почту или СМС на телефон.
Тонкая настройка
- Когда важные моменты регистрации пройдены, остается провести первоначальную настройку мессенджера. Для начала достаточно ввести стиль окон.
- Во время завершения установки мессенджера будут появляться окна с запросами разрешения на просмотр контактов, использования микрофона и камеры.
Скайп онлайн — веб версия программы
- Здесь же предлагается первоначальная настройка микрофона, камеры и оповещений. Подробный функционал доступен в настройках после окончания установки.
- На этом настройка приложения и регистрация завершена.
Пользователь может звонить, писать и передавать файлы через Скайп.
Более гибкие настройки Скайпа доступны после завершения регистрации. Они обязательны для ознакомления, так как позволяют сделать общение удобнее и качественнее.
Преимущества и недостатки Скайпа
Преимущества мессенджера Скайп выглядят так:
- Приложение распространяется бесплатно и на русском языке.
- Системные требования низкие, поэтому мессенджер устанавливается на большинство смартфонов и планшетов.
- К приложению можно подключить несколько аккаунтов и переключаться между ними без ввода пароля.
- Доступны звонки на стационарные телефоны и передача сообщений на смартфоны без Скайпа.
- Через мессенджер доступна передача файлов любого формата.
- Доступны групповые звонки.
Основные недостатки мессенджера:
- Низкое качество видео при групповых звонках.
- Передача файлов осуществляется на низкой скорости.
Преимуществ у мессенджера существенно больше, что и подтверждается многомиллионной аудиторией Скайпа.
Установка Скайпа на телефон и последующая регистрация не занимают более 10 минут. Главное – указать подлинный номер сотового или адрес электронной почты.
Регистрация
- Перед тем как зарегистрироваться в Скайпе на телефоне или планшете, программу можно скачать (так удобнее, сразу после создания учетной записи можно, например, сразу позвонить приятелю и сказать, что ты на связи)
- Скачать Skype можно в магазине программ и приложений, который непременно есть на твоем смартфоне вне зависимости от установленной на него операционной системы. Впрочем, если тебе удобнее, установочный файл можно загрузить с официального сайта или прямо на нашем интернет-ресурсе
- На некоторых смартфонах приложение установлено по умолчанию, в этом случае, конечно, скачивать ничего не требуется. Можешь сразу переходить на страницу создания учетной записи на официальном сайте
- А можно сделать так: открой приложение, и, на стартовой странице, между авторизацией и регистрацией выбери второй вариант
- Система автоматически перебросит тебя на страницу создания аккаунта все на том же официальном сайте
- Кстати, перед началом процесса, проверь качество своего интернет-соединения. В случае сбоя передачи данных могут возникнуть непредвиденные сложности и зарегистрироваться не удастся
Помни, что приложении очень удобно для использования на ПК, и ты всегда можешь его опробовать и зарегистрироваться в Скайпе на компьютере.
- Первое, что тебе нужно сделать, чтобы зарегистрироваться в Скайпе на телефоне – ввести аккаунт.
- Это может быть твой действующий телефонный номер, или же адрес электронной почты, разумеется, тоже действующий (на него придет код подтверждения)
- После того, как ты ввел логин и нажал «Далее», самое время придумать пароль. Отнесись к этому процессу ответственно. Пароль должен быть не короче восьми символов (цифры и английские буквы)
- Снова нажми «Далее»
- Откроется страница, где нужно ввести имя и фамилию. Действуй на свое усмотрение – реальное имя или необычный никнейм. В случае чего, эти данные можно изменить
- «Далее»
- Теперь введи код подтверждения, который система отправил на телефонный номер или e-mail, который ты указал в качестве логина
- На этом процесс регистрации в Skype на телефоне завершен, запомни свой логин и пароль, чтобы можно было авторизоваться на разных устройствах, например, на компьютере. А теперь посмотри статью про вход в Скайп по номеру телефона.
https://youtube.com/watch?v=8lrypwENiQM
Как подключить камеру для скайпа для телевизора
Чаще всего камера уже встроена и подключать, настраивать ничего не надо. При отсутствии встроенного устройства нужна совместимая камера со Смарт ТВ.
В редких случаях понадобится настроить драйвера через компьютер. Чаще устройства уже идут готовыми для использования в форме «Plug and Play» — включи и работай. Для работы понадобится лишь подключить ее в разъем USB на корпусе телеприемника. При коротком шнуре использовать удлинитель USB.

Камеры для Смарт ТВ снабжаются несколькими микрофонами для создания качественного звука при неблагоприятном положении источника, вызванного размерами и особенностями помещений.
Как скачать приложение на iOS
Для поиска и установки различных программ на устройствах iPad существует специальная платформа AppStore. Множество разработчиков со всего мира ежедневно выкладывают на площадке сотни и тысячи приложений различного качества и назначения.
Некоторые приложения имеют ограниченный функционал или доступны к скачиванию только после внесения определенной платы. Мессенджер Skype можно скачать, установить и использовать в личных целях на бесплатной основе.
- Сначала необходимо открыть платформу AppStore на планшете iOS.
- Далее в строке поиска ввести «skype» и дождаться результатов. Оригинальный релиз мессенджер появится первым в списке. Если программа уже была установлена на планшете ранее, но по каким-то причинам удалена вместо «Загрузить», отобразиться иконка облачка. Чтобы скачать приложение нужно нажать на имеющуюся пиктограмму.
- Операционная система запросит указание кода к учетной записи AppStore, после введения правильной комбинации загрузка установочного файла и инсталляция начнутся автоматически.
- Сразу после завершения процесса, мастер установки спросит пользователя нужно ли отправлять уведомления о входящих сообщениях и вызовов в Скайп. Рекомендуется выбрать вариант «Разрешить».
- Открыть мессенджер можно прямо из AppStore, достаточно нажать «Открыть».
Как установить Скайп на планшет
Можно бесплатно установить Skype на любой планшетник. Так как разработчики рекомендуют делать это через официальный магазин приложений (чтобы у мошенников было меньше возможностей обмануть пользователей переходом на их сайты с якобы файлом для установки Скайпа), ниже будет описана инструкция именно для этого случая.
Инсталляция дистрибутива
Описание инсталляции программного обеспечения пошагово:
- Включить планшетный компьютер.
- Перейти в магазин приложений и при необходимости авторизоваться в нем. Для Андроид это Плей Маркет, для АйОс это Ап Стор, а для Виндоус это Виндоус Стор.
- Тапнуть по поисковой строке и ввести в нее “Skype”, нажав на поиск после этого.
- Первая позиция в поиске всегда будет официальной программой от Microsoft Corporation. Нажать на нее.
- Отобразится страница приложения. Найти символ установки или надпись “Установить” (в зависимости от операционной системы).
Через пару минут приложение скачается и установится.
Первый запуск и регистрация
После установки иконка приложения появится в меню приложений и на домашнем окне. Нажать на нее.
Приложение запустится, и пользователю будет предложено зарегистрироваться или ввести свои данные. Если у вас есть аккаунт в Скайпе, то введите авторизационные данные и войдите в систему.
Если учетной записи нет, ее нужно создать, выбрав кнопку “Создать учетную запись” или «Регистрация».

Настройка Скайпа на планшете
После авторизации программа сама предложит выполнить первоначальную настройку. В ней тестируется звук, видео, изображение и качество передачи голоса. Есть и другие параметры, которые желательно изменять самому.
Поэтапная инструкция о том, как настроить Скайп на планшете:
- Коснуться своей аватарки.
- Выбрать раздел “Настройки”.
- Отобразятся различные пункты, такие как автоматическая авторизация при открытии, постоянное нахождение онлайн, синхронизация контактов, параметры уведомлений и многое другое. Рекомендуется открыть каждую вкладку и настроить ее под свои нужды и предпочтения.
Как настроить видеосвязь
Видеосвязь настраивается через тот же раздел “Настройки”, что и остальные параметры приложения.
Если пользователь хочет, чтобы собеседник его видел, требуется установить галочку напротив пункта “Видеосвязь”, иначе она не будет передаваться даже если работает камера, и отлично ловит интернет.
Помимо этого в настройках можно выбрать качество видеосигнала
Здесь важно подобрать подходящий параметр, так как в случае с медленным интернетом высокое качество будет постоянно прерываться, а в случае с быстрым интернетом нет смысла в низком качестве передачи изображения.
Меню настроек
Количество настроек отличается от версии операционной системы. Так сложилось, что наименьшее количество их — на iOS, а больше всего — на Windows.
Android. Сразу потребуется включить программу. После её запуска проведите пальцем от левого края экрана, чтоб выскочило дополнительное меню, а затем перейдите в «Настройки». В свою очередь, они поделены на несколько подразделов.
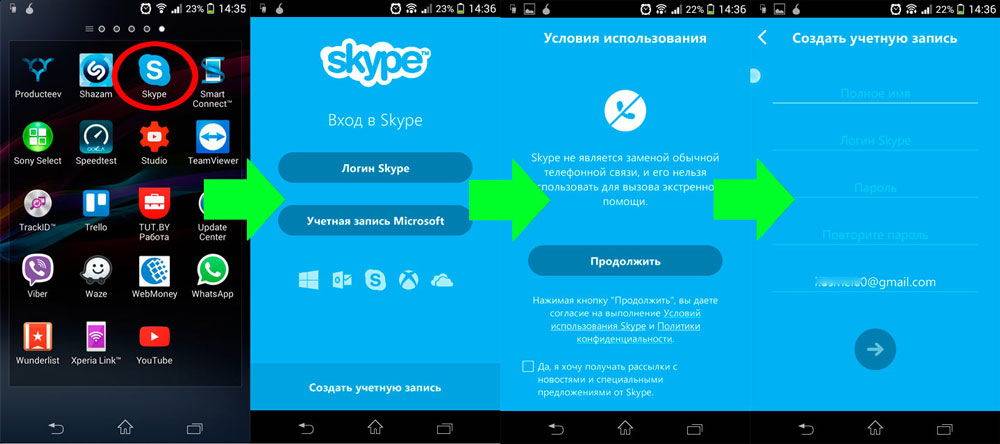
- Смайлы и модзи — выбор анимированных или крупных смайлов и тип соединения для загрузки модзи.
- Настройки уведомлений — выберите, о каких событиях вы хотите получать уведомления, а также их вид.
- Контакты — настроить сценарий использования телефонной книги. Выберите, копировать ли контакты Скайп в телефонную книгу и добавлять ли абонентов из неё в список контактов Скайп.
- Конфиденциальность — автоматический вход без постоянного ввода пароля, от кого принимать звонки и сообщения, показ рекламы, по каким параметрам вас могут найти.
- Голосовые и видеозвонки — настройка качества видео, фонового звонка и автоматического приёма.
- Установка соединения — использование Skype Wi-Fi.
- Чаты — можно отметить все сообщения прочитанными.
- Поддержка — ссылка на страницу поддержки и обратной связи.

iOS. Запустив главное окно Skype, перейдите во вкладку «Мои данные» и выберите меню «Настройки». Можно настроить следующие возможности:
- Уведомления чата — настройка пуш-сообщений, звукового и виброоповещения.
- Приватность — отображение аватара, причём можно настроить круг контактов, которые будут его видеть, и настройки информации, по которой вас смогут найти.
- Контакты — автоматическое добавление контактов с телефонной книги.
Windows. Сначала нужно включить Skype. После того, как вы зайдёте в меню программы, нажмите «Инструменты» — «Настройки». Изменить можно очень многие параметры, они поделены на несколько групп. Давайте рассмотрим подробнее.
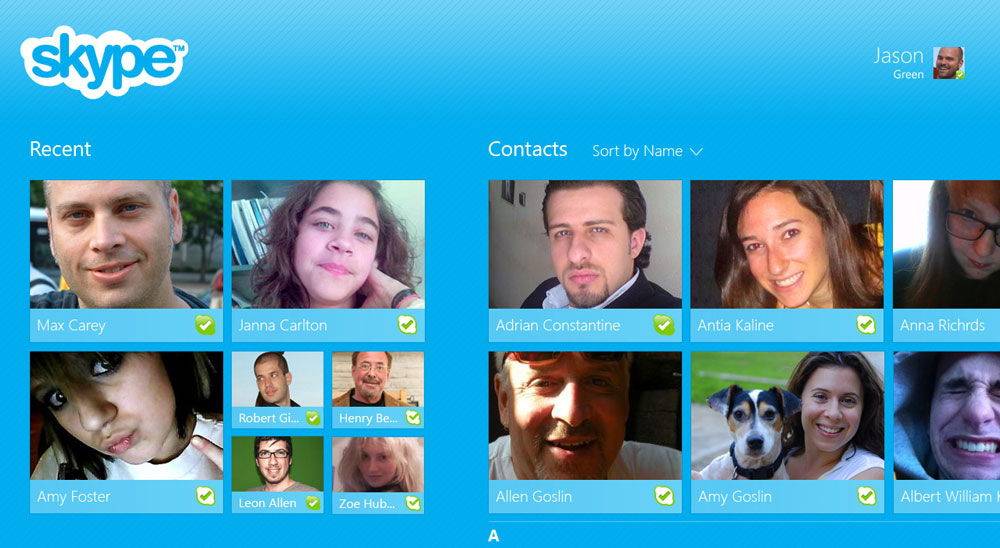
- Основные — настройки автозапуска, возможность наладить микрофон и камеру, изменение мелодий уведомлений, активация переводчика и Skype Wi-Fi.
- Безопасность — от кого принимать звонки и сообщения, разрешение показывать рекламу, а также список заблокированных пользователей.
- Оповещения — отражение оповещений на рабочем столе, изменение мелодий звонка и оповещений.
- Звонки — от кого принимать звонки, можно проверить камеру, переадресация вызовов, голосовая почта.
- Чаты и SMS — настройка горячих клавиш, изменение шрифта, выбор папки для сохранения полученных файлов, визуальное оформление, установки отправляемых СМС-сообщений.
- Дополнительно — использование Skype во внешних программах, автоматическое обновление, настройки интернет-соединения и комбинаций клавиш.

Где скачать и как установить
При скачивании нужно рассчитывать на то, что облегчённая версия займёт примерно 1,6 МБ на жёстком диске. Установщик автоматически закрепит его в общем списке приложений. Для удобства можно вывести иконку на главный экран планшета. Успешное использование программы на SD карте вполне возможно и позволит сохранить пространство на основном диске.
После установки скайпа пользователю станут доступны такие функции:
- Голосовые и видеозвонки между двумя абонентами
- Звонки на мобильные и стационарные телефоны
- Бесплатный групповой видеочат
- Поддержка текстовых сообщений
- Функция «Демонстрация экрана»
- Пересылка видеофайлов.
Как установить Skype на планшет с ОС Андроид
После того, как мероприятия по подключению к беспроводной сети «Wi-Fi» окончены, можно приступать к главному — скачиванию и установке самого Skype.
Скачиваем с Google Play или сайта разработчика
Скачать Skype можно с Play Market или с сайта разработчиков программы.
Скачивание Скайпа с «Play Market»:
- первое, что делаем, заходим в сам «Play Market»;
- затем в строке «Поиск» вбиваем «Скайп», после чего на экране появится список приложений, выбираем первое и переходим на его страницу;
- затем на странице приложения выбираем «Установить» и клиент сразу же установится на устройство.
Скачивание Скайпа с сайта разработчика:
- первое, что необходимо сделать, — перейти на сайт разработчиков;
- на главной странице выбираем «Планшет»;
- внизу страницы выбираем пункт «Планшетные компьютеры с ОС Android» и кликаем «Подробности о Skype…»;
- далее прокручиваем страницу вниз и кликаем по зеленой вкладке с изображением стрелки «Skype для Android»;
- после этого вас перебросит на страницу приложения в «Google Play»;
- кликаем на вкладку «Установить» и ждем несколько секунд, пока приложение установится на устройство.
Настройка
После того, как Скайп был скачан на планшет, необходимо приступить к его настройке, для чего проделываем следующие действия:
- первое, что делаем, запускаем только что скачанное приложение;
- затем необходимо зайти в учетную запись, если таковая уже есть, или пройти регистрацию:
- для этого внизу окна кликаем «Создать учетную запись;
- затем читаем условия использования приложения и нажимаем на вкладку «Продолжить»;
- далее вводим необходимую информацию в пустые поля: «Полное имя», «Логин Skype», «Пароль» «Повторите пароль», «Электронная почта»;
- после того, как информация введена, кликаем на круглую вкладку с изображением стрелки, после чего начнется процесс создания учетной записи;
- после того, как вы зашли в Скайп, можно приступить к более детальной настройке. Заходим в «Настройки» и здесь настраиваем нужные параметры: синхронизацию контактов, управление звонками, настройками качества видео и другие параметры так, как вам удобно.
Настроим камеру и микрофон на планшете:
- первое, что делаем, — заходим в «Настройки»;
- затем в настройках задействуем функцию «видео-звонок»;
- далее выбираем нужно качество видео. Рекомендуется максимальное.
Первый тестовый звонок
Для того, чтобы проверить работоспособность Скайпа, можно воспользоваться тестовым звонком. После того, как установка Скайпа завершена, при открытии приложения в контактах отображается «Echo/Sound Test Service», который и пригодится для совершения пробного звонка.
Для того, чтобы совершить тестовый звонок необходимо:
- после установки приложения на планшет запустить его;
- при запуске в окне «Контакты» найти «Echo/Sound Test Service» имеющее Skype-имя «echo123»;
- далее необходимо позвонить этому контакту. Во время звонка пользователь услышит голос автоответчика и инструкцию, как совершить тестовый звонок;
- затем прозвучит сигнал, после которого необходимо продиктовать любую фразу;
- после того, как запись завершена, вы услышите повторный сигнал и через несколько секунд ваш голос.