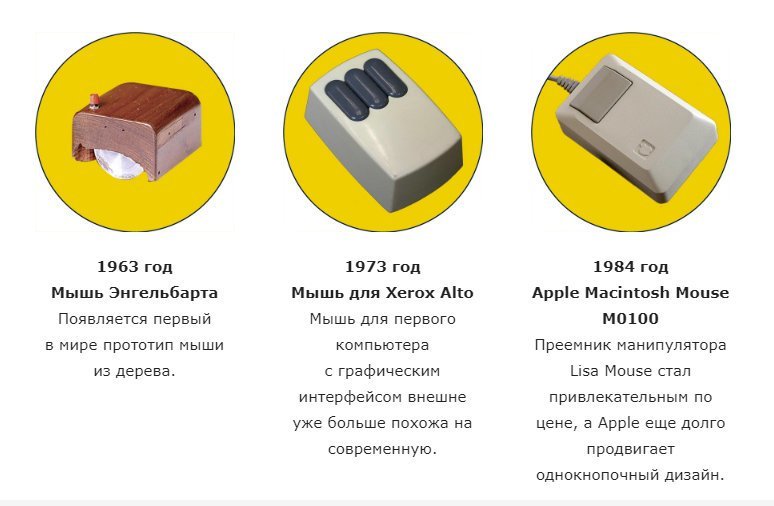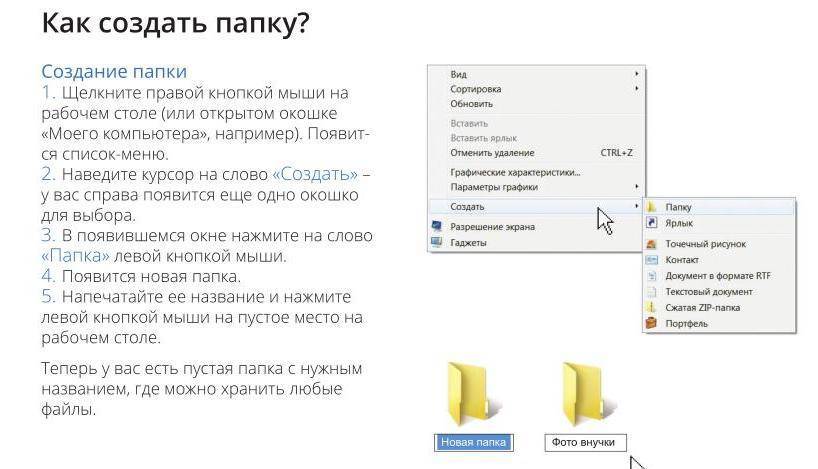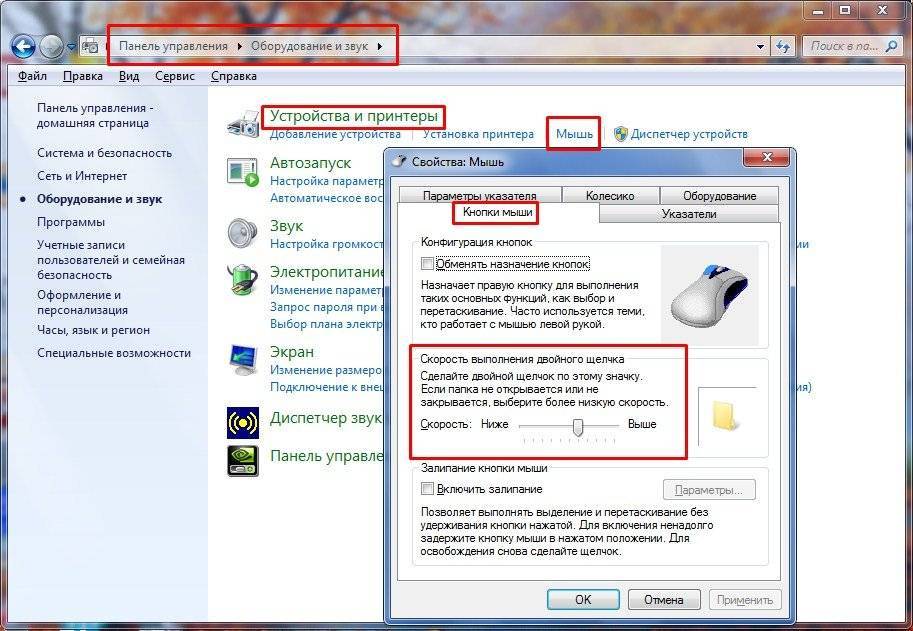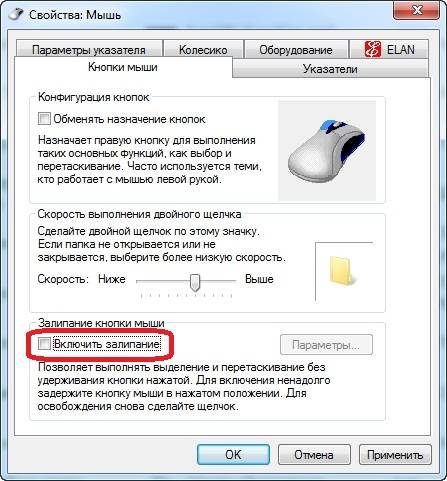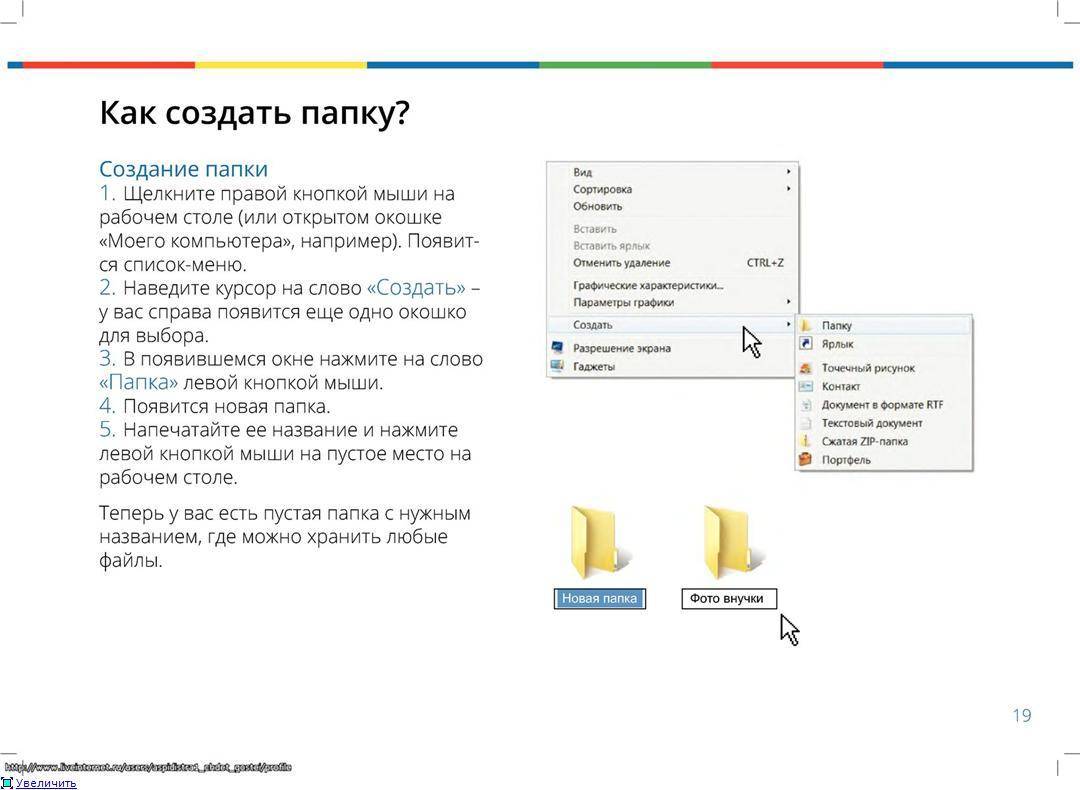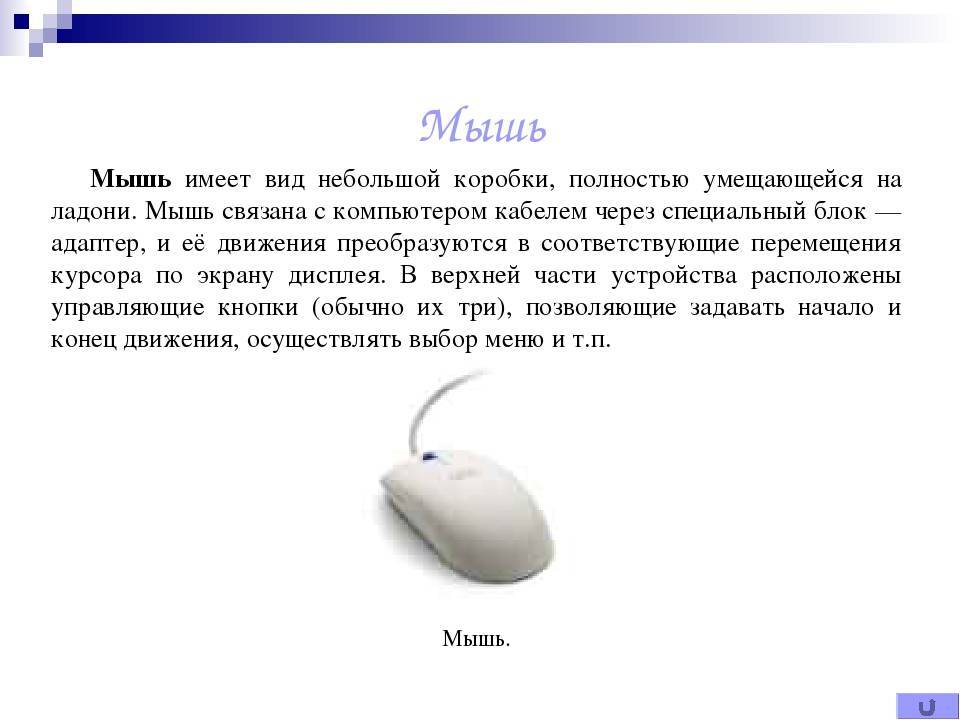Использование виртуальной клавиатуры, тачпада и мышки
Что делать, если частично не работает клавиатура, тачпад и нет мышки? Такое часто бывает с ноутбуками после механического повреждения или попадания жидкости. Для такого случая в Виндовс предусмотрена виртуальная клавиатура. Нажмите одновременно значок Win + Ctrl + O, включите переключатель “Использовать экранную клавиатуру”. Подробнее читайте здесь: Экранная клавиатура Windows 10.
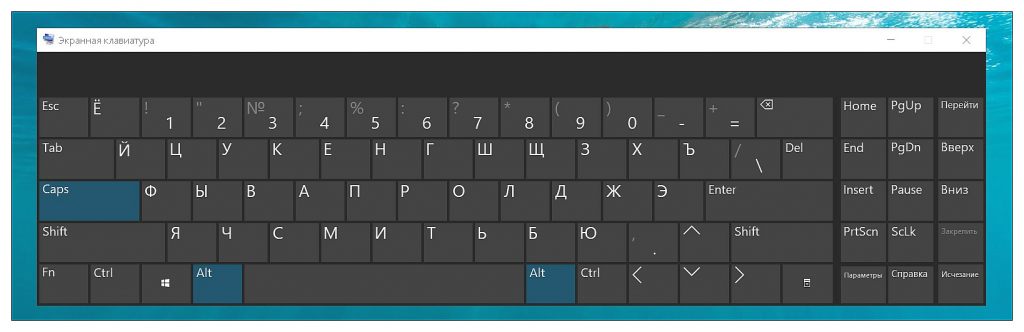
В Windows 10 управлять курсором мыши можно при помощи клавиатуры. Войдите в “Параметры” удобным способом, выберите “Специальные возможности”. В категории “Взаимодействие” перейдите в раздел “Мышь” и включите функцию “Управлять мышью с помощью клавиатуры”. Теперь можно работать с указателем мыши, в том числе для выделения текста, при помощи цифровой части клавиатуры.
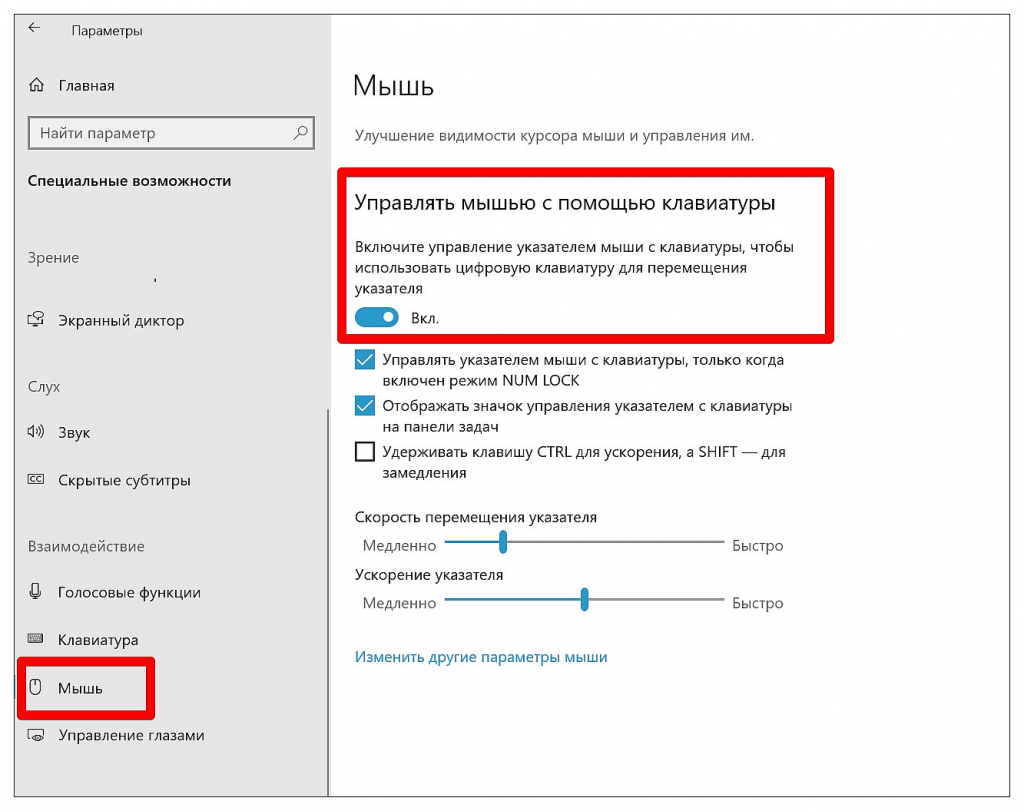
Вы также можете воспользоваться виртуальным тачпадом, встроенным в инструментарий Windows 10. Кликнете правой кнопкой мыши по панели задач и нажмите “Показать кнопку сенсорной панели”. Соответствующий значок разместится в трее. Нажав на него, вы активируете виртуальный тачпад на экране ноутбука. Далее в разделе “Устройства” Параметров Виндовс произведите все необходимые настройки. Функции эмулятора сенсорной панели, в том числе по выделению текста, аналогичны физическому тачпаду.

Как создать папку не используя мышки на ноутбуке
Современные ноутбуки оборудованы встроенным тачпадом, поэтому мышка, как таковая, им ни к чему. Однако и в ноутбуке есть возможность создать папку сочетанием горячих клавиш. Первый способ отличается от компьютерного варианта незначительными изменениями:
- Нажимаем одновременно Win+D.
- Нажимаем одновременно Shift+F10, только в этот раз прибавляем к ним ещё и клавишу Fn.
- Создаем новую папку с помощью клавиши Enter.
СПРАВКА. Клавиша Fn обеспечивает доступ к дополнительным возможностям ноутбука. Обычно клавиши специальных функций отмечены тем же цветом что и Fn, и работают только в связке с этой кнопкой.
Второй способ использует то же сочетание кнопок что и на ПК: Shift+Ctrl+N. На большинстве современных ноутбуков этот способ также отлично работает.
Создание папки через контекстное меню
Помимо использования комбинации горячих клавиш, вы можете использовать знакомое контекстное меню для создания новой папки, но без использования мыши. Находясь в окне локального диска, проводника или рабочего стола, нужно произвести следующие манипуляции:
- Нажмите кнопку «Вызов контекстного меню» на клавиатуре. Он находится в нижнем ряду клавиатуры, между кнопками Windows и Интернета. На ноутбуках для экономии места чаще всего используется упрощенная раскладка клавиатуры, поэтому «Вызов меню» может располагаться между кнопками Alt и Ctrl.
- После появления меню нужно нажать клавишу F, которая откроет вкладку «Создать».
- Теперь вам нужно нажать клавишу G, которая создаст новую папку. Затем вы можете изменить свое имя и использовать его по назначению.
По сравнению с предыдущим, этот способ создания более трудоемкий и займет немного больше времени.
Используем функционал клавиатуры по полной
Разработчики Windows XP и последующих версий догадывались, что у операторов возникнет вопрос, как создать папку без мышки на компьютере и постарались упростить этот процесс.
Присмотритесь к клавиатуре и наверняка увидите на ней клавишу контекстного меню. Расположена она чаще всего между Ctrl и Alt – либо слева, либо справа. Опознать её совсем не сложно, ведь на ней не написаны никакие буквы, зато изображено небольшое меню со стрелкой и одним выделенным пунктом. Действует её нажатие точно также, как щелчок правой кнопкой компьютерного грызуна. Использовать её просто.
- Закройте или сверните открытые окна и документы. Проще всего сделать это нажатием комбинации кнопок «Windows»+»D». Эта клавиша расположена, как и контекстное меню, между Ctrl и Alt. Удерживая её, щелкните английскую букву «D» или русскую «В» – документы и каталоги свернутся.
- Нажмите клавишу контекстного окна и вы увидите привычное меню. Перемещаясь кнопками курсора (со стрелками, справа от основной клавиатуры) выберите в нем строку «Создать».
- В выпавшем подменю выделите пункт «Папку» и нажмите Enter. Тут же появится новая значок, готовый к переименованию.

Простая схема, знакомая даже компьютерщикам-новичкам.
Вот и все. Можно продолжать работу.
Как быть, если отсутствует кнопка «контекстное меню»?
К сожалению, не все клавиатуры могут похвастать наличием столь полезной функции. В таких условиях приходится импровизировать, находить оригинальные решения для простых ситуаций. К счастью, способы как создать новую папку без помощи мыши существуют даже в столь стесненных условиях.
Вы работаете в каком-то каталоге? Тогда справиться с задачей будет немного легче. Нужно выполнить следующую инструкцию:
- Нажать Alt – тут же выделится команда «Файл» в левом верхнем углу.
- Щелкните клавишу со стрелкой «Вниз», чтобы выделить пункт «Создать».
- В открывшемся подменю привычно выбирайте нужный пункт и жмите Enter. На рабочей области вы тут же увидите знакомый значок.
А вот как создать папку на ноутбуке без мышки именно на рабочем столе? Тут нужно будет поработать немного дольше. Хотя и такое задание выполняется без особых трудов. В первую очередь придется пройти по определенному пути:
- Этот компьютер;
- Диск С;
- Пользователи;
- Конкретное имя – их может быть несколько, но обычно одно;
- Рабочий стол.
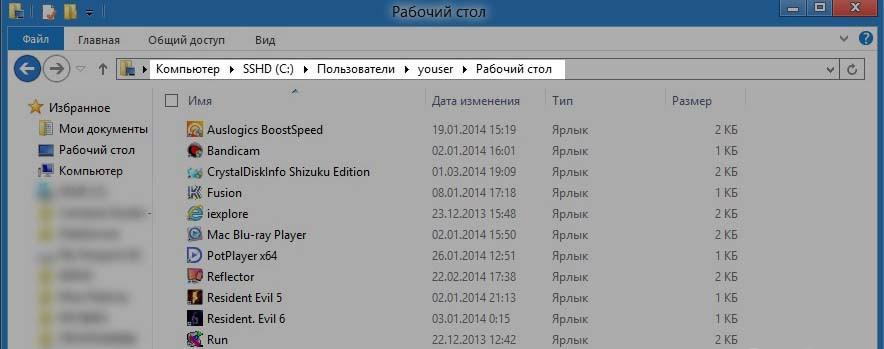
Главное здесь – запомнить последовательность и не сбиться.
Хорошо знакомая область откроется в отдельном окне. А как справляться с заданием в таких случаях, уже подробно описано выше.
Вот и всё. Теперь вы знаете, как создать папку без мышки в Windows разными способами и точно сможете справиться с этой задачей максимально легко. Повторив всю процедуру два-три раза, вы запомните всю инструкцию и будете выполнять её совершенно автоматически, за несколько секунд.
Как создать папку не используя мышки на ПК
Обычно пользователи ПК предпочитают создавать папки пользуясь компьютерной мышью. Однако, это не единственный способ из всех возможных. Если вы не любите отрывать руки от клавиатуры, или у вас вдруг сломалась мышка, то вы можете использовать горячие клавиши.
СПРАВКА. Горячие клавиши это сочетание нескольких кнопок, позволяющие быстро выполнить нужную команду. Знание горячих сочетаний экономит время и позволяет использовать дополнительный функционал системы.
Существуют два способа создания новой папки.
- Нажимаем одновременно Win+D.
- Входим в контекстное меню Windows, нажав одновременно Shift+F10.
- Стрелками находим пункт «создать».
- С помощью Enter выбираем функцию создать новую папку.
СПРАВКА. На клавише Win нарисован логотип Windows в виде четырёх квадратиков-окон. Нажав Win вы сможете открыть меню Пуск, не используя мышку.
- Возвращаемся на рабочий стол.
- Нажимаем Shift+Ctrl+N.
- Папка готова.
СПРАВКА. Если вы решите опробовать поочерёдно оба варианта, то перед тем, как использовать второй способ, снова нажмите на Win +D.
Второй способ является самым простым, и одинаково работает как на ПК, так и на ноутбуке. Однако, это работает только в операционных системах начиная с Windows 7 и выше.
СПРАВКА. Вы можете переименовать свою папку сразу же после создания, просто напечатав текст и нажав на Enter.
Как пометить отдельные фрагменты и символы
Теперь мы знаем способы навигации по документу или сайту при помощи клавиатуры. Добавляем универсальную кнопку Shift – выделение фрагментов освоено. Курсор устанавливаем перед той частью текста, который хотим пометить вниз или вправо. Либо после, когда нужно выделять страницы снизу вверх, либо справа налево. Более сложные варианты выделения текста доступны при использовании клавиши F8 вместо Shift в сочетании с кнопками навигации. Теперь воспользуемся комбинацией клавиш:
- Shift + Page Down / Page Up – выделение видимой части страницы;
- Shift + стрелка вверх / стрелка вниз – построчное выделение текста;
- Shift + Ctrl + стрелка вправо или влево – пометка отдельных слов до или после курсора;
- Shift + стрелка вправо / влево – таким способом выделяем отдельные буквы в нужную сторону;
- F8 несколько раз – расширение существующего выделения до слова, предложения, абзаца;
- Shift + F8 – уменьшение блока выделения.
Работаем в «Семёрке»
Если вы работаете в относительно современной ОС Windows 7 или более поздних версиях, то разобраться с вопросом, как создать папку без правой кнопки мыши можно без особого труда. Для этого достаточно нажать простую комбинацию клавиш: Ctrl+Shift+N. На рабочем столе или в каталоге, который был открыт, появится новый значок. Вам остается ввести подходящее название, чтобы не запутаться в многочисленных однотипных документах.
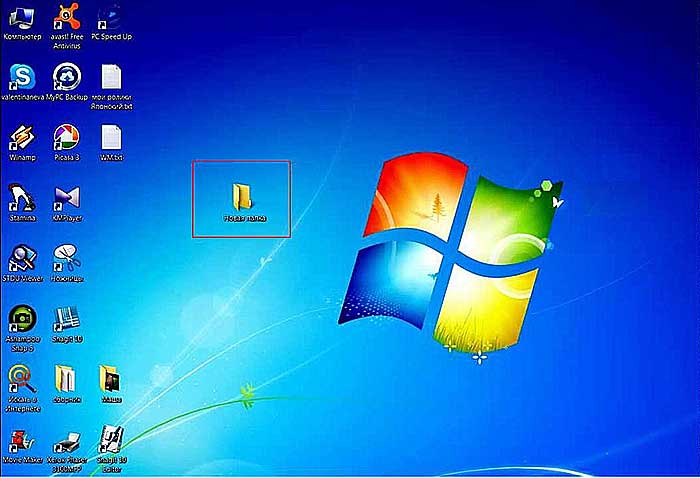
Новая, только что созданная папка.
Вы нечаянно ввели название с ошибкой, но без мыши не можете её переименовать? Просто, работая стрелками курсора, выделите соответствующий значок, после чего нажмите клавишу F2 – тут же загорится название, которое можно без труда редактировать.
Как скопировать текст на ноутбуке с помощью тачпада
В случае поломки мышки или отсутствия доступа к ней, можно воспользоваться тачпадом — сенсорной панелью, которая располагается под клавиатурой и имеется на большинстве ноутбуков.
Тачпад помогает управлять курсором, дублируя действия мышки при нажатии на сенсорные или аппаратные кнопки управления. В последних версиях Windows 10 запрограммированы специальные жесты для упрощения работы с панелью.
Для копирования и вставки при помощи тачпада на ноутбуке нужно:
- Найти нужный фрагмент данных, прокручивая страницу сайта или текстового редактора с помощью жеста по панели тачпада ноутбука вверх или вниз. Для ускорения прокрутки можно использовать клавиши Page Up и Page Down на цифровой клавиатуре.
- Подвести указатель к тому месту, где начинается нужный фрагмент и кликнуть по нему, чтобы зафиксировать курсор.
- Зажать панель одним пальцем и начать выделение, двигая им влево, вправо или вверх-вниз.
- Отпустить панель, когда нужный фрагмент будет полностью выделен.
- Поочередно быстро нажать двумя пальцами на любую область панели, но так, чтобы указатель находился на выделенном участке текста.
- В появившемся меню выбрать одним нажатие «Копировать».
- Открыть программу или веб-страницу, на которой нужна вставка.
- Снова вызвать меню двумя быстрыми нажатиями на панель и выбрать пункт «Вставить».
Для выделения одного слова следует навести на него курсор и дважды нажать одним пальцем по любой области сенсорной панели ноутбука, либо один раз правой клавишей, имитирующей функциональные клавиши мыши.
Как скопировать текст тачпадом
Сенсорной панелью оснащаются все ноутбуки и нетбуки. Тачпад не только заменяет функции мышки, но и добавляет дополнительные возможности управления. Они могут отличаться в зависимости от марки и модели устройства. Например, некоторые модели лаптопов HP, Dell, Toshiba и Lenovo оснащаются специальным джойстиком для управления. Для конкретного ноутбука найдите соответствующий мануал в интернете, на официальном сайте производителя, либо воспользуйтесь технической документацией к вашему ноуту.
Перемещаться по экрану и выделять текст можно, используя непосредственно только тачпад.
- Коснитесь сенсора двумя пальцами и двигайтесь вниз или вверх. Данный способ аналогичен прокрутке колесиком мыши.
- Быстро коснитесь панели пальцем два раза, предварительно установив курсор в место начала выделения. Во второе касание продолжайте удерживать палец и двигайте его в нужном направлении. Когда площадь сенсора закончится, выделение продолжится автоматически. В нужный момент уберите палец.
- Нажмите на сенсор и передвиньте палец вправо. Не отпуская, воспользуйтесь стрелками или клавишами Page Down / Page Up. Таким образом вы пометите последовательно строчки или страницы.
- Двигая пальцем по панели вправо или влево, выделяйте отдельные слова.
- Выделить одно слово можно наведя на него курсор и нажав кнопку “Ввод” тачпада, либо быстро два раза коснувшись самого сенсора.
Дальнейшие манипуляции с выделенными фрагментами произведите при помощи клавиш. Либо щелкните правой клавишей сенсора по выделенному тексту, активировав стандартное всплывающее меню мышки.
Как я уже говорил, на разных ноутбуках манипуляции с тачпадом для достижения определенного результате могут отличаться. Например, на моем нетбуке ASUS справа есть специальная полоска. Двигая по ней пальцем, я перемещаю страницы вверх-вниз, аналогично использованию ползунка для прокрутки. Сложность использования сенсора заключается в том, что перемещение страниц и выделение происходит очень быстро, без определенного навыка сложно остановиться вовремя. В таком случае удобнее пользоваться клавишами.
Использование обработчика команд
Обработчик команд – наследство эпохи дисковой операционной системы (DOS, MS-DOS), когда у ОС персональных компьютеров не было пользовательского интерфейса. Работы происходила путем последовательного набора команд.
Шаг 1.
Для запуска обработчика воспользуйтесь ускорителем «Win+R». В появившемся приложении введите команду «cmd».
Шаг 2
. Используйте заранее заданные ключи для управления компьютером.
Список основных команд для работы с операционной системой представлен в таблице.
| Команда | Результат выполнения |
|---|---|
| cd (chdir) | Смена директории |
| cls | Обнуление интерфейса интерпретатора |
| copy | Копирование файла/папки |
| del | Перемещение файла/папки в корзину |
| dir | Просмотр содержимого директории |
| erase | Удаление файла/папки без посредства корзины |
| exit | Закрытие командной строки |
| help | Вызов справки |
| ipconfig | Вывод данных о настройке сетевого адаптера |
| logoff | Выход из активного пользователя (завершение сеанса) |
| md | Создание новой директории |
| move | Перемещение файла/папки в другую директорию |
| ren | Изменение имени файла/папки |
| shutdown | В зависимости от использованного ключа – перезагрузка, завершение работы Windows, либо выход из активного пользователя (завершение сеанса) |
| systeminfo | Представление данных о системе |
При работе на ПК часто возникает потребность скопировать текст с помощью клавиатуры и переместить его из одного источника в другой. Данная операция осуществляется через контекстное меню и с применением комбинации клавиш.
Перед тем, как копировать текст, его нужно выделить. Для этого стрелками перебрасываем курсор на начало фрагмент, зажимаем Shift + стрелки
. Протягиваем выделение до конца фрагмента. Чтобы выделить весь текст следует использовать сочетание Ctrl + A
.
Операция копирования осуществляется по нажатию на комбинацию клавиш Ctrl + С
. Обычно используется левый Ctrl
. Это позволяет одной рукой последовательно нажать две клавиши. Существует также альтернативный способ скопировать текст с помощью клавиатуры: зажимаем Ctrl + Insert
(Ins на ноутбуках). В такой ситуации используется правый Ctrl
.

После того, как текст скопирован, его можно перенести в любое другое место. Для этого используется комбинация клавиш Ctrl + X
или Shift + Delete
(Del). Выделенный фрагмент нужно сначала вырезать с помощью любой из комбинаций клавиш. Он перемещается в буфер. Затем открыть файл, в который нужно переместить информацию, и нажать комбинацию клавиш Ctrl + V
или Shift + Insert
(Ins). Текст будет скопирован в то место, где установлен курсор.
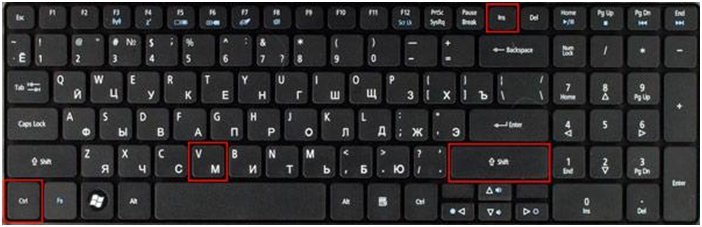
Как скопировать и вставить текст с помощью контекстного меню
Традиционной является работа с текстом не с помощью клавиатуры и комбинации клавиш, а с помощью контекстного меню. Оно вызывается при нажатии правой кнопки мыши (ПКМ).
Сначала выделяем текст любым из описанных ранее способов. Далее щелкаем ПКМ на выделенном фрагменте и в меню выбираем пункт «Копировать
» или «Вырезать
».

Переходим в область, в которую нужно вставить текст, и жмем ПКМ. В меню выбираем пункт «Вставить
».
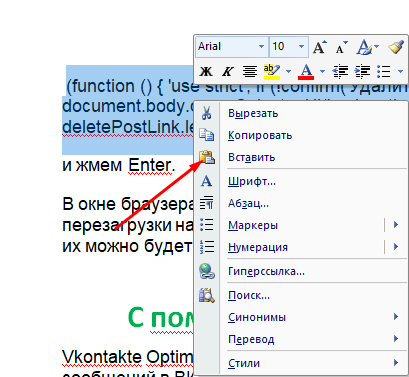
Те же операции с текстом можно осуществлять в MS Word и выше через панель меню «».
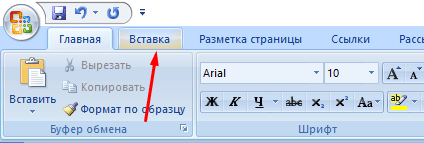
Как выделить текст без мышки с помощью клавиатуры
Перед тем, как копировать текст, его нужно выделить. Для этого устанавливаем курсор мыши в начало фрагмента. Если это начало файла, то сразу после открытия документа Word курсор окажется в первой строке. Если это конец файла, то можно быстро перейти к данному тексту с помощью клавиатуры, нажав кнопку End . Если текст находится посередине, то добраться к нему можно с помощью кнопок со стрелками.
Чтобы скопировать текст с помощью клавиатуры информацию нужно установить курсор в начало текста, а затем зажать Shift и протянуть стрелками выделения до конца фрагмента. Чтобы выделить весь текст следует использовать сочетание Ctrl + A .
Выделенный фрагмент нужно вырезать с помощью комбинация клавиш Ctrl + X или Shift + Delete (Del). Он перемещается в буфер. Затем в файле, в который нужно переместить информацию, нажать комбинацию клавиш Ctrl + V или Shift + Insert (Ins).
Как скопировать текст с помощью клавиатуры
Перед тем, как копировать текст, его нужно выделить. Для этого стрелками перебрасываем курсор на начало фрагмент, зажимаем Shift + стрелки . Протягиваем выделение до конца фрагмента. Чтобы выделить весь текст следует использовать сочетание Ctrl + A .
Операция копирования осуществляется по нажатию на комбинацию клавиш Ctrl + С . Обычно используется левый Ctrl . Это позволяет одной рукой последовательно нажать две клавиши. Существует также альтернативный способ скопировать текст с помощью клавиатуры: зажимаем Ctrl + Insert (Ins на ноутбуках). В такой ситуации используется правый Ctrl .
После того, как текст скопирован, его можно перенести в любое другое место. Для этого используется комбинация клавиш Ctrl + X или Shift + Delete (Del). Выделенный фрагмент нужно сначала вырезать с помощью любой из комбинаций клавиш. Он перемещается в буфер. Затем открыть файл, в который нужно переместить информацию, и нажать комбинацию клавиш Ctrl + V или Shift + Insert (Ins). Текст будет скопирован в то место, где установлен курсор.
Использование эмуляции мыши для копирования текста
При отсутствии доступа к мышке или неисправности тачпада, можно использовать специальную опцию Windows, которая называется эмуляцией мыши. Эта функция дает возможность скопировать и вставить текст в браузере и документах Word.
Чтобы активировать эмуляцию мыши, нужно одновременно нажать на клавиатуре сочетание клавиш Num Lock + Left Shif t+ Left Alt. Для деактивации режима следует снова использовать ту же комбинацию. При запуске режима эмуляции на экране появится диалоговое окно, в котором нужно кликнуть на «Да».
После этого в системном трее появится пиктограмма утилиты, нажав на которую можно выполнить дополнительную настройку режима. Управление эмуляцией осуществляется при помощи цифровой клавиатуры ноутбука.
Для использования эмуляции мышки стоит запомнить несколько функциональных кнопок:
- Num Lock — одним коротким нажатием можно поставить режим на паузу и снова запустить;
- Shift и Ctrl — используются для замедления и ускорения перемещения курсора по экрану;
- «+» — заменяет двойной клик;
- «/» — выполняет функции левой кнопки;
- «-» — используется в качестве правой кнопки;
- «*» — заменяет одновременное нажатие обеих клавиш мышки.
Клавиши «0» и «.» при этом можно использовать для эмуляции удержания и отпускания любой обеих клавиш мышки. Все нажатые кнопки отображаются в системном трее.
В главном меню и панели задач
Чтобы попасть в главное меню без помощи рук. то есть без помощи мыши, нажмите клавишу Windows (Start), a если у вас на клавиатуре такой нет — комбинацию Ctrl-Esc. Меню откроется, и вы сможете перемещаться по нему стрелками управления курсором. Стрелки вверх и вниз позволят перемещаться по строкам меню, стрелка вправо открывает подменю и переносит вас в него, стрелка влево закрывает подменю. Чтобы запустить выбранную программу, надо нажать Enter. А если вы залезли в главное меню по ошибке, нажмите Esc, и оно свернется.
Но тут-то и начинается самое интересное. Нажав Esc, вы остаетесь на кнопке Пуск. Этот факт подтверждается тем, что кнопка будет выделена — обведена пунктирной рамочкой. Теперь можно перемешаться по панели задач: клавиша Tab будет переносить вас в следующую группу (кнопка Пуск → панель быстрого запуска → панель задач → область уведомлений → рабочий стол→ снова кнопка Пуск). Внутри одной группы перемещаться от кнопки к кнопке можно стрелочками влево и вправо. Запуск нужной программы — клавишей Enter. Вызов контекстного меню этой программы — комбинацией Shift-F10 или клавишей Context
Есть ряд очень удобных комбинаций с клавишей Windows (Start), позволяющих отчасти восполнить отсутствие мышки. Например, Windows-D открывает и сворачивает все окна, Windows-M сворачивает все окна и переносит нас на рабочий стол, a Shift-Windows-M — разворачивает все окна, Windows-E запускает проводник, a Windows-R — командную строку (ту самую, которую мы видим, щелкая по строке Выполнить в главном меню).
Каково их назначение?
Любой пользователь ПК использует папки, не задумываясь об их важности. Без них комфортная работа совершенно невозможна
Любой компьютер, на который установили операционную систему содержит тысячи файлов. А через месяц работы жесткий диск забивается фотографиями, музыкой, программами и фильмами.
Представьте что будет, если расположить их в одном каталоге. Найти определенный файл станет практически невозможно – даже точно помня его название, на поиск пришлось бы тратить по несколько минут и даже больше.
То ли дело папки. Даже архив фотографий можно рассортировать на десятки каталогов – по дате, событию, человеку, делавшему снимки — чтобы за считанные минуты находить необходимый.
Будет полезно узнать, как создать файл без мышки на ноутбуке или настольном ПК несколькими способами, чтобы быть во всеоружии.
Использование «тач-панели» или «скролл-болла»
«Тач-панель» – устройство для работы с курсором. Самым ярким представителем использования «тач-панели» является смартфон, или планшетный компьютер, которые, собственно, и являются этим устройством. Водя пальцем по экрану, Вы можете управлять курсором. Данный способ работы без мыши подходит некоторым моделям ноутбуков и моноблоков.
На некоторых современных моделях клавиатур присутствует аналог мыши – «скролл-болл». Он представляет собой утопленный в корпусе подвижный шар. Водя по нему ладонью, Вы можете передвигать курсор по экрану монитора. Эмуляция щелчка мыши производится посредством нажатия на шар, либо по использованию специальных кнопок, имитирующих кнопки мыши.
Подсказки
Описанные выше шаги полезны, если вы хотите сохранить исходный контент и просто сделать копию в другом месте. Например, если вы хотите скопировать адрес электронной почты с веб-сайта и вставить его в свою почтовую программу.
Существует совершенно другой способ, который вы можете использовать для копирования и вставки, а затем автоматически удалять исходный контент, называемый вырезанием. Это полезно в таких обстоятельствах, как, например, когда вы реорганизуете абзацы в электронном письме и хотите удалить текст, чтобы поместить его в другое место.
Чтобы вырезать что-то, достаточно просто использовать сочетание клавиш Ctrl+X
в Windows или Command+X
в MacOS. В тот момент, когда вы нажимаете эту комбинацию клавиш, информация исчезает и сохраняется в буфере обмена. Чтобы вставить содержимое, просто используйте горячую клавишу вставки, упомянутую выше (клавиша Ctrl или Command и буква V).
Некоторые программы позволяют вам делать больше с копированием и вставкой, сочетая комбинацию клавиш Ctrl, но вам также понадобится мышь. Например, в веб-браузере Google Chrome в Windows вы можете удерживать нажатой клавишу Ctrl, щелкая правой кнопкой мыши, чтобы выбрать «Вставить как обычный текст», который вставит содержимое буфера обмена без форматирования.
Изначально компьютер был оснащен только клавиатурой, а компьютерная мышь появилась гораздо позднее. Такой гаджет, несомненно, удобен, но можно многие манипуляции выполнять без него.
Инструкция
Чтобы скопировать текст без использования компьютерной мышки, сначала надо нужный текст выделить. Для этой команды используется сочетание клавиш на клавиатуре Shift + стрелка влево или вправо. Также для выделения текста используются клавиши Shift + Ctrl + стрелки влево, вправо. Вы можете выделять текст целыми абзацами и строчками при помощи стрелок. Данная функция очень удобна при работе с большими объемами информации.
Выделенный ранее текст вы можете скопировать в буфер обмена информации при помощи клавиш Ctrl + С. Также для возможности скопировать текст или объект используется сочетание клавиш Ctrl + Ins (Insert).
Далее перемещаете курсор в нужное место и вставляете скопированный текст при помощи клавиш Ctrl + V или Shift + Ins (Insert). Сразу же на указанном месте появится текст, ранее скопированный в буфер обмена.
Если вы пользуетесь ноутбуком, то практически во всех таких моделях ПК встроено устройство, которое называется тачпад (touchpad). Чтобы выделить текст на ноутбуке, перемещаете курсор в нужное место, затем нажимаете клавишу Shift + левая кнопка тачпада. Курсором обозначаете окончание фрагмента.
Затем нажимаете правую кнопку на тачпаде и при помощи курсора или стрелок выбираете пункт «Копировать». Выделенный фрагмент сохраняется в буфер обмена операционной системы.
Для того чтобы вставить текст, переведите курсор в необходимый документ либо поле, нажимаете правую кнопку на тачпаде и также, используя клавиши со стрелками либо курсор, выбираете пункт «Вставить» и скопированный текст моментально вставляется в указанное место.
На компьютере или ноутбуке возможно не только копировать и вставлять текст без использования компьютерной мышки. Для выполнения любого действия или операции на компьютере вполне может хватить и клавиатуры.
При работе с текстом пользователи привыкли пользоваться мышью: её функционал позволяет совершать большинство необходимых действий над информацией (вырезать, копировать и т. д.). Но что делать, если манипулятор внезапно вышел из строя. О способах быстро решить проблему вы узнаете из нашей статьи.
Плюсы и недостатки современных тачпадов
При правильном использовании тачпада он может полностью заменить мышку.
Преимущества:
- не нужно таскать с собой провода и мышку;
- передвижения курсора стремительное;
- с тачпадом можно работать на весу, а для мышки требуется поверхность.
При использовании встроенных панелей в ноутбуке возникают сложности:
- неудобное управление, например, использовать в играх сложно, а иногда невозможно;
- невысокая точность, сложно с первого раза попасть в требуемое место;
- touchpad восприимчив к касаниям, в любое соприкосновение к панели приведет к выполнению действий на компьютере;
- нет привычного для пользователя колесика мыши, что затрудняет действия.
Принцип работы с разными манипуляторами похожи, но некоторые действия выполнить сложно. Проблематичная манипуляция – перетаскивание объектов.
Запуск эмулятора мыши
Шаг 1.
Используйте ускоритель «Alt+Shift+NumLock».
Шаг 2
. В окне запроса, используя кнопки навигации (стрелки «вправо» и «влево») выделите кнопку «Да» и нажмите «Ввод».
Шаг 3
. После подтверждения запуска службы, в «трее» должна появиться иконка мыши. Теперь Вы сможете управлять указателем с помощью кнопок на цифровой клавиатуре.
Значения кнопок приведены в таблице.
| Клавиша | Действие |
|---|---|
| 1 | Движение по диагонали вниз |
| 2 | Движение вниз |
| 3 | Движение по диагонали вниз вправо |
| 4 | Движение вправо |
| 5 | Одинарный щелчок |
| 6 | Движение влево |
| 7 | Движение по диагонали вверх влево |
| 8 | Движение вверх |
| 9 | Движение по диагонали вверх вправо |
| Включение режима левой кнопки мыши | |
| – | Включение режима правой кнопки мыши |
| * | Переключение режима кнопки мыши в обоих направлениях |
| + | Двойной щелчок |
Горячие клавиши с использованием клавиши Windows
| Клавиша с логотипом Windows | Открыть или закрыть меню Пуск |
| Windows + A | Открытие Центра поддержки |
| Windows + B | Фокус в области уведомлений |
| Windows + C | Открытие Кортаны в режиме прослушивания Примечание
|
| Windows + Shift + C | Открытие меню амулета |
| Windows + D | Показать и скрыть рабочий стол |
| Windows + Alt + D | Показать и скрыть дату и время на рабочем столе |
| Windows + E | Откройте проводник |
| Windows + F | Открытие центра обратной связи и создание снимка экрана |
| Windows + G | Откройте меню запущенной игры |
| Windows + H | Диктовка начинается |
| Windows + I | Открытие раздела “Параметры» |
| Windows + J | Установите фокус на приглашение Windows, если оно доступно. Установите фокус на подсказку Windows, когда она появится. Снова нажмите сочетание клавиш, чтобы установить фокус на отображаемом на экране элементе, с которым связана подсказка Windows. |
| Windows + K | Призыв к быстрому действию «Подключиться» |
| Windows + L | Блокировка компьютера или изменение учетной записи |
| Окна + M | Свернуть все окна |
| Windows + O | Ориентация застежки |
| Windows + P | Выбор режима отображения презентации |
| Windows + R | Открытие диалогового окна “Выполнить |
| Windows + S | Открыв окно поиска |
| Windows + T | Прокрутите приложения на панели задач |
| Windows + U | Открытие Центра специальных возможностей |
| Windows + V | Цикл между уведомлениями |
| Windows + SHIFT + V | Прокрутите уведомления в обратном порядке |
| Windows + X | Откройте меню быстрых ссылок |
| Windows + Да | Переключение входов между Windows Mixed Reality и рабочим столом |
| Кавиша Windows + Z | Отображает команды, доступные в приложении, в полноэкранном режиме |
| Windows + точка (.) Или точка с запятой (;) | Открытие панели смайлов |
| Windows + запятая (,) | Временно включить рабочий стол при наведении курсора |
| Windows + ПАУЗА | Отображение диалогового окна “Свойства системы |
| Windows + CTRL + F | Найти компьютеры (если сеть доступна) |
| Windows + SHIFT + M | Восстановить свернутые окна на рабочий стол |
| Windows + номер | Открытие рабочего стола и запуск приложения, застрявшего на панели задач с серийным номером, обозначенным одной цифрой. Если приложение уже запущено, переключитесь на это приложение. |
| Windows + SHIFT + номер | Открытие рабочего стола и запуск нового экземпляра приложения, закрепленного на панели задач с указанным серийным номером |
| Windows + CTRL + номер | Открытие рабочего стола и переход к последнему активному окну приложения, закрепленного на панели задач с указанным серийным номером |
| Windows + Alt + номер | Открытие рабочего стола и списка переходов для приложения, закрепленного на панели задач с порядковым номером, обозначенным цифрой |
| Windows + CTRL + SHIFT + номер | Открытие рабочего стола и нового экземпляра приложения, расположенного в этом месте на панели задач, от имени администратора |
| Windows + TAB | Откройте вид активности |
| Windows + СТРЕЛКА ВВЕРХ | Развернуть окно |
| Windows + стрелка вниз | Удалить текущее приложение с экрана или свернуть окно рабочего стола |
| Windows + СТРЕЛКА ВЛЕВО | Разверните окно приложения или рабочего стола до левого края экрана |
| Windows + СТРЕЛКА ВПРАВО | Разверните окно приложения или рабочего стола до правого края экрана |
| Windows + ГЛАВНАЯ | Свернуть все окна, кроме активного окна рабочего стола (восстановить все окна вторым щелчком) |
| Windows + Shift + стрелка вверх | Растянуть окно рабочего стола до верхнего и нижнего краев экрана |
| Windows + SHIFT + СТРЕЛКА ВНИЗ | Восстановить или свернуть активные окна рабочего стола по вертикали, сохранив ширину |
| Windows + SHIFT + СТРЕЛКА ВЛЕВО или СТРЕЛКА ВПРАВО | Перенести приложение или окно на рабочем столе с одного монитора на другой |
| Windows + ПРОБЕЛ | Изменить язык ввода и раскладку клавиатуры |
| Windows + CTRL + ПРОБЕЛ | Вернуться к ранее выбранному языку ввода |
| Windows + CTRL + ВВОД | Начать рассказчик |
| Windows + знак плюса» (+) | Запуск увеличительного стекла |
| Windows + косая черта (/) | Начало преобразования IME |
| Клавиша Windows + CTRL + V | Показать прямые связи |