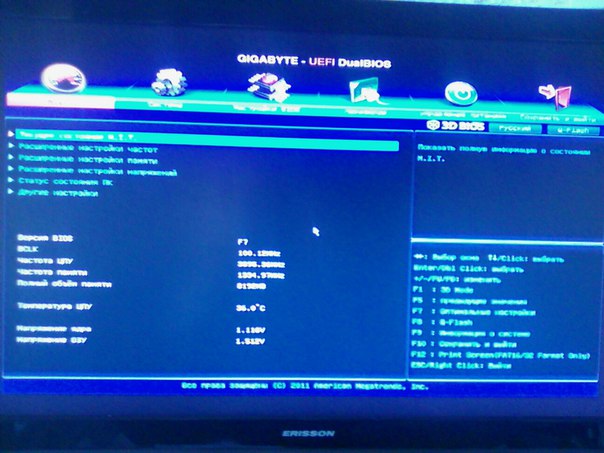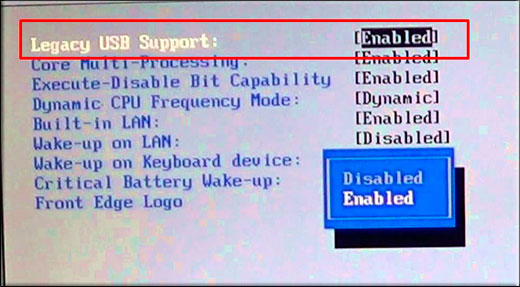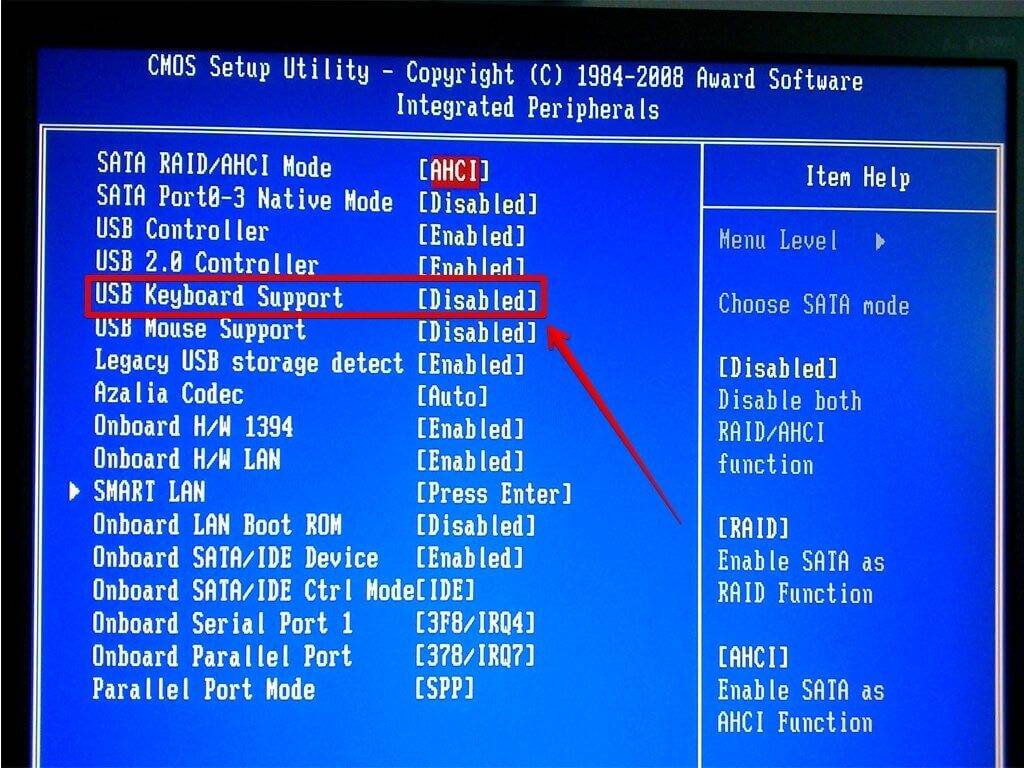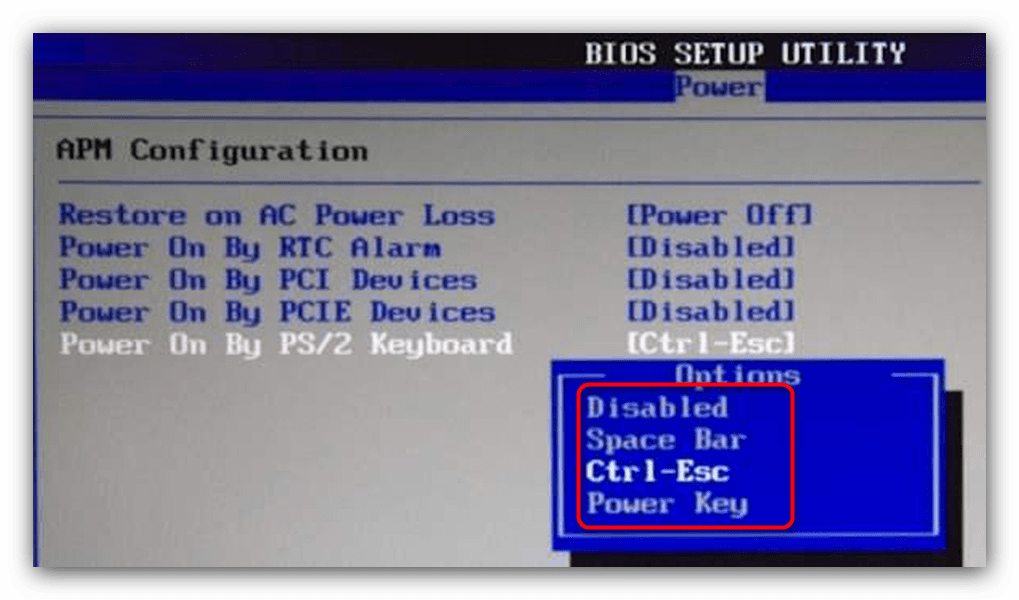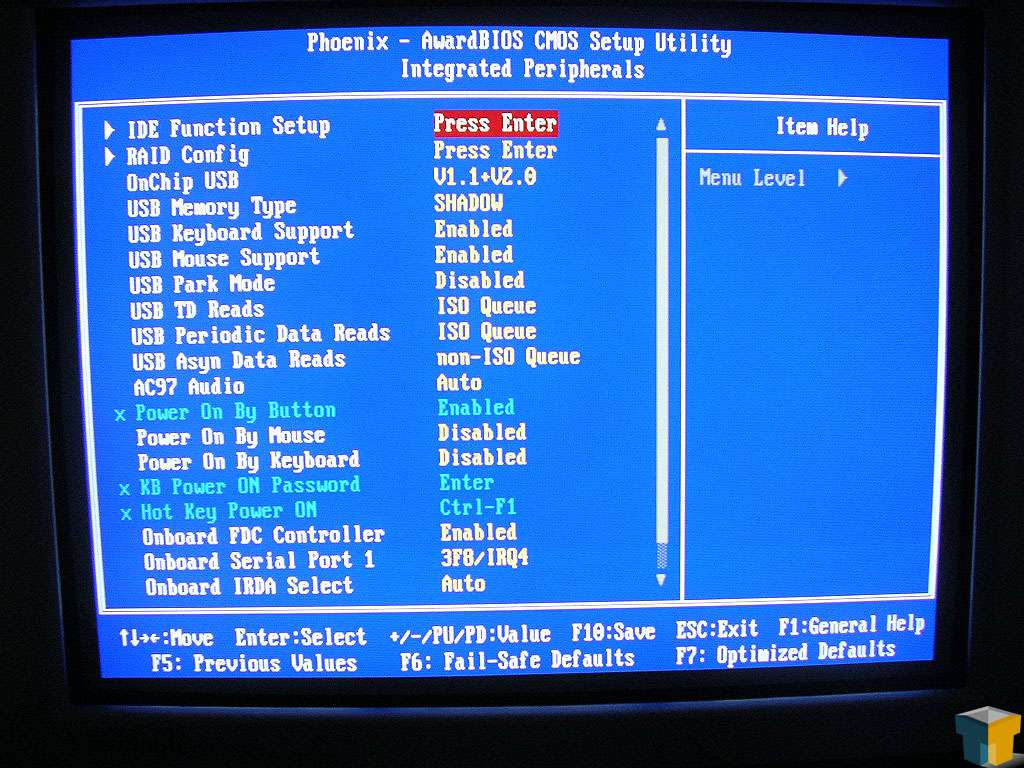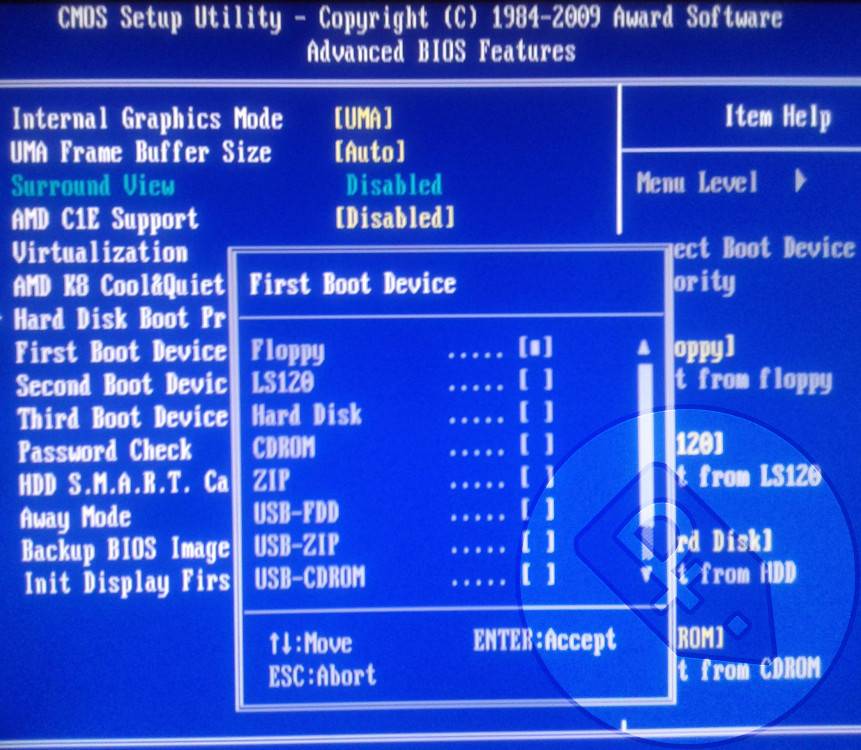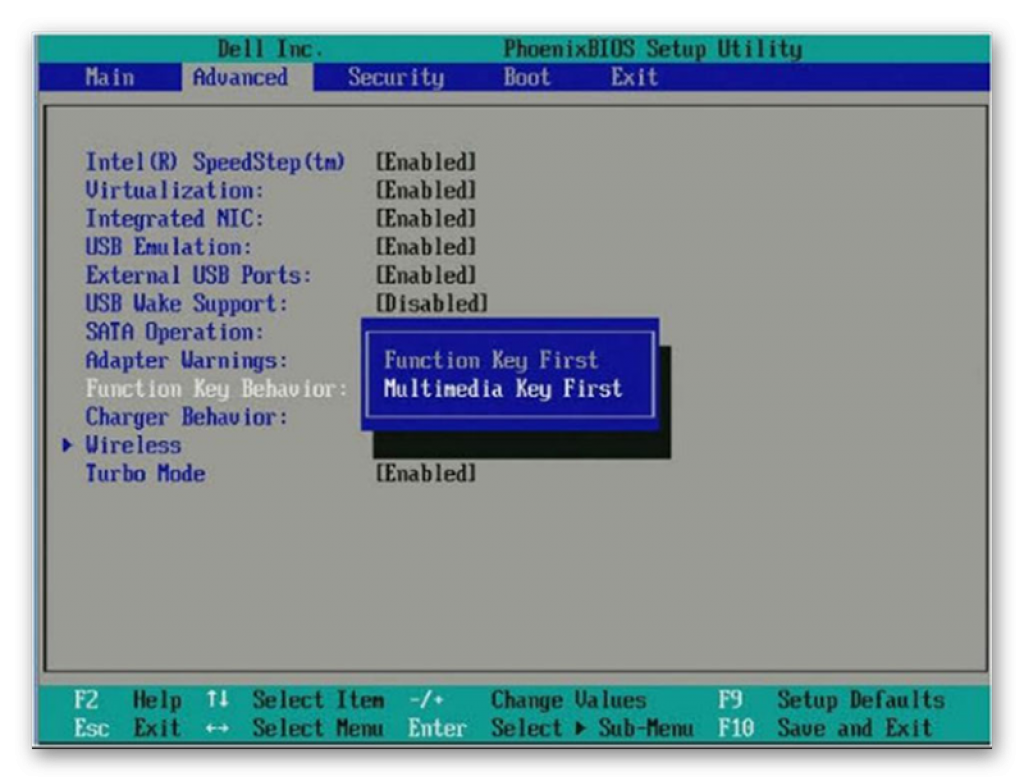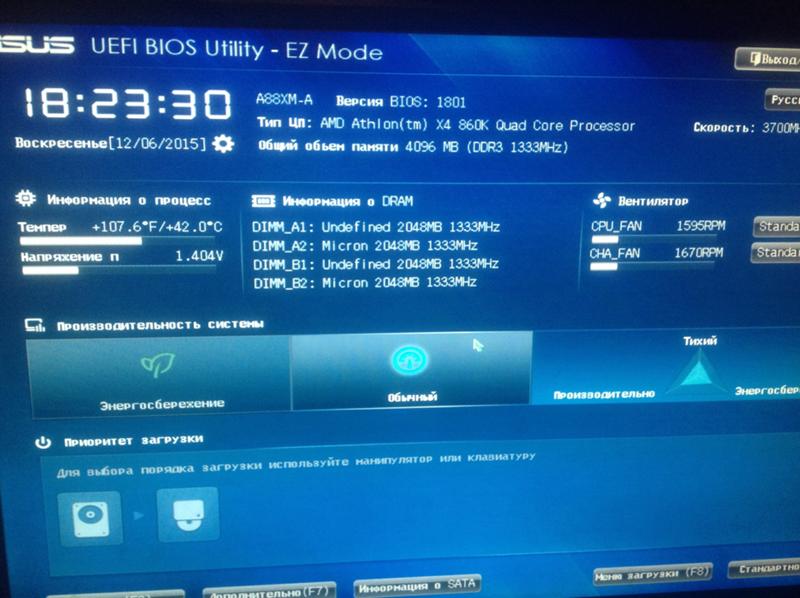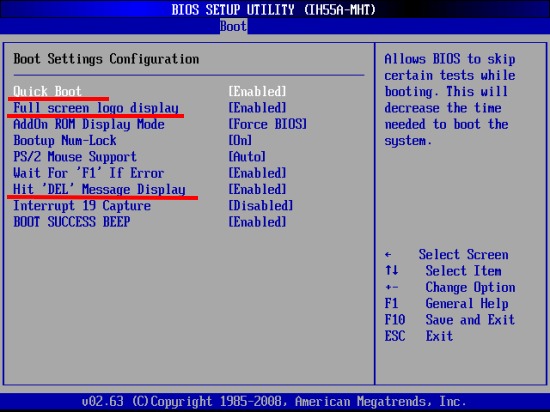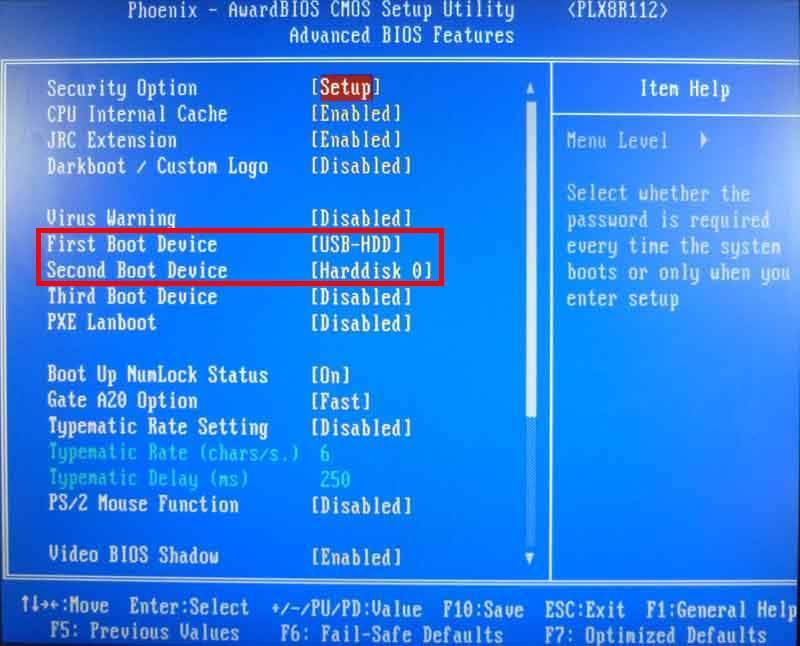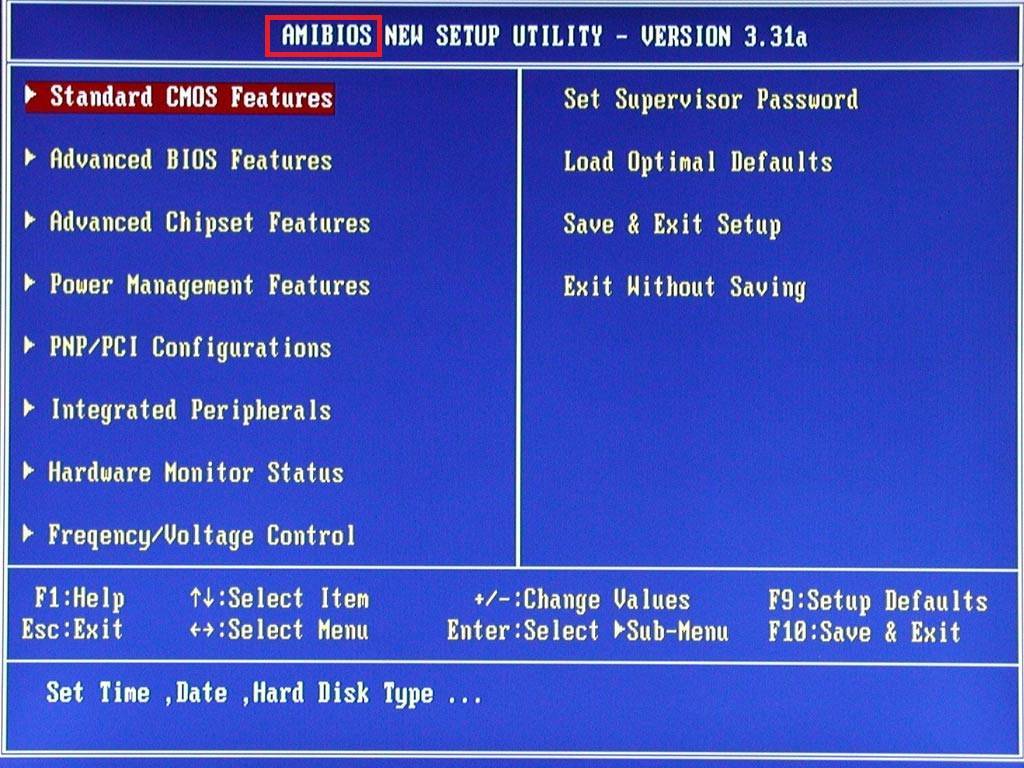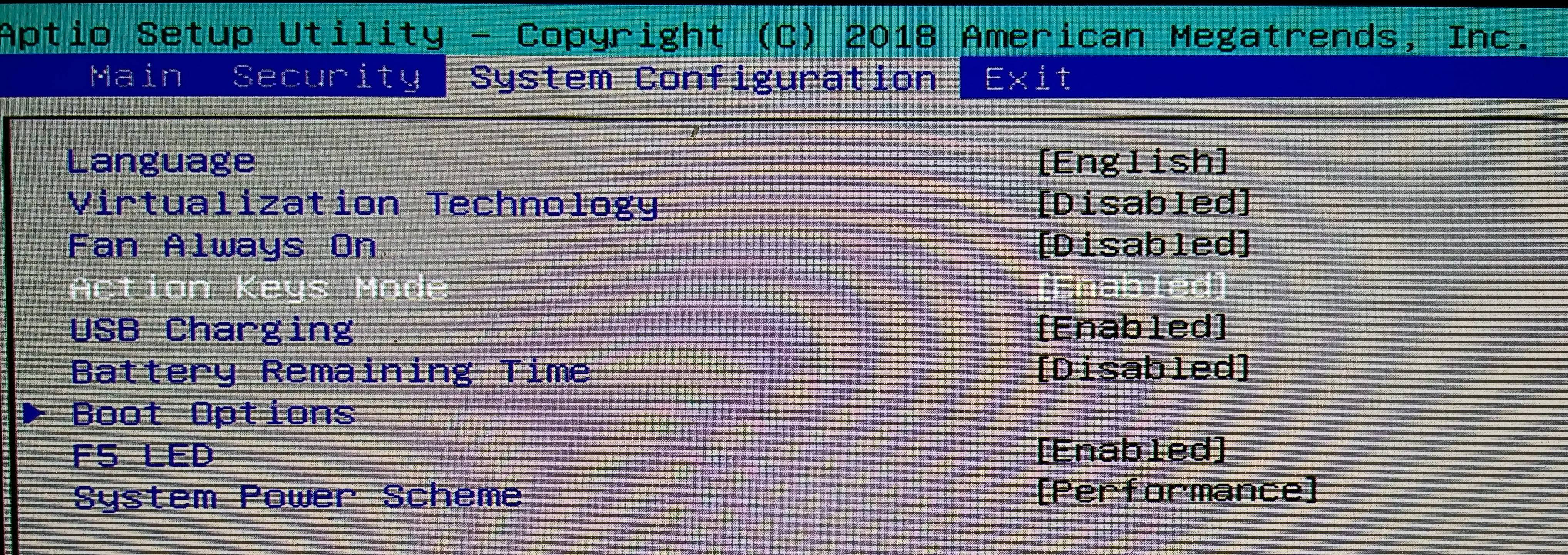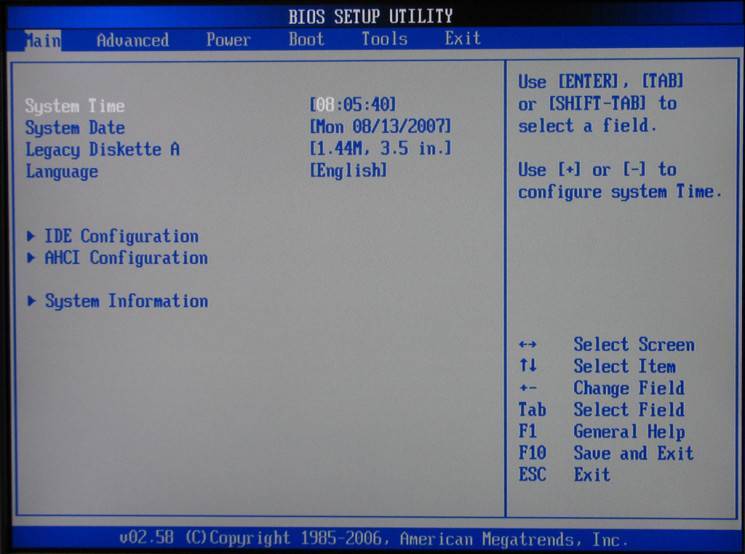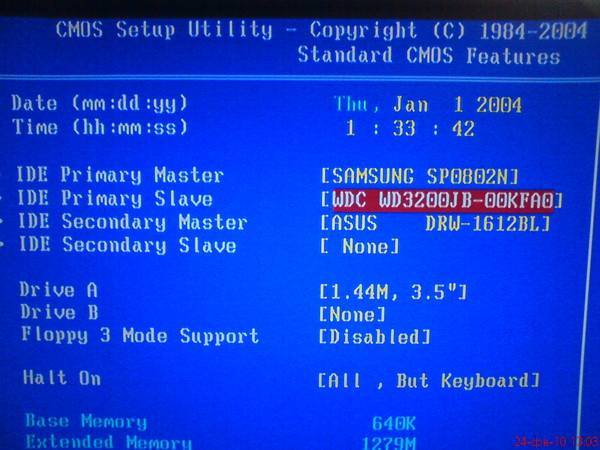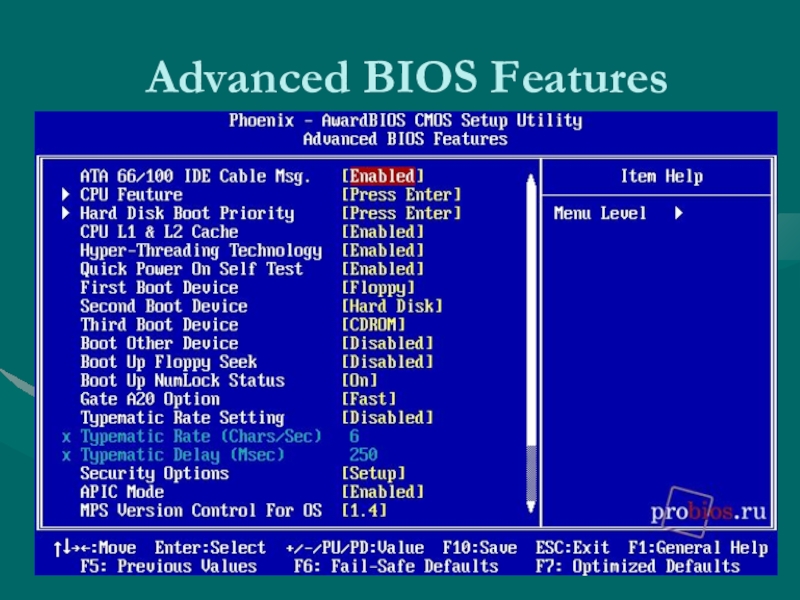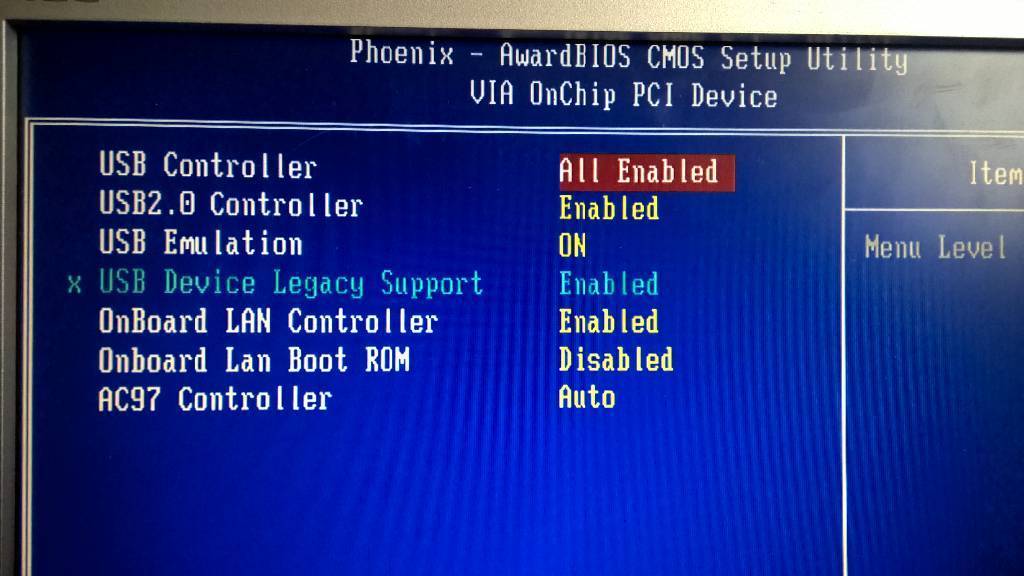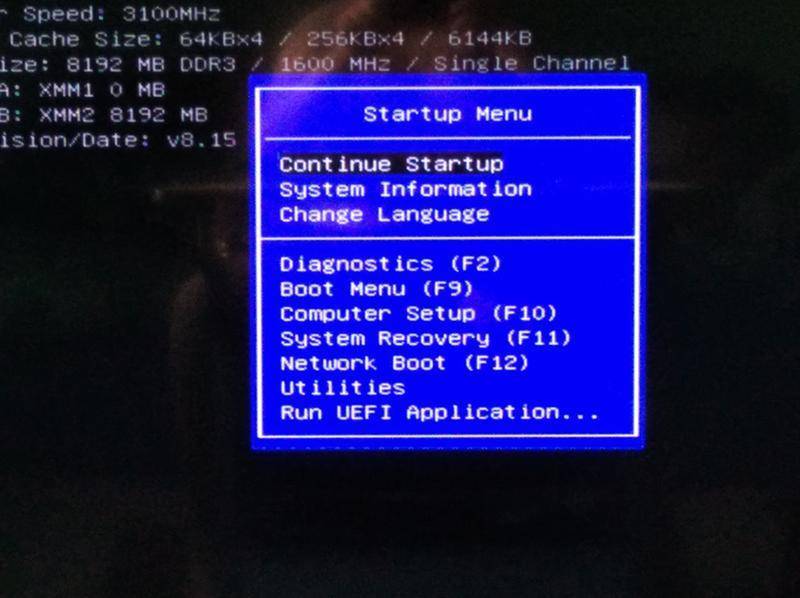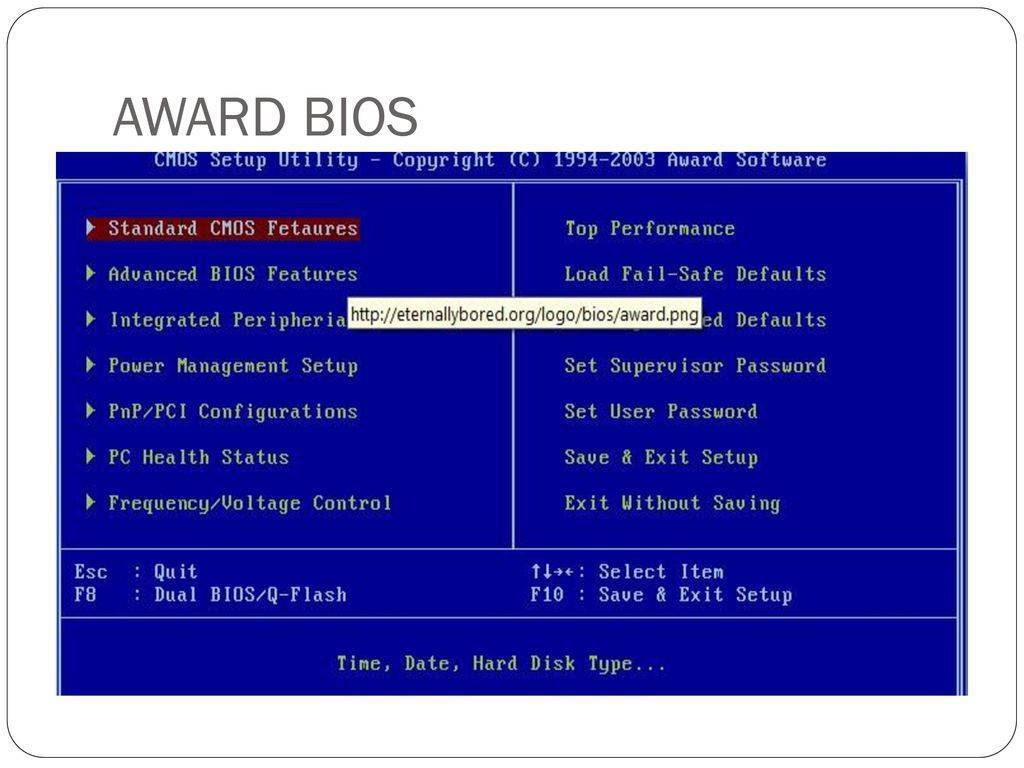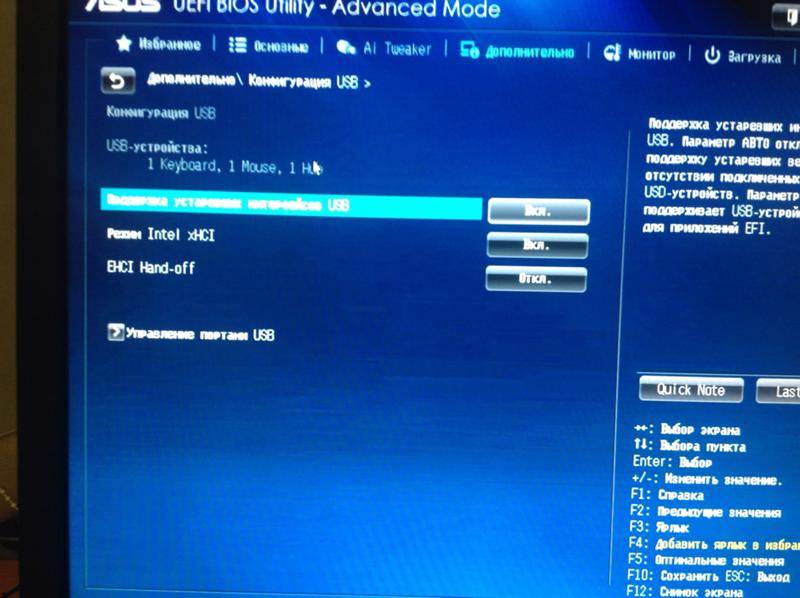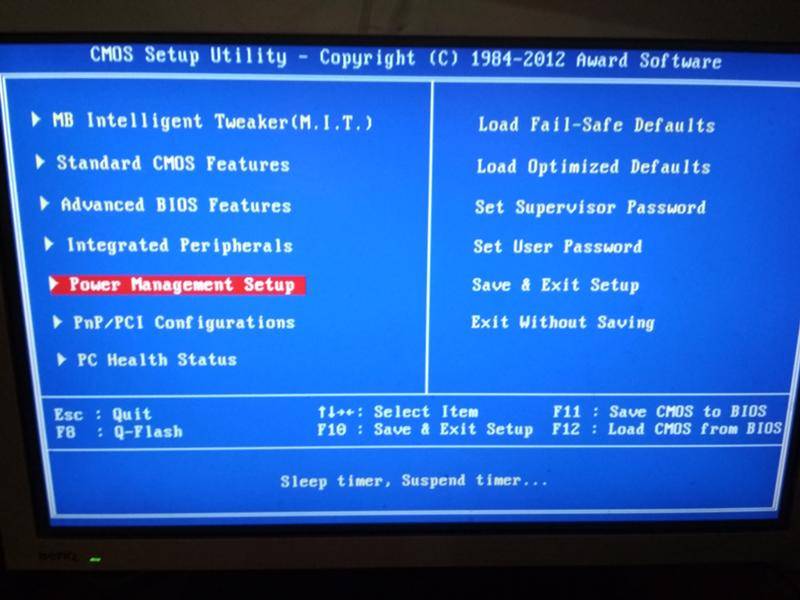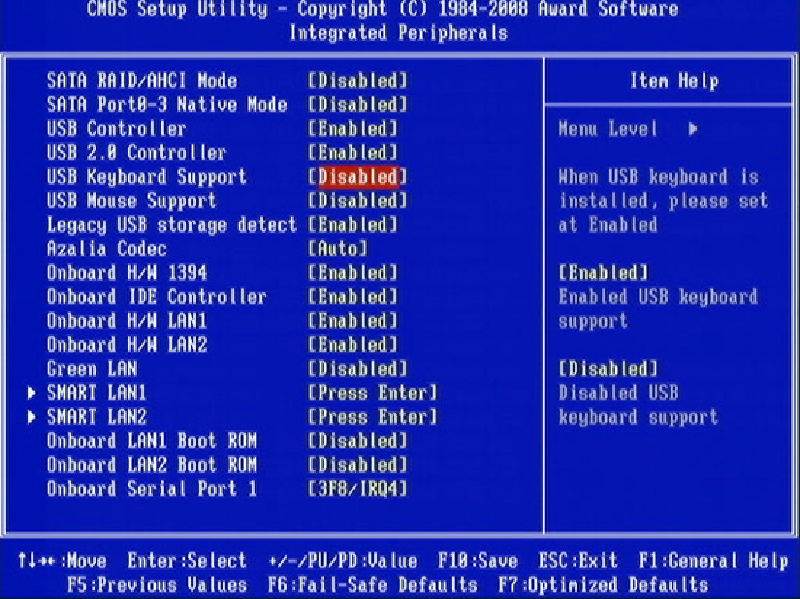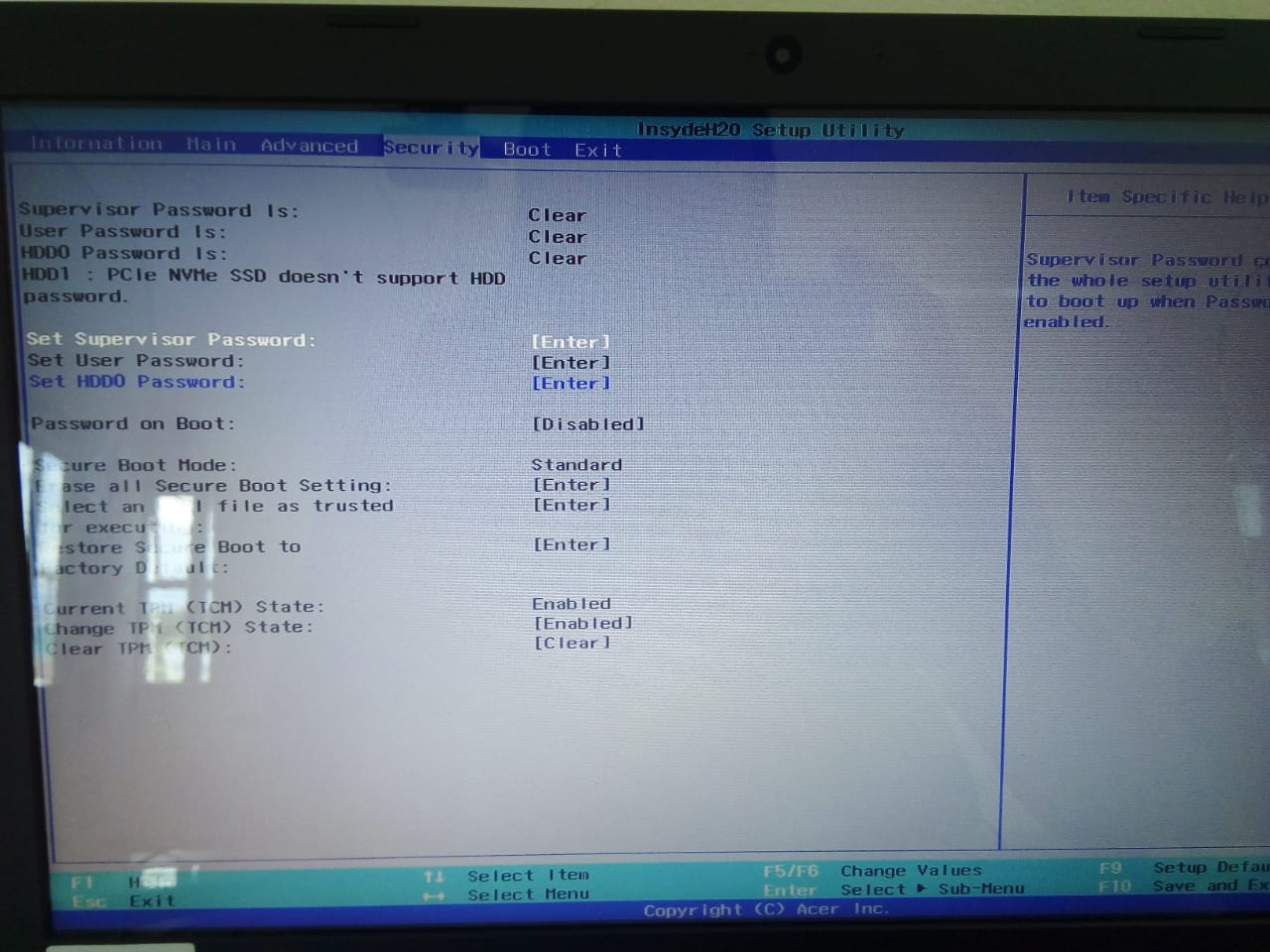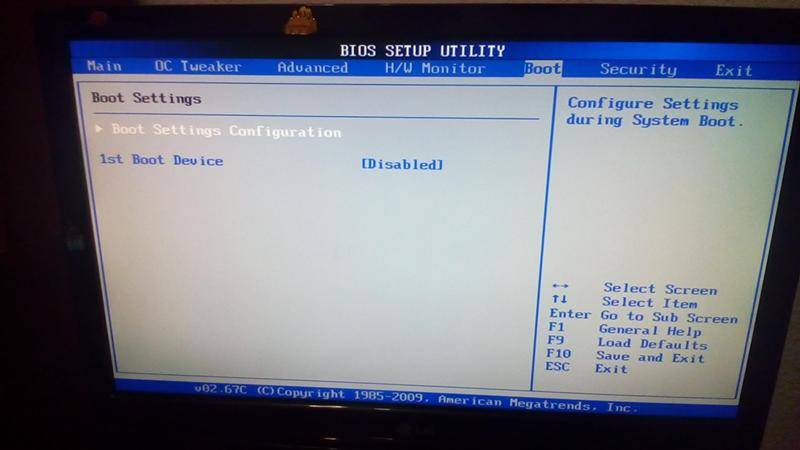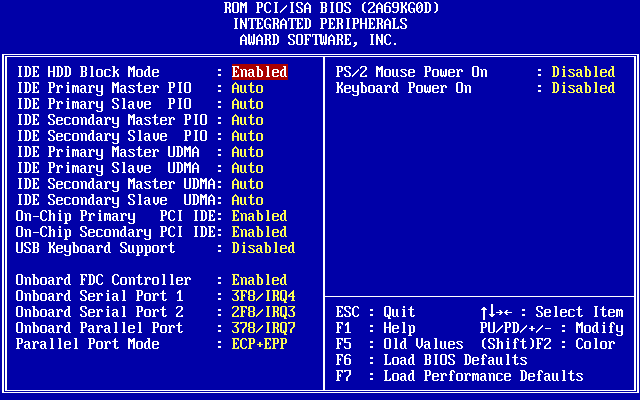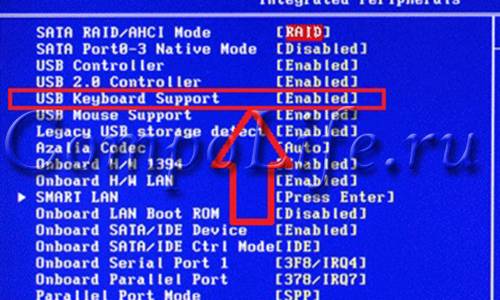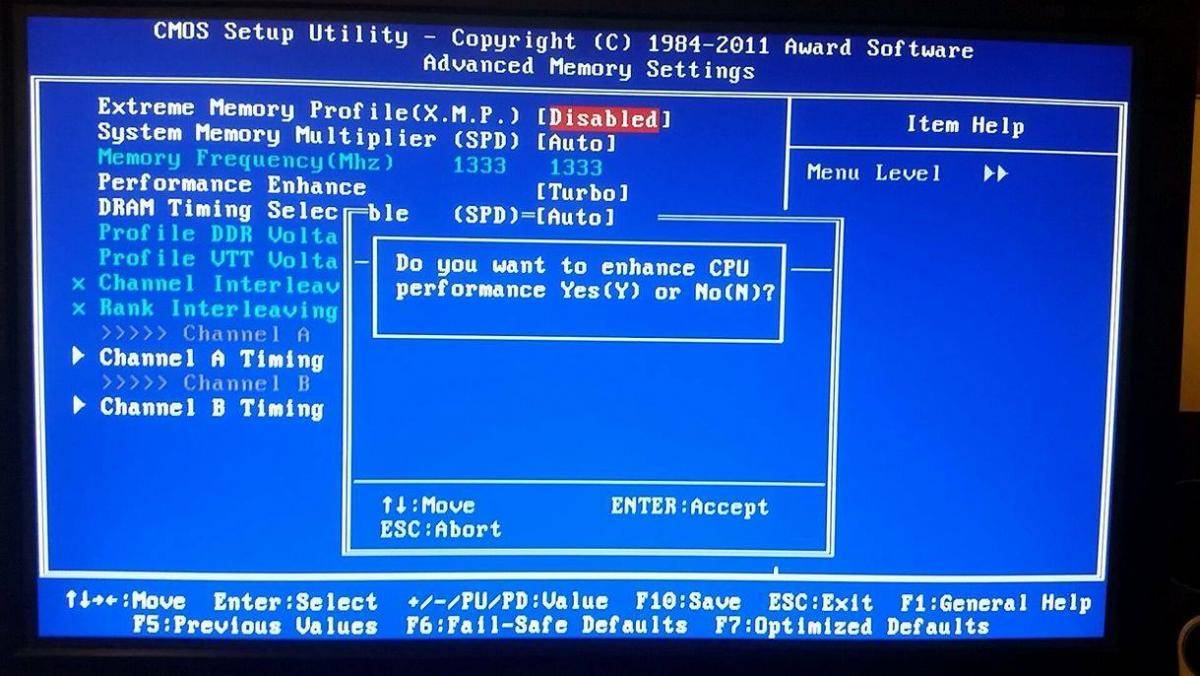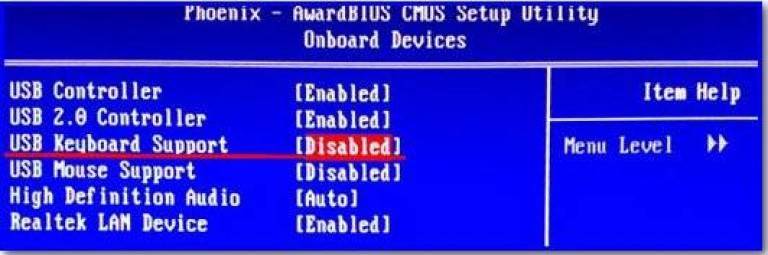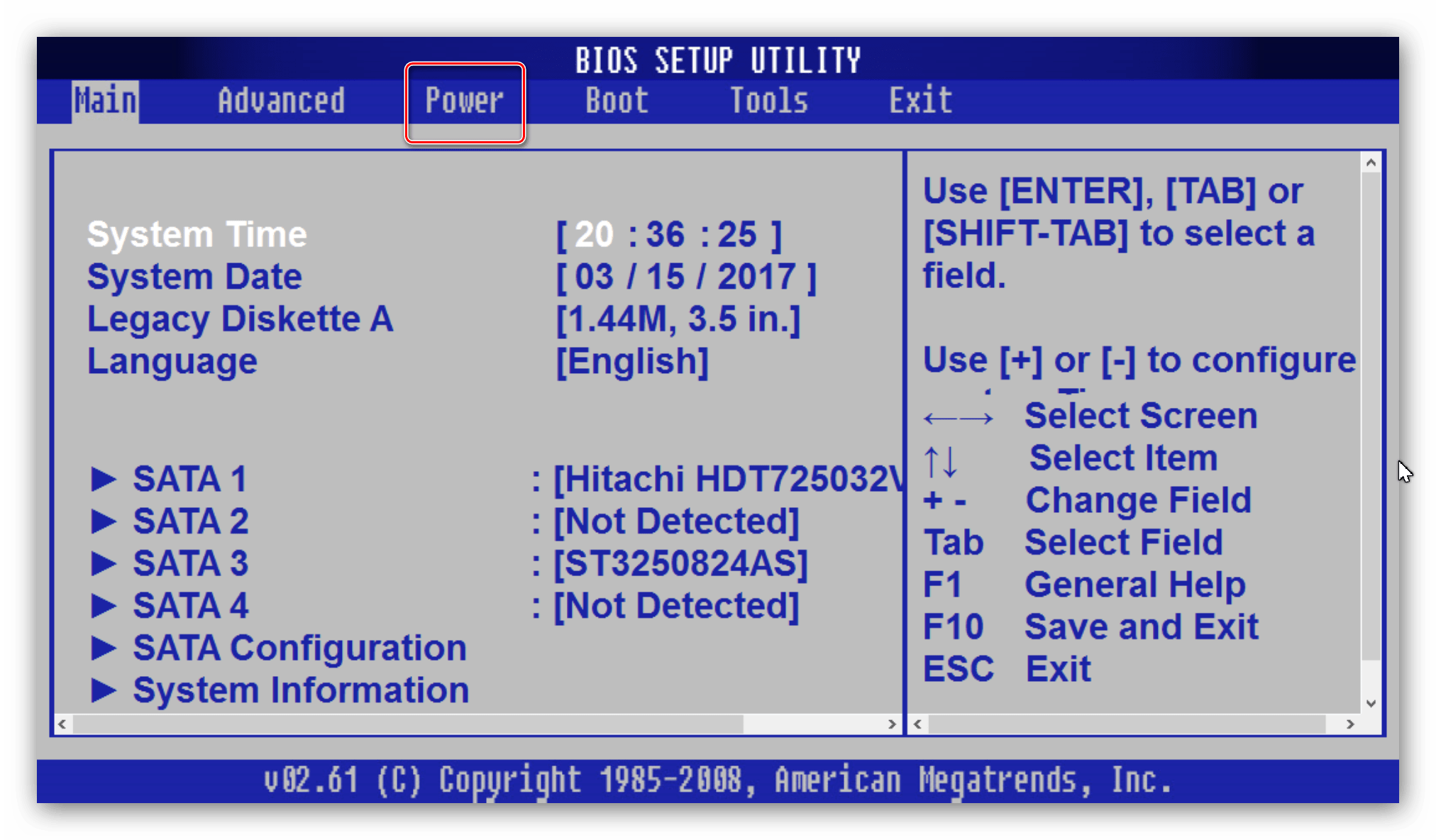Отжатые или окисленные контакты шлейфа клавиатуры
Проблемы со шлейфами
Если тачпад и порты на устройстве работают, суть проблемы кроется в шлейфе. Причин его неисправности бывает несколько:
- шлейф отошел при переносе техники или из-за плотного контакта;
- неправильное его присоединение после отсоединения клавиатуры или самостоятельного снятия;
- непродуманная конструкция устройства привела к перелому шлейфа.
В некоторых моделях снятие блока с клавишами достаточно сложное. Шлейф в них очень тонкий и при малейшем неверном движении он может лопнуть.
Окисление контактов может произойти из-за попадания влаги, специалисты в сервисном центре восстановят их деятельность.
Что делать
Если вы столкнулись с ситуацией, когда не печатает клавиатура, проанализируйте ситуацию
Очень важно, какое именно устройство неисправно. Здесь возможно несколько вариантов устройства: проводное, беспроводное и встроенное в ноутбук
В каждом из случаев алгоритм действий может немного отличаться.
Общие рекомендации
Для начала приведем инструкцию для ситуации, когда клавиатура подключена, но не печатает. Сделайте следующие шаги.
Перезагрузите ПК / ноутбук
Для начала попробуйте перезапустить оборудование. Возможно, клава не печатает из-за какого-то временного сбоя, который после перезапуска должен устраниться.
Удалите процесс ctfmon.exe
Нередко выбывают ситуации, когда устройство не работает из-за постороннего процесса. Для получения информации войдите в Диспетчер задач и попытайтесь найти ctfmon.exe в списке. Если он имеется, сделайте следующее:
- жмите на комбинацию Win+R;
- введите в появившееся окно ctfmon.exe;
- кликните на Выполнить и кнопку Ввод.
Как вариант, можно добавить процесс в автоматическую загрузку, для чего сделайте следующее:
- запустите редактор реестра (Win+R и команда regedit);
- перейдите к разделу HKEY_LOCAL_MACHINESOFTWAREMicrosoftWindowsCurrentVersionRun;
- создайте в нем параметр с наименованием ctfmon;
- задайте значение C:WindowsSystem32ctfmon.exe;
- перезапустите ПК / ноутбук.
Если девайс все равно не печатает, переходите к следующему шагу.
Убедитесь во включении MsCtfMonitor
Проверьте, чтобы MsCtfMonitor была включена. Для этого сделайте следующие шаги:
- Жмите на Win+R.
- Введите команду taskchhd.msc.
- Войдите в Библиотеку планировщика заданий.
- Перейдите в раздел Майкрософт, а после Виндовс и TextServicesFramework.
- Убедитесь, что MsCtfMonitor включена.
Проверьте устройство на вирусы
Если не печатает клавиатура на ноутбуке или компьютере, причиной может быть действие вирусов. Для проверки установите любую антивирусную программу и проверьте систему (желательно на этапе загрузки). При нахождении посторонних программ удалите их или отправьте в карантин.
Дополнительные методы
Кроме рассмотренных выше, можно использовать дополнительные способы восстановления, если не печатает клава. Сделайте следующее:
- Если проблема возникает при указании пароля, проверьте факт включения Num Lock. Учтите, что для некоторых клавиатур необходимо одновременное зажатие функциональной клавиши вместе с Fn.
- Удалите в диспетчере устройств печатающее устройство, а после нажмите в меню на Действие и обновление конфигурации.
- Попробуйте сбросить BIOS к настройкам по умолчанию
- Полностью выключите ПК или достаньте батарею с ноутбука.
- Используйте опцию устранения неполадок для Виндовс 10.
Не печатает проводная клавиатура
Теперь рассмотрим, что делать, если не печатает проводная клавиатура на компьютере. Здесь сделайте следующие шаги:
- Если на девайсе предусмотрена кнопка включения питания, убедитесь, что она активна.
- Отбросьте от ПК другие устройства USB и попробуйте подключить клавиатуру в другие разъемы.
- Переустановите драйвер клавы через Диспетчер устройств. Для этого войдите в Пуск, Параметры, а далее Блютуз и другие устройства. Перейдите в пункт Диспетчер устройств, найдите клавиатуру и жмите правой кнопкой мышки. После этого удалите устройство и перезапустите ПК. Установка нового ПО происходит в автоматическом режиме.
Не печатает беспроводная клавиатура
Сегодня все больше людей пользуется беспроводным оборудованием. Если ваша беспроводная клавиатура вроде работает, но не печатает, попробуйте восстановить ее работоспособность. Сделайте следующее:
- Поменяйте элементы питания. Возможно, батарейки или аккумулятор разрядились.
- Обновите подключение по беспроводной связи. Для этого включите девайс и соединитесь с ним заново. Как вариант, отключите и включите блютуз, если связь осуществляется с его помощью.
- Переустановите драйвер для девайса и проверьте систему на вирусы.
Не печатает печатающий девайс ноутбука
Если проблема произошла со встроенной клавой, проверьте АКБ ноутбука. Даже если устройство включается, при низком заряде батареи кнопки могут не сработать. Для исключения версии подключите девайс к сети. Если это не помогло, проделайте шаги, указанные в общих рекомендациях — переустановите драйвера, проверьте систему на вирусы и т. д.
Если у вас вдруг не печатает клавиатура, это не повод нести устройство в ремонт или на свалку. В 9 из 10 случаев проблему можно решить обычной перезагрузкой или переустановкой драйверов. Также не забудьте проверить ПК / ноутбук на вирусы и удалить лишние процессы.
Не работает клавиатура на ноутбуке, что делать?
Очень часто с этой проблемой сталкиваются из-за своей невнимательности и неаккуратности, а именно — путём заливания клавиш жидкостью, будь то чай, кофе или обыкновенная вода — всё ведет к одному и тому же. Это будет первой причиной, если у вас перестала работать клавиатура.
Главное, что нужно успеть — принудительно отключить питание ноутбука: вытащить аккумулятор или отключить устройство от сети. После этого ноутбук необходимо перевернуть вверх дном, чтобы дать жидкости хотя бы немного стечь оттуда. Дальнейших вариантов всего лишь два: как можно быстрее нести гаджет в сервисный центр или же самому разобрать ноутбук, пытаясь его отремонтировать. При ремонте в домашних условиях помните, что всё нужно делать аккуратно и бережно. Поэтому придерживайтесь специальной последовательности, дабы избежать проблем и дополнительных неисправностей:
- отодвиньте плоской отвёрткой все защёлки, находящиеся вверху клавиатуры и приподнимите их;
- не повредив контакты, отсоедините широкий шлейф, соединяющий ее с материнской платой;
- теперь можно аккуратно снимать клавиши с отсоединенной панели и производить чистку контактов;
После завершения всех этих действий, дайте клавиатуре просохнуть в течение нескольких суток и только потом приступайте к работе. Если вы приступите к работе немедленно, есть риск, что весь процесс чистки окажется бессмысленным.
Следующим вариантом того, почему не работают некоторые кнопки на клавиатуре или вся клавиатура целиком будут механические повреждения.
Бывают случаи, что ноутбук роняют, кладут на него тяжелые предметы, а нередко и бьют по клавишам. Из-за этого теряется пропускная способность клавиш и они просто-напросто не реагируют на действия пользователя. Здесь скорее всего поможет только ремонт мастером, а в особо тяжких случаях — полная замена всей клавиатуры. Если вы столкнулись именно с такой проблемой, не оттягивайте решение и обратитесь в нужный сервис ремонта.
Ещё одной причиной неисправности могут стать вирусные программы или сбой драйвера. Чтобы это узнать, запустите утилиту проверки, которую считаете нужной, на наличие вредоносного ПО. Если ничего не нашлось, стоит проверить работоспособность драйвера. Попробуйте зайти в «Панель управления» и выбрать «Диспетчер устройств».
Для надёжности лучше всего будет удалить имеющийся драйвер и установить его заново. Для этого в общем списке найдите «Клавиатуры», нажмите ПКМ и выберите «Свойства». Перейдите на вкладку «Драйвер» и удалите его. Теперь можно перезагрузить компьютер, чтобы он автоматически переустановил драйвер или же установить его с носителя, которым вы пользовались до этого. В случае, если у вас он сам не установился или у вас нет при себе носителя, вы можете воспользоваться так называемой «Экранной клавиатурой» и скачать нужный драйвер с интернета. Использовать этот виджет можно только в том случае, если у вас система под управлением Windows 8 и выше. Для её вызова необходимо перейти в раздел «Специальные возможности», который находится в Пуск→Все приложения и выбрать данный виджет. Также это можно сделать из Панели Управления.
Экранная клавиатура на ноутбуке с Windows 10 или компьютере вызывается нажатием ПКМ на рабочем столе и выбором её в контекстном меню, либо так же из Панели управления.
Ну и напоследок, следует упомянуть о возможных сбоях самого устройства, которым вы пользуетесь. От этого не застрахован никто и такое случается довольно часто.
Если вы включили свой ноутбук и клавиатура отказывается реагировать на ваши действия, можно просто перезагрузить девайс еще раз и она заработает. Как ни странно, этот примитивный метод помогает в 90% случаев. Чтобы в этом удостоверится, при перезагрузке вы можете попробовать зайти в BIOS, используя клавиши F10, DEL или TAB, в зависимости от модели вашего устройства. Если же получилось — проблема точно не связана с какими-то физическими или механическими повреждениями и ее источник нужно искать в самой системе.
Анализ причин неполадок компьютера или ноутбука, т.е. аппаратных проблем
В случае со стационарным компьютером требуется выполнить проверку соединительных элементов клавиатуры (штекер и разъемы).
Клавиатура с USB-штекером
При наличии «клавы» с USB-штекером проблемы выявляются в разъеме ПК. Рекомендуется переподключить ее в другой порт ПК, а также следует проверить, как работает порт, вставив в него флешку. В случае, когда Виндовс 10 отлично определяет съемный носитель памяти, то причина в самой клавиатуре.
Клавиатура с PS/2-штекером
У таких разъемов контакты бывают сломаны. Необходимо вынуть штекер и убедиться в их целостности. Если это не так, то понадобится полная замена «клавы» или припаять рабочий штекер.
О причинах
Если в операционной системе клавиатура работает нормально, но до начала её загрузки она не работает, то этому может быть несколько объяснений:
- В BIOS отключена поддержка USB-портов. Данная причина актуальна только для USB-клавиатур;
- Произошёл программный сбой;
- Были выставлены некорректные настройки BIOS.
Способ 1: включаем поддержку в BIOS
Если вы только что купили клавиатуру, которая подсоединяется к компьютеру при помощи USB, то есть вероятность, что ваш BIOS просто не поддерживает USB подключение или оно почему-то отключено в настройках. В последнем случае всё можно исправить достаточно быстро — найдите и подсоедините какую-нибудь старую клавиатуру, чтобы вы могли взаимодействовать с интерфейсом BIOS.
Следуйте данной пошаговой инструкции:
- Перезагрузите компьютер и войдите в BIOS при помощи клавиш от F2 до F12 или Delete (зависит от модели вашего компьютера).
- Теперь вам нужно найти раздел, который будет носить одно из следующих имён — «Advanced», «Integrated Peripherals», «Onboard Devices» (название меняется в зависимости от версии).
- Там найдите пункт с одним из следующих имён — «USB Keyboard Support» или «Legacy USB Support». Напротив него должно стоять значение «Enable» или «Auto» (зависит от версии BIOS). Если там стоит другое значение, то выберите этот пункт при помощи кнопок со стрелочками и нажмите Enter для внесения изменений.
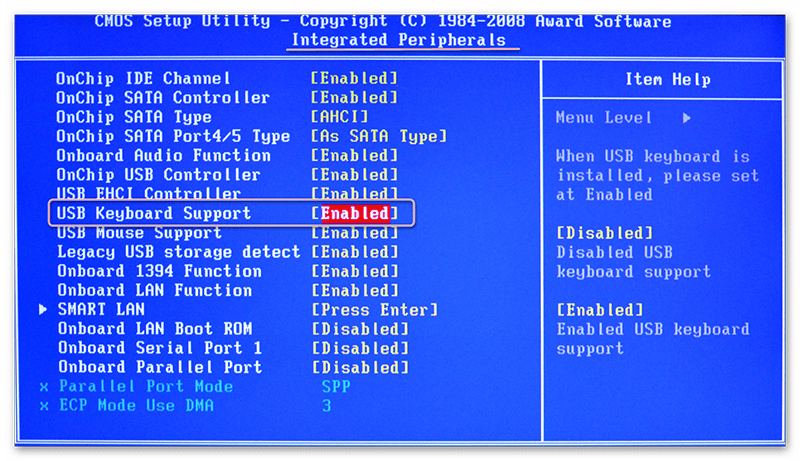
Если в вашем BIOS нет пунктов касательно поддержки USB-клавиатуры, то его нужно обновить или купить специальный переходник для подключения USB-клавиатуры к PS/2-разъёму. Однако клавиатура, подключённая данным способом, вряд ли будет работать корректно.

Способ 2: сброс настроек BIOS
Данный способ более актуален для тех, у кого клавиатура ранее работала нормально и в BIOS, и в Windows. В случае со сбросом настроек БИОСа до заводских, вы можете вернуть работоспособность клавиатуры, но при этом важные настройки, которые вы вносили, будут сброшены тоже и их придётся восстанавливать вручную.
Для сброса требуется разобрать корпус компьютера и извлечь на время специальную батарею или перемкнуть контакты.
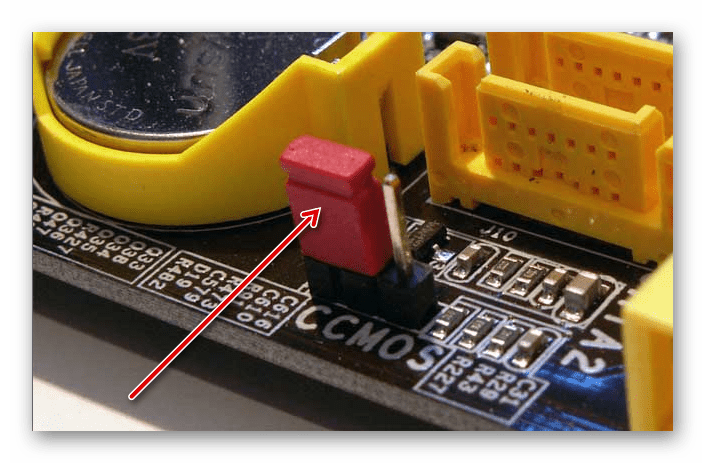
Приведённые способы решения проблемы могут быть полезны только в том случае, если клавиатура/порт не имеет каких-либо физических повреждений. Если же таковые были обнаружены, то какой-то из этих элементов нуждается в ремонте/замене.
Сторонние программы
Отключение и включения клавиатуры на ноутбуке Асус, Леново может производится через сторонние программы. Лучшее предложение — Toddler Keys.
Если интересует, как подключить оборудование, сперва стоит ознакомиться со справкой. Клавиши выключаются при помощи опции Lock Keyboard (disable).
На официальном сайте компании-разработчика содержится информация о поддержке языка, интерфейса. Продукт является бесплатным, в 2020 году доступна русская версия утилиты. Размер на диске – 500 КВ.
Функции:
- Выбор оборудования;
- Язык;
- Настройки;
- Пользователь.
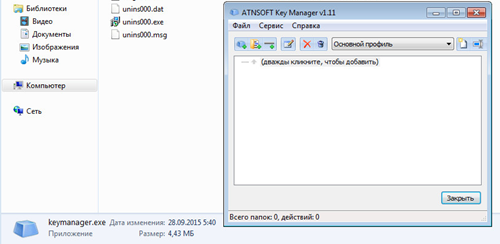
При переходе в окно настроек отображаются данные о текущем статусе. Есть возможность уточнить информацию насчет задержки либо лагов. Пользователь самостоятельно проводит тест и способен контролировать процесс. Чтобы произвести перезагрузку оборудования, стоит выбрать иконку «выкл». После этого требуется перезагрузка ноутбука.
Keyboard Maniac – это программа, которая дает возможность проверить состояние клавиатуры. Бывает, что залипают только некоторые кнопки. Как у ATNSOFT Key Manager, предусмотрена возможность назначения горячих клавиш. Некоторые пользователи называют Keyboard Maniac менеджером, он открывает доступ к расширенным возможностям.
На клавиатуре легко изменить функции, а также интерфейс. Это удобный инструмент для проверки оборудования, если оно перестало реагировать на сигналы. Keyboard Maniac сразу покажет уведомление, когда проблема заключатся не в системе. Последнее обновление вышло в 2007 году, но версия является актуальной.
Плюсы:
- Бесплатно;
- Простой интерфейс;
- Открытый код;
- Отсутствие вирусов;
- Поддержка многих систем.
Key Remapper входит в список универсальных программ. Инструмент работает на ноутбуках разных производителей. Есть опции не только для отключения, назначения кнопок, но и изменения подсветки. Пользователи проверяют оборудование и получают развёрнутую справку.
Плюсы:
- Быстрая работа;
- Создание профиля;
- Русский интерфейс.
Когда пользователь находится в меню, остается выбрать опцию. Работая в основном профиле, открыты все вкладки. Наведя курсор на устройство, появляется окно блокировки, эмулирования и прочего.
KeyFreeze
Компактное приложение, интерфейс состоит только из одного элемента «Lock keyboard & Mouse». При нажатии блокируется мышь, клавиатура и панель тачпада у ноутбука. Для отмены действия одновременно зажимайте Ctrl+Alt+Del, затем «Отмена» для закрытия меню.
Toddler Keys
Имеет чуть больше настроек, после установки иконка приложения возникнет в трее. Как отключить с помощью Toddler Keys клавиатуру на ноутбуке: кликайте по значку утилиты, в меню отмечайте «Lock keyboard». Соседние параметры дополнительно отключают мышь, кнопку питания и блокируют диск.
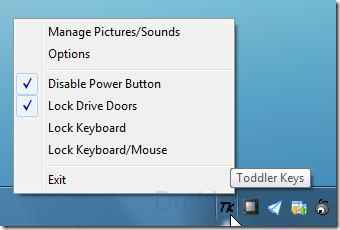
В опциях можно выставить автоматическое блокирование средств ввода при неактивности в течение определенного времени.
Kid Key Lock
Приложение выпущено в виде полной и компактной версии, не требующей установки. Для доступа к настройкам введите последовательность kklsetup прямо на рабочем столе. Программа позволяет отключать как отдельные кнопки клавиатуры и мыши, так и все сразу. Также в параметрах можно поменять последовательности, которые надо вводить для открытия и закрытия приложения.
Снятие запрета
Клавиатуру на ноутбуке можно отключить намеренно. Чтобы убедиться, что запрета нет, проверьте редактор групповых политик:
- Откройте «Пуск», запустите меню «Выполнить». Пропишите «gpedit.msc» и кликните «ОК».
- Пройдите по папкам Конфигурация компьютера/Административные шаблоны/Система/Установка устройств/Ограничения на установку устройств.
- Откройте параметр «Запретить установку устройства».
- Нажмите «Показать» и убедитесь, что внутри нет никаких данных. Сам запрет должен иметь статут «Отключить».
Если вы проверили все программные методы, но не поняли, как включить клавиатуру на ноутбуке, то обратите внимание на физическое состояние лэптопа
Как включить блок с цифрами
Самая частая проблема с внешними устройствами ввода – отключение дополнительной цифровой клавиатуры. Управляется она клавишей «NumLock». В некоторых моделях десктопов для включения/выключения используется комбинация клавиш Fn»+«NumLock». Но у этой клавиатуры есть и дополнительная функция – управление навигацией курсора без применения мышки или тачпада. Для этого и создана переключательная клавиша.
Но проблемы с вводом данных есть и у клавиатур без дополнительного цифрового блока. Чтобы восстановить корректность ввода, нужно отыскать среди функциональных клавиш (это кнопки F1-F12), ту, которая отвечает за переключение режимов. Обычно она так и называется «NumLock», но для экономии пространства может обозначаться «NmLk» или значком замка. В сочетании с клавишей «Fn» она также переключает режимы ввода данных. Только для ноутбука без дополнительного блока это переключение с букв на цифры. Зачем нужна такая путаница, если на клавиатуре и так есть строчка с цифрами? Для ускорения ввода информации. При переключении на специальный режим все кнопки с цифрами располагаются компактно в пределах одной ладони. Так вы сможете одной рукой быстро вводить цифирные значения, а второй управлять курсором с помощью мыши.
Восстановление системы
Восстановление системы
Если все действия бессмысленные, следует откатить программу до положительного момента, когда работа устройства в целом происходила без проблем. Чтобы выполнить действие нужно:
- зайти в меню «Пуск» и перейти во «Все программы», «Стандартные»;
- далее задействовать раздел «Служебные» и пункт «Восстановление системы».
Если пункт «Восстановления системы» в меню «Пуск» следует:
- нажать на него и во всплывшем окне нажать «Далее»;
- во всплывшем перечне следует выбрать точку согласно дате и времени, когда все было положительно;
- чтобы откатить систему нажать «Далее» и подтвердить «Готово».
Если клавиатура не работает только на экране входа и в приложениях Windows 10
Частый случай — клавиатура исправно работает в БИОС, в обычных программах (блокнот, Word и т.п.), но не работает на экране входа в Windows 10 и в приложениях из магазина (например, в браузере Edge, в поиске на панели задач и т.п.).
Причиной такого поведения обычно является не запущенный процесс ctfmon.exe (можно посмотреть в диспетчере задач: правый клик по кнопке Пуск — Диспетчер задач — вкладка «Подробности»).
Если процесс действительно не запущен, вы можете:
- Запустить его (нажмите клавиши Win+R, введите ctfmon.exe в окно «Выполнить» и нажмите Enter).
- Добавить ctfmon.exe в автозагрузку Windows 10, для чего выполнить следующие шаги.
- Запустить редактор реестра (Win+R, ввести regedit и нажать Enter)
- В редакторе реестра перейти к разделу
HKEY_LOCAL_MACHINESOFTWAREMicrosoftWindowsCurrentVersionRun
- Создать в этом разделе строковый параметр с именем ctfmon и значением C:WindowsSystem32ctfmon.exe
- Перезагрузить компьютер (именно перезагрузка, а не завершение работы и включение) и проверить работу клавиатуры.
О причинах
Если в операционной системе клавиатура работает нормально, но до начала её загрузки она не работает, то этому может быть несколько объяснений:
- В BIOS отключена поддержка USB-портов. Данная причина актуальна только для USB-клавиатур;
- Произошёл программный сбой;
- Были выставлены некорректные настройки BIOS.
Способ 1: включаем поддержку в BIOS
Если вы только что купили клавиатуру, которая подсоединяется к компьютеру при помощи USB, то есть вероятность, что ваш BIOS просто не поддерживает USB подключение или оно почему-то отключено в настройках. В последнем случае всё можно исправить достаточно быстро — найдите и подсоедините какую-нибудь старую клавиатуру, чтобы вы могли взаимодействовать с интерфейсом BIOS.
Следуйте данной пошаговой инструкции:
- Перезагрузите компьютер и войдите в BIOS при помощи клавиш от F2 до F12 или Delete (зависит от модели вашего компьютера).
- Теперь вам нужно найти раздел, который будет носить одно из следующих имён — «Advanced», «Integrated Peripherals», «Onboard Devices» (название меняется в зависимости от версии).
- Там найдите пункт с одним из следующих имён — «USB Keyboard Support» или «Legacy USB Support». Напротив него должно стоять значение «Enable» или «Auto» (зависит от версии BIOS). Если там стоит другое значение, то выберите этот пункт при помощи кнопок со стрелочками и нажмите Enter для внесения изменений.
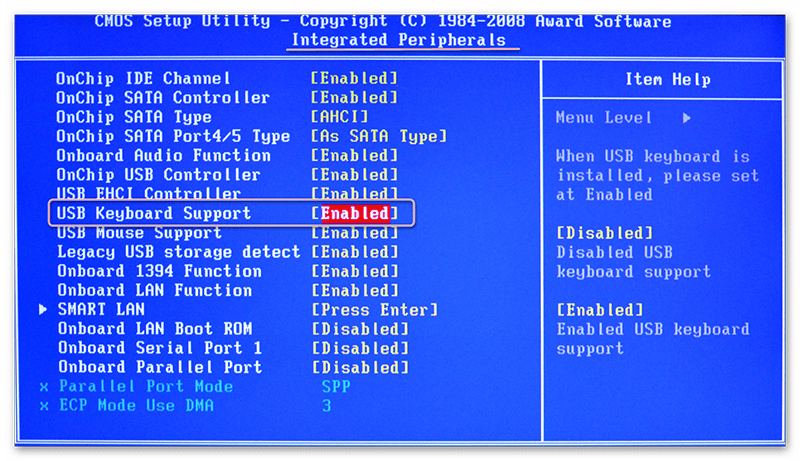
Если в вашем BIOS нет пунктов касательно поддержки USB-клавиатуры, то его нужно обновить или купить специальный переходник для подключения USB-клавиатуры к PS/2-разъёму. Однако клавиатура, подключённая данным способом, вряд ли будет работать корректно.

Способ 2: сброс настроек BIOS
Данный способ более актуален для тех, у кого клавиатура ранее работала нормально и в BIOS, и в Windows. В случае со сбросом настроек БИОСа до заводских, вы можете вернуть работоспособность клавиатуры, но при этом важные настройки, которые вы вносили, будут сброшены тоже и их придётся восстанавливать вручную.
Для сброса требуется разобрать корпус компьютера и извлечь на время специальную батарею или перемкнуть контакты.
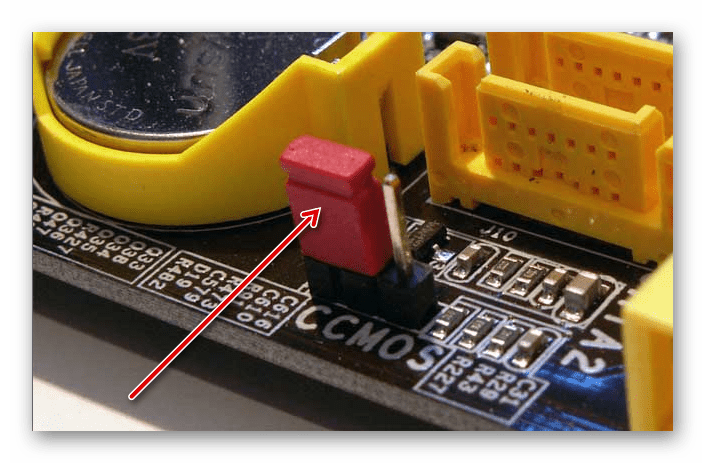
Приведённые способы решения проблемы могут быть полезны только в том случае, если клавиатура/порт не имеет каких-либо физических повреждений. Если же таковые были обнаружены, то какой-то из этих элементов нуждается в ремонте/замене.
Устройство не функционирует при выборе ОС
Часто бывает так, что клавиатура не работает в момент выбора системы, но при этом функционирует . С этим поможет справиться только обновление загрузчика. Сделать это можно при помощи диска, на котором установлена сама ОС.
Существует еще несколько дополнительных советов, которыми можно воспользоваться, в случае если не работает клавиатура, однако эти способы используются достаточно редко:
- Можно попробовать , для чего следует извлечь батарейку на несколько часов.
- Еще один вариант — это или полная его переустановка.
- Заменить блок питания.
Клавиатура – главный инструмент для ввода информации, без которого работа на компьютере невозможна. Чаще всего, чтобы данное устройство работало безотказно, его достаточно просто подключить к компьютеру, и все необходимые драйвера оно установит автоматически. Так происходит в большинстве случаев, но не всегда. Бывают ситуации, когда при подключении клавиатуры в разъем USB или PS/2 она не определяется на компьютере и не подает никаких признаков работы – индикаторы не горят, а кнопки не срабатывают. В рамках данной статьи мы предлагаем инструкции, что делать, если не работает клавиатура на компьютере.
Рекомендуем прочитать:
Возможные причины выхода из строя клавиатуры ноутбука
Проблемы с клавиатурой
Причин отсутствия реакции кнопок ноутбука множество, актуальные из них следующие:
- Программное обеспечение поразил вирус в результате установки нового приложения. Для этого нужно провести чистку посредством антивируса.
- Устаревшие драйвера. Чтобы устранить проблему, проводят их обновление или перезагрузку ноутбука, если результатов нет следует удалить проблемную утилиту.
- Сгорела микросхема. Не работает тачпад или порты по периметру устройства. Решить вопрос может только специалист путем замены вышедшей из строя детали.
- Невнимательность. При наличии отдельного цифрового блока может не работать клавиатура из-за его индивидуального отключения.
- Крошки и мусор в пазах клавиатуры также могут лишить функционирования отдельных ее частей. Некоторые модели при низком заряде батареи прекращают работу отдельных элементов, в том числе и клавиатуры.
Что делать, если клавиатура не работает на компьютере по протоколу USB
Наиболее распространенным интерфейсом подключения клавиатуры к компьютеру является USB. Скорости передачи информации от периферийного устройства компьютеру хватает, как через протокол USB 2.0, так и через USB 3.0, поэтому нет разницы в том, в какой разъем подключать клавиатуру.
Если при включении компьютера не работает USB-клавиатура, необходимо сделать следующее:
Стоит отметить, что у пользователей, клавиатура которых подключена к материнской плате через USB, могут возникнуть проблемы с переходом в BIOS на экране загрузки компьютера, если используется старая версия базового программного обеспечения. В таком случае необходимо отыскать клавиатуру с разъемом PS/2 или воспользоваться соответствующим переходником.
Как включить клавиатуру в биосе?
Обычно данная проблема возникает если у вас старый BIOS и PC/2 клавиатура. Надо обновиться до актуальной версии BIOS, включить все необходимые настройки, связанные с клавиатурой или просто воспользоваться переходником USB-PC/2. Удачи : )
PS/2 работает в любом случае. На старых биосах так и подавно будет работать.
Что делать, если не работает клавиатура?
ЛОВИТЕ и РАДУЙТЕСЬ))))) это инструкция для стареньких клавиатур с разьемом SP/2:
Подключение PS/2 клавиатуры:
Нажимаем кнопку пуск в левом нижнем углу экрана
в поисковике набираем команду regedit
жмем на появившийся значок этой команды
в появившемся меню вибираем HKEY_LOCAL_MACHINE
далее SYSTEM далее CurrentControlSet и services
из многочисленных сервисов выбираем i8042prt
жмем левой кнопкой мыши на него, справа видим менюшку
в меню на пункт start нажимаем правой кнопкой мыши
и выбираем параметр ИЗМЕНИТЬ
в окне ЗНАЧЕНИЕ убираем цифру которая была и ставим 1
нажимаем ОК, перезагружаем комп и АЛЕЛУЯ.
КЛАВА КЛАВДИЕВА КОМПЬЮТЕРЕВА ЗАРАБОТАЛА)))))))))))))
Как войти в Bios на Lenovo?
Раньше была кнопка с изогнутой стрелкой. Потом кнопка пропала. Сейчас это маленькое отверстие на торце ноутбука с аналогичным значком, необходимо нажимать скрепкой, как перезагрузка устройства раньше было реализовано на многих устройствах. В моем случае находится слева около слота для SD карты. Надо сначала выключить ноутбук. Потом нажатие этой кнопки либо кнопки на торце скрепкой включает ноут. и сразу переводит его в режим биоса, либо у некоторых людей требуется зажать ее на 5-6 секунд.
Как сбросить биос на заводские настройки на компьютере на Виндовс 10?
Здравствуйте. Чтобы сбросить компьютер до заводских настроек через BIOS нужно:
1) Зайти в сам BIOS, на разных компьютерах это делается по-разному, с помощью клавиш «Dеl», «F2», «F10», «F12» или же «alt+F2», «fn+f2».
2) Находим пункт «Load Setup Defaults», он обычно находится в «Smart» или «Exit».
3) Нажимаем на «Load Setup Defaults» — «OK»
4) Далее заходим в «Exit» и нажимаем на «Save Changes and Exit»
5) Перезагружаем ПК и готово.
Как напечатать римские цифры на клавиатуре?
Для написания римских цифр необходимо изменить раскладку клавиатуры на английскую (клавиши alt и shift в левой части клавиатуры необходимо нажать одновременно) и использовать в качестве цифр буквы I (русская клавиша «Ш»), V (русская клавиша «М»), X (русская клавиша «Ч»), M (русская клавиша «Ь»).
Как на ноутбуке HP зайти в биос?
Для входа на моделях HP в настройки BIOS нужно перезагрузить (включить) ноутбук, и когда экране появятся первые символы, нажмите на клавишу Esc. На экране высветится меню (Startup Menu) с последующими вариантами загрузки. Чтобы включить окно настроек BIOS следует нажать на клавиатуре F10.
В моделях ноутбуков HP используются различные версии BIOS, и если у вас не получается войти в настройки вышеуказанным образом, то вместо Esc нажмите одну из следующих клавиш – F2, F11 или Delete.
Как переключить язык на клавиатуре с английского на русский или наоборот на ноутбуке?
Переключить язык на клавиатуре с английского на русский или наоборот на ноутбуке можно нажатием клавиш на клавиатуре. Есть несколько вариантов:
Как включить/отключить виртуализацию на мат. плате от Gigabyte??
В БИОСе ищите в разделе Раздел M.I.T. — Advanced Frequency Settings — Advanced CPU Core Features
SVM. Это пункт и есть виртуализация. По-умолчанию она включена. Правда это было в старой версии БИОС, в новой может порядок немного отличаться. В общем «куда копать» думаю ясно.
Как настроить включение компьютера с клавиатуры windows 7?
Для настройки данной возможности вам потребуются зайти в BIOS своего устройства, выбрать пункт “power management setup” и зайти в пункт “power on by keyboard”, в нем выбрать из предложенных вариантов. Обычно, предложены варианты включения по введению пароля, при помощи любой клавиши и keyboard 98 — это включение компьютера по клавише power расположеной на клавиатуре. После выполненных настроек нажимаете сохранить и выйти, обычно клавиша f10. Если BIOS с поддержкой UEFI, то вам необходимо выбрать раздел “power management” и в нём произвести необходимые установки.
В биосе не работает USB клавиатура
Чаще всего данная ситуация возникает когда вы подключаете клавиатуру к старому компьютеру.
В BIOS старых компьютеров нет поддержки USB портов, а только PS/2. Поэтому необходимо найти клавиатуру с аналогичным разъемом или купить переходник. Хотя в настоящее время уже сложно найти клавиатуру с PS/2.
Если же ваш компьютер новый или вы уверены в том что ваш BIOS поддерживает USB клавиатуры, то необходимо проверить включена ли опция «Legacy USB», «USB keyboard» или «USB Function For DOS» если там написано disable необходимы выставить значение enable, т.е включено.
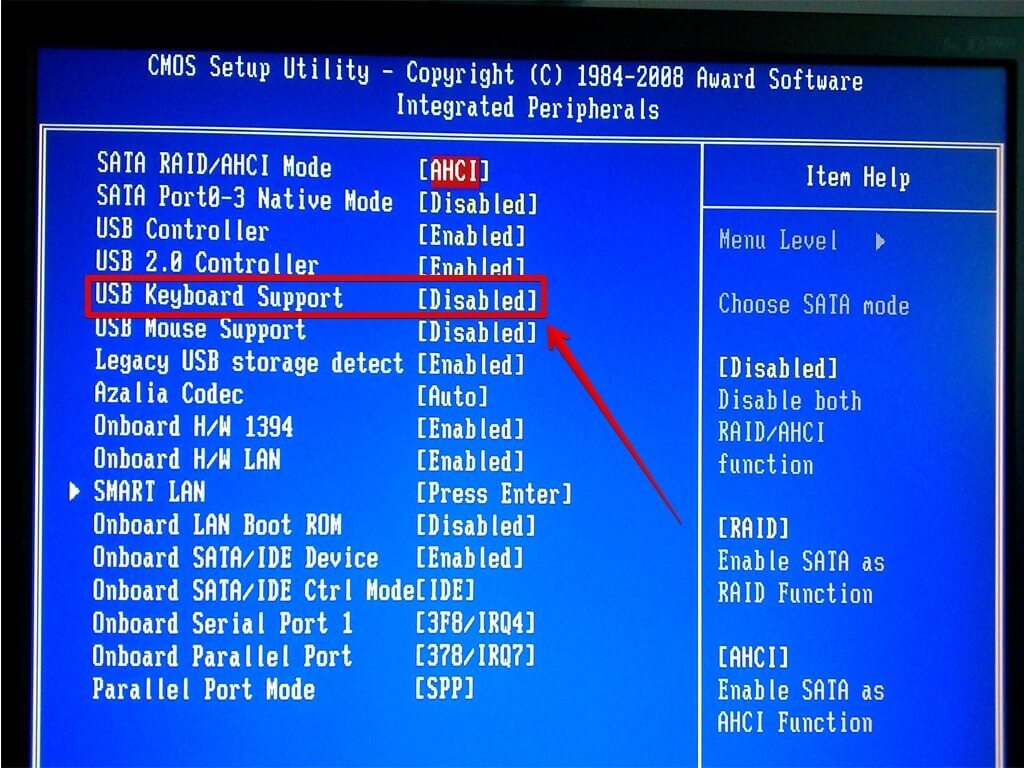
При выходе из BIOS обязательно сохраните настройки. Иначе все ваши изменения ни к чему не приведут.