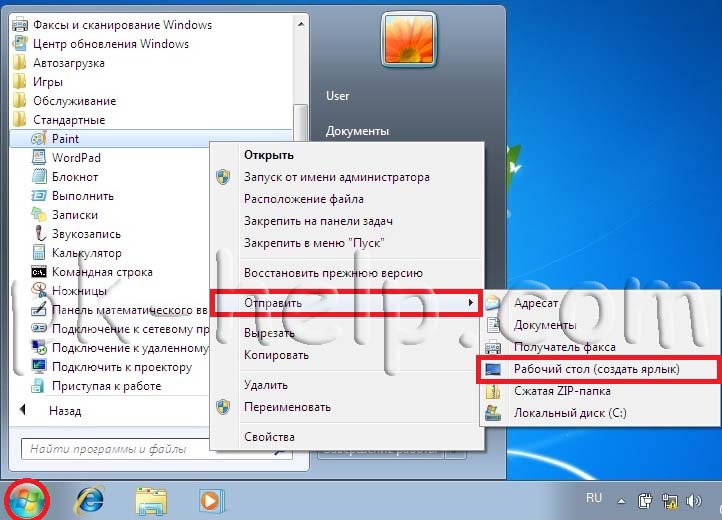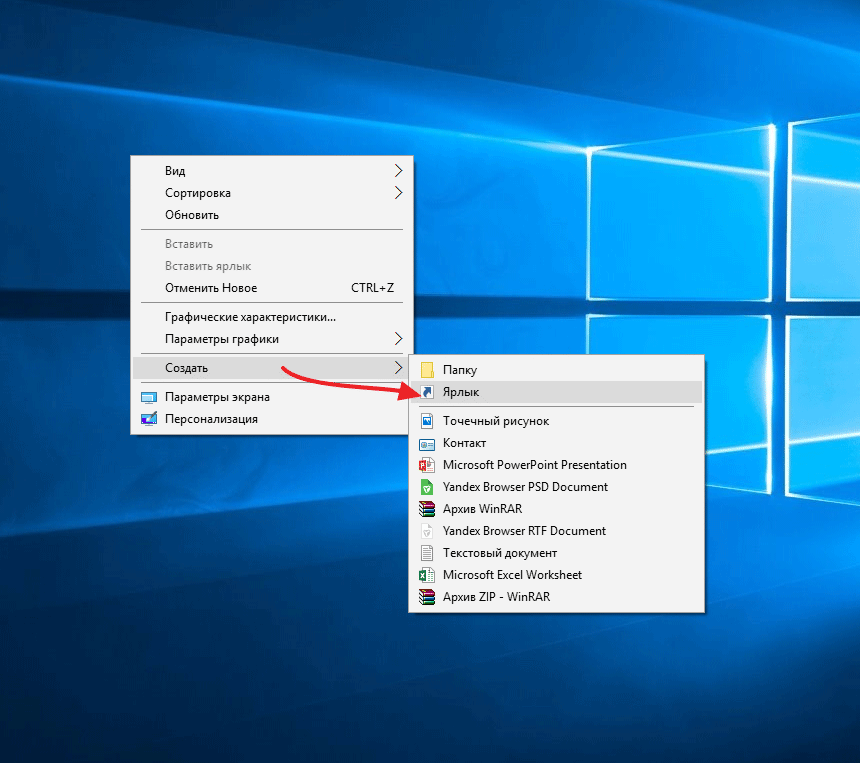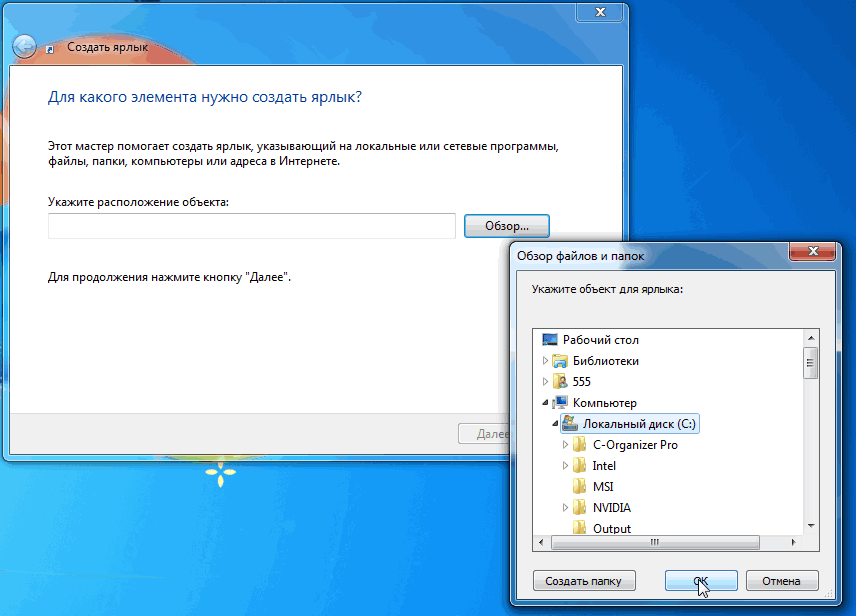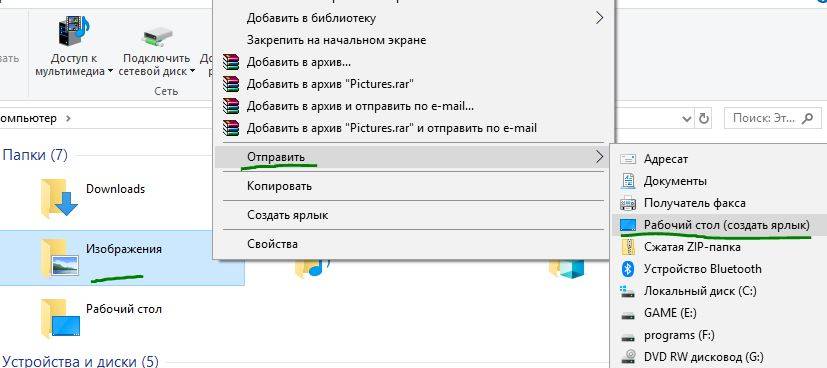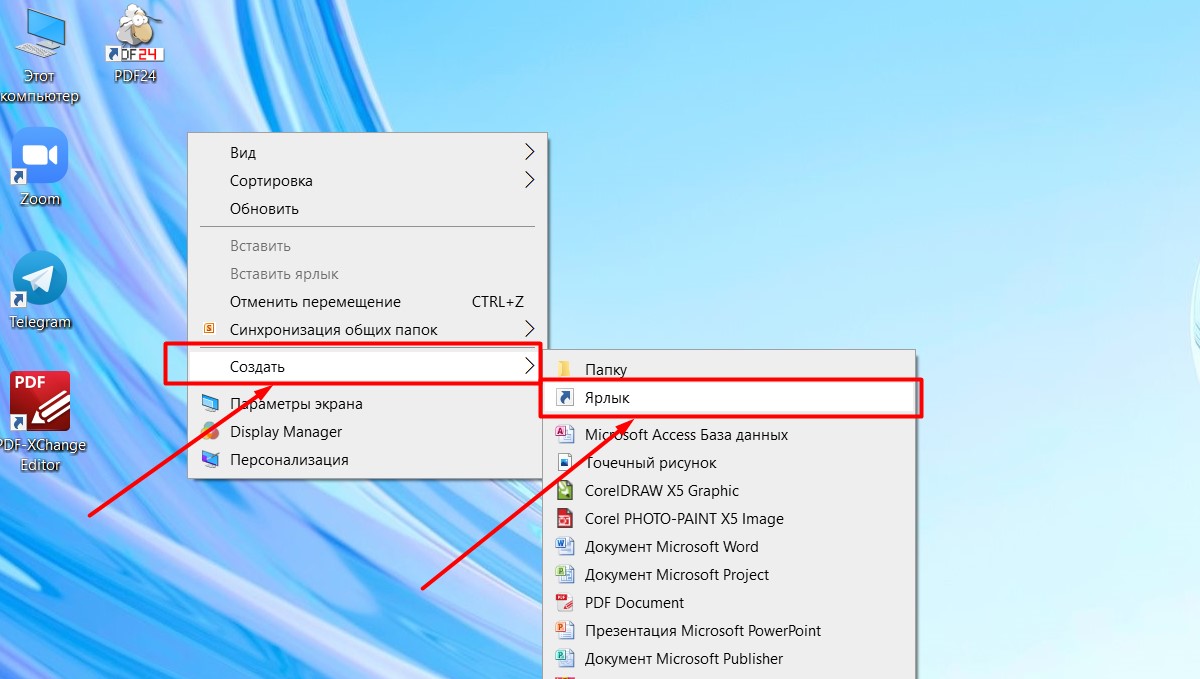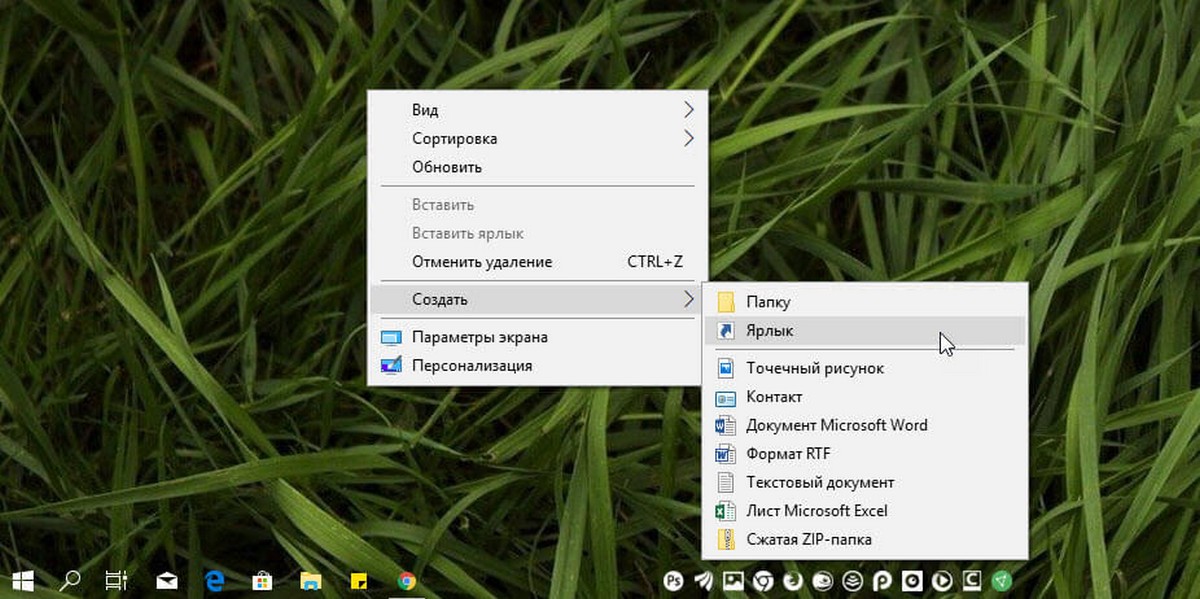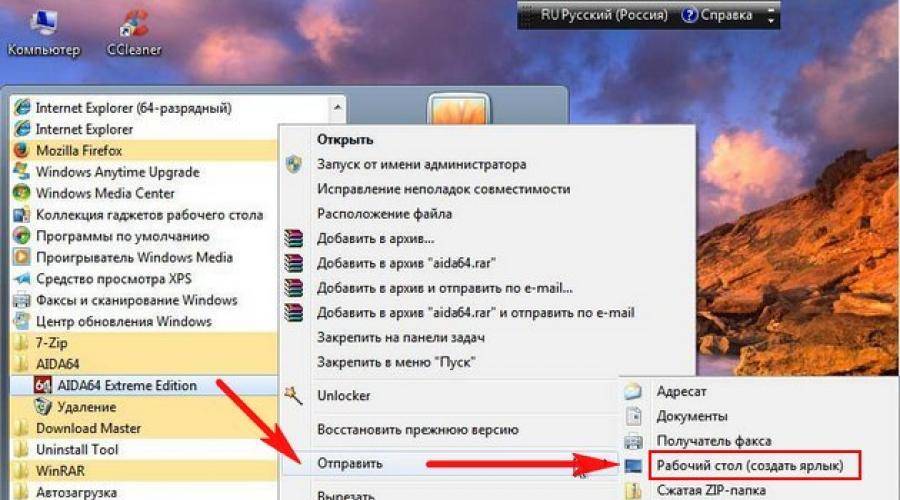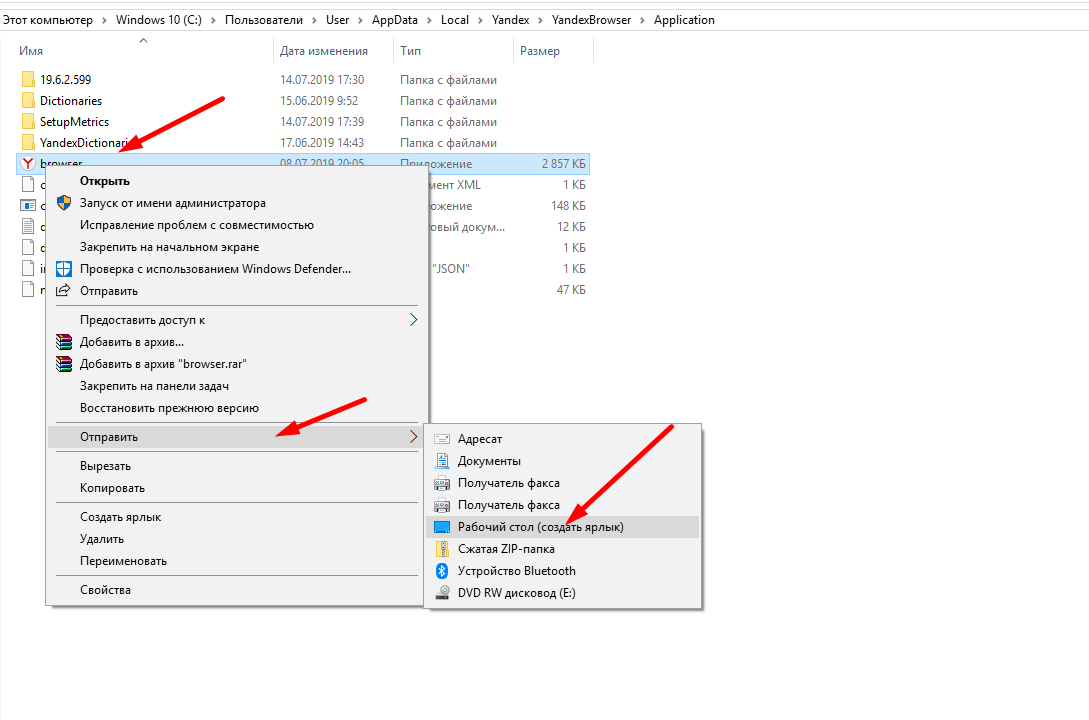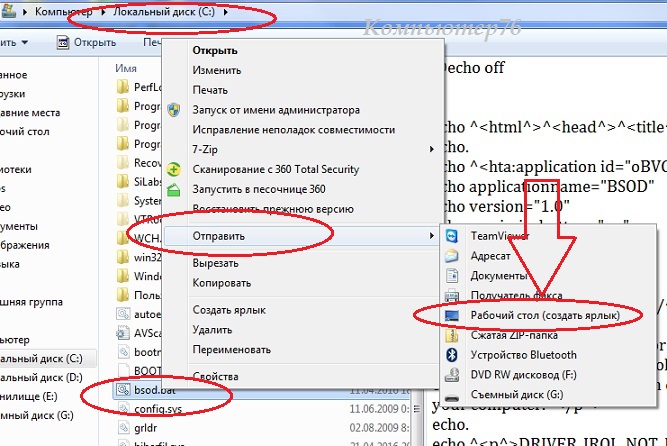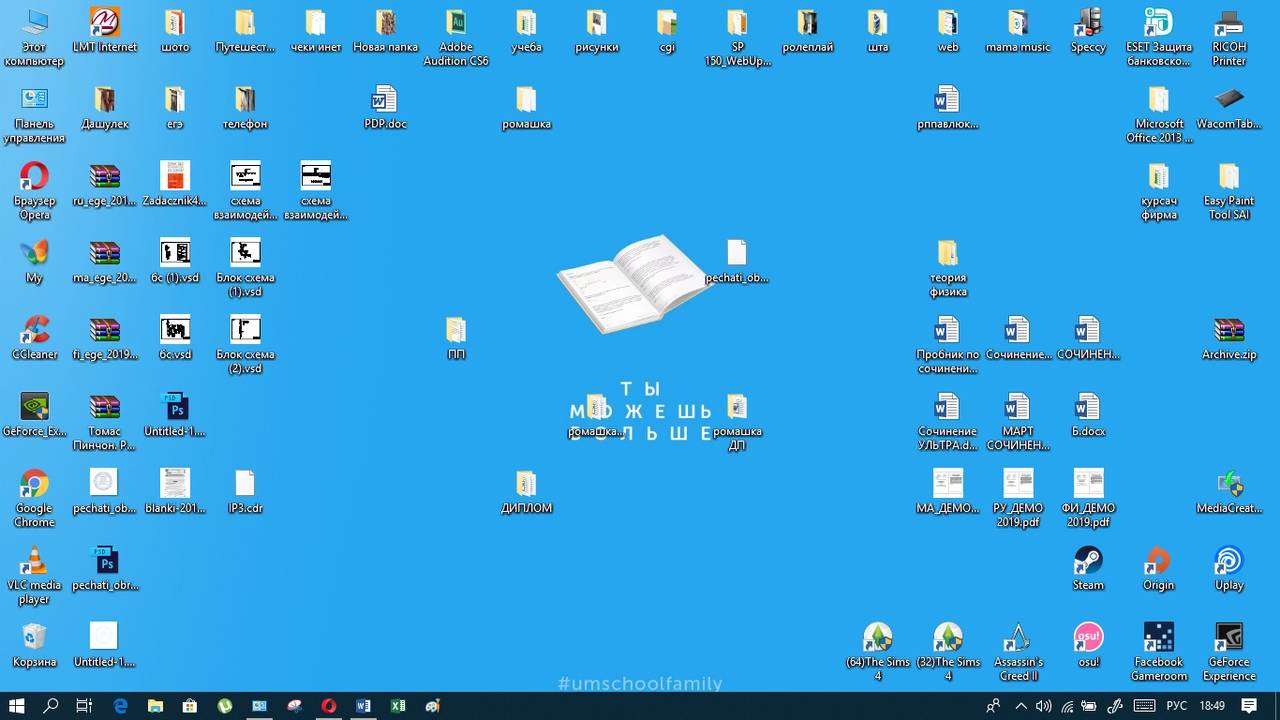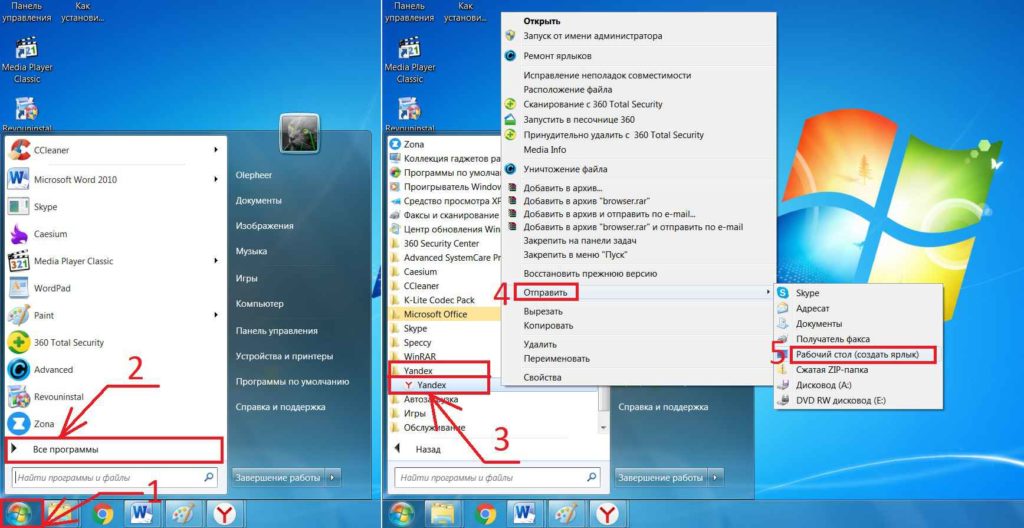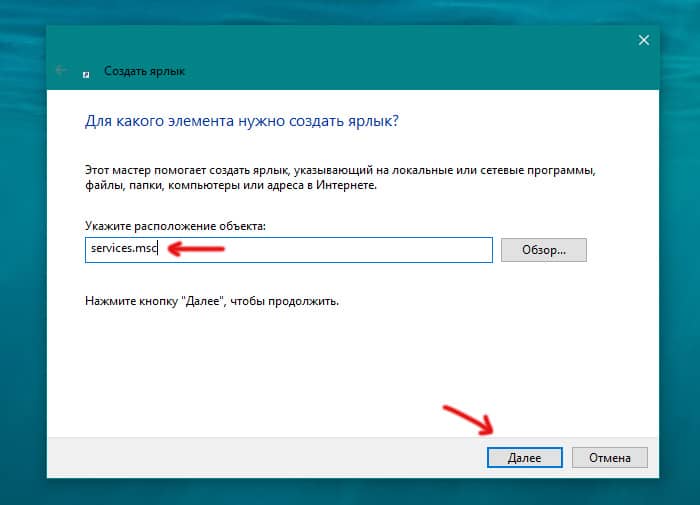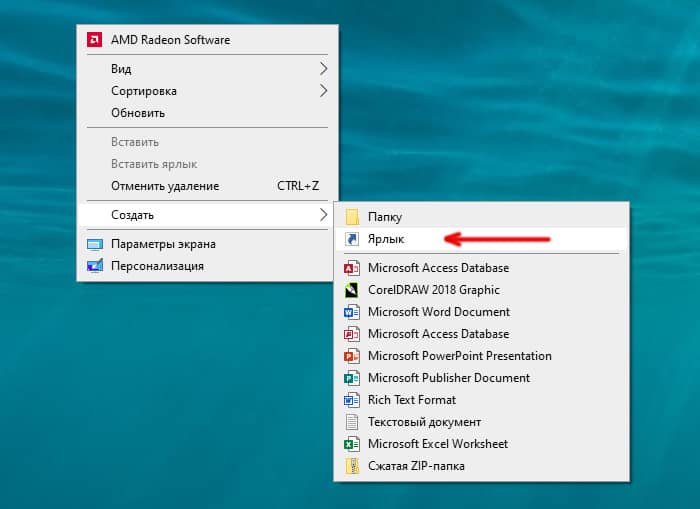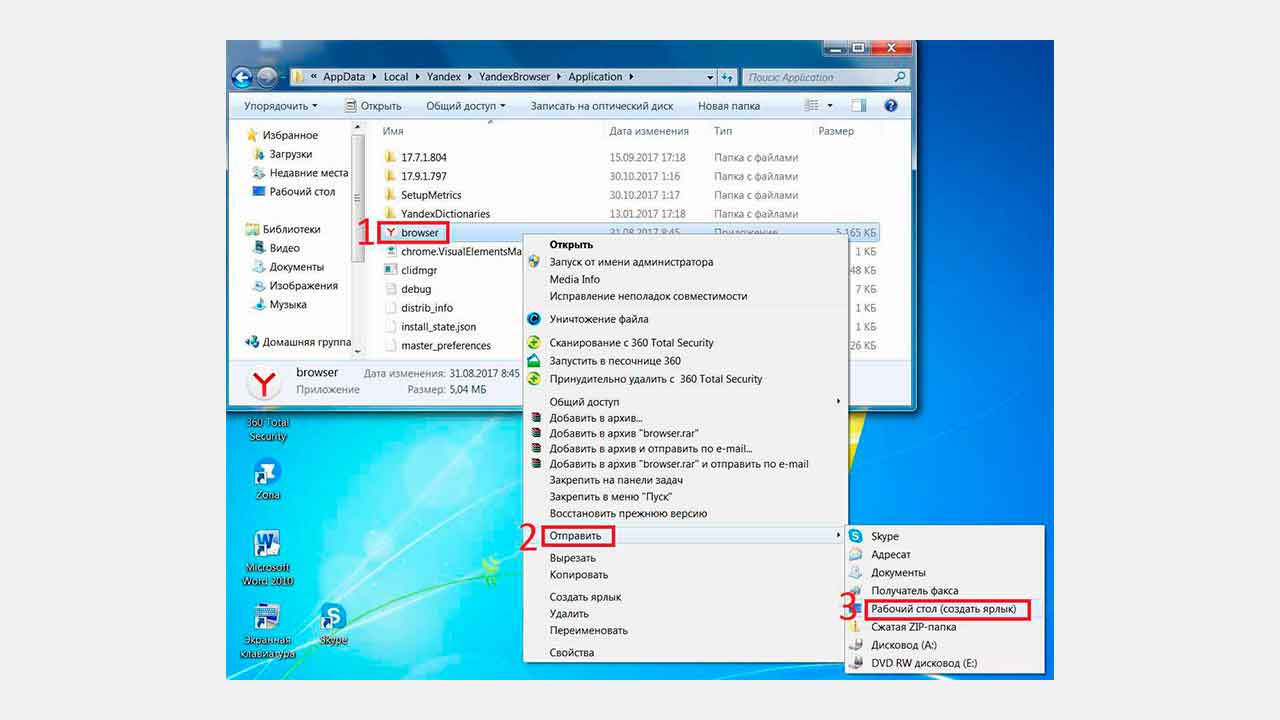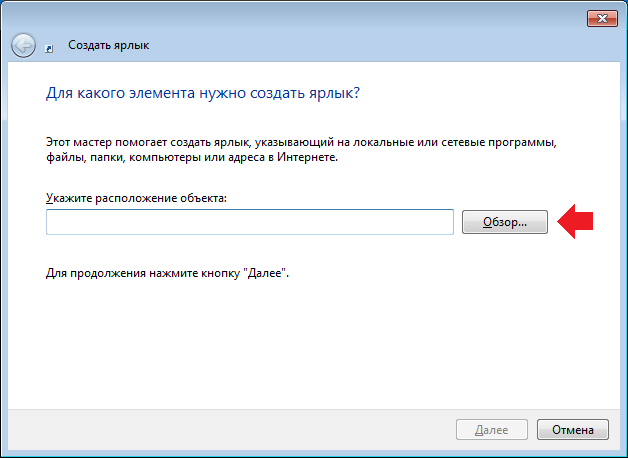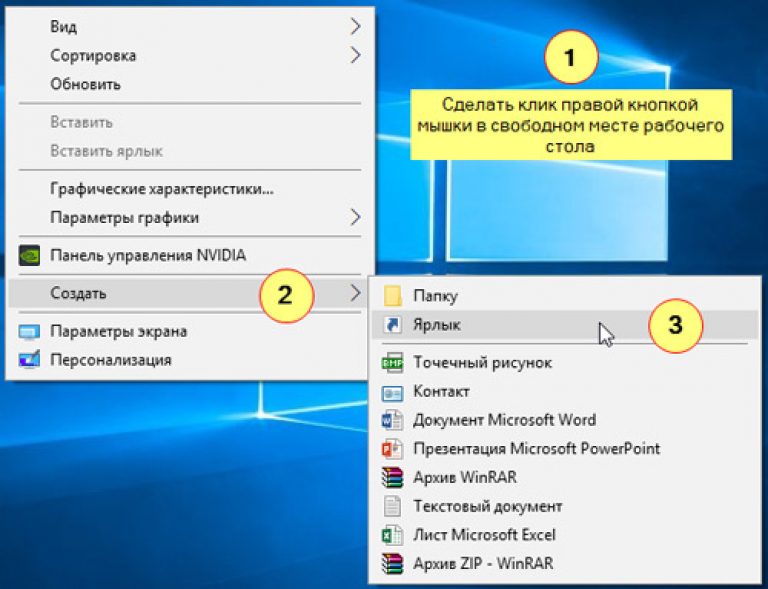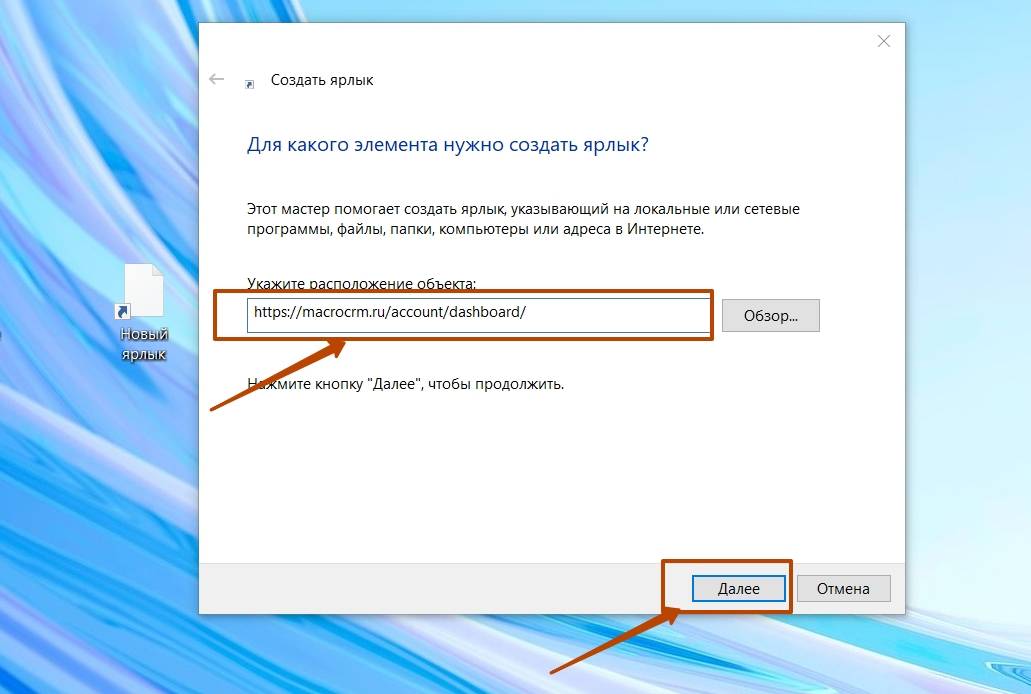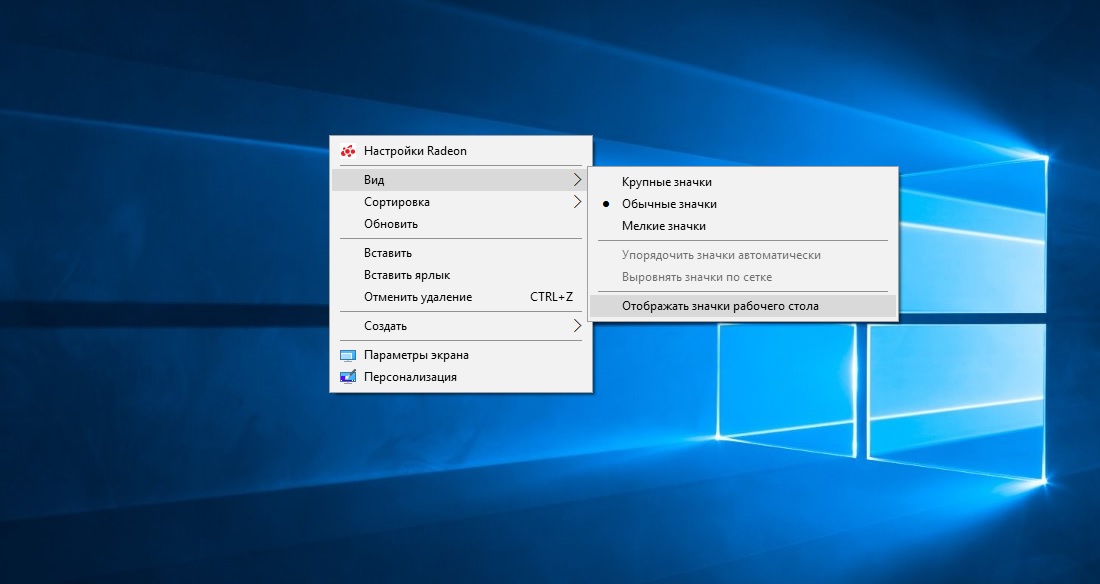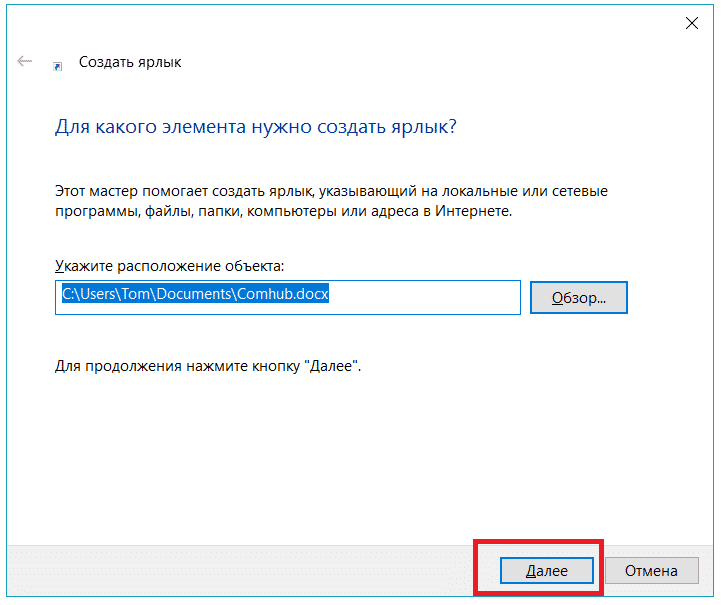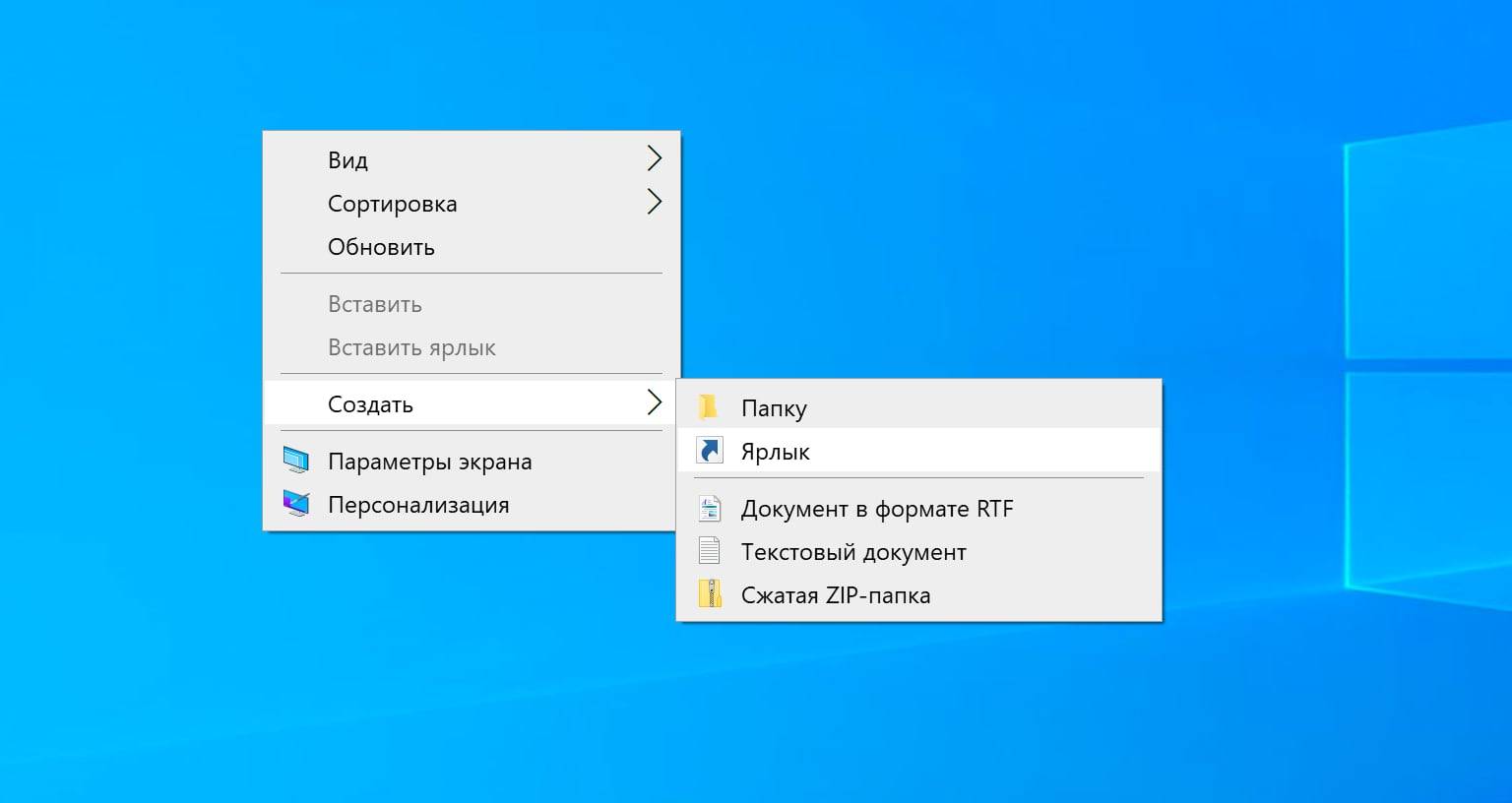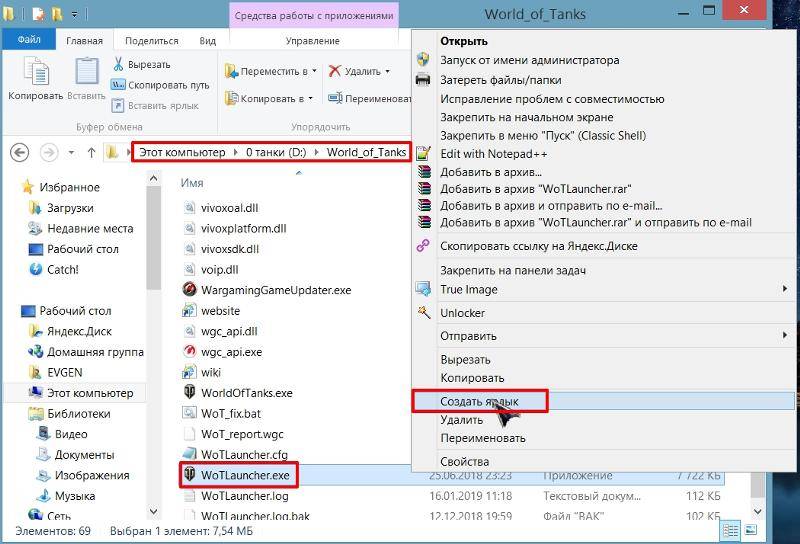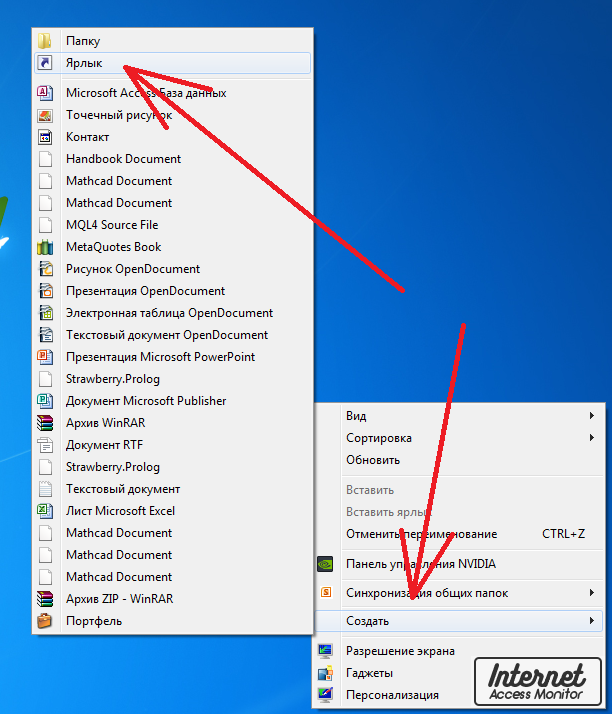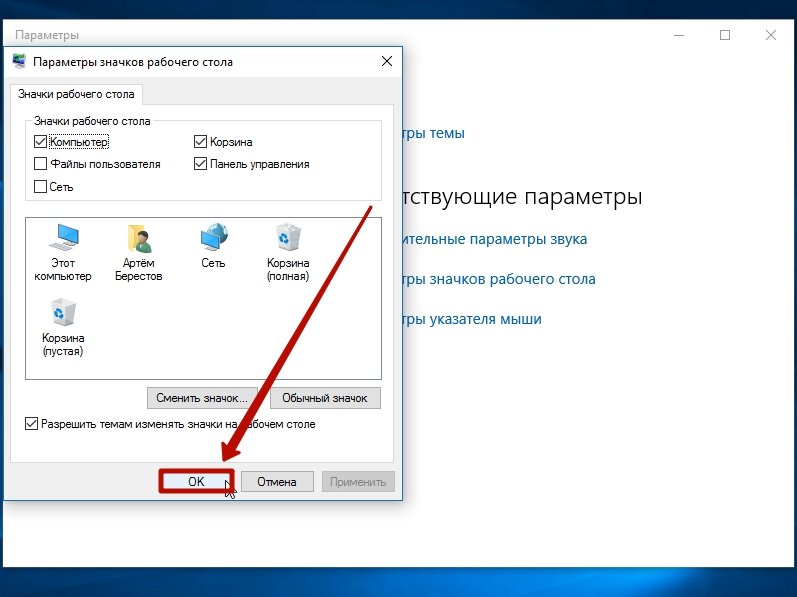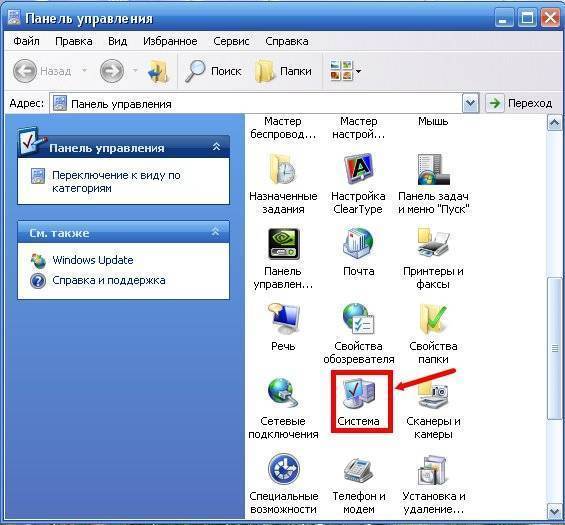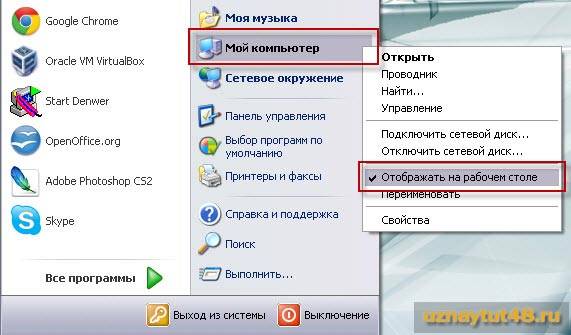Управление принтерами в Windows 10
Для того, чтобы найти принтер на компьютере в данной версии операционной системы, можно пойти двумя путями. Первый — при помощи команды в окне «Выполнить». Второй — через параметры Windows и третий — через старую добрую панель управления. Да да, в Windows 10 она есть, просто спрятана чуть подальше. Об этом у нас уже была статья.
Команда control printers
Это самый просто и самый быстрый способ попасть в «Принтеры и факсы» на Windows 10.
Для начала нажимаем одновременно кнопки Win+R на клавиатуре.
Комбинация клавиш Windows+R на клавиатуре
Появится окно «Выполнить». Копируем в него команду control printers и нажимаем «Ок».
Команда control printers
Отобразится окно со всеми принтерами, которые подключены или были подключены к вашему ПК.
Окно «Устройства и принтеры» в windows 10
Параметры Windows 10
Чтобы воспользоваться данным способом, нужно открыть меню «Пуск» и слева внизу нажать на значок шестерни (Параметры).
Параметры Windows 10 через меню пуск
Далее выбрать «Устройства» и в меню слева «Принтеры и сканеры».
Устройства в параметрах Windows 10
Управление принтером осуществляется нажатием на него левой кнопкой мыши и в появившемся меню выбором кнопки «Управление».
Все установленные в системе принтеры
Устройства и принтеры в панели управления
Для того, чтобы найти принтер на компьютере в windows 10 данным способом открываем панель управления, например через все то же окно «Выполнить». Для этого нажимаем одновременно кнопки Win+R на клавиатуре и копируем в строку ввода команду control panel
Комбинация клавиш Windows+R на клавиатуре
Команда control panel для вызова панели управления в Windows 10
Запустится знакомая многим панель управления, где управление принтерами осуществляется через «Устройства и принтеры».
Переходим в «Устройства и принтеры»
</index>
«Устройства и принтеры» позволяют вам управлять внешними устройствами (принтерами, сканерами, факсами, камерами), подключенными к вашему компьютеру. Вы можете увидеть, сколько документов находится в очереди на печать, установить размер бумаги для печати, добавить или удалить принтер и т. д. Сегодня мы рассмотрим как разными способами открыть «Устройства и принтеры» в Windows 10.
Проверка настроек в групповых политиках — 5 способ
В выпусках Профессиональной, Корпоративной и образовательных версий операционной системы Windows можно проверить настройки в редакторе локальных групповых политик. Возможно их изменил администратор компьютера.
Сделайте следующее:
- В поле поиска Windows введите «gpedit.msc», чтобы открыть системное средство.
- В окне «Редактор локальной групповой политики» пройдите по пути:
Конфигурацию пользователя → Административные шаблоны → Рабочий стол
- Щелкните правой кнопкой мыши по «Скрыть или отключить все элементы рабочего стола», нажмите «Изменить».
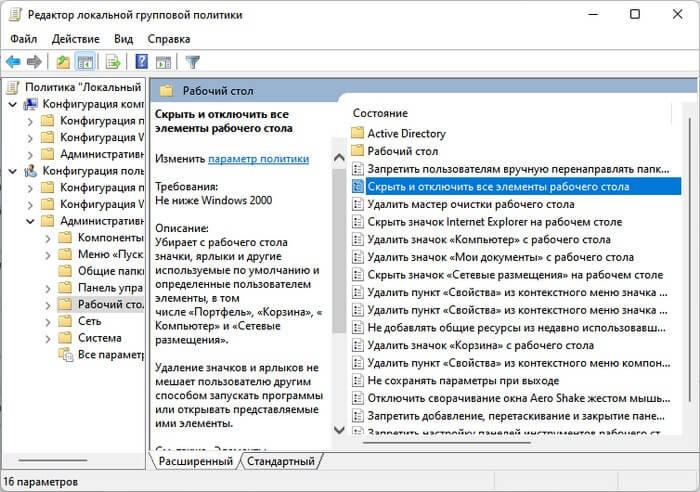
- В открывшемся окне установите значение «Не задано», а потом нажмите «ОК».
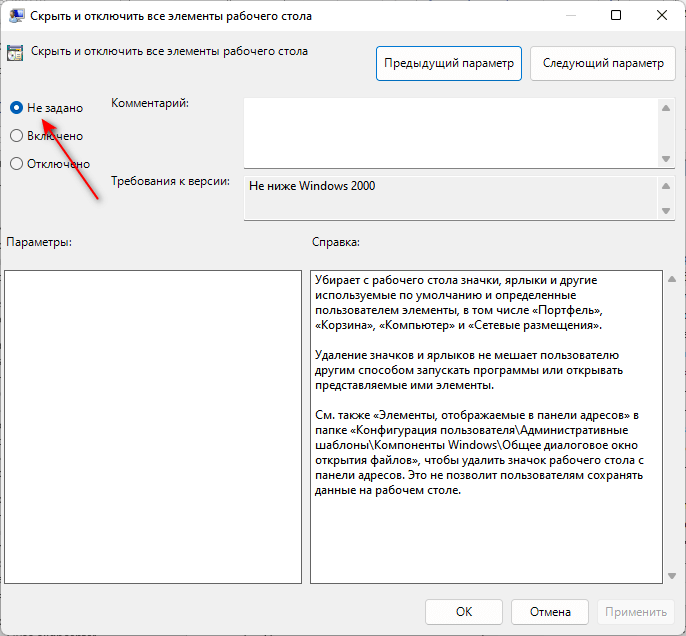
Восстановление кэша значков рабочего стола — 7 способ
ОС Windows определяет, какие значки отображать на рабочем столе, через файлы кеша. В некоторых случаях этот кэш может не синхронизироваться с реальными значками, созданными вами на рабочем столе. Вы можете удалить эти файлы кэша, чтобы Windows восстановила их после перезапуска.
Пройдите несколько шагов:
- Включите отображение скрытых папок на компьютере.
Подробнее: Как показать скрытые файлы и папки в Windows
- В окне Проводника пройдите по пути:
C:\Users\Имя_пользователя\AppData\Local
- Найдите файл «IconCache.db», щелкните по нему правой кнопкой мыши, выберите «Удалить».

- Очистите Корзину.
- Перезагрузите Windows.
Проблема при установке на Windows 8
Если стоит «восьмерка», то установить сканер на компьютер не всегда получается. Иногда подключение обрывается и выводится сообщение «Не удается подключить сканер».
Если не удается сделать установку, то потребуется отключить проверку подписи драйверов.
- Переместите курсор в правый верхний угол экрана и сразу опустите чуть вниз, чтобы вызвать меню.
- Снизу нажмите на значок шестеренки со словом «Параметры».
- Дальше снизу нажмите на «Изменить параметры компьютера».
- Слева в меню выберите «Общие».
- В правой области окна пролистайте в самый низ до пункта «Особые варианты загрузки» и кликните по кнопке «Перезагрузить сейчас».
- Компьютер перезагрузится и на синем фоне покажет набор пунктов, где нужно нажать на «Диагностика».
- Далее нужны «Дополнительные параметры»-«Параметры загрузки».
- Появится список функций, которые можно включить или отключить после повторной перезагрузки. Собственно, нажмите «Перезагрузить».
- Нужный нам пункт находится под номером «7». Чтобы его активировать нажмите клавишу «7».
После очередной перезагрузки еще раз запустите установку.
https://youtube.com/watch?v=EVvMD2D270k
Подготовка
Вам понадобится принтер со сканером. Многие считают, что любой принтер по умолчанию снабжен сканером. Однако это не так. Поэтому прежде чем переходить к дальнейшему прочтению этой статьи убедитесь в том, что ваш принтер поддерживает функцию сканирования.
Программное обеспечение
Чтобы провести сканирование, вам понадобится специализированное программное обеспечение. На данный момент на просторах Всемирной паутины есть множество утилит, которые могут работать со сканером. Одна из наиболее популярных программ в данном направлении – это ABBYY FineReader. Данный софт способен не только сканировать документы, но и распознавать текст. Утилита поддерживает более 150 языков, что также является ее достоинством.
Не менее известной является утилита под названием VueScan. Это простая и эргономичная программка, которая, в отличие от того же ABBYY FineReader, не перенасыщена функционалом. VueScan способна сканировать документы и сохранять их в различных форматах (PDF, TIFF, JPEG). Рассматриваемая утилита поддерживает большинство сканеров. Поэтому проблем при сканировании возникнуть не должно. Также в составе утилиты имеется программный модуль OCR, который позволяет распознавать текст с изображения.
Вышеприведенные программы обладают одним существенным недостатком – они платные. Если вам нужен совершенно бесплатный софт для сканирования, то в таком случае можно порекомендовать CuneiForm. Утилита крайне проста в плане эксплуатации. В случае если вы не желаете скачивать дополнительное программное обеспечение, то можете использовать стандартный «Мастер работы со сканером». Эта системная утилита установлена в ОС Виндовс по умолчанию.
Как создать ярлык принтера в Windows 11/10
Программы для Windows, мобильные приложения, игры – ВСЁ БЕСПЛАТНО, в нашем закрытом телеграмм канале – Подписывайтесь:)
Вот шаги, чтобы создать ярлык принтера на вашем компьютере с Windows 11/10:
- Откройте приложение настроек Windows 11/10, используя Выиграть+Я горячая клавиша
- Теперь, если вы используете компьютер с Windows 11, щелкните категорию Bluetooth и устройства.
- Если вы используете Windows 10, перейдите в категорию «Устройства».
- Доступ к странице или разделу «Принтеры и сканеры»
- Список всех установленных принтеров вместе с их именами будет виден вам в правом разделе. Запомните или скопируйте имя принтера, потому что необходимо точное имя принтера, для которого вы хотите создать ярлык
- Перейти к рабочий стол вашего компьютера с Windows и щелкните правой кнопкой мыши пустую область
- Доступ к новому меню
- Нажмите на опцию «Ярлык». Он запустит Создать ярлык окно
- В этом окне вы увидите текстовое поле для Введите местоположение элемента раздел. В этом текстовом поле введите следующую строку:
rundll32.exe printui.dll,PrintUIEntry /o /n «имя принтера»
- Заменять ИмяПринтера в этой строке с фактическим именем принтера. После этого нажмите кнопку Далее
- На следующем шаге укажите имя для вашего принтера (любое пользовательское имя).
- Нажмите кнопку Готово.
Это добавит ярлык принтера на рабочий стол.
Вы также можете закрепить ярлык принтера на панели задач, чтобы упростить доступ к этому принтеру.
- Если вы используете компьютер с Windows 10, щелкните правой кнопкой мыши ярлык принтера и выберите Брать на заметку вариант.
- Если вы используете компьютер с Windows 11, щелкните правой кнопкой мыши ярлык принтера и выберите Показать больше вариантов. Это откроет классическое контекстное меню, где вы можете использовать Брать на заметку вариант.
Установите пользовательский значок для ярлыка принтера
Ярлыку принтера на рабочем столе или любому другому ярлыку на рабочем столе назначается значок по умолчанию. Вам это может не понравиться. Итак, если вы хотите, вы можете установить собственный значок для ярлыка принтера. К счастью, Windows 11/10 предоставляет встроенную функцию для изменения значков файлов и папок (включая ярлыки на рабочем столе). Вот шаги, чтобы установить собственный значок для ярлыка принтера:
- Щелкните правой кнопкой мыши ярлык принтера
- Нажмите на опцию «Свойства».
- Получите доступ к вкладке «Ярлык», представленной в поле свойств.
- Нажмите кнопку «Изменить значок…». Он откроет небольшой Изменить значок коробка
- В этом поле вы увидите предварительно добавленные значки, которые можно использовать для ярлыка принтера. Если вам нужен пользовательский значок, нажмите кнопку «Обзор…».
- А Изменить значок окно откроется. Используя это окно, вы можете получить доступ к папке, в которой находится файл значка, который вы хотите использовать для ярлыка принтера. Выберите файл значка и нажмите кнопку «Открыть». Вы вернетесь к Изменить значок коробка
- нажмите ХОРОШО кнопка, чтобы вернуться в окно свойств
- Снова нажмите на ХОРОШО кнопку, чтобы закрыть окно свойств.
Вот и все! Теперь ярлык принтера будет отображать установленный вами значок.
Связанный: Как поделиться и добавить сетевой принтер.
Как поставить ярлык принтера на рабочий стол?
Добавить ярлык принтера на рабочий стол Windows 11/10 довольно просто. Все, что вам нужно, это имя принтера и мастер ярлыков. Доступ к имени принтера можно получить с помощью Настройки приложение Windows 11/10, и мастер ярлыков необходим для добавления необходимой строки и имени принтера для создания ярлыка принтера. Вы можете проверить этот пост, который содержит пошаговые инструкции по созданию ярлыка принтера на компьютере с Windows 11/10.
Как создать ярлык для устройств и принтеров в Windows 10?
Ниже приведены шаги по созданию ярлыка на рабочем столе для Устройства и принтеры в Windows 10. Эти шаги также работают для ОС Windows 11. Шаги:
- Щелкните правой кнопкой мыши на рабочем столе
- Выберите новое меню
- Используйте опцию «Ярлык», доступную в Новый меню, чтобы открыть мастер ярлыков
- Скопируйте и вставьте указанную ниже строку в доступное текстовое поле:
Оболочка explorer.exe:::{A8A91A66-3A7D-4424-8D24-04E180695C7A}
- Нажмите кнопку «Далее»
- Добавьте имя для своего ярлыка. Вы можете указать имя, например «Устройства и принтеры», или любое другое имя.
- Нажмите кнопку Готово, чтобы закрыть мастер ярлыков.
Теперь вы увидите ярлык «Устройства и принтеры» на рабочем столе.
Надеюсь, это полезно.
Читать дальше: Как добавить принтер в контекстное меню «Отправить на рабочий стол».
Программы для Windows, мобильные приложения, игры – ВСЁ БЕСПЛАТНО, в нашем закрытом телеграмм канале – Подписывайтесь:)
Как сделать скан на принтере (МФУ)
Не имеет разницы, хотите ли вы сканировать на устройствах марки Canon или HP, Epson, Brother, Xerox, Kyocera или принтерах других производителей. Алгоритм действий везде одинаковый. Нужно положить требуемый к сканированию носитель, запустить создание скан-копии на компьютере и дождаться готовности цифровой копии.
Инструкция по сканированию:
- Включите технику, дождитесь полного запуска механизмов. Можно приступать, когда аппарат перестанет издавать звуки.
- Подымите верхнюю крышку, которая прикрывает стекло сканера. Положите для начала обычный непустой листок бумаги. При расположении листа ориентируйтесь на направляющую. Стрелка указывает, куда нужно прислонять лист. Также стрелка соответствует верхней левой части на листе.
- Закройте крышку обратно.
- Откройте «Устройства и принтеры» через комбинацию кнопок «Win+R» и ввод команды «control printers».
- По значку устройства кликните правой кнопкой мышки и выберите «Начать сканирование».
- Откроется штатное средство сканирования в Windows «Мастер работы со сканерами». Нужно выставить необходимые характеристики, с которыми на выходе получится отсканированный документ. Про параметры описано чуть ниже.
- Можно сделать предварительный просмотр скана. Это может занять немало времени. Поэтому легче сразу нажать на «Сканировать».
- Запустится шкала прогресса.
- После завершения сканирования система предложит дать имя скан-копии.
- После клика по кнопке «Импорт» документ поместится в новую созданную папку, которая назовется текущей датой и прописанным названием. Находится директория в «Мой компьютер»-«Изображения».
Параметры сканирования
Можно получать сканы, которые соответствует необходимым в каждом конкретном случае условиям. Для этого нужно выставить конкретные параметры и настроить значения. В соответствии с ними принтер на выходе предоставит файл скана.
- Сканер. По кнопке «Изменить» выбирается устройство, которое будет сканировать.
- Профиль. Сюда можно добавить различные наборы настроек, чтобы в разных ситуациях каждый раз не выставлять параметры по новой. Один раз настроили параметры, например, для сканирования паспорта. Далее сохранили профиль, и в будущем, когда нужно отсканировать паспорт, выбираете соответствующий профиль. Так можно создать любое количество профилей.
- Подача. Определяет, как и куда будут помещаться листы бумаги. Есть сканеры разных видов. Наиболее популярны планшетные. Рабочая область располагается сверху аппарата под крышкой. Но есть еще протяжные сканеры. Принцип подачи бумаги в них напоминает обычный принтер. Лист захватывается с одной стороны и выходит с другой. Выберите тот формат подачи, которые соответствует вашей технике. Практически всегда параметр выставлен как надо, так как система сама определяет характеристики техники. Поэтому ничего менять не нужно.
- Размер бумаги. Опция доступна только для очень функциональных сканеров в плане размера носителя. Для обычных А4 сканеров строка неактивна.
- Цветовой формат. Определитесь, нужна вам цветная копия или черно-белая.
- Тип файла. Выберите расширение скана. Для обычных целей достаточно обычного формата изображений .jpg. Идеально подходит для фотографий и цветных изображений. Если требуется отсканировать схемы и мелкие элементы, то выберите формат «.png». Последнее расширение также позволяет делать прозрачный фон. Формат «.bmp» в большинстве случаев нет смысла использовать. Файл может получиться очень большим по весу на компьютере. Расширение «.pdf» обычно используется для файлов, которые требуется отправлять по E-mail.
- Разрешение (DPI). Если будущие сканированные документы являются чертежами и схемами, выставьте наивысшее значение. Высокое разрешение позволяет многократно приближать изображение без потери качества. Может быть полезно, если нужно потом распечатать скан на большом формате. Чем выше DPI, тем лучше качество, но и размер скана на компьютере существенно увеличивается. Также влияет на скорость сканирования.
- Яркость и контрастность. При необходимости можете выполнить базовую коррекцию света на скане.
Пропали значки с рабочего стола в Windows 10 в режиме планшета — 2 способ
В операционную систему Windows 10 встроен режим планшета, который позволяет пользователям устройств с сенсорным экраном использовать свой ноутбук в качестве планшета. Вы можете мгновенно переключаться между двумя разными интерфейсами одним касанием. Это удобно, но во многих случаях может вызвать проблемы. Например, в режиме планшета могут исчезнуть иконки с рабочего стола.
Пройдите шаги для проверки использования режима планшета:
- Нажмите на клавиши «Win» + «I».
- В окне приложения «Параметры» перейдите в «Система».
- На левой боковой панели откройте вкладку «Планшет».
- В параметре «При входе в систему», в зависимости от того, используете вы этот режим или нет, установите «Использовать режим, подходящий для устройства» или «Никогда не использовать режим планшета», а в опции «Когда я использую это устройство в качестве планшета» — «Не переключаться в режим планшета» или «Запрашивать разрешение перед переключением режимов».
- Нажмите на «Изменить дополнительные параметры планшета».

- Если режим планшета включен, выключите его.

- Перезагрузите компьютер.
Рабочий вариант сканирования для всех windows
Самым простым и рабочим способом сделать скан документа в Windows 7-10 является использование стандартного мастера работы со сканером.
Перед началом сканер или МФУ должен быть подключен одним из возможных способов, поддерживаемых техникой (USB, Wi-Fi), и установлен/добавлен в Windows.
Пару слов про подключение сканера/принтера и установку. Подсоедините технику и компьютер любым удобным способом. Наиболее легко соединить USB-шнуром, который шел в комплекте с техникой. Если шнура нет, купить его можно в любом компьютерном магазине или заказать в интернете. Далее включите принтер через кабель питания в сеть. Нажмите на кнопку включение, которая находится на корпусе аппарата. После, Windows должна обнаружить устройство. Возможно, начнется автоматическая установка драйверов. В ином случае вставьте компакт-диск в дисковод ноутбука или стационарного компьютера, запустите установочный файл и пошагово сделайте установку «дров». Теперь техника готова к сканированию и другим поддерживаемым операциям (печати, копированию).
Как сканировать:
поднимите крышку сканера и положите носитель заполненной стороной вниз, ориентируясь на направляющую в углу устройства;
откройте окно «Устройства и принтеры» (нажмите одновременно клавиши «Windows R», выполните команду «control printers»);
- в списке оборудования найдите нужное устройство и убедитесь, что техника готова к работе;
- кликните правой кнопкой мышки, из контекстного меню выберите пункт «Начать сканирование»;
- откроется окно, где по желанию можно выставить параметры сканирования (цветность, разрешение, формат отсканированного документа). Окно может отличаться интерфейсом, все зависит от производителя и модели техники;
- при необходимости сделайте предварительный просмотр скана, чтобы убедиться в правильном расположении листа;
- нажмите на «Сканировать», принтер начнет создавать электронную копию документа;
- после окончания оцифровки будет предложено сохранить документ с необходимым именем.
Готовый скан будет располагаться в системной папке Windows «Изображения». Внутри автоматически создается папка, где и находится скан-копия. Откроется любым приложением, которое сможет обработать формат скана.
Если скан был сохранен в формате изображения, тогда открытие автоматически сделается через стандартное средство просмотра фотографий. Для открытия PDF и других форматов потребуется специальный софт, например, Adobe PDF Reader.
На этапе настроек важным параметром является разрешение (dpi), который измеряется в количестве точек на дюйм. Чем больше показатель, тем выше качество, но и размер конечного файла может увеличиться в несколько раз. Максимальное разрешение рекомендуется выбирать для документов (паспортов, свидетельств о рождении) и носителей с множеством мелких элементов (эл. схем и других). Это позволит многократно увеличивать скан в размере без потерь качества, чтобы разглядеть все детали на изображении.
Как работать со сканером
Если подключение удачно выполнено и Вы настроили все параметры для работы, то самое время приступать непосредственно к сканированию. На нашем сайте есть несколько разных инструкций для возможных ситуаций.
- Первым делом ознакомьтесь с особенностями выполнения подобных процедур в операционной системе Windows 10 или более ранних 7 и 8. Так Вы будите в курсе всех нюансов использования встроенных приложений в этих ОС.
- Если есть необходимость получения результата сразу в определенном формате, то используйте наши рекомендации по сканированию в PDF и Word формат.
- Отдельно рассмотрена также работа с фотографиями и просто картинками.
Сброс Windows к заводским настройкам — 10 способ
Если с рабочего стола исчезли значки, то как вернуть их в ситуации, когда не помогают вышеописанные способы, а на компьютере нет точки восстановления системы. Это наименее желательный вариант восстановления и сброса настроек вашего компьютера.
Сброс компьютера удалит все приложения, возможен вариант возврата ОС Windows в исходное состояние с сохранением личных данных или с удалением всей информации.
С другой стороны, вы сможете вернуть в исходное состояние свой компьютер и решить все проблемы, с которыми вы сталкиваетесь.
Подробнее:
- Как вернуть Windows 11 в исходное состояние
- Как сбросить Windows 10 в исходное состояние
Как работать со сканером
В зависимости от поставленной задачи можно сканировать в разных программах. Это могут быть как встроенные программы в ОС Windows, так и совершенно новый, нуждающийся в установке софт. Причем набор программ для сканов в Windows отличается в зависимости от версии системы. В Windows 7 есть только служба «Факсы и сканирование», а в Windows 10 разработчики добавили современное приложение «Сканер».
Программы могут быть от официального производителя техники или разрабатываются сторонними разработчиками.
Рекомендуем ознакомиться со статьей: сканирование в Windows 7 и 10.
Всегда настоятельно рекомендуется устанавливать только официальный набор программ. В нем присутствуют все стандартные настройки для качественного сканирования. А вот если нужен софт, который позволит выполнять нестандартные задачи, тогда потребуется ознакомиться и выбрать стороннее решение.
На нашем сайте уже есть готовые статьи, которые помогут отсканировать всеми доступными способами. ССылки давали по мере чтения статьи в нужных местах.
Также иногда необходимо получить скан в других форматах. Например, сканировать несколько листов в один файл PDF, или сделать скан в Word.
Подключение устройств
При покупке самостоятельного сканера или многофункционального устройства практически всегда в комплекте есть USB-шнур для соединения техники с компьютером. Обязательно присутствует сетевой кабель для включения в сеть 220В.
Чтобы обеспечить безопасное подключение и минимизировать проблемы, при подключении надо придерживаться простого алгоритма:
- Включите компьютер, дождитесь полной загрузки Windows.
- Соедините USB-шнуром компьютер с МФУ или сканером. В комплекте обычно поставляется шнур типа USB-USB-B. Обычный USB вставляете в комп, а USB-B в периферийное устройство. Для настольного компьютера с системным блоком подключать настоятельно рекомендуется к разъемам на задней панели.
- Подключаете аппарат к розетке. Нажмите на кнопку включения, которая находится на корпусе аппарата сверху или сзади. Расположение зависит от модели техники.
Как удалить значки стрелок
Чтобы удалить стрелочку с иконки ярлыка, сделайте следующее:
- Зажмите одновременно комбинацию кнопок Win + R.
- В поисковую строку прописываем regedit и кликаем по кнопке «ОК».
- Благодаря списку слева переходим по пути HKEY_CLASSES_ROOT/lnkfil.
- Переименовываем файл IsShortcut в IsNotShortcut. Когда появится желание вернуть стрелки обратно, то смените имя файла на начальное.
- Перезагружаем компьютер.
Есть второй способ, позволяющий добиться цели:
- Скаченный файл не нужно устанавливать, просто запускаем его.
- Переходим в раздел Windows Explorer.
- Активируем функцию «Не показывать стрелки на ярлыках».
- Нажимаем кнопку «Применить» и перезагружаем компьютер.
Ищем принтер на компьютере
Сначала нужно соединить аппаратуру с ПК, чтобы он стал видимым для операционной системы. Сделать это можно разными методами, в зависимости от функциональности девайса. Самыми популярными считаются два варианта – подключение посредством USB-разъема или сети Wi-Fi. Детальные инструкции по этим темам вы найдете в других наших статьях по следующим ссылкам:
Далее происходит процесс инсталляции драйвера, чтобы устройство корректно отображалось в Виндовс и нормально функционировало. Всего доступно пять вариантов выполнения данной задачи. Все они требуют от пользователя произведения определенных манипуляций и подходят в разных ситуациях. Ознакомьтесь с материалом, что указан ниже — там вы отыщете развернутое руководство по всем возможным способам.
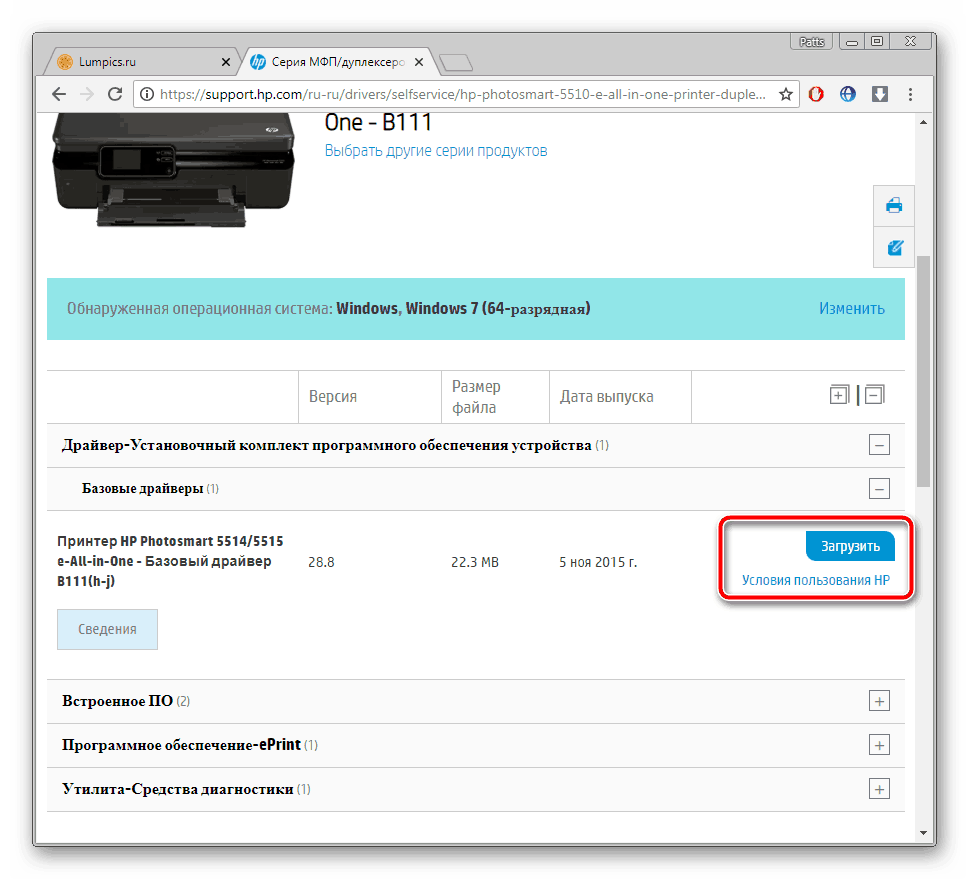
Подробнее: Установка драйверов для принтера
Теперь, когда принтер соединен и установлены драйверы, можно переходить к самой процедуре нахождения его на ПК. Как уже было сказано выше, приведенные рекомендации будут полезны в тех случаях, когда периферия по каким-то причинам не отображается в разделе «Устройства и принтеры», переместиться к которой можно через «Панель управления».
Способ 1: Поиск в сети
Чаще всего нахождением принтеров на компьютере интересуются юзеры, которые работают в домашней или корпоративной сети, где все оборудование соединено посредством Wi-Fi или LAN-кабеля. В такой ситуации оно осуществляется следующим образом:
- Через окно «Компьютер» в разделе «Сеть» выберите необходимый ПК, который соединен с вашей локальной группой.
- В отобразившемся списке вы найдете всю подключенную периферию.
- Дважды кликните ЛКМ, чтобы перейти в меню работы с девайсом. Там вы можете просмотреть очередь печати, добавить в нее документы и настроить конфигурацию.
- Если вы хотите, чтобы данное оборудование отображалось в списке на вашем ПК, нажмите на нем ПКМ и выберите пункт «Подключить».
- Используйте функцию «Создать ярлык», чтобы постоянно не переходить к параметрам сети для взаимодействий с принтером. Ярлык будет добавлен на рабочий стол.
Способ 2: Поиск в программах
Иногда при попытке распечатать изображение или документ через специальные программы, например, графический или текстовый редактор, вы обнаруживаете, что необходимой аппаратуры нет в списке. В таких случаях его следует отыскать. Давайте рассмотрим процесс нахождения на примере Microsoft Word:
- Откройте «Меню» и перейдите в раздел «Печать».
- Нажмите на кнопку «Найти принтер».
- Перед вами отобразится окно «Поиск: Принтеры». Здесь вы можете задать предварительные параметры поиска, например, указать место, выбрать имя и модель оборудования. После завершения сканирования вы увидите список всей найденной периферии. Выделите необходимый девайс и можете переходить к работе с ним.
Поскольку поиск осуществляется не только на вашем компьютере, но и на всех других, подключенных к одной локальной сети, для сканирования задействуется доменная служба «Active Directory». Она проверяет IP-адресы и использует дополнительные функции ОС. В случае неправильных настроек или сбоев в работе Виндовс AD может быть недоступна. Вы узнаете об этом из соответствующего уведомления. С методами решения возникшей проблемы ознакомьтесь в другой нашей статье.
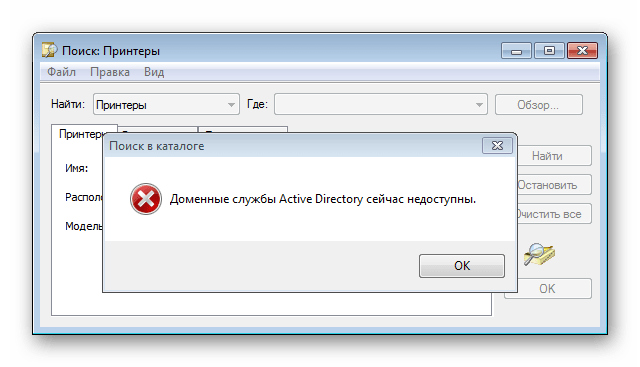
Способ 3: Добавление устройства
Если самостоятельно не удается найти соединенное печатное оборудование, доверьте это дело встроенному инструменту Windows. Вам достаточно будет перейти в «Панель управления», выбрать там категорию «Устройства и принтеры». В открывшемся окне вверху найдите кнопку «Добавление устройства». Перед вами появится Мастер добавления. Ожидайте завершения сканирования и следуйте инструкциям, отобразившимся на экране.
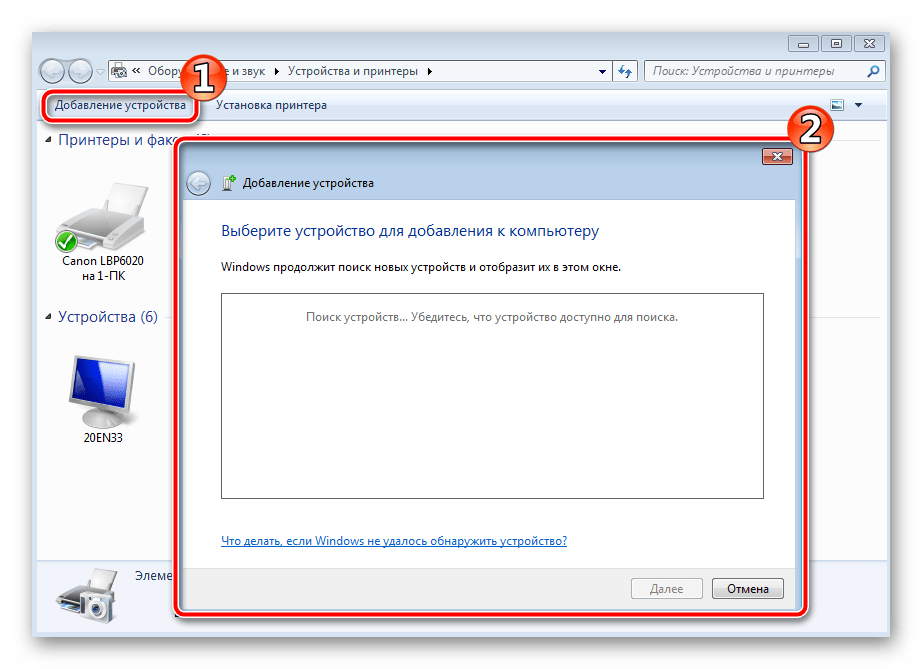
Перед началом данной процедуры обязательно убедитесь в том, что принтер правильно подсоединен к компьютеру и включен.
Способ 4: Официальная утилита производителя
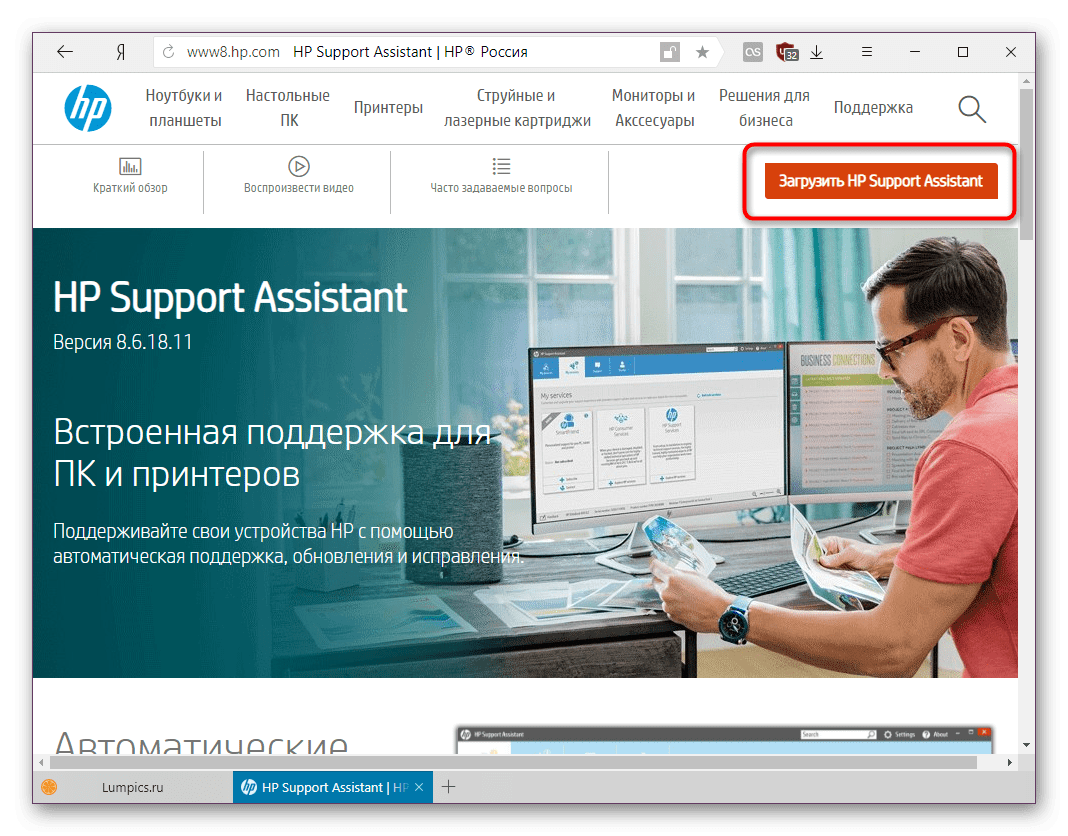
Такая вспомогательная программа позволяет управлять оборудованием, обновлять его драйверы, узнать основную информацию и следить за общим состоянием.
Сегодня мы детально рассмотрели процедуру нахождения принтера на ПК. Каждый доступный способ подойдет в разных ситуациях, а также требует от пользователя выполнения определенного алгоритма действий. Как видите, все варианты достаточно легкие и справится с ними даже неопытный юзер, не обладающий дополнительными знаниями и навыками.
Делаем быстрый доступ для сканирования
Есть несколько решений, чтобы быстрее и легче добираться до функции сканирования:
- Если инсталлирована оригинальная программа от производителя, то ярлык можно вынести на рабочий стол или закрепить возле меню пуск. Останется только открыть программу через ярлык и сразу начать делать скан. Аналогично с любой программой, через которую создаются образы документов. Ярлык всегда можно поместить на «десктоп».
- В Windows 10 значок программы легко закрепляется на панели задач или в меню пуск среди остальных плиток. Для этого через поиск найдите программу, кликните ПКМ и выберите удобный вариант.
Для чего это нужно
Иконка скана на дисплее нужна пользователю, в первую очередь, для удобства и быстрого запуска работы устройства. По умолчанию программное обеспечение девайса располагается в Панели управления, в разделе периферийного оборудования.

Значок скана на экране обеспечивает быстрый доступ к сканеру. Но перед запуском программы проверяют, включен ли сам девайс. Приложение не запустится, если оборудование отключено от электропитания и ПК. Иногда иконка скана пригождается, когда на устройстве элементарно отсутствует кнопка сканирования или вся информация представлена на английском языке.
Значок без подписи
Не спешите разочароваться результатом, когда обнаружите, что изображение, действительно, исчезло, значок стал прозрачным, но надпись осталась, которая всё равно продолжает выдавать ярлык программы. Существует несколько вариантов действий, благодаря которым удастся сделать ярлык полностью безымянным.
Первоначально точно также кликните правой клавишей мышки, вызывая контекстное меню, только на этот раз перейдите по строке «Переименовать». Теперь зажмите на клавиатуре кнопку «Alt» и после этого сразу же введите комбинацию цифр «255». Можно также ввести и другую комбинацию «0160». Результат всё равно будет идентичным.
Если вы всё правильно проделали, на рабочем столе вы увидите прозрачный значок без названия, но в отдельных случаях выдавать всё-таки ярлык может стрелочка, которая занимает место в правом нижнем углу. Поверьте, сделать невидимой стрелочку тоже несложно, хотя предупреждаем, что придётся осуществить некоторые действия с редактором реестра.
Первоначально этот самый редактор нужно вызвать. Откройте «Пуск», введите в нижнюю пустую строку «regedit.exe». Когда откроется реестровое окно, внимательно пересмотрите все ветки, после чего найдите нужную нам: «HKEY LOCAL MACHINE \ SOFTWARE \ Classes \ lnkfile».
В этой ветке вы легко найдёте параметр «IsShortcut», который нужно удалить. Остаётся перезагрузить ваш компьютер, а после запуска операционной системы убедиться в том, что у вас всё получилось отлично.
Итак, вы смогли убедиться в том, что процесс создания невидимого ярлыка совершенно не сложный
Важно только его расположить в таком месте рабочего стола, чтобы вы сами не забыли этот «маленький секрет». В противном случае он будет настолько скрыт, что даже вы не сможете быстро его найти
Придётся кликать по рабочему столу наугад, пока не повезёт, и вы не найдёте объект поиска.
Куда сохраняются сканы
Если во время настроек пользователь на изменял путь сохранения файла, то скан документа попадает в стандартные директории. В зависимости от способа сканирования скан может сохраняться в папку «Документы», затем «Отсканированные документы».

Или в директории с изображениями создается новая папка, которая именуется как текущая дата (год и месяц) и туда помещаются созданные сканы.
В последнем случае показан пример с использованием стандартного мастера работы со сканером через контекстное меню устройства (см. ниже).
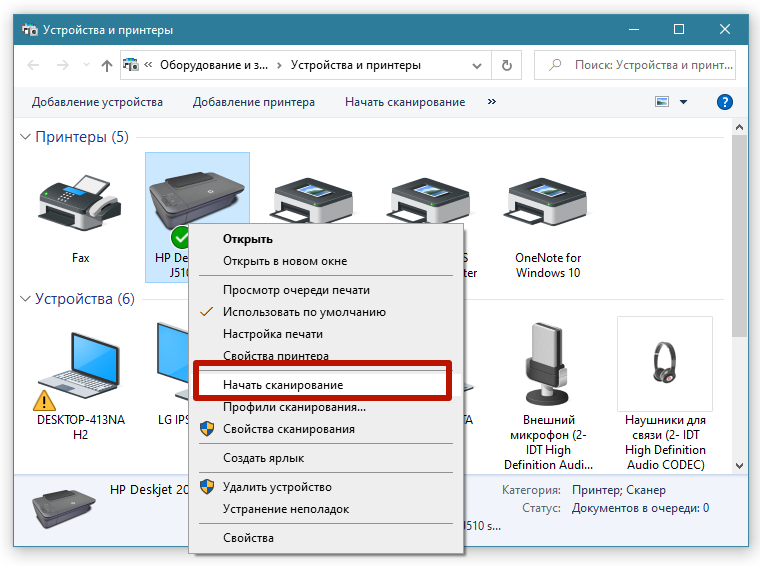
На последнем шаге предлагается импорт (сохранение) документа, где можно настроить параметры сохранения – выставить путь, куда будет попадать файл, задать имя папки для сохранения и нужно ли вообще ее создавать (выбирать вариант «Нет» в выпадающем списке).
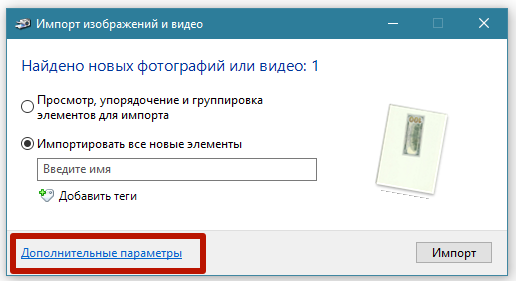
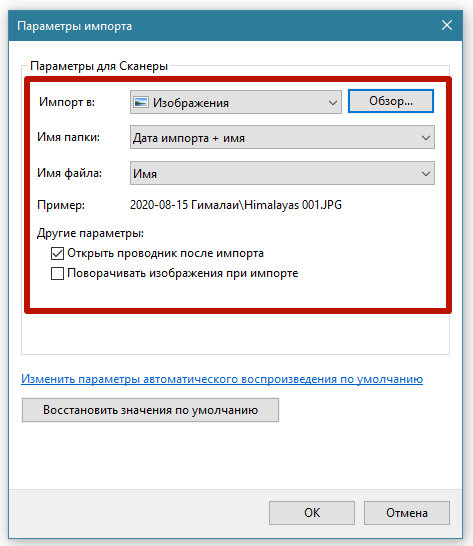
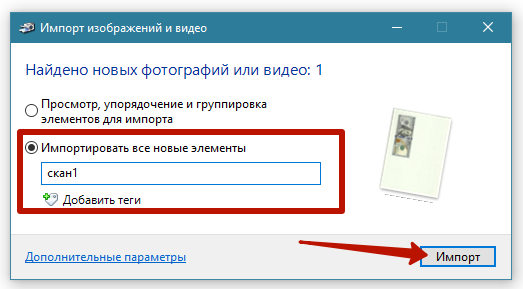
Подключение техники между собой
Первый этап подключения заключается в соединении ноутбука или компа со сканером. Есть два варианта:
- подсоединить сканер физически;
- подключение без проводов по Wi-Fi сети.
В комплекте с техникой есть USB-кабель (но не всегда), который обычно используется для подключения принтеров, сканеров и других периферийных устройств. Если шнур отсутствует в комплекте, придется купить его отдельно в компьютерном магазине или использовать USB-провод от другого аналогичного устройства.
Все, что требуется сделать, так это соединить USB-порт компьютера с портом на корпусе сканера. Используйте комплектный шнур или покупной. Один конец кабеля вставляется в любой свободный «ЮСБ» разъем на компьютере. Рекомендуется задействовать USB-вход на задней части корпуса ПК. Второй конец необходимо вставить во вход сканера (чаще находится сзади).
Если кабель старый и уже давно эксплуатируется в другом месте, нелишним будет осмотр контактов штекеров с обеих сторон. Возможно, там накоплено много грязи, контакты обуглены или другие проблемы. Перечисленные факторы могут привести к проблемам с подключением.
Если техника только куплена, обязательно после распаковки сделайте визуальный осмотр. Следует убедиться, что нет сколов и механических повреждений на внешних и внутренних частях агрегата. Если дефекты обнаружились, нужно обратиться в магазин за разъяснением ситуации.
В процессе подключения следуйте инструкции:
- Сначала подключите кабелем сканер к ноуту или компу. Сам сканер при этом должен находиться в полностью отключенном состоянии.
- Подключите сетевой кабель к устройству и воткните в розетку.
- Можете включить компьютер, если ранее он был выключен.
- На панели сканера нажмите кнопку включения. Дождитесь полной загрузки устройства. Кнопка, как правило, имеет встроенный индикатор. В режиме готовности к работе индикатор должен гореть зеленым цветом.