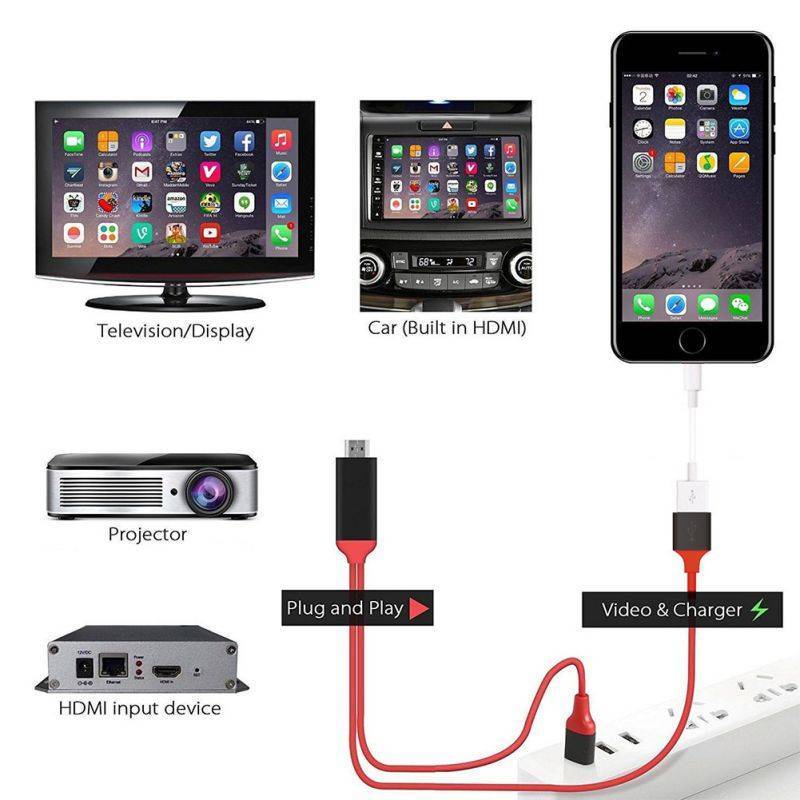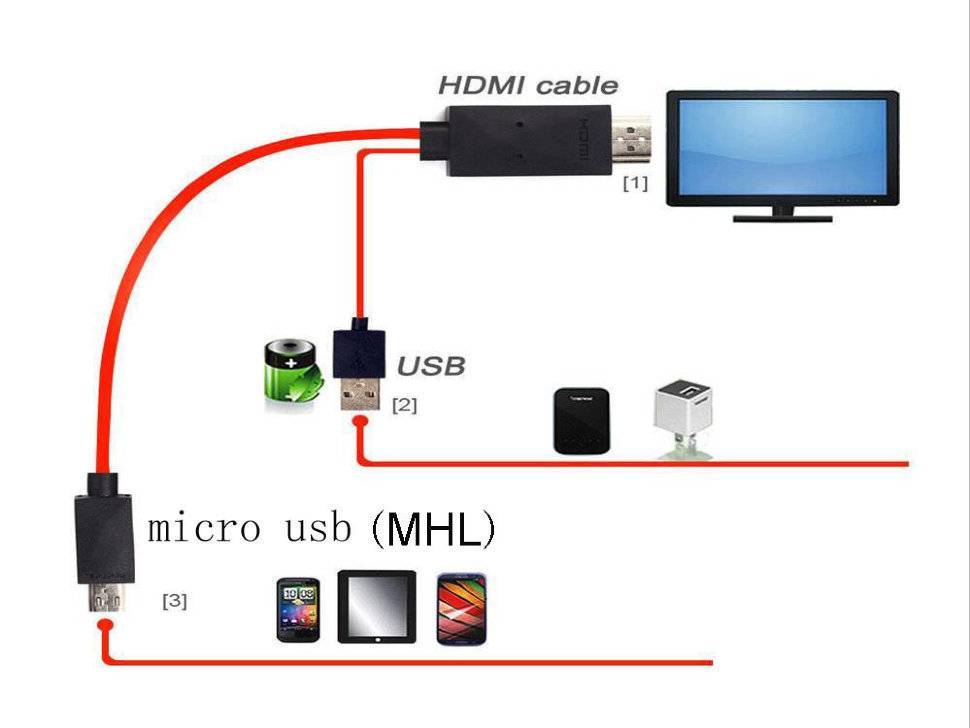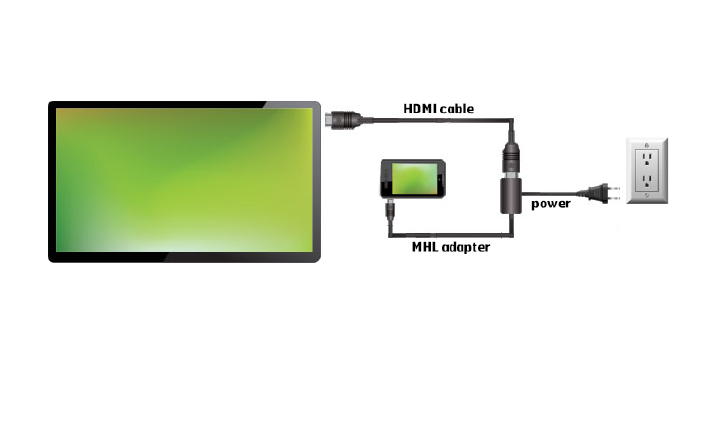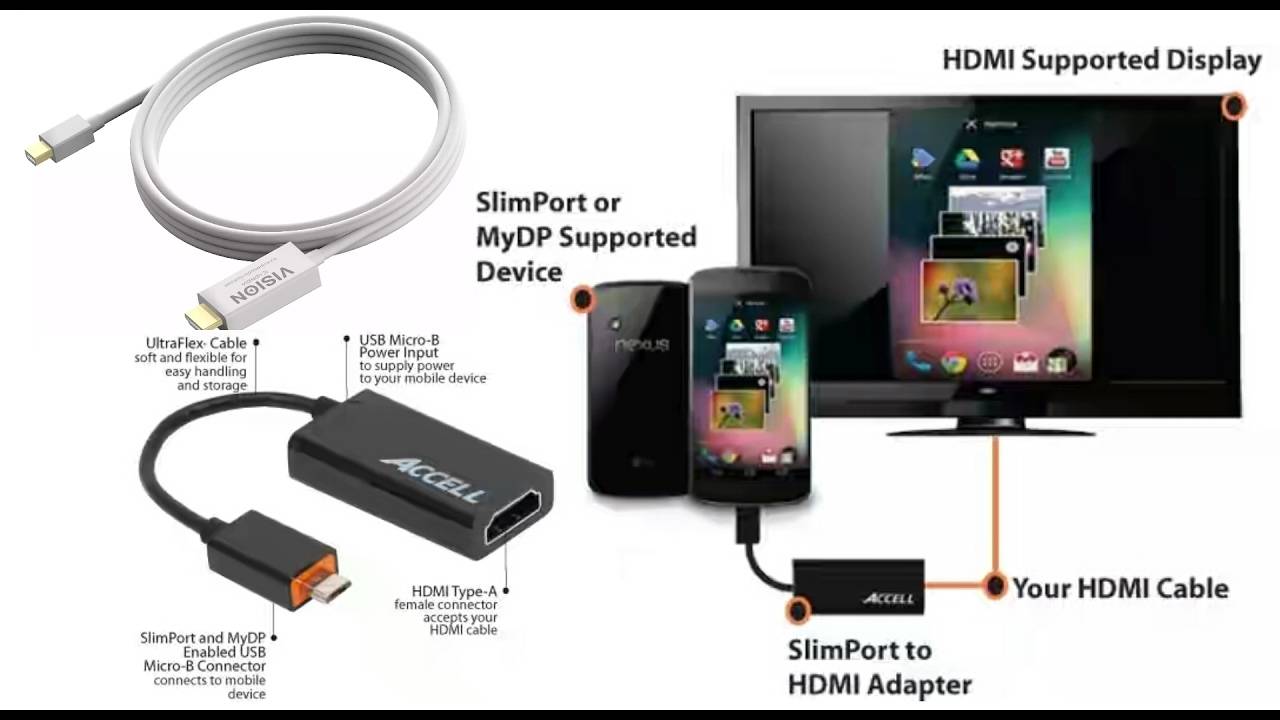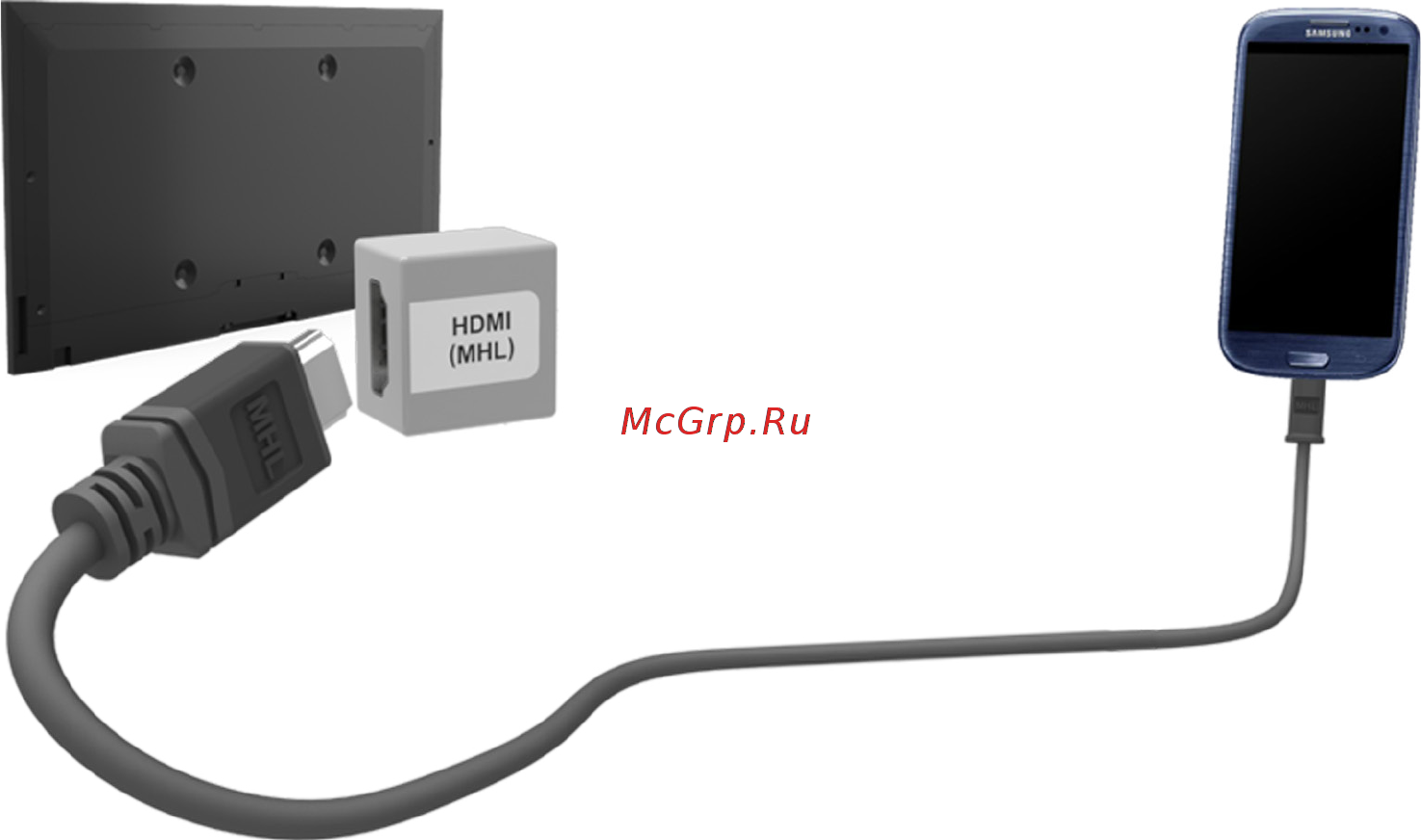Проводные способы
Вы скажете какие провода, на дворе 21 век, давно существуют bluetooth и wi-fi, и вообще весь мир стремительно отказывается от надоевших шнурков. Я понимаю, что это выглядит так будто я хочу вернуть «древние века», но это не так.
MHL адаптер
Кабель HDMI позволяет избежать задержек «дерганий картинки» при трансляции экрана на телевизор. А это может быть актуально, например, в играх, динамичных фильмах, в рабочих моментах. Использование OTG или MHL адаптера, позволяет расширять штатные возможности смартфона: подсоединять клавиатуру, мышку, другой периферию, заряжать аккумулятор. По сути, можно использовать мобильник как системный блок, а в качестве монитора будет выступать телевизор.
В общем проводное подключение до сих пор не потеряло своей актуальности.
Но если для Android можно использовать OTG или MHL переходник, то для iPhone придется покупать адаптер Lightning to HDTV Cable Video and Charge Plug And Play с HDMI разъемом. Сейчас цены на подобные аксессуары очень сильно упали в цене, поэтому не придется выкладывать по 5000 рублей за пластмассовую коробочку.
Мне помогло7
Процесс подключения MHL или спец. Адаптера для Айфонов не составляет труда:
- Вставляем Lightning, Type-C или Micro-USB в разъем на корпусе телефона,
- HDMI кабель в разъем на телевизоре,
- Подключаем внешний блок питания (обычный на 5 вольт),
- Выбираем источник сигнала с помощью пульта от ТВ.
Все работает!
SlimPort
Другой вариант кабельного подключения – через морально устаревшее устройство SlimPort. Принцип работы аналогичен MHL, но существуют версии для DVI, DisplayPort-монитора и для VGA-входа проектора.
Мне помогло7
Переходник Type-C на HDMI
Современный проводной вариант, но подходит далеко не для всех телефонов. Дело в том, что для поддержки вывода изображения с устройства оснащенного Type-C на большой экран, девайс должен поддерживать технологию DP Alt mode (чаще всего через Док-станцию). Список крайне короток, но если вы счастливый обладетель пободного аппарата смело покупайте переходник Type-C на HDMI, и пользуйтесь на здоровье.
Ознакомиться с ценами можно здесь:
Как флешка
Самый простой вариант, но и самый не функциональный. Позволяет просматривать файлы во внутренней памяти устройства, фотографии, видео, музыку. По сути мобильник присоединяется к ТВ как флешка, главное в меню на телевизоре выбрать USB. Откроется встроенный файловый менеджер, напоминающий Windows, с помощью пульта и «стрелочек» откройте мультимедийный файл.
Мне помогло6
Как подключить смартфон к телевизору через USB?
Можно ли подключить смартфон к телевизору без наличия HDMI? – Конечно же есть и альтернативные варианты, к примеру USB. Способ менее функционален и не позволяет синхронно показывать видео, но как накопитель его применять вполне можно. Так существует возможность запустить видео или музыку, находящиеся в памяти телефона.
Для успешного выполнения процедуры необходимо, чтобы телевизор понимал основные стандарты видео, музыки и других необходимых для задач форматов. Такой подход позволяет телевизор использовать, как альтернативный экран, только более масштабный.
Принцип подключения достаточно прост:
- Оба устройства должны быть выключены перед соединением;
- Необходимо взять micro USB или mini USB кабель, в зависимости от разъёма на смартфоне;
- С обратной стороны должен быть USB, который подключается к телевизору.
Существует ещё альтернативный вариант, хотя он и менее распространен, применяется только для современных устройств – это MHL кабель. Такая надпись должна присутствовать возле HDMI порта на телевизоре, а с обратной стороны подключается в microUSB порт. Также существуют и адаптеры-преобразователи, но это усложняет конструкцию, поэтому используются в крайнем случае.

Проблемные ситуации
Как показывает практика, старые модели телевизионного оборудования имеют лишь несколько внешних разъемов, например, тюльпаны и SCART. Соответственно, чтобы подключить телефон к телевизору, придется использовать дополнительные переходники.
Теперь поговорим о рассмотренных ранее способах. Как было отмечено выше, модулями беспроводной связи оснащены исключительно дорогостоящие модели. К тому же, лишь немногие смартфоны поддерживают технологию «Wi-Fi Direct». В связи с этим, актуальность этого способа находится под большим вопросом.
USB подключение – чрезвычайно устаревший метод. Во-первых, пользователю доступно воспроизведение файлов, поддерживающих телевизором: несколько форматов видео, фото и аудио. Интернет-серфинг исключается.
Исходя из этого, чтобы подключить сотовый к ТВ, разумней всего использовать HDMI кабель. Этот интерфейс поддерживают абсолютно все модели телевизионного оборудования. Даже если этого разъема нет, то всегда можно подобрать переходник.
По WI-FI (SmartTV)
Чтобы подключить Huawei к телевизору через беспроводную сеть, необходимо чтобы ТВ в своем названии имел приставку «Smart».
Так называемые «умные» телевизоры позволяют выходить в сеть, смотреть фильмы и сериалы онлайн, а также легко подключать телефон.
Для подключения необходимо, чтобы в телефоне была поддержка либо Wi-Fi Direct, либо Miracast.
1. Подключите смарт-ТВ и телефон к одной сети.
2. Откройте на смартфоне настройки.
3. Перейдите в «Беспроводные сети» или «Подключение устройства».
4. Нажмите на «Wi-Fi Direct» или «Miracast».
5. Дождитесь, пока телефон найдет в списке доступных устройств телевизор.
6. Подключитесь, а на ТВ нажмите «Разрешить подключение».
Обратите внимание, что трансляция с экрана телефона сильно садит батарею
Smart TV Box
Если у вас обычный телевизор, то с помощью специальной приставки можно легко сделать из него смарт-ТВ. Необходимо приобрести приставку и согласно инструкции подключить ее к телевизору. После этого вы сможете пользоваться ТВ так же, как и смартфоном на базе Андроид — то есть устанавливать на него приложения и пользоваться интернетом.
Процесс подключения смартфона Huawei к телевизору с приставкой Smart TV ничем не отличается.
Можно ли передать изображение со смартфона, зачем это нужно?
Не каждому человеку удобно смотреть фильмы или читать интересующую информацию на миниатюрном экране. Если подключить сотовый к ТВ, то можно получить широкоформатный экран, насладиться более качественным изображением. Смартфон в свою очередь играет роль проектора.
Процедура подключения необходима в следующих случаях:
- во время просмотра картинок, клипов или фильмов;
- запуска приложений, программ или игр;
- «серфинг» в интернете;
- создание и демонстрация различных презентаций.
Иногда телефон может выступить в роли дистанционного пульта управления. Если дополнительно подсоединить мышку, клавиатуру или джойстик, то возможности по использованию обычной техники будут расширены.
Как подключить телевизор к телефону через Wi-Fi Direct
Далее рассмотрим самый легкий и популярный способ беспроводного подключения – с помощью опции Wi-Fi Direct (соединение не требует наличия отдельного роутера). Для подключения подойдут любые телефоны и телевизоры с поддержкой упомянутой опции (для уточнения наличия поддержки следует ознакомиться со спецификацией подключаемых устройств).
Для осуществления подключения следуйте инструкции:
- активируйте опцию Wi-Fi Direct в настройках сети телевизора;
- активируйте ту же опцию на телефоне (находится в беспроводных настройках);
- посмотрите список доступных устройств на телефоне и выберите подключаемый телевизор.
После выполнения всех перечисленных действий появится возможность передачи данных с помощью кнопки «Отправить»
Обращаем внимание, что этот способ очень медленный и подходит максимум для того, чтобы передавать медиафайлы небольшого размера

Как подключить смартфон к телевизору через WiFi Direct
Многих интересует вопрос как правильно подключить телефон к телевизору через wifi Samsung. Пользователь должен перейти в настройки выбрав опцию «Беспроводные подключения и сети». Затем нужно нажать на кнопку «Еще». После чего откроется опция Wi-Fi direct, то есть устройство включиться автоматически. Для подтверждения следует выбрать опцию «Ok».
На большом экране будет четко написано, что функция включена. Далее нужно перейти к ТВ подключению заходя в настройки и выбрать опцию «Сеть». Затем следует нажать на опцию «Вайфай Директ».
Обратите внимание! Следующий этап — это включение технологии. Нужно выбрать найденную сеть
Затем следует согласиться с системой и нажать на опцию «Да». На смартфоне нужно подтвердить соединение нажав на кнопку «Ok». Далее, на экране появится сообщение о том, что Wi-Fi Direct успешно подключен
Нужно выбрать найденную сеть. Затем следует согласиться с системой и нажать на опцию «Да». На смартфоне нужно подтвердить соединение нажав на кнопку «Ok». Далее, на экране появится сообщение о том, что Wi-Fi Direct успешно подключен.

Алгоритм
Подключение телефона к телевизору по wifi напрямую при помощи функции Wi-Fi Direct. Это самый универсальный способ, в основе его лежит наличие функции на обеих устройствах. Соединение будет происходить напрямую без использования роутера по средствам wifi.
Первым делом настраивается гаджет. Вот как выглядит пошаговый этап:
Следует открыть папку с настройками, найти беспроводную сеть, где требуется активация функции Wi-Fi Direct. После этого появляется сообщение подтверждением активации.
Обратите внимание! Для завершения процесса нужно подготовить голубой экран, зайти в меню, найти пункт сеть, установить функцию Wi-Fi Direct и выбрать устройство — это телефон. Запрос отправляется на подключение
Остается подтвердить на смартфоне разрешение доступа новому устройству.

Что такое «Дублирование экрана»?
Если говорить простыми словами, то «Дублирование экрана» (screen mirroring) – это функция, которая захватывает контент, отображающийся на экране смартфона, планшета или компьютера, и отправляет его на экран внешнего устройства, используя для этого беспроводное соединение.
Таким образом, экран внешнего устройства будет отображать в режиме реального времени точную копию всего того, что отображается на экране смартфона, планшета или компьютера. Люди используют функцию дублирования экрана для того, чтобы делиться играми, смотреть фильмы и видео либо для того, чтобы отправлять текстовые сообщения.
Какие модели смартфонов Samsung поддерживают функцию Дублирования экрана?
Последние модели смартфонов производства компании Samsung поддерживают функцию дублирования экрана – в меню отображается под различными названиями: «Smart View» (смарт-просмотр), «Screen Mirroring» (дублирование экрана) или «Quick Connect» (быстрое подключение).
Помимо этого часть моделей смартфонов Samsung имеет опцию «Smart View», которая позволяет без проблем продублировать экран. Самый простой способ запуска опции «Smart View» – провести пальцем вниз по верхней части экрана, вытянув тем самым шторку с уведомлениями, где в виде иконки отобразится кнопка запуска функции.
Доступно в моделях:
- Серии Samsung Galaxy S (включая Galaxy S3 и новее).
- Серии Galaxy Note (включая Note 2 и новее).
- Серии Samsung Galaxy A.
- Серии Samsung Galaxy J.
Как продублировать экран гаджета от компании Samsung на телевизор Sony Bravia?
Большинство людей испытывает сложности при подключении смартфонов производства компании Samsung к телевизорам Sony Bravia, однако на самом деле это сделать достаточно просто – необходимо лишь выучить чёткую последовательность действий. Прежде чем начинать, убедитесь в том, что устройство, работающее под управлением Android, и устройство Chromecast подключены к одной сети Wi-Fi. Далее действуйте по следующему алгоритму:
- Шаг 1: Нажмите на пульте дистанционного управления телевизора Sony Bravia кнопку, напоминающую стрелку.
- Шаг 2: Выберите опцию дублирования экрана.
- Шаг 3: Вы увидите прямое название вашего телевизора в сети Wi-Fi.
- Шаг 4: Откройте Панель уведомлений гаджета Samsung, проведите пальцем вниз и кликните по иконке «Smart View».
- Шаг 5: Выберите из списка прямое имя вашего телевизора в сети Wi-Fi и нажмите на него.
- Шаг 6: Нажмите на кнопочку «Start now» (пуск сейчас).
- Шаг 7: Немного подождите.
- Шаг 8: Режим дублирования экрана запущен и готов к использованию.
Каким образом отключить режим Дублирования экрана?
- Шаг 1: Нажмите на экране гаджета на иконку «Smart view».
- Шаг 2: Выберите опцию «Отключить».
KIVI Smart TV: приложение смартфона для управления телевизором
Приложение KIVI Remote
Приложение KIVI Remote предназначено для управления исключительно Smart телевизорами KIVI. Данное приложение позволяет использовать смартфон как пульт ТВ, передавать фото/видео контент.
Подключение смартфона к ТВ доступно для таких телевизоров:
Всех телевизоров серий «FR» (начиная с диагонали 32″), «FP», «UR», «UP» та «UC».
ТВ «K» серии, с диагоналями 24″-32″ — начиная с версии ПО 2.0.0.130+*
ТВ «K» серии, с диагоналями 42″-65″ — начиная с версии ПО 2.0.0.260+*
ТВ серии «X» — начиная с версии ПО 2.0.0.400+*
*версию ПО вы можете проверить открыв раздел настроек «Про устройство»
Для корректной работы приложения убедитесь, что устройства находятся в одной интернет сети, а также в настройках ТВ, в разделе «Способ ввода», выбран режим «KIVI Keyboard».
Установка:
- Войдите на своем смартфоне в Google Play Store (Play Market) или App Store (для IOS) и введите в поиске Kivi Remote
- Выберите приложение и нажмите установить. После установки запустите приложение.
- Выберите ТВ KIVI, к которому необходимо подключить смартфон
Поздравляем, Вы успешно установили приложение и подключили смартфон к ТВ.
Функции приложения:
Управление ТВ с помощью виртуального пульта ДУ на стартовой странице приложения
Управления ТВ с помощью виртуальной указки. Для этого нужно нажать на отмеченную пиктограмму в верхнем меню приложения (см. рис. ниже) и просто водить пальцем по экрану.
Управление установленными приложениями на ТВ
Использование телефона в качестве медиасервера
Чтобы соединить свой смартфон с ТВ и использовать его в качестве медиасервера необходимо убедиться, что оба устройства подключены к одной сети Wi-Fi, а также, что они поддерживают функцию Miracast или DLNA.

- Заходим в «Маркет» на Андроиде, находим приложение DLNA Server, скачиваем его и запускаем.
- Открываем меню, добавляем новый DLNA Server, даем ему название в соответствующей строке, вводим название домашней сети Интернет.
- Заходим в меню Root, отмечаем папку, которую можно будет просматривать, сохраняем сделанные изменения.
- Возвращаемся в главное меню программы, там теперь есть созданный медиа-сервер, нажимаем на «Старт» и включаем его.
- Заходим в настройки ТВ, открываем раздел «Видео», находим там название сервера, выбираем его. После этого появятся выбранные папки для просмотра. Запускам нужный файл и смотрим.
Что делать?
С первыми тремя устройствами вы наверняка прекрасно знакомы, но мало кто знает, что такое переходник MHL. Разберем более подробно.
Для того, чтобы соединить между собой смартфон и телевизор посредством HDMI-кабеля, в телевизоре должен быть порт HDMI, а в смартфоне — порт microHDMI, а также необходим соответствующий кабель. Проблема в том, что лишь небольшое количество смартфонов обладает наличием порта microHDMI — производители просто не видят смысла в его установке, ведь он делает устройство дороже, да и занимает лишнее место в корпусе. Вот этот порт на смартфоне, он похож на MicroUSB-порт, но схожи они лишь внешне (на примере — BlackBerry Z10).

Если в вашем смартфоне порта microHDMI нет, вы наверняка считаете, что подключить его к телевизору невозможно. Это, к счастью, не так. Некоторое время назад появилась технология Mobile High-Definition Link или, сокращенно, MHL. MHL — это стандарт интерфейса, который объединяет в себе функциональность интерфейсов HDMI и MicroUSB. Иными словами,с помощью этой прекрасной технологии вы можете подключить смартфон к телевизору по технологии HDMI, используя специальный переходник. Также существует кабель MHL. Разница в том, что переходник работает от внешнего питания, кабель же не требует дополнительного питания.
Переходник MHL выглядит вот так:

В его корпусе также находится дополнительный порт microUSB для получения питания. Итак, для того, чтобы подключить смартфон к телевизору по технологии HDMI, необходимо подключить MHL-переходник к смартфону. Затем в переходник подключается обычный HDMI-кабель. Второй стороной HDMI-кабель подключается к телевизору — на его задней или боковой стенке вы можете найти порт или порты для подключения.

Подключили? Замечательно. Теперь все зависит от модели телевизора. Есть модели, где при подключении к порту HDMI кабеля автоматически включается картинка с устройства, которое вы только что подключили. Если этого не произошло, возьмите в руки пульт от ТВ, нажмите кнопку Source и выберите раздел HDMI.
После этого вы увидите картинку со своего смартфона. Все, что показывается на его дисплее, вы увидите на экране телевизора. Можно смотреть фильм или даже играть в игры. Очень удобно!
Только помните, что в некоторых случаях стоит полностью отключить функцию выключения экрана на смартфоне или выставить максимально возможное время, иначе его дисплей будет отключаться при простое.
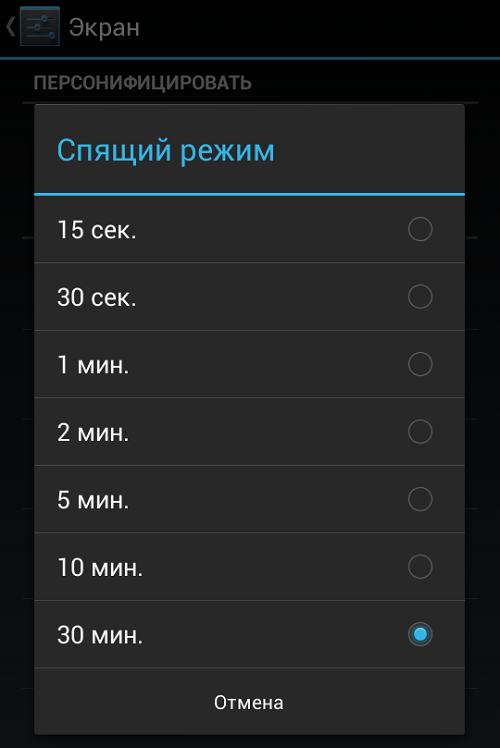
Как видите, ничего сложного в подключении нет, однако необходимо заранее запастись переходником MHL. Разумеется, только если ваш смартфон не имеет отдельного порта microHDMI.
Что такое «Дублирование экрана»?
Если говорить простыми словами, то «Дублирование экрана» (screen mirroring) – это функция, которая захватывает контент, отображающийся на экране смартфона, планшета или компьютера, и отправляет его на экран внешнего устройства, используя для этого беспроводное соединение.
Таким образом, экран внешнего устройства будет отображать в режиме реального времени точную копию всего того, что отображается на экране смартфона, планшета или компьютера. Люди используют функцию дублирования экрана для того, чтобы делиться играми, смотреть фильмы и видео либо для того, чтобы отправлять текстовые сообщения.
Какие модели смартфонов Samsung поддерживают функцию Дублирования экрана?
Последние модели смартфонов производства компании Samsung поддерживают функцию дублирования экрана – в меню отображается под различными названиями: «Smart View» (смарт-просмотр), «Screen Mirroring» (дублирование экрана) или «Quick Connect» (быстрое подключение).
Помимо этого часть моделей смартфонов Samsung имеет опцию «Smart View», которая позволяет без проблем продублировать экран. Самый простой способ запуска опции «Smart View» – провести пальцем вниз по верхней части экрана, вытянув тем самым шторку с уведомлениями, где в виде иконки отобразится кнопка запуска функции.
Доступно в моделях:
- Серии Samsung Galaxy S (включая Galaxy S3 и новее).
- Серии Galaxy Note (включая Note 2 и новее).
- Серии Samsung Galaxy A.
- Серии Samsung Galaxy J.
Как продублировать экран гаджета от компании Samsung на телевизор Sony Bravia?
Большинство людей испытывает сложности при подключении смартфонов производства компании Samsung к телевизорам Sony Bravia, однако на самом деле это сделать достаточно просто – необходимо лишь выучить чёткую последовательность действий. Прежде чем начинать, убедитесь в том, что устройство, работающее под управлением Android, и устройство Chromecast подключены к одной сети Wi-Fi. Далее действуйте по следующему алгоритму:
- Шаг 1: Нажмите на пульте дистанционного управления телевизора Sony Bravia кнопку, напоминающую стрелку.
- Шаг 2: Выберите опцию дублирования экрана.
- Шаг 3: Вы увидите прямое название вашего телевизора в сети Wi-Fi.
- Шаг 4: Откройте Панель уведомлений гаджета Samsung, проведите пальцем вниз и кликните по иконке «Smart View».
- Шаг 5: Выберите из списка прямое имя вашего телевизора в сети Wi-Fi и нажмите на него.
- Шаг 6: Нажмите на кнопочку «Start now» (пуск сейчас).
- Шаг 7: Немного подождите.
- Шаг 8: Режим дублирования экрана запущен и готов к использованию.
Каким образом отключить режим Дублирования экрана?
- Шаг 1: Нажмите на экране гаджета на иконку «Smart view».
- Шаг 2: Выберите опцию «Отключить».
KIVI Smart TV: приложение смартфона для управления телевизором
Приложение KIVI Remote
Приложение KIVI Remote предназначено для управления исключительно Smart телевизорами KIVI. Данное приложение позволяет использовать смартфон как пульт ТВ, передавать фото/видео контент.
Подключение смартфона к ТВ доступно для таких телевизоров:
Всех телевизоров серий «FR» (начиная с диагонали 32″), «FP», «UR», «UP» та «UC».
ТВ «K» серии, с диагоналями 24″-32″ — начиная с версии ПО 2.0.0.130+*
ТВ «K» серии, с диагоналями 42″-65″ — начиная с версии ПО 2.0.0.260+*
ТВ серии «X» — начиная с версии ПО 2.0.0.400+*
*версию ПО вы можете проверить открыв раздел настроек «Про устройство»
Для корректной работы приложения убедитесь, что устройства находятся в одной интернет сети, а также в настройках ТВ, в разделе «Способ ввода», выбран режим «KIVI Keyboard».
Установка:
- Войдите на своем смартфоне в Google Play Store (Play Market) или App Store (для IOS) и введите в поиске Kivi Remote
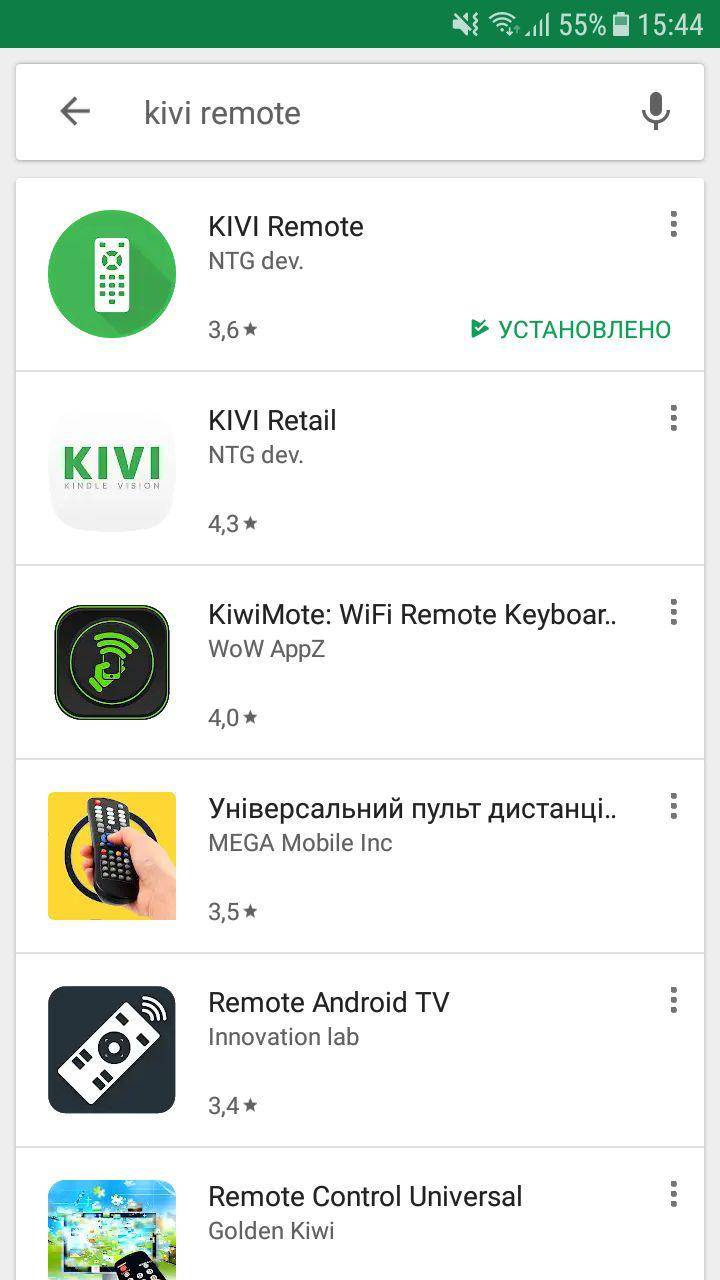
- Выберите приложение и нажмите установить. После установки запустите приложение.

- Выберите ТВ KIVI, к которому необходимо подключить смартфон
Поздравляем, Вы успешно установили приложение и подключили смартфон к ТВ.
Функции приложения:
Управление ТВ с помощью виртуального пульта ДУ на стартовой странице приложения

Управления ТВ с помощью виртуальной указки. Для этого нужно нажать на отмеченную пиктограмму в верхнем меню приложения (см. рис. ниже) и просто водить пальцем по экрану.
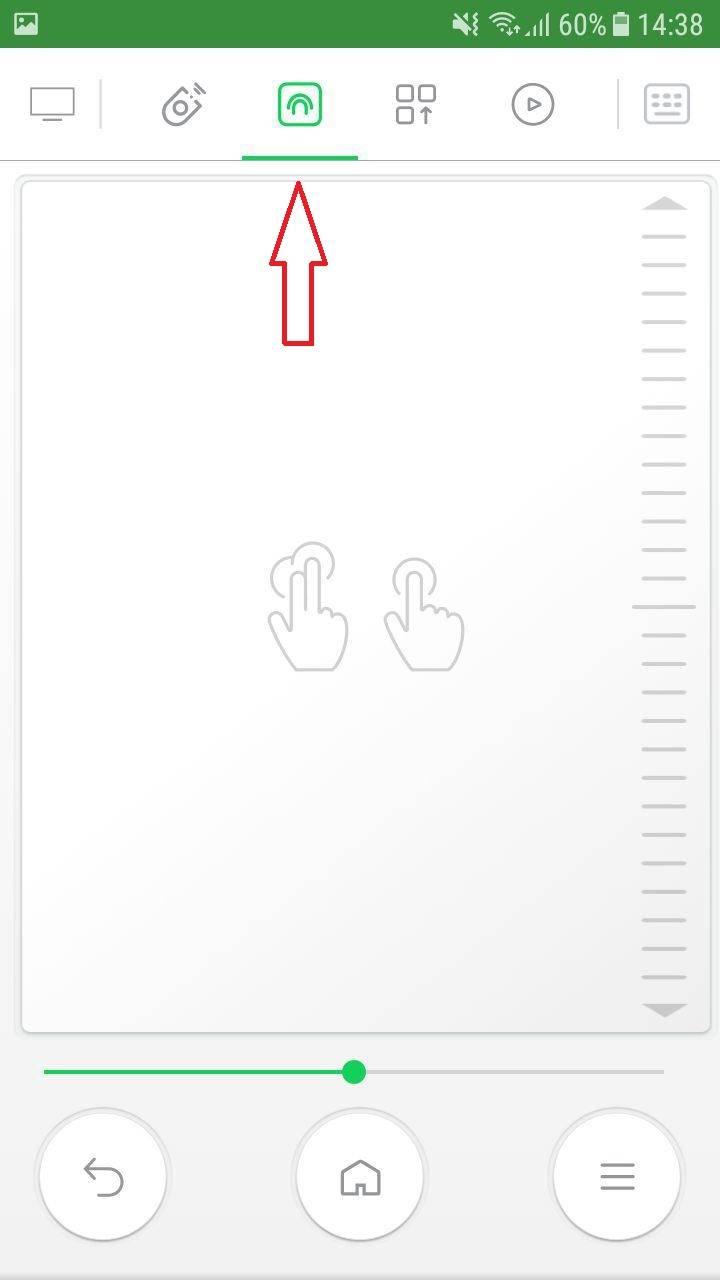
Управление установленными приложениями на ТВ
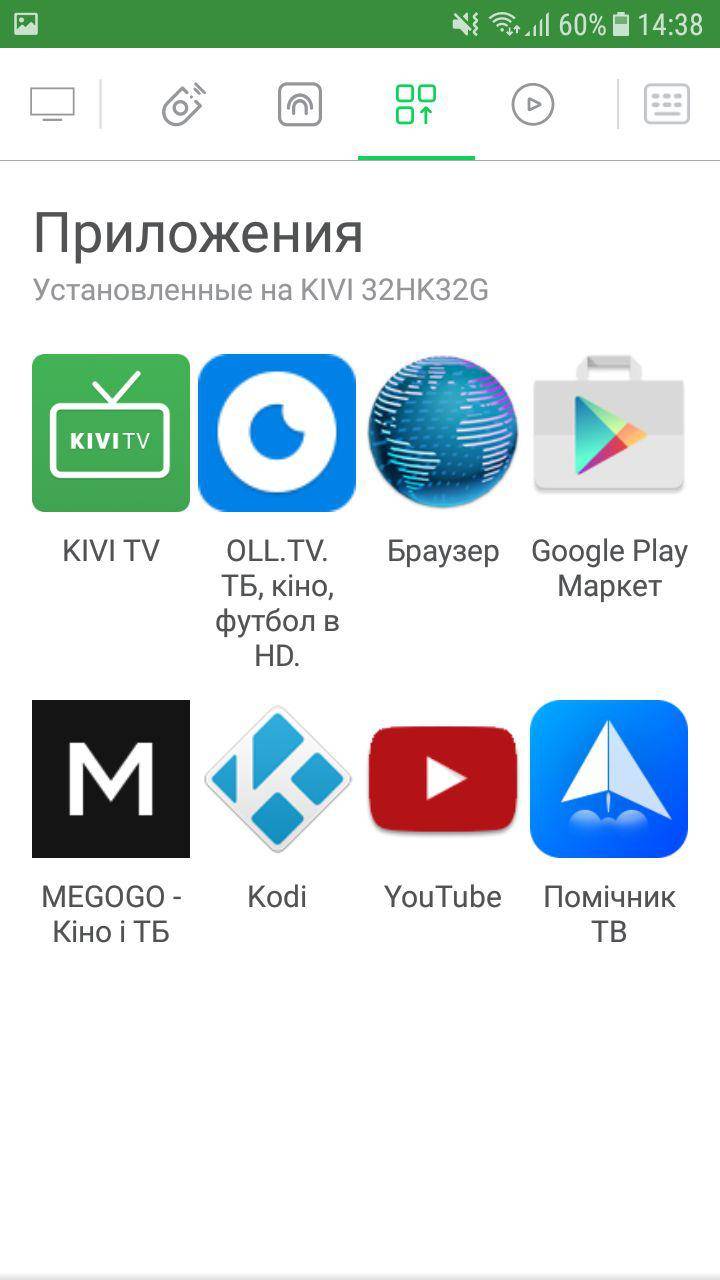
Нюансы для устройств с функцией Smart TV
Соединить Honor со Смарт ТВ можно двумя способами:
- С помощью проводного подключения – HDMI и USB. Здесь лучше воспользоваться вышеописанными инструкциями (процедура ничем не отличается).
- Беспроводного подключения – Wi-Fi, Wi-Fi Direct. Если первый тип был разобран еще в начале статьи, то Wi-Fi Direct имеет некоторые отличия. Технология подразумевает прямое соединение устройств без использования домашней сети (напрямую). Следует перейти в настройки сотового и ТВ, найти пункты «Сеть», нажать на разделы «Wi-Fi Direct», начать поиск доступных устройств. Выбрать нужные наименования и подтвердить последующее сопряжение техники.
Существует еще одна, но более новая технология – «Wi-Fi Miracast». Она доступна только на новых моделях смартфона и Smart TV. Здесь вместо пункта «Wi-Fi Direct» нужно выбрать «Wi-Fi Miracast». Последующее соединение начнется после автоматической настройки. Если такая технология не поддерживается, то следует приобрести специальный адаптер.
Альтернативные варианты присоединения
Помимо стандартного кабельного соединения существуют и другие способы подключиться:
- использовать кабель HDMI для настройки цифровой передачи данных;
- воспользоваться Wi-Fi, чтобы получить беспроводную передачу, трансляцию данных.
Инструкция по соединению с HDMI
- Первым делом необходимости приобрести переходник для телефона и кабель HDMI. Внимательно смотрите на тип HDMI. Всего используется два – стандартный HDMI, а также micro HDMI у которого значительно меньший размер.
- Соедините аппарат с переходником, а затем при помощи HDMI-кабеля подключите к телевидению.
- На сотовом нужно выбрать режим медиапроигрывателя для перехода на цифровой канал передачи данных.
- При помощи пульта ТВ, нажмите «Source». Выберите пункт «HDMI». Через несколько секунд экран телевизора будет транслировать изображение с сотового.
Плюсы HDMI-соединения:
- цифровое соединение дает качественную картинку;
- возможность трансляции экрана и просмотра любых данных;
- легко освоить, подсоединить, не требует много времени.
Минусы:
- необходимо покупать дополнительные переходники и кабели;
- использование полного функционала требует установки специальных программ;
- низкая производительность со старыми моделями оборудования.
Руководство по соединению с использованием беспроводного решения
- Чтобы обеспечить интернет-соединение понадобится Wi-Fi адаптер. Приобрести его можно в любом магазине техники. Цена составляет от 550 рублей. Также можно воспользоваться встроенным программным решением для смартфона, телевизора. Например, при помощи программы AllShare можно подключить телефон к телевизору Самсунг.
- Установите Wi-Fi адаптер в ТВ. Подключитесь к домашней сети. Убедитесь, что смартфон использует такую же сеть.
- Включите встроенную программу в меню настроек ТВ. Приложение необходимо скачать с Play Market для мобильного устройства.
- Синхронизируйте устройства. Теперь можно транслировать экран, а также осуществлять просмотр файлов.
Подключить телефон к телевизору LG через USB можно при помощи встроенного приложения Smart Share. Для этого понадобится так же подключить оба устройства к беспроводной домашней сети, а затем включить Smart Share через меню настроек ТВ. Для сотового скачивается программа с официального сайта производителя или Google Play. Устройства синхронизируются аналогично примеру Samsung.
Плюсы соединения с Wi-Fi:
- быстрый отклик;
- широкий функционал;
- недорогой Wi-Fi адаптер;
- не нужно проводов.
Минусы:
- некоторые модели ТВ не поддерживают Wi-Fi, поскольку не имеют встроенных программ для сопряжения;
- необходимо потратить время, чтобы разобраться в программах.
Подключение через Wi-Fi Direct
Существует встроенное решение, позволяющее подключиться со смартфона к ТВ без использования адаптеров и дополнительных трат. Сегодня все известные бренды имеют такую функцию по умолчанию. Для работы системы необходим встроенный Wi-Fi в телевизоре и одна домашняя сеть.
Инструкция по подключению:
- Перейдите в пункт «Настройки». Выберите «Беспроводные сети и подключения», а затем «Wi-Fi Direct». Подтвердите действие, чтобы включить опцию.
- В главном меню настроек ТВ необходимо выбрать пункт «Сеть». Нажмите на строчку «Wi-Fi Direct». Включите поиск устройств. Выберите свой смартфон.
- Подтвердите сопряжение устройств. Для этого нужно просто нажать кнопку «Да», чтобы одобрить соединение.
Обычно строчку Wi-Fi Direct можно найти в пункте «Wi-Fi» – «Расширенные настройки».
Больше информации о том, как подключить телефон к телевизору через Wi-Fi?
Телевизионный ресивер
Помимо беспроводных интерфейсов существуют телевизионные приставки. Такое решение отлично подходит для тех, у кого отсутствует Wi-Fi. Ресиверы могут быть представлены, как небольшие карточки или прямоугольные коробки. Самые распространенные модели приставок работают на платформе Google TV. Они поддерживают большинство Android-смартфонов.
Пошаговая инструкция по работе:
- Первым делом пользователь должен приобрести переходник. Как правило, это разъем формата micro с поддержкой HDMI. Современные приставки имеют все основные разъемы.
- Присоедините ресивер со всеми источниками передачи изображения.
- Используйте кнопку «Source», чтобы переключиться на приставку.
Обычно у приставок имеется собственный пульт управления. Если он отсутствует, то можно воспользоваться сотовым.
Использование вариантов подключения через отладку
Если способы присоединения при помощи USB не появляются даже на компьютере, то рекомендуется включить режим отладки. Для этого понадобится разблокировать параметры для разработчиков – это возможно только для мобильных на Android.
Инструкция по включению отладки:
- Перейдите через настройки на пункт «О телефоне» («Об устройстве»).
- Нажимайте на строчку «Номер сборки»/ «Название модели» 10 раз. Высветится оповещение о включении режима разработчика.
Рис 3. Меню настроек и номер сборки
- Вернитесь к пункту «Настройки». Нажмите строчку «Параметры разработчиков». Включите режим отладки. Попробуйте снова присоединить смартфон с ТВ. Выберите нужный способ сопряжения.
Рис 4. Активация отладки по USB
Если после включения отладки проблема не решилась, то необходимо воспользоваться сторонними программами для изменения протокола соединения.