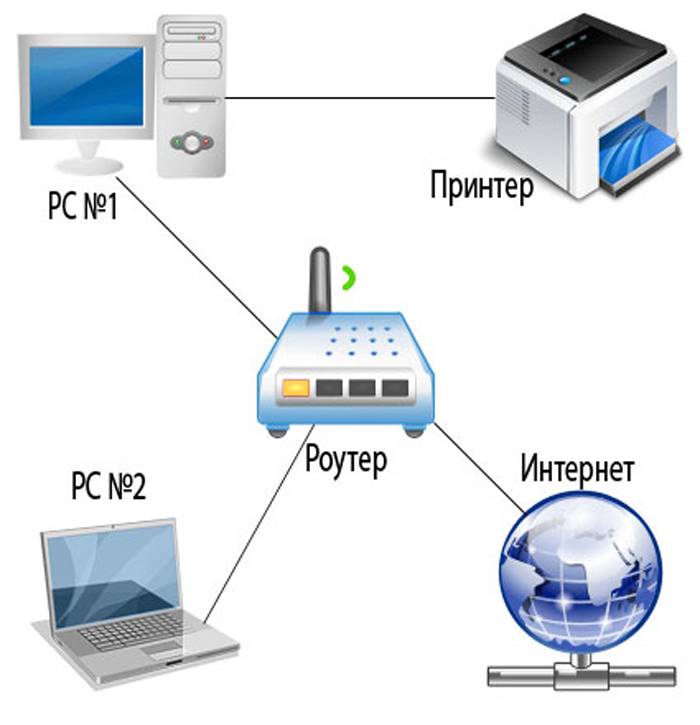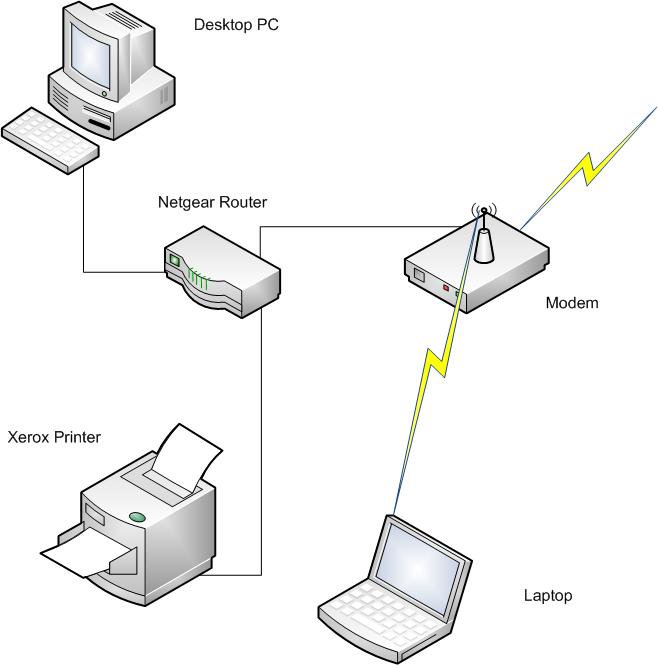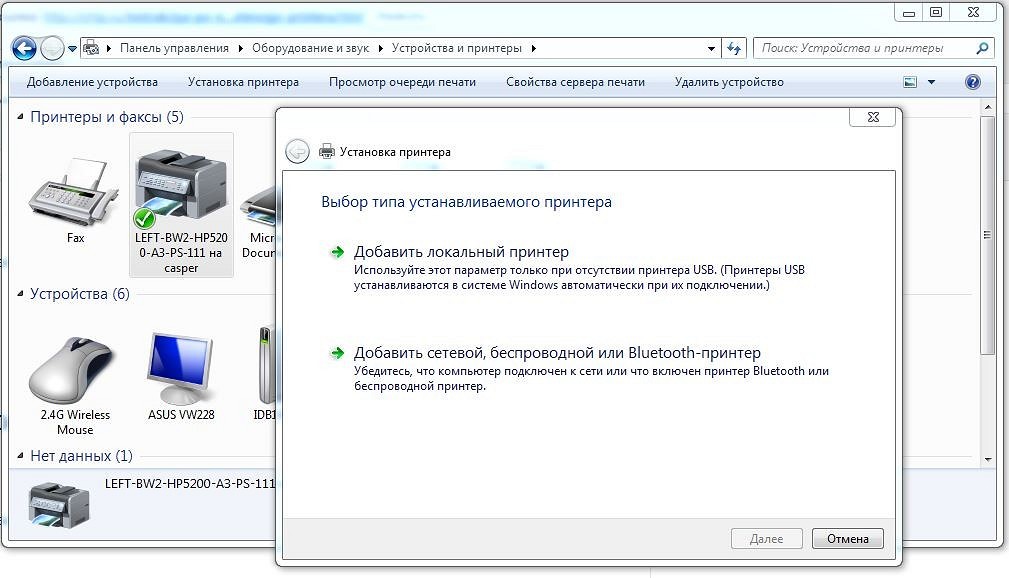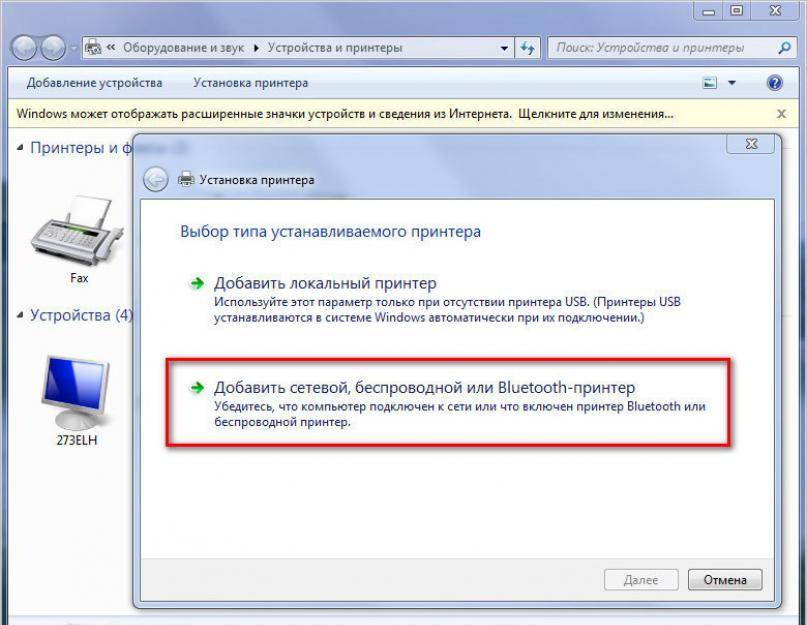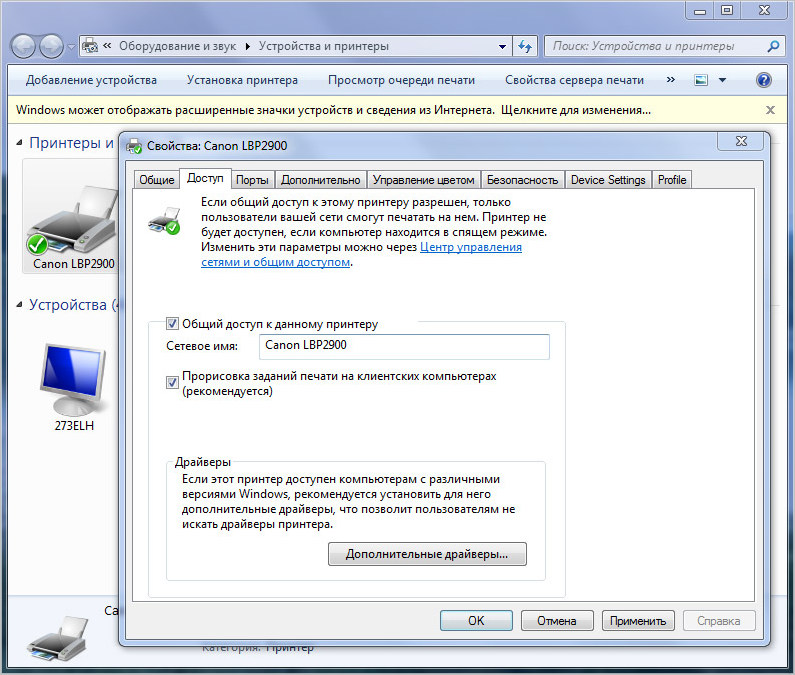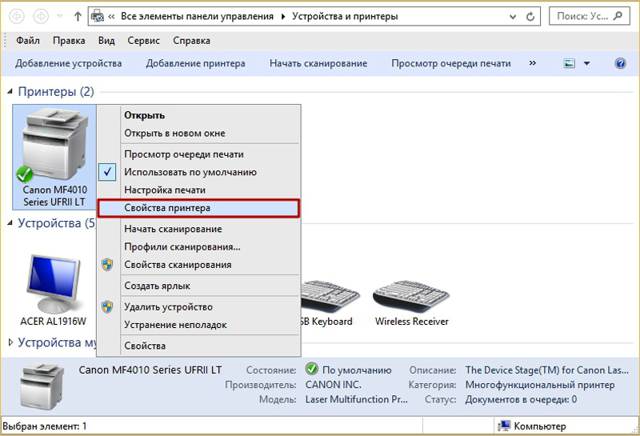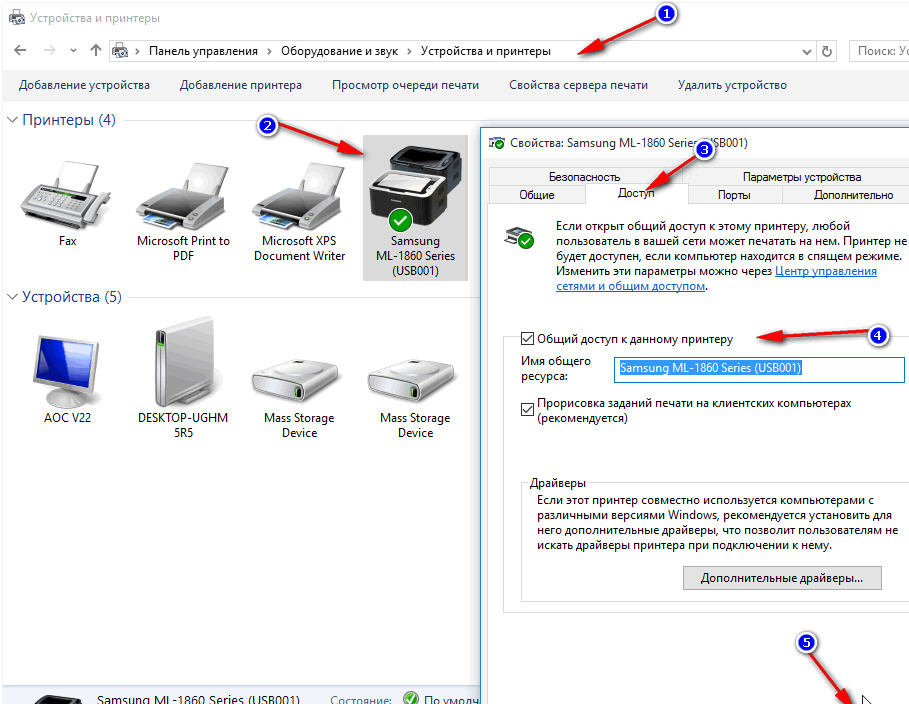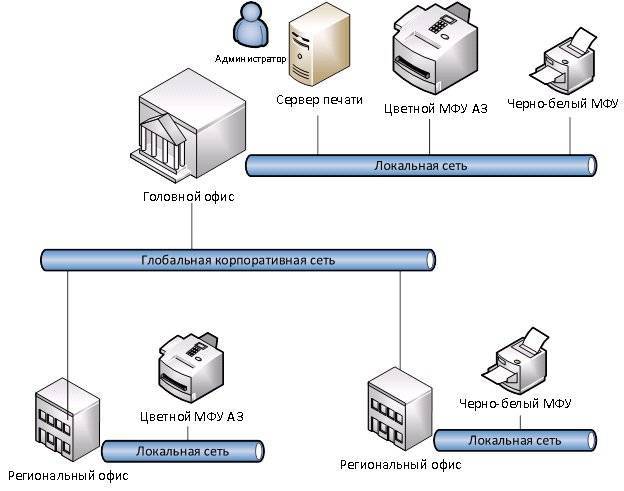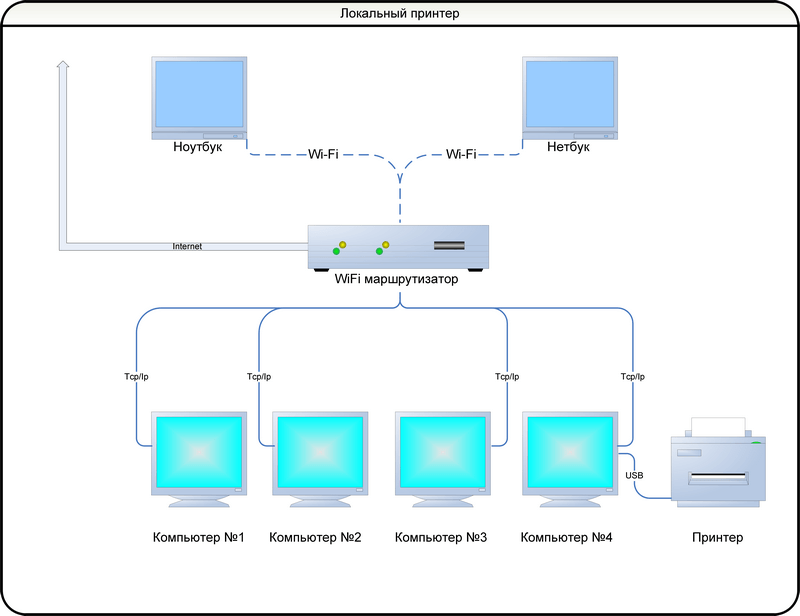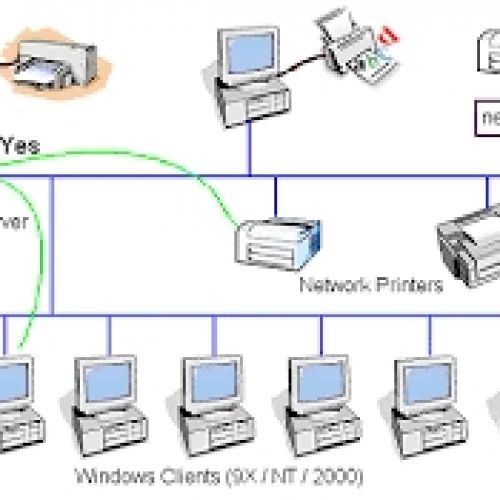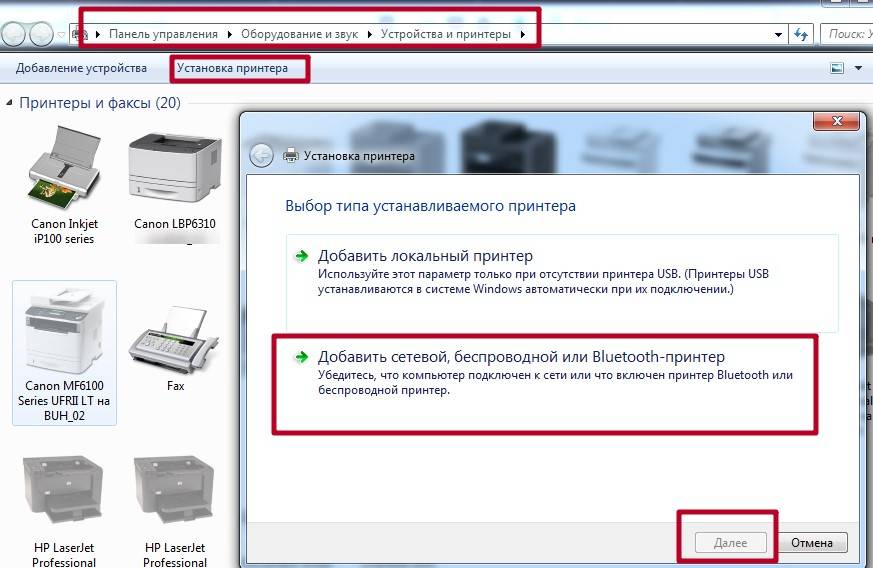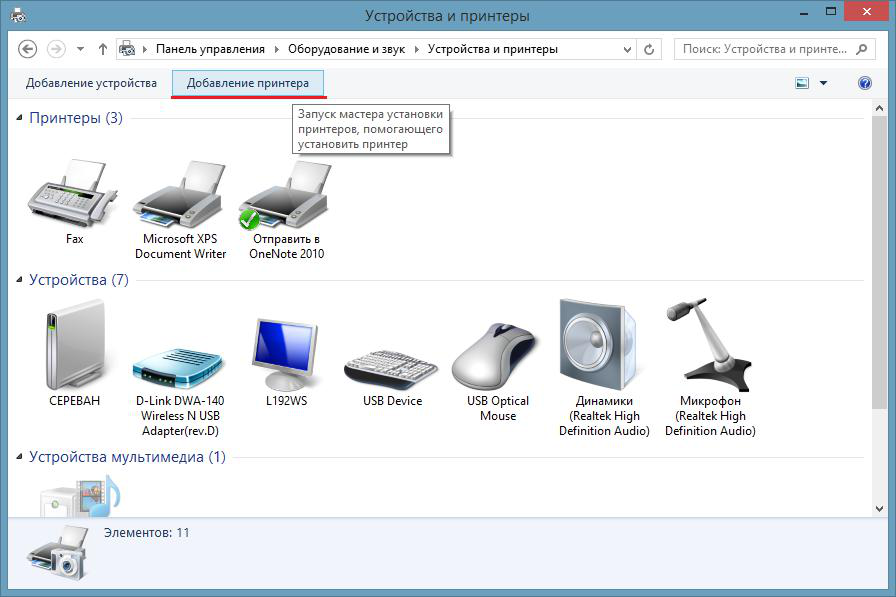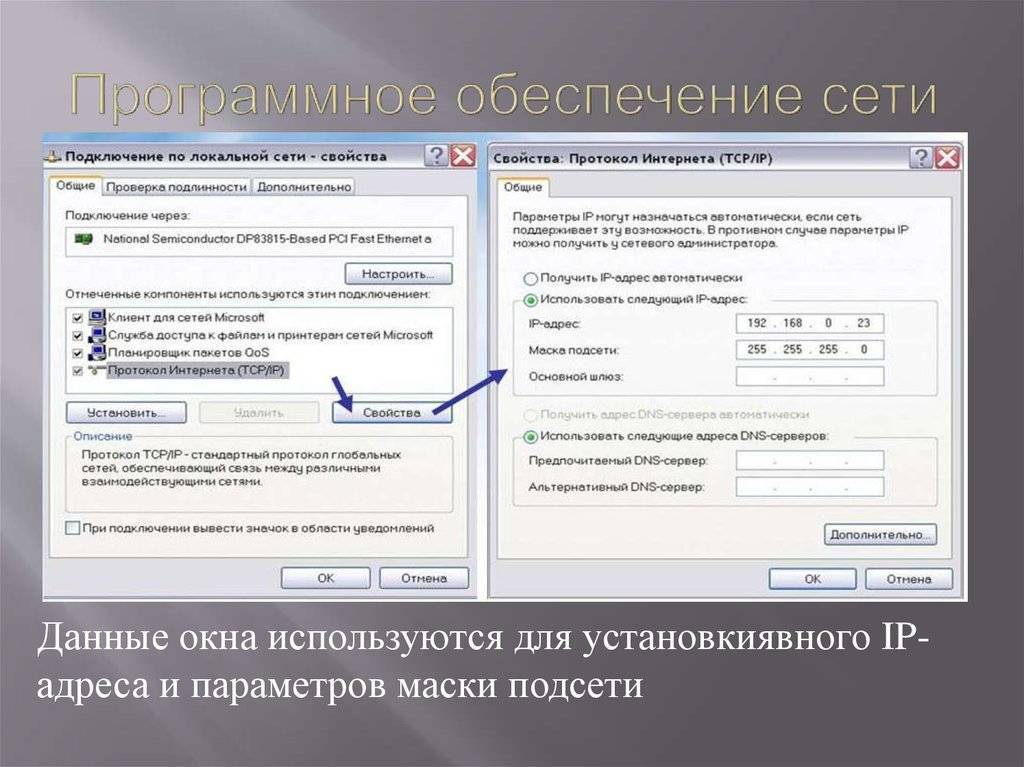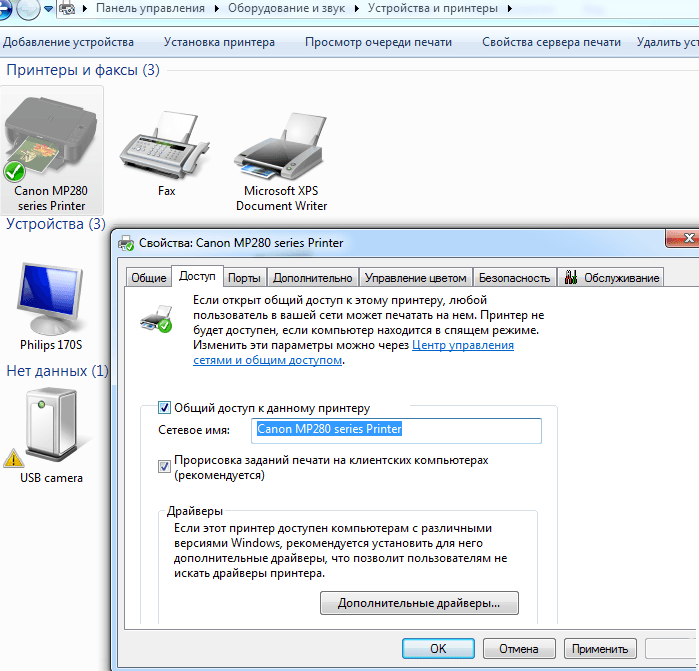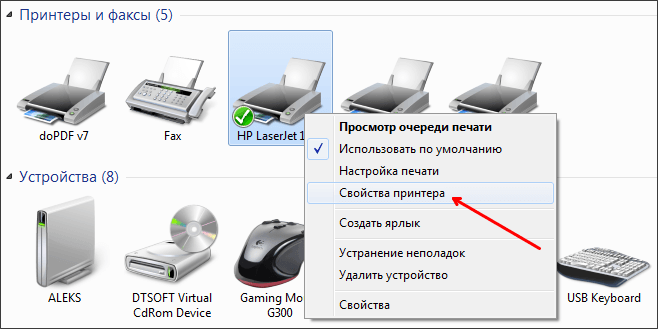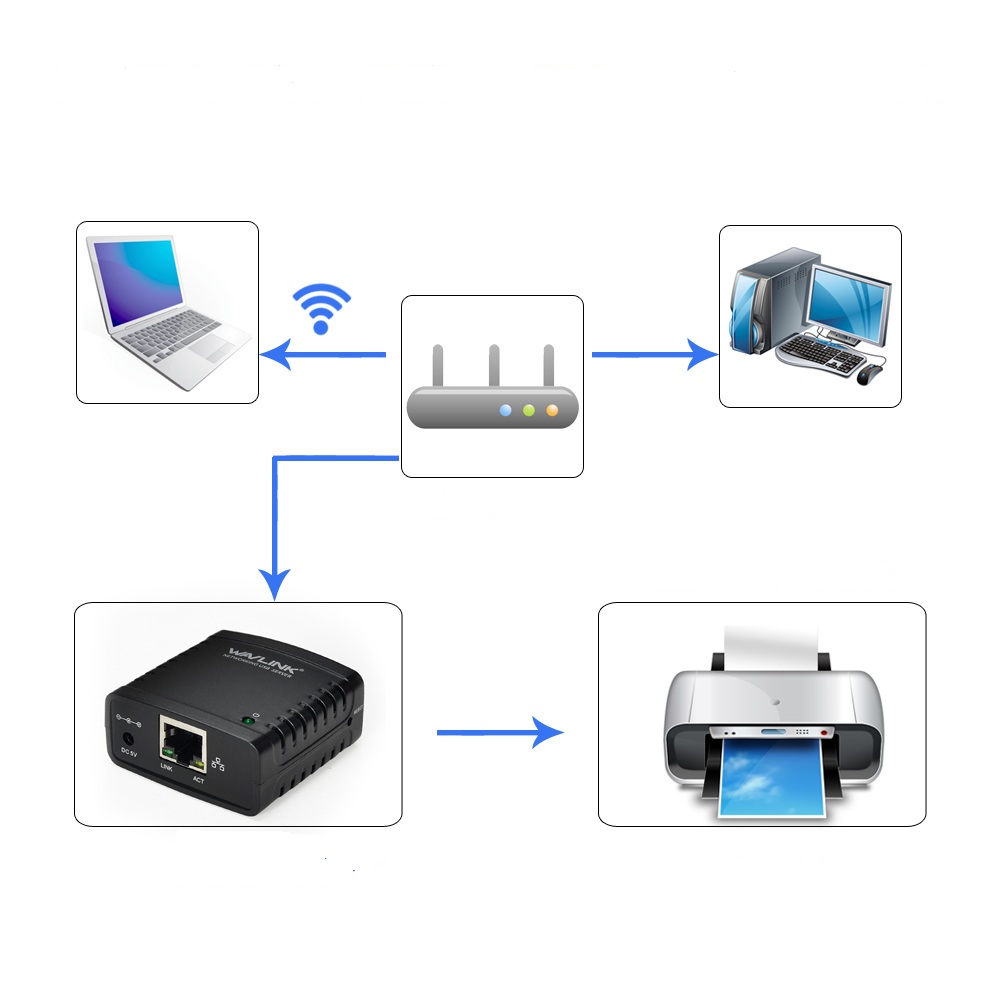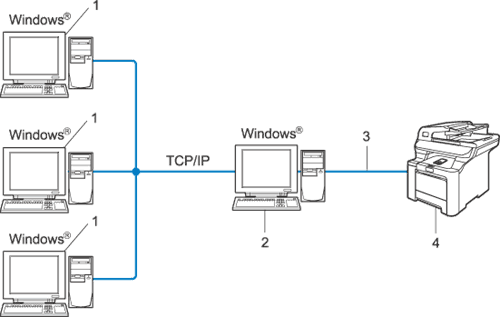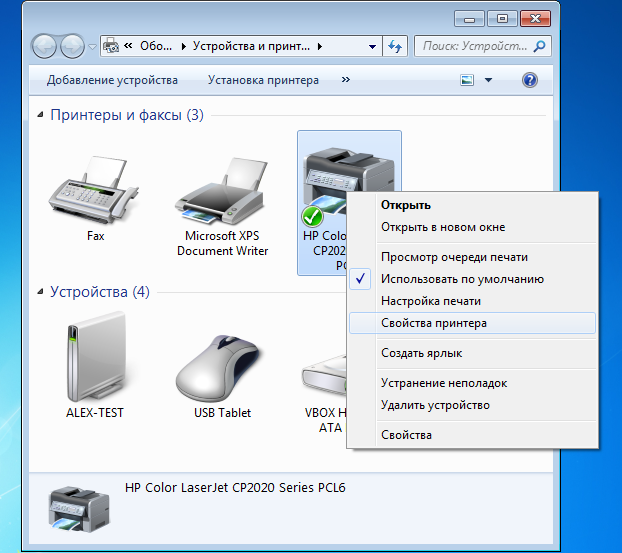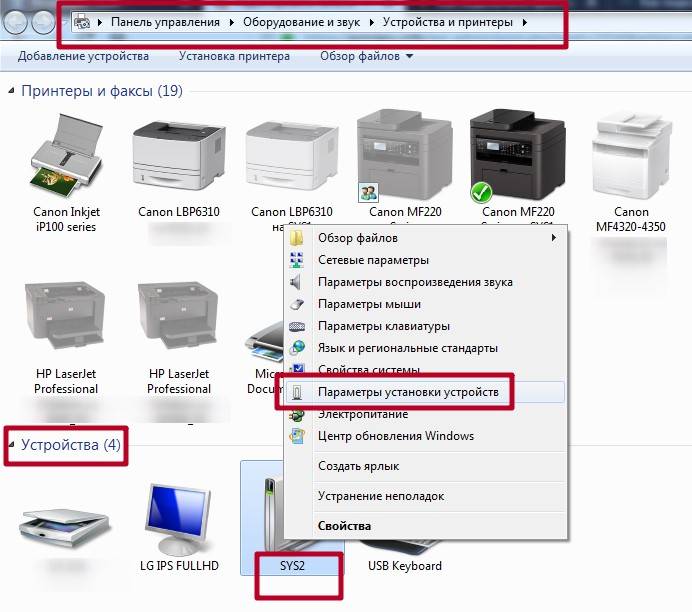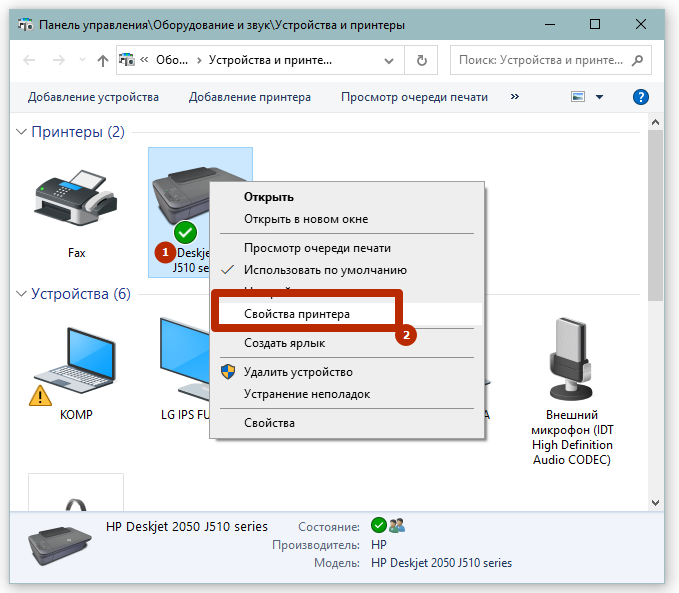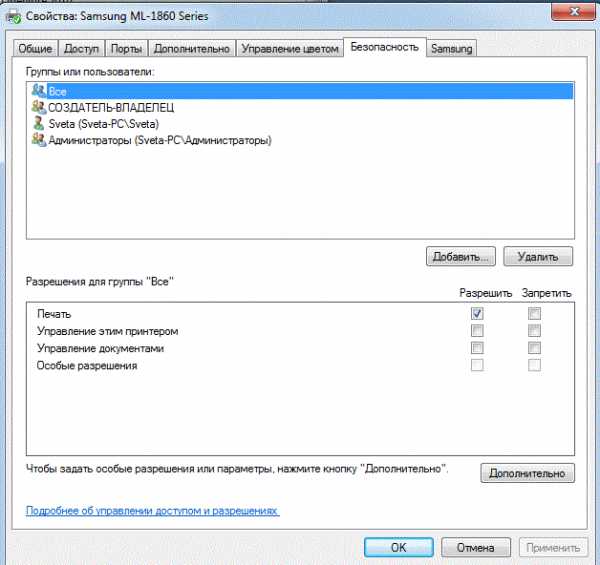Как подключить принтер к компьютеру
Несмотря на большое количество различных способов подключения принтера к компьютеру, в этом процессе нет ничего сложного: достаточно учесть особенности операционной системы и следовать алгоритму.
Через сетевой кабель USB
Это самый простой и стандартный способ подключения. Она не требует ни специальных навыков, ни специального оборудования.
Для Windows
- Расположите принтер рядом с компьютером так, чтобы кабель не был слишком натянут.
- Подключите кабель к одному из USB-разъемов (предпочтительно на задней панели процессора) включенного компьютера.
- Дальнейшая установка зависит от модели принтера. В некоторых случаях подключение начнется автоматически, просто следуйте инструкциям на экране. Если ничего не происходит, перейдите к следующим пунктам.
- Откройте меню «Пуск» и выберите «Настройки» (значок шестеренки).
- В появившемся меню выберите «Устройства», затем «Принтеры и сканеры» (или «Устройства и принтеры») и «Добавить устройство».
- Начнется поиск подключенного принтера, если по какой-то причине имя нужного устройства не появляется в списке, нажмите «Нужный принтер не указан» и следуйте инструкциям на экране.
- Начнется процесс подключения принтера, в какой-то момент мастер установки «предложит» вам вставить компакт-диск с драйверами устройства для завершения процесса. Если компакт-диск отсутствует, после подключения устройства вы можете загрузить драйверы и программное обеспечение с веб-сайта производителя принтера, если они предназначены для используемой вами модели.

Для Mac OS
- Любым удобным способом (например, через Dock) откройте «Системные настройки».
- Выберите «Принтеры и сканеры».
- Затем появится специальный инструмент устройства печати, и вы можете добавить новый принтер, нажав кнопку «+».
- Локальные принтеры (подключенные непосредственно к компьютеру) отображаются на первой вкладке. Если подключенное оборудование отсутствует, проверьте целостность и правильность подключения кабеля.
- Если для этого устройства ранее были установлены драйверы, вы можете начать работу с принтером. Если нет, появится диалоговое окно для установки необходимого программного обеспечения. Нажмите «Загрузить и установить», чтобы начать процесс.

Через беспроводную сеть Wi-Fi или Bluetooth
Беспроводное подключение принтера облегчает организацию рабочего пространства в соответствии с вашими личными потребностями и позволяет обойтись практически без проводов. При этом, как правило, качество и скорость работы оборудования не уступает проводному соединению. По словам Данила Васильева, специалиста по программному обеспечению, для того чтобы подключить принтер через Bluetooth, необходимо убедиться, что и само устройство, и ваш компьютер имеют такую возможность. Затем включите Bluetooth на принтере и на компьютере, а затем добавьте устройство в систему через Пуск — Настройки — Устройства — Bluetooth и другие устройства — Добавить Bluetooth или другое устройство.Чтобы подключить принтер через Wi-Fi, сначала проверьте, можно ли подключить USB-кабель к Wi-Fi маршрутизатору. Если да, то процедура выглядит следующим образом:
- Включите принтер, подключите кабель к маршрутизатору.
- Перейти к: «Панель управления» — «Оборудование и звук» — «Устройства и принтеры» — «Добавить принтер».
- В появившемся окне выберите «Нужного принтера нет в списке», выберите «Добавить принтер, используя IP-адрес или имя хоста».
- В «Device Type» выберите «Auto Select», в «Name or IP Address» введите IP-адрес маршрутизатора/роутера, к которому подключен принтер (он указан на этикетке маршрутизатора/роутера). Завершите конфигурацию, следуя дальнейшим инструкциям системы.

Открытие общего сетевого доступа
Этот метод подходит, когда несколько компьютеров подключены через локальную сеть. Она позволяет отправлять документы на принтер, не покидая рабочего места, если принтер подключен к другому компьютеру в другой комнате.
- 1 Сначала перейдите к: «Панель управления» — «Оборудование и звук» — «Устройства и принтеры». В открывшемся окне вы увидите все принтеры, установленные в вашей системе.
- 2Правой кнопкой мыши щелкните принтер, к которому вы хотите получить доступ, и выберите «Свойства принтера».
- 3В появившемся окне перейдите на вкладку «Доступ», выберите «Параметры общего доступа» и отметьте «Предоставить общий доступ к этому принтеру». Также можно дополнительно указать имя принтера.
- 4Перейдите на вкладку «Безопасность», в разделе «Группы и пользователи» выберите «Все» и установите флажок, разрешающий печать. Остальные пункты должны быть сняты.
- 5После всех этих операций нажмите «OK», и теперь принтер можно использовать через Network Sharing.
Процесс подключения
Шаг первый. Итак, печатное устройство подключено к одному из ПК и готово к работе. Следующим этапом того, как подключить принтер по сети, будет настройка общего доступа. То есть нужно дать разрешение другим компьютерам в локальной сети на подключение к нему. Как это делается? В качестве примера рассмотрим подключение сетевого печатного устройства в Windows 7. Для открытия общего доступа открываем меню «Пуск». Далее открываем раздел «Устройства и принтеры».
Далее выбираем установленное печатное устройство и, нажав по нему правой клавишей мыши, вызываем контекстное меню, в котором нужно выбрать пункт «Свойства». В открывшемся окне открываем вкладку «Доступ».
В ней отображено сетевое имя принтера и дана возможность открытия общего доступа. Ставим галочку в чекбоксе «Общий доступ» и для завершения операции нажимаем «OK».
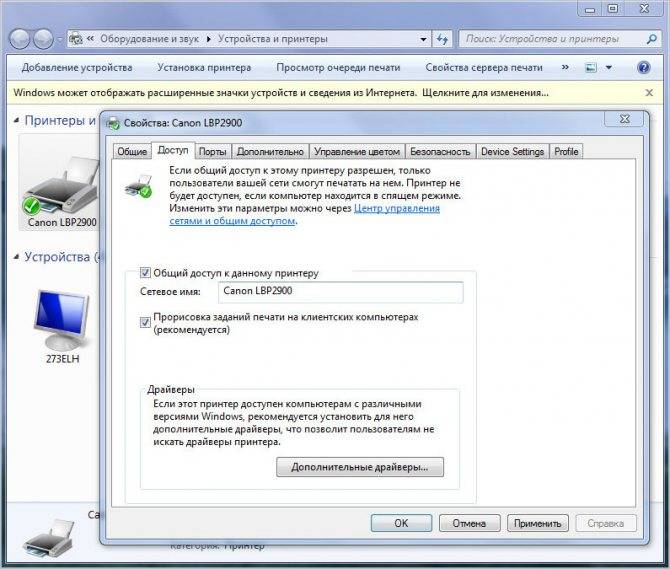
Шаг второй. На первом этапе мы разобрались, как сделать принтер сетевым, дав общий доступ к нему другим компьютерам в сети. Теперь необходимо их подключить к данному печатному устройству. Для этого открываем раздел «Устройства и принтеры», но уже на другом компьютере, с которого планируется вывод документов на печать. Если компьютеров 2 и более, то процедуру подключения придется проходить на каждом подключаемом ПК в отдельности.
В открывшемся окне жмем в пустом месте правой клавишей мыши и выбираем пункт контекстного меню «Добавить принтер». Подключение сетевого печатного устройства в среде Windows XP проходит аналогично, за исключением различий в интерфейсе. Также, нужно открыть раздел «Принтеры и факсы», вызвать контекстное меню и выбрать пункт контекстного меню «Установить принтер».
Следующим действием будет указание типа подключаемого печатного устройства. В нашем случае нужно выбрать «Добавить сетевой принтер».
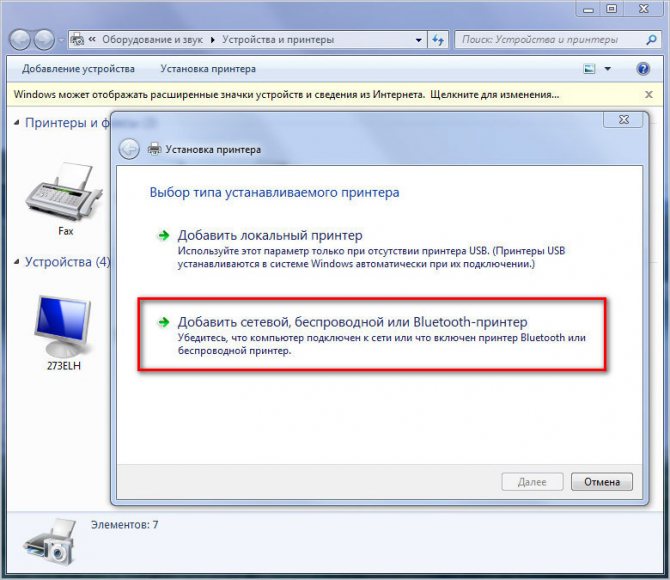
Система автоматически произведет поиск на наличие активного сетевого печатного устройства и предложит его для подключения. Выбираем найденное печатное устройство и жмем «Далее».
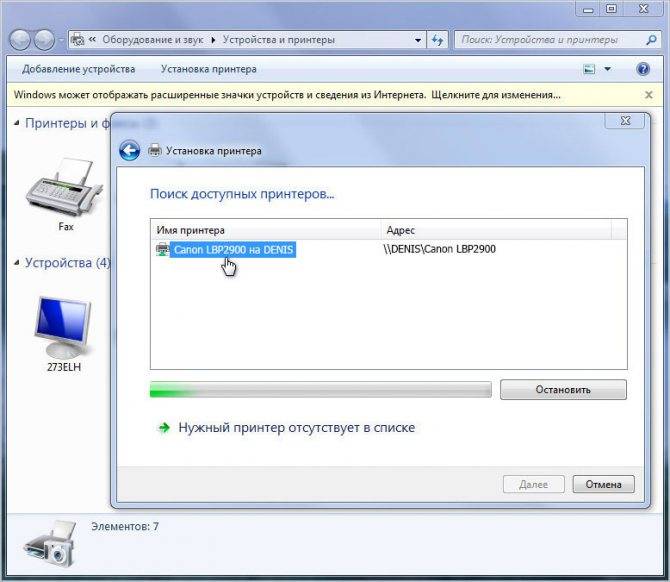
Если все хорошо и система не выдала ошибок, то процесс подключения прошел успешно. В противном случае может понадобиться ряд дополнительных действий.
Что делать если сетевой принтер система найти не смогла
В этой ситуации системе придется принудительно указать сетевое имя печатного устройства и IP адрес компьютера, к которому он подключен.
Снова открываем раздел «Устройства и принтеры». Далее – «Установка» и «Добавить». После этого нажимаем на «Нужный принтер отсутствует в поиске».
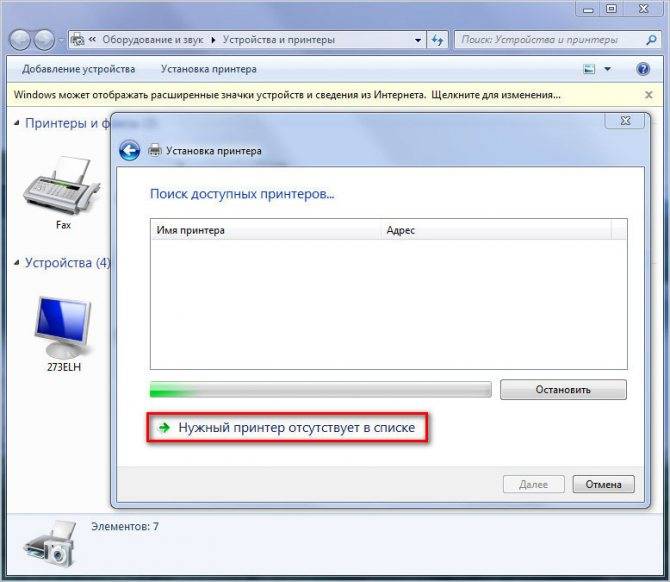
В открывшемся окне выбираем пункт «Выбрать общий принтер по имени» и прописываем его адрес в формате \\IP главного ПК\Сетевое имя. После чего нажимаем далее.
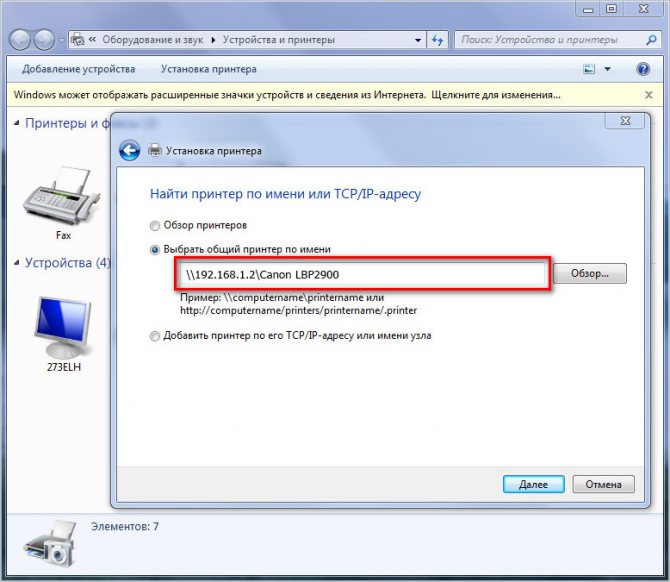
Проделав данную процедуру, операционная система определит печатное устройство по его IP адресу, и он станет доступен для использования.
Как подключить принтер к локальной сети, если она кабельная
Что требуется для подключения и настройки:
- не менее двух компьютеров – если больше двух устройств, то, начиная со второго, в каждом следующем должно быть две сетевых карты, т. к. первый со вторым будет соединен одним разъемом, а второй с третьим, третий с четвертым через второй LAN-разъем;
- одинаково обжатый (е) с двух сторон интернет-кабель (и);
- кабель, чтобы подсоединить принтер к основному компу;
- программное обеспечение – драйвер для системного взаимодействия компьютера с печатающим устройством.
Рекомендуется главным выбирать компьютер, который имеет максимальные технические характеристики.
Сначала следует подключить принтер к компьютеру, который будет выступать сервером, и инсталлировать ПО (драйвер) с диска, или воспользоваться установочным файлом драйвера, скачанным в интернете.
Настройка локальной сети
Что нужно сделать:
Настройка на Windows 10
Зайдите в «Параметры»-«Сеть и интернет»-«Центр управления сетями и общим доступом»-«Изменить дополнительные параметры общего доступа».
Во всех типах сетей, в т. ч
частную, включаете сетевое обнаружение и выключаете доступ с парольной защитой, сохраняете изменения.
Важно также задать тип сети, т. к
доступ будет работать только в индивидуальной сети. В том же разделе в подменю «Состояние» найдите текущее подключение, перейдите в свойства и переключитесь на «Частную» сеть.
Настройте раб. группу:
- Перейдите последовательно по цепочке «Параметры»-«Система»-«О программе»-«Дополнительные параметры системы».
- На вкладке «Имя компьютера» измените рабочую группу так, чтобы на всех ноутах/стационарных компьютерах имя группы было одинаковое (для вступления изменений в силу потребуется перезагрузка Windows).
Настройка на Windows 7
- Меню «Пуск»-«Панель управления»-«Сеть и интернет»-«Центр управления сетями и общим доступом»-«Изменить дополнительные параметры общего доступа». Включите везде доступы для возможных сетей.
- Измените сеть на «Домашнюю», если установлена «Общественная».
Переименуйте группу на «семерке» для всех ПК на одинаковую:
- вызовите контекстное меню значка «Мой компьютер», нажав правую клавишу мышки.
- нажмите на пункт «Свойства» и на соответствующей вкладке (имя компьютера) измените название группы.
Перенастройка интернет-адаптеров
 Windows 10
Windows 10
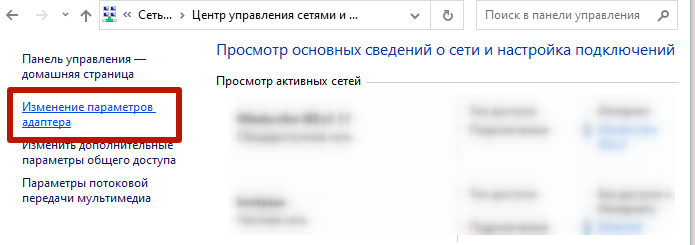 Windows 7
Windows 7
Вызовите свойства подключенного адаптера, а потом свойства для протокола IP версии 4.
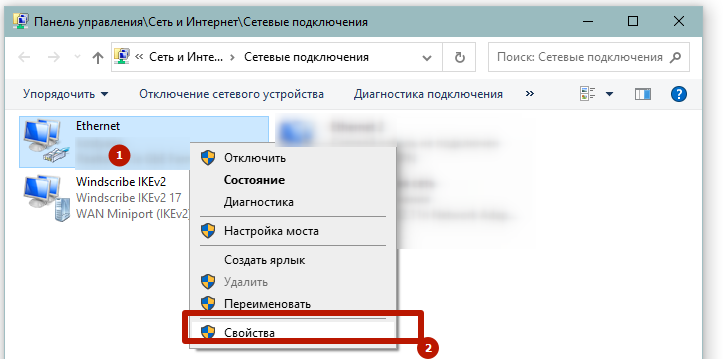
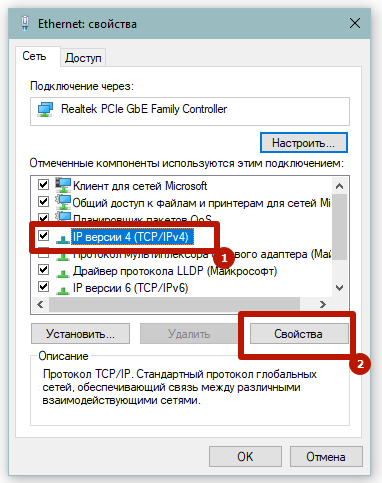
Так как основной шлюз на конце имеет цифру «1», то для компьютера-сервера следует выставить «2», а для каждого следующего другую цифру, например, для второго «3», для третьего «4» и так далее по возрастанию.
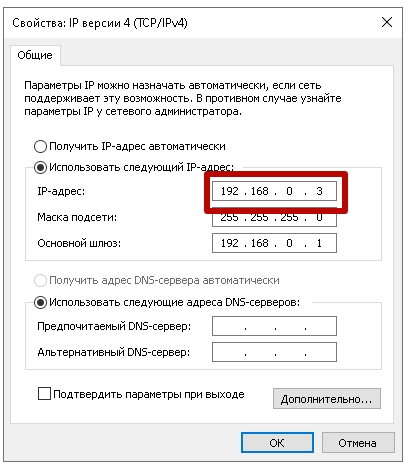
Какой результат должен получиться
Если все сделано правильно, то в проводнике при раскрытом значке «Сеть» будет отображен расшаренный компьютер. А при клике на него в правой части окна отобразится содержимое.
Как расшарить принтер по сети
Чтобы печатающий аппарат сделать сетевым, проделайте следующие шаги:
- На основном ПК нажмите «Windows+R».
- Введите «control printers» и нажмите «OK».
- Правой кнопкой мышки нажмите по настраиваемому принтеру, откройте «Свойства принтера».
- На вкладке «Доступ» поставьте обе галочки и сохраните внесенные изменения.
Установка принтера на другие компьютеры
Чтобы подключиться к расшаренному принтеру, во всех современных выпусках Windows следует открыть «Мой компьютер», слева в проводнике раскрыть дерево «Сеть» и выбрать расшаренный компьютер.
Справа при условии, что открыты все доступы и задана правильная сетевая конфигурация, появится печатное устройство. Чтобы установить сетевое устройство сделайте правый клик мышки и выберите «Подключить».
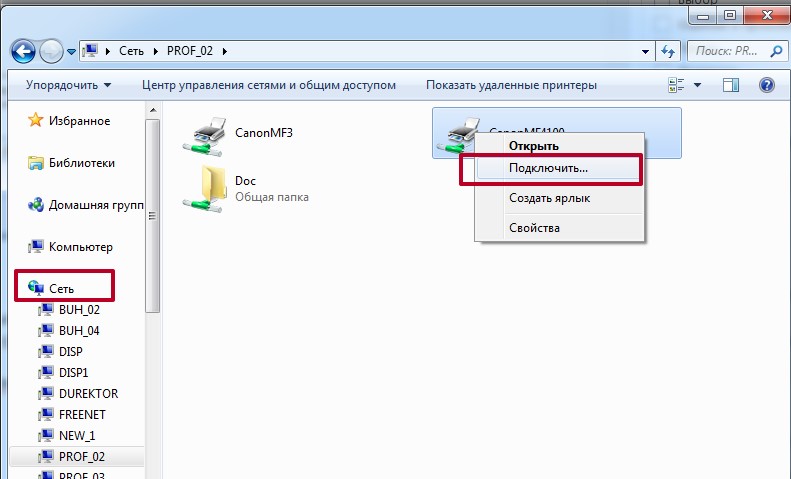
Начнется установка печатника, во время которой от системы появится запрос на подтверждение копирования пакета драйвера. Можете согласиться или отказаться, но во втором случае придется отдельно поставить драйвер с диска или загруженного с сети файла программы.
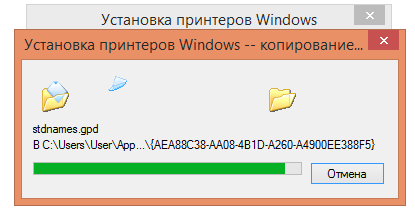
Когда копирование закончится, можно проверить результат работы, попробовав распечатать любой документ. Если распечатка не получилась, принтер не отображается в программе для печати (блокноте, Word или другой), можно проверить результат установки в оснастке «Устройства и принтеры».
- Windows+R.
- Команда «control printers».
- Принтер должен появиться среди всех остальных устройств.
Основные настройки сетевого принтера выполняются только на «центральном» компе. Все, что можно отрегулировать на клиентских ПК, так это установить принтер по умолчанию и выставлять индивидуальные настройки в печатающей программе.
Настройка печати в Windows 7
Управление периферийными устройствами в ОС Windows 7 вынесено на боковую панель меню «Пуск». Открываем его и переходим к обозначенному на скриншоте пункту.
Убеждаемся, что принтер установлен для использования по умолчанию. Устройство будет отмечено зеленой галочкой, а в контекстном меню она появится напротив соответствующего пункта. Открываем свойства, чтобы перейти к детальной настройке.
Если в доме несколько компьютеров или не хочется каждый раз подключать ноутбук проводом для печати документов, можно открыть к нему общий доступ. Рассмотрим, как сделать принтер сетевым на Windows 7. В настройках переходим на вкладку «Доступ». Отмечаем галочкой указанный стрелкой параметр. В домашних условиях мало кто занимается прокладкой кабеля по комнатам. Локальную сеть можно с гораздо меньшими затратами организовать с помощью роутера. Современные принтеры в зависимости от модели способны поддерживать разные типы соединений. Открыв общий доступ, можно подключить принтер по локальной сети через сетевой кабель или через Wi-Fi. Однотипные ОС будут работать с устройством без проблем. Если не устанавливается сетевой принтер, а система «ругается» на неправильный драйвер или его отсутствие, поступаем следующим образом. Нажимаем на обозначенную на скриншоте кнопку, чтобы открыть дополнительные параметры.
Откроется окно выбора драйверов с разными типами архитектуры. Выбираем установку 32-битной версии. Itanium семейству серверных процессоров и домашнему пользователю этот драйвер не нужен.
На этом этапе потребуется выполнить распаковку имеющегося инсталляционного пакета ПО в отдельную локальную папку на жестком диске. Запускаем автономный установщик, с помощью которого подключали устройство печати. Переводим переключатель в указанное положение.
Выбираем место, в которое выполним распаковку. Сделать это можно даже в корневую директорию, но отдельную папку надо создать обязательно. В этом случае вы всегда будете знать, где искать драйвер и не превратите диск в сборище директорий с непонятными именами. Выполнив подготовку, нажимаем «ОК».
Используя указанную стрелкой кнопку, указываем инсталлятору место, в которое распаковали ПО.
Установка проходит без подтверждений. Убедиться в ее выполнении можно еще раз, нажав на кнопку «Дополнительные драйвера». Для полной уверенности в том, что мы смогли настроить сетевой принтер в Windows 7, проверим заданные параметры безопасности. В свойствах переходим на отмеченную вкладку и убеждаемся, что для группы «Все» разрешена печать.
После проделанных манипуляций мы сможем отправлять документ на принтер с любого подключенного к этой же сети ПК.
Сетевой принтер и сервер печати
Установка сетевого принтера в среде Windows 7 с точки зрения пользователя любого компьютера (будь то стационарная — десктоп, или ноутбук) локальной сети выглядит совершенно одинаково и производится через «Панель Управления», «Устройства и Принтеры», но разница состоит в том, что необходимо добавить новый принтер (считаем что сетевое устройство уже инсталлировано в локальную сеть):
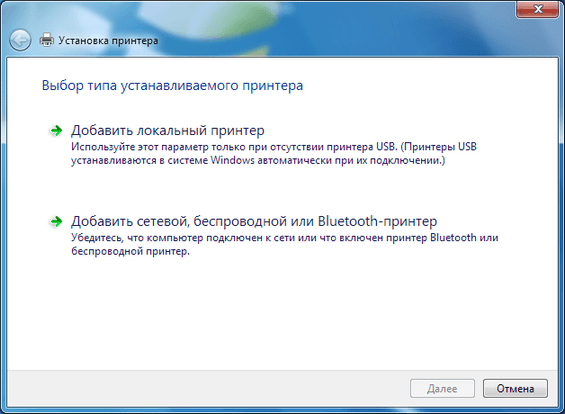
Система самостоятельно просканирует сеть, обнаружит установленные сетевые сервера, либо же принт сервера, и сообщит их названия. Остается только выбрать нужные из найденных.
В отличие от локального принтера, драйвера для которого ищутся в Интернете, производители сетевых устройств сохраняют их в самом девайсе. Инсталляция необходимых драйверов происходит автоматически, о чем система информирует сообщениями, подобно выводимым при установке локального принтера.
В случае возникновения непредвиденных ситуаций подробно описано о том, как установить сетевой принтер в операционной системе Windows 7 на сайте поставщика программного обеспечения. Настройка уже установленного сетевого принтера Windows 7 производится по аналогии с настройкой локального принтера через «Панель Управления», «Устройства и Принтеры», «Свойства» Такая настройка удаленного печатающего устройства производится в сети ПК с Windows 7, независимо от территориальной удаленности самого принтера. Для этого может использоваться любой из компьютеров, имеющих доступ в сеть: десктоп, ноутбук и даже планшет.
Если возникает вопрос как установить принтер на ноутбук или нетбук Windows 7, то мы руководствуемся теми же методиками, что и при установке драйверов устройства на обычный компьютер.
Локальное печатающее оборудование устанавливаем по методике установки локального принтера, сетевое печатающее устройство — как сетевое.
Если принтер подключается локально через Bluetooth или инфракрасный порт, то его установка производится так же, как и в сетевом варианте. Предварительно такой девайс необходимо включить, для того, что бы при сканировании устройств, находящихся поблизости, операционная система могла его опознать.
Инсталляция драйверов производится автоматический из сети Интернет, либо с инсталляционного диска, прилагаемого поставщиком устройства. Администратор сети может разрешить или запретить подключать существующие сетевые печатающие устройства, либо устройства включенные в рабочую группу как локальные (через беспроводной интерфейс) для конкретных ноутбуков под управлением Windows 7.
Подключение принтера по сети, когда 2 компьютера работают на разных ОС
В наши дни часто можно наблюдать такую ситуацию, когда часть компьютеров в офисе работают всё ещё под windows XP (т.к. их аппаратная часть недостаточно мощная для установки более поздних ОС), а часть — уже более свежие компьютеры под windows 7 или windows 8. Вот представьте: имеем 2 компьютера — один на windows XP и один на windows 7. К каждому компьютеру по USB подключён принтер. И нам необходимо, чтобы с каждого компьютера было возможно печатать на любой принтер. Если бы оба компьютера работали под управлением идентичной ОС, то подключение принтера было бы более, чем простым. Но когда ОС разные, просто «подключить» принтер удастся далеко не всегда.
В этой статье я научу Вас, как правильно подключать принтер по сети, когда локальный компьютер и удалённый компьютер с нужным принтером работают под разными ОС.
Итак, имеем 2 компьютера: один с windows XP (comp1), второй с windows 7(comp2). К каждому компьютеру через USB подключено по одному принтеру и установлены драйверы для локальной печати. Т.е. пока что каждый компьютер может печатать на свой принтер, но не может печатать на чужой принтер по сети.

Шаг 1. Настраиваем компьютер №1. Как всегда, первым шагом является расшаривание принтера для сети, т.е. предоставление общего доступа к принтеру.
Для windows XP: нажимаем Пуск -> Панель управления -> Принтеры и факсы -> правой кнопкой наступаем на нужный принтер -> выбираем Общий доступ -> …и задаём сетевое имя нашему принтеру.
(Для windows 7(8) в этом случае нужно выполнить такие действия: нажимаем Пуск -> Панель управления -> Устройства и принтеры -> правой кнопкой наступаем на нужный принтер -> выбираем Свойства принтера -> вкладка Доступ -> задаём сетевое имя нашему принтеру.)
!Рекомендую называть принтер попроще, например HP1020 вместо HP LaserJet 1020

Также, для windows 7 и 8 нужно проверить, включён ли общий доступ на компьютере.
Шаг 2. Переходим на компьютер №2. Заходим с него на компьютер №1 по сети и проверяем, видно ли открытый для сети принтер. Для этого в проводнике набираем \\comp1 и жмём Enter.
Мы видим, что нужный принтер на компьютере №1 открыт для сети. Но так как наши компьютеры работают под управлением разных ОС, мы не будем нажимать Подключить, потому что мы скорее всего в результате получим сбой службы печати (spooler.exe):
Мы просто оставим это окно открытым, чтобы видеть сетевое имя принтера.
Шаг 3. Скачиваем с официального сайта производителя принтера драйвер под ОС компьютера №2. В нашем случае, это драйвер под windows 7 для принтера HP LaserJet 1020.
Наступаем на скачанный файл правой кнопкой и выбираем Извлечь в папку hp-lj-1020-xp.
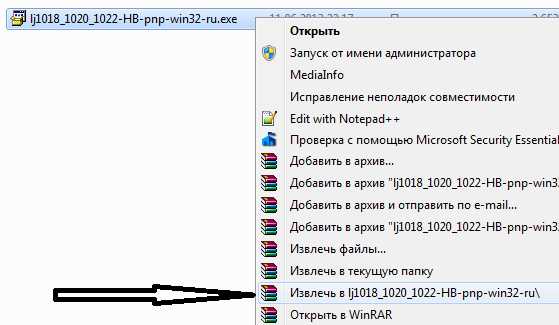
Фокус в том, что у нас вместо exe-файла теперь есть папка с распакованными драйверами, на которую можно указать мастеру установки, чтобы он оттуда взял драйверы под нужную нам ОС.
Шаг 4. Вручную добавляем сетевой принтер на компьютер №2. Для этого в окне Принтеры и факсы для (windows XP) или Устройства и принтеры (для windows 7 (8)) жмём: Установка принтера -> Локальный принтер (в XP тут же снимаем галку Автоматическое определение PnP-принтера) -> устанавливаем селектор в положение Создать новый порт -> в выпадающем меню выбираем Local Port -> в окошке Введите имя порта вписываем вручную полный адрес нужного нам принтера с компьютера №1:
\\comp1\HP1020 ( буква в букву с учётом пробелов, если таковые есть!)
и жмём OK
Система создаёт новый локальный порт.
Далее жмём кнопку Установить с диска -> Обзор -> выбираем папку с драйвером принтера под операционную систему компьютера №2
-> жмём OK -> выбираем в списке нужный нам драйвер -> Далее -> выбираем имя для сетевого принтера, под каким он будет отображаться на компьютере №2 (например HP1020 ) -> Далее -> выбираем Нет общего доступа к принтеру (для windows 7,8). -> Далее -> по надобности устанавливаем или снимаем галку …По умолчанию -> Готово.
Принтер добавлен!
Точно так же можно добавить принтер с компьютера №2 на компьютер №1. В этом случае нам нужно скачать драйвер для HP LaserJet 1005 MFP под windows XP и добавить принтер на компьютер №1 через Local Port.
Проверка соединения
Перед тем, как перейти непосредственно к настройке печати с компьютера, нужно проверить видит ли маршрутизатор само устройство. В сущности, на этом этапе, независимо от того, как выполнено физическое подключение принтера к роутеру, через USB, Wi-Fi или LAN, коммутатор должен показать его наличие в сети. Для проверки требуется выполнить процедуру входа в настройки роутера, которая классически происходит через обычный браузер. Рассмотрим поэтапно этот процесс:
Открывается браузер.
Вводится информация, перечисленная в документации маршрутизатора или на его этикетке. Естественно, это актуально, если настройки сильно не изменялись пользователем от заложенных на заводе. В указанных местах можно найти адрес устройства в сети, имя пользователя и пароль по умолчанию. К примеру, для большинства маршрутизаторов используется путь http://192.168.0.1. Стандартные пароль и имя пользователя – «admin» и «admin», набранные без кавычек и маленькими буквами по открывшемуся запросу после ввода адреса в браузер. К примеру, так вход в настройки роутера TP-Link будет осуществляться следующим образом, как показано на рисунке ниже.
После входа будет интересовать пункт «Карта сети» меню маршрутизатора. В него пользователь попадает или сразу после входа, или ссылка туда будет расположена на первом экране. На открывшейся странице среди прочих устройств будет отображен подключенный принтер. Правда тут есть один нюанс — при USB-подключении он может быть указан как «Unknow device» (неизвестное устройство). Пусть подобный факт не смущает. Подключение к клиентам все равно будет осуществлено за счет управляющих программ самого принтера, а здесь требуется только определить факт его наличия в сети
На рисунке ниже представлена «Карта сети» роутера фирмы ASUS с подключенным по USB-принтером Samsung ML-1250.
Для тех случаев, когда в «карте сети» он не отображен, стоит акцентировать внимание на выданный адрес устройства и наличие плотного физического присоединения к роутеру в случае использования USB-кабеля.
Еще один вариант, когда сам принтер соединен по LAN (RJ-45) или Wi-Fi, но не виден маршрутизатором, то следует поискать его и просто через «Сетевое окружение» компьютера. Он может обнаружиться там и без определения в списке «карты сети».
Как открыть доступ к принтеру в локальной сети?
Здравствуйте!
Не секрет, что у многих из нас в доме уже не один компьютер, есть и ноутбуки, планшеты и пр. мобильные устройства. А вот принтер, скорее всего, как раз таки один! Да и действительно, для большинства одного принтера в доме – более чем достаточно.
В этой статье хотелось бы рассказать о том, как настроить принтер для общего доступа в локальной сети. Т.е. любой компьютер, подключенный в локальную сеть – мог без проблем печатать на принтере.
И так, обо всем по порядку…
1. Настройка компьютера, к которому подключен принтер
1) Для начала у вас должна быть настроена локальная сеть: компьютеры подключены друг к другу, должны быть в одной рабочей группе и пр. Более подробно об этом можно найти в статье про настройку локальной сети.
2) Когда вы заходите в проводник (для пользователей windows 7; для XP нужно зайти в сетевое окружение) в низу, в левой колонке показываются компьютеры (вкладка сеть), подключенные к локальной сети.
Обратите внимание – видны ли ваши компьютеры, как на скриншоте ниже

3) На компьютере, к которому подключен принтер, должны быть установлены драйвера, настроена работа принтера и пр – т,е. чтобы на нем можно было легко распечатать любой документ.
1.1. Доступ к принтеру
Переходим в панель управления\оборудование и звук\устройства и принтеры (для windows XP “Пуск/Настройка/Панель управления/Принтеры и факсы”). Вы должны увидеть все принтеры, подключенные к вашему ПК. См. скриншот ниже.
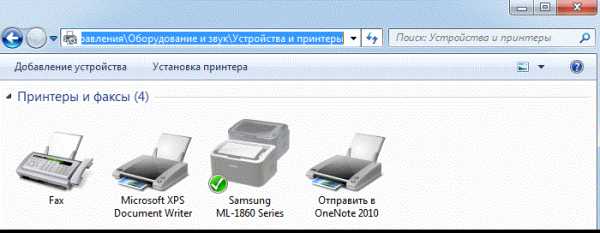 Теперь нажимаете правой кнопкой по принтеру, к которому хотите открыть общий доступ и нажимаете “свойства принтера”.
Теперь нажимаете правой кнопкой по принтеру, к которому хотите открыть общий доступ и нажимаете “свойства принтера”.
Здесь нас прежде всего интересует вкладка доступ: поставьте галочку напротив пункта “общий доступ к данному принтеру”.
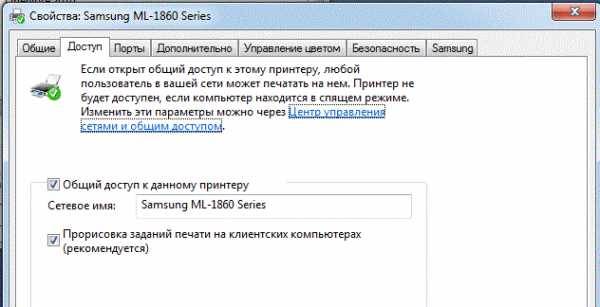
Так же нужно заглянуть во вкладку “безопасность”: здесь поставьте галочку “печать” для пользователей из группы “все”. Остальные возможности по управлению принтером – отключите.
На этом настройка компьютера к которому подключен принтер – завершена. Переходим к ПК, с которого хотим вести печать.
2. Настройка компьютера, с которого будет вестись печать
Важно! Во-первых, компьютер, к которому подключен принтер должен быть включен, как и сам принтер. Во-вторых, должна быть настроена локальная сеть и открыт общий доступ к данному принтеру (об этом было рассказано выше)
Заходим в “панель управления/оборудование и звук/устройства и принтеры”. Далее жмем кнопку “добавить принтер”.
 Затем ОС windows 7, 8 автоматически начнет поиск всех принтеров, подключенных к вашей локальной сети. Например, в моем случае нашелся один принтер. Если у вас нашлось несколько устройств, то нужно выделить тот принтер, который хотите подключить и нажать кнопку “далее”.
Затем ОС windows 7, 8 автоматически начнет поиск всех принтеров, подключенных к вашей локальной сети. Например, в моем случае нашелся один принтер. Если у вас нашлось несколько устройств, то нужно выделить тот принтер, который хотите подключить и нажать кнопку “далее”.

Вас должны несколько раз переспросить, точно ли вы доверяете этому устройству, установить ли для него драйвера и пр. Отвечаете утвердительно. Драйвера ОС windows 7, 8 устанавливает сама автоматически, ничего скачивать или устанавливать в ручном режиме не нужно.
После этого, у вас в списке доступных устройств появиться и новый подключенный принтер. Теперь на него можно вести печать как на принтер, будто бы подключенный к вашему ПК.
Единственное условие: должен быть включен компьютер, к которому подключен на прямую принтер. Без этого, распечатать нельзя.
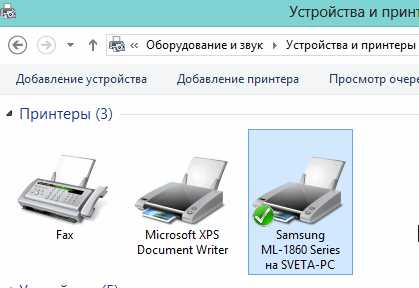
3. Заключение
В этой небольшой статье мы разобрали некоторые тонкости по настройке и открытию доступа для принтера в локальной сети.
Кстати, расскажу об одной из проблем, с которой столкнулся лично, проделывая данную процедуру. На ноутбуке с ОС windows 7 никак не получалось настроить доступ к локальному принтеру и вести на него печать. В итоге после длительных мучений, просто переустановил windows 7 – все заработало! Оказывается, предустановленная в магазине ОС была несколько урезана, и скорее всего, сетевые возможности в ней так же были ограничены…
А у вас сразу заработал принтер в локальной сети или были головоломки?
Социальные кнопки: