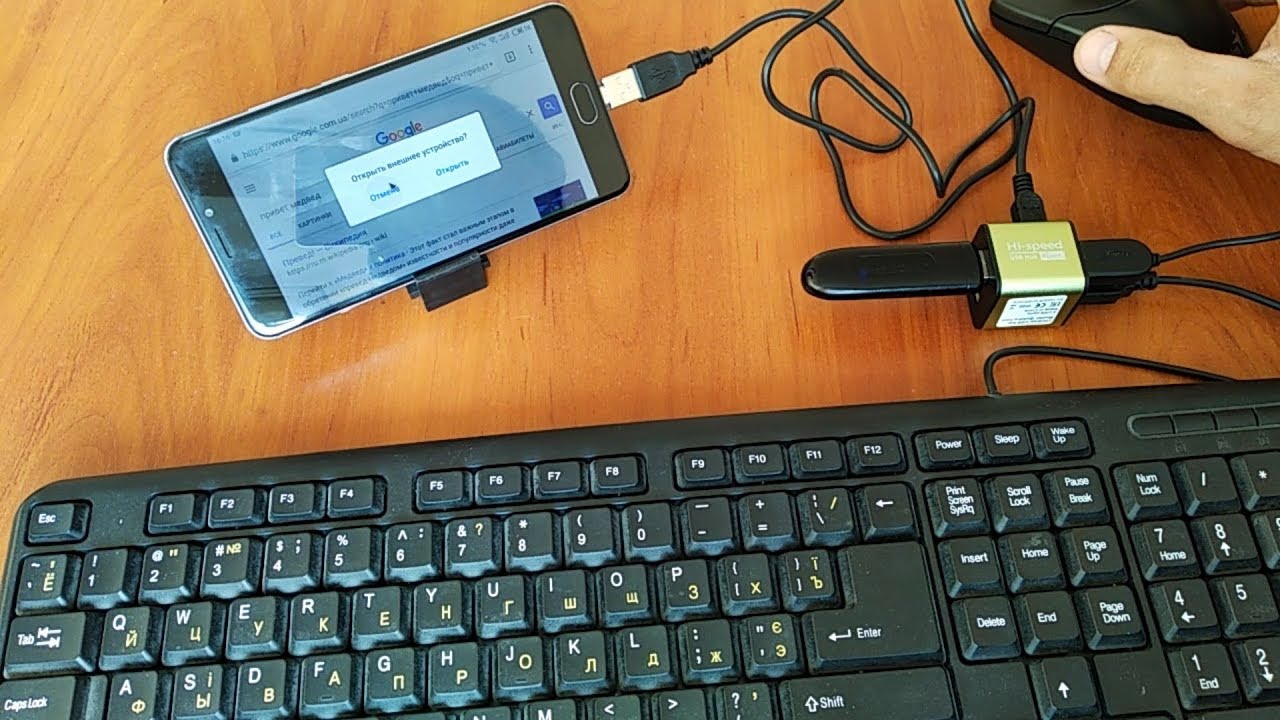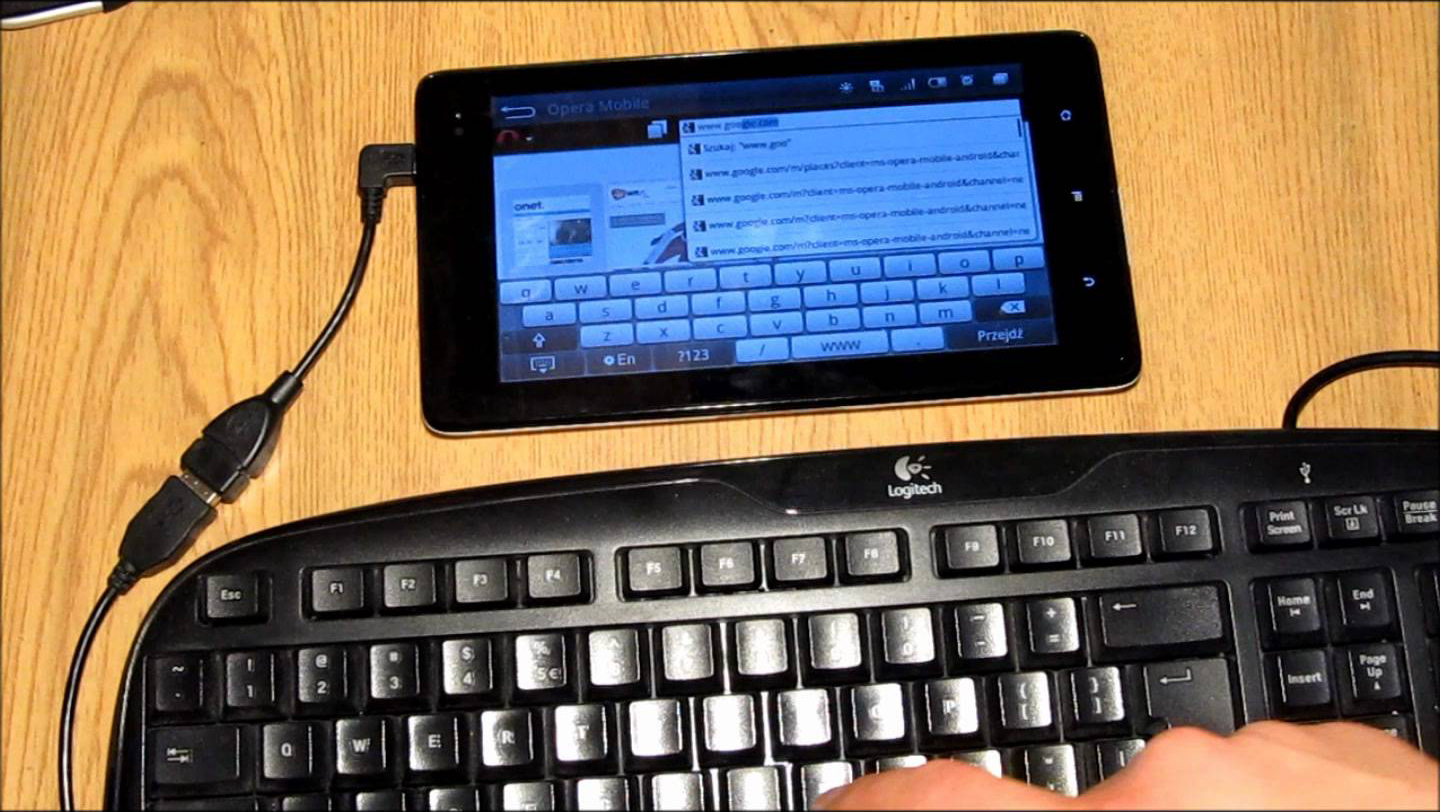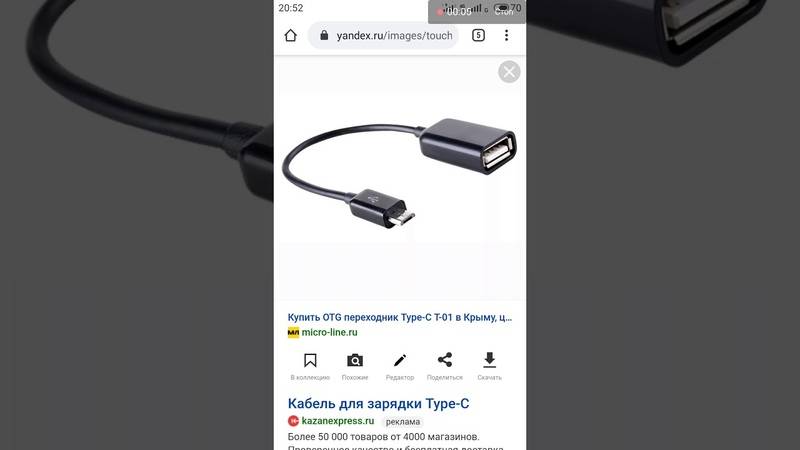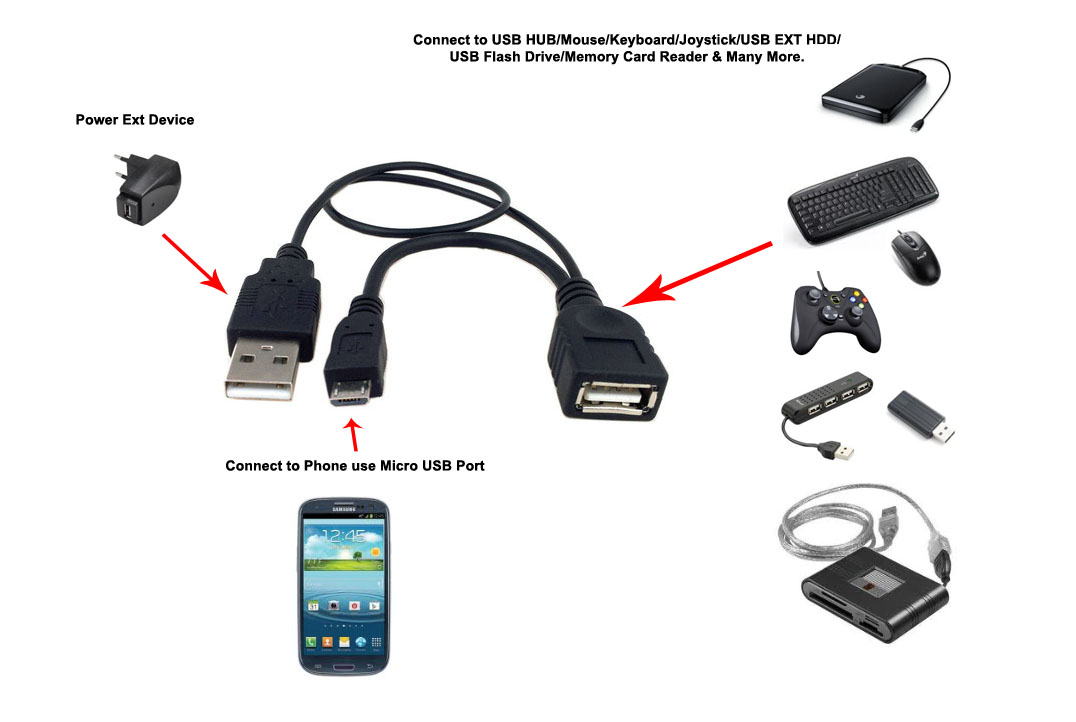Варианты подсоединения мыши
Ответ на вопрос, как подключить мышку к планшету, зависит от разновидности манипулятора, и от наличия в оснащении таблета штатных возможностей коммуникации с другими устройствами. Компьютерные мыши по типу подключения подразделяются на два типа:

Большинство современных планшетов поддерживают возможность подсоединения других устройств, включая манипулятор-мышь. Если девайс оборудован полноценным USB-портом или разъемом MicroUSB, то можно воспользоваться проводным способом, чтобы подключить мышь к планшету. Таблет без USB можно синхронизировать с беспроводным манипулятором. Далее рассмотрим подробнее каждый вариант.
USB-мыши, клавиатуры и геймпады
Телефоны и планшеты Android не имеют стандартных полноразмерных USB-портов, поэтому вы не можете напрямую подключить к ним периферийное USB-устройство. Чтобы подключить USB-устройство к вашему устройству Android, вам понадобится USB-кабель на ходу. USB OTG-кабель — это адаптер, который подключается к порту Micro-USB на вашем устройстве и позволяет подключать полноразмерную USB-периферию.
Кабель USB OTG может также позволить вам использовать другие устройства USB с вашим Android. Например, вы можете подключить флэш-накопитель USB к вашему телефону или планшету Android .
Если у вас есть USB OTG-кабель, просто подключите его к устройству и подключите USB-устройство напрямую к нему. Ваша периферия должна работать без какой-либо дополнительной настройки.

Подключение мышки к Android телефону через Bluetooth
Если у вас есть беспроводная мышка с Bluetooth, то подключить ее к телефону на Андроид еще проще. Для начала нужно убедиться, что мышка включена и не спарена ни с каким другим устройством. После этого нужно зайти в настройки Андроид и включить там Bluetooth.
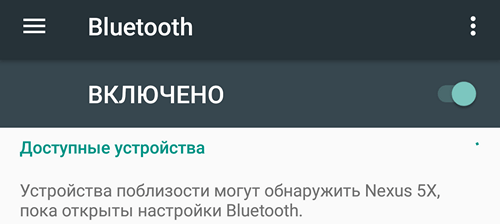
Включение Bluetooth
После включения Bluetooth на Андроид телефоне, нужно перевернуть мышку и нажать на кнопку, отвечающую за спаривание устройств. Обычно данная кнопка находится на нижней стороне мышки и выделена синим цветом.
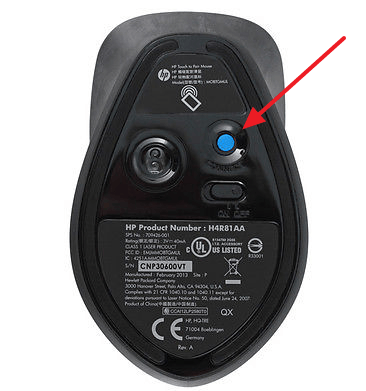
Кнопка для спаривания устройств через Bluetooth
После нажатия на эту кнопку, на Андроид телефоне в настройках Bluetooth, должна обнаружится ваша мышка. Кликните на нее для того чтобы подключить ее к устройству. После подключения мышки по Bluetooth, на экране появится курсор, и вы сможете им управлять.
Современные телефоны по производительности не уступают старым компьютерам. При этом магазин приложений богат разного рода программами и приложениями, позволяющие обеспечить функционал не хуже чем у самого настоящего ПК. А игры на смартфоны всё больше напоминают игры на компьютер и по графике, и по гемплею. Именно поэтому зачастую возникает потребность подключить к телефону клавиатуру и мышь, чтобы работа была более комфортной, а игровой процесс удобнее и интереснее.
Как бы сильно не были развиты технологии, подключение клавиатуры и мышки к смартфону, всё равно остаётся довольно нестандартным процессом и не все гаджеты поддерживают управление при помощи таких девайсов. Именно поэтому, прежде чем начать подготовку к подключению следует удостоверить поддерживает ли телефон подобные гаджеты.
Помимо клавиатуры и мышки, некоторые смартфоны поддерживают подключение и геймпада, что позволяет насладиться играми на телефоне на совершенно новом уровне
.
Подключение мышки к Android телефону через Bluetooth
Если у вас есть беспроводная мышка с Bluetooth, то подключить ее к телефону на Андроид еще проще. Для начала нужно убедиться, что мышка включена и не спарена ни с каким другим устройством. После этого нужно зайти в настройки Андроид и включить там Bluetooth.
Включение Bluetooth
После включения Bluetooth на Андроид телефоне, нужно перевернуть мышку и нажать на кнопку, отвечающую за спаривание устройств. Обычно данная кнопка находится на нижней стороне мышки и выделена синим цветом.
Кнопка для спаривания устройств через Bluetooth
После нажатия на эту кнопку, на Андроид телефоне в настройках Bluetooth, должна обнаружится ваша мышка. Кликните на нее для того чтобы подключить ее к устройству. После подключения мышки по Bluetooth, на экране появится курсор, и вы сможете им управлять.
В наше время планшетные компьютеры весьма популярны. Их преимущество перед ноутбуками — это малые габариты и вес соответственно, а также более продолжительное время работы. Однако, иногда, например, при написании относительно длинного текста пользоваться сенсорным экраном не очень удобно. Многие поддерживают управление джойстиком. Работа в некоторых приложениях стала бы проще с применением компьютерной мыши. Но не все знают, как подключить мышку к планшету.
Подключение мыши к можно осуществить несколькими способами. Первый из них — проводной. Часть моделей планшетных компьютеров имеет полноценный USB-порт. В таком случае стандартное USB-устройство (мышь или клавиатура) подключаются без проблем. Но большинство аппаратов оснащено разъемом Mini-USB или же Micro-USB. Тогда подключить мышь к планшету Аndroid можно при помощи USB OTG кабеля. Он представляет собой кабель, на одном конце которого расположен штекер для Micro-USB, а на втором — стандартный USB разъем. Если USB OTG кабеля нет в комплекте, то переходник можно приобрести в магазине электроники.
Иногда может возникнуть необходимость подключения к устройству мыши и клавиатуры одновременно. Что делать, если отсутствует второй порт? Эту проблему поможет разрешить USB-hub (разветвитель). Случается так, что разветвитель не обеспечивает одновременную работу клавиатуры и мышки. Причиной этого является недостаток питания. Поэтому во избежание проблем, рекомендуется использовать активный USB-hub с внешним блоком питания.
Беспроводные мышки, клавиатуры и другие устройства
Нельзя сказать, что кабель USB OTG — лучшее решение для использования дополнительных устройств. Лишние провода, а также то, что далеко не все Android девайсы поддерживают OTG — все это говорит в пользу беспроводных технологий.
Если Ваше устройство не поддерживает OTG или же вы хотите обойтись без проводов — можно без проблем подключить беспроводные мышки, клавиатуры и геймпады по Bluetooth к планшету или телефону. Для того, чтобы сделать это, достаточно просто сделайте периферийное устройство видимым, зайдите в настройки Bluetooth Android и выберите, к чему именно вы хотите подключиться.
Настройка внешней клавиатуры
При проблемах в работе клавиатуры, можно вручную осуществить настройку ее раскладки. Для этого следует использовать утилиту External Keyboard Helper Pro.
Софт отличный, т.к. позволяет разрабатывать уникальные раскладки. При этом можно создавать два языка м переключаться между ними. С помощью кнопки «Alt» можно осуществить настройку ввода специальных символов.
Создаем раскладку или выполняем коррекцию по следующей инструкции:
- Скачиваем и инсталлируем External Keyboard Helper Pro.
- Переходим во вкладку «Язык и ввод» в разделе системных настроек девайса.
Выполняем активацию инсталлированного софта в списке с виртуальными клавиатурами. Указываем требуемый раздел во вкладке «По умолчанию».
Теперь начинаем создавать раскладку. Жмем на EKH Setting в меню приложений.
Выбираем «Russian» в строке выбора, переходим на вкладку «Расширенные настройки».
Указываем «Раскладку клавиатуры», затем жмем «Настройка назначения кнопок». Отобразится окно утилиты, где будет предложены сохранить текущую раскладку в качестве шаблона.
Потом будет продемонстрирована вкладка для редактирования раскладки. Там будет показан тип кнопок (Character, Keycode) с отображением их значения.
Character – кнопки, использующиеся для ввода символов. При помощи кнопки Keycode осуществляются системные команды, например, «Alt», «Shift», яркость подсветки и др.
Для редактирования выбираем подходящую клавиатуру со значением, предложенным в этом списке. Еще можно использовать опцию «Добавить новое значение».
В отобразившемся окне следует ввести:
- Тип кнопки.
- Скан-код.
- Реакция на опцию Caps Lock.
- Какие значения будут при простом нажатии, и какие будут, если их сочетать с системными кнопками.
- Создать спецсимвол можно путем его копирования из любого места.
К дополнительному функционалу относится настройка вставки шаблонов текста, запуск программ путем нажатия выбранных кнопок. Для внешней клавиатуры можно провести более тонкую системную настройку.
Беспроводное подключение
Лучшим способом подключить беспроводную мышь будет с использованием Bluetooth-канала, так как подавляющее большинство гаджетов поддерживают профили подключения внешних устройств.
- Включив Bluetooth на девайсе, переведите манипулятор в режим сопряжения. Мышка должна замигать индикатором.
- Запустите на планшетнике поиск устройств, выберите вашу мышь, введите код доступа. Обычно он 0000 или 1234, но лучше уточнить в инструкции к манипулятору.
- Дождитесь спряжения и начните управлять мобильным аппаратом с помощью мышки.
Указанный способ применим к планшету на ОС Windows и Android, на iOS же подключить не получится.

Кабельное USB-соединение
В офисе или дома для удобства печати крупного текста можно использовать периферийные устройства USB. Вот пошаговое руководство по подключению клавиатуры к планшету.
- Проверьте соответствие предварительному условию: аппаратная и программная поддержка технологии USB-host на планшете. На практике это означает наличие портов USB и / или MicroUSB, а также автоматическую или ручную установку текущей версии драйвера, через которую операционная система планшета взаимодействует с внешней клавиатурой.
- Подключите USB-разъем клавиатуры к USB-разъему планшета (при его наличии) или к порту MicroUSB через переходник «USB-Micro USB», так называемый OTG-кабель. Некоторые модели мобильных устройств поставляются с этим адаптером. В случае его отсутствия этот универсальный разъем (используется для подключения мыши, флешки и других внешних устройств) можно приобрести отдельно в любом специализированном магазине. Внешний вид адаптера OTG показан на изображении.
Адаптер для старых моделей Samsung
Адаптер с MiroUSB
- Подождите некоторое время, в течение которого операционная программа планшета обнаружит и установит драйверы для нового оборудования.
Если нужного ПО нет в «недрах» операционной системы, его необходимо установить вручную, а затем настроить клавиатуру на планшете.
Рассмотрим решение проблемы отсутствия необходимого драйвера на примере подключения внешнего киборда к планшету Android. Последовательность действий следующая.
- Найдите и установите приложение «ruKeyboard» в магазине Google Play».
- В режиме «настройки» планшета во вкладке «Язык и настройки» выбираем установленную программу «ruKeyboard».
- В самой программе нужно выбрать пункт «Аппаратная клавиатура». Здесь в разделе «Переключение раскладки» настраивается знакомая пользователю комбинация клавиш, если она отличается от стандартной.
- Во вкладке настроек «Выбор раскладки» выберите пункт «Внешняя клавиатура».
- Зарядите планшет.
Подключаем Bluetooth мышку к Android планшету или смартфону
Подключение мыши по Bluetooth каналу также ничего сложного не представляет. Если вы хоть раз подключались к другому смартфону для передачи/приема фотографий или музыки, то процесс должен быть знаком. Сначала нужно включить мышь и убедиться, что она не сопряжена с другим устройством, потом включите Bluetooth в вашем смартфоне, планшете или ином устройстве.
Включение Bluetooth на Android
Дальше, на подошве Bluetooth мышки (той стороне, которой ее перемещают по поверхности) нажмите на кнопку сопряжения, как правило, она отмечена синим цветом. Реже, данная кнопка может находиться сбоку или даже сверху.
К любому Android устройству можно без особых трудностей подключить мышку и управлять системой при помощи курсора. В данной статье мы опишем сразу два способа, как подключить мышку к телефону на Android, через OTG кабель и через беспроводную связь Bluetooth.
Проводное подключение клавиатуры и мыши

Если беспроводной мыши или клавиатуры у вас нет, не расстраиваетесь. PlayStation 4 позволяет использовать их проводных собратьев, однако их подключение чуть сложнее, чем в случае беспроводных устройств. Но не унывайте, вы здесь именно для того, чтобы разобраться. Итак, давайте посмотрим, как заставить проводные клавиатуру и мышь работать с системой PS4.
Главная сложность при использовании проводных клавиатуры и мыши заключается в том, что не каждое устройство будет работать с PlayStation 4. Ниже мы поговорим о том, как обеспечить безупречную работу игр с любой клавиатурой или мышью и какие устройства лучше, но пока давайте сосредоточимся на основах – подключении проводных устройств.
Сам по себе процесс прост. Все, что от вас требуется – взять свои проводные мышь и клавиатуру и подключить их к одному из доступных портов USB. Если система определит ваши устройства, на экране замигает значок клавиатуры и мыши, а вы сможете ими пользоваться. Однако, если консоль не определит подключенные вами внешние устройства, то вы, к сожалению, мало что сможете сделать. Это значит, что PlayStation 4 просто не поддерживает марку ваших устройств, а драйверы мыши или клавиатуры на консоль установить нельзя. В дальнейшем мы рассмотрим, какие производители клавиатур и мышей поддерживаются в настоящее время, а пока давайте узнаем…
Как подключить клавиатуру через ИК-порт или Bluetooth

Еще парочка классных беспроводных вариантов соединения. Однако стоит отметить, что подключение через ИК-порт уже устарело.
Что нужно сделать:
К планшету, управляемому ОС Андроид, можно подсоединить клавиатуру с помощью таких модулей, но только если они установлены в обоих устройствах. Поскольку блютуз-вариант более распространен, сначала стоит рассмотреть, как подключить такую клавиатуру. Трудно ли это? Вовсе нет.
Примечание: в разных приложениях настройки могут называться по-другому, но все должно быть понятно интуитивно.

Кабельное подключение до сих пор остается самым распространенным способом. Для этого лучше всего использовать прямое подключение к планшету, если у него есть необходимое гнездо (полноценный разъем USB). Чтобы подключить клавиатуру к планшету кабельным способом, надо выполнить следующие условия:
Как видите, ничего сложного в том, как подключить клавиатуру к планшету, нет.
Для того чтобы подключить клавиатуру к планшету под управлением ОС Андроид через блютуз, необходимо сначала законнектить планшет и клавиатуру между собой, и только после этого синхронизировать устройства, если это не произошло автоматически. Порядок подключения следующий:
Пошаговая инструкция
Теперь давайте посмотрим, как правильно подключить клавиатуру к планшету одним из описанных выше способов: через USB, через Bluetooth или через Wi-Fi. Каждый из методов имеет свои особенности и поэтому требует отдельного рассмотрения.
USB-соединение
Универсальный способ подключения — через разъем USB. Алгоритм действий следующий:
- Убедитесь, что ваш планшет поддерживается хостом USB. Это означает, что устройство должно иметь порт USB или Micro USB, а также возможность установки дополнительных драйверов для работы с внешним устройством.
- Подключите клавиатуру и планшет вместе через разъем. Если вы не можете подключить устройства напрямую, используйте переходник с USB на MicroUSB (официальное название — кабель OTG). Иногда это соединение входит в комплект оборудования. В противном случае вам нужно будет приобрести его отдельно.
- Подождите, пока планетарное устройство установит программное обеспечение, необходимое для работы оборудования.
Если USB-клавиатуру не удалось подключить автоматически, драйверы необходимо будет установить вручную. Для этого выполните следующие действия:
- Найдите и скачайте русскую клавиатуру в Google Play.
- Зайдите в настройки планшета и там перейдите в Язык и настройки.
- Установите флажок установленной программы.
- В самой программе выберите Аппаратная клавиатура.
- В разделе «Изменить макет» выберите оптимальную комбинацию кнопок.
- В разделе «Выбор макета» выберите раздел «Внешняя клавиатура.
- Перезагрузите ваше устройство.
Как видите, подключить клавиатуру к планшету не проблема. Этот метод надежен, стабилен и потребляет меньше энергии.
Через Bluetooth
Следующий вопрос — как подключить Bluetooth-клавиатуру к планшету. Этот вариант более привлекателен с точки зрения мобильности, поскольку в нем нет дополнительных кабелей, а сама система очень проста. Главное требование — наличие Bluetooth в планшете и «клавиатуре». Алгоритм действий следующий:
- Включите беспроводное соединение на планшете и клавиатуре.
- В настройках раздела Bluetooth найдите нужное устройство и подключитесь к нему.
Это удобный вариант, позволяющий соединять устройства между собой без использования кабелей. Интересно, что в продаже есть и клавиатуры с радиоинтерфейсом (ИК-порт). Здесь действует та же процедура, что и в случае с Bluetooth, поэтому никаких сложностей возникнуть не должно.
Док-клавиатура для планшетов
Аналогичные разработки созданы для отдельных моделей планшетов Android. К гаджету подключается клавиатура, которая имеет дополнительные разъемы для подключения других устройств, в том числе компьютерных мышей. Эта док-станция превращает ваш планшет в настоящий ноутбук.
Преимущество док-клавиатуры — повышенная функциональность гаджета. Аппарат выглядит красиво, работать с ним действительно удобно.
Обратной стороной была высокая цена док-клавиатуры. Не может подключаться ко всем планшетам. Производитель специально создает опцию для работы в режиме ноутбука.
Таким образом, каждая конкретная док-клавиатура подключается к отдельной модели устройства с помощью уникального разъема. Наличие в таких клавиатурах дополнительной батареи позволяет сэкономить мощность гаджета.
Использование геймпада, мышки и клавиатуры в Android
Пользоваться всеми этими устройствами на Android довольно просто, проблемы могут возникнуть только с игровыми контроллерами, так как далеко не все игры их поддерживают. В остальном, все работает без твиков и root.
- Клавиатура позволяет набирать текст в предназначенных для этого полях, при этом вы видите большее пространство на экране, так как экранная клавиатура исчезает. Работают многие комбинации клавиш — Alt + Tab для переключения между последними приложениями, Ctrl + X, Ctrl + C и V — для операций копирования и вставки текста.
- Мышь проявляет себя появлением знакомого указателя на экране, которым вы можете управлять тем же образом, которым обычно управляете пальцами. Никаких отличий от работы с ней за обычным компьютером.
- Геймпад может использовать для навигации по интерфейсу Андроид и для запуска приложений, однако нельзя сказать, что это самый удобный способ. Более интересный способ — использовать геймпад в играх, которые поддерживают игровые контроллеры, например, в эмуляторах Super Nintendo, Sega и других.
На этом все. Кому-нибудь будет интересно, если я напишу о том, как сделать наоброт: превратить Андроид устройство в мышь и клавиатуру для компьютера?
Популярность планшетных компьютеров не знает границ. Еще всего несколько лет вообще мало кто знал о существовании планшетов, но после того, как Apple представила первый iPad, объемы продаж подобных устройств начали невероятно быстро расти. Сегодня планшеты есть у многих, кому-то они даже заменяют компьютеры и ноутбуки. Правда, все действия необходимо совершать с помощью нажатия на экран устройства. А можно ли подключить к нему мышку? Можно.
Чехол-клавиатура
Данный интересный аксессуар пользуется большой популярностью у отечественных пользователей. Хотя чехол-клавиатура не такой уже и идеальный вариант, но ее достоинства не оставят равнодушными владельцев бюджетных планшетов. Стоит такой аксессуар относительно недорого, а его универсальность выполнена на самом высоком уровне.
Подключается чехол-клавиатура к планшету при помощи интерфейса microUSB. Аксессуар имеет вид обычного чехла для планшетов со специальной подставкой, креплениями, которые гаджет фиксируют в чехле.
Такая клавиатура тонкая. Зачастую предлагаются аксессуары для определенных моделей планшетов. Подключается клавиатура по инструкции подключения по USB.
Почему планшет не видит мышь
Если манипулятор, подсоединенный к таблету проводным или беспроводным способом, не реагирует должным образом, принято говорить, что планшет не видит мышь. Проблема эта состоит в том, что операционная система не распознала присоединенное устройство.
Для проводной мыши должный драйвер может отсутствовать в системе. Часто такое возможно для устаревших моделей планшетов. В таком случае нужно найти драйвер мышки на сайте производителя, скачать и установить штатными средствами ОС. У беспроводной модели следует проверить работоспособность элемента питания. Также нужно убедиться в правильной установке внешнего передатчика. Если решить проблему не удается, можно обратиться за консультацией к специалисту.
Подключение мыши через Bluetooth
Второй способ подключения мыши к смартфону – беспроводной. Включите Bluetooth на телефоне в настройках. В разделе меню «Bluetooth» сделайте гаджет видимым для других устройств. Это нужно для того, чтобы мышь могла определить смартфон.
Включите мышь, которая поддерживает Bluetooth. После этого она должна отобразиться в списке обнаруженных устройств на телефоне. Выберите найденный аксессуар и через 5-10 секунд на экране гаджета появится курсор. Теперь можно пользоваться мышью на смартфоне. Для этого не нужны дополнительные провода и переходники.
К любому Android устройству можно без особых трудностей подключить мышку и управлять системой при помощи курсора. В данной статье мы опишем сразу два способа, как подключить мышку к телефону на Android, через OTG кабель и .
Док-клавиатура для планшетов
Подобные разработки создаются для отдельных моделей Андроид планшетов. К гаджету подключается клавиатура, на которой имеются дополнительные разъемы для подключения иных устройств, в т. ч. компьютерных мышек. Эта док-база планшет превращает в настоящий ноутбук.
Плюсом док-клавиатуры стало повышение функциональности гаджета. Девайс принимает красивый вид, а работать с ним действительно удобно. Недостатком стала высокая цена док-клавиатуры. Ее нельзя подключить для всех планшетов. Производитель специально создает опцию работы в режиме ноутбука.
Поэтому каждая конкретная док-клавиатура при помощи уникального разъема подключается к отдельной модели девайса. Наличие дополнительного аккумулятора в таких клавиатурах экономит заряд гаджета.
Использование геймпада, мышки и клавиатуры в Android
Пользоваться всеми этими устройствами на Android довольно просто, проблемы могут возникнуть только с игровыми контроллерами, так как далеко не все игры их поддерживают. В остальном, все работает без твиков и root.
- Клавиатура
позволяет набирать текст в предназначенных для этого полях, при этом вы видите большее пространство на экране, так как экранная клавиатура исчезает. Работают многие комбинации клавиш – Alt + Tab для переключения между последними приложениями, Ctrl + X, Ctrl + C и V – для операций копирования и вставки текста. - Мышь
проявляет себя появлением знакомого указателя на экране, которым вы можете управлять тем же образом, которым обычно управляете пальцами. Никаких отличий от работы с ней за обычным компьютером. - Геймпад
может использовать для навигации по интерфейсу Андроид и для запуска приложений, однако нельзя сказать, что это самый удобный способ. Более интересный способ – использовать геймпад в играх, которые поддерживают игровые контроллеры, например, в эмуляторах Super Nintendo, Sega и других.
На этом все. Кому-нибудь будет интересно, если я напишу о том, как сделать наоброт: превратить Андроид устройство в мышь и клавиатуру для компьютера?
Многие современные смартфоны по умолчанию поддерживают внешние устройства – мыши, клавиатуры, мониторы.
Популярные сценарии использования мыши на телефоне:
- Когда на мобильном устройстве сломался сенсор, и он не реагирует на нажатия пальцем.
- Приложение не адаптировано под мобильные устройства.
- Нужно ускорить процесс поиска информации в интернете через браузер.
- Во время игры в стратегии или пошаговые RPG.
В этой статье мы рассмотрим два способа подключения мыши к смартфону: проводной и беспроводной.
Подключение джойстика
Скорее всего, этим пунктом заинтересуются любители поиграть на планшетном девайсе. Это и понятно, игр для планшета существует огромное количество. После подключения своего джойстика к планшету (процедура ничем не отличается от подключения мышки или клавиатуры), проверьте, работает ли он. Один и тот же джойстик может не работать на разных устройствах. Всему виной отсутствие драйверов в системе Android. Поэтому, покупая джойстик, не поленитесь взять с собой в магазин планшет и проверить их взаимодействие перед покупкой.
Пользоваться джойстиком будет более комфортно, если вы установите и правильно настроите утилиту Joystick Center 6. Она поможет настроить управления и установить действия в игре на удобные вам кнопки. Характеристики и настройки для игр, уже давно размещены в свободном доступе в сети Internet.



![Как подключить мышку к телефону: 3 простых способа [решено]](https://releika.ru/wp-content/uploads/4/9/6/4964a1dc8533b7d109a379328909661f.jpeg)