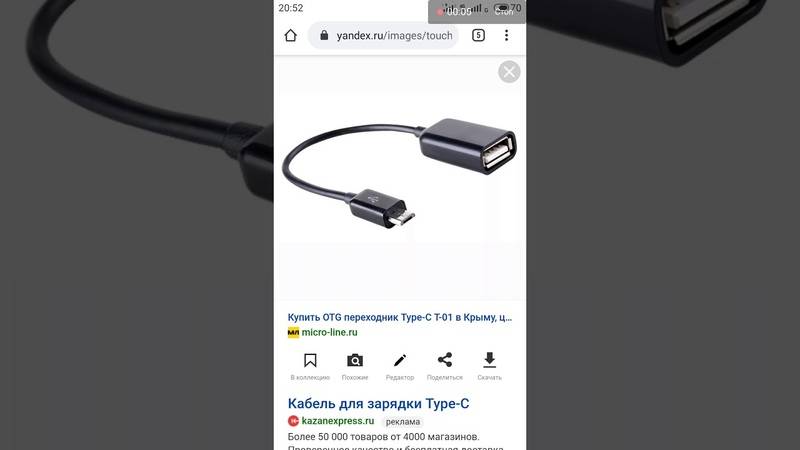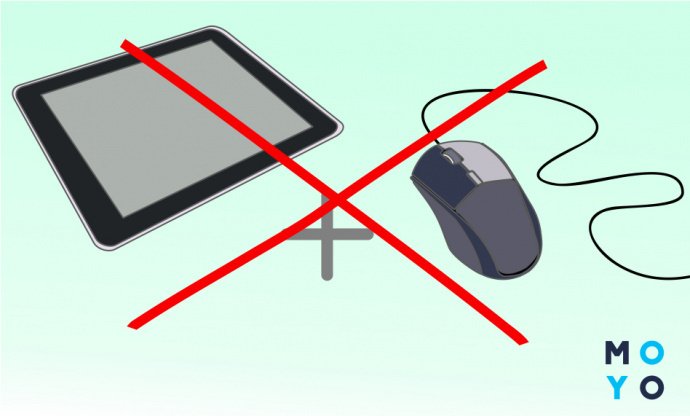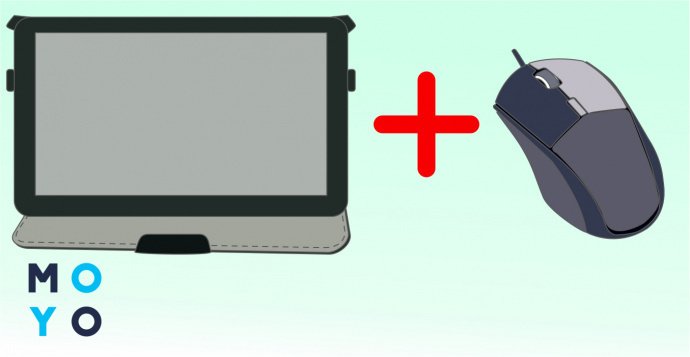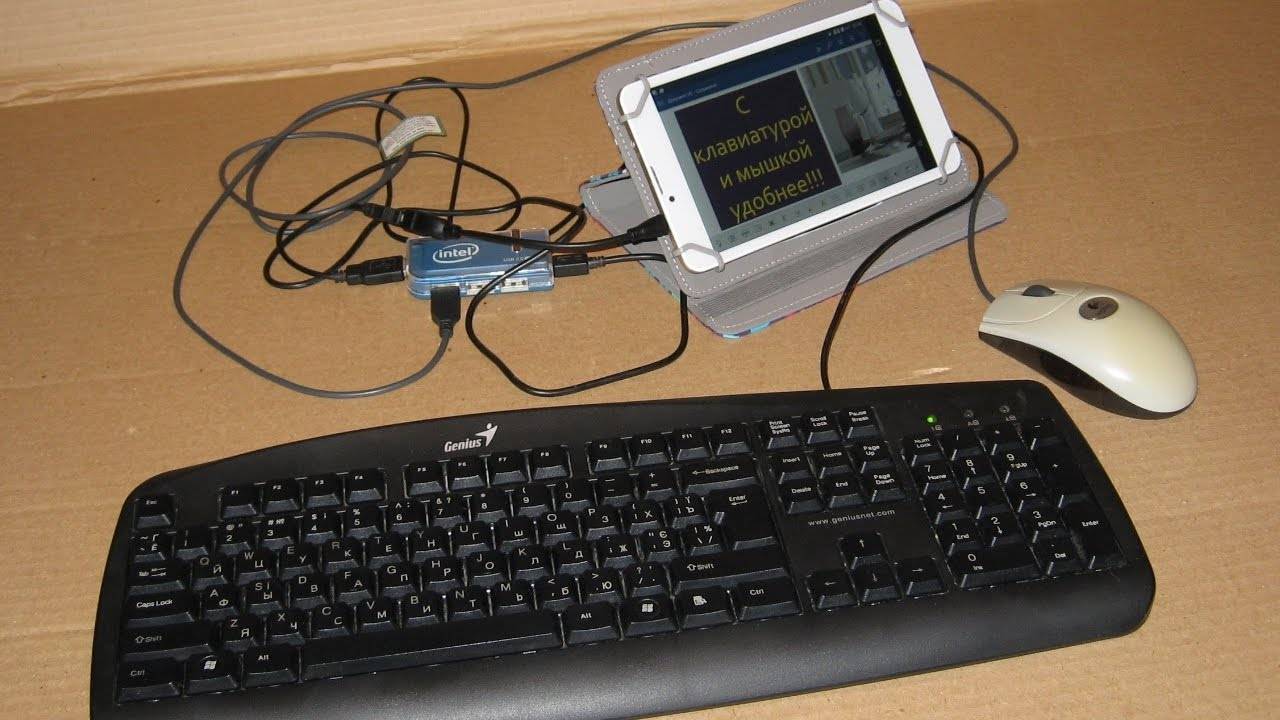Проводное подключение
Самый популярный способ выполнить подключение. Если ваша модель работает на Windows, достаточно просто воткнуть USB-разъём клавиатуры в соответствующий разъём на устройстве. После этого произойдёт мгновенное распознавание, в некоторых случаях установятся драйверы. Соединение займёт буквально пару секунд без необходимости подключения каких-либо дополнительных переходников.

Для планшетов на базе Android уже понадобится специальный переходник — проводок, имеющий на одном конце разъём microUSB для подсоединения к устройству, а на другом — обычный USB для того, чтобы выполнить подключение клавиатуры. Все современные модели поддерживают технологию OTG, позволяющие подсоединить различное внешнее оборудование. После того как вы воткнёте оборудование в нужные интерфейсы, буквально через пару секунд можно будет им воспользоваться, например, для быстрого набора текста. Кстати, подобным образом можно добавить и беспроводные клавиатуры, оснащённые USB-приёмником.

Подключение клавиатуры к планшету через OTG
А вот на iPad всё куда печальнее. Через провод вряд ли удастся создать подобное подключение, ведь Apple не наделил свою технику подобной поддержкой. Можно рискнуть и воспользоваться Lightning to USB Camera Adapter или чем-то схожим.

Lightning to USB Camera Adapter для подключения клавиатуры к iPad
Система выдаст сообщение об отсутствии поддержки, но можно проигнорировать его, просто нажав ОК. В некоторых случаях клавиатура может заработать.
Проверенные способы для подключения оборудования к планшету
Разберём самые распространённые методы подключения кейборда, которые применимы ко всем типам, кроме док-станций, создаваемых для популярных моделей Samsung, Asus, Lenovo и т. п. В этом случае способ сопряжения устройств отдельно описан в инструкции, и нет дополнительных настроек.
Подключение клавиатуры при помощи USB-кабеля, OTG-переходника
Чтобы подключить клавиатуру к планшету на ОС Аndroid посредством USB:
- Убедитесь, что гаджет поддерживает передачу данных USB-хост.
- Купите OTG-кабель (с одной стороны у него разъём для USB, а с другой – для микровхода).
- Соедините устройства.
- Скачайте и установите утилиту «Русская клавиатура» (в Play Market) – с ней даже нестандартное дополнение будет функционировать, как полагается.
- Откройте настройки устройства и нажмите: «Язык и ввод» – «Способы ввода» – отметка напротив установленного приложения, а также предоставление ему возможности активизироваться по умолчанию.
- Теперь откройте опции «Русской клавиатуры» и найдите «Аппаратная клавиатура»-«Раскладка» – «Внешняя».
- Теперь откройте любое приложение, где можно печатать, и попробуйте, работает ли кейборд. Если нет, перезагрузите планшет.
Подключение клавиатуры при помощи Bluetooth
До покупки Bluetooth-клавиатуры, убедитесь, что она совместима с ОС Android. Если все в порядке, следуйте инструкции:
- Включите клавиатуру (она должна как-то проявить себя: засветиться, показать сигнал и т.п.) и нажмите клавишу, отвечающую за активацию B
- В планшете тоже найдите Bluetooth и включите его. Значок может располагаться либо в «шторке» (раскрывающееся меню сверху), либо в разделе настроек «Беспроводные сети», либо как отдельный виджет.
- Выполните «Поиск устройств» и выберите в списке нужное.
- Нажмите «Сопряжение», впишите код, выданный системой (используйте при этом подключаемую клавиатуру), кликните «Enter».
Если неправильно работают раскладки или отдельные клавиши, вам снова поможет приложение «Русская клавиатура». Перейдите в настройки и скорректируйте их под свои нужды
Обратите внимание, что включенный Bluetooth быстро расходует заряд батареи планшета и дополнительных устройств, долго печатать с его помощью не получится
Подключение клавиатуры при помощи Wi-Fi-канала
Беспроводную клавиатуру также можно подключить к планшету через Wi-Fi – главное, чтобы оба устройства поддерживали эту функцию, а Android еще должен быть оснащён опцией Wi-Fi Direct.
- Включите кейборд и нажмите на нём клавишу, отвечающую за Wi-Fi-сигнал.
- В настройках планшета включите Wi-Fi, и вы увидите кнопку Wi-Fi Direct. Нажмите на неё.
- Запустится поиск устройств, и если в нем обнаружится клавиатура, значит, тест на совместимость пройден успешно.
- Щёлкните по наименованию найденного девайса и согласитесь с синхронизацией.
- Теперь проверьте, есть ли результат.
Такой способ подключения полон условностей и может закончиться неудачей, но если другие варианты исчерпаны, почему бы не попробовать. Имейте в виду, что удобство работы будет зависеть от скорости соединения, если оно медленное, то набор букв будет запаздывать.
Жми «Нравится» и читай лучшие посты на Facebook
Планшетные компьютеры в изобилии представлены на рынке цифровых технологий. Samsung, Acer, Prestigio, Huawei, Асус, Chuwi, Irbis, Dexp, Texet, Iwork, iPad pro – и, вполне возможно, уже сейчас в странах Азии появилась новая фирма. «Таблеты» прочно заняли свое место в жизни современного поколения. Чтение книг, игры, интернет, разнообразные программы и это неполный список возможностей планшета. Но представим ситуацию, когда необходимо напечатать большой текст, а ноутбука или ПК под рукой нет. Набирать объёмный документ, клацая по сенсору, крайне неудобно. Разберёмся, как подключить клавиатуру к планшету и значительно увеличить функционал, используя как полноценный монитор.
После включения клавиатура не появляется
Встречаются ситуации, даже когда после включения, новая клавиатура ну никак не хочет появляться. Это может наблюдаться тогда, когда вы устанавливали приложение со сторонних сайтов или же версии являются попросту несовместимыми.
В первом случае, вы скорей всего скачали просто эффектную визуальную заглушку с вредоносным кодом внутри. Такое приложение нужно удалить как можно быстрее, пока встроенная программа не распространилась по просторам вашего гаджета.
Во второй ситуации придется искать подходящую версию под вашу операционную систему, или же задуматься об установке другой клавиатуры.
Если вас категорически не устраивает стандартная (стоковая) клавиатура на планшете, тогда на просторах мировой сети можно найти множество аналогов с расширенными возможностями, такими как добавление смайликов, анимаций, дополнительной настройкой языковых пакетов, скинов, тем оформления, расположения кнопок и др. Но прежде чем менять заводские программы, стоит задуматься о безопасности, так как злоумышленники просто могут использовать собственные наработки для того, чтобы узнать ваши пароли, путем считывания нажатий. Поэтому устанавливать программы лучше из официальных магазинов разработчиков ОС.
Подключение мыши, клавиатуры и геймпада по USB
На большинстве андроид телефонов и планшетов нет полноразмерного USB порта, поэтому вставить периферийные устройства непосредственно в них не получится. Для того, чтобы это сделать, вам понадобится кабель USB OTG (on-the-go), которые сегодня продаются практически в любом салоне сотовой связи, а цена их составляет около 200 рублей. Что такое OTG? Кабель USB OTG представляет собой простой адаптер, который с одной стороны имеет разъем, позволяющий подключить его к телефону или планшету, с другой — стандартный USB разъем, к которому вы можете подключать различные устройства.
С помощью этого же кабеля вы можете подключить USB флешку или даже внешний жесткий диск к Android, но в большинстве случаев, оно его «не увидит», чтобы Андроид увидел флешку, нужно произвести некоторые манипуляции, о чем я как-нибудь обязательно напишу.
Примечание: не все устройства под управлением ОС Google Android поддерживают периферийные устройства по кабелю USB OTG. В некоторых из них отсутствует необходимая аппаратная поддержка. Например, вы можете подключать мышь и клавиатуру к планшету Nexus 7, но телефон Nexus 4 с ними работать не нужно. Поэтому, прежде чем покупать кабель OTG, лучше предварительно посмотреть в Интернете, сможет ли ваше устройство с ним работать.
После того, как такой кабель у Вас есть, просто подключите через него нужное устройство: все должно заработать без каких-либо дополнительных настроек.
К каким планшетам можно: как определить
Универсальный способ подключения — с помощью USB-разъема. Алгоритм действий следующий:
При покупке можно попросить продавца подобрать планшет, к которому можно подключить клавиатуру. Но это не обязательно, ведь почти все модели оборудованы USB-разъемами и Блютуз. В случае с WiFi все сложнее, ведь устройство должно работать в качестве точки доступа и иметь возможность установки SIM-карты (такой вариант использовать не обязательно).
Как видно, подключить клавиатуру к планшетному ПК не составляет проблем. Этот метод надежен, отличается стабильностью и меньшим потреблением энергии.
Для редактирования выбираем подходящую клавиатуру со значением, предложенным в этом списке. Еще можно использовать опцию «Добавить новое значение».
К гаджету Андроид можно подключить проводную и беспроводную клавиатуру и мышку. В этом процессе нет ничего сложного, достаточно использовать нужный провод или беспроводной интерфейс Bluetooth. Решить возможные неполадки в работе аксессуаров можно сторонним софтом.
Как подключить клавиатуру к планшету на Андроид через Wi-Fi соединение
Чтобы подключить внешнюю клавиатуру к Андроид-устройству через Wi-Fi, понадобится соблюсти ряд условий, иначе процесс будет выполнен некорректно или вообще прервется. В целом же, способ работает так же, как и подключение через Bluetooth.
- Клавиатура должна иметь встроенный Wi-Fi-модуль, предпочтительно того же стандарта, что и мобильный гаджет.
- Оба девайса должны работать без стороннего сетевого роутера либо его функции должен выполнять планшет (телефон).
Необходимо, чтобы устройство ввода могло корректно обрабатывать команды и отправлять их на мобильный гаджет.
Существует еще ряд нюансов, влияющих на качество подключения, поэтому во избежание проблем целесообразно выбирать иной способ синхронизации компьютерной периферии с мобильным устройством.
Получение прав root
Для пользования сторонними программами, позволяющими управлять DPI и некоторыми другими параметрами мыши, потребуется рутировать девайс. Делать это не рекомендуется из соображений безопасности – так при утрате устройства его хранилище и, следовательно, блокировка, может быть без труда сброшена, а вирусы на Андроиде будут без проблем способны повредить системные файлы. Если оба недостатка не являются критичными, посмотрите в сторону следующих решений:
- Magisk Manager;
- 360 Root;
- Kingoroot;
- King Root (для старых моделей);
- Root Genius;
Доступ суперпользователя можно будет сбросить, если он больше не потребуется. Учтите, что после выполнения рутирования вы не сможете запускать многие приложения, включая Samsung Pay и Google Pay, нужные для оплаты с помощью банковских карт по NFC. Действия затронут не только программы платёжных систем и банков: перестанут работать различные мессенджеры и игры, поэтому стоит подумать, прежде чем пользоваться указанными в списке утилитами.
Фирменная док-станция
Аудиоканал ASUS ZenPad 10
Очень полезная «таблеточная» приставка, но в то же время крайне дорогая. Фирменная док-станция может стоить примерно половину стоимости самого устройства. Изготовлен, как следует из названия, производителем и значительно увеличивает функциональность устройства. Оборудован, как правило, всеми известными портами.
Большой плюс — возможность заряжать планшет от док-станции во время работы. Также есть тачпад, к которому привыкли энтузиасты ноутбуков. В отличие от крышки клавиатуры, док-станцию нельзя подключить ни к каким гаджетам. Определенная приставка работает с конкретным брендом планшета, телефона или смартфона.
Обычному пользователю не нужно беспокоиться о настройке такой приставки или установке драйверов. Это касается как операционных систем Android, так и Windows.
Чехол клавиатура
Еще один вариант, широко представленный китайским производителем. Отличается универсальностью. Вы можете подключиться практически к любому устройству Android. Но по качеству не отличается. Это быстро выходит из строя.
Варианты подсоединения мыши
Ответ на вопрос, как подключить мышку к планшету, зависит от разновидности манипулятора, и от наличия в оснащении таблета штатных возможностей коммуникации с другими устройствами. Компьютерные мыши по типу подключения подразделяются на два типа:

Большинство современных планшетов поддерживают возможность подсоединения других устройств, включая манипулятор-мышь. Если девайс оборудован полноценным USB-портом или разъемом MicroUSB, то можно воспользоваться проводным способом, чтобы подключить мышь к планшету. Таблет без USB можно синхронизировать с беспроводным манипулятором. Далее рассмотрим подробнее каждый вариант.
Использование геймпада, мышки и клавиатуры в Android
Пользоваться всеми этими устройствами на Android довольно просто, проблемы могут возникнуть только с игровыми контроллерами, так как далеко не все игры их поддерживают. В остальном, все работает без твиков и root.
- Клавиатура позволяет набирать текст в предназначенных для этого полях, при этом вы видите большее пространство на экране, так как экранная клавиатура исчезает. Работают многие комбинации клавиш — Alt + Tab для переключения между последними приложениями, Ctrl + X, Ctrl + C и V — для операций копирования и вставки текста.
- Мышь проявляет себя появлением знакомого указателя на экране, которым вы можете управлять тем же образом, которым обычно управляете пальцами. Никаких отличий от работы с ней за обычным компьютером.
- Геймпад может использовать для навигации по интерфейсу Андроид и для запуска приложений, однако нельзя сказать, что это самый удобный способ. Более интересный способ — использовать геймпад в играх, которые поддерживают игровые контроллеры, например, в эмуляторах Super Nintendo, Sega и других.
На этом все. Кому-нибудь будет интересно, если я напишу о том, как сделать наоброт: превратить Андроид устройство в мышь и клавиатуру для компьютера?
Популярность планшетных компьютеров не знает границ. Еще всего несколько лет вообще мало кто знал о существовании планшетов, но после того, как Apple представила первый iPad, объемы продаж подобных устройств начали невероятно быстро расти. Сегодня планшеты есть у многих, кому-то они даже заменяют компьютеры и ноутбуки. Правда, все действия необходимо совершать с помощью нажатия на экран устройства. А можно ли подключить к нему мышку? Можно.
Варианты подключения мыши к планшету
Планшет — это компактный моноблочный компьютер, управление которым реализовано, как и на смартфоне, посредством касаний сенсорного экрана. По сравнению с настольным ПК и даже ноутбуком гаджет выигрывает в мобильности. А при необходимости за счет подключения дополнительных устройств функционал мобильного устройства можно расширить.
Если с играми, графическими и тестовыми приложениями экранный сенсор не работает так, как надо, то возникает необходимость в подключении мыши к планшету, чтобы обеспечить удобство работы с этими программами. Можно ли подключить мышь к планшету, и какие действия для этого нужно выполнить — подробности в материале ниже.
Почему планшет не видит мышь

Есть две распространенные причины, по которой гаджет может не распознавать или не видеть мышку.
- Первая причина заключается в том, что планшет попросту не поддерживает работу с внешней периферией на аппаратном и системном уровне. То есть даже если вы подключите мышь через переходник, и формально все гнезда будут подходить друг к другу, девайс все равно не увидит мышь. Поэтому перед подключением, узнайте, поддерживает ли ваша модель такую функцию. Для этого просто загуглите данный вопрос.
- Вторая причина банальней: переходник или сам кабель мыши вышел из строя. Здесь поможет замена переходника или внешней периферии.
Как подключить клавиатуру через Wi-Fi
Этот вариант беспроводного подключения также прост, как и предыдущий, однако требует соблюдения пары условий:
Самое главное — оба устройства должны быть оснащены Wi-Fi модулем. Причём крайне желательно, чтобы стандарты этого соединения совпадали.
- Наличие функции «Wi-Fi Direct», позволяющей устанавливать связь между несколькими девайсами без участия маршрутизатора и хот-постов.
Теперь переходим непосредственно к самому подключению. Следуйте приведённой инструкции, и у вас всё получится.
- Включите клавиатуру и активируйте на ней кнопку-переключатель, отвечающую за Wi-Fi-сигнал.
- Затем перейдите в настройки планшета и уже там включите данный радиомодуль. После чего в этом же меню нажмите на пункт «Wi-Fi Direct».
- Проведённые манипуляции запустят поиск устройств. Если клавиатура обнаружится, значит, тест на совместимость пройден.
- Кликните по названию вашего кейборда и подтвердите синхронизацию.
Кроме этого, стоит учитывать, что если у вас медленное соединение, набор букв будет притормаживать. В целом, этот способ имеет ряд условностей, по которым подключение может быть неудачным. Прибегать к этому методу рекомендуем только в той ситуации, когда другие варианты исключены.
По Bluetooth

Подойдет только если мышь и клавиатура беспроводные и имеют возможность связи по Bluetooth. С клавиатурой обычно все просто: переводите ее в режим поиска, посылаете запрос на подключение через меню в настройках телефона, вводите код для соединения (на физической клавиатуре, не на экране) – и готово, можно использовать.
С мышью могут возникнуть сложности. Во-первых, часто нужно ввести код безопасности, подтверждающий, что устройство у вас, и никто чужой не пытается подключиться. Иногда этот код написан в инструкции мыши или на сайте производителя, иногда на ее обратной стороне. Чаще всего коды для соединения – это «0000» или «1234», но работают они не всегда. Во-вторых, не все мыши вообще могут работать с Android-устройствами. Относительно старые модели мышек не получится подключить к мобильному устройству.
Плюсы:
- не расходуется заряд смартфона, гаджеты работают от батареек;
- не нужно озадачиваться совместимостью кабелей;
- bluetooth-клавиатуры более легкие, чем их проводные собратья.
Минусы:
- батарейки все же иногда надо менять;
- не все устройства работают на дальних расстояниях друг от друга. Например, если два устройства разделены толстой стеной, сигнал может обрываться.
Подсоединение беспроводной мыши
Когда нет желания возиться к проводным подключением, или требуется больше мобильности при эксплуатации устройств, можно приобрести беспроводной манипулятор, подключение которого реализуется по Bluetooth или Wi-Fi соединению. На практике подключить беспроводную мышку к планшету быстрей и проще через блютуз-канал. Синхронизация выполняется в следующей последовательности.
- В настройках устройства включить функцию Bluetooth.
К OTG-переходнику подсоединить внешний блютуз-модуль (если есть в комплекте) или на оборотной стороне мыши нажать на соответствующую кнопку.
- Система мобильного девайса выполнит автоматический поиск устройства. После появления на экране названия найденного манипулятора нужно кликнуть пальцем по нему для завершения процесса синхронизации. Для некоторых моделей может потребоваться ввод пин-кода для сопряжения (см. инструкцию).
Появление на экране привычного курсора мыши позволит управлять устройством через синхронизированный по Bluetooth манипулятор.
Использование Wi-Fi канала для синхронизации планшета с мышью — метод более требовательный к соблюдению определенных условий. Невыполнение этих требований приводит к некорректной работе или неработоспособности манипулятора. Условия следующие.
Оба устройства, планшет и мышь, должны быть оборудованы Wi-Fi модулями
И если современные планшеты такое оборудование, как правило, имеют, то манипулятор отыскать сложнее.
Дополнительное сетевое оборудование для мыши требоваться не должно.
При синхронизации по Wi-Fi важно полное совпадение масок сети и частичное для IP адресов.
Wi-Fi манипулятор должен самостоятельно обрабатывать команды и взаимодействовать с операционной системой системой планшета в совместимом формате.. На заметку! На практике Wi-Fi канал для подключения мыши практически не используется
Этот метод хорошо зарекомендовал себя для синхронизации с более габаритной периферией, такой как принтеры и сканеры, например
На заметку! На практике Wi-Fi канал для подключения мыши практически не используется. Этот метод хорошо зарекомендовал себя для синхронизации с более габаритной периферией, такой как принтеры и сканеры, например.
К каким планшетам можно: как определить
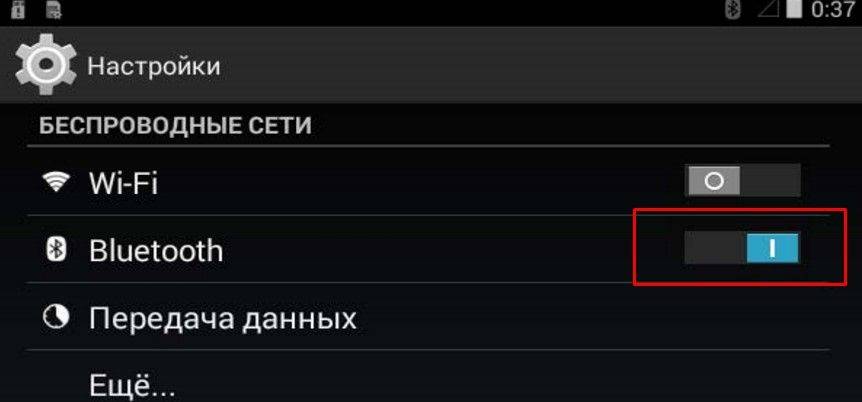
Универсальный способ подключения — с помощью USB-разъема. Алгоритм действий следующий:
При покупке можно попросить продавца подобрать планшет, к которому можно подключить клавиатуру. Но это не обязательно, ведь почти все модели оборудованы USB-разъемами и Блютуз. В случае с WiFi все сложнее, ведь устройство должно работать в качестве точки доступа и иметь возможность установки SIM-карты (такой вариант использовать не обязательно).
Как видно, подключить клавиатуру к планшетному ПК не составляет проблем. Этот метод надежен, отличается стабильностью и меньшим потреблением энергии.

Для редактирования выбираем подходящую клавиатуру со значением, предложенным в этом списке. Еще можно использовать опцию «Добавить новое значение».
К гаджету Андроид можно подключить проводную и беспроводную клавиатуру и мышку. В этом процессе нет ничего сложного, достаточно использовать нужный провод или беспроводной интерфейс Bluetooth. Решить возможные неполадки в работе аксессуаров можно сторонним софтом.
Возможные проблемы при подключении
К сожалению, во время подключения у пользователя могут возникнуть многие проблемы, о которых можно подробнее посмотреть ниже в таблице. Стоит отметить, что есть человек не может самостоятельно разобраться с проблемой, то ему необходимо обратиться к профессионалу. Проблема может не решиться самостоятельным ремонтом как минимум из-за того, что новичок в технологической сфере может не разбираться в базовых понятиях.
Чтобы после не нести в ремонт мышку, кабель или телефон, стоит заранее обратиться с более мелочной проблемой, чем после приходить с большой потерей в виде выключенного и неработающего телефона или такой же мышки.
Первые действия пользователя – четко проверить устройство. Нужно посмотреть не только сам телефон на наличие каких-либо дефектов, но и мышку в том числе. Если подключение происходит с помощью шнура, то и его необходимо тщательно осмотреть на наличие различных заломов или царапин. Таким образом человек может найти внешние причины нарушения.
Если таких не нашлось, то нужно приступать к следующему шагу – проверка настроек телефона и его возможностей. Человек должен убедиться в том, что его телефон поддерживает определенные функции, а также правильно настроен.
Если проблема касается определенного участка цепи, то можно посмотреть различные видеоролики, которые помогут решить проблему.
Таким образом можно подключить даже такое устройство, как компьютерную мышку прямо к телефону. Технологии не стоят на месте. Необходимо использовать все с умом и пользой.
Можно ли подключить мышку и клавиатуру одновременно?
При необходимости подключения к Android одновременно компьютерной мыши и клавиатуры можно использовать три способа:
- Купить комплект одной фирмы с одним USB радио модулем.
- Подсоединить мышь — через Bluetooth, а клавиатуру — посредством OTG (или наоборот).
- Использовать USB-концентраторов (ХАБов), с несколькими портами под разные внешние устройства.
Не работает через OTG-адаптер
Если не работает компьютерная мышь через OTG-адаптер, необходимо проверить поддержку данной технологии на Android-устройстве с помощью USB OTG Checker.
Не отображается или не двигается курсор
Курсор не появляется и не двигается потому что:
- подключение на самом деле не произошло;
- сели батарейки или аккумуляторы;
- не подцепились драйвера;
- операционная система Android глючит;
- на старых моделях приходилось синхронизировать USB стик и устройство ввода, возможно это ваш случай;
- не исправен лазер или лазерный приемник на плате, это не ремонтируется, проще купить новый манипулятор.
Существует вероятность того, что на смартфоне всего лишь не установлены нужные драйвера (этот процесс, как правило, запускается автоматически после подключения гаджетов друг к другу).
Если проблема после перезагрузки не решилась, вполне вероятно, что USB OTG попросту не работает.
Можно ли подключить
Первое, что необходимо знать пользователю — можно ли подключить клавиатуру к планшету. Сделать это несложно даже новичкам, не обладающим специальными навыками и опытом. Для решения задачи можно использовать одни из следующих видов устройств:
- USB-клавиатура. С ее помощью проще всего подключить клавиатуру к планшету на Андроид, но зачастую нужен переходник. Такие девайсы отличаются надежностью и сравнительно небольшой ценой. Минус состоит в наличии провода, из-за которого не удается разнести устройства на большое расстояние.
- Bluetooth. Как вариант, можно подключить Блютуз-клавиатуру с помощью беспроводного соединения. В таком случае провода не мешают работать и можно управлять планшетом издалека. Минус в том, что такие внешние клавиатуры стоят дороже.
- WiFi-клавиатура. Это еще один способ подключить девайс для набора текста и управления к планшетному ПК. Здесь такие же плюсы, как и у блютуз-устройств.
К разновидностям клавиатур можно отнести так называемые док-станции, которые ставятся на стол и заряжают устройства, а также чехол-клавиатуры. Последние можно подключить через USB или Блютуз в зависимости от типа, а главное отличие — надежная защита планшета от царапин, влаги и других форс-мажоров.
Почему планшет не видит мышь
Если манипулятор, подсоединенный к таблету проводным или беспроводным способом, не реагирует должным образом, принято говорить, что планшет не видит мышь. Проблема эта состоит в том, что операционная система не распознала присоединенное устройство.
Для проводной мыши должный драйвер может отсутствовать в системе. Часто такое возможно для устаревших моделей планшетов. В таком случае нужно найти драйвер мышки на сайте производителя, скачать и установить штатными средствами ОС. У беспроводной модели следует проверить работоспособность элемента питания. Также нужно убедиться в правильной установке внешнего передатчика. Если решить проблему не удается, можно обратиться за консультацией к специалисту.
На заметку! Возможно, вам будет интересно также узнать о том, как подключить к планшету клавиатуру или камеру.
Программное обеспечение для расширения возможностей карманных устройств
Для задействования ранее описанных функции, разработано программное обеспечение. Причем в достаточных вариантах для выбора по режимам.
Это:
- Unified Remote. Предоставляет функции использования телефоном с andoid как мышь, клавиатуру, пульт дистанционного управления. Существуют платная и бесплатная, с ограниченным набором функций, версии
- PRemouteDroid. Разрешает использовать смартфон как мышь, клавиатуру и файловый менеджер
- Droid Pad. Один из популярных вариантов джойстика. Поддерживает операционные системы windows, mac, linux. Соединение осуществляется через usb кабель и wi-fi. Проста в установке, не требует root-прав.
Общий принцип работы этих приложений заключается в том, что:
- на компьютер устанавливаеся серверная часть приложения;
- на девайс устанавливается клиентская часть;
- подключить планшет через usb к ПК или по wi-fi, Bluetooth
Среди многих программ особо следует отметить приложение Monect
Оно обращает на себя внимание тем, что предоставляет наиболее значительный объем функций. Кроме уже оговоренных, это:
- Удаленное управление рабочим столом
- Проецирование изображений на экран компьютера
- Планшет для компьютера в качестве видеопроектора
- Функция передачи данных (data cable) с андроид на комп
- Просмотр данных с ПК на планшетный компбютер
Чтобы воспользоваться ими, необходимо:
- Установить соответствующее ПО на компьютер и на устройство с андроид.
- Серверная часть — которая устанавливается на комп. Это Monect Host. Клиенская часть — Monect Portable.
Запустить установленное ПО на обоих устройствах
Связать компьютер и планшет между собой посредством одного из способов беспроводной связи.




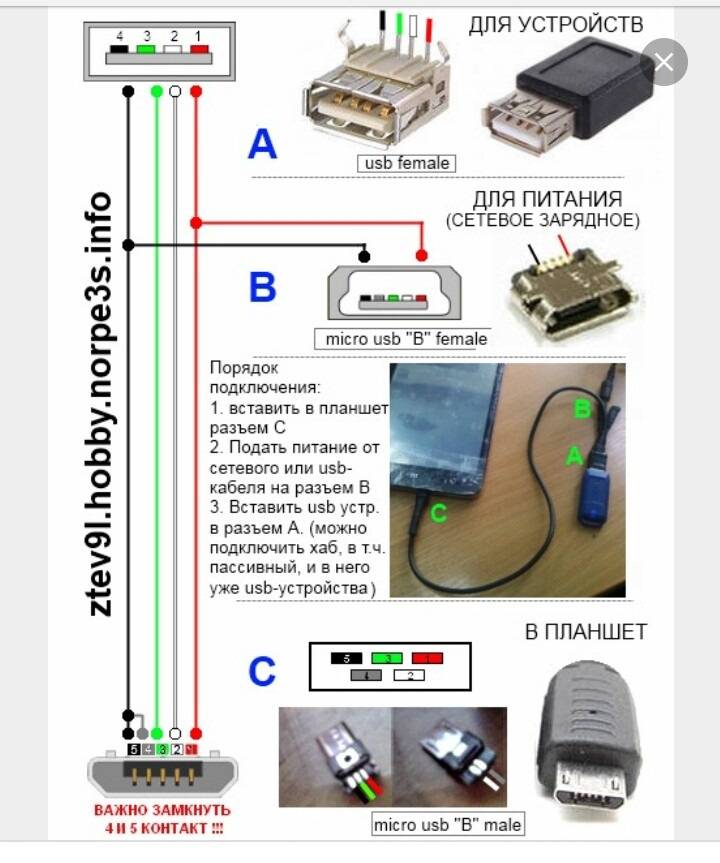

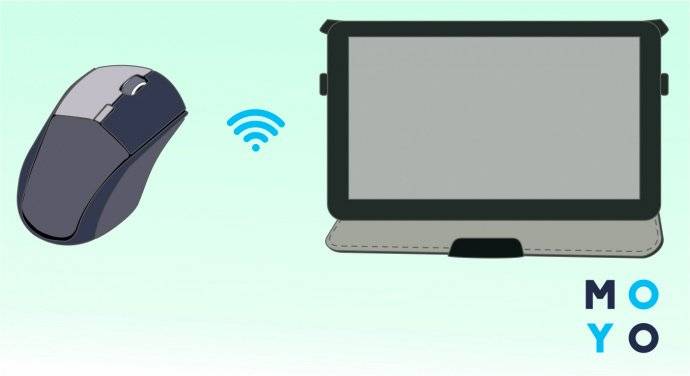
![Как подключить мышку к телефону: 3 простых способа [решено]](https://releika.ru/wp-content/uploads/d/a/8/da80fcfc38e908995447955dcc468762.jpeg)