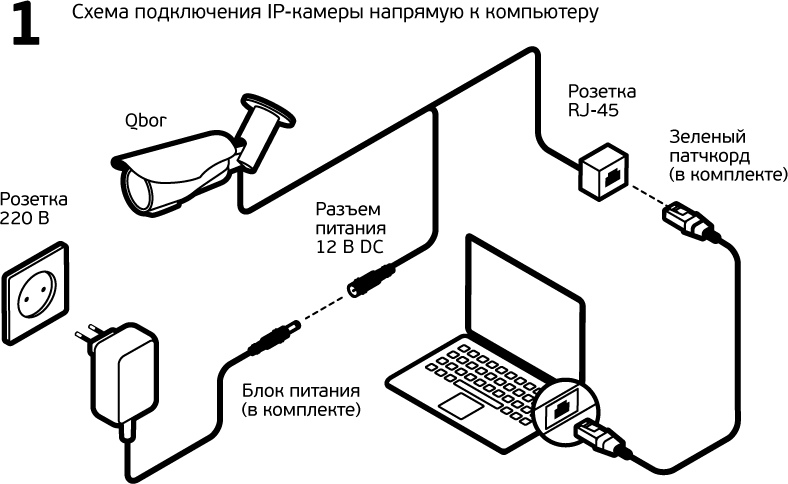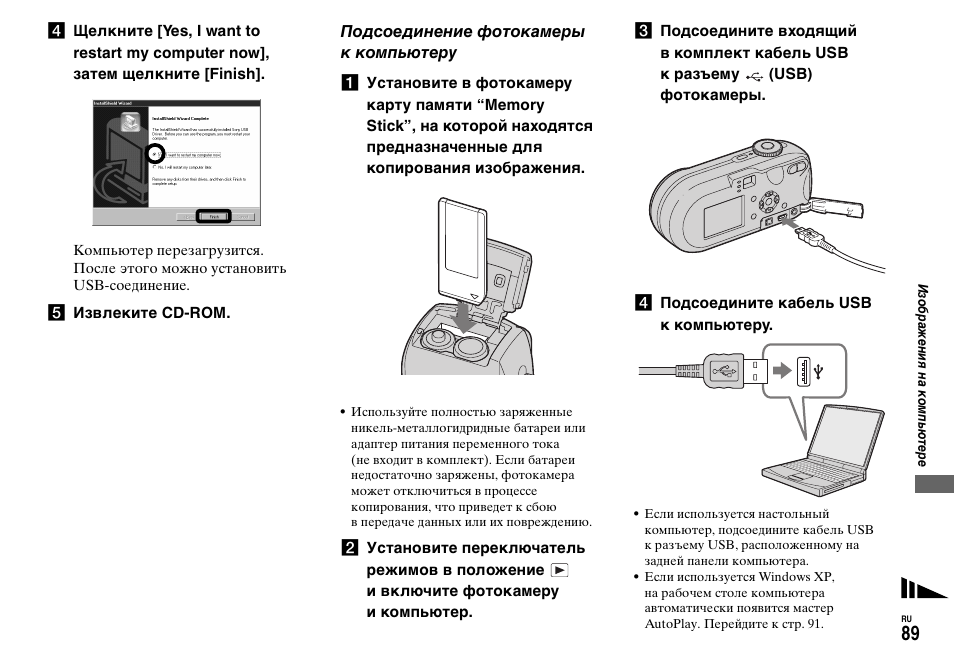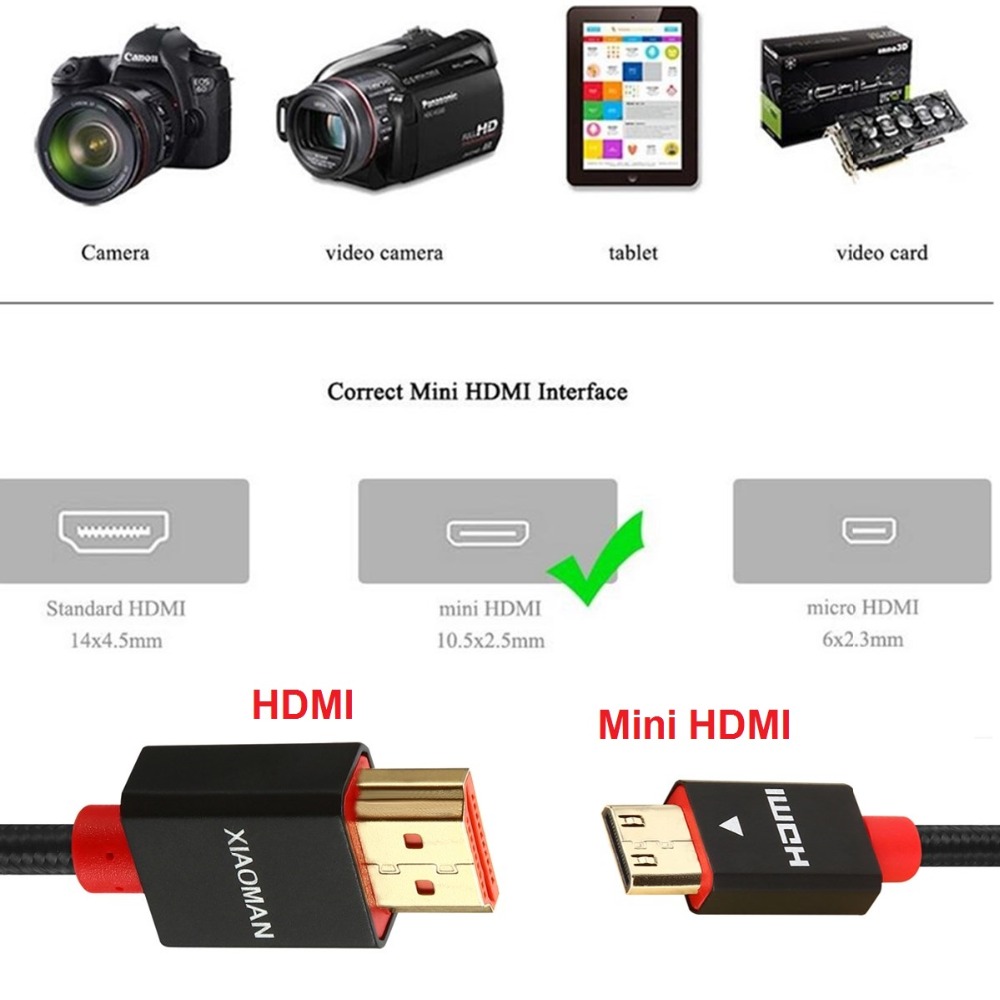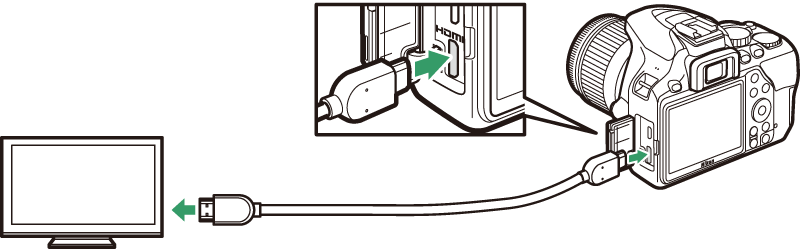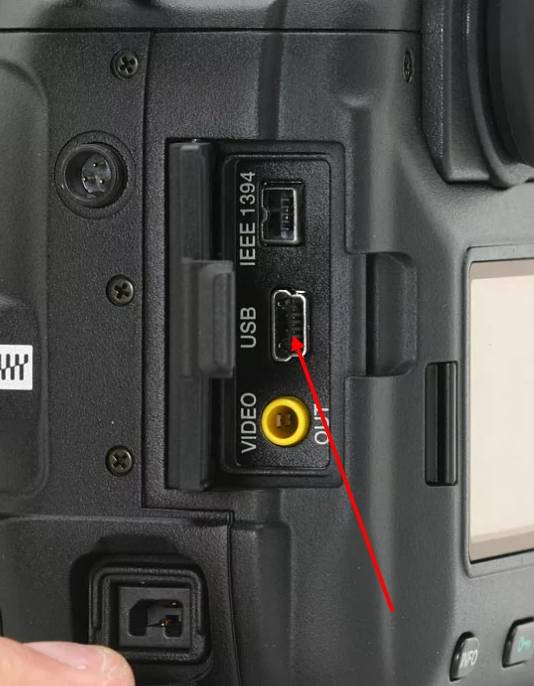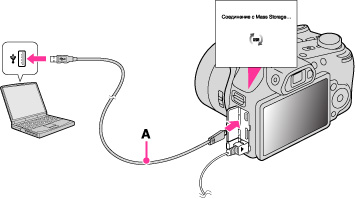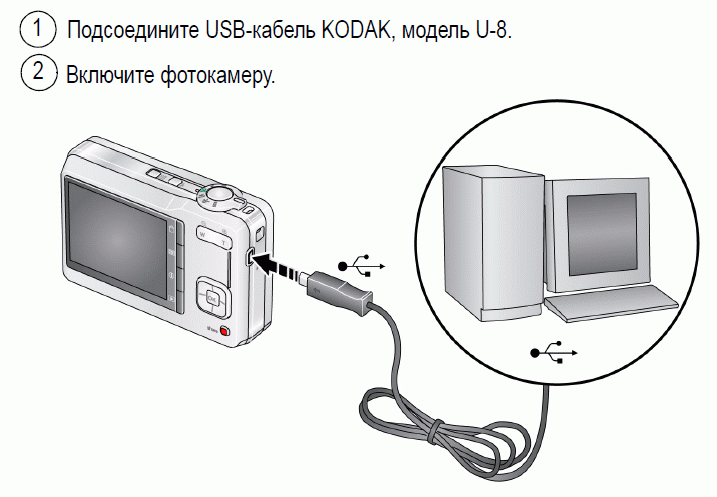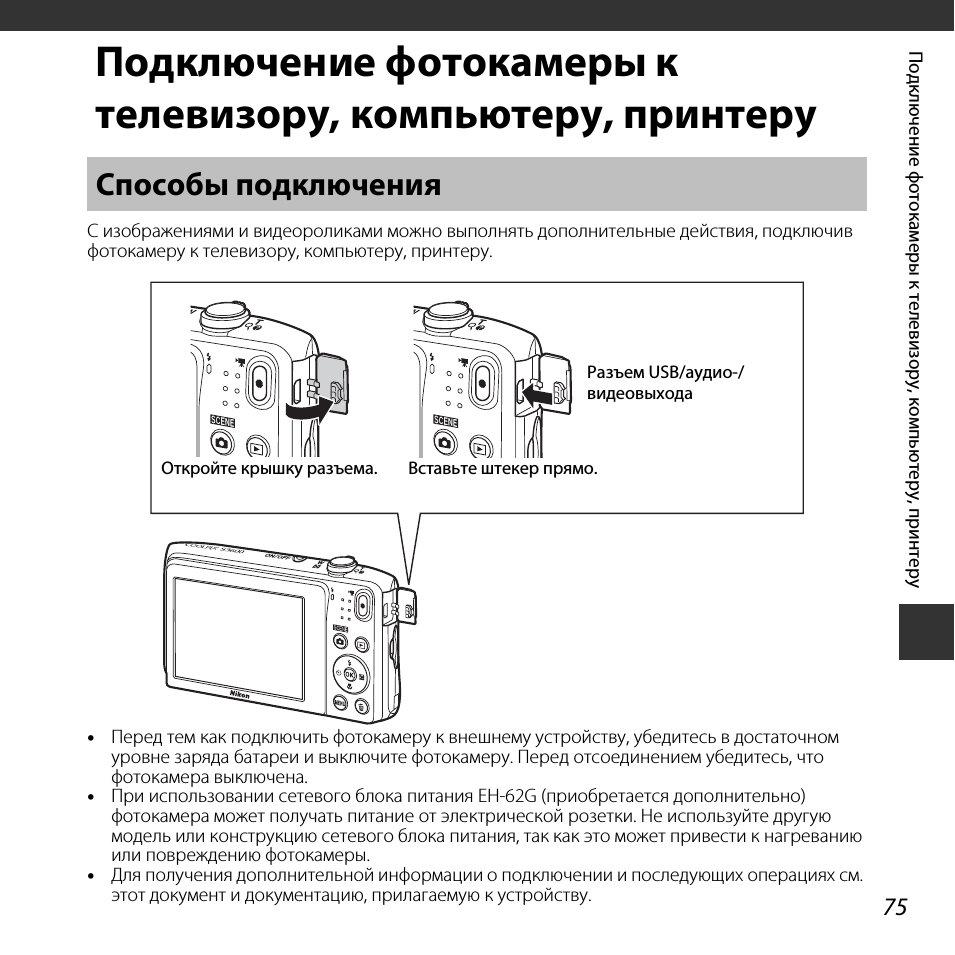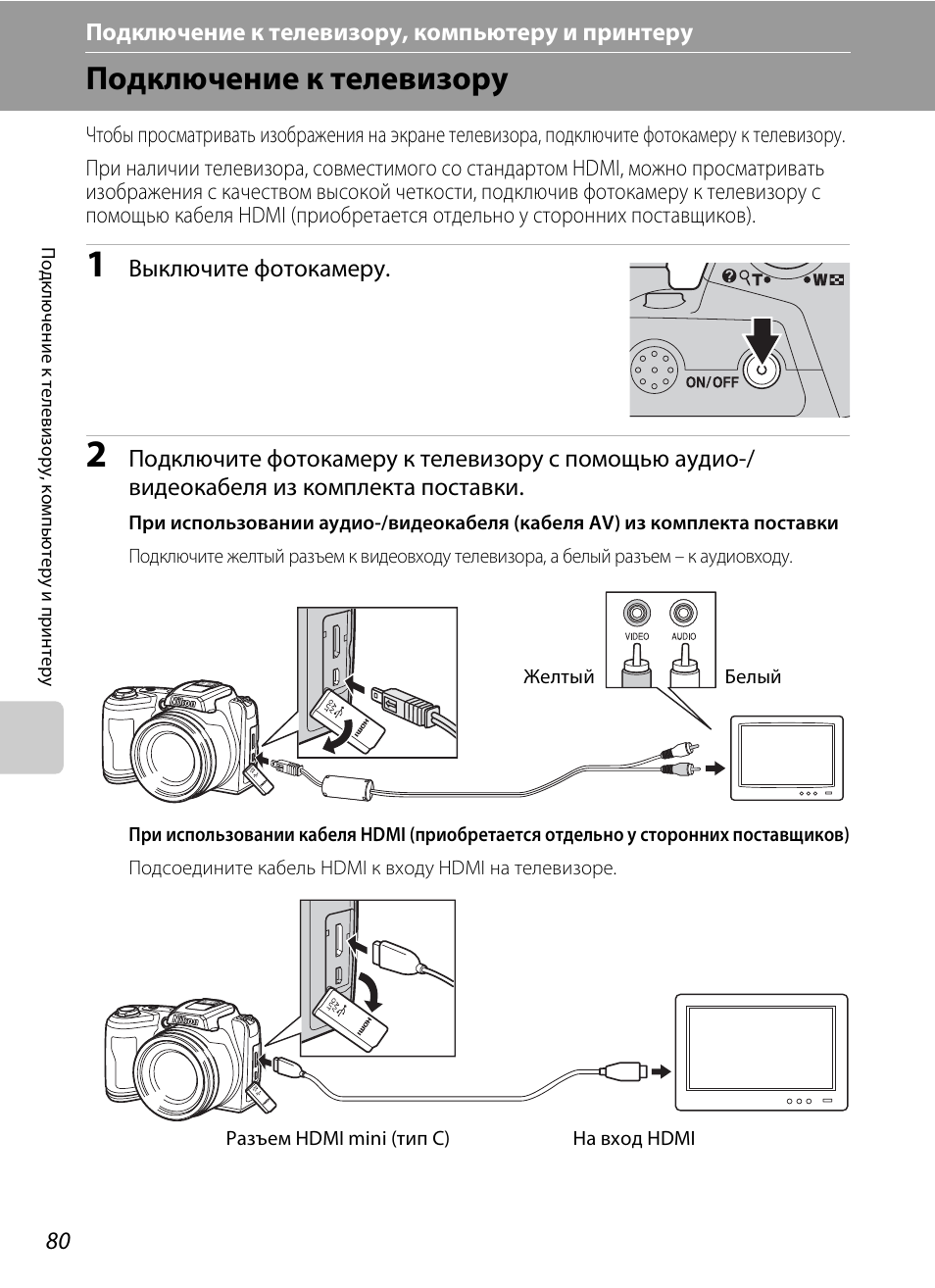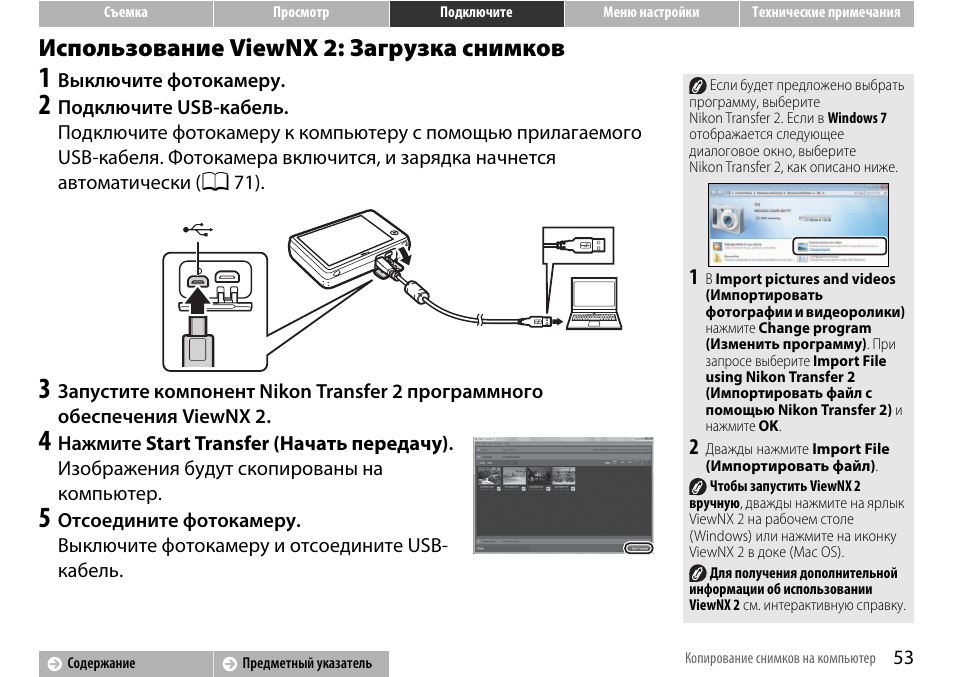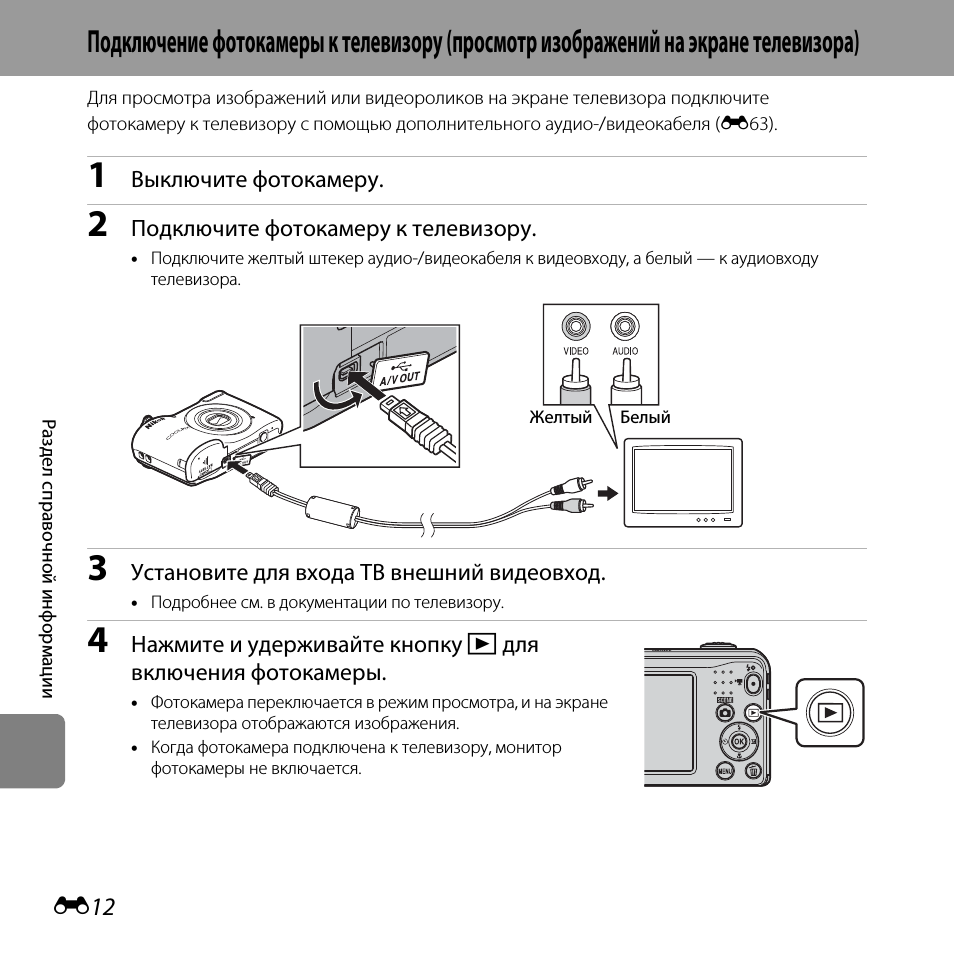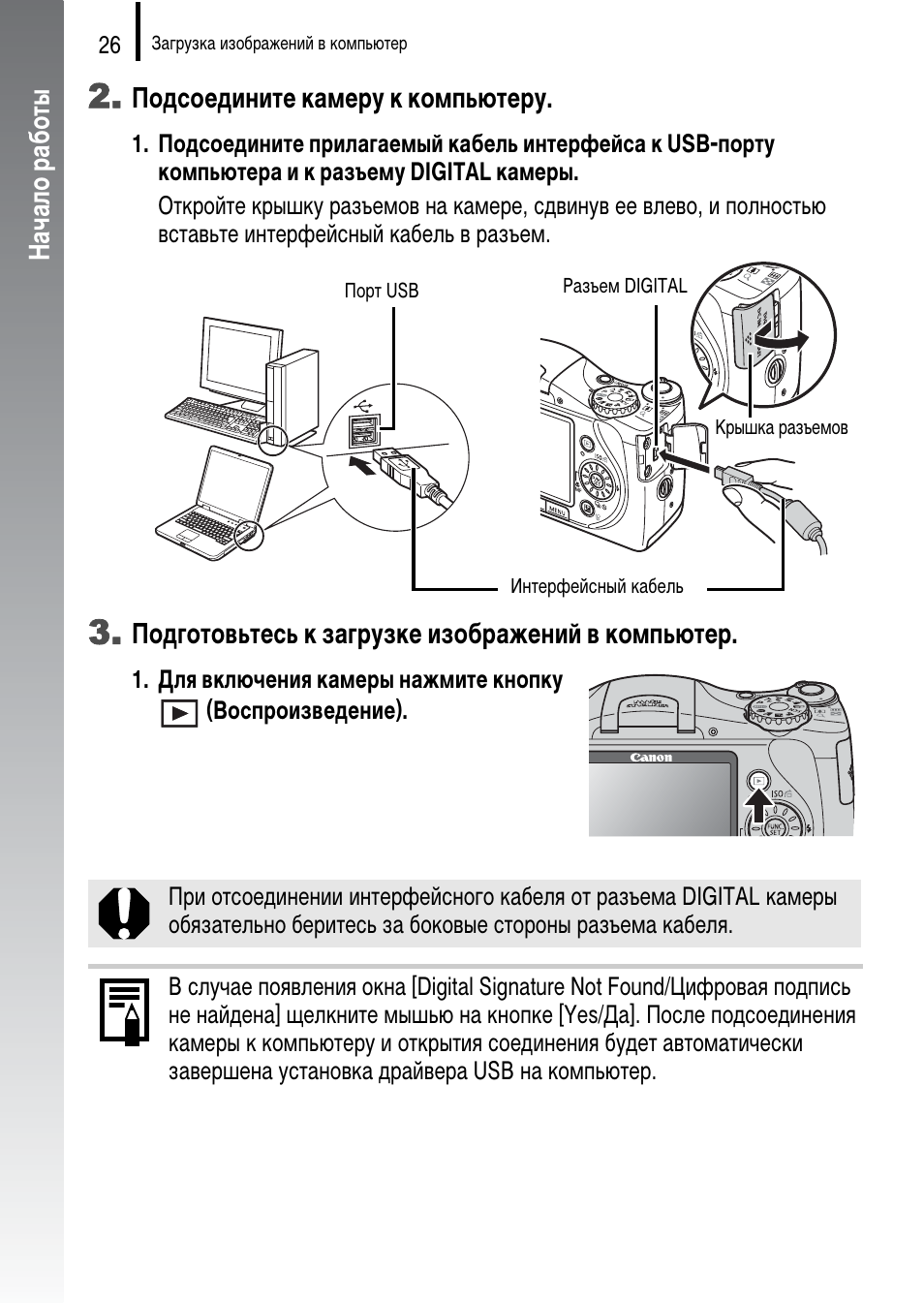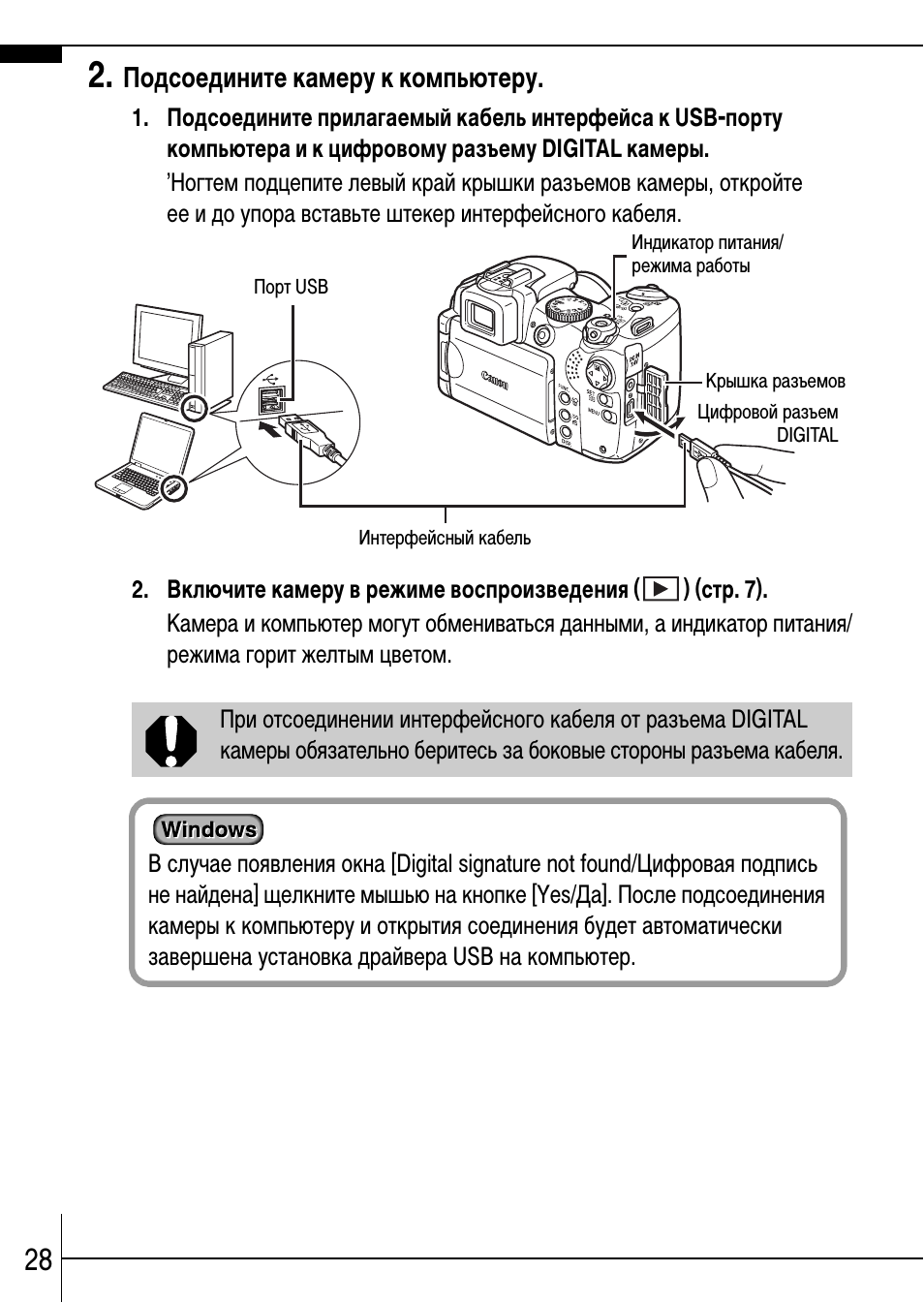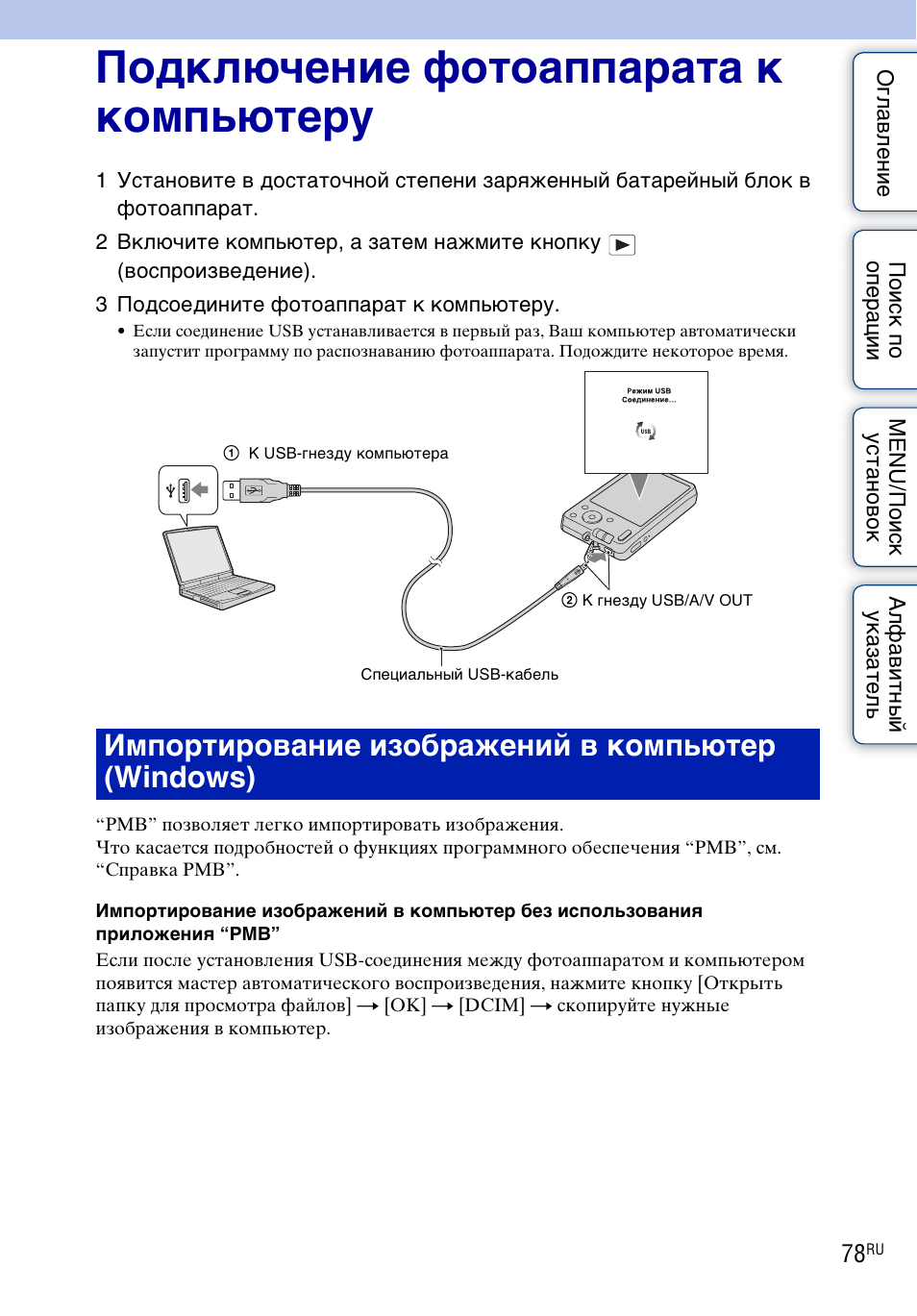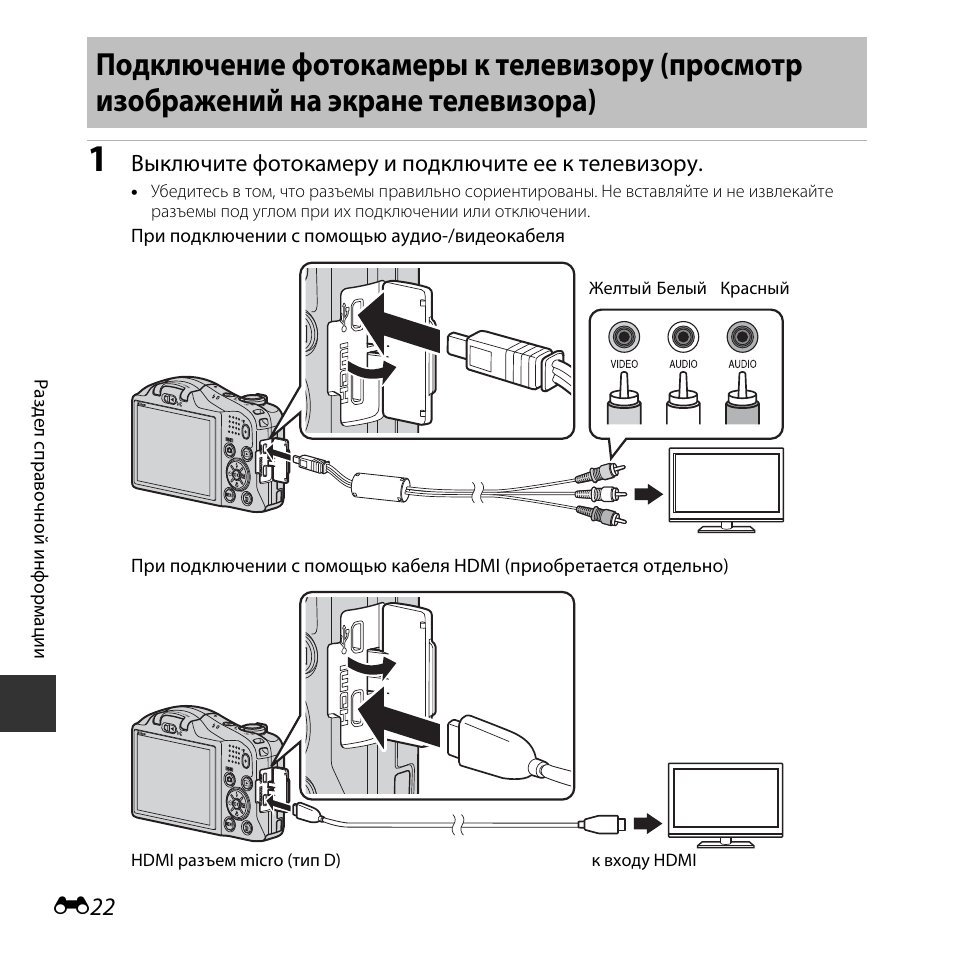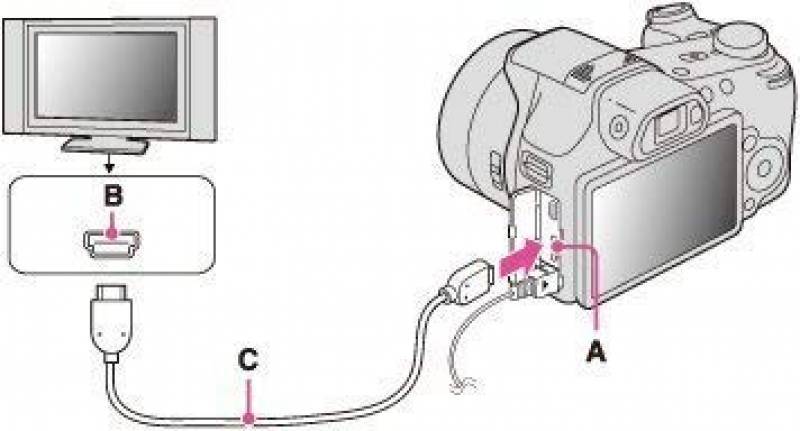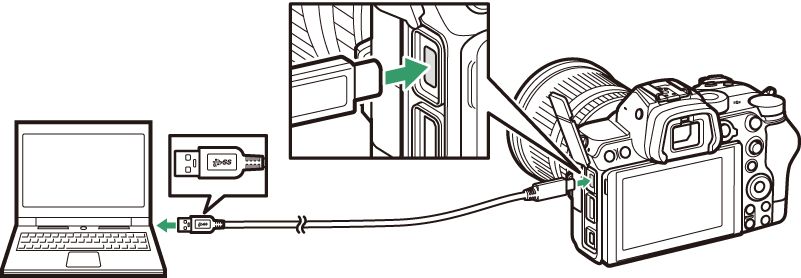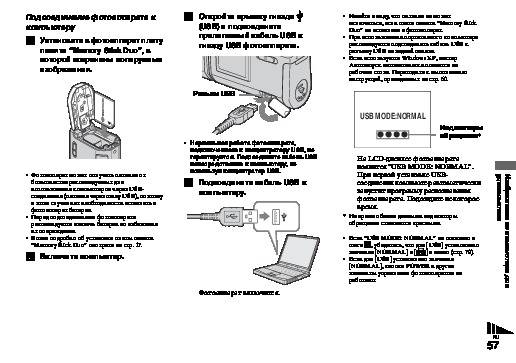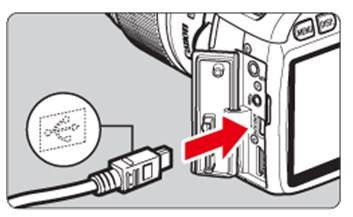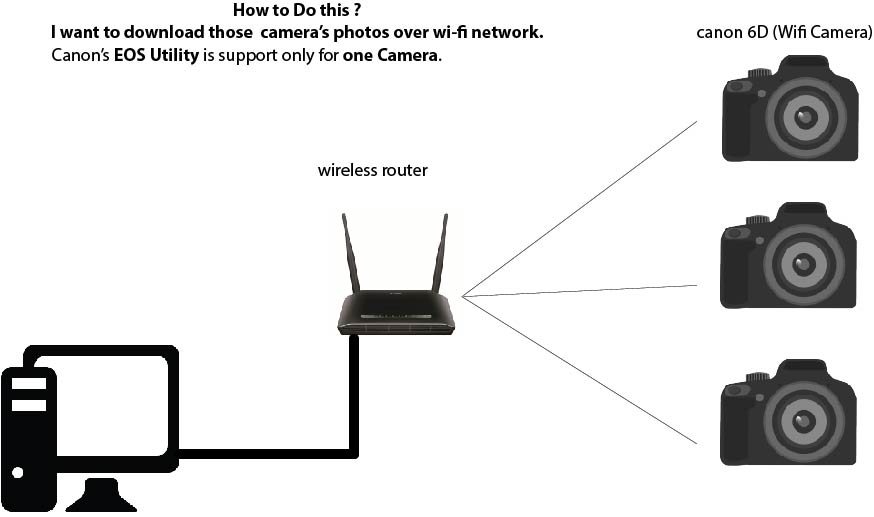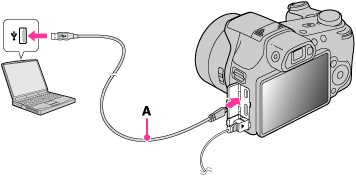Недостатки «съемки на привязи»
Способность мгновенного просмотра фотографий имеет несколько недостатков.
Во-первых, вы или ваш клиент можете слишком зациклится на мелких деталях во время изучения изображения, а это затормозит фотосессию
Таким образом, важно оправдать ожидания вашего клиента и одновременно двигаться дальше, не слишком фокусируясь на деталях. Во-вторых, привязка может опустошать заряд батареи камеры и подсоединенного компьютера
Если ваша фотосессия будет длиться дольше часа, то вам понадобятся дополнительные аккумуляторы и розетка поблизости. Наконец, программное обеспечение для соединения могут быть привередливы и отказываться работать без видимой причины, поэтому вам понадобится запасной план на случай его выхода из строя.
Можно ли подключить аналоговую камеру к мобильному устройству?
Ответ на поставленный в заголовке статьи вопрос достаточно прост — при желании и прямых руках можно все. Но тут же возникает второй вопрос — как? Об этом и пойдет речь в этой статье.
Нужно сразу отметить, что к смартфонам и планшетам труднее всего подключить любые внешние устройства, т.к. у них нет полноразмерных интерфейсов, в частности USB. Впрочем, это не помешает подключить к ним аналоговые видеокамеры.
Да, это проблемно по целому ряду причин, а именно:
- Нет нужных разъёмов для подключения преобразователя из аналогового сигнала в цифровой;
- Большая проблема и сдрайверами, особенно к планшетам Apple, т.к. к ним вообще нельзя подключить девайс, если он не сертифицирован компанией Apple;
- Весомые затраты на приобретение совместимого оборудования и разного рода переходников.
Проще подключить аналоговую камеру к компьютеру или цифровому видеорегистратору, чем к мобильному устройству, тем не менее, вдруг кому-то это понадобится? Мало ли бывают случаи.
Итак, приступим к самому подключению. Начнем с устройств на базе ОС Android, так как это проще сделать.
Для этого вам понадобятся:
- плата видеозахвата, подключаемая исключительно по USB, ни о каких внутренних платах речи не идет. Карта захвата видео при этом должна обязательно поддерживать работу на Android, в противном случае от неё не будет никакого толку. Советуем приобрести такую плату компании Avermedia, хотя есть платы и других производителей.
- так как в планшетах обычно используется MicroUSB, нужно будет приобрести OTG-кабель а также иметь USB хаб.
- ну и конечно нужна сама камера и коаксиальный кабель.
Само подключение осуществляется следующим образом:
- подключаем видеокамеру к плате видеозахвата по коаксиальному кабелю;
- подключаем внешнюю карту захвата видео через переходник с MicroUSB/Type-C на обычный USB;
- в Google Play скачиваем официальную программу для работы с вашей картой видеозахвата;
- запускаме приложение и вуаля — все работает.
Единственное, что нужно помнить, так это то, что во время подключения мобильного устройства к камере нужно обязательно подключить его к зарядному устройству.
Как осуществить подключение, можно посмотреть на видео ниже.
При подключении аналоговой камеры к мобильному устройству на базе ОС iOS придется приобрести сертифицированную плату видеозахвата, которую днем с огнем не сыскать или же воспользоваться программой JailBreak.
Если случилось чудо и вы купили сертифицированную плату, подключаемую по USB или Type-C в фирменном магазине Apple, тогда вам еще потребуются:
- Разветвитель USB, необходимый для одновременной работы видеонаблюдения и зарядки устройства, т.к. на айпадах и айфонах всего один разъём для всего.
- Может также потребоваться переходник с Type-C или Lighting на обычный USB, что также зависит от модели айпада.
После этого переходим к подключению камеры к мобильному устройству. Для этого:
- нужно соединить камеру с платой видеозахвата по соответствующему кабелю;
- подключить плату к USB-разветвителю;
- вставить разветвитель в планшет по разъёму Type-C или через соответствующий переходник;
- зайти в AppStore и загрузить фирменное приложение для платы захвата видео;
- запустить программу.
также вы можете посмотреть видео, как это делать.
Если плату вы так и не нашли, придется использовать Jailbreak, который позволяет обойти множество ограничений, выставленных компанией Apple, в том числе подключать комплектующие и устройства, не прошедшие сертификацию.
Категорически не рекомендуется делать Jailbreak на новых мобильных устройствах. Это лишит гарантийного срока, к тому же не все айпады и айфоны можно взломать. Самые последние модели либо вовсе не поддаются корректировки, либо jailbreak работает с проблемами.
Вот, пожалуй, и все, что нужно знать о подключении аналоговых камер напрямую к мобильным устройствам. А нужно ли вам это или нет — решать, разумеется, вам самим.
2021-02-12T17:12:17+03:0011, Июнь, 2020|Настройка видеонаблюдения|
Почему компьютер не видит фотоаппарат
Прежде чем отнести камеру в сервис диагностики, попробуем решить проблему самостоятельно. Скорее всего, с камерой все в порядке, а причина, по которой компьютер не видит ваше устройство, кроется в какой-то незначительности, которую вы легко можете исправить самостоятельно.
Возможные причины неисправности:
- камера не входит в комплект;
- батарея камеры разряжена или отсутствует;
- неисправный USB-порт;
- драйвера камеры не установлены корректно
- наличие вирусов на компьютере;
- кабель неисправен;
- блокируется антивирусом или брандмауэром.

Фотоаппарат выключен или разряжен
Прежде чем искать причину сбоя устройства на компьютере, убедитесь, что камера подключена правильно.
- Во-первых, он должен быть включен. Об этом будет свидетельствовать горящий индикатор питания, а иногда и рисунок на экране. Попробуйте выключить и снова включить USB-устройство.
- Во-вторых, проверьте заряд аккумулятора устройства. Если камера новая из магазина, вероятно, разрядился аккумулятор. В этом случае устройство даже не включится. Иногда состояние батареи можно проверить, вставив ее в зарядное устройство: если при подключении к сети горит зеленая лампочка, батарея заряжена, если красная, ее необходимо зарядить.

Неисправный кабель
В некоторых случаях обрыв кабеля виден невооруженным глазом. Но при появлении микроповреждений рассмотреть их самостоятельно довольно сложно. Чтобы проверить работу кабеля, подключите его к другому устройству, которое может работать, например к телефону. Если проблема с подключением повторяется и компьютер также не видит все остальные устройства, потребуется заменить кабель на заведомо известный.

Неисправный USB-порт
Аналогично можно проверить работоспособность порта. Если компьютер не видит ваше устройство, попробуйте подключить через тот же порт телефон, флешку или любое другое работающее устройство. Если соединение не происходит, вероятно, разъем неисправен. В этом случае можно попробовать подключить камеру к другим портам USB.

Хотя выход из строя USB-порта тоже может иметь разные причины, не всегда это критическая проблема. Обычно это легко исправить. Мы расскажем вам, как это сделать.
Шаг 1. Перезагрузите компьютер (нажмите клавиши Win + X). Старый и банальный, но тем не менее до сих пор действенный способ решения некоторых технических проблем. Если перезагрузка не помогла, переходите к следующему шагу.
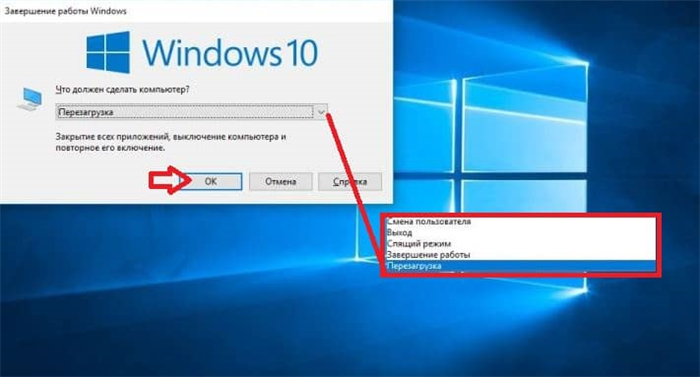
Как подключить фотоаппарат Nikon к компьютеру через Wi Fi?
Перейдите к настройкам Wi-Fi в меню настроек и выберите пункт «Включить», чтобы активировать модуль Wi-Fi на фотокамере. Выбрав пункт «Включить» для включения соединения Wi-Fi, вы увидите, что для пункта «Сетевое подключение» указано «ВКЛ.».
Как подключить фотоаппарат к компьютеру через вай фай?
Необходимо выполнить связывание камеры и компьютера. Выберите (Сеть) → → или , чтобы подключить камеру и компьютер к одной и той же точке доступа.
Как скинуть фото с фотоаппарата на компьютер через вай фай?
Да, все работает. Надо скачать и установить утилиту EOS Utility. Далее в камере включить Wi-Fi, выбрать подключение к компьютеру, указать подключение через локальную беспроводную сеть, выбрать сеть и ввести пароль. После этого запустить EOS Utility — она найдет камеру и предложит к ней подключиться.
Как пользоваться wifi на Nikon d5300?
Нажмите кнопку «Меню» для входа в меню, затем в меню настройки выделите «Wi-Fi» и нажмите мультиселектор вправо. Выделите «Сетевое подключение» и нажмите мультиселектор вправо, затем выберите «Включить» и нажмите «ОК». Модуль Wi-Fi будет готов к работе через несколько секунд.
Как подключить фотоаппарат Canon по wifi?
Как подключить цифровую зеркальную камеру Canon EOS к мобильному устройству?
- Включите камеру и нажмите кнопку меню.
- Щелкните «Настройки» и выберите Wi-Fi.
- Нажмите «Включить». …
- Вернитесь в меню
- Выберите функцию Wi-Fi и задайте желаемое имя камеры
- Вернитесь в меню и выберите функцию Wi-Fi.
Как подключить камеру Canon к компьютеру?
Прилагаемый к фотоаппарату usb-кабель одной стороной подключить к usb-порту компьютера, а другой в разъём фотокамеры, который расположен на корпусе под резиновой крышкой. После чего переключатель питания фотокамеры перевести в положение «Вкл.» — начнётся синхронизация устройств
Внимание!
Как подключить фотокамеру к телевизору?
Для совместного просмотра фотографий подключите фотокамеру к телевизору с помощью кабеля HDMI (приобретается отдельно у сторонних поставщиков; телевизор используется только для просмотра, режим съемки недоступен). Выключите камеру. Подключите кабель, как показано ниже. Используйте кабель HDMI длиной не более 1,5 м.
Как настроить wi fi на фотоаппарате Nikon?
Настройки модуля Wi-Fi можно найти в меню настроек. Перейдите к настройкам Wi-Fi в меню настроек и выберите пункт «Включить», чтобы активировать модуль Wi-Fi на фотокамере. Выбрав пункт «Включить» для включения соединения Wi-Fi, вы увидите, что для пункта «Сетевое подключение» указано «ВКЛ.».
Как перенести изображения с камеры Canon на айфон?
Как перенести фото и видео с камеры?
- Подключите соответствующий аксессуар к iPad/iPhone.
- Подключите свою камеру к адаптеру с помощью USB (или вставьте карту SD).
- Программа «Фото» должна автоматически открыться на вкладке «Импорт». …
- Нажмите «Импорт всех», чтобы импортировать все содержимое, или выберите отдельные фото и видео и нажмите «Импортировать».
Что такое прямое подключение wifi?
Даже в среде без беспроводного маршрутизатора с помощью режима «Режим точки доступа» можно напрямую подключить мобильное устройство к аппарату по беспроводной сети, что позволяет подключать текущие мобильные устройства к аппарату, не выполняя сложные настройки.
Подключаем фотоаппарат к ПК через USB

Как подключить камеру к компьютеру через USB? Подключение камеры к ПК — это безопасный способ передачи фотографий на компьютер, и это довольно быстрый процесс!
Стоит обратить внимание на несколько моментов:
вам нужно использовать прилагаемый USB-кабель (стандартный кабель);
важно запустить ПК перед установкой соединения.
Мы рекомендуем использовать адаптер переменного тока ACK-E8 (продается отдельно) в качестве источника питания для камеры при подключении камеры к компьютеру.
Подключение к компьютеру с Windows
Для подключения камеры выполните следующие действия:
- Убедитесь, что камера не подключена к ПК, затем переведите выключатель питания камеры в положение «Вкл.». Хотя модели отличаются друг от друга, этот шаг будет немного отличаться, но большинство камер позволяют включать их с помощью диска вверху.
- Нажмите кнопку «Меню», чтобы отобразить меню.
- Измените настройку автоматического отключения питания. Имеет смысл временно отключить его. Для этого желательно найти в меню пункт «Автовключение» и выбрать «Выкл.». Рекомендуется обратиться к инструкции по эксплуатации, прилагаемой к вашей камере, для получения дополнительной информации о настройке автоматического отключения питания.
- Нажмите кнопку «Меню», чтобы выключить отображение на ЖК-мониторе, а затем переведите выключатель питания камеры в положение «Выкл».
- Подключите прилагаемый кабель USB к порту USB.
- Подключите другой конец кабеля USB к разъему A/V OUT/DIGITAL на камере. Большинство моделей камер имеют порт на корпусе, но этот порт также можно спрятать под пластиковой крышкой.
- Установите переключатель питания камеры в положение «Вкл».
- Устройства начнут синхронизироваться. Дождитесь установки драйверов. При первом подключении камеры это может занять несколько минут. Если синхронизация не происходит автоматически, нажмите кнопку «Пуск», затем выберите «Этот компьютер». Появится окно с доступными жесткими дисками. Камера будет отображаться как съемный диск. Вам нужно дважды щелкнуть по иконке нужного съемного диска. Сообщение, появляющееся на экране, зависит от операционной системы или программного обеспечения, установленного на компьютере, а также от того, подключается ли камера впервые или уже подключалась ранее. Если появится окно выбора программы (приложения), выберите «Загрузить изображения с камеры», а затем нажмите «ОК».
- Дважды щелкните папку камеры. Название может отличаться, но в большинстве современных моделей есть папка с названием «DCIM».
- Чтобы посмотреть фотографии.
- Закончив работу с файлами, отключите устройство от компьютера.
- Стоит отметить: после подключения камеры к ПК полезно обратиться к инструкции по эксплуатации.
Соединение с Mac, используя iPhoto
Вам нужно будет установить iPhoto, чтобы выполнить эти шаги. Обычно это можно сделать в Mac OS, но есть возможность загрузить его из Apple App Store.
Далее необходимо выполнить следующие действия:
- Включите камеру и подключите ее к компьютеру с помощью USB-кабеля. Дополнительную информацию о том, как это сделать, см в руководстве к камере iPhoto автоматически открывает и отображает изображения и видео в окне импорта.
- Выберите файлы, которые вы хотите импортировать, а затем нажмите «Импортировать выбранное».
- По завершении импорта появится всплывающее окно с вопросом, хотите ли вы удалить файлы или оставить их на камере. Нажмите «Удалить файлы» или «Сохранить файлы» в зависимости от желаемого выбора.
- В разделе «Библиотека» на боковой панели iPhoto нажмите «Фотографии». Вы можете увидеть только что импортированные компоненты.
- Скопируйте элементы библиотеки в любую папку на ПК.
- Когда вы закончите, отключите камеру от компьютера.
Почему компьютер не видит фотоаппарат через USB
Часто возникают проблемы, и даже грамотные действия человека не приводят к положительному результату. Давайте посмотрим, как работать в этом случае.
Возможные проблемы
В большинстве случаев соединение не удается из-за:
- неисправности проводов;
- отказ USB-приемника;
- неправильно установленные драйвера;
- разряженный аккумулятор устройства;
- соединение заблокировано антивирусом;
- вирус
Современные антивирусные программы и контроль качества всего оборудования, анализ поломок и неисправностей помогут разобраться в проблеме.

Как исправить
Проблема решается прибегнув к нескольким вариантам:
- Проверяют, не упал ли кабель, работает ли он, правильно ли вставлена карта Eye-Fi в слот.
- Пытаюсь перезагрузить ПК, отключив от него кабель. После перезагрузки повторите шаги еще раз.
- Переустановите драйвера с диска, поставляемого с камерой. Если вы не можете его найти, поищите программное обеспечение в Интернете, посетив веб-сайт производителя.
- Убедитесь, что батарея заряжена.
- Отключить антивирус.
- Проверьте свой ПК на наличие вирусов. Некоторые из них способны преобразовывать файлы с внешних устройств в скрытые файлы. Из-за этого невозможно посмотреть, подключена камера к компьютеру или нет. Мы используем сторонний антивирус.
Техника хранит много секретов для обычного пользователя
Кроме того, каждый день появляются новые электронные продукты, поэтому человеку, живущему в сегодняшнем лихорадочном ритме, важно уметь в нем разбираться. Это поможет сократить время, затрачиваемое на работу, и не отставать
Подключение фотокамеры через «Wi-Fi» сеть
Сегодня на рынке фотооборудования появились устройства, оборудованные «Wi-Fi» – интерфейсом, который позволят обеспечить сетевой обмен видеоконтентом, без участия дополнительных систем.
К таким устройствам относятся:
- Компактные модели «Sony WX80/WX200/WX300», «Canon Powershot SX280» и «Nikon Coolpix S9500».
- Бюджетные (недорогие) устройства с расширенным функционалом «Lumix TZ40», «Canon IXUS 135/140» и «Nikon Coolpix A»;
- Зеркальные фотокамеры «Nikon D3200/5200» и «Canon 5D Mark III».
К сожалению, большинство из них имеют собственный операционный модуль, а обычные операционные системы отсутствуют. Исключение составляет модель «Samsung Galaxy Camera», с предустановленным адаптированным клоном операционной платформы «Android». Эти фотогаджеты достаточно легко подключить к компьютеру без использования соединительных проводов — главное, чтобы последний имел «Wi-Fi» – поддержку или был оснащен роутером.
Для соединения с компьютером достаточно на фотокамере выбрать функцию «Поиск Сети», по завершении которого фотоаппарат будет восприниматься компом как обычное сетевое устройство типа смартфона или планшетника.
Особенности использования фотоаппаратов в качестве веб-камер
Производители цифровых фотоаппаратов предлагают пользователям собственные разработки для создания трансляций в соцсетях, мессенджерах и на видеохостингах.
Canon
Для фотокамер Canon, предназначенных для создания стримов, необходимо такое оборудование:
- кабель HDMI;
- провод USB;
- устройство видеозахвата;
- утилита EOS Webcam Utility.
 Подключаем кабель.
Подключаем кабель.
Для скачивания программы нужно:
- Зайти на сайт компании.
- Найти EOS Webcam Utility.
- Выбрать нужную версию.
- Скачать инсталлятор.
- Удалить бета-версию плагина, если она есть на компьютере.
- Установить программу.
- Перезагрузить ПК.
- Перевести камеру в видеорежим.
- Подключить ее к компьютеру проводом USB.
- Проверить, не запущены ли другие приложения по управлению камерой.
- Отключить все обнаруженные, кроме EOS Webcam Utility.
- Открыть на ПК приложение, отвечающее за потоковую передачу видео.
- Найти вкладку звуков.
- Убедиться, что EOS Webcam Utility – единственная управляющая программа.
- Запустить ее.
 Скачиваем утилиту EOS Webcam Utility.
Скачиваем утилиту EOS Webcam Utility.
Если фотоаппарат Canon не может работать с этим плагином, то надо попробовать другой способ подключения:
- Соединить устройство захвата и фотокамеру кабелем HDMI.
- Выбрать подключение на экране фотоаппарата.
- Связать ПК и камеру шнуром USB.
- Перевести фотик в режим видео.
- Выбрать USB как источник изображения.
Fujifilm
На сайте компании Fujifilm можно скачать приложение X Webcam для использования объективов в качестве вебки.
Требования для него таковы:
- модель цифровика Fujifilm серии X – H1, Pro2, T2, T3, T4 или любой из линейки GFX;
- операционная система – Windows 10.
Для компьютеров Mac прошивки нет, и время ее выхода неизвестно.
Порядок действий по загрузке программы Fujifilm X Webcam:
- Открыть сайт производителя.
- Найти программу.
- Скачать загрузочный файл.
- Распаковать его.
- Установить Fujifilm X Webcam.
- Дождаться завершения процедуры.
- Перезагрузить компьютер.
- Включить камеру Fujifilm.
- Перевести ее в режим одиночной съемки.
- Открыть меню настроек.
- Перейти в “Параметры”.
- Выбрать строку дистанционного управления через порт USB.
- Открыть раздел AF.
- Активировать функцию Pre-AF.
- Использовать ручную или автоматическую фокусировку.
- Выбрать отслеживание по лицу или глазам.
- Настроить диафрагму.
- Отрегулировать ISO.
- Включить скорость затвора.
- Подсоединить Fujifilm к компьютеру.
- Проверить работоспособность.
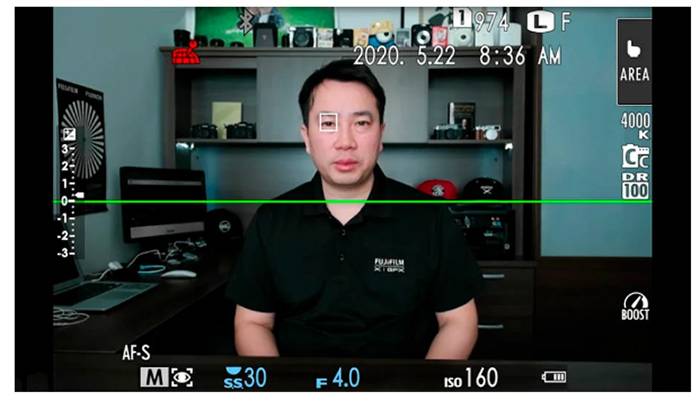 Программа Fujifilm X Webcam в действии.
Программа Fujifilm X Webcam в действии.
Nikon
Компания Nikon для установки утилиты Webcam Utility предлагает выполнить такие действия:
- Открыть главную страницу портала.
- Перейти в “Центр загрузок”.
- Выбрать категорию фотоаппарата – зеркальный или серию Z.
- Найти нужную модель.
- Щелкнуть по строке с программными продуктами.
- Открыть раздел с утилитами для веб-камер.
- Принять условия использования.
- Выбрать регион.
- Кликнуть по полю загрузки.
- Подключить фотоаппарат Nikon к компьютеру через USB-кабель.
- Подсоединить микрофон.
- Запустить Zoom, Skype или другую программу для проведения трансляций.
- .
 Фотоаппарат Nikon в качестве веб камеры.
Фотоаппарат Nikon в качестве веб камеры.
Olympus
Несмотря на то что компания Olympus вышла из фотобизнеса и передала права на торговую марку инвестиционному фонду Japan Industrial Partners, для обладателей цифровых камер бренда линейки OM-D разработано приложение Webcam Utility Beta.
Чтобы начать работу с программой, нужно:
- Скачать установочный файл.
- Распаковать его.
- Запустить установку.
- Перезагрузить компьютер.
- Подключить камеру к ПК шнуром USB.
- Вставить в фотоаппарат пустую карту типа SD.
- Отключить плагин Olympus Capture и прочие соединения.
- Запустить Webcam Utility Beta.
- Попробовать работоспособность в мессенджере или социальной сети.
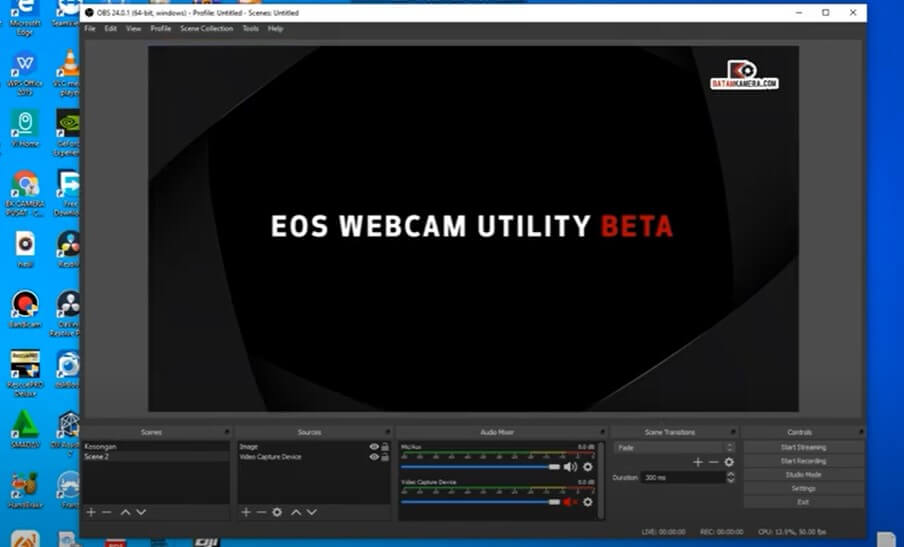 Приложение Webcam Utility Beta для Olympus.
Приложение Webcam Utility Beta для Olympus.
Sony
Обладатели цифровых фотокамер Sony могут использовать их как вебку, если скачают бесплатное приложение Imaging Edge Desktop. Оно подходит для операционных систем Windows и Mac.
Порядок действий по настройке плагина таков:
- Скачать и установить Imaging Edge Desktop и OBS на компьютер.
- Отключить управление и доступ к камере со смартфона.
- Перейти в меню настроек.
- Перевести USB-соединение в режим удаленного ПК.
- Подсоединить кабель USB-micro к камере и компьютеру.
- Запустить Imaging Edge.
- Активировать удаленное управление.
- Щелкнуть по иконке камеры Sony.
- Посмотреть на появившееся окно управления параметрами съемки и выбрать нужные.
- Запустить OBS.
- Создать новый холст трансляции.
- Открыть Fonts.
- Перейти к окну захвата.
- Добавить нужный шрифт.
- Перейти к новой вкладке Remote.
- Нажать на клавиатуре кнопку ALT.
- Вырезать из поля ненужные элементы.
- Сохранить видео.
 Программа Imaging Edge Desktop для цифровых фотокамер Sony.
Программа Imaging Edge Desktop для цифровых фотокамер Sony.
Как работает зеркальный фотоаппарат с WiFi?
Собственно, WiFi фотоаппарат призван выполнить три задачи:
- Прямая отправка файлов в интернет
- Передача фотографии на компьютер или смартфон
- Удаленное управление камерой с телефона
Первая — это освободить пользователя от промежуточного звена между фотоаппаратом и интернетом в видео компьютера, к которому подключается обычный фотик посредством кабеля. Теперь можно отщелкать много хороших кадров, найти WiFi точку и загрузить весь архив напрямую в соцсеть или на файлообменник, чтобы освободить место на карточке или чтобы сразу поделиться с друзьями своими впечатлениями.
Если речь идет о любительском фото, то эта возможность скорее все-таки приятный, но не очень нужный бонус к фотоаппарату. А вот фотографы-профи, когда все дело решают минуты и нужно срочно отослать в редакцию какой-то сенсационный кадр, очень порадуются возможности отправки своих материалов напрямую. Если же фотоаппарат с wifi еще имеет у себя и ОС Android, то можно даже отредактировать фото перед отправкой.
Ну а резервное копирование, спасающее не только место на карте памяти, но и защищающее ваши фотографии от потери из-за поломки этой карты или выхода из строя всего фотоаппарата, будет очень кстати не только профессионалам, но и любителям — обидно потерять красивые кадры из-за мелкой оплошности или сломанной техники.
Вторая — более удобный беспроводной коннект с самим компьютером или телевизором — эти провода вечно теряются, а если еще в вашем фотоаппарате какой-то нестандартный разъем, а кабеля под рукой нет, то приходится вытаскивать карту и искать, куда бы ее вставить для демонстрации ваших фотографий. Для связи с ПК или смартфоном на них нужно будет предварительно установить некоторые программы, которых полно в бесплатном доступе — проблем с этим не будет.
Также иногда бывает реализована возможность установить прямую связь и обменяться кадрами между несколькими совместимыми между собой моделями wifi фотиков.
А если у вас дома есть беспроводной принтер — то можно быстро и без проблем распечатать ваши фотографии.
И самое интересное — возможность удаленного управления фотоаппаратом со своего телефона — даже такое есть! Очень бывает удобно поставить аппарат на удалении и производить съемку с дистанционного пульта-мобильника.
Короче говоря, плюсов масса — давайте разбираться, как это все работает.
Как использовать камеру телефона на компьютере?
Какое приложение подойдёт? Одной из самых популярных программ для подключения камеры телефона к компьютеру является EpocCam. Основное преимущество — широкая совместимость, в которую входят компьютеры с macOS (версия 10.11 и выше) и Windows (версия 7 и выше), а также мобильные устройства с Apple iOS и Google Android.
Кроме того, здесь поддерживаются все популярные приложения для видеоконференций, включая Skype, Microsoft Teams и Zoom. Производитель заявляет, что EpocCam работает со всеми приложениями для веб-камер.
Как подключить телефон как веб камеру по Wi-Fi
Первый способ, который разберем — беспроводной. Учтите, чтобы он сработал — необходимо, чтобы и смартфон, и компьютер были подключены к одной Wi-Fi сети.
- Первое, что вам понадобится — программа DroidCam, установленная на ПК и смартфоне, который вы собираетесь использовать как вебку. Распространяется она бесплатно. Скачать приложение для устройств на базе Android можно из плеймаркета, а для компьютера с официального сайта разработчика.
- После установки откройте программу на смартфоне. На главном экране вы увидите IP адрес вашего WI-Fi, порт виртуальной камеры, а также ссылки для доступа к ней через браузер.
- Чтобы изменить камеру, с которой будет захватываться изображение — кликните вот по этой иконке и выберите нужную (фронталку или основной модуль).
- Теперь откройте программу на ПК и в строчку Device IP введите цифры, указанные на смартфоне в строке Wi-Fi IP. Внизу есть два поля: Video и Audio. По умолчанию галочка стоит только возле первого. Если вам нужно, чтобы со смартфона захватывался и звук — поставьте галочку и во втором поле.
- Нажмите Start. После этого в окне приложения на компьютере вы должны увидеть картинку с основной камеры смартфона. Если она есть — значит все сделано правильно.
Чтобы установить DroidCam в качестве вебки в OBS для стрима, зайдите в приложение, кликните на нужную сцену и в поле источники выберите добавить новое устройство видеозахвата. Все, что осталось сделать — выбрать из списка DroidCam.
Чтобы вывести веб камеру через телефон в любых других программах, устанавливайте в их настройках DroidCam как средство передачи изображения аналогичным образом.
Как видите, ничего сложного в том, чтобы использовать смартфон как веб камеру по Wi-FI нет, теперь разберем способ с подключением к компьютеру по USB.
Телефон в качестве веб камеры через USB
В этом случае нам также понадобится приложение DroidCam на смартфоне и ПК.
- Первое, что нужно сделать — включить режим отладки телефона по USB в настройках для разработчиков. После этого подключите смартфон к ПК.
- Запустите DroidCam на телефоне и ПК. На последнем кликните по иконке с изображением USB.
- В списке доступных устройств отобразится подключенный Андроид смартфон. Выберите его, включите галочки в полях видео и аудио, а потом нажмите кнопку старт.
Алгоритм вывода изображения в стриминговые программы при подключении смартфона через USB такой же, как и по Wi-Fi. В целом, это вполне рабочие способы, который позволяют спокойно проводить трансляции до тех пор, пока не появится возможность купить нормальную вебку.