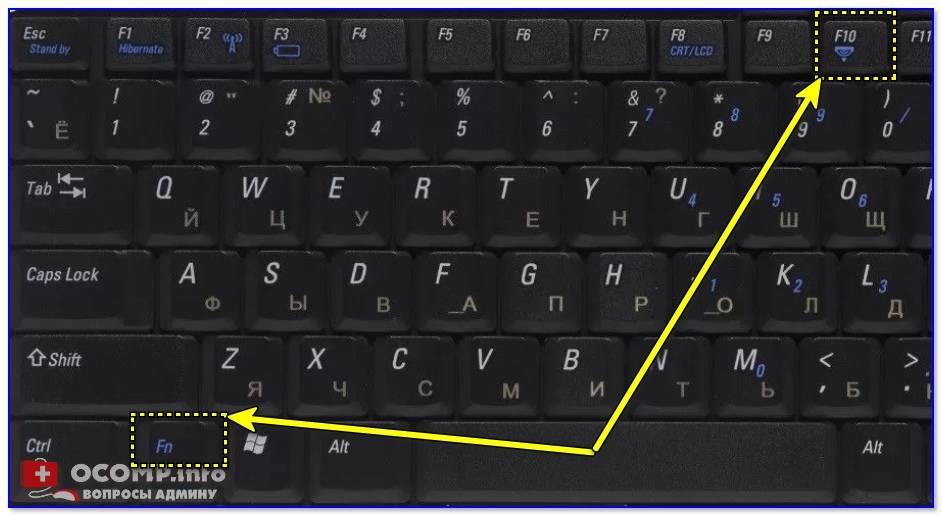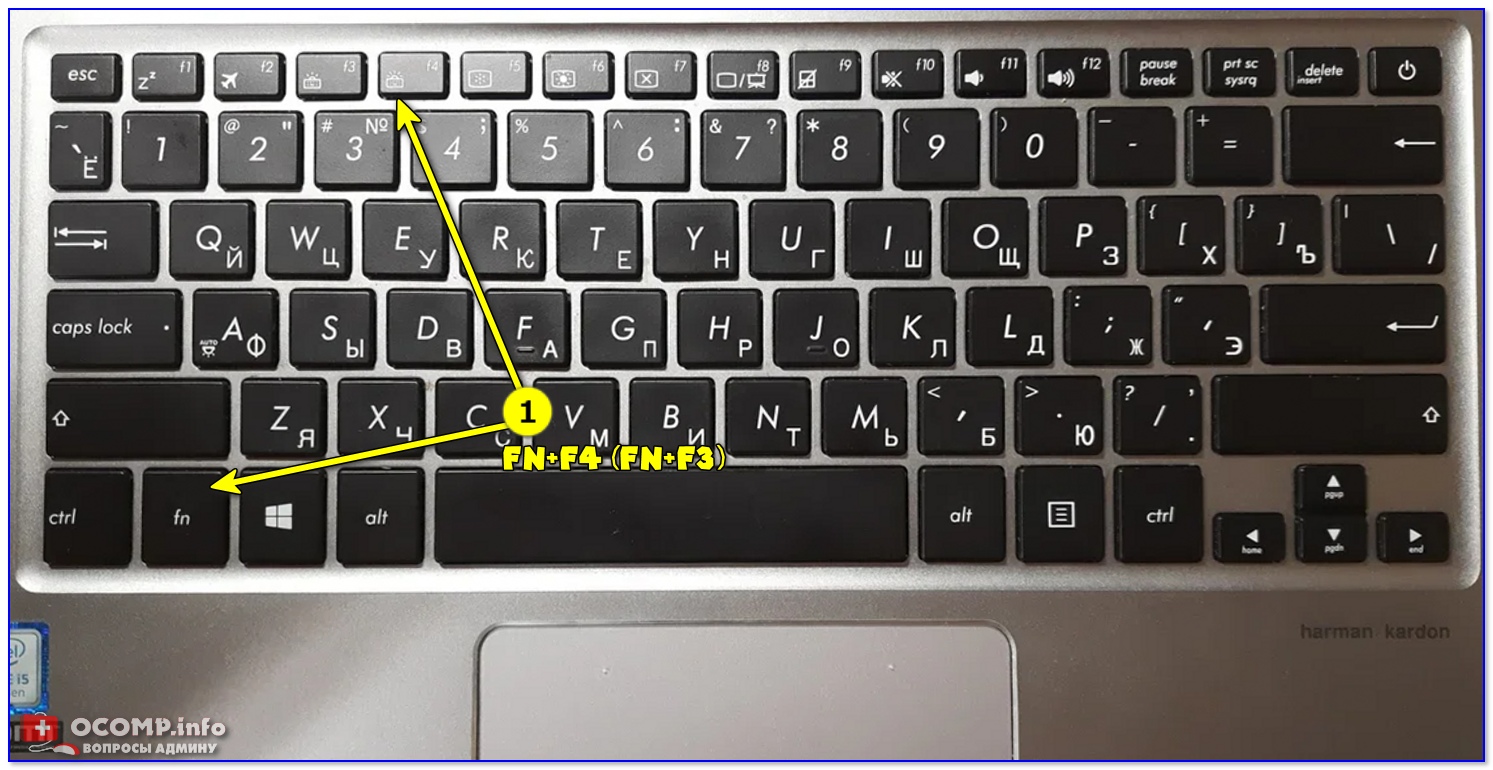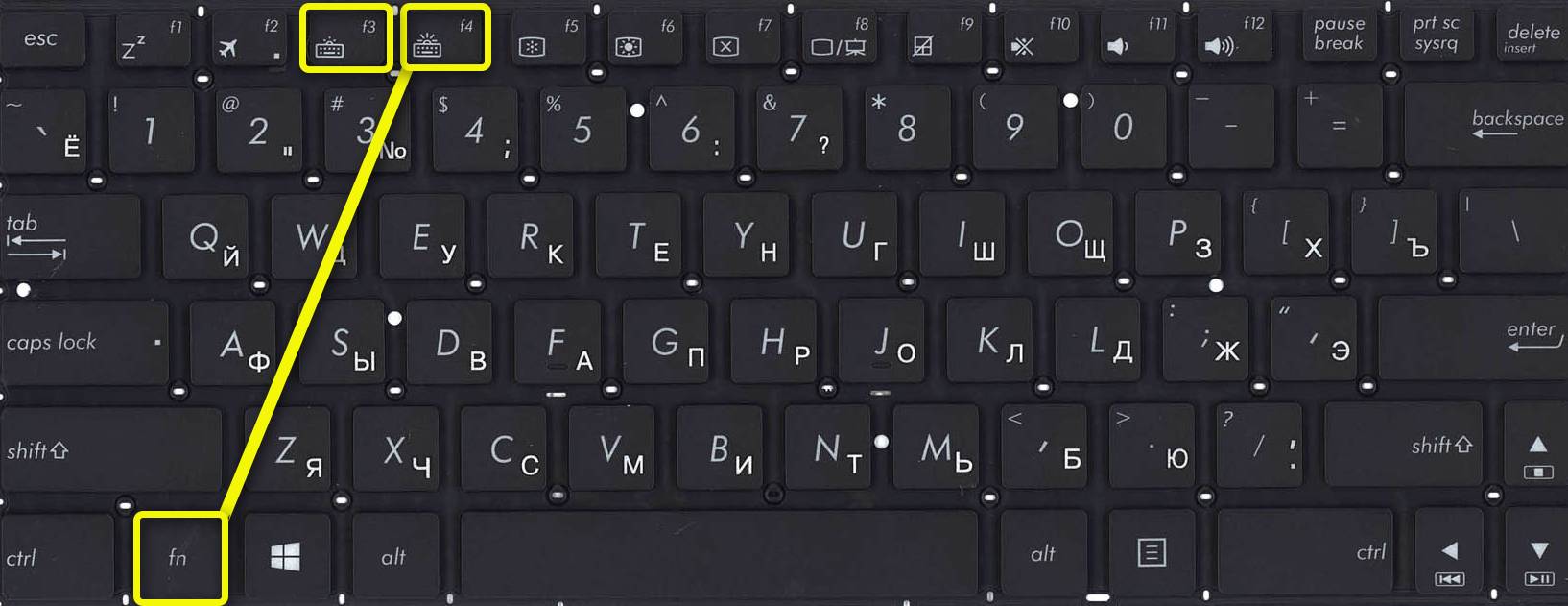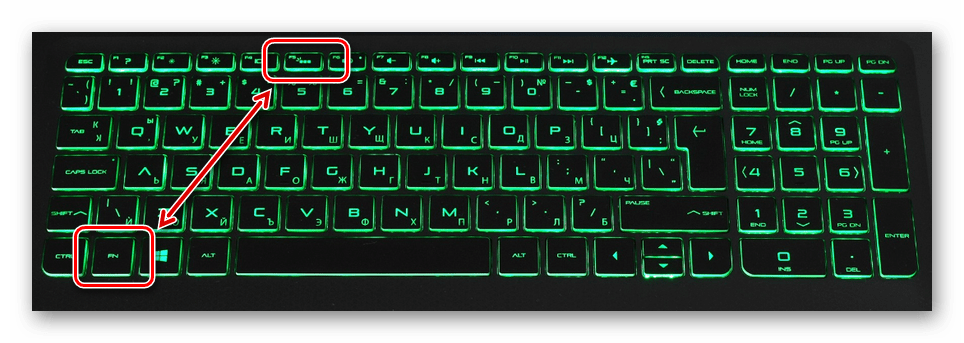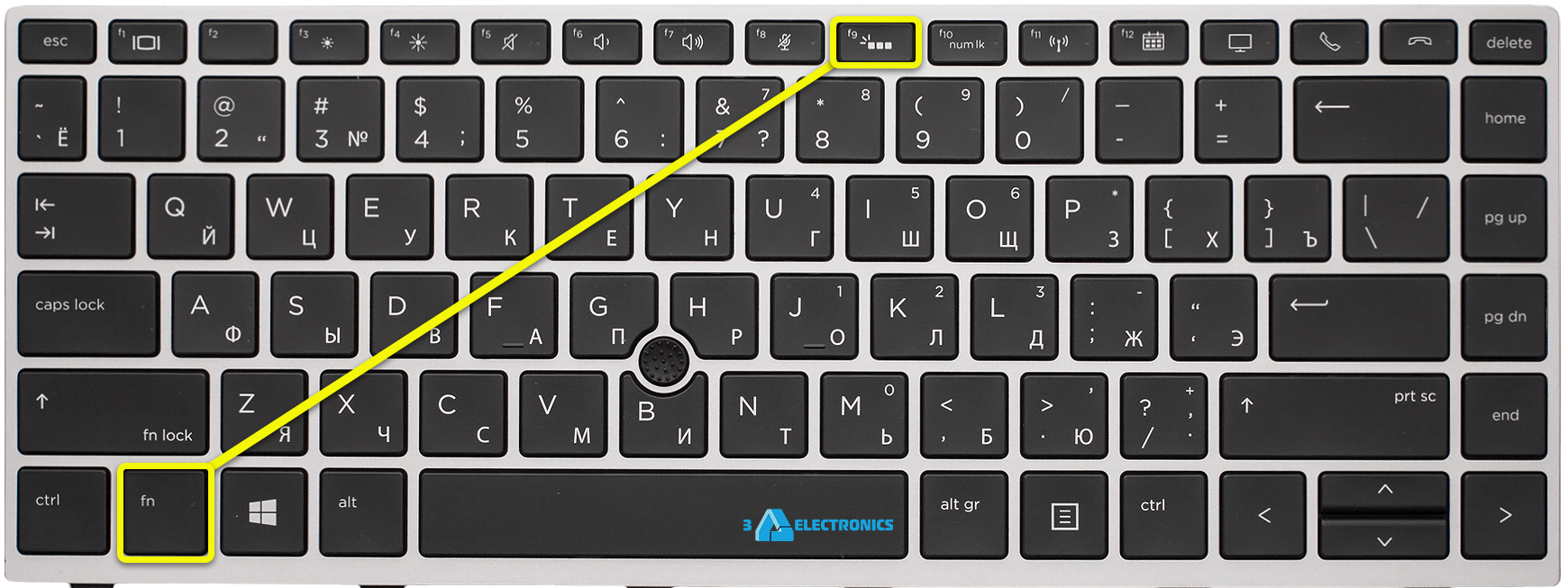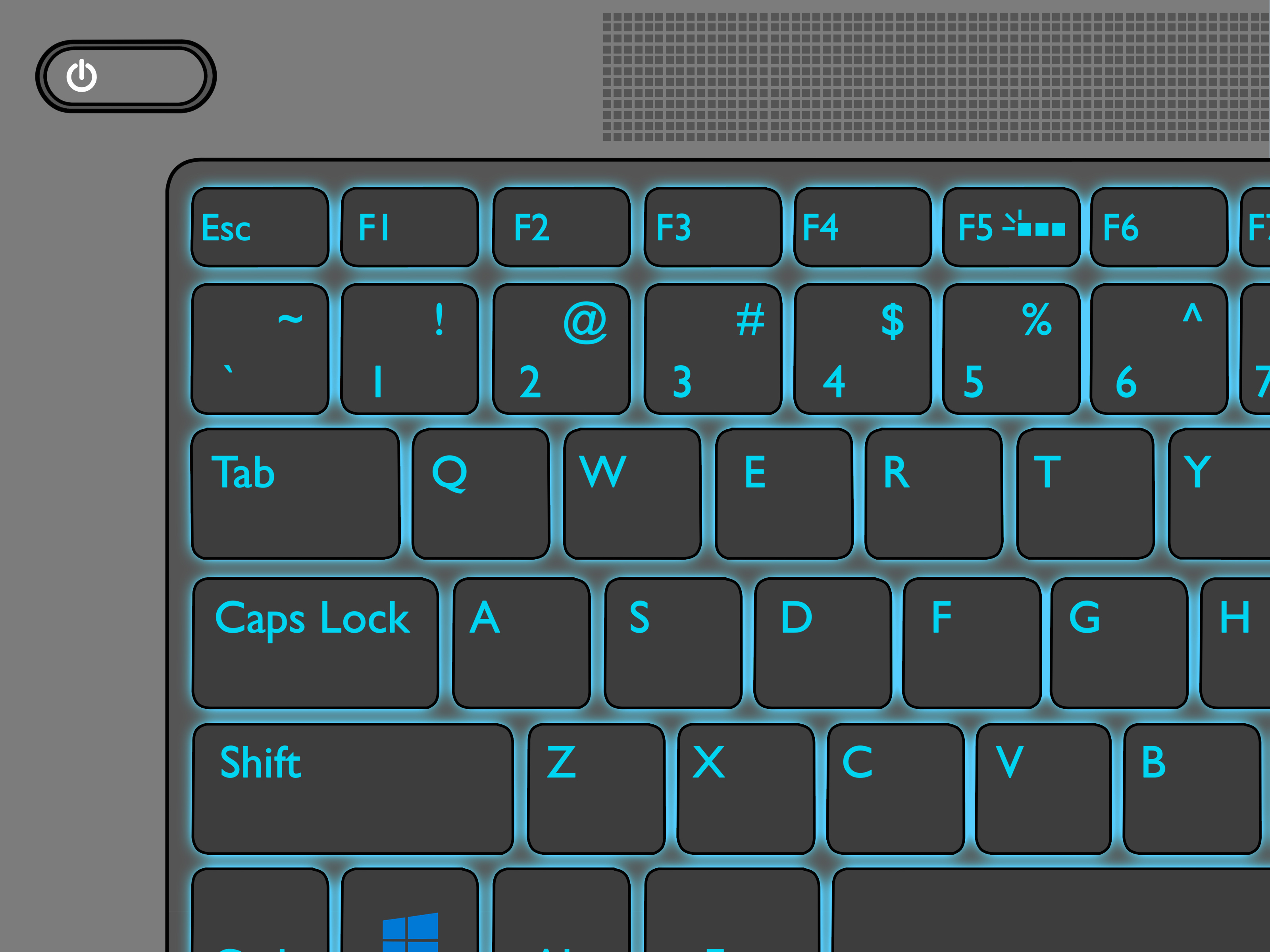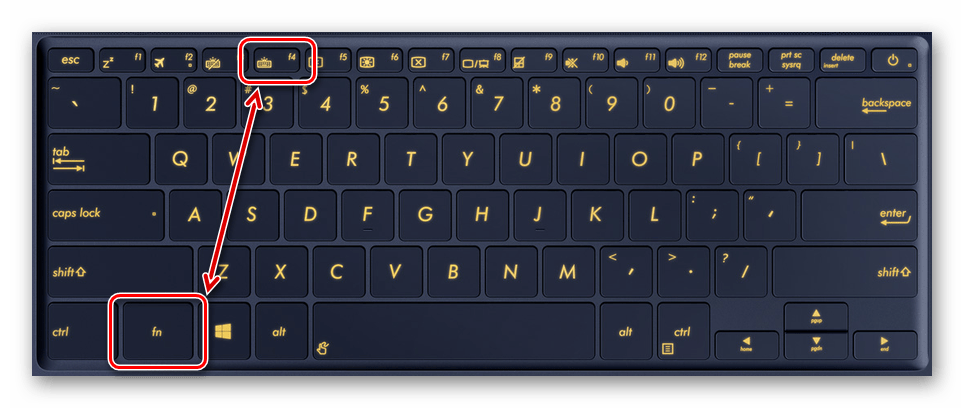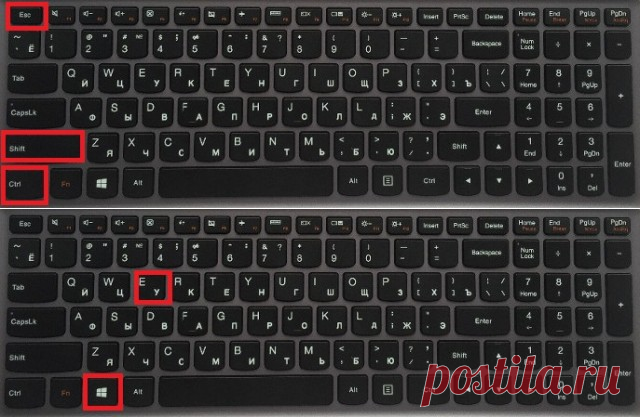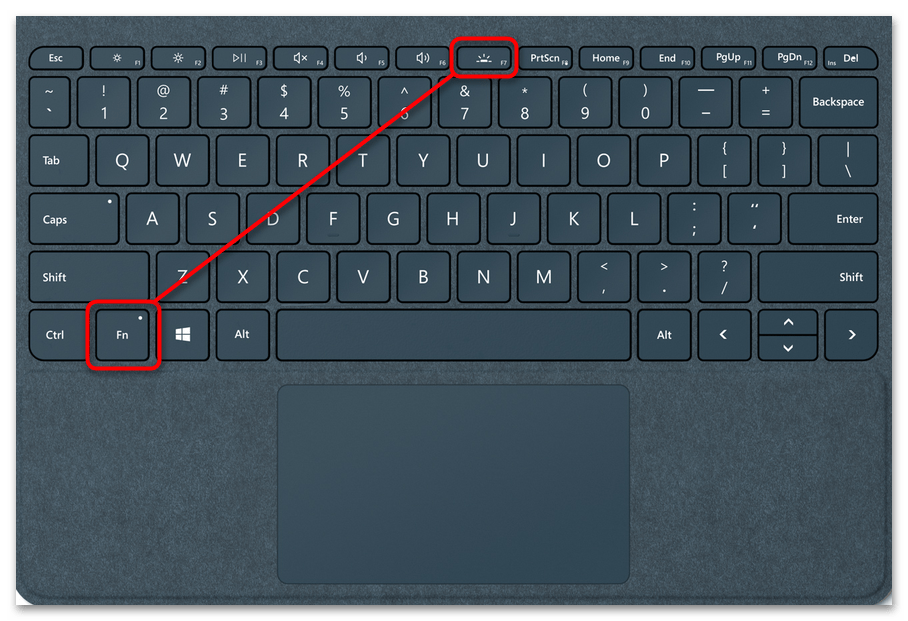№1 Самый простой способ подсветки
Крепление ленты на нижнюю часть монитора или внутреннюю часть выдвижной полки для клавиатуры. Это один из самых простых вариантов, как сделать подсветку на клавиатуре. Подобный способ подходит для тех, кто мало знаком с принципами электроники. Установленная планка имеет простой тип подключения:
- витая пара (аналогичная проводу подключения Интернета) припаивается к точкам выхода внутреннего соединения диодов;
- подключение через разъем питания типа molex к винчестеру;
- разъем с желтой маркировкой рассчитан на 12 вольт;
- разъем с красной маркировкой отведен для 5 вольт.
Монтаж можно произвести внутрь столешницы, что дает яркое освещения поверхности клавиш. В подобном варианте под поверхность крышки стола можно присоединить выключатель, с помощью которого можно убирать освещение в дневное время.
Крепеж выключателя
В различных системах важным моментом является выключение подсветки в момент, когда она не нужна. Если речь идет о стандартных клавиатурах механического типа, то все обстоит просто. В корпусе выпиливается дополнительный паз, куда выводится кнопка выключение. Аккуратности и эстетичность зависит от ваших стараний.
В моделях с более сложным строением такой подход не имеет своего функционального смысла. Поскольку повреждение целостности корпуса может повлиять на работу всего аппарата. На ноутбуках такой вариант в принципе не приемлем.
Заводские модели клавиатур с подсветкой оснащены специальными клавишами для выключения подсветки. Такие клавиши имеют дополнительный выведенный на корпус светодиод, который не светит, если подсветка отключена. Этот принцип можно применить для выключения самодельного контура светодиодов подсветки клавиатуры на ноутбуке.
Принцип освещение клавиш клавиатуры
Свет от диодов выходит на поверхность двумя путями:
- через просветы между клавиш;
- сквозь прозрачные части клавиш.
На это необходимо обращать внимание при работе с клавиатурой. Светодиодная подсветка считается самой оптимальной и правильной
Источник света дает ровный луч, который имеет четкий радиус рассеивания. Особенно этот вариант хорошо наблюдается, если светятся сами символы.
На стандартных клавиатурах все кнопки не прозрачные. Исправить положение можно выпилив область рабочей поверхности и заменив на более прогрессивную. При таких манипуляциях стоит учитывать момент совпадения расположения области кнопок.
Так же подобный процесс требует аккуратности при обработке стыков и подгонке к области отверстия. Вклеивается новая панель с клавишами с помощью специализированного клея. Необходимо тщательно следить за стыками, чтобы конструкция взялась намертво. В любом варианте свет подаваемый диодом отражается от рук, создавая дополнительное освещение панели.
Настройка подсветки клавиатуры
Лично я столкнулась со следующей ситуацией: подсветка у меня работала и яркость регулировалась, но постоянно изменялся ее цвет. Или же клавиши могут подсвечиваться одним цветом, например, красным, и все. Если у вас подобная ситуация, и вас интересует, как изменить цвет подсветки клавиатуры на ноутбуке ASUS, то читайте этот пункт.
Как уже упоминалось выше, сделать это через «Параметры» нельзя, поэтому придется скачивать специальную утилиту. Рассмотрим две: Armoury Crate и Aura Sync.
Программа Armoury Crate
Выбирайте модель процессора и операционную систему, которая установлена на ноутбуке.
В разделе «Utilities» ищите драйвер «Armoury Crate Service» (последнюю версию) и нажимайте напротив него на кнопку «Download», для скачивания. Это и есть драйвер подсветки клавиатуры, а точнее, именно данная служба позволяет ей управлять.
Скачанный файл ищите в папке «Загрузки» на компьютере. Выделите его и нажмите правую кнопку мыши. Из контекстного меню выберите «Извлечь все…».
С помощью кнопки «Обзор» укажите, куда извлечь файлы из архива, потом нажмите кнопку «Извлечь».
Заходите в распакованную папку и запускайте приложение «ArmouryCrateSetup».
Отмечайте маркером пункт м«Repair…» и кликайте «Finish».
У вас окно может выглядеть иначе, и в нем будет предложено именно установить службу: просто следуйте указаниям мастера установки.
Когда установка закончится, в появившемся окне нажмите «Close».
Для того чтобы служба начала работать, нужно перезагрузить ноутбук. Можно сделать это сразу, нажав кнопку «Yes», или нажмите «No», закройте все запущенные приложения и сами выполните перезагрузку.
После того, как будет установлена служба, зайдите в меню «Пуск» и кликните по ярлыку «Microsoft Store».
Если вы не выполнили вход в личный аккаунт, то войдите в него сейчас, нажав на человечка вверху справа.
Если аккаунта у вас нет, то можете создать учетную запись Microsoft по этой инструкции.
Введите свои логин и пароль и подождите, когда выполниться вход.
Дальше через строку поиска найдите приложение «Armoury Crate». Кликните по найденному результату.
На странице приложения нажмите кнопку «Получить».
Посмотреть прогресс загрузки можно на вкладке «Скачивания», или нажмите на стрелку вверху справа.
Утилита Armoury Crate установится сама после скачивания. Найти ее можно в меню «Пуск» в списке приложений.
После установки нужной службы и приложения Armoury Crate можно переходить к интересному – это настройка подсветки клавиатуры. Для этого нажмите на кнопку с изображением клавиатуры и выберите «Система».
Дальше откройте вкладку «Подсветка», выберите любой из предложенных эффектов и подходящий цвет.
Указывайте цвет в цветовом круге, можете добавить его в отдельный список и сохраняйте изменения.
В этом же окне чуть ниже есть возможность поменять яркость подсветки, используя ползунок.
Программы Aura Sync и TUF Aura Core
Еще одна утилита, которая поможет изменить цвет подсветки клавиатуры – это Aura Sync или TUF Aura Core. Посмотрите на наклейку на ноутбуке. Если там есть цветной круг с надписью ASUS AURA RGB – выбирайте программу TUF Aura Core, если надпись ASUS AURA SYNC – то утилиту Aura Sync.
Программу TUF Aura Core можно скачать из Microsoft Store описанным выше способом. Утилита предназначена исключительно для управления подсветкой клавиатуры. Различных дополнительных функций, как в Armoury Crate, вы здесь не найдете.
В выпадающем списке укажите версию, нажмите на нее, и загрузка файла начнется автоматически.
Выбирайте самую последнюю. Если после установки она работать не будет, тогда попробуйте скачивать более ранние версии.
Скачанный файл ищите в папке «Загрузки» и извлеките его из архива.
Дальше нужно установить приложение «AuraSetup».
Потом перейдите в папку «LightingService» и запустите файл «AuraServiceSetup» для установки необходимой службы.
После этого можно запускать утилиту Aura Sync, кликом по ярлыку на рабочем столе. Когда откроется интерфейс программы, находите нужный пункт и настраивайте все так, чтобы подсветка клавиатуры Асус была нужного вам цвета.
Думаю, у вас получилось подобрать драйвер, и теперь у вас включается и отключается подсветка клавиатуры на ноутбуке ASUS с помощью горячих клавиш. Также выберите программу, чтобы можно было изменять цвет подсветки. Только не устанавливайте сразу несколько утилит, потому что они могут начать конфликтовать между собой и не будут работать.
Смотрите видео по теме:
Об авторе: Аня Каминская
Что делать если нет встроенной подсветки на клавиатуре?
Если на вашем переносном компьютере отсутствует подсветка клавиш, то есть некоторые советы по решению данной проблемы. Вы можете заказать ее отдельно, а также попробовать изготовить ее самостоятельно.
Для этого вам понадобятся:
- клей и паяльник;
- резистор на 100 Ом;
- светодиод;
- штекер USB.
Последовательность изготовления самодельной подсветки:
- Для начала нужно припаять резистор к минусу штекера. Причем, полярность в данном вопросе не важна.
- Далее катод светодиода следует припаять к резистору. Анод соединить с плюсом разъема USB.
- Затем штекер вставить в соответствующее отверстие на переносном компьютере для проверки работает она или нет.
Одним из показателей эргономичности ноутбука является подсветка его клавиатуры. Данная функция значительно упрощает работу с девайсом как ночью, так и днём при недостаточном уровне освещённости. Но некоторые пользователи забывают о наличии столь полезной опции или просто не умеют ею пользоваться.
Настройка подсветки клавиатуры
Лично я столкнулась со следующей ситуацией: подсветка у меня работала и яркость регулировалась, но постоянно изменялся ее цвет. Или же клавиши могут подсвечиваться одним цветом, например, красным, и все. Если у вас подобная ситуация, и вас интересует, как изменить цвет подсветки клавиатуры на ноутбуке ASUS, то читайте этот пункт.
Как уже упоминалось выше, сделать это через «Параметры» нельзя, поэтому придется скачивать специальную утилиту. Рассмотрим две: Armoury Crate и Aura Sync.
Программа Armoury Crate
Выбирайте модель процессора и операционную систему, которая установлена на ноутбуке.
В разделе «Utilities» ищите драйвер «Armoury Crate Service» (последнюю версию) и нажимайте напротив него на кнопку «Download» , для скачивания. Это и есть драйвер подсветки клавиатуры, а точнее, именно данная служба позволяет ей управлять.
Скачанный файл ищите в папке «Загрузки» на компьютере. Выделите его и нажмите правую кнопку мыши. Из контекстного меню выберите «Извлечь все…» .
С помощью кнопки «Обзор» укажите, куда извлечь файлы из архива, потом нажмите кнопку «Извлечь» .
Заходите в распакованную папку и запускайте приложение «ArmouryCrateSetup» .
Отмечайте маркером пункт м «Repair…» и кликайте «Finish» .
У вас окно может выглядеть иначе, и в нем будет предложено именно установить службу: просто следуйте указаниям мастера установки.
Когда установка закончится, в появившемся окне нажмите «Close» .
Для того чтобы служба начала работать, нужно перезагрузить ноутбук. Можно сделать это сразу, нажав кнопку «Yes» , или нажмите «No» , закройте все запущенные приложения и сами выполните перезагрузку.
После того, как будет установлена служба, зайдите в меню «Пуск» и кликните по ярлыку «Microsoft Store» .
Если вы не выполнили вход в личный аккаунт, то войдите в него сейчас, нажав на человечка вверху справа.
Как включить подсветку на ноутбуке
Подсветка клавиатуры существует лишь на некоторых моделях ноутбуков. Вне всякого сомнения, это очень удобная опция, позволяющая с комфортом работать даже в полной темноте. При наличии подсветки необходимо знать, как ее включить.

1. Подсветка клавиатуры включается при нажатии клавиши Fn и одной из дополнительных клавиш. Какую именно клавишу включать – зависит от модели ноутбука.
2. Во многих случаях необходимую комбинацию клавиш можно определить визуально, так как на добавочных клавишах (используется ряд F1–F12) производители наносят дополнительные символы. Цвет этих символов такой же, как и надпись на клавише Fn. Поэкспериментируйте, нажимая вместе с Fn клавиши с добавочными символами. Ищите рисунок с символом подсвеченной клавиатуры.
Как выключить подсветку клавиатуры на ноутбуке? Подсветка клавиатуры – это достаточно полезная функция, которая позволяет печатать даже в полной темноте. Стоимость клавиатуры с такой возможностью зависит от производителя устройства, дополнительных функций и прочих новшеств.
Для большинства таких гаджетов вовсе не обязательно устанавливать драйвера и другие программы. Перед покупкой обязательно нужно убедиться, что подсвечиваются и английская, и русская раскладки. Сделать это очень просто – достаточно включить подсветку и посмотреть, что подсвечивается.
В отличие от персональных компьютеров, к которым можно докупить отдельно клавиатуру с подсветкой, к ноутбуку трудно подобрать дополнительный аксессуар. Некоторые производители предлагают клавиатуры для ноутбуков с подсветкой, такое устройство можно приобрести и организовать замену в сервисном центре.
Перед тем как заниматься проблемой включения подсветки клавиатуры, нужно убедиться, есть ли она вообще в вашей модели ноутбука. Соответственно, если компьютер не оснащен данным аксессуаром, то и включать вам будет нечего.
Внимательно прочтите технические характеристики ноутбука и убедитесь в наличии данной функции. Обычно о подсветке клавиатуры указано в инструкции, которая прилагается к ноутбуку.
Включить подсветку несложно – достаточно нажать клавишу Fn вместе с еще одной клавишей. Какой? Это зависит от модели вашего ноутбука. Самым простым методом определить нужную клавишу является визуальный осмотр функциональных клавиш (F1–F12). Именно туда производитель техники наносит дополнительные символы.
Как правило, включение/выключение подсветки клавиатуры обозначается рисунком в виде лампочки и клавиш или чего-то похожего. Если такого рисунка вы не нашли, то можно сделать поиск методом нехитрых манипуляций: нажимать поочередно Fn и клавиши с F1 по F12 до тех пор, пока подсветка не заработает.
Очень важно при этих нажатиях не задействовать другие опции ноутбука, такие как переход в спящий режим, отключение дисплея и так далее. Важно! Если вы случайно включили не нужную вам функцию, то отключить ее можно той же самой комбинацией клавиш – главное не нажимать все подряд
Если вышеуказанный метод не дал никаких результатов, но вы твердо знаете, что ваш ноутбук оснащен подсветкой клавиш, то можно воспользоваться и другими комбинациями клавиш. В этом случае, вам могут помочь такие варианты комбинаций: Fn вместе с F6 и с нажатием на стрелку вправо или же нажать на Fn вместе с пробелом.
Если и это не помогло, то у вашей модели ноутбука, либо неисправная подсветка, либо ее совсем нет. Чтобы точно узнать об этом, мы рекомендуем проконсультироваться в сервисном центре производителя ноутбука или же у специалистов по их ремонту.
Владельцы ноутбуков Леново регулярно сталкиваются с проблемой — как включить подсветку клавиатуры на ноутбуке lenovo.
В магазине продавец расхваливал модель и, в качестве основного преимущества, указывал именно на функцию подсветки, но вот информацию о том, как эта функция включается, мозг потерял в процессе установки виндовс и драйверов.
По инструкции функция есть, но специальной кнопочки нет. Да и перекопав всю систему не удалось нигде найти команды запуска — ни в диспетчере задач, ни в настройках по управлению энергией ноутбука.Что делать? Как запустить хваленую подсветку?
Создание подсветки
Если подсветки клавиатуры на ноутбуке нет, и тогда конечно сделать без помощи других внешнюю подсветку кнопок. Для этой цели вам пользоваться питанием от USB и одним (несколько) белоснежными светодиодами. Воткнуть в разъем два последних контакта (правый и левый). Белоснежный светодиод имеет напряжение питания. 3,5 В. Поэтому нужен резистор, погашающий излишние 1.5 В. Ток светодиода приравнивается 20 мА, или 0,02 А. Потому сопротивление дополнительный резистор имеет 1,5 В/0,02, что приравнивается 75 Ом.
Когда 1-го светодиода недостаточно, может быть провести подключение еще учебника с схожим резистором. И самое главное производить контроль тока, потребляемого светодиодами, так как он будет существенно отличаться от 18-20 мА – что по причине может очень негативно воздействовать сроком службы светодиода.
Способы включения или отключения подсветки клавиатуры
Использование функциональной клавиши клавиатуры
Независимо от марки, если ваш ноутбук имеет функцию подсветки клавиатуры, он должен иметь функциональную клавишу для включения или отключения подсветки клавиатуры.
- Если вы внимательно посмотрите, все функциональные клавиши на вашем ноутбуке или ПК имеют уникальные значки, напечатанные на них. Найдите значок, напоминающий подсветку клавиатуры, и нажмите эту кнопку. Если ничего не происходит, попробуйте нажать fn+ (эта функциональная клавиша) (вы можете найти кнопку fn рядом с Ctrl в нижнем ряду клавиш на клавиатуре). Это, безусловно, позволит вам включить или отключить подсветку клавиатуры.
Если нажатие f5 не помогло, попробуйте fn+f5
Это самый простой способ включить или отключить подсветку клавиатуры на вашем ПК.
Функциональная клавиша не работает? Перейдите к способу 4 ниже, чтобы включить их, или попробуйте следующие способы.
Использование центра мобильности Windows
1) Найдите Центр мобильности Windows в меню «Пуск».
2) Откройте Центр мобильности Windows и найдите параметр, например «Подсветка клавиатуры» или «Яркость клавиатуры» (термин может варьироваться от бренда к бренду).
Хотя на моем ноутбуке такой опции нет, возможно, вы найдете ее на своем ПК.
3) Нажмите на опцию, чтобы уменьшить или отключить подсветку клавиатуры.
Узнайте, как исправить возврат клавиатуры, если он не работает должным образом.
Использование встроенного программного обеспечения
В настоящее время производители ноутбуков предоставляют пользователям предустановленное программное обеспечение и утилиты. В зависимости от марки (или модели) вашего ноутбука, он может иметь различное программное обеспечение для управления периферийными устройствами.
- В игровых ноутбуках Asus для отключения подсветки клавиатуры можно использовать программу Armoury Crate.
- В ноутбуках Dell это называется «Dell System and Devices Manager».
- Для ноутбуков SONY это может быть «Центр управления VAIO».
- Для игровых ноутбуков HP это «Программное обеспечение HP OMEN Control».
Не уверены в предустановленном программном обеспечении вашего ноутбука? Загрузите его с официального сайта производителя вашего ноутбука.
Вы можете ускорить скорость набора текста с помощью этих
Изменение настроек клавиши действия из BIOS
Если функциональная клавиша подсветки не работает, возможно, функциональные клавиши отключены. Выполните следующие действия, чтобы включить их.
Настройки BIOS не являются частью вашей операционной системы, и к ним необходимо получить доступ на начальном этапе процесса загрузки вашего ноутбука.
- Чтобы войти в BIOS, нажмите клавишу F2 (в зависимости от модели вашего ноутбука, это может быть F8, F10 или даже клавиша Del) сразу после включения ноутбука, когда экран пуст.
- Найдите параметр под названием «Режим клавиш действий» (он должен быть в разделе «Конфигурация системы»).
- Включить клавиши действий
- Перезагрузите систему, и метод 1 будет работать без проблем.
настройки БИОС; Интерфейс может отличаться, но вы наверняка найдете эту опцию в своем BIOS.
Вывод
Если этот пост поможет вам узнать, как включить или отключить подсветку клавиатуры, поделитесь им с друзьями. Если ваша проблема не была решена, не возражайте оставить комментарий или связаться со мной по конкретным вопросам.
Как включить подсветку
Техника XXI в. выпускается на заводах с различными встроенными возможностями. Производитель стремится облегчить пользование своей продукцией и повысить ее привлекательность для покупателя. Такая опция, как подсветка клавиш, востребована, но бывает не на всех моделях ноутбуков.
На стационарных ПК проблема решается проще, можно купить съемную клавиатуру с подсветкой и обновить свою операционную систему до требуемой версии, где поддерживаются нужные опции. Иногда для того, чтобы символика светилась, нужно установить на ПК дополнительные драйвера.
Клавиатура лэптопов оснащена неприметной кнопкой Fn, или Function, которая включает дополнительные функции аппарата. В сочетании с ней и другой клавишей в большинстве случаев можно обеспечить включение подсветки. Привычно изготовители гаджетов делают включение внутреннего света при нажатии Fn и ряда клавиш F1–F12. Можно обнаружить скрытую подсветку при нажимании Fn и стрелок или Fn и пробела.
Как поменять цвет подсветки на клавиатуре
Если говорить о моделях ранних годов выпуска, то установленные в них диоды, как правило, имели только один цвет, который невозможно было изменить. Более современные модели клавиатуры могут похвастаться наличием у них функции смены цвета, которым светятся кнопки. Как ее запустить, рассмотрим далее.
Способ 1 (для многоцветных подсветок). Окраска подсветки основан на работе RGB ламп. Чтобы изменить цвет, которым светятся кнопки, на желаемый, можно воспользоваться специальной программой. К примеру, для техники Asus, имеется программа под названием Asus Aura, которая позволяет не только менять оттенок свечения кнопок, но и производить настройку степени насыщенности цвета.
Можно воспользоваться приложением Steel Series Engine – оно может использоваться на большинстве современных моделей ноутбуков. Несмотря на то, что большая часть доступных в ней настроек ориентирована на регулировку игровых мышек, яркость и цвет свечения клавиатуры она изменить позволяет.
Способ 2 (для кнопок, светящимся одним цветом). Если цвет подсветки вам не нравится, можно произвести замену LED ламп. Для этого потребуется разобрать клавиатуру, и сменить установленные в ней лампы, светящиеся одним цветом на цветные светодиоды
Особо важно, чтобы размер светодиодов был одинаковым.
Способ 3 (для кнопок, светящимся одним цветом). Не требует приобретения цветных диодов
Все, что требуется для реализации данного способа – это разобрать клавиатуру и закрепить на плате полупрозрачную бумагу желаемых цветов. Проходя через нее, излучение ламп будет изменять свой цвет подложенной вами бумаги.
Lenovo ThinkPad и Ideapad
Чтобы проверить, обладает ли клавиатура подсветкой клавиш, рассмотрите внимательно Пробел или Esc. На них должен располагаться значок, обозначающий подсветку. Если этого значка нет – то подсветка не предусмотрена моделью ноутбука (за исключением случаев, когда на клавиатуре изрядно стерты надписи).
Управляют подсветкой на ноутбуках Lenovo ThinkPad клавишиFn и Пробел. Если хотите изменить режим подсветки, просто зажмите две кнопки одновременно. Если у вас значок расположен на клавише Esc, то сочетание клавиш будет такое: Fn и Esc. В ноутбуках Леново есть три режима подсветки: выключена (Off), слабая яркость (Low) и сильная яркость (High). Каждое нажатие на сочетание клавиш меняет режим подсветки.
Модели ThinkPad серий R, T, X и Z оснащены подсветкой ThinkLight. Эта подсветка размещена на экране ноутбука и освещает клавиатуру сверху, а не изнутри.
Однако, если функция подсветки у вас присутствует, но переключить режим не удается, то выполните следующие шаги:
- Настройте параметры Lenovo. Откройте настройки Lenovo: для Windows 8.1 найдите Lenovo Settings, а для Windows 10 — Lenovo Vantage (вместо Lenovo Settings). На левой панели домашней страницы найдите значок подсветки клавиатуры, откройте вкладку и измените параметры.
- Проверьте настройки в BIOS. Войдите в BIOS, а затем зажмите Fn + Пробел или Fn + Esc, чтобы проверить, работает ли подсветка. Если подсветка заработала, то значит вам нужно обновить BIOS до последней версии. Для этого обратитесь в поддержку на сайте Lenovo. Если клавиши не сработали, то вам нужно будет восстановить систему из предыдущей точки восстановления.
- Выполните разрядку ноутбука. Если ваш гаджет имеет съемный аккумулятор, то выполните такую последовательность действий:
- Отключите адаптер переменного тока и извлеките аккумулятор.
- Удерживайте кнопку питания нажатой не менее 10 секунд.
- Установите аккумулятор, подключите адаптер переменного тока и попробуйте включить систему.
Для гаджетов со встроенным аккумулятором:
- Отключите адаптер переменного тока.
- Удерживайте кнопку питания нажатой не менее 10 секунд.
- Подсоедините адаптер переменного тока и попробуйте включить его.
https://youtube.com/watch?v=DGHiud8V1ws
Выключение
Когда дело доходит до экономии батареи, один из самых эффективных методов – отключить подсветку клавиатуры устройства. Такая функция является огромным преимуществом всех портативных гаджетов. Но, к сожалению, её поддерживают далеко не все модели ноутбуков. Рассмотрим выключения освещения на примере Microsoft Surface Pro. Surface Pro оборудован встроенным датчиком, который активирует диод под кнопками, чтобы лучше их выделить. Если Surface подключён к сетевой розетке, проблем с потреблением энергии не возникнет. Но если он работает от аккумулятора, активация диодов ускорит разрядку аккумулятора в несколько раз!
ВАЖНО. Разработчики из Linus Tech Tips недавно провели тесты на энергосбережение, которые показали, что отключение подсветки продлевает использование батареи примерно на 16%. . Другие полезные настройки для экономии заряда батареи:
Другие полезные настройки для экономии заряда батареи:
- Удаление периферийных устройств, мыши и клавиатуры (на 20%-30% больше времени автономной работы за один заряд).
- Уменьшение яркости дисплея до 50% (на 16% больше времени автономной работы).
Освещение автоматически включается и выключается с помощью встроенного датчика. Также предусмотрены элементы ручного управления опцией, но в более старых версиях клавиатуры Surface их может не быть. Первые две клавиши рядом с Esc – функциональные кнопки F1 и F2, управляют освещением на устройстве. Если просто нажать на них, ничего не произойдёт. Точнее, нажатие F1 или F2 не приведёт к изменению яркости подсветки или её отключению/включению. Для доступа к специальным функциям клавиатуры Surface нужно удерживать Alt:
- Увеличение яркости – Alt+F2.
- Уменьшение яркости – Alt+F1.
Если нужно выжать максимальную продолжительность работы батареи из Surface, от таких «плюшек» придётся отказаться. Конечно, в некоторых ситуациях, например, в тёмное время суток, подсветка просто необходима, поэтому производитель предусмотрел увеличение или уменьшение яркости.
Как включить подсветку на клавиатуре

Подсветка на кнопках компьютерной клавиатуры способна значительно упростить ее использование при освещении или вовсе его отсутствии. Особо незаменимой она станет для тех, не умеет жать на кнопки «вслепую». Узнать, имеется ли у вашей компьютерной техники подобная функция, можно обратившись к прилагающемуся к ней руководству пользователя или немного порывшись в интернете.
Клавиатура с подсветкой внешне отличается от устройств не оснащенных светящимися кнопками – нанесенные на светящееся устройство обозначения, как правило, полупрозрачны, что позволяет им светиться. В статье вы узнаете, как правильно включить подсветку на клавиатуре ноутбука и компьютера.
Как включить подсветку клавиатуры на Леново
Ноутбуки Lenovo занимают особое место среди всей продукции этой известной фирмы. Они обрели огромную популярность благодаря сочетанию внушительных характеристик, высокого удобства в эксплуатации и достаточно скромной цене. Не в последнюю очередь коммерческий успех ноутбуков стал возможен благодаря наличию у многих моделей специальной клавиатуры AccuType. Она обладает несколько видоизменённым набором клавиш (закругленные углы и грани), что положительно сказывается на общем удобстве использования такой клавиатуры.
Более того – разработчики компании Lenovo приняли решение оснастить клавиатуры для ноутбуков типа AccuType встроенной подсветкой, что, безусловно, понравится любителям «ночных бдений» перед монитором и просто людям, работающим в условиях недостаточной освещённости.
Не могу найти кнопку
Здесь есть два варианта. Первое — это то, что ваш ноутбук оснащен обычной клавиатурой без подсветки. Они обычно используются в настольных моделях, которые не подходят для игр. Кроме того, некоторые одинаковые модели ноутбуков с разными техническими характеристиками могут иметь или не иметь подсветку. Вы можете проверить эту информацию на официальном сайте производителя.
Вторая возможность заключается в том, что существует кнопка, которую просто нужно найти. Вы можете нажимать клавишу Fn и все вспомогательные клавиши серии F1 независимо друг от друга … F12. Вы можете попробовать комбинации, о которых я писал. Если это не сработает, обратитесь к руководству пользователя вашего ноутбука.
Как включить подсветку
Техника XXI в. выпускается на заводах с различными встроенными возможностями. Производитель стремится облегчить пользование своей продукцией и повысить ее привлекательность для покупателя. Такая опция, как подсветка клавиш, востребована, но бывает не на всех моделях ноутбуков.
На стационарных ПК проблема решается проще, можно купить съемную клавиатуру с подсветкой и обновить свою операционную систему до требуемой версии, где поддерживаются нужные опции. Иногда для того, чтобы символика светилась, нужно установить на ПК дополнительные драйвера.
Клавиатура лэптопов оснащена неприметной кнопкой Fn, или Function, которая включает дополнительные функции аппарата. В сочетании с ней и другой клавишей в большинстве случаев можно обеспечить включение подсветки. Привычно изготовители гаджетов делают включение внутреннего света при нажатии Fn и ряда клавиш F1–F12. Можно обнаружить скрытую подсветку при нажимании Fn и стрелок или Fn и пробела.
Если нет желания читать инструкцию или бродить по сайтам фирмы в поисках ответов, нужно быть готовым, что ноут при наборе различных комбинаций начнет выполнять непредвиденные команды: отключит сеть или «уснет». Чтобы восстановить нормальный режим работы, требуется нажать повторно набор кнопок.
Есть производители, которые выделяют включение подсветки специальной символикой в виде «…» или изображением мини-клавиатуры на клавише.
На некоторых моделях можно регулировать яркость свечения или цвет. Есть аппараты, где символы начинают светиться, если нажать кнопку сбоку. А другие разработчики предусматривают регулирование работы полезной функции заходом в меню компьютера.
Интересное видео по теме:
Asus
Компания Asus оборудует последние модели ноутбуков функцией ночного подсвечивания символов. А в модельном ряду ранних лет этот «наворот» отсутствует. Чтобы проверить, есть ли подсветка на ноутбуке, нужно нажать Fn+F4. Эта же команда регулирует силу света и делает ее ярче. При нажатии одновременно 2 пальцами на Fn+F3 яркость падает, и подсветку можно полностью выключить.
Специалисты рекомендуют присмотреться к символам раскладки на ноуте, если они прозрачные, то на 100% светятся в темноте.
Если не помогли эти кнопки, то можно попробовать все вышеперечисленные. Когда ничего не срабатывает, нужно понимать, что аппарат не обладает такими опциями. Настройка ночного режима через «Мой компьютер» в Asus не работает.
Acer
На аппаратах фирмы Acer клавиатура включается комбинацией Fn+F9 или кнопкой слева. На F9 есть рисунок, символизирующий клавиатуру. Если его на клавише нет, то подсветкой аппарат не оборудован.
Sony
В ноутбуках Sony настройка подсветки клавиатуры происходит в пусковом меню. Чтобы это сделать, нужно запустить приложение VAIO Control Center, после чего зайти в «Параметры клавиатуры» и выбрать меню «Backlight». Тут можно настроить режим работы светодиодов с учетом освещенности помещения. Кроме этого, на некоторых моделях Sony срабатывает стандартный набор команд с участием клавиш F.
Lenovo
Последнее поколение умной техники Lenovo оборудовано функцией подсветки печатного поля. Для этого пользователю нужно нажать комбинацию Fn+пробел. При внимательном рассмотрении можно увидеть на клавише Space изображение фонарика.
HP
Чтобы проверить, светится ли клавиатура HP в темноте, нужно нажать F5 с изображением «…» или F12. Какое из «F» сработает, зависит от модели. Случается, что ночной режим активируется при зажатии с F5 или F12 кнопки Fn.
Samsung
Производитель умной техники Samsung оборудовал некоторые модели своих ноутбуков датчиком автоматической подсветки. Например, как только аппарат 880Z5E определяет, что в помещении стало меньше света, он включает подсветку клавиатуры.
Если ноут не обладает такой опцией, то свет можно включить нажатием пары F4 и Fn. Выключение света происходит при повторном нажатии комбинации. Кроме этого, «Самсунг» имеет специальное ПО, которое можно установить дополнительно. Программа будет включать и выключать свет в нужное время.
Dell
Чтобы ноут «Делл» порадовал светом ночью, нужно убедиться, что в его системе Bios функция включена. При последующих включениях аппарата после нажатия кнопки пуска кликают на F2 раз в 1 секунду. Если на ноутбуке Dell произойдет загрузка Windows, ноутбук выключают, и процесс повторяют.
MacBook
Чтобы аппарат компании Apple включил свечение клавиш в темное время суток, нужно зайти в меню «Системные настройки» и найти там раздел «Клавиатура». Там слева от надписей «Настроить яркость клавиатуры при слабой освещенности» и «Выключать подсветку клавиатуры через…» ставят галку.




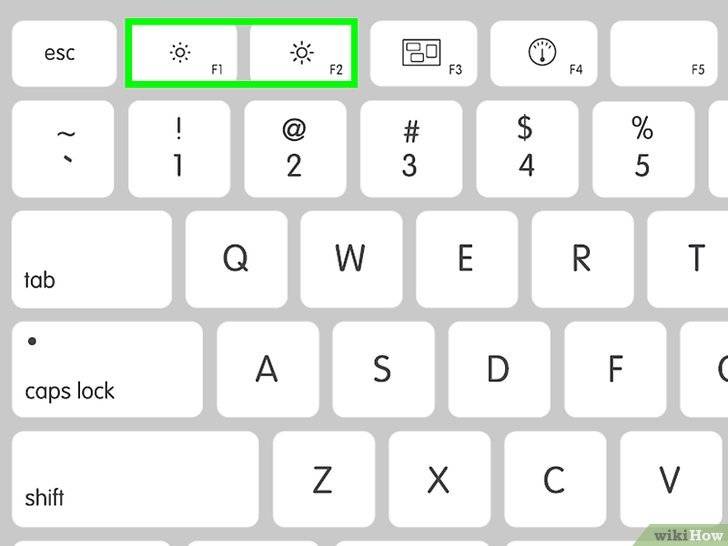
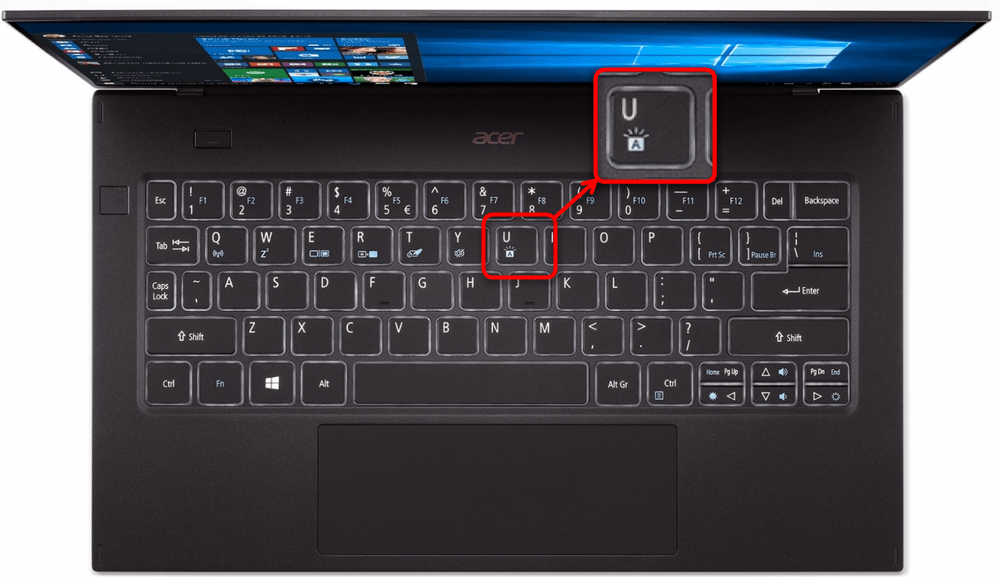
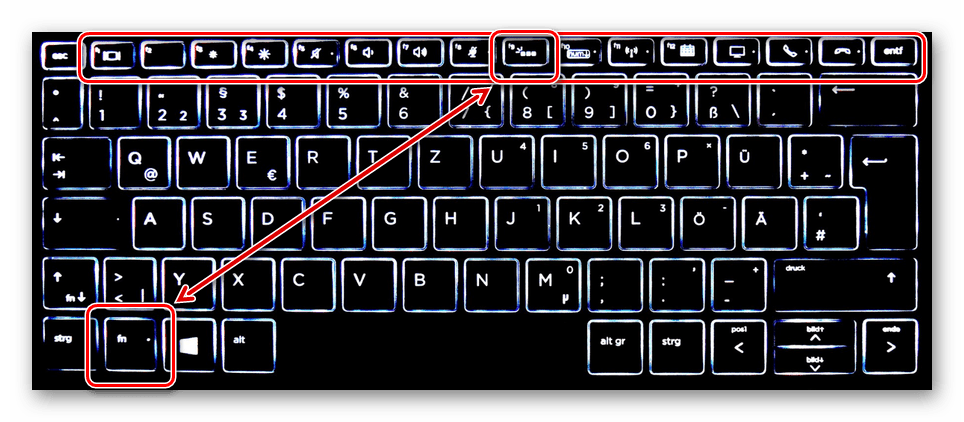

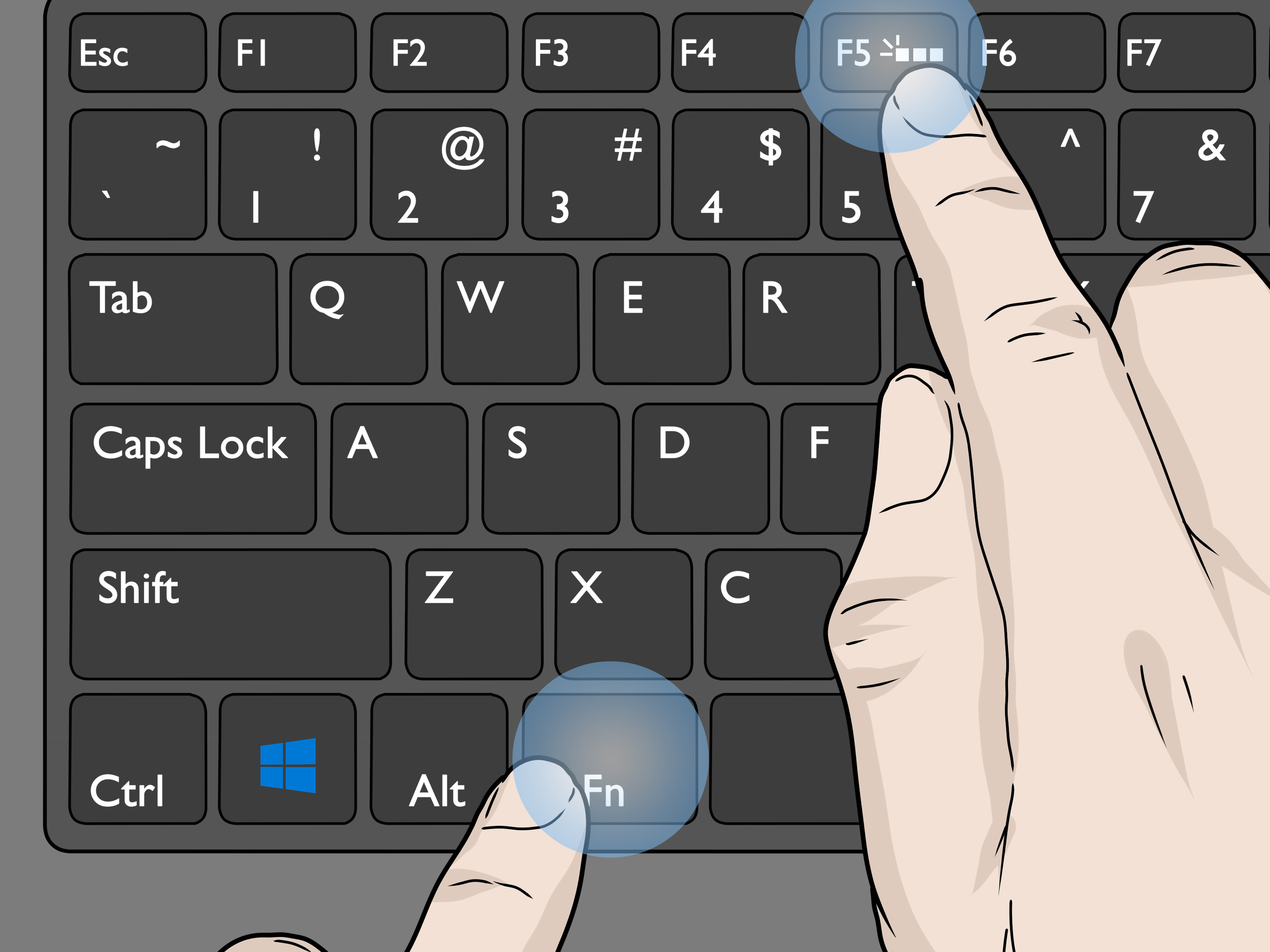
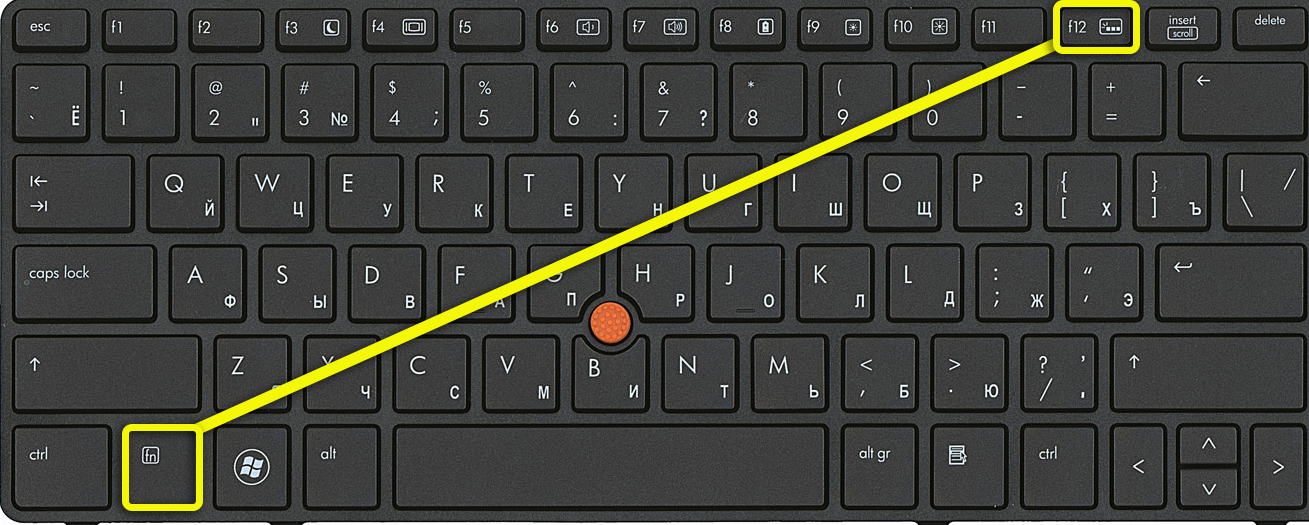
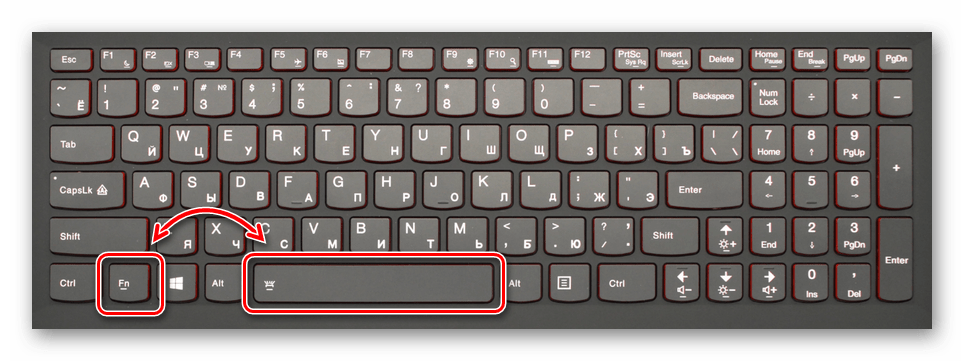
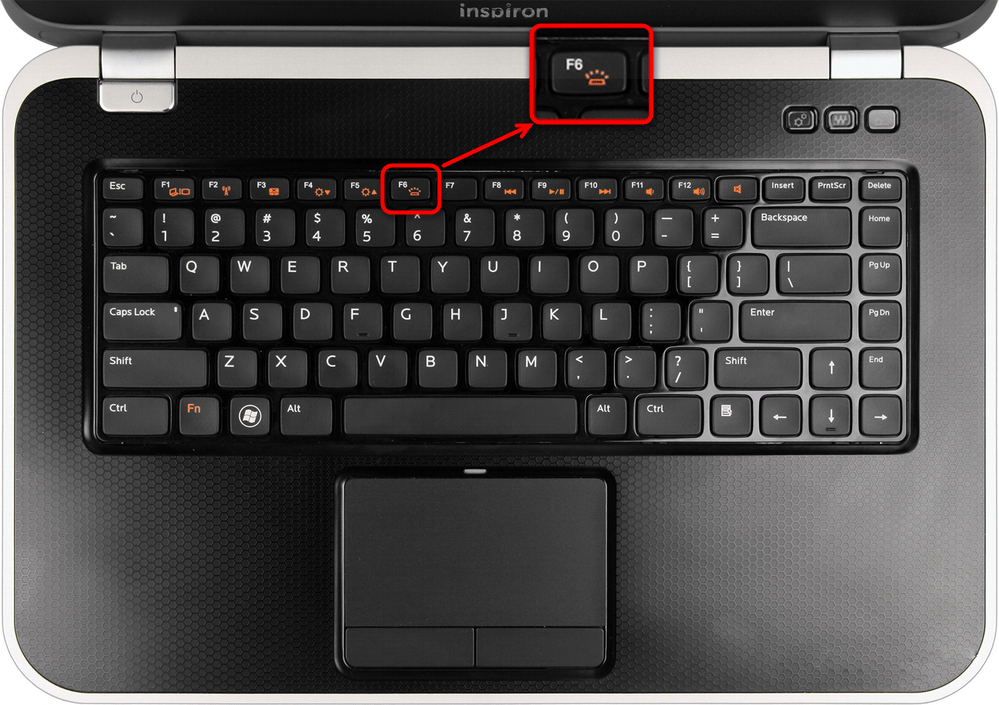
![Как включить клавиатуру на ноутбуке? [здесь точно есть решение вашей проблемы] - tehnopub](https://releika.ru/wp-content/uploads/b/d/e/bde5a1b60731f12956f2ded08d0c6fc4.jpeg)
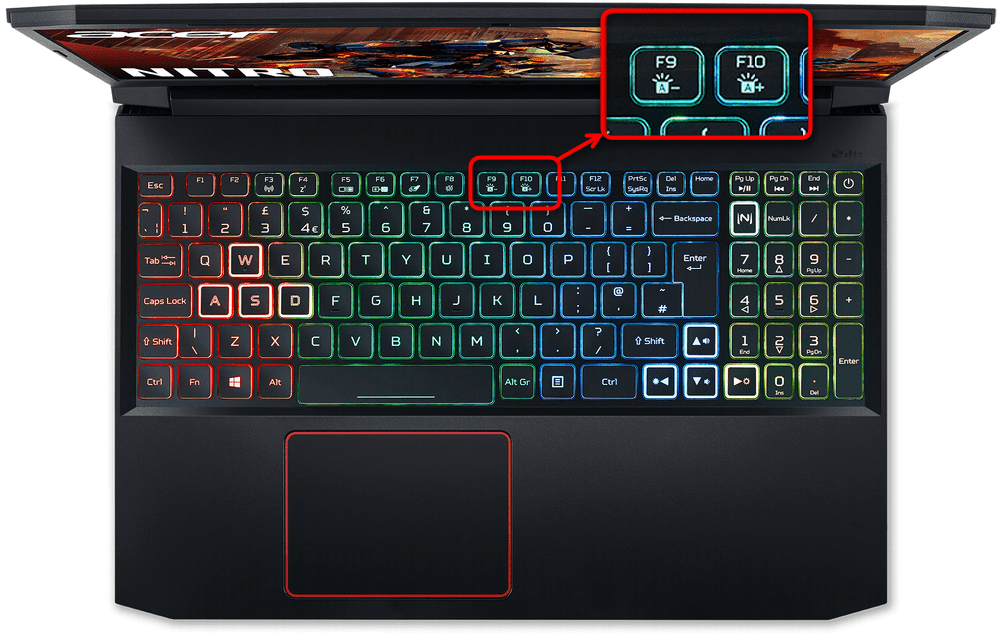
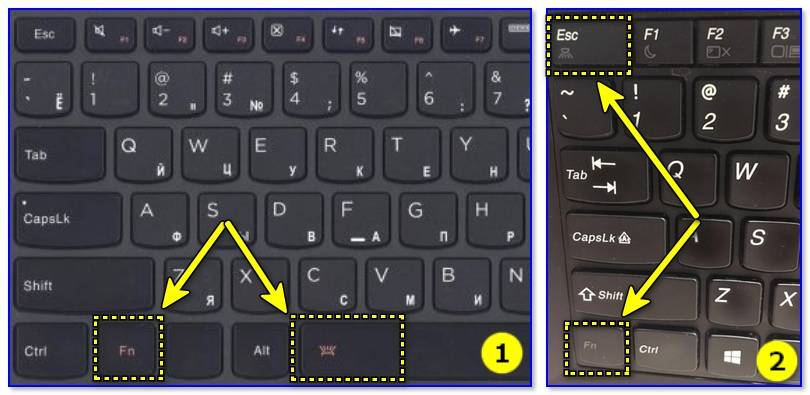
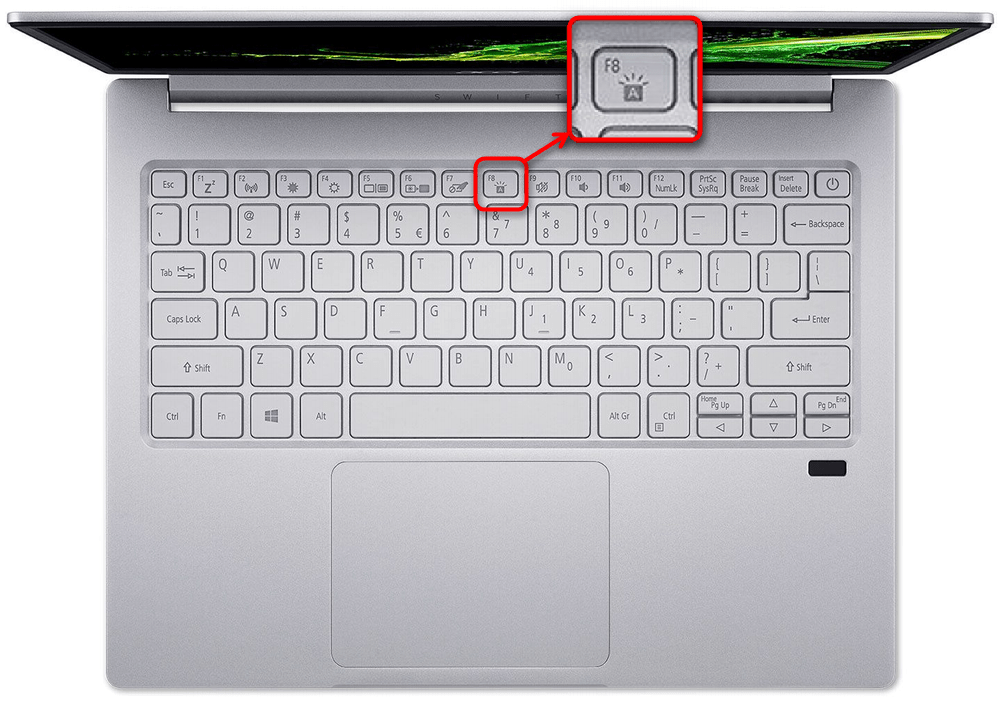
![Как включить клавиатуру на ноутбуке? [здесь точно есть решение вашей проблемы]](https://releika.ru/wp-content/uploads/c/7/2/c725fb0e0a756699d07ffeb481aff103.jpeg)