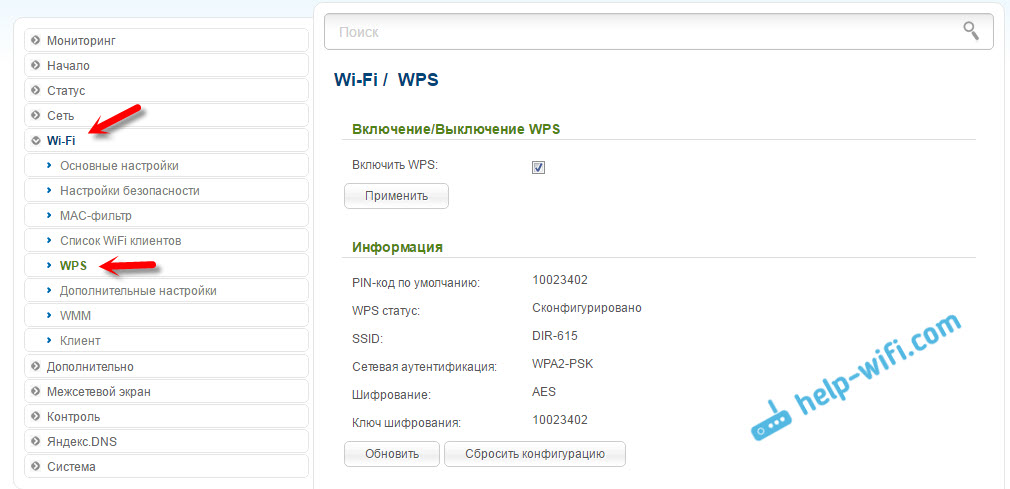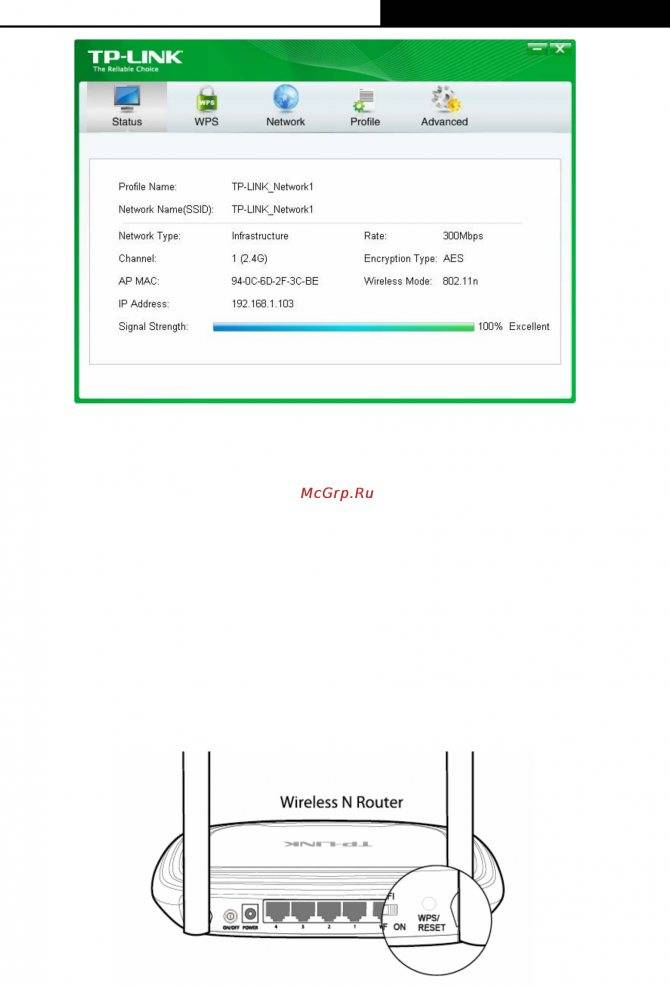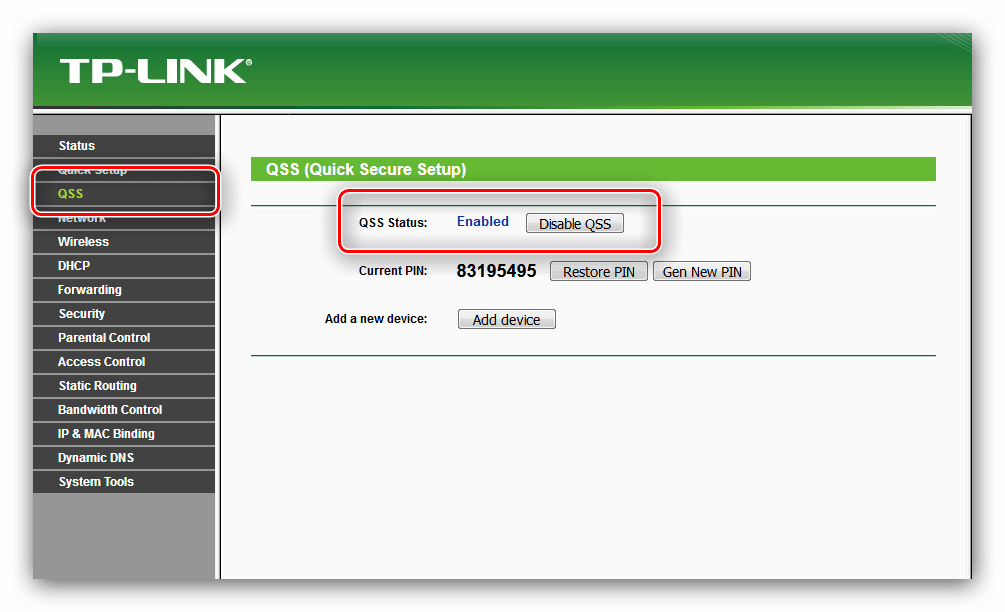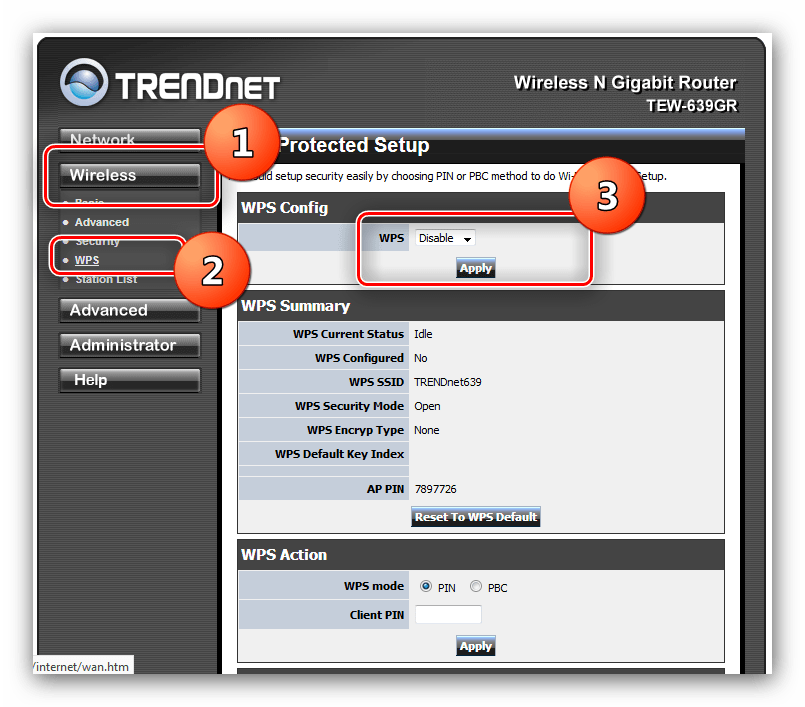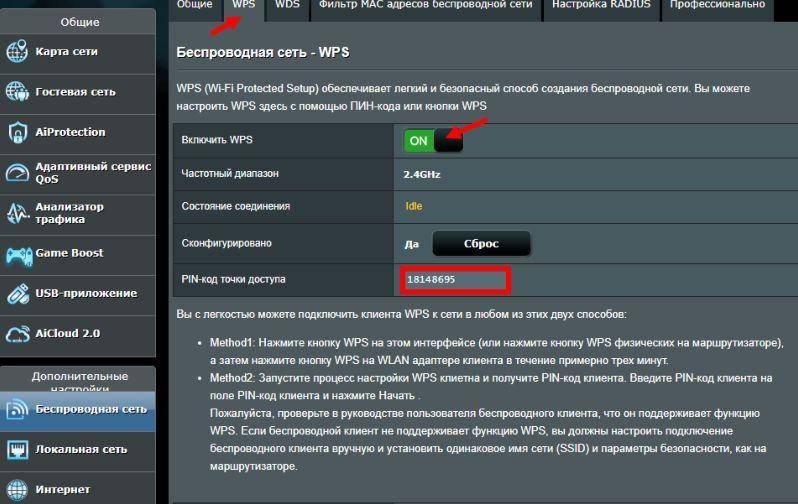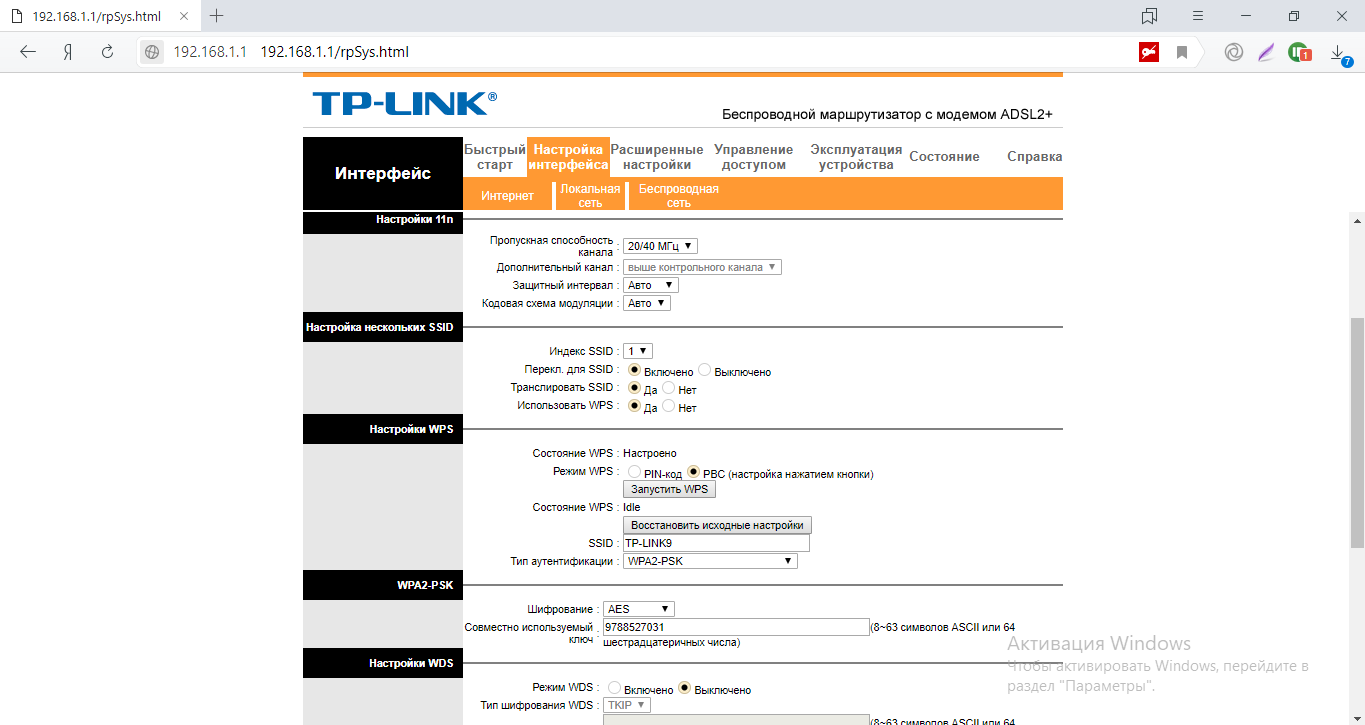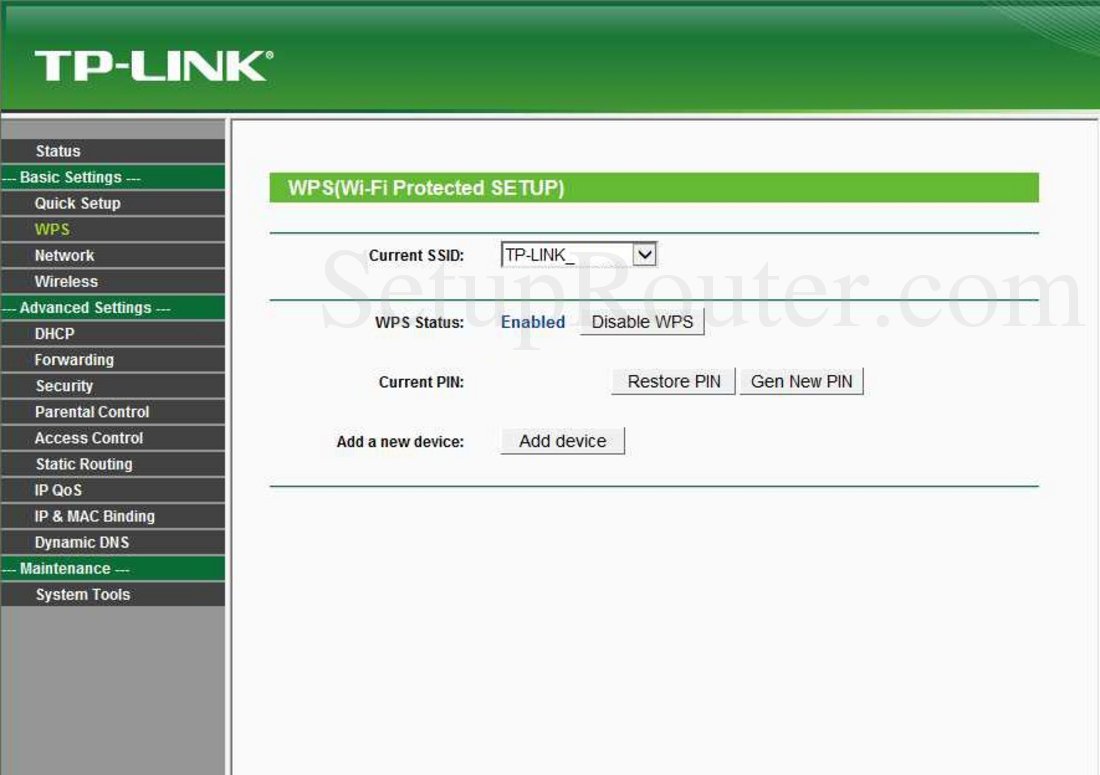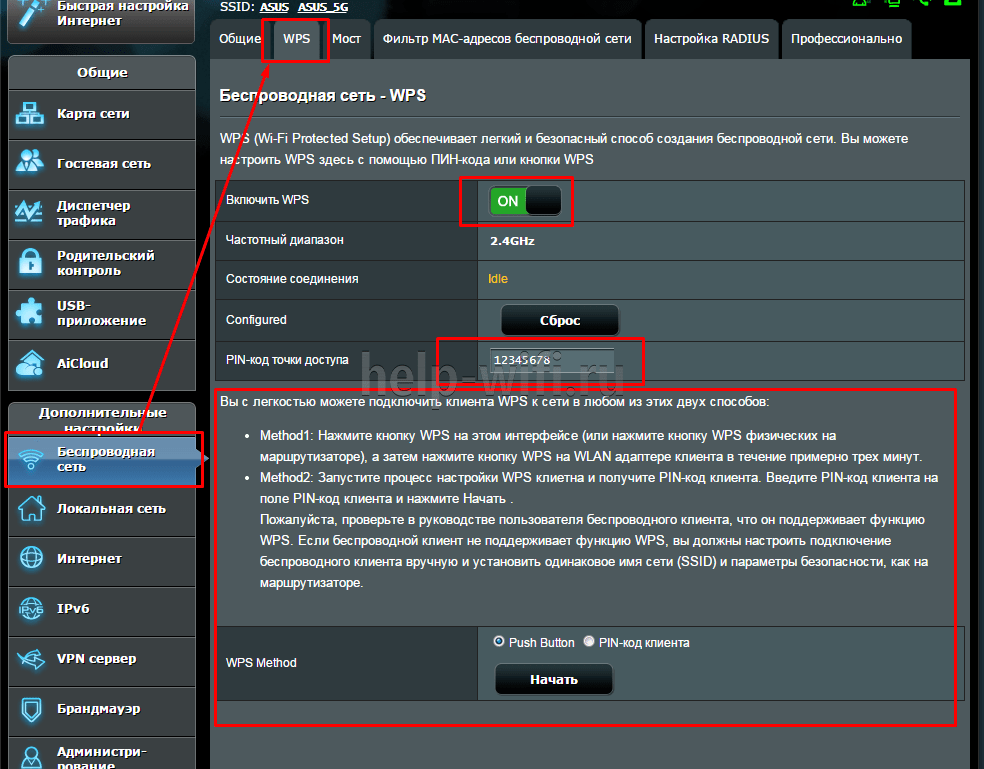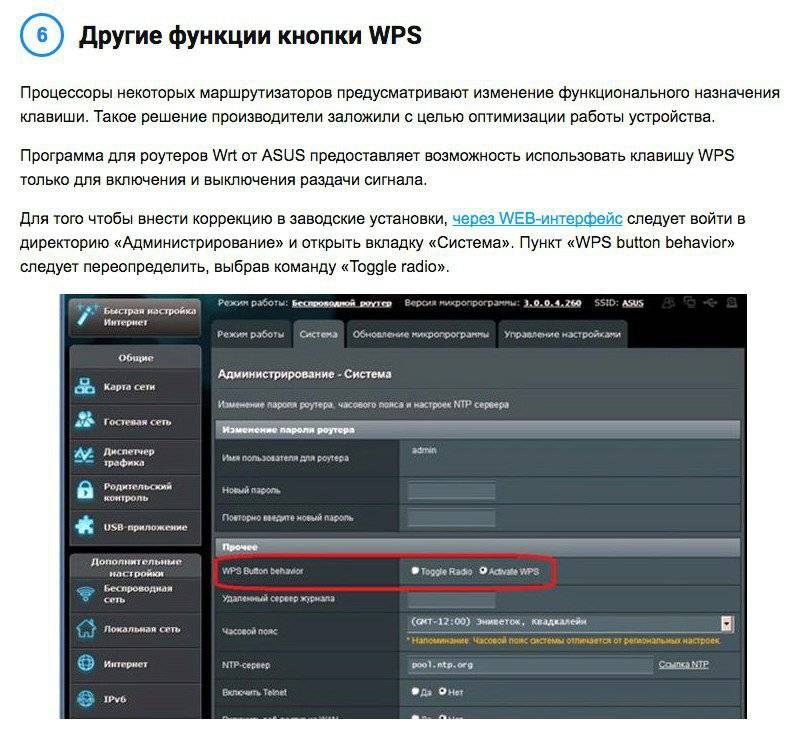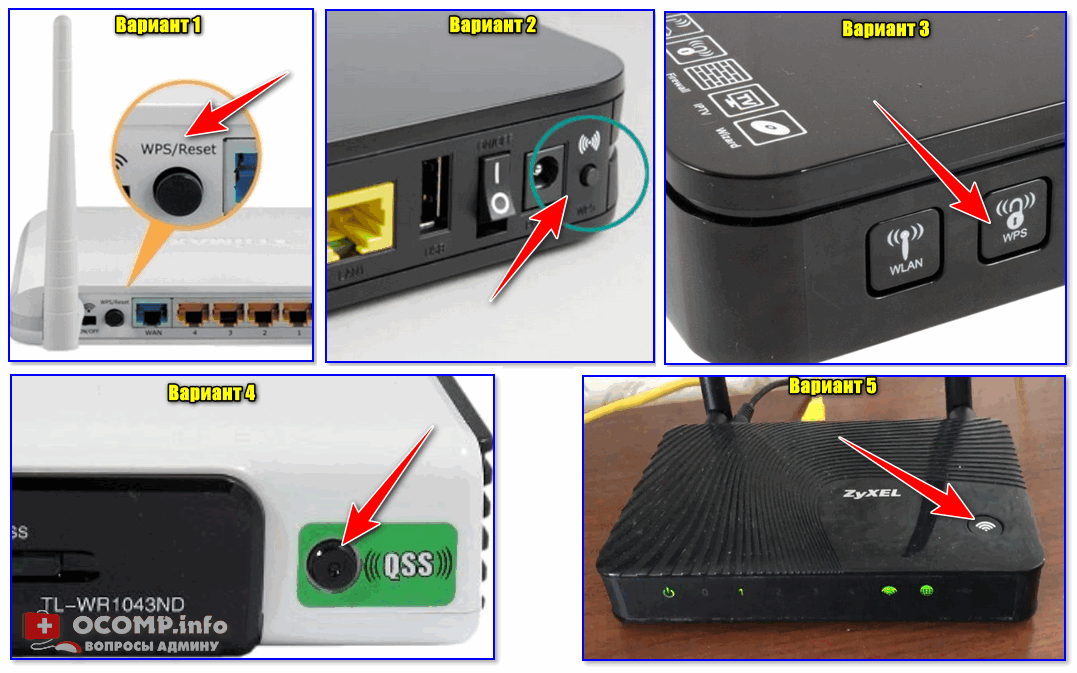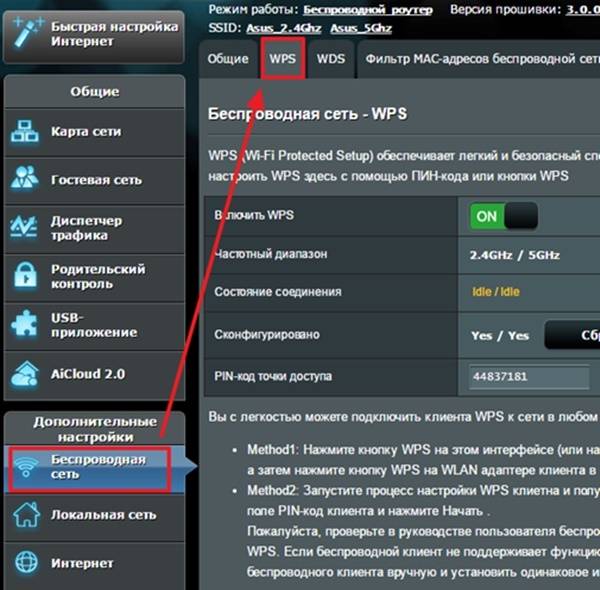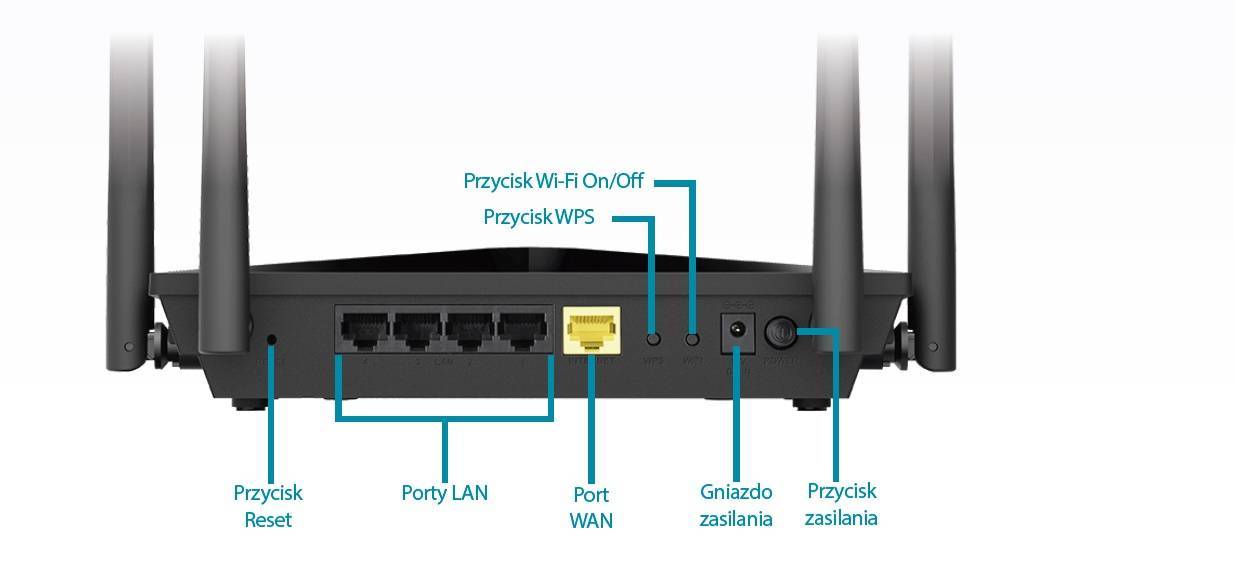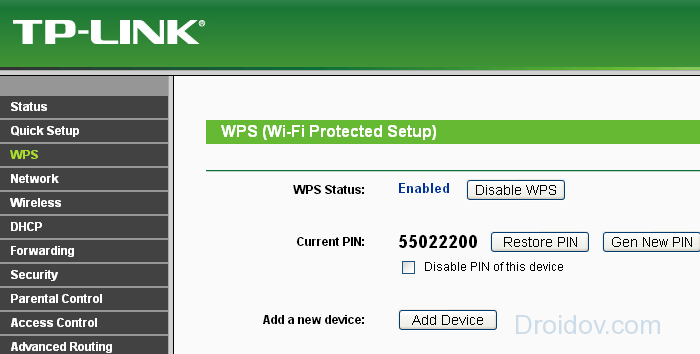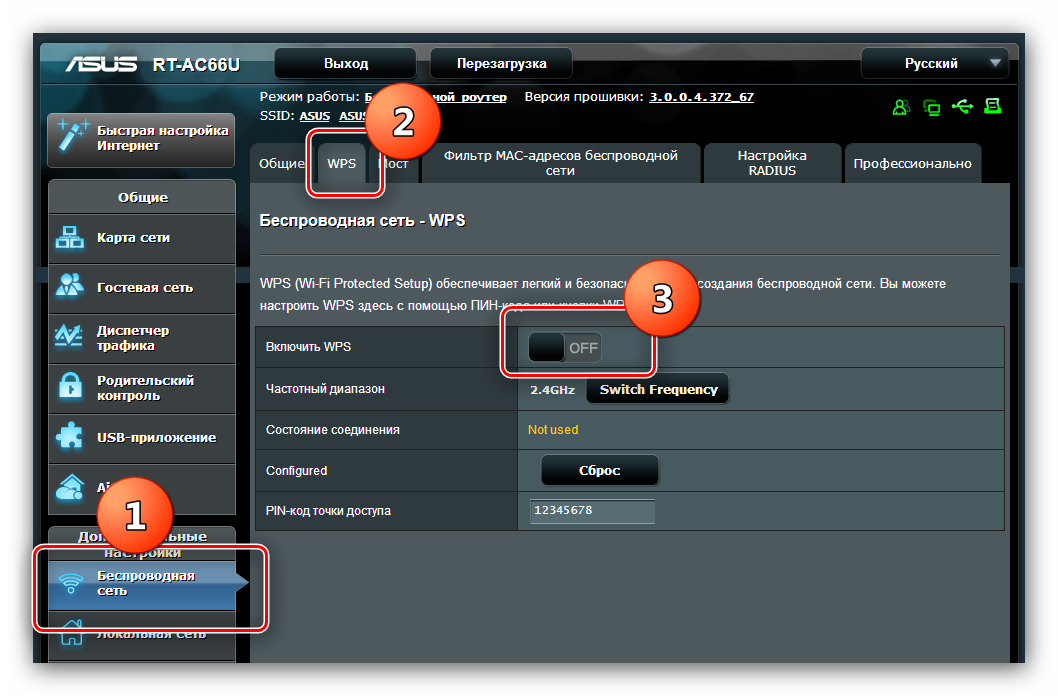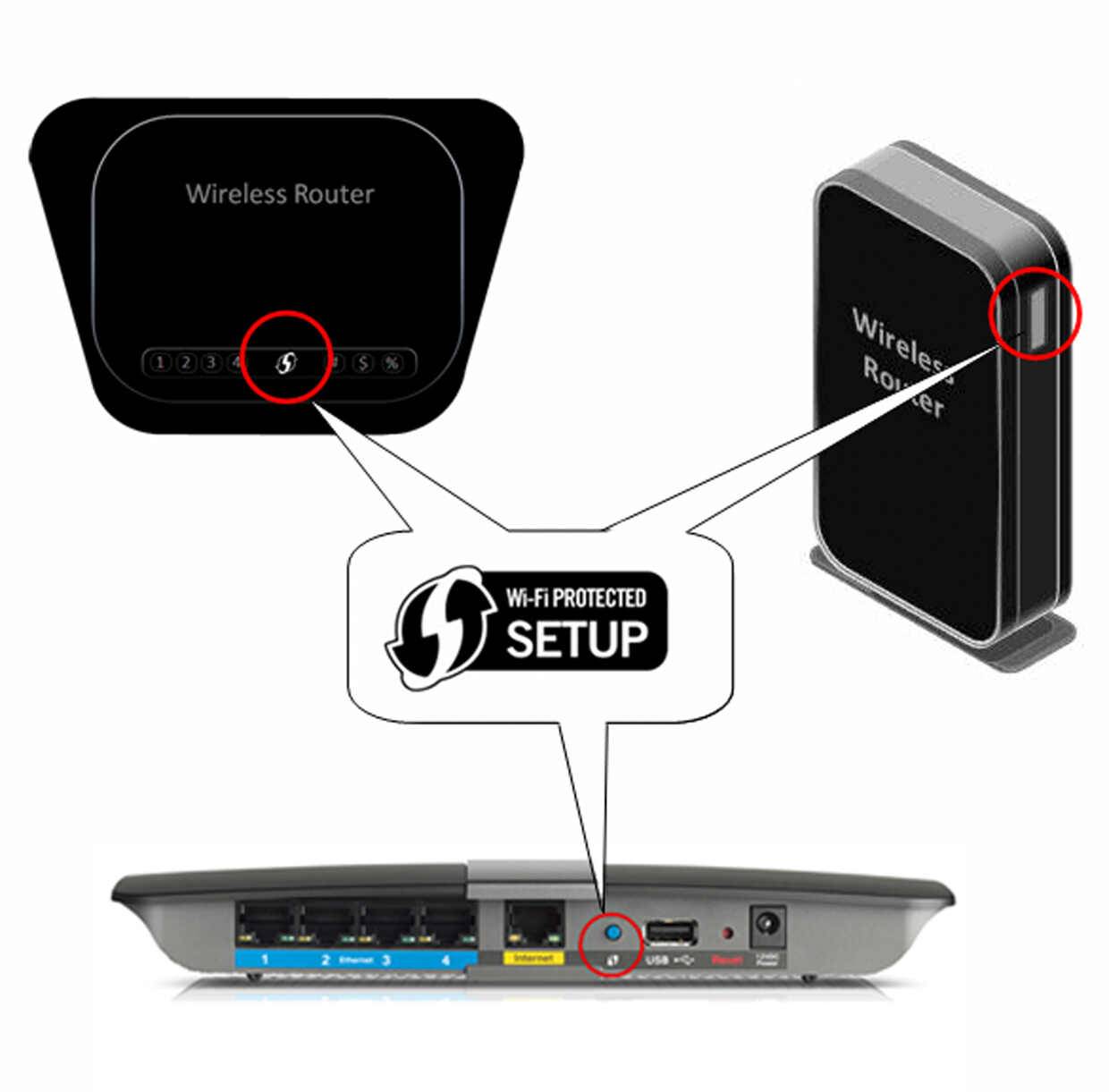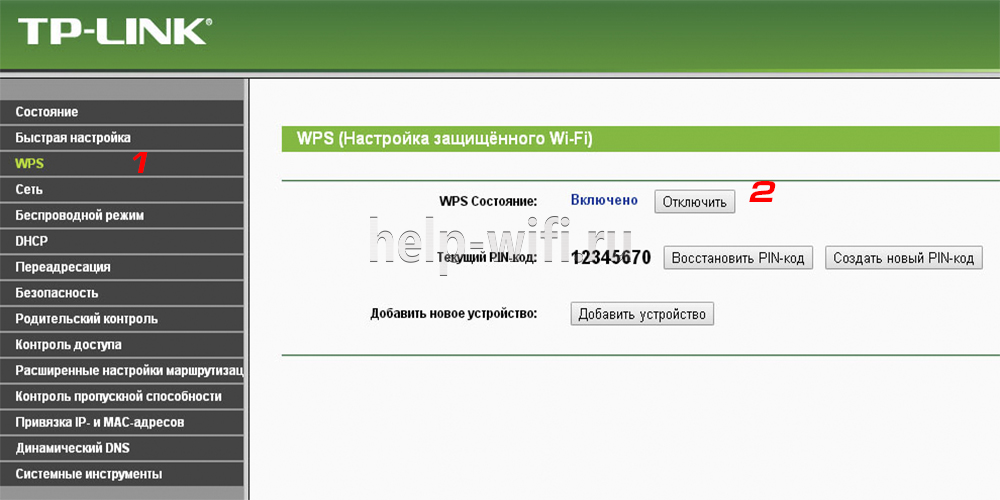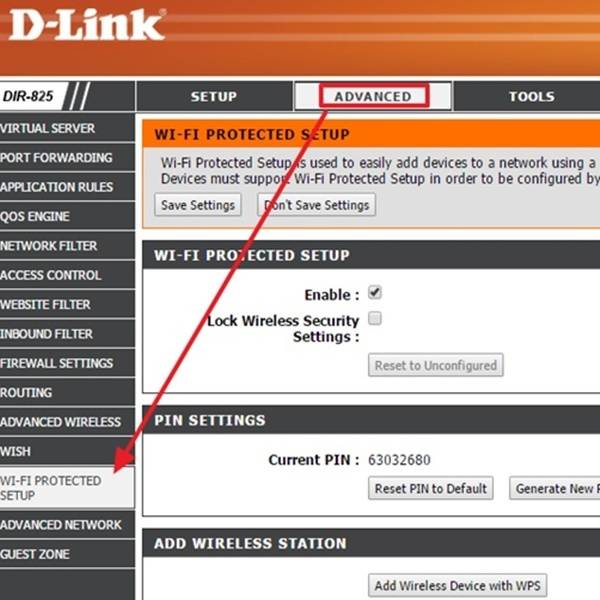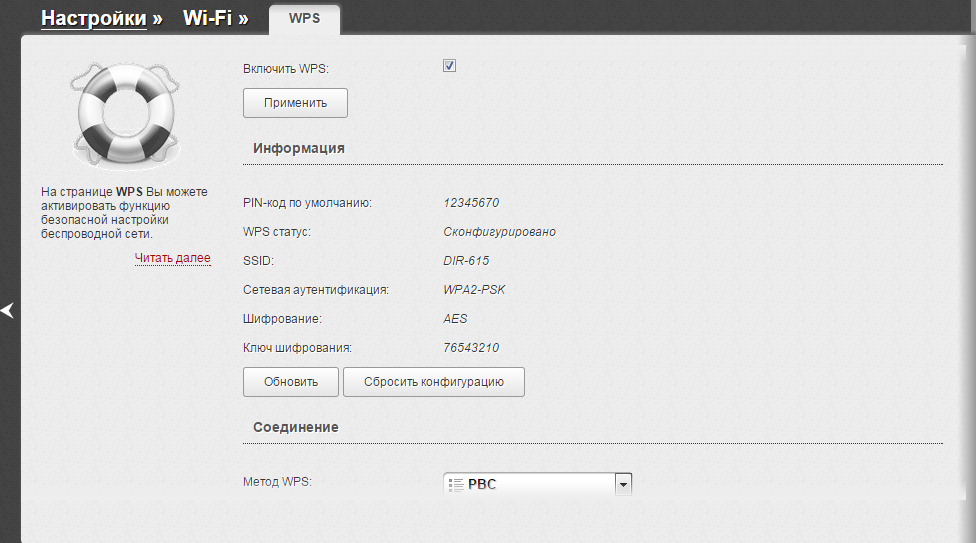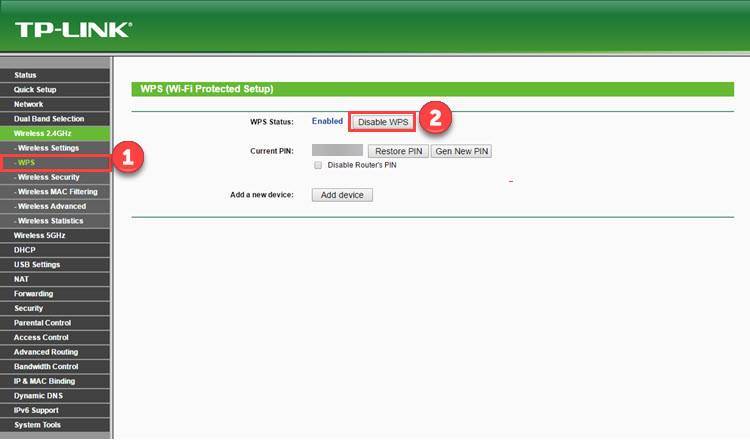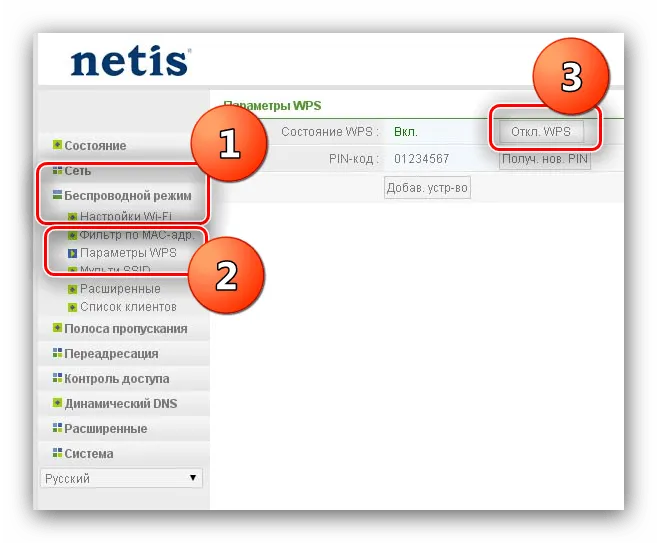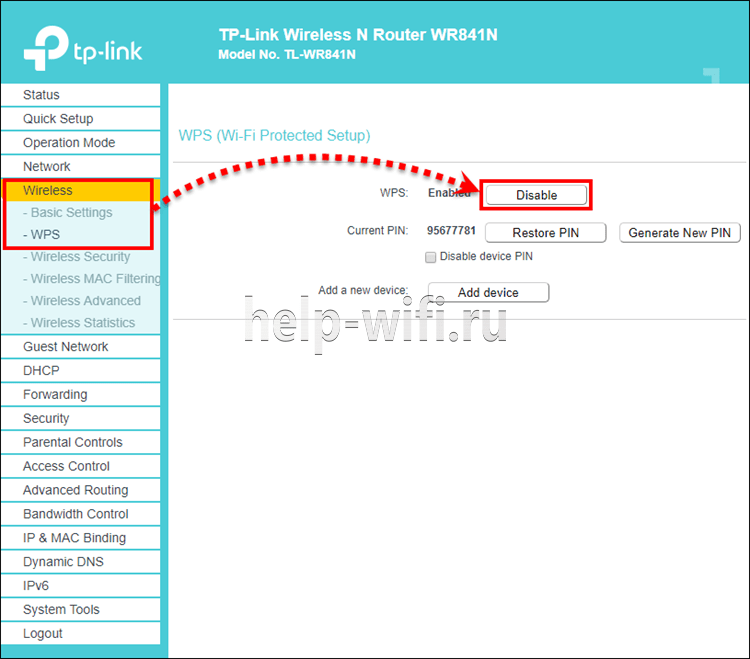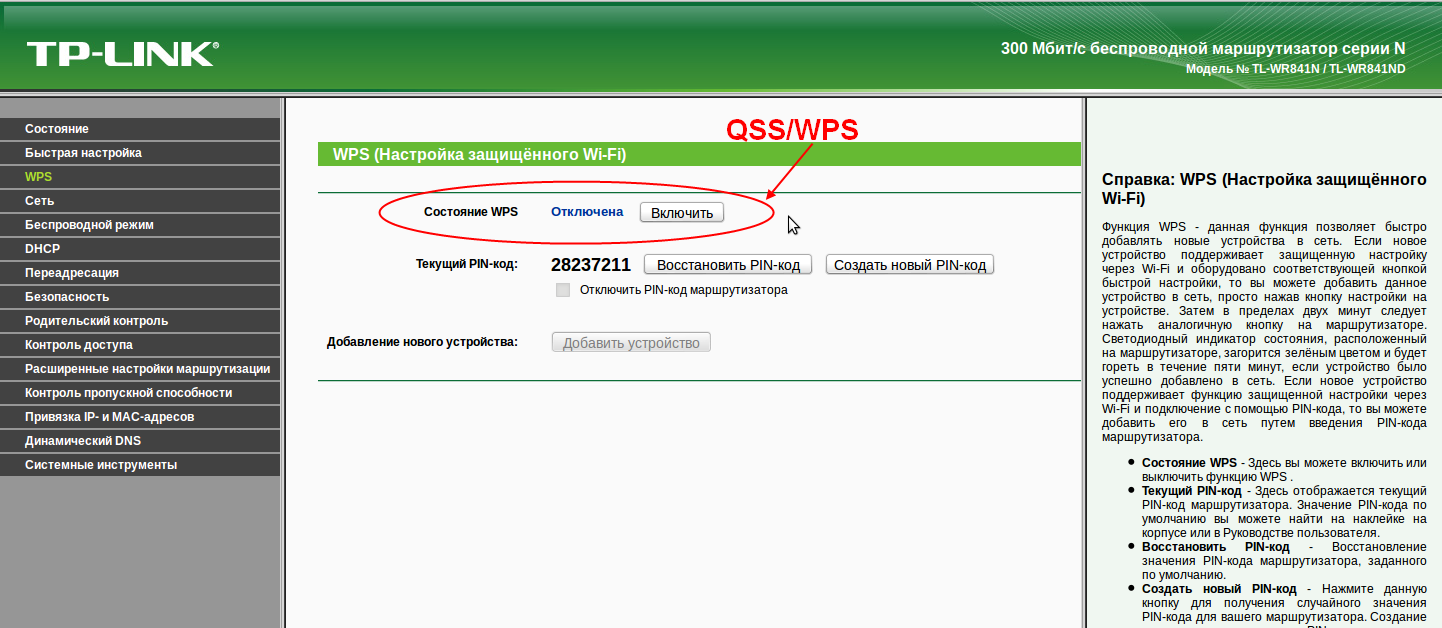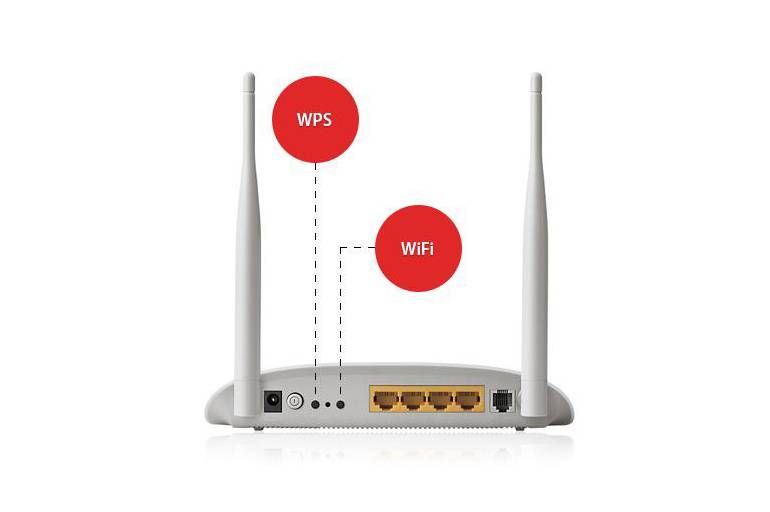Как настроить беспроводную сеть?
<?php } ??>
Одним из достоинств WPS стандарта – возможность настройки без необходимости входа в цифровой интерфейс. Вариантов активации домашней сети два:
аппаратный
- посредством нажатия кнопки WPS на роутере; этот режим автоматической настройки именуется Push button connect;
- при отсутствии кнопки, ее виртуальный вариант можно найти в цифровом интерфейсе устройства
программный
- некоторые модули, поддерживающие протокол WPS, не имеют на корпусе кнопку автоматической переустановки, для активации сети через WEB-интерфейс необходимо ввести восьмиразрядный PIN-код;
- также PIN-код можно ввести через компьютер (ноутбук) после подключения к роутеру и активации программной сессии.
Совет.
PIN-код пропечатан производителем на этикетке, находящейся на тыльной или нижней стороне корпуса устройства (см. рис. 3). В настройках оборудования код может быть изменен пользователем.
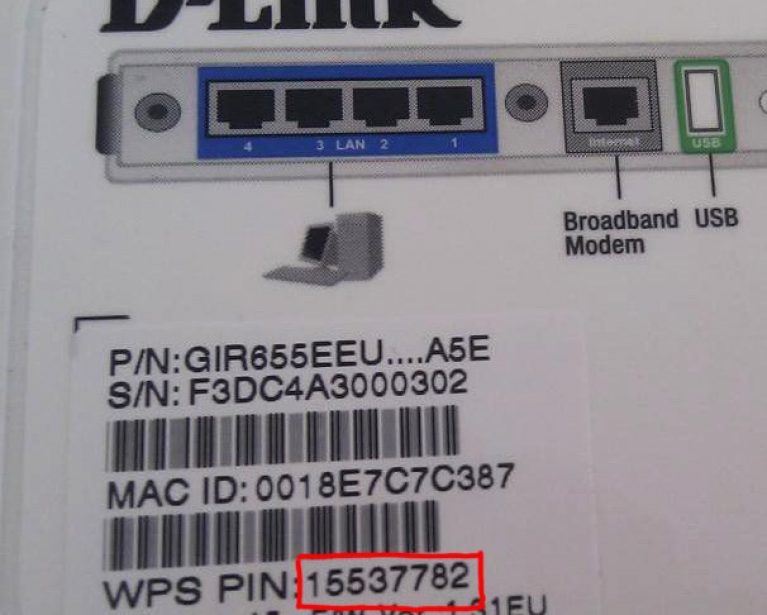
После нажатия кнопки следует подождать в течение двух-трех минут. За это время все активированные устройства устанавливают контакт между собой и, таким образом, настраивается локальная сеть.
Если на адаптерах приемных устройств также имеется кнопка WPS, то она нажимается сразу после включения кнопки на роутере.
Подключаем на ноутбуке или ПК
Чтобы выполнить подключение по WPS на ПК с ОС Windows, следует войти в меню сетевых настроек и выбрать необходимую сеть. Когда вы на нее нажмете, откроется окно, куда нужно будет ввести пароль. Ниже можно заметить значок ВПС, на который нужно нажать. После этого нажимаем кнопку на приборе. Через пару секунд сработает подключение.
Как выглядит процедура на ОС Виндовс 10:
- Внизу экрана находим значок Сеть и нажимаем на него.
- Проверяем работоспособность беспроводной сети.
- В перечне доступных сетей нужно выбрать сеть своего маршрутизатора.
- Можно сразу выставить «Подключаться автоматически», установив галочку в соответствующем месте.
- Нажимаем «Подключиться» к сети своего роутера.
- Затем нажимаем кнопку ВПС на устройстве.
Эта функция доступна для различных операционных систем, включая Виндовс Vista, 7 и более новые версии. Чтобы полноценно использовать весь доступный функционал, понадобятся драйверы. Если на вашем приборе есть кнопка ВПС, вы можете просто ее нажать и подключаться к интернету с различных устройств.
Где находится кнопка WPS на модеме или роутере?
Функция WPS присутствует на всех современных моделях WiFi роутеров и модемов. Также ее можно обнаружить на wifi адаптере или принтере, оборудованном беспроводным модулем.
На корпусе роутера она выглядит как небольшая кнопка, расположенная в неприметном месте рядом с сетевыми портами, сбоку или прямо рядом с панелью индикаторов. Обозначается как WPS, WPS/RESET, QSS (старые TP-Link) или просто значком WiFi (Zyxel Keenetic) или Mi (Xiaomi).
Кнопка WPS на роутере TP-LINK (QSS)
Компания TP-LINK на свои роутерах до недавнего времени применяла собственное название «QSS», что расшифровывалось как Quick Security Setup — быстрая безопасная настройка. А вот в новых моделях также используется общепринятое название «WPS».
На маршрутизаторе TP-LINK кнопка WPS на многих моделях очень часто совмещается с функцией Reset. В этом случае кратковременное нажатие активирует WPS, а длительное — сброс настроек.
Если ее на корпусе нет, то это не значит, что функция WPS на роутере отсутствует. Просто производитель сэкономил и не стал ее выносить на корпус в виде кнопки. Настройку включения-выключения функции WPS на маршрутизаторе TP-Link необходимо искать в панели управления.
Она находится в верхней вкладке «Дополнительные настройки». Здесь в боковом меню в разделе «Системные инструменты» нужно открыть пункт «Параметры системы» и установить флажок на «Включить WPS», после чего нажать на кнопку «Сохранить».
Zyxel, Keenetic
На роутерах Zyxel и Keeentic функция WPS по умолчанию запрограмирована на кнопку WiFi, которая находится на верхней панели рядом со световыми индикаторами.
Хотя впоследствии через меню настроек ее можно назначить также на кнопку FN.
Перед тем, как включать функцию WPS с помощью кнопки на маршрутизаторе Zyxel Keenetic, нужно проверить, работает ли данный режим, так как он может быть отключен в настройках. Активация кнопки WPS в старой версии прошивки Zyxel находится в разделе меню «WiFi»
В новой админке роутеров Keenetic зайти в нужную нам конфигурацию можно сразу со стартового экрана
И здесь нажать на кнопку «Запустить WPS»
Asus (EzSetup)
Присутствует функция WPS и на роутерах Asus. Вот кнопка:
А вот скриншот включения WPS на Асус из панели управления
Обратите внимание, можно при желании также задать свой собственный пин-код
Если у вас старая модель, то скорее всего вместо WPS вы увидите такую программу, как EzSetup. Эта кнопка запускает данное приложение для быстрой конфигурации.
Netis
Точно такая же кнопка WPS для активации режима быстрого подключения к сети присутствует и на роутерах Netis
Ваше мнение – WiFi вреден?
Да 22.59%
Нет 77.41%
Проголосовало: 45901
Кстати, здесь можно также подключить какое-либо устройство по WPS с паролем в обратном направлении. То есть когда ключ шифрования задается на самом гаджете, а потом вводится в панели управления роутера. Иногда так подключаться гораздо удобнее.
D-Link
А вот как выглядит панель настройки WPS на роутере D-Link
Активируем данный режим и применяем изменения. После чего находим кнопки WPS на роутере D-link и на втором устройстве, и кратковременно нажимаем на них одновременно. Обмен сигналом будет происходить всего несколько секунд, поэтому нужно, чтобы они работали в одно время.
MiNet в роутерах Xiaomi
Разработчики Xiaomi решили идти по стопам Zyxel Keenetic и отступить от общепринятого обозначения WPS. На роутерах этой фирмы на лицевой части корпуса можно обнаружить кнопку «Mi», которая активирует так называемую функцию «Mi Net».
По сути она является ничем иным, как тот же самый WPS.
Upvel
На маршрутизаторах Upvel кнопка WPS также может быть как отдельной, так и совмещенной с функцией сброса.
Настройка подключения по PIN-коду происходит в разделе «Wi-Fi сеть — WPS». Здесь же можно и запустить ее принудительно.
Tenda
Точно также совмещенной кнопка WPS/RST выглядит на роутерах фирмы Tenda
В панели управления данная функция вызывается в разделе «Настройки WiFi»
Примеры включения программного метода на роутерах
Маршрутизатор D-Link
На роутере D link настройки включения WPS находятся в расширенных функциях (обычно внизу справы стороны «Расширенные настройки»). Далее этого необходимо выбрать меню Wi Fi, затем раздел WPS. По умолчанию в маршрутизаторах D link эта функция отключена. Её следует включить, поставив галочку в соответствующем пункте. Здесь же можно увидеть информацию о PIN-коде. После всех изменений следует нажать кнопку «Применить». Если маршрутизатор D link не заработает, то следует повторить процедуру, но нажать вверху кнопку сохранить и перезагрузить устройство.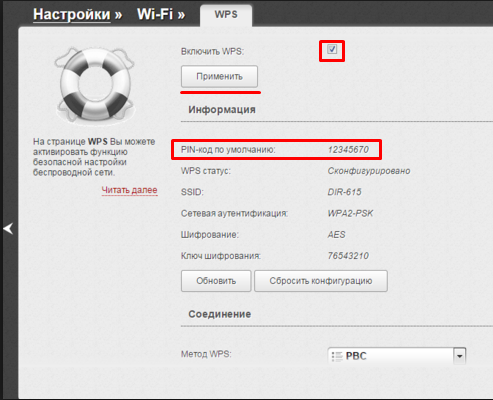
Маршрутизатор TP-Link
В данных моделях Wi-Fi Protected Setup включается из главного меню. Здесь нужно выбрать с левой стороны пункт WPS. После этого откроется окно настроек данной технологии. Необходимо убедиться, чтобы статус был Enable. В поле «Текущий PIN» можно увидеть код, который необходимо будет вводить при подключении. Если по каким-то причинам его нужно изменить, то для этих целей служит кнопка «Сгенерировать новый PIN». После всех изменений нужно нажать кнопку «Сохранить». После чего устройство перезагрузиться и с ним можно будет начать работу.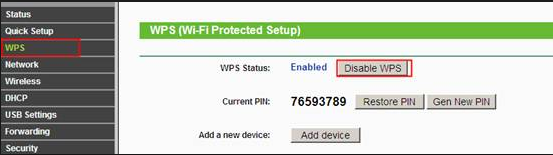
Маршрутизатор Asus
Чтобы изменить нужные параметры на роутере Asus следует выбрать пункт «Беспроводные сети» и нажать на раздел WPS. Здесь, нужно убедиться, что технология включена, для этого соответствующий переключатель должен быть выставлен в положение On. Также можно увидеть информацию о текущем PIN-коде, который понадобится для соединения к сети. Все изменения нужно подтвердить кнопкой «Сохранить».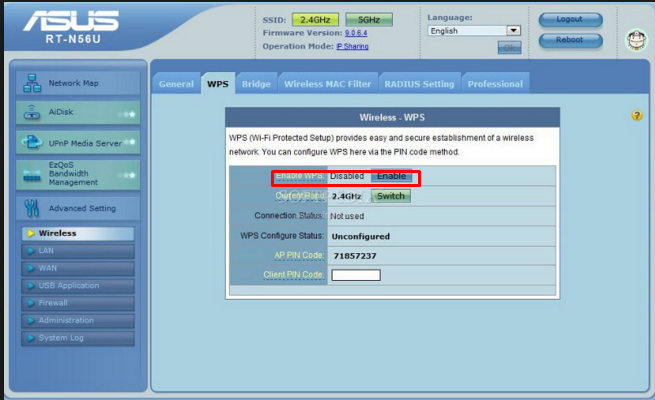
Как видно, из вышеописанного такого подключения означает только максимальное упрощения пользования беспроводными технологиями. Привлекая не только простых пользователей, но и профессионалов. Из недостатков такой технологи можно отметить лишь слабую защиту. Связано это с тем что пароль (хоть и длительно), можно подобрать специальными программами. Эта ситуация не так критична в домашних условиях, но при использовании её на предприятии крайне не рекомендуется. Надеюсь вы разобрались с тем, что означает кнопка WPS на вашем роутере.
В наши дни огромную популярность завоевывает беспроводное подключение к Интернету с помощью технологии Wi-Fi. Это объясняется тем, что пользователь становится полностью независимым от паутины кабелей и проводов, теперь нет необходимости быть привязанным к рабочему месту. При желании можно перенести ноутбук в любую точку квартиры либо выйти с ним во двор вашего дома, не разрывая соединения с Интернетом. Однако развитие данных технологий поставило вопрос о защите и Ведь большинство пользователей не обладает необходимыми знаниями. Потому производители беспроводного оборудования разработали специальный протокол WPS. Он позволяет автоматизировать процесс чем избавляет неопытных пользователей от лишних хлопот.
Как пользоваться
Несмотря на наличие WPS, многие не пользуются функцией. Причина в этом случае банальна: они не знают, как это делать.
Как включить
Перед тем как включить WPS на роутере Ростелеком, убедитесь в наличии необходимой кнопки. Если она присутствует, можно использовать аппаратный метод подключения, но при ее отсутствии подойдет только программный вариант.
Аппаратный способ
При наличии кнопки WPS все проще, ведь в дополнительных настройках нет необходимости. Сделайте следующие шаги:
- Жмите кнопку Вай-Фай на адаптере, с которого планируете подключиться
- Одновременно сработайте WPS на корпусе.
- Удерживайте ее в течение 3-4 секунд.
- Выждите 1-2 минуты. Это время необходимо для связи устройств друг с другом.
Учтите, что идентификатор сети Вай-Фай (SSID) остается неизменным. При этом пароль WiFi-сети генерируется случайно. Ниже более подробно рассмотрим подключение для разных устройств.
Для ноутбука:
- жмите левой кнопкой мышки по символу сетевого соединения;
- установите отметку возле пункта Подключиться автоматически;
- кликните на Подключиться;
- жмите на WPS.
На ПК с внешним адаптером:
- подсоедините устройство;
- дождитесь поиска и установки нужного драйвера;
- жмите на ВПС и подключитесь к Интернету.
При сбое в автоматическом соединении найдите установочный файл и «залейте» ПО на компьютер.
На телефоне:
- перейдите в раздел Сети Вай-Фай;
- найдите свою точку доступа;
- активируйте соединение WPS;
- нажмите на нужную кнопку на роутере Ростелеком.
Программный метод
Некоторые пользователи не могут разобраться, где находится кнопка WPS на роутере Ростелеком, и не могут ее найти. Это легко объяснить. Некоторые производители не добавляют функциональную клавишу, но сама опция ВПС при этом предусмотрена. Для ее включения необходимо зайти в настройки маршрутизатора и сделать минимальные изменения. Чтобы активировать эту функцию, применяется специальный ПИН-код. Его можно посмотреть в следующих местах:
на этикетке маршрутизатора (находится в нижней части корпуса);
в веб-интерфейсе роутера в секции ВПС.
Имея под рукой ПИН-код необходимо нажать на ПК с Виндовс по значку беспроводной связи. Открывается список Вай-Фай сетей, где необходимо выбрать роутер и нажать на кнопку Подключение.
На следующем шаге запускается Мастер подключения к сети, запрашивающий ПИН-код. Введите необходимые данные, дождитесь проверки и жмите на Далее. Если все сделано правильно, ПК или ноутбук соединяется по Вай-Фай.
Если на роутере Ростелеком Вай-Фай сеть не настроена, после ввода ПИН-кода система выдает настроечное окно. Здесь необходимо указать SSID идентификатор, выбрать вид шифрования и ключ безопасности. При планировании подключить еще какое-то устройство по Вай-Фай запишите и запомните пароль. Рассмотрим примеры.
Принцип включения WPS на маршрутизаторе Ростелеком зависит от используемой модели устройства.
На D-Link сделайте следующее:
- Войдите в раздел Расширенные настройки.
- Выберите в секции WiFi пункт ВПС.
Обратите внимание, чтобы стояла необходимая отметка. Запомните ПИН-код для подключения девайсов
На TP-Link сделайте следующие шаги:
Войдите в секцию WPS основного меню
Обратите внимание, чтобы стоял статус Enable
- В поле Current PIN укажите текущий ПИН-код, который нужно ввести при соединении.
- Если это требуется, сгенерируйте код с нуля, нажав на Gen New PIN.
На ASUS сделайте следующее:
- Войдите в раздел Беспроводная сеть.
- Перейдите на вкладку WPS.
- Переместите переключатель Включить WPS в позицию ON.
В поле ПИН-код точки доступа найдите текущий PIN-код, которые нужно ввести при соединении.
Следующий вопрос — как отключить WPS на роутере Ростелеком и разъединиться с сетью Вай-Фай. Здесь действия пользователя зависят от наличия клавиши ВПС на маршрутизаторе. Если она предусмотрена, с отключением не возникает трудностей (достаточно нажатия). При использовании программного метода также не возникает трудностей. Просто войдите в настройки и выключите опцию.
Как пользоваться WPS
Всего существует два способа подключения к стандарту ВПС:
- Программное подключение
- Аппаратное подключение
Чем же отличаются эти два способа? Программное подключение WPS осуществляется при помощи пин-кода, который состоит из восьми цифр, а аппаратное подключение — с помощью кнопки на роутере. Давайте разберёмся, как включить функцию впс в обоих случаях.
Программное подключение
 Это подключение используется в том случае, если на маршрутизаторе нет соответствующей кнопки, однако работа данной функции возможна. Обычно на этикетке или на корпусе девайса указан необходимый пин-код, но если же вы его там не обнаружили, можно посмотреть пин-код в админ-панели роутера. Там вам необходимо просто зайти в раздел «WPS».
Это подключение используется в том случае, если на маршрутизаторе нет соответствующей кнопки, однако работа данной функции возможна. Обычно на этикетке или на корпусе девайса указан необходимый пин-код, но если же вы его там не обнаружили, можно посмотреть пин-код в админ-панели роутера. Там вам необходимо просто зайти в раздел «WPS».
Когда же вам станет известен пин-код, нужно кликнуть на значок WiFi в системном лотке. Там вы находите свою сеть и пробуете подключиться к ней. Далее откроется окно, где мастер системной настройки будет запрашивать у вас пин-код, который вы до этого посмотрели на этикетке или в разделе «WPS». После того, как вы ввели код, нажимаем кнопку «Далее» и ждём. И уже через пару секунд вы сможете спокойно работать с вашей беспроводной сетью.
Аппаратное подключение
С этим способом дела обстоят немного проще. Нужно нажать на кнопку ВПС на самом роутере и на устройстве, которое вы хотите подключить к беспроводной сети. Затем нужно немного подождать, пока устройства будут связаны. Но если на нужном вам устройстве нет функции впс, как на некоторых смартфонах, тогда необходимо сначала начать подключение к сети, затем нажать кнопку WPS.
Но следует заметить, что на многих моделях роутера кнопки Reset и WPS совмещены. Как известно, Reset — это сброс настроек маршрутизатора до заводских настроек. Чтобы случайно не совершить сброс, необходимо держать кнопку не более двух секунд. Длительное нажатие этой кнопки повлечёт за собой сброс до заводских настроек.
WPS на практике

Теперь на практическом примере разберем процесс настройки беспроводной сети с помощью технологии WPS. Для демонстрации будет использован компьютер с установленной операционной системой Windows 7 и роутер TP-LINK.
Подключаем наш роутер к питанию, а на компьютере подключаемся к беспроводной сети нашего роутера.
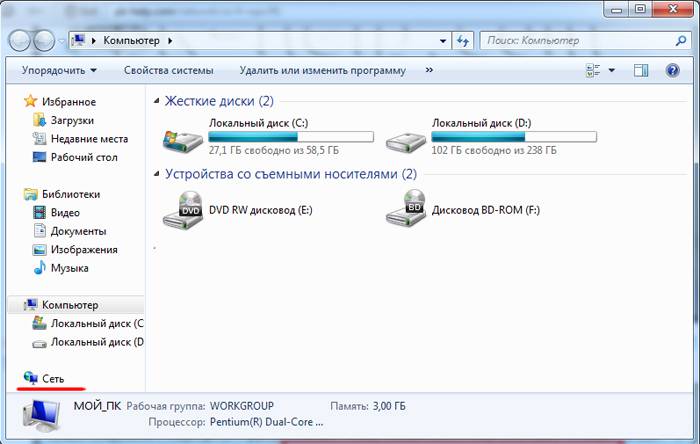
Нажимаем на пункт “Включить сетевое обнаружение и общий доступ к файлам”.
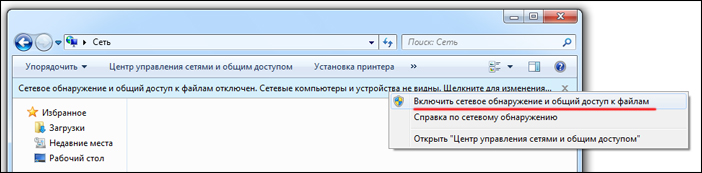
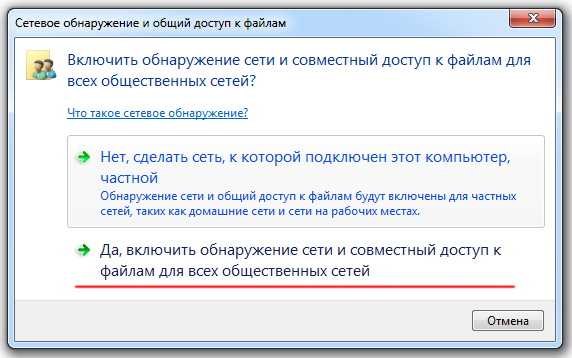
Теперь нужно узнать PIN-код роутера. Самый простой способ получить эту информацию – посмотреть на этикетке.

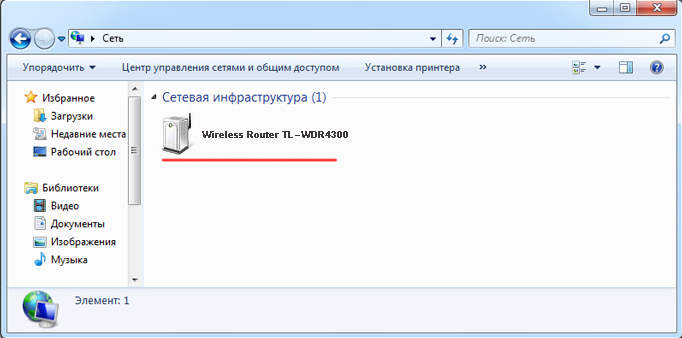
В окошке “ПИН-код” вводим PIN-код, который мы посмотрели на этикетке и нажимаем “Далее”.

Появится окно настроек сети. Задаем имя сети и пароль. Пункты “Уровень безопасности” и “Тип шифрования” задаем как на фото ниже.
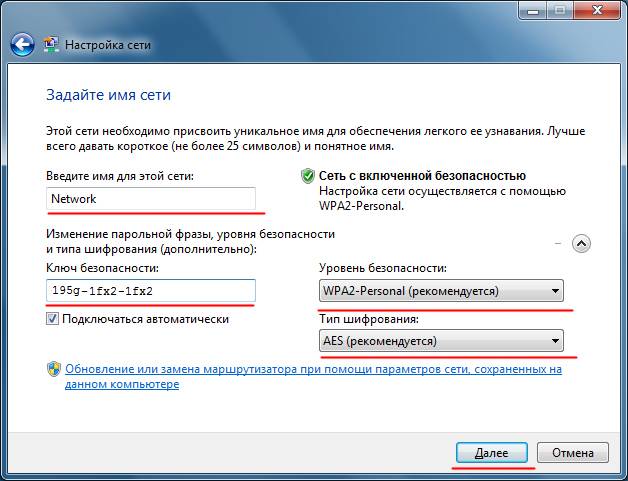
После всех настроек пользователю будет показан ключ безопасности, с помощью которого можно будет подключить компьютер к сети. Этот ключ лучше хорошо запомнить или записать в надежном месте. Компьютер, с которого мы проводили настройку, уже подключен к созданной сети.
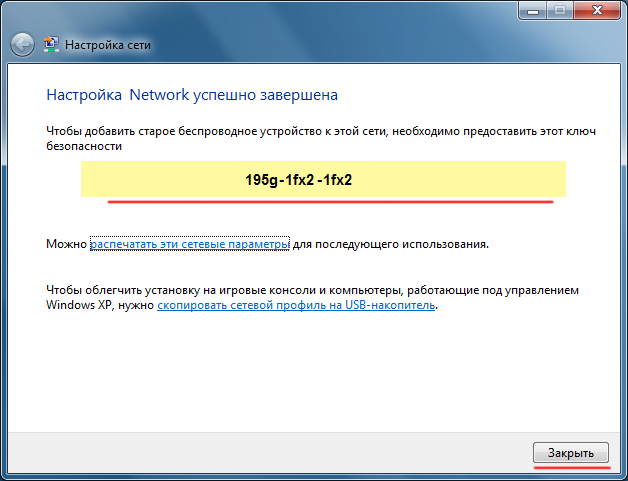
Мы настроили роутер с использованием технологии WPS. Теперь к созданной сети можно подключаться и с других компьютеров. Для этого в списке обнаруженных Wi-Fi сетей нужно выбрать созданную нами беспроводную сеть и нажать кнопку “Подключение”.
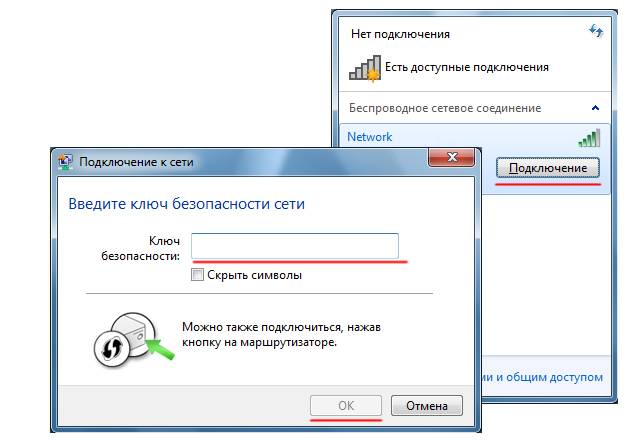
Для подключения к сети можно ввести в соответствующее поле ключ безопасности, который мы запомнили, а можно просто зажать на 2-3 секунды кнопку WPS на роутере.
Таким образом, мы на практике рассмотрели, как может использоваться технология WPS для подключения компьютера к беспроводной сети. Мы полностью настроили рабочее беспроводное подключение даже без . Как вы убедились, к сети настроенной с помощью WPS компьютер подключается очень и очень просто. Для этого достаточно нажать на подключение к сети, а на роутере зажать кнопку WPS.

Мы подробно рассмотрели все особенности использования WPS для настройки сети и подключения к ней устройств. Под конец несколько простых советов, которые помогут Вам не попасть в сложную ситуацию.
Полезная информация касательно WPS:
- Поддержкой технологии WPS могут похвастаться операционные системы семейства Windows, начиная с Vista SP2. Для тех ОС, которые не поддерживают WPS, выпускаются специализированные программные утилиты, которые делают возможным использование WPS для подключения к Wi-Fi сети.
- Чаще всего PIN-код пишется на этикетке роутера и размещен на его нижней панели. В настройках роутера этот код может быть изменен.
- Кнопка WPS чаще всего устанавливается на передней, боковой или задней панели роутера. Зажимать ее нужно на 2-3 секунды. Иногда она подписывается как QSS или совмещается с кнопкой Reset. Во втором случае главное не переборщить со временем зажатия кнопки, так как в противном случае она может сработать на сброс настроек.
- При WPS настройке беспроводной сети обязательно запоминайте или записывайте ключ безопасности.
Способы подключения WPS
Существует два способа подключения данной технологии – аппаратный и программный. Аппаратное подключение осуществляется с помощью кнопки WPS на роутере или адаптере. Для этого необходимо нажать кнопку на корпусе, а затем и на Wi-Fi адаптере, с которого нужно подключиться. Нажимать ее нужно один раз и подержать пару секунд.
После небольшого промежутка времени (пару минут) устройства соединятся друг с другом. При этом имя сети Wi-Fi остается прежним, а пароль генерируется случайным образом. На некоторых моделях роутеров кнопка WPS может находиться рядом с кнопкой Reset. В таком случае лучше не держать ее дольше 5 секунд, иначе есть риск сбросить все настройки на заводские.
В случае, если на корпусе роутера нет кнопки для подключения WPS, можно сделать это программным способом. Для этого нужно будет ввести PIN-код, который обычно приклеивается к нижней части роутера. Также узнать этот код можно в web-интерфейсе устройства в разделе WPS. Далее необходимо щелкнуть по значку беспроводной сети в трее, выбрать свое беспроводное устройство и нажать кнопку «Подключение». Затем нужно ввести PIN-код и нажать кнопку «Далее». После этого компьютер подключится к Wi-Fi устройству, и можно пользоваться интернетом.
Привет! Решил сегодня рассказать о технологии WPS
(QSS
)
, так же расскажу для чего кнопка QSS на Wi-Fi роутере
и как применить ее на практике. Мне кажется, что сейчас на все современных роутерах есть технология WPS (QSS), поэтому информация актуальна. В моем роутере TL-WR841N, да и вообще в роутерах TP-Link, эта функция называется QSS.
QSS, или WPS, это технология, которая позволяет полуавтоматически создавать беспроводное Wi-Fi соединение между роутером и устройством которое вы хотите подключить к сети.
Расшифровывается как:
Теперь расписываю своими словами. Например к вам пришли гости, и они хотят подключится к вашей Wi-Fi сети. Что вы обычно делаете? Ищите свой пароль от Wi-Fi, затем нужно ввести его на устройстве и только так подключится. А технология QSS упрощает эту процедуру.
Вы просто на устройстве находите свою сеть, в дополнительных настройках выбираете WPS
и нажимаете “Кнопка Puch”
(у меня так в телефоне), затем нажимаете подключить, а на роутере нажимаем кнопку кнопку QSS
. Устройства обмениваются PIN-кодом и подключаются друг к другу. Как видите все удобно, ничего вводить не нужно. Проверял у себя, все отлично работает.
Сейчас подробнее напишу:
- Как включить (отключить) QSS на роутере TP-Link.
- Как подключить устройство (телефон) к Wi-Fi роутеру, с помощью технологии QSS
- Чем угрожает использование технологии WPS (QSS).
Как подключится к Wi-Fi без ввода пароля по WPS (QSS)?
С активацией технологии на маршрутизаторе мы разобрались, давайте теперь рассмотрим процесс подключения разных устройств.
Способы подключения к Wi-Fi сети без ввода пароля (по WPS):
- Когда кнопка WPS есть на маршрутизаторе, и на устройстве, которое подключаете. Например, внешний USB Wi-Fi приемник, то достаточно нажать кнопку на обоих устройствах, и соединение будет установлено.
- Если на устройстве, которые вы хотите подключить к Wi-Fi нет механической кнопки, а ее нет на ноутбуках, смартфонах, планшетах и т. д., то WPS активируется кнопкой на роутере, а на компьютере, например, подключение происходит автоматически. На мобильных устройствах, в настройках просто выбираем подключение с помощью WPS. Все зависит от конкретного устройства.
- Бывают такие модели маршрутизаторов, на которых нет кнопки WPS. Но, это не значит, что технология не поддерживается. В любом случае, активировать эту технологию можно через настройки роутера.
- Подключение с использование PIN кода. В настройках функции WPS задается специальный PIN код, с помощью которого так же можно подключать устройства. Просто выбрав соответствующий способ подключения, и указав код.
Для подключения к Wi-Fi описанными ниже способами, на вашем маршрутизаторе должна быть включена функция WPS. Она включена по умолчанию, но на моем D-LINK была выключена. Так что, если вы ничего не отключали, то все будет работать. Если же что-то не получается, то нужно проверить настройки. Как это сделать, я напишу ниже в статье.
Подключаем к Wi-Fi компьютер (ноутбук) на Windows 7, 8, 10 по WPS
Обновление: подробная инструкция по подключению к Wi-Fi с помощью WPS в Windows 11.
Здесь все очень просто. Открываем на компьютере список доступных для подключения сетей, выбираем необходимую сеть, и нажимаем на кнопку “Подключение”.
Появится окно с вводом пароля. А ниже, должно быть сообщение “Можно так же подключиться, нажав кнопку на маршрутизаторе”. Возможно, придется подождать пару секунд, пока это сообщение появится.
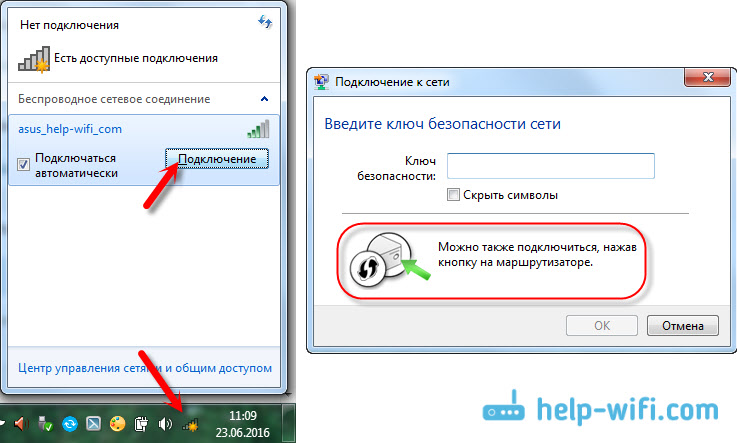
Теперь, нажимаем кнопку WPS на роутере, и компьютер подключится к Wi-Fi без ввода пароля.
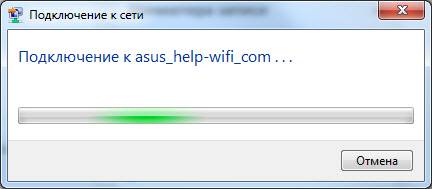
Вот и все, можно пользоваться беспроводным подключением к интернету. На роутере ничего отключать не нужно.
Если у вас адаптер с кнопкой WPS (QSS)
Например, у меня на роутере ASUS есть кнопка WPS, а на USB Wi-Fi адаптере TP-LINK кнопка QSS.

По иди, при нажатии на кнопку на обоих устройствах, должно быть установлено соединение. Так и есть, но насколько я понял, на компьютере, должна быть установлена фирменная утилита Wi-Fi адаптера. Находится она на диске, который идет в комплекте. Так же, скачать ее можно с официального сайта, для вашей модели адаптера.
Подключение по WPS смартфонов и планшетов на Android
Что бы подключится к Wi-Fi без ввода пароля на Android, нужно зайти в настройки Wi-Fi, выбрать расширенные настройки, затем выбрать подключение с использованием WPS, и нажать кнопку на роутере. Смартфон, или планшет автоматически подключится к Wi-Fi сети.
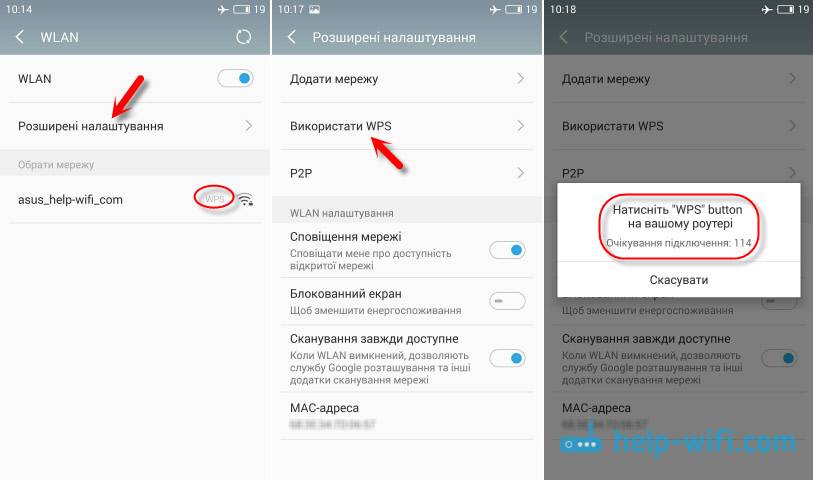
На разных устройствах, эти настройки могут выглядеть по разному. Но порядок действий будет такой же. Там еще можно выбрать подключение по WPS с использованием PIN кода.
Даже при подключении к Wi-Fi телевизора Philips (Android TV), можно использовать технологию WPS.
Быстрое беспроводное подключение по WPS смартфонов и планшетов на ОС Android: принцип настройки
Кроме компьютеров, смартфоны и планшеты также можно подключать к Wi-Fi сети, используя технологию QSS. Это очень упрощает жизнь, ведь не на каждом гаджете клавиатура удобна для ввода паролей, но при этом эти устройства активно используются для выхода в интернет.
Общий порядок действий следующий: если для подключения к Wi-Fi роутеру с наличием функции Wi-Fi Protected Setup используется мобильное устройство на Android системе, предварительно требуется включить эту технологию в настройках гаджета. Для этого в расширенных настройках смартфона или планшета зайти в настройки Wi-Fi и выбрать WPS-соединение. После этого на самом роутере нужно нажать кнопку QSS. Сопряжение устройств произойдет автоматически.
В зависимости от модели гаджета сами настройки могут немного отличаться в названиях и разделах, но порядок будет оставаться таким. Обычно том же разделе можно выбрать и ввод PIN-кода для WPS-соединения.
Таким образом могут быть подключены и бытовые приборы со встроенным модулем Wi-Fi. Например, в телевизорах Philips (с системой Android TV) можно использовать эту функцию.
Подключение Android устройств через WPS
Начиная с Android 10 технология WPS больше в устройствах не используется. Она заменена более современной, технологичной и удобной функцией Wi-Fi Easy Connect. Эта технология представляет собой метод обнаружения соединения без дополнительного нажатия кнопок на Wi-Fi роутерах. Для подключения нужен еще один гаджет, работающий на Android, с уже выполненным подключением к определенной Wi-Fi сети. На этом устройстве создается QR-код и его сканируют вторым устройством, который нужно подключить к сети.
Что же касается Apple
Считается, что в продукции на операционной системе iOS технология QSS отсутствует, но тем не менее установить подключение без пароля можно следующим образом:
- Нажать кнопку WPS на роутере
- Начать поиск Wi-Fi сети на устройстве Apple
- Когда устройство начинает запрашивать пароль, снова нажать клавишу этой технологии на роутере.
Как быстро и просто включить, отключить и настроить WPS (на некоторых устройствах — QSS) на любом современном роутере: основные функции
Обычно на роутерах современных производителей технология WPS изначально активирована (за редким исключением). Настройки Wi-Fi Protected Setup как таковой в маршрутизаторах нет, только активация и деактивация, установка PIN-кода и его замена. Ниже рассмотрены примеры включения функции QSS для роутеров разных фирм.
Где находится PIN
Уже ранее говорилось, что подключение по WPS может осуществляться без паролей, либо же с использованием стандартного PIN-кода. Отсюда возникает вполне закономерный вопрос. И касается он того, где найти PIN-код для подключения.
Но и тут совершенно ничего сложного нет. Если при активации технологии WPS подключаемое устройство запрашивает какой-то пин-код, тогда просто переверните корпус своего маршрутизатора. Чаще всего необходимая информация указывается на наклейке именно там. Реже на задней панели. Помимо PIN-кода, здесь же прописывается название сети, МАС-адрес, пароли и прочая важная и не очень информация.
Зачем нужна эта функция
Первостепенный вопрос относительно WPS на роутере: что же это такое и зачем используется на оборудовании.
В действительности всё достаточно просто, логично и понятно. Казалось бы, зачем делать доступ без защиты, если любой желающий сможет беспрепятственно подключиться к вашему беспроводному Интернету. Нюанс в том, что такая необходимость порой может возникнуть у самого владельца роутера.
Если говорить о том, для чего нужна кнопка с надписью WPS на роутере, то тут можно ответить следующим образом. Представьте, что при покупке нового маршрутизатора компьютер по тем или иным причинам отсутствует, никак не удаётся найти кабель для подключения к ПК. И тогда начинаются проблемы с тем, как же активировать Wi-Fi.
Именно для подобных целей и придумали волшебную кнопку WPS. Примерно понимая, что она значит и зачем на роутере WPS, о её пользе многие начинают говорить уже совершенно иначе.
Достаточно включить эту кнопку, чтобы запустить специальные настройки беспроводного доступа. Тем самым, не используя никакие пароли, можно без проблем открыть настройки оборудования. После этого всё по стандарту. А именно открывается браузер, вводится IP, выполняется полноценная настройка Интернета и пр.
Разобравшись с тем, зачем практически на любом роутере используется кнопка WPS, нужно изучить вопрос её активации.
В основном это механическая кнопка, расположенная на корпусе. В зависимости от производителя и конкретной модели маршрутизатора, встречаются разные варианты реализации этой клавиши. Некоторые устанавливают её на самом видном месте. Другие тщательно скрывают и утапливают внутри корпуса.
Чтобы понять, как выглядит та самая кнопка под названием WPS конкретно на вашем роутере, стоит изучить весь корпус, либо же просто прочитать инструкцию. Плюс ко всему производитель всегда должен указывать, как правильно пользоваться этой клавишей.
Обратите внимание на то, что иногда WPS сочетается с другой функцией. Активация зависит от продолжительности нажатия
К примеру, у TP-Link эта клавиша идёт на одной кнопке с Reset. Если зажать её более чем на 6 секунд, настройки маршрутизатора сбросятся до заводских. Из-за этого стоит быть аккуратными, дабы не спровоцировать необходимость повторно всё настраивать.
А бывает и так, что кнопка физически вообще отсутствует. В этой ситуации единственной возможностью включения технологии будет настройка через браузер. Недостаток решения в том, что к роутеру придётся подключаться напрямую через LAN-порт, используя компьютер или ноутбук.
У каких маршрутизаторов функция присутствует
Что означает загадочная аббревиатура мы разобрались – но как понять есть она в роутере и как этим пользоваться. Почти все современные производители делают на корпусе отдельную кнопку WPS и подписывают ее. Но отдельные бренды совмещают ее с кнопкой Reset или выводят на корпус, обозначив значком Wi-Fi. Последний вариант характерен для маршрутизаторов Zyxel (Кинетик – с недавних пор название Зикселя). А совмещение с Reset – любимое занятие бренда TP-link. Владельцам этих роутеров следует быть аккуратными – длительное нажатие на кнопку приведет к сбросу настроек и его придется настраивать заново. Чтобы не ошибиться рекомендуется изучить инструкцию. Обычно – длительное нажатие выполняет сброс настроек, а кратковременное активирует функцию быстрого соединения. Обычно на панели индикации есть лампочка, которая указывает на готовность соединения. Она может быть подписана WPS, но часто под ней нарисован замочек.
Что делать тем, кто не обнаружил на своем девайсе специальную кнопку. В первую очередь не стоит расстраиваться – если производитель не предусмотрел отдельную кнопку, то режим все равно есть. Просто его нужно настроить в панели управления.
Если кнопка WPS на роутере отсутствует?
На некоторых маршрутизаторах кнопка перезагрузки процесса раздачи сигнала беспроводной сети совмещена с клавишей сброса текущих установок (Reset). Подобный пример можно увидеть на рисунке.

В этом случае для того чтобы настроить сигнал, необходимо однократно нажать и удерживать кнопку сброса настроек Wi-Fi в течение 2 секунд. Аппаратные настройки сбрасываются после удержания клавиши в нажатом положении в течение 5-10 секунд.
Если в этом нет необходимости, следует быть аккуратным.
На сетевом оборудовании фирмы TP-Link функция подключения Wi-Fi именуется QSS, что значит – Quick Secure Setup – быстрое безопасное подключение. Эта функция по умолчанию является уже активированной заводом-изготовителем.
Как в этом случае отключить WPS на роутере?
Для этого, также и для последующей переустановки, в меню необходимо отыскать вкладку «Security». В ней будет указан статус «Enable». Для отключения следует выбрать команду «Disable QSS» или «Disable WPS» (см. рис. 5).
Совет.
При настройке WPS домашней сети ключ доступа следует запомнить или записать.
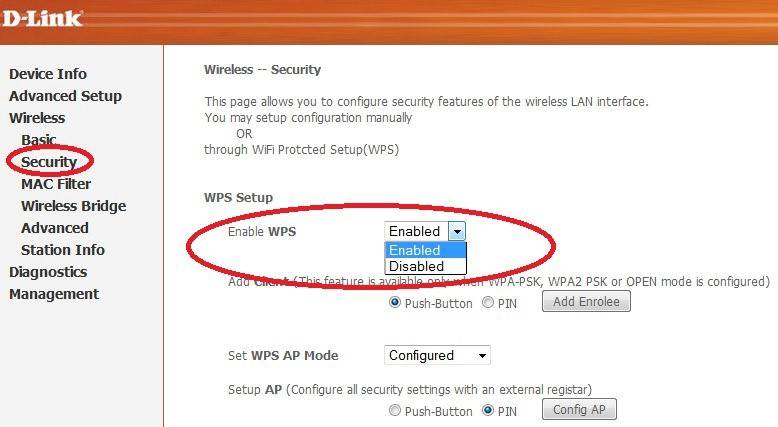
Кнопка WPS
на роутере (QSS
на TP-LINK) вызывает вопросы у тех, кто только что приобрел данный аппарат. А кнопка эта может быть очень полезной при подключении различных гаджетов, особенно для новичков, которым бывает сложно настраивать на них WiFi вручную. Так что давайте разбираться вместе, для чего нужна кнопка WPS, QSS или EZSetup на роутере.
Технология Wireless WPS (QSS, EZSetup) присутствует на всех современных моделях WiFi роутеров. Расшифровывается аббревиатура так:
WPS
– Wi-Fi Protected SetupQSS
– Quick Security Setup
Как следует из названия, эта кнопка активирует функцию автоматической настройки связи между собственно маршрутизатором и устройством, которое вы хотите подключить к WiFi. Компания TP-LINK на свои роутерах до недавнего времени применяла собственное название «QSS», поэтому нет смысла спрашивать, где кнопка WPS на маршрузизаторах этой фирмы. Хотя в новых моделях TP Link также используется общепринятое название «WPS». А в роутерах ASUS раньше использовалось еще одно сокращение — «EZSetup».
Использование WPS
Порядок действий для использования подключения с помощью WPS выглядит следующим образом:
- Нажмите кнопку WPS на роутере для начала обнаружения новых устройств (со стороны Wi-Fi роутера). На некоторых моделях роутеров нужно не просто нажать её, а подержать некоторое время (как правило, один из индикаторов на роутере начинает мигать).
- Подключитесь к этой сети (в течение двух минут, далее возможность отключится).
- Например, в Windows 10, 8 и Windows 7 достаточно выбрать эту сеть в списке доступных Wi-Fi сетей, после чего подключение начнется автоматически (необходимые параметры, а также сам пароль сети будут получены от роутера и сохранены на устройстве). И, при необходимости, после этого вы сможете узнать пароль на Wi-Fi от этой сети.
- На Android может потребоваться зайти в настройки Wi-Fi — Дополнительные функции — WPS по кнопке.
- Режим WPS автоматически отключится на роутере после подключения (т.е. кто-то другой не сможет подключиться без пароля).
WPS может использоваться не только для подключения компьютеров или мобильных устройств: например, если на вашем принтере есть кнопка WPS, то вы можете его подключить к Wi-Fi, нажав кнопку WPS сначала на роутере, а затем — на принтере. Соединение установится автоматически (в дальнейшем нажимать кнопки не требуется — параметры сети будут сохранены в принтере).
Переназначение WPS-кнопки
Прошивки некоторых маршрутизаторов позволяют сменить действие упомянутого элемента. Так, например, ASUSWRT позволяет производить переназначение WPS и пользоваться механизмом для включения либо выключения Wi-Fi. Очень часто данная кнопка просто не используется пользователем. Поэтому режим выключения радиомодуля без необходимости изменения настроек веб-интерфейса может оказаться даже более полезным. Чтобы переопределить назначение кнопки, требуется зайти в раздел администрирования и открыть закладку «Система». Далее следует переопределить пункт WP Sbutton и выбрать Toggle Radio.