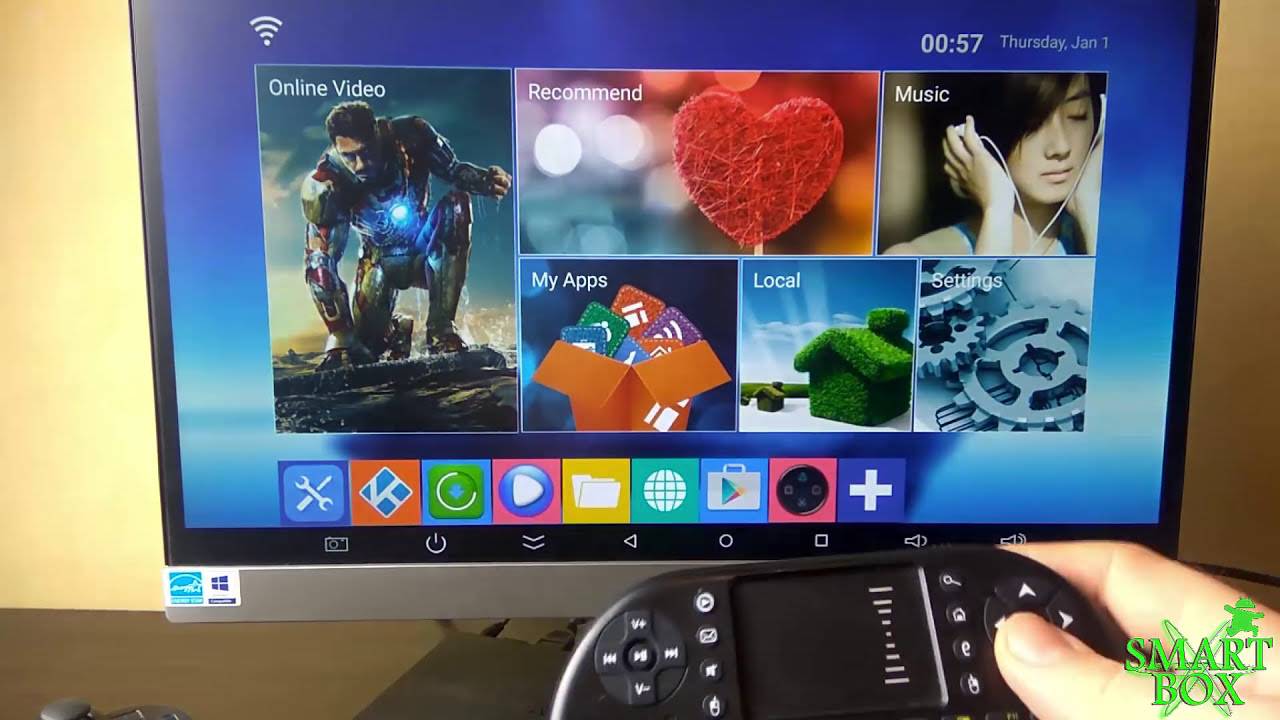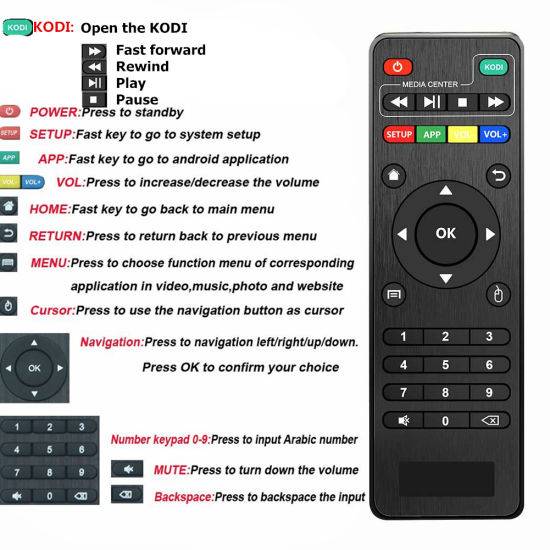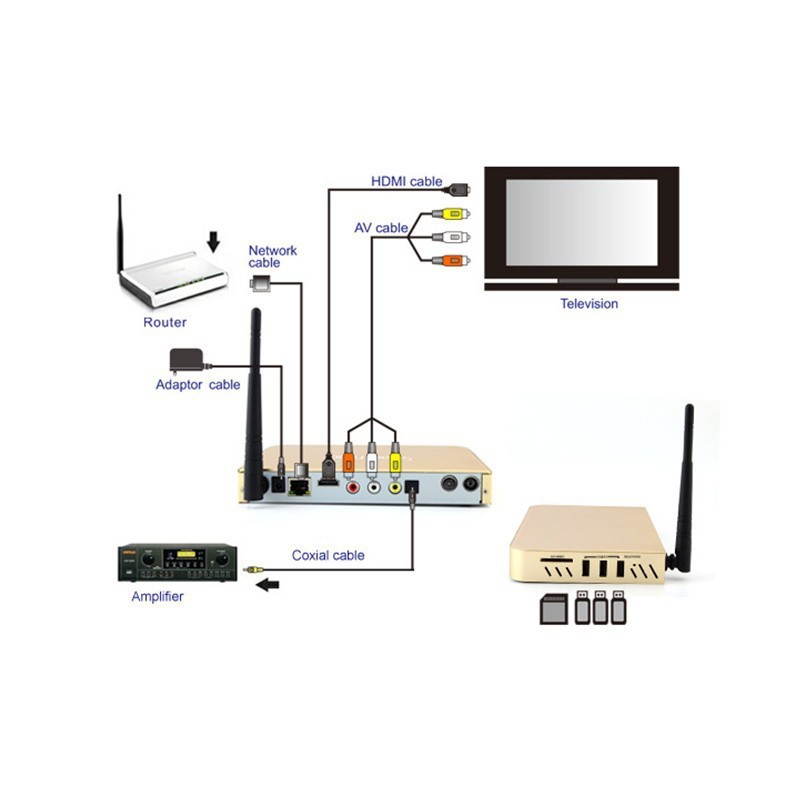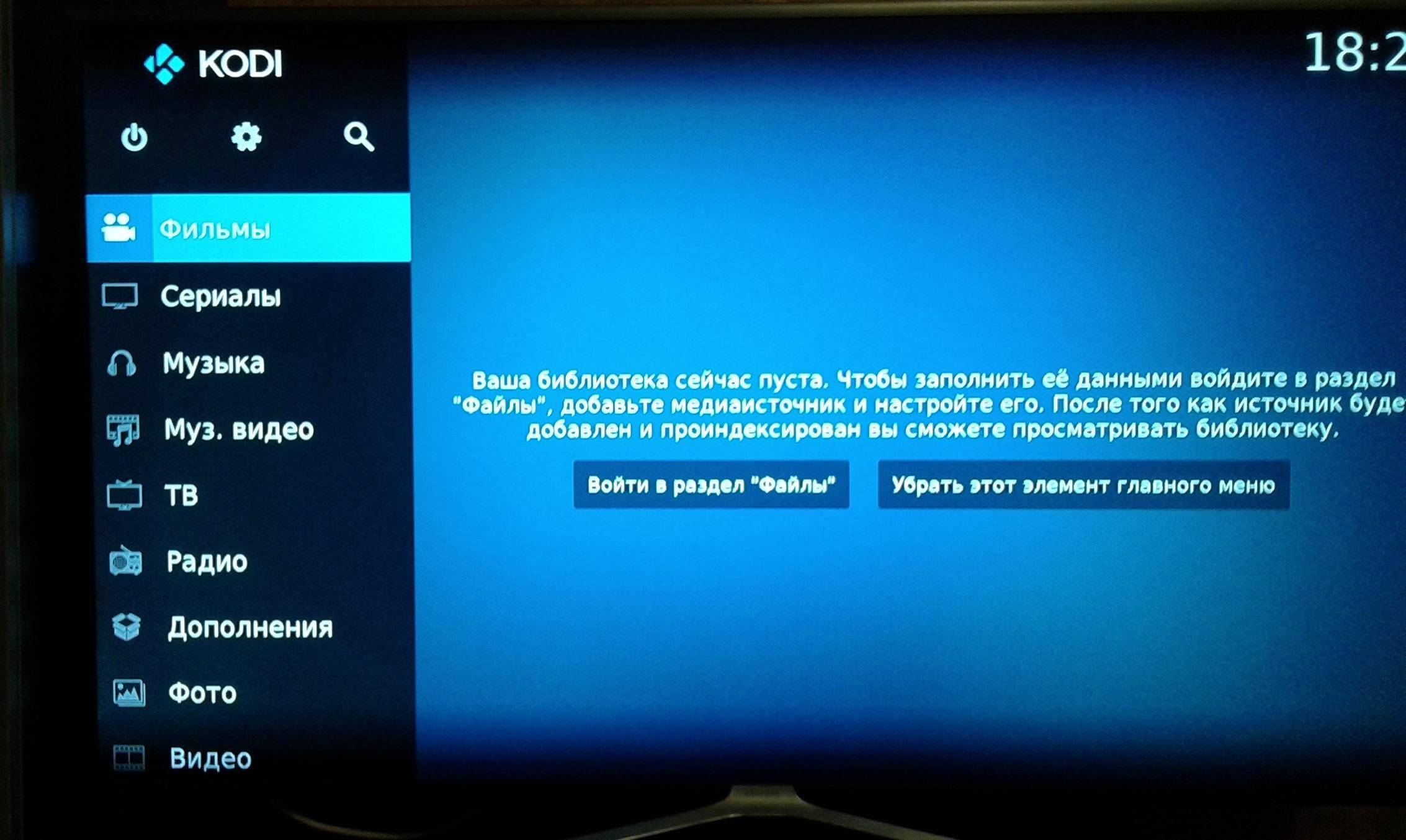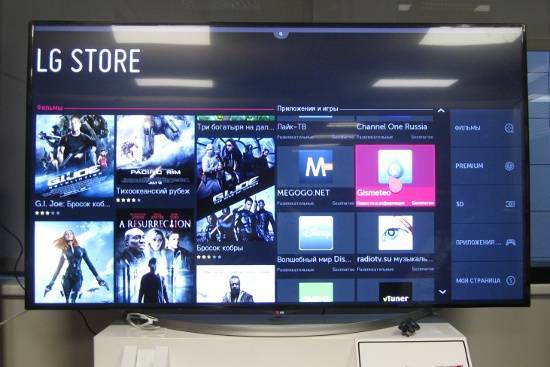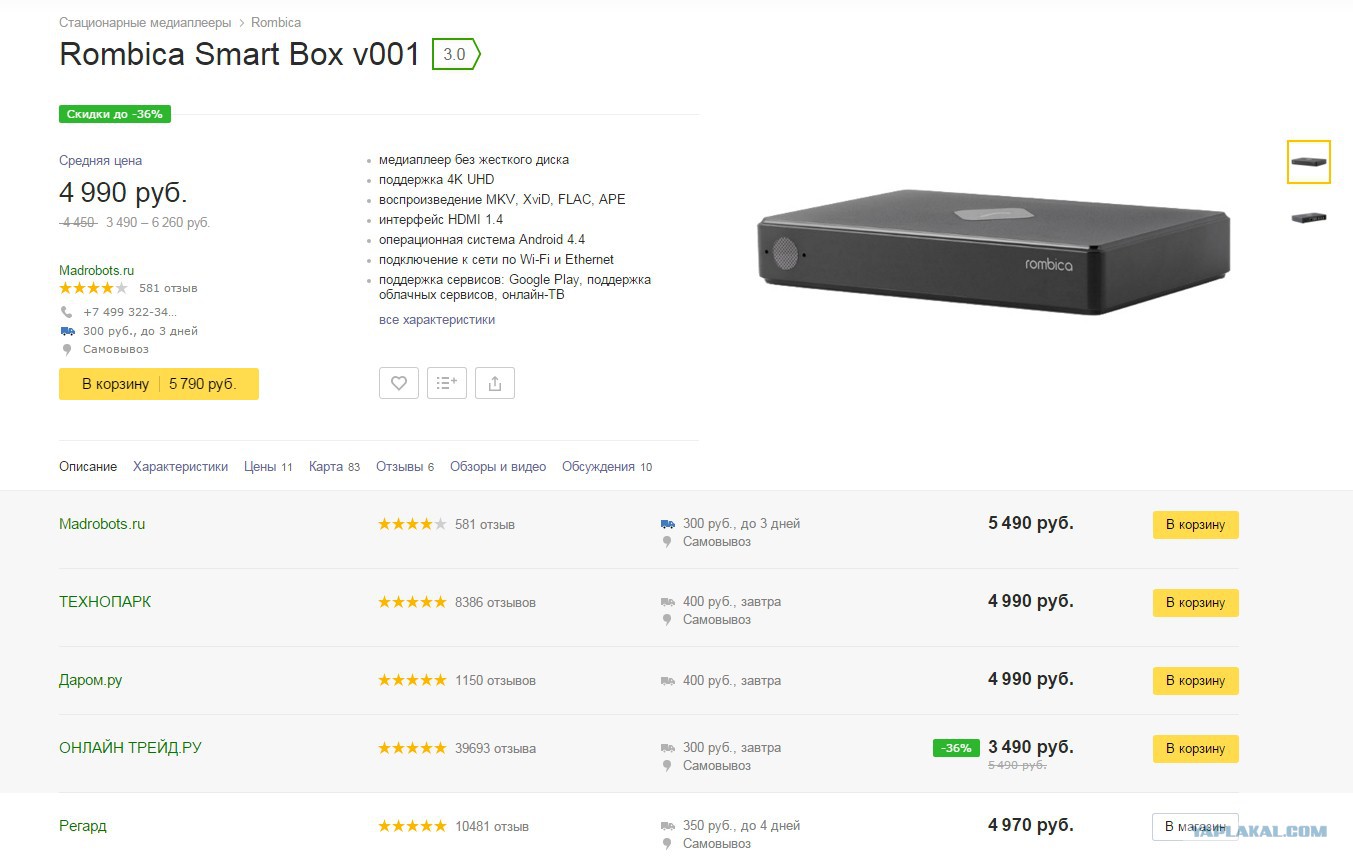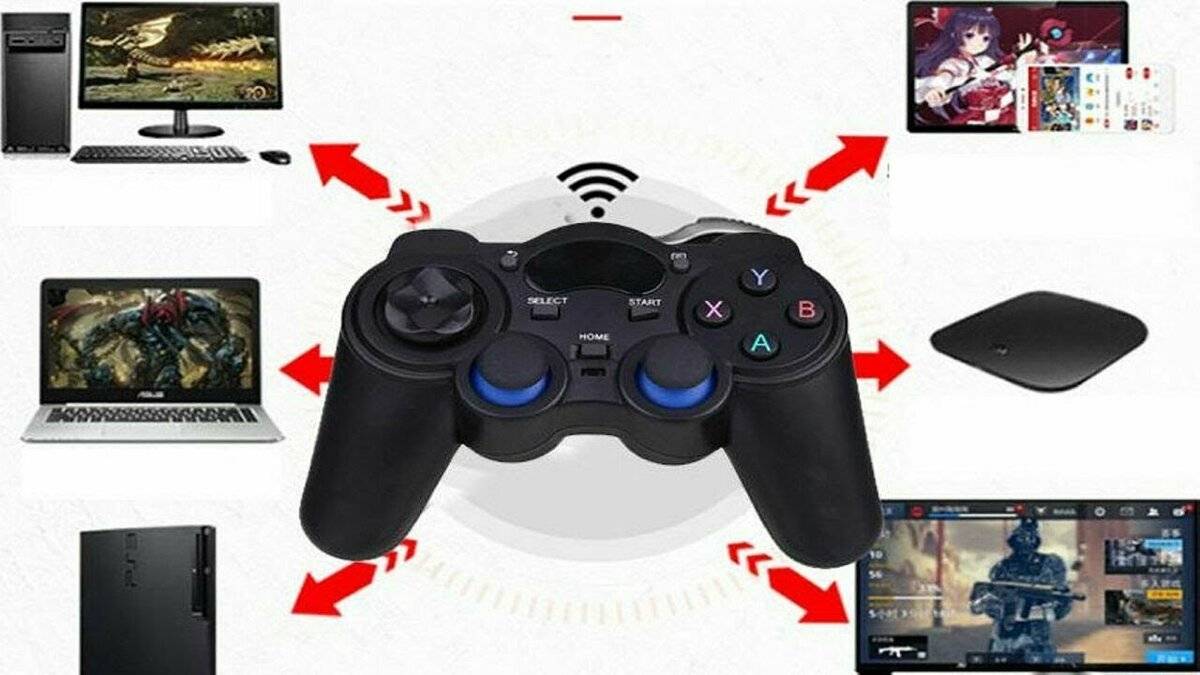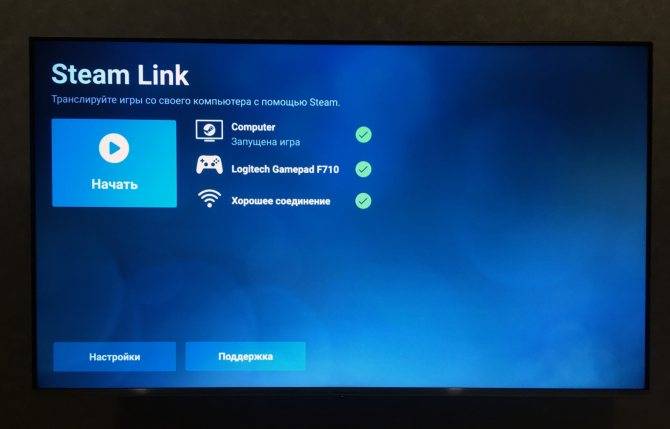Подключаем Bluetooth наушники, колонку или другое устройств к Android TV приставке
Не важно какое устройство вы хотите подключить – алгоритм действий будет одинаковый
- Можно сразу открыть настройки Bluetooth. “Настройки” – “Пульты и аксессуары”.
- Устройство, которое мы хотим подключить к Android TV приставке нужно перевести в режим подключения. Чтобы оно было доступно для поиска. На наушниках, беспроводных колонках, клавиатурах, мышках и других устройствах обычно есть отдельная кнопка со значком Bluetooth, на которую нужно нажать, либо нажать и немного подержать. Но все зависит от конкретного устройства. Возможно, например, на ваших наушниках режим подключения активируется по-другому (кнопкой питания, например). Смотрите инструкцию.В большинстве случаев, когда беспроводные наушники, колонка или другое устройство находится в режиме подключения – на нем активно мигает индикатор.
- В настройках Блютуз на Xiaomi Mi Box S или Mi TV Stick выбираем “Добавить устройство”.Устройство Xiaomi RC, которое будет отображаться в списке подключенных устройств, это пульт дистанционного управления. Его не трогаем.
- Начнется поиск устройств. И если ваше устройство находится в режиме подключения, то оно должно появиться в списке.Выбираем его.
- Подтверждаем подключение.
- Устройство должно подключиться. Оно будет отображаться в списке.
- Наушники будут автоматически подключаться к ТВ приставке после включения. Xiaomi Mi Box S автоматически выводит звук на беспроводные наушники. А при регулировке звука будет отображаться значок Bluetooth.
Как отключить (удалить) Bluetooth устройство?
Просто выберите устройство в настройках на приставке.
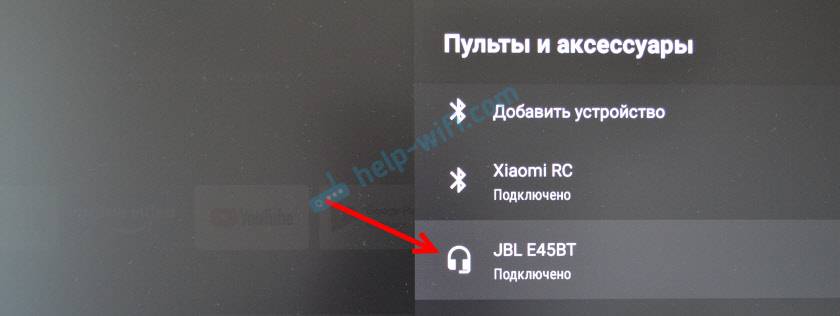
И нажмите “Отключить”.
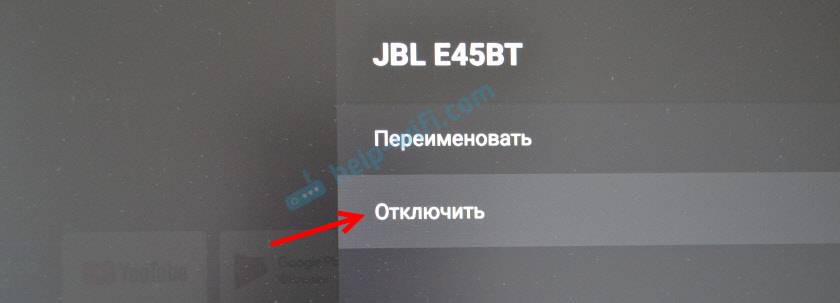
После этого наушники (в моем случае) не будут подключаться автоматически. Чтобы подключить их, нужно заново добавить устройство, как я показывал выше в этой статье.
Можно ли одновременно подключать две пары Bluetooth наушников?
Здесь я могу говорить только конкретно о Xiaomi Mi Box S. На Xiaomi Mi TV Stick, думаю, та же ситуация. Две пары наушников можно подключить. Но работать будут только одни наушники. ТВ приставка не хочет выводить звук одновременно на две пары наушников. Я подключал еще AirPods 2.
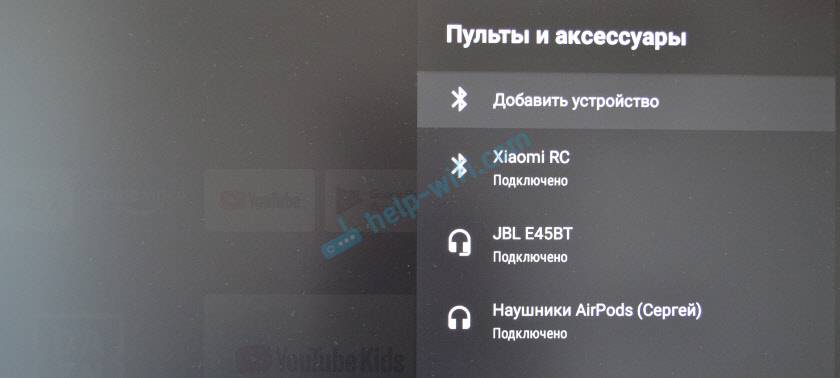
Звук воспроизводится на тех наушниках, которые были подключены вторыми. И даже если их отключить, звук не воспроизводится на первых наушниках. Нужно их отключить/подключить, или перезагрузить приставку.
Настройка геймпада на Android
Для USB-вариантов понадобится использовать соответствующий переходник, который чаще всего выглядит так:
К этому адаптеру нужно подключать и радиомодуль беспроводных геймпадов, не использующих Bluetooth. После соединения с телефоном никаких дополнительных действий выполнять не нужно, переходите к следующему этапу.
Bluetooth-решения
Геймпады, работающие по протоколу Блютуз, требуется предварительно подключить. Делается это так:
- Сначала убедитесь, что на целевом устройстве включён Bluetooth. Для этого откройте «Настройки» и перейдите к соответствующим параметрам – они могут быть как доступны сразу, так и находится внутри пунктов «Соединения» или похожем по смыслу.
Этап 2: Настройка
Конфигурирование контроллера в Android зависит от того, поддерживает ли работу с ним то или иное приложение. Если эта возможность официально заявлена, настройка совершается напрямую через него. В противном случае придётся использовать специальную оболочку. Процедура что в одном, что в другом варианте имеет тот же принцип, поэтому для примера покажем её для мультисистемного эмулятора RetroArch.
- В данной программе присутствует возможность автоопределения – для её использования просто запустите РетроАрк с подключённым контроллером и нажмите на нём любую кнопку.
- Если же вы желаете самостоятельно назначить управление, откройте панель настроек и тапните «Ввод».
Решение возможных проблем
К сожалению, не всегда геймпад получается настроить и использовать – порой можно столкнуться с одной или несколькими проблемами. Рассмотрим самые распространённые и методы их устранения.
Андроид не распознаёт геймпад
Данный сбой является одним из самых частых, с множеством причин происхождения. Выполните шаги далее для диагностики и решения проблемы:
- Первым делом проверьте работоспособность геймпада: подключите его к заведомо рабочему устройству (подойдёт и компьютер) и убедитесь, что игровой девайс распознаётся и функционирует. Если наблюдаются сбои, причиной всему именно манипулятор.
- Для контроллеров с проводным подключением стоит проверить адаптер – увы, но некоторые дешёвые экземпляры могут работать с перебоями либо вовсе выйти из строя в процессе эксплуатации.
- Также убедитесь, что телефон или планшет поддерживают OTG – в некоторых ультрабюджетных решениях эта технология отсутствует, поэтому USB-устройства не будут с ними работать.
- С устройствами Bluetooth отсутствие реакции на подключение означает неполадки либо с самим геймпадом, либо с модулем смартфона (планшета). Кроме того, версии ОС от Google старше 4.1 не поддерживают работу с беспроводными средствами ввода.
Часть кнопок геймпада не работают или нажимаются вместе с другими
С этой проблемой сталкиваются владельцы мобильных геймпадов с несколькими режимами работы, и она означает неправильно выбранный. Следовательно, для устранения надо отключить девайс и переподключить его с подходящим для Андроида вариантом. В случае же компьютерных контроллеров такое поведение свидетельствует об аппаратной неисправности.
Игра реагирует на нажатия с задержкой
Проблема присутствует исключительно у беспроводных вариантов геймпадов, и в большинстве случаев не исправима собственными силами – лучшим решением в такой ситуации будет уведомить разработчиков игры о проблеме и подождать выпуска обновления.
Мы рады, что смогли помочь Вам в решении проблемы.
Помимо этой статьи, на сайте еще 12359 инструкций. Добавьте сайт Lumpics.ru в закладки (CTRL+D) и мы точно еще пригодимся вам.
Опишите, что у вас не получилось. Наши специалисты постараются ответить максимально быстро.
Как подключить контроллер через Bluetooth на Android
Почти все современные устройства не требуют от пользователя серьёзных знаний и умений для настройки смартфона. Ранее для подключения контроллера требовались root-права и смена MAC-адреса. На данный момент геймпады от PlayStation (Dulashock и DualSense), Xbox и Nintendo Switch (Pro Controller) полностью поддерживаются мобильными платформами. Ниже представлена инструкция для подключения контроллера на примере этих моделей:
- Включите Bluetooth на смартфоне. Для этого необходимо перейти в настройки устройства или открыть соответствующее меню в шторке.
- Зажмите кнопку сопряжения на смартфоне. «PS» по центру на Dualshock или небольшие круглые клавиши с торца геймпадов Xbox и Pro Controller. На всех устройствах замигает подсветка. Некоторые контроллеры необходимо предварительно включить.
- Перейдите в настройки Bluetooth, при необходимости запустите поиск устройств и в появившемся списке выберите используемый геймпад.
- Дождитесь сопряжения и запустите игру. Не забудьте изучить кнопки управления в настройках или переназначьте клавиши под себя.
Обратите внимание, что указанная инструкция подойдёт и другим устройствам. Переключите контроллер в режим сопряжения и подсоедините его к смартфону через настройки. При возникновении каких-либо трудностей при подключении воспользуйтесь мануалом от производителя
Также можно установить Octopus, о которой мы писал в предыдущем разделе
При возникновении каких-либо трудностей при подключении воспользуйтесь мануалом от производителя. Также можно установить Octopus, о которой мы писал в предыдущем разделе.
Стоит учитывать, что после присоединения контроллеров от PlayStation, Xbox и Nintendo Switch игроку придётся снова синхронизировать устройства с консолями при помощи кабеля.
Расположение аналоговых стиков
Для начала следует определиться, нужен ли вам контроллер с аналоговыми стиками. Если вы не собираетесь играть в новинки, а хотите купить несколько геймпадов для дружеских посиделок за Mortal Kombat 3, Tekken 2 и другой классикой, то вариант с «аналогами» будет для вас только лишней тратой денег. Устройства без стиков максимально доступные. В некоторых случаях менее чем за 600 рублей вы сможете купить комплект из четырёх экземпляров.
Геймпад OXION OGP01 без аналоговых стиков / oxion.ru
Геймпад Logitech F710 с аналоговыми стиками / logitech.com
Если вы всё-таки решили брать контроллер со стиками, то по этой характеристике можно выделить два основных вида устройств: с асимметричным расположением стиков (как у геймпада Xbox) и симметричным (как у геймпада PlayStation). По сути, все остальные производители копируют либо один, либо второй.
Геймпад PlayStation 4 / playstation.com
Выбор между ними — это полностью дело вкуса и личных предпочтений. У двух геймеров может быть диаметрально противоположное мнение об удобстве и общей эргономике симметричного и несимметричного расположения стиков.
От себя могу добавить, что у меня есть два геймпада: от Xbox One и Genius MaxFire Blaze 5. «Аналоги» у них расположены по‑разному, но несмотря на это мне довольно комфортно переключаться с одного на другой.
Самые популярные эмуляторы
В Интернете есть большое количество подобных программ, которые можно загрузить на компьютер в минимально короткие сроки. Далее будут рассмотрены самые распространённые из них.
Youwave
Данная программа имеет несколько отличительных особенностей:
- отсутствие сбоев и зависаний в процессе работы;
- возможность установить приложения посредством перетаскивания их в окно эмулятора;
- простой и понятный интерфейс;
- поддержка устаревших версий операционной системы Android.
Интерфейс программы Youwave
Bluestacks
Одна из лучших программ, позволяющая осуществлять взаимодействие с различными играми и прочим софтом. У данного эмулятора выделяют несколько преимуществ:
- бесплатное использование при условии, что приложения будут скачиваться с Google Play Market;
- возможность использования клавиатуры и мышки для управления эмулятором;
- не требовательна к техническим характеристикам компьютера;
- стабильность работы;
- простая настройка геймпада на андроид.
Важно! После установки программы необходимо перезагрузить компьютер для применения изменений
Amiduos
Очередной эмулятор, который позволяет пользователю смартфона получить максимальное удовольствие от прохождения игр. Обладает следующими особенностями:
- возможность запуска любой игры в полноэкранном режиме;
- быстрая установка;
- стабильная работа без зависаний и сбоев;
- наличие официальной демоверсии в Гугл Плей Маркет, которая будет активна в течение 10 дней с момента установки софта.
Некоторые эмуляторы не реагируют на джойстик, который подключен к смартфону. При сложившихся обстоятельствах рекомендуется изменить настройки приложения по следующей схеме:
- Найти в параметрах эмулятора пункт, отвечающий за подсоединение внешних устройств к телефону.
- Поставить рядом с этой строчкой галочку.
- Проверить игровой манипулятор на работоспособность.
Обратите внимание! Отрицательный результат после выполнения вышеуказанных действий свидетельствует о том, что роутер несовместим с мобильником. В этом случае устройство потребуется заменить. Настройки эмулятора для андроид через компьютер
Настройки эмулятора для андроид через компьютер
Таким образом, джойстик позволяет с удобством проходить игры на смартфонах Android, а также ускоряет процесс их прохождения. Информация, представленная в данной статье, поможет понять, как настроить геймпад на андроид.
Подключаем джойстик к смартфону от Xbox 360 и One
Увы, консоли 360 производства Майкрософт не имеют возможных Блютуз-соединений, а между собой связываются по специальным радио-антеннам. Возможно, компания сделала такую схему специально во избежание синхронизации своих аппаратов с устройствами от других разработчиков. Но выход все же существует.
Подключение Xbox 360 по USB
Чтобы подключить джойстик к ПК есть специальные ресиверы, поэтому для Андроид-соединения будем использовать именно их. Это небольшие приемники, которые вставляются в геймпад через USB-провод, но работают по радиосигналу.
Но сначала вы должны быть уверенными в том, что мобильное устройство поддерживает стандарт OTG, иначе ничего не получится. Для проверки используйте отличное приложение USB OTG Checker, доступное для свободного скачивания из Гугл Магазина.
USB OTG Checker — Устройство совместимо с OTG?
Если результат положительный – можем приступать к самой процедуре. Подключаем receiver к джойстику по USBи нажимаем на большую центральную кнопку для поиска Xbox. Тем временем активируем режим сопряжения на приставке (кнопка находится на торце). Аппараты должны без проблем связаться, после чего контроллер становится доступен для взаимодействия в играх на Андроид-устройствах.
Обратите внимание! Не все смартфоны распознают геймпад Xbox 360, и управление может не срабатывать в специфических играх, скачанных со сторонних источников. Обычно работоспособность гарантируется только в приложениях с Google Play
Подключение беспроводного джойстика Xbox One по BlueTooth
С устройством Xbox One дела обстоят намного лучше. Дело в том, что данная приставка имеет встроенный Bluetooth-модуль, благодаря которому доступно более-менее простое подключение джойстика к телефону или планшету.
Вот только ориентировано такое сопряжение на телефоны Samsung с операционной системой Андроид не выше 6.0, что уже неактуально для многих пользователей. Но попробовать все же стоит, даже если вы обновились до восьмерки.
Как синхронизировать джойстик от VR шлема с Андроидом
Погружение в виртуальную реальность позволяет более тонко прочувствовать игру, и для этого созданы специальные VR-шлемы, которые представляют собой своеобразные очки. Большинство данных девайсов ориентированы, конечно, на отдельные приставки и ПК, но существуют аппараты и для Андроид-устройств.
Впервые такие шлемы были разработаны Google Cardboard. Представляют они собой линзы, помещенные в так называемую коробку, куда вставляется и телефон. Особых настроек не требуют, но иногда для таких VR-очков нужен джойстик. Приобретать его следует конкретно для определенной модели.
Как подключить Андроид как джойстик?
Рассмотренные выше варианты предполагают настройку игрового процесса на телефоне при помощи джойстика, но существует и другой интересный вариант – использование мобильного устройства в качестве геймпада.
Для этого потребуется сам смартфон или планшет, компьютер с Windows 7 и выше, а также установленная на нем игра, поддерживающая соответствующий тип управления.
Процесс настройки выполняется по такому алгоритму:
Существует отдельная предустановка для GTA5 и просто повторение интерфейса геймпада. В процессе игры может быть задействован акселерометр, что очень актуально для гоночных аркад.
Для максимального комфорта рекомендуется подключать устройства с диагональю экрана не менее 5 дюймов.
В представленном материале подробно описано, как подключить геймпад к Андроиду несколькими способами, используя проводное и беспроводное соединение. Интересным экспериментом станет использование смартфона в качестве игрового контроллера на компьютере.
Практически на всех современных приставках есть возможность устанавливать приложения Android, а точнее игры, и поэтому хо чу рассказать о джойстике, на котором можно играть во все игры из PlayMarket с поддержкой геймпада.
Ipega PG-9089 — беспроводной геймпад Bluetooth 3.0 (с радиусом действия до 8 метров). Поддержка Андроид систем, IOS, Windows, PlayStation 3. В этом джойстике есть встроенный держатель для телефона, а это значит, что этот геймпад можно брать с собой в дорогу. Холдер для мобильного телефона на пружине, позволяет устанавливать устройства максимальны м размер ом до 280 мм. и держит их достаточно крепко. Качественный материал пластика, не скрипит, не скользит в руке.
Заказать Ipega PG-9089 сейчас
Встроенный аккумулятор 300 мА*ч (до 6 часов работы без подзарядки), может работать как проводной геймпад, в комплекте идёт не просто кабель зарядки, а USB Data кабель и позволяет подключать как простой геймпад к Smart TV-box’ ам, к компьютерам, PlayStation 3.
Есть насадка для совмещения крестовины кнопок в единую круглую кнопку, стандартные кнопки джойстика (слева 4 крестовые и справа 4 X,Y,B,A) , плюс два аналоговых джойстика с нажатием. Дополнительные кнопки Start, menu, turbo, Selekt и L1,L2,R1,R2.
НА Ipega PG-9089 есть кнопка Home, для того что-бы джойстик совместить с Андроид устройствами, Smart TV-box’ ами, смартфонами, необходимо зажать на 2-3 секунды одновременно кнопки X и Home , она начинает моргать, значит в этом режиме геймпад можно подвязывать к андроид устройствам. Для того, что-бы его подвязать к IPHONAM устройствам IOS, необходимо зажать кнопки Y и Home , джойстик войдет в режим поиска. Остается лишь подключить его на вашем устройстве через Настройки — Bluetooth.
Как установить из PlayMarket на свой ТВ-бокс игры с поддержкой Андроид ТВ, которые поддерживают геймпады.
Для игры на вашем ТВ-боксе необходимо выполнить следующие действия: заходите в Google Play Маркет, ищите там Games for Andro >может понадобиться ввод аккаунта Гугл вашего устройства, устанавливаем игру. Здесь есть выбор как платных, так и бесплатных игр.
Хороший, универсальный джойстик за очень приятную цену.
Порядок подключения приставок Денди или Сега к телевизору
Вы купили в магазине новую приставку Денди или Сега, или нашли на чердаке (в сарае, у друга — не важно) старую. С новой приставкой никаких проблем не должно возникнуть, так как уважающий себя производитель ВСЕГДА вложит в коробку с приставкой инструкцию по эксплуатации
А вот со старой возможны проблемы, ведь ни коробки, ни инструкции могло и не сохраниться. Что же делать? Главное — не паниковать. Прочтите нашу инструкцию и вы легко подключите игровую приставку к телевизору.
1. Убедитесь, что у вас полная комплектация — игровая консоль, сетевой адаптер, аудио/видео кабель для подключения приставки к ТВ, один или два джойстика и игровой картридж, если в приставке нет встроенных игр.
2. Подключите сетевой адаптер ко входу питания (АС), расположенному на задней панели игровой консоли, и к электрической сети 220В. Кнопка POWER (как вариант — ПИТАНИЕ) на приставке должна быть в режиме «откл».
3. Подключите штекеры аудио/видео кабеля с одной стороны к ТВ, а с другой к соответствующему разьёму на задней стороне консоли. А вот тут возможны варианты:
У игровой приставки ДЕНДИ (и её многочисленных модификаций) в комплектации идёт обычный моно аудио/видео кабель с одинаковыми разъёмами «тюльпан» на обоих концах — по 2шт.. Без разницы, какие вы подключите к ТВ, а какие к приставке, главное, что жёлтые «тюльпаны» необходимо подключать к видеоразъёмам, а белые — к аудиоразъёмам.
Если у приставки СЕГА в комплектации идёт такой же кабель, как описано выше (встречаются и такие приставки), то алгоритм подключения аналогичен вышеописанному.
У классической приставки СЕГА аудио/видео кабель с одной стороны имеет 2 разъёма «тюльпан» — их подключаете к ТВ (и снова жёлтый к видео, а белый к аудио), а с другой стороны специальный штекер, который надо очень аккуратно подключить в предназначенное для этого гнездо игровой приставки
ВАЖНО — на штекере есть метка в виде стрелки и при подключении она должна быть сверху, иначе есть шанс погнуть три тонких контакта внутри штекера.
4. Переведите ТВ в режим «Видео».
5. Подключите джойстики к соответствующим гнёздам на передней панели приставки. Учтите, что ВСЕГДА основным будет тот джойстик, который подключен к левому гнезду. В большинстве случаев в игровом комплекте идут два одинаковых джойстика — какой из них подключите к левому разъёму на приставке, тот и будет основным и именно с него можно выбрать игру, изменить игровые настройки и т.д..Дополнительный джойстик используется для игры вдвоём и подключается к правому гнезду. В некоторых приставках Денди на дополнительном джойстике отсутствуют кнопки «Start» и «Selekt». Не пробуйте использовать этот джойстик как основной, так как вы не сможете с его помощью выйти в меню игры и начать играть.
6. Включаем приставку и наслаждаемся игрой.
Если вы всё подключили правильно, настроили ТВ на нужный канал, а игра не идёт, то значит какой то элемент комплекта нерабочий. Если Вы живёте в Екатеринбурге, то можете смело идти в наш магазин «New Game Ural», где мы совершенно бесплатно проведём диагностику вашего комплекта Денди или Сега.*
* Будет определено, что работает, а что нет в вашем комплекте. Ремонт неисправного в диагностику не входит.
Если у вас возникли сложности к подключению приставки к современному телевизору, то читайте эту статью.
Способы подключения джойстика к андроид ТВ
Способы подключения могут различаться в зависимости от разновидности приставки. Самыми распространенными являются Playstation 3, Xbox360. В большинстве случаев подключение осуществляется следующим образом:
- Определяем тип устройства (проводное или беспроводное).
- Если проводное подключаем к USB-разъему.
- Если беспроводное используем блютуз. Для андроид также нужна программа Sixaxis Controller. Скачиваем ее.
- Перед тем, как загружать, следует использовать другую программу (Siaxix Compatibility Chrcker) для проверки совместимости системы и подключаемого устройства. Для ее скачивания можно воспользоваться Play Market.
- Теперь необходимо скачать программу SixaxisPairToolSetup. Устанавливаем ее. Запускаем приложение.
- Указываем адрес телефона или планшета (можно узнать в программных настройках).
- Нажимаем кнопку
- Ждем, пока геймпад привяжется к устройству.
- Теперь можно использовать джойстик.
Если подключать через Micro USB, делаем следующее:
- Проверяем, поддерживает ли устройство Host Mode.
- Скачиваем эмулятор приставки.
- Запускаем эмулятор. Подключаем игровой модуль и ставим необходимые настройки.
- Джойстик для xbox подключается таким же образом. Но помните, что если он беспроводной, без ресивера не обойтись. Ресивер – устройство, которое подключается к USB-разъему. Продается в тех же магазинах, что и геймпады.
Этот способ подойдет для большинства типов гаймпадов, и не требует других дополнительных программ для работы.
Способ 2: использование Sixaxis Enabler (рут не требуется)
Совместимость: большинство телефонов Samsung Galaxy, но некоторые другие устройства Android — особенно новые модели.Уровень сложности: легкийЧто вам нужно: совместимый телефон Android, адаптер USB On-The-Go (OTG), контроллер PS3, кабель mini-USB
Использование приложения Sixaxis Enabler для подключения контроллера PS3 к устройству Android, безусловно, является самым простым способом. Итак, почему больше людей не продвигает это?
Его чрезвычайно ограниченная совместимость, особенно со старыми устройствами, делает этот метод пригодным только для определенных телефонов. Поскольку приложение не требует рутирования вашего устройства, ваш телефон или планшет должен уже иметь правильную поддержку прошивки для контроллеров PS3. Бренды, которые чаще всего работают с приложением, включают телефоны Samsung Galaxy и Nexus. Некоторые флагманы LG также совместимы.
Как и Sixaxis Controller, Sixaxis Enabler также является платным приложением. Так что, если вы один из счастливчиков, у которого есть устройство, которое работает с приложением, что вам нужно делать?
Скачать: Sixaxis Enabler ($ 2,49)
Шаг 1: Откройте Sixaxis Enabler
Первый шаг для этого метода очень прост — купите приложение, затем загрузите и откройте его. Приложение не требует рутирования вашего устройства или каких-либо специальных разрешений.
Само приложение также чрезвычайно простое, с минималистичным пользовательским интерфейсом. Это включает в себя экран с инструкциями и страницу устранения неполадок. В верхней части приложения вы можете увидеть его статус. Когда он говорит Обнаружение Sixaxis, пожалуйста, подключите контроллер , вы должны сделать именно это.
Шаг 2. Разрешить приложению подключаться
После того, как вы подключили контроллер и включили его, вы получите сообщение с вопросом, хотите ли вы разрешить приложению доступ к вашему устройству. Просто нажмите ОК, и приложение начнет синхронизацию.
Если ваше устройство совместимо, статус приложения изменится на Sixaxis Enabled . Затем вы можете перемещать джойстики контроллера и нажимать кнопки, чтобы убедиться, что приложение регистрирует эти движения. Если он работает правильно, строки входного кода будут отображаться при взаимодействии с контроллером.
Если ваше устройство несовместимо, рутирование не исправит это, если вы не добавите пользовательское ПЗУ с соответствующими обновлениями прошивки. В нашем тестировании HTC One M7 работал с Sixaxis Controller во время рутирования, но не был совместим с Sixaxis Enabler.
Однако мы подтвердили совместимость с Samsung Galaxy S8. Мы также смогли использовать приложение с Galaxy S10 и Huawei P20 Pro. Как только ваш контроллер подключен к вашему устройству, вы можете просто открыть игру и начать ее использовать.