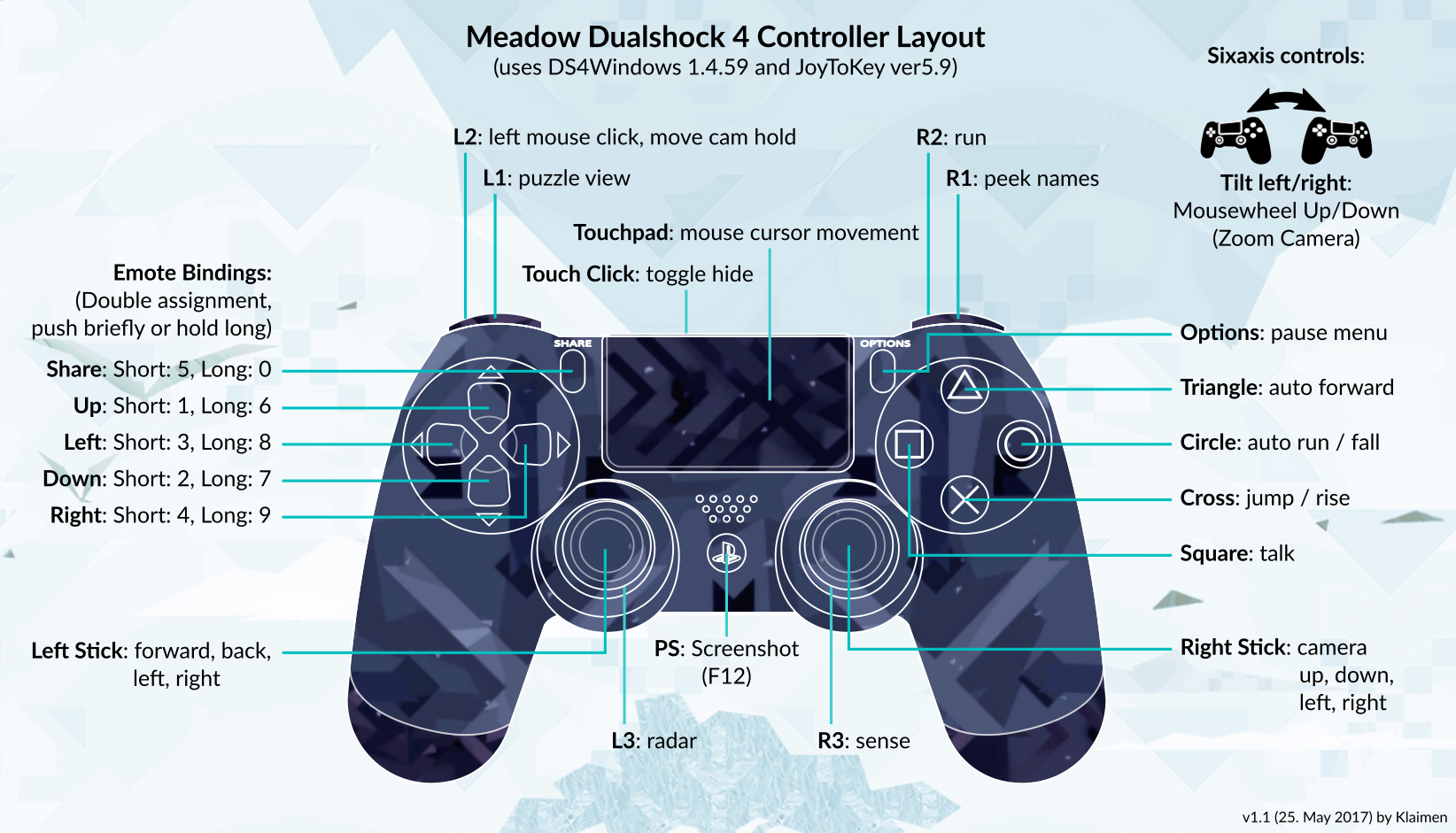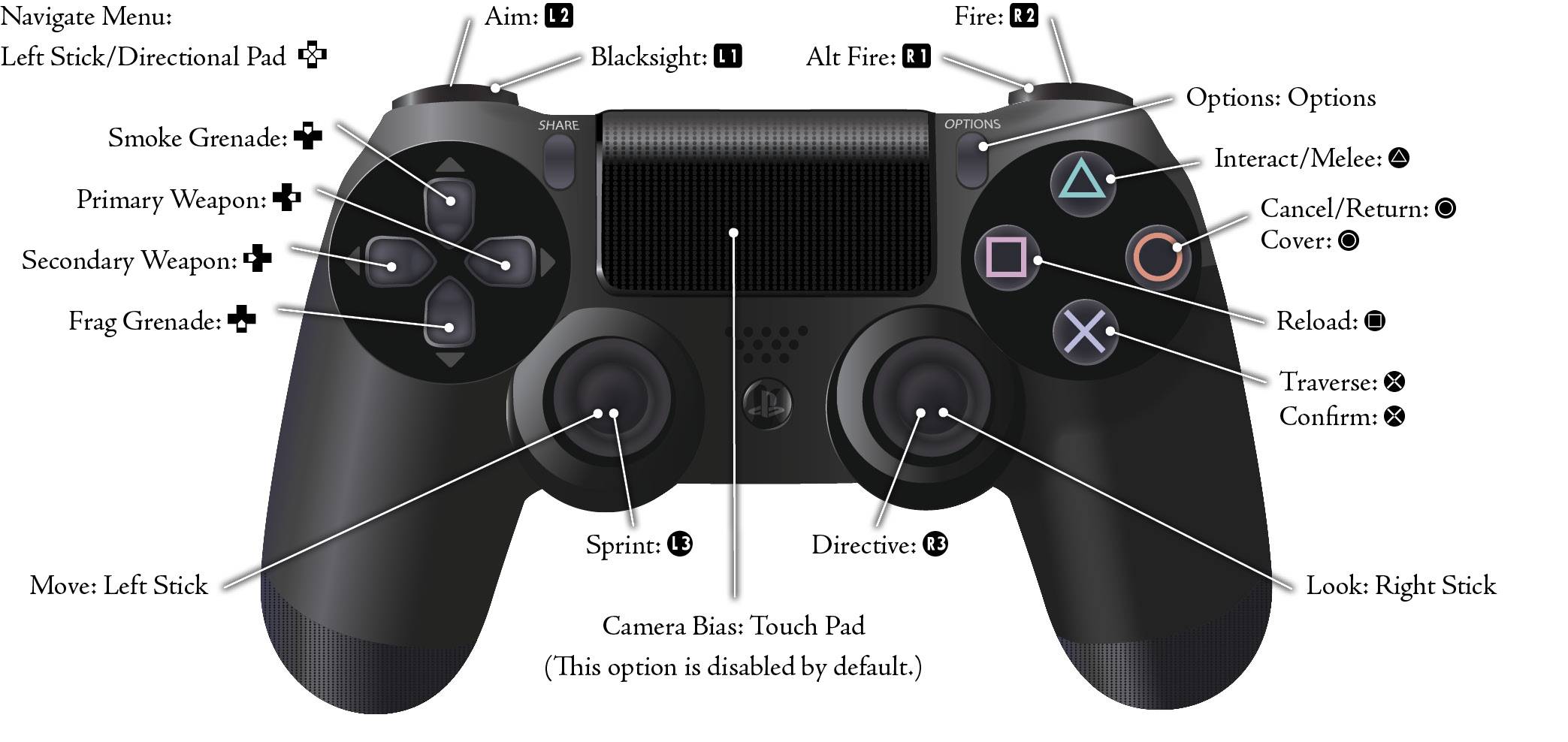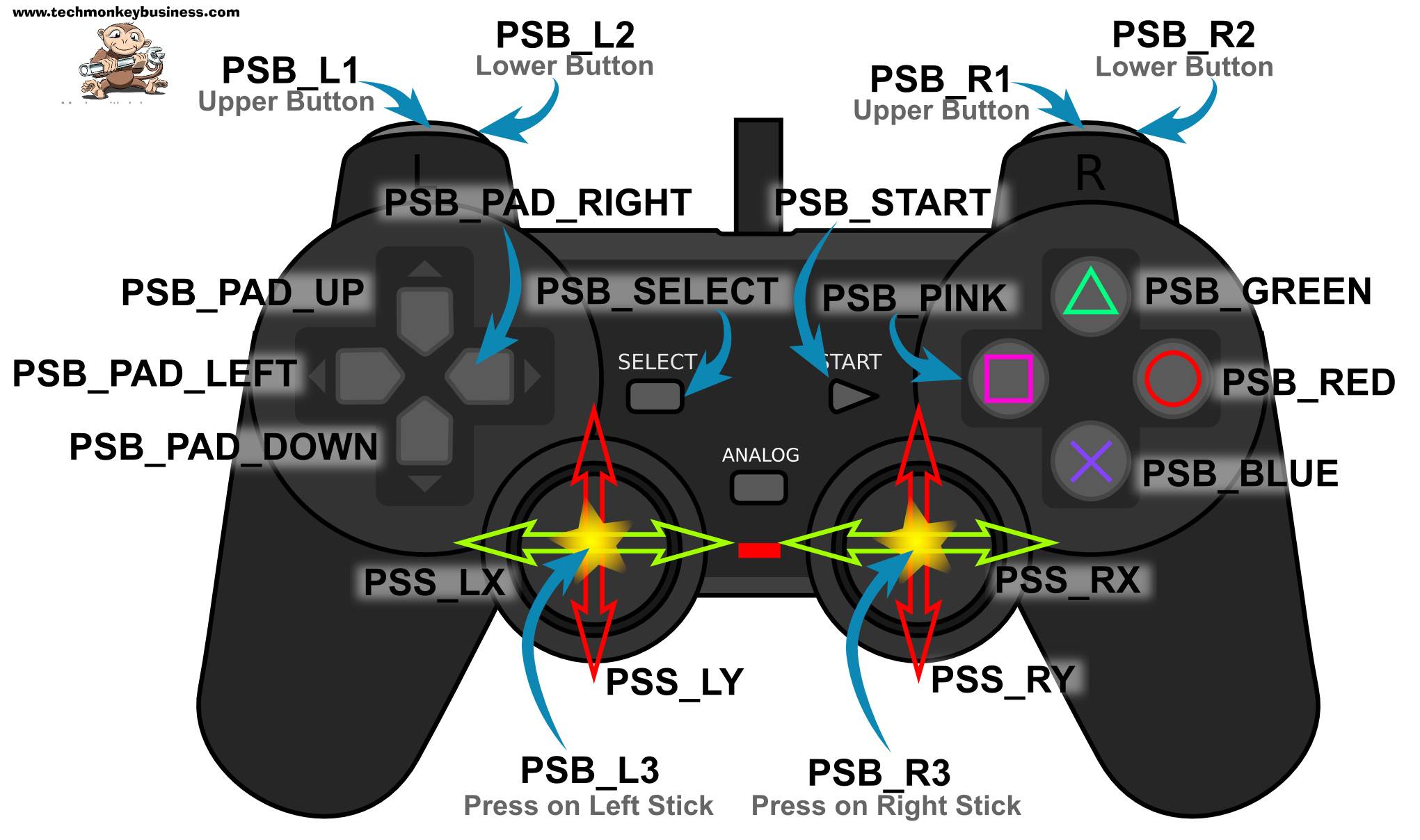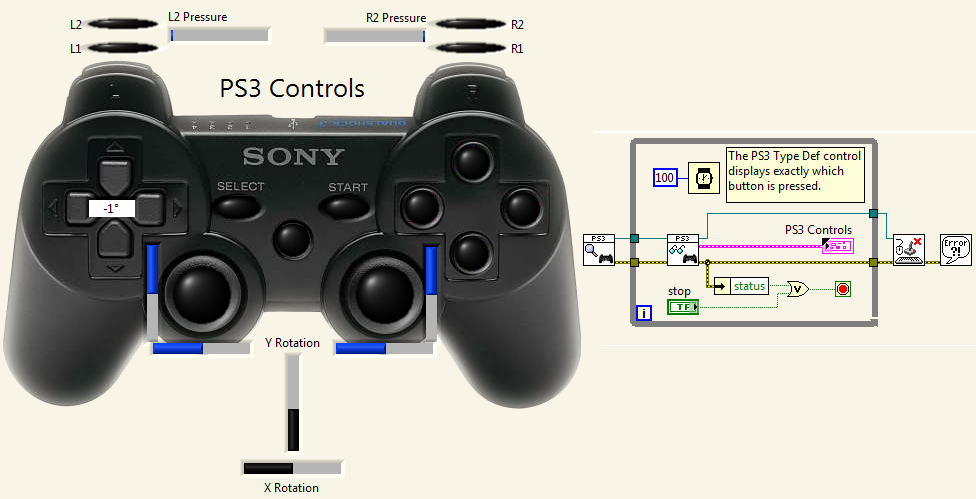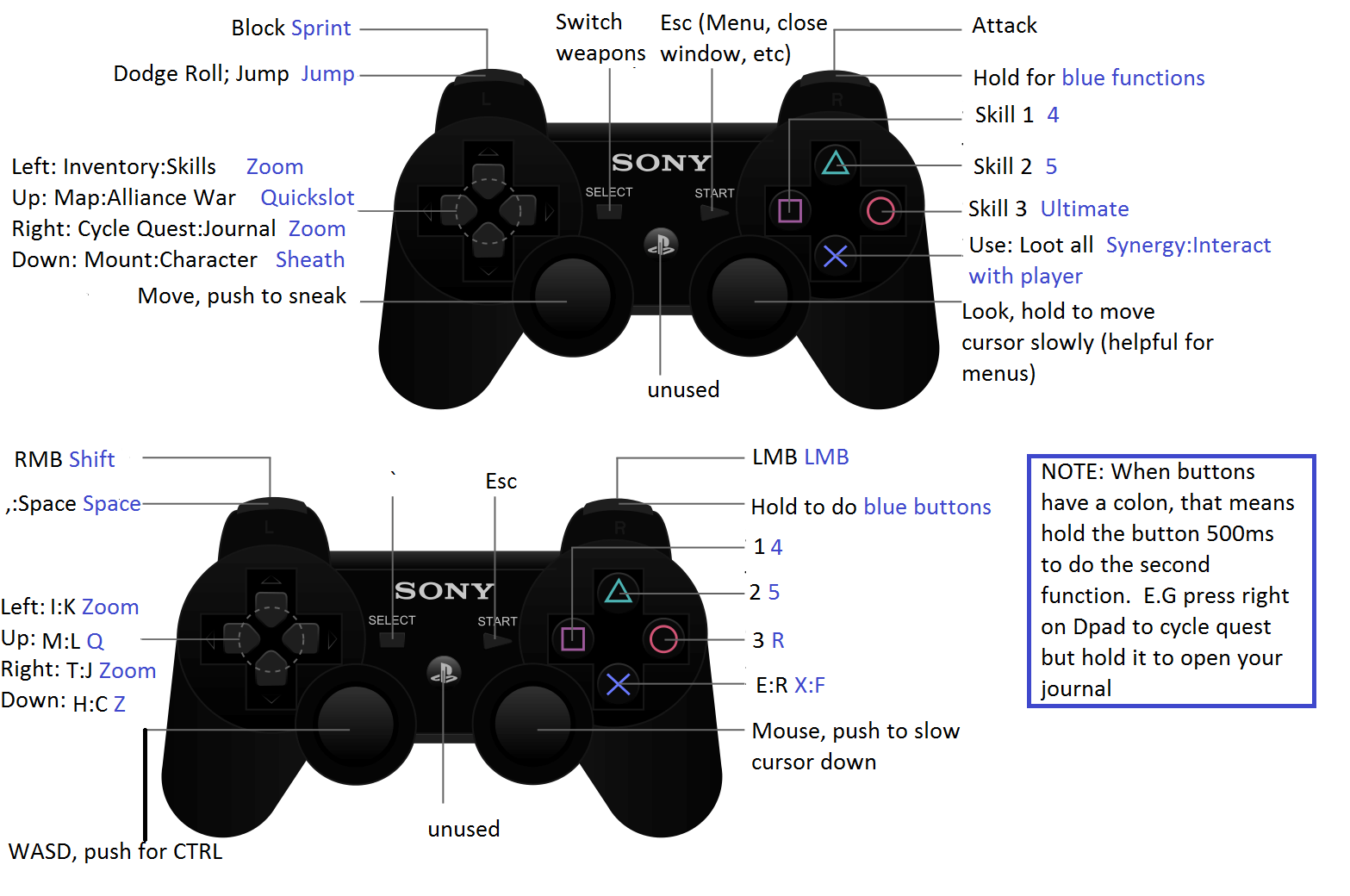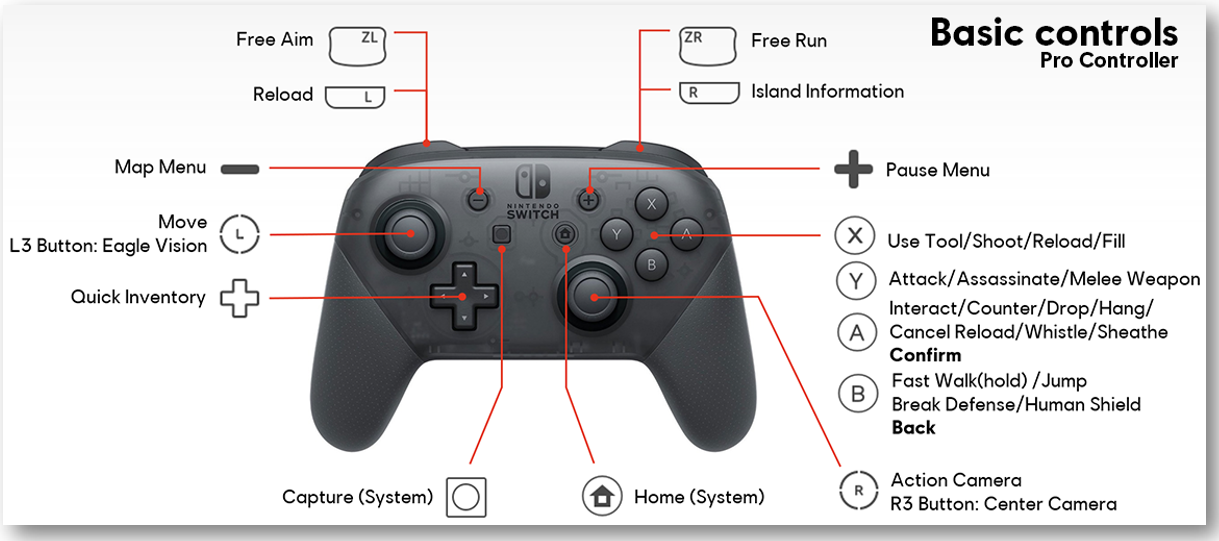Подключение джойстика
Беспроводная модель
1) Первым делом нужно открыть отсек для батареек и установить их (кстати, в нем часто находится USB-адаптер)
Обратите внимание на корпус джойстика, на некоторых моделях установлен спец. переключатель: пока его не переведете в режим ON (вкл.) — джойстик работать не будет
Джойстик (вид сзади)
2) Если с джойстиком и батарейками все в порядке — на нем должны загореться индикаторы (многие модели оснащены сразу несколькими светодиодами, см. пример на фото ниже).
Батарейки установлены
3) Далее вставьте USB-адаптер в OTG-адаптер (это «добро» идет в комплекте к беспроводному джойстику; как оно выглядит представлено на фото ниже) и подключите его к MicroUSB телефона.
Подключение адаптера
Если у вас Bluetooth джойстик (без отдельного USB-адаптера) — то сразу после его включения зайдите в настройки телефона в раздел «Подключение устройства», включите протокол Bluetooth и среди найденных устройств выберите геймпад…
Как правило, сопряжение происходит в 1-2 клика по экрану.
Подключение Bluetooth устройств (Android 9)
4) После запустите игру и зайдите в раздел «Settings» (настроек управления): в нем укажите какие кнопки и за что будут отвечать. Мой пример ниже…
Задание настроек
5) Собственно, далее можно начать играть — все должно работать! Кстати, многие считают, что беспроводной джойстик дает «микро-задержку» — по личным ощущениям ничего такого нет, персонаж реагирует на кнопки в тот же миг (на глаз ничем не отличается от проводной модели).
Игра пошла…
USB-джойстик
1) Подключение аналогично вышесказанному (также через OTG-адаптер).
Джойстик подключен через OTG-адаптер к телефону
2) Дальше очень многое зависит от модели вашего джойстика, телефона и той игры, в которую вы хотите сыграть.
Рекомендую сначала запустить нужную игру и попробовать по-управлять персонажем с геймпада. Получится ли? Если нет — тогда попробуйте войти в нее настройки и посмотреть, можно ли сменить управление, видит ли вообще игра джойстик?
3) В ряде случаев, игра просто не распознает подключенный геймпад, и чтобы исправить это — необходимо установить спец. приложение. Если у вас подобный случай — рекомендую остановиться на приложение Tincore Keymapper (либо на его аналоге Joystick Center).
После установки и запуска Tincore Keymapper — джойстик, как правило, определяется и можно начинать игру (отмечу, что часто недоступна работа стиков). Пожалуй, только есть один существенный минус этого ПО — наличие раздражающей рекламы…
Устройство подключено Tincore Keymapper
Если телефон не видит джойстик
1) Проверьте состояние батареек. Если батарейки подсели — часть кнопок на джойстике может перестать корректно работать.
2) Удостоверьтесь, что с джойстиком все в порядке. Попробуйте перепроверить его работу на другом устройстве: ПК, ноутбуке и пр. О том, как это сделать, см. тут — https://ocomp.info/kak-podklyuchit-i-nastroit-dzhoystik.html
3) Если вы взяли джойстик от какой-нибудь приставки, ПК (USB-вариант) — и подключили его к телефону, то скорее всего для его корректной работы вам понадобиться спец. приложение: Joystick Center, Tincore Keymapper и др.
4) Если у вас проводной джойстик: попробуйте сначала подключить его к MicroUSB порту телефона, а после перезагрузить устройство и снова перепроверить его работу.
На этом пока всё. Удачной игры!
RSS(как читать Rss)
Другие записи:
- Не хватает места на телефоне (Андроид), недостаточно памяти. Что можно сделать?
- Как защитить от редактирования ячейки в Excel — запрет ввода ошибочных данных
- Какие программы для монтажа видео можно посоветовать начинающим?..
- Не работают наушники на ноутбуке: почему в них нет звука? Разбираемся с причинами
- Одноклассники: моя страница — вход без логина и пароля, возможно ли…?
- Как узнать модель ноутбука: где посмотреть точную модификацию
- «Поздравляем! Ваш email выбран победителем. Главный приз уже ждет Вас». Как не попасться на удочку …
- Как сделать постоянным IP-адрес для компьютера в настройках роутера
В последнее время стали очень популярны смартфоны с большими экранами, играть на которых одно удовольствие. Для того, чтобы сделать игровой процесс еще более крутым, рекомендуем вам узнать, как можно подключить геймпад или джойстик к телефону на Андроид.
Способ подключения будет зависеть от вида вашего геймпада:
- Джойстик от ПК с USB-проводом
- Bluetooth-джойстик
- Геймпад от игровой приставки Xbox или Playstation
Рассмотрим их по порядку.
Подключение геймпада PS3 к устройству на Андроид
Важная особенность джойстика от Playstation 3 – это работа по Bluetooth-протоколу. А так как все современные телефоны и планшеты на Андроид имеют данный модуль, то и подключение осуществить не составляет труда. Но тут есть несколько нюансов. Прежде всего, сделаем шаг назад и рассмотрим, как именно можно соединить джойстик и мобильный гаджет. Доступно два варианта:
- подключить к телефону через USB-кабель;
- соединить по Bluetooth.
В первом случае все предельно просто. Вам потребуется следующий набор: непосредственно контроллер (сегодня купить джойстик для PS3 можно без особых проблем и за разумную сумму), Mini-USB-кабель и OTG-переходник. Соединяем все это между собой (переходник в телефон, кабель в него и в геймпад). После в нужной игре проверяем, поддерживается ли устройство. Практически все эмуляторы (PS1, NES, Gameboy) для Android можно перенастроить на джойстик от Playstation 3 (что очень удобно). Да и мобильные игры совместимы с ним.
Во втором же случае есть некоторые нюансы. Просто так подключить геймпад к телефону по Bluetooth нельзя, так как у последнего не предусмотрена поддержка нужных протоколов. Решает эту проблему специальная программа для соединения – Sixaxis Controller. Но она работает только при наличии root-прав.
Подключаем через кабель:
Тут все предельно просто — подключаем геймпад (джойстик) к компьютеру с помощью кабеля, идущего в комплекте с приставкой. Да да, это тот самый кабель, которым вы заряжаете свой геймпад
Система самостоятельно определит устройство и установит драйверы, необходимо только подключение к сети Интернет. Убедиться в том, что система правильно определила устройство, можно так: зайти во «Все параметры» — «Устройства» — «Bluetooth и другие устройства» и посмотреть там. В списке устройств вы обнаружите «Wireless Controller». Это если у вас Windows 10, если Windows 7, то откройте «Пуск», затем «Устройства и принтеры», там ищите все тот же «Wireless Controller»
Пусть вас не смущает то, что геймпад добавился в список аудиоустройств, работать он будет как положено.
Если у вас Windows 7, и геймпад не определяется операционной системой, то вам поможет третий, продвинутый способ в конце статьи.
Не пугайтесь, если внезапно пропадет звук на компьютере при подключении геймпада, не страшно, — просто аудиопоток теперь перенаправляется на него. Можете убедиться в этом сами, подключив наушники в гнездо наушников геймпада. Сменить аудиоустройство можно в настройках звука операционной системы.
На этом проводная настройка завершена. Если хотите играть без проводов, читайте дальше
XBox 360 Gamepad for Windows
Самый простой и самый доступный в плане подключения геймпад. Всё, что от вас требуется — приобрести и подключить его к ПК. Windows сама обнаружит совместимое X-input устройство и скачает драйверы. После того, как центральная кнопка покажет один горящий сегмент, можно смело идти сражать монстров, покорять гоночные трассы и радоваться жизни. Плюсы и минусы: + Проще простого, чистый Plug And Play; + Сам геймпад стоит недорого; + Все игры на Windows с поддержкой геймпада рассчитаны именно на XBox-раскладку; + Надёжный и неприхотливый; — Только проводное подключение, если у вас wired версия, беспроводная версия геймпада дороже; — Не всем нравится ориентация стиков (аналоговых органов управления), дело привычки и личных предпочтений.
FAQ
Ниже мы собрали для вас наиболее популярные вопросы и часто возникающие проблемы с подключением джойстика к телефону, и подготовили ответы и готовые решения.
Не коннектится через Bluetooth
Если джойстик не подключается к телефону через Bluetooth, то, вероятнее всего, причиной тому – «замусоренный» список сопряжённых устройств в телефоне.
Чтобы избавиться от этой проблемы:
- Очистить список Bluetooth-устройств в смартфоне («забыть» манипулятор и остальные Bluetooth-устройства).
- Перезагрузить телефон.
- Перезагрузить геймпад.
- Повторить подключение.
Делается по аналогии:
Не работает через OTG-адаптер
Если телефон не обнаружил джойстик, подключенный через OTG-адаптер, то необходимо проверить совместимость этих устройств с помощью программы USB OTG Checker для смартфона.
Developer:
Price: Free
Если эта программа показывает, что устройства совместимы, но геймпад всё ещё не работает, его можно подключить через программу Tincore Keymapper.
Developer:
Price: Free
Кнопки не соответствуют командам или не работают
Иногда при игре через телефон возникает проблема – кнопки работают неправильно и выполняют совершенно другие команды. Чтобы это исправить, нужно установить на смартфон программу Octopus.
Developer:
Price: Free
Octopus Gaming Engine работает без активаторов и рута:
Позволяет откалибровать и переназначить все кнопки и оси геймпада (в том числе iPEGA, Gamesir, Razer, Logitech), по умолчанию содержит конфигурация клавиш для более 30 популярных игр. После этого можно продолжить играть с помощью контроллера, уже с правильным назначением кнопок,
- Имеется куча специальных режимов для определенных игр: режим расширенной стрельбы для игр FPS, режим смарт-кастинга для MOBA,
- Поддержка мыши и клавиатуры для PUBG mobile,
- Интегрирован Screen Recorder для стриминга игрового процесса,
- Можно активировать режим ложного местоположения игрока.
Как вернуть DualShock в рабочее состояние после смартфона
Чтобы геймпад DualShock от Sony снова заработал на приставке, нужно выполнить такие действия:
- подключить джойстик к приставке через USB-кабель;
- включить приставку;
- дождаться, когда загорится лампочка с номером контроллера (чаще всего – «1»);
- после загрузки приставки геймпад можно отключить от кабеля и играть в PS через Bluetooth-подключение.
Можно ли не покупать ресивер для Xbox 360
Подключить к телефону контроллер от Xbox 360 без специального ресивера нельзя. Геймпад Xbox 360 устроен таким образом, что у него нет модуля блютуз, а при подключении через OTG-адаптер контроллер может только заряжаться. Поэтому для корректной работы джойстика от Xbox 360 с телефоном придётся купить специальный ресивер.
Реально ли использовать на приставках Android TV
Контроллеры подключаются к приставке Android TV таким же образом, как и к телефону на Андроид:
- Для DualShock 3 или 4 понадобится Sixaxis Controller.
- Геймпад от Xbox One можно сопрягать через Bluetooth напрямую.
- Подключение джойстика от Xbox 360 потребует специального ресивера.
Не работает в конкретной игре
В некоторых играх геймпад может не работать по причине того, что такая возможность была отключена разработчиками. Некоторые игры адаптированы исключительно под сенсорное управление со смартфона или планшета под управлением Android. Чтобы проверить игру на совместимость с игровым манипулятором, ищите официальною релиз-информацию по этой конкретной игре здесь.
Попробуйте установить Octopus:
Developer:
Price: Free
Порядок подключения
- выполнение проверки работоспособности джойстика путём его подключения к компьютеру;
- проверить исправность выходов usb и OTG-кабеля девайса;
- скачать через интернет-приложение для подключения джойстика, работающее с usb-портами на мобильных устройствах ( USB/BT JOY CENTER);
- присоединить модуль к гаджету;
- запустить программу USB/BT JOY CENTER или подобную;
- при инсталляции произойдёт запрос права по изменению конфигурации устройства, на что даётся согласие;
- на экране гаджета в следующий момент появится “окно” Generic USB Joystick? (переводится, как – подключить usb джойстик?);
- даётся согласие на установку, нажатием на кнопку;
- высветится предложение о производстве проверки кнопок, а также аналогового управления;
- эта операция является заключительной и после этого соединение с джойстиком считается оконченным;
- с целью проверки работоспособности можно запустить игру на планшете android.
Как подключить мышку к телефону или планшету Android
Продвинутый способ:
Если вы не готовы довольствоваться малым, можно пойти дальше, и заставить работать вибрацию и сенсорную панель. Для этого нам понадобится специальный драйвер DS4Windows. Сенсорная панель будет использоваться вместо мыши, что очень удобно.
После скачивания распаковываем содержимое архива в удобную для вас папку и запускаем DS4Windows.exe. Появляется такое окно:
При нажатии на левую кнопку, настройки программы будут храниться в папке с файлом DS4Windows.exe, при нажатии на правую, программа будет хранить свои настройки в папках операционной системы. Для лучшей совместимости рекомендуется использовать правую кнопку.
Далее видим такое окно:
В этом окне нажимаем следующие кнопки:
Для Windows 10 только первую, — это установит специальный драйвер в систему, и на этом настройка геймпада завершена. Жмем «Finish».
Для Windows 7, — сначала первую, и после того как драйвер установится, нажимаем вторую. После установки второго драйвера жмем «Finish».
Если это окно по какой-то причине не открывается, в окне программы переходим на вкладку Settings и нажимаем синюю ссылку Controller/Driver setup
Если вы все сделали правильно, в окне программы на вкладке Controllers вы увидите такую строчку:
Далее, можно еще немного настроить саму программу для большего удобства, например добавить ее в автозагрузку, а также заставить запускаться в свернутом состоянии. Для этого на вкладке Settings активируйте следующие флажки:
Первый отвечает за автоматическую загрузку программы при старте компьютера, а второй будет запускать программу свернутой.
Впрочем, делать это не обязательно, только не забывайте тогда каждый раз перед игрой запускать DS4Windows.exe и не закрывать его пока используете геймпад.
Решаем проблему: медленный отклик (задержка в действиях)
Очень часто при подключении DualShock 4 к телефону Андроид наблюдается задержка в игровых действиях, особенно когда требуются быстрые рефлексы. Для решения данной проблемы используется приложение Bluetooth Auto Connect, которое можно скачать в Плей Маркете https://play.google.com/store/apps/details?id=org.myklos.btautoconnect.
Преимуществом этой утилиты является автоматическое подключение Bluetooth устройств, которые вы подключаете к телефону. Также можно выполнить настройку полезных опций, к примеру «Непрерывное подключение», которая будет спустя каждый определенный временной промежуток подключать устройства.
После того, как подключишь джойстик, рекомендую попробовать игру Rocket League: одна из самых динамичных с мультиплеером.
Инструкция по установке и использованию:
- Скачиваем и инсталлируем Bluetooth Auto Connect на телефон Андроид.
- Запускаем утилиту. Прокручиваем ее вниз до «Advanced Options» (при подключенном DualShock 4), выбираем «Connect Now». Теперь джойстик должен функционировать правильно.
- Если проблемы не исчезли, то снова переходим в меню «Advanced Options», жмем «Connect Now» и вводим параметры 2 – 15 секунд. Подобные действия могут решить проблему с задержкой. Вы можете поэкспериментировать, устанавливая разное время, для выбора лучшего значения.
Если вы потратите немного времени на настройку геймпада, то можете получить настоящий игровой гаджет, который будет функционировать без подтормаживаний и задержек.
Для удобства можете приобрести специальный зажим. Он надежно прикрепляет телефон Андроид к джойстику.
Решение возможных проблем
К сожалению, не всегда геймпад получается настроить и использовать – порой можно столкнуться с одной или несколькими проблемами. Рассмотрим самые распространённые и методы их устранения.
Андроид не распознаёт геймпад
Данный сбой является одним из самых частых, с множеством причин происхождения. Выполните шаги далее для диагностики и решения проблемы:
- Первым делом проверьте работоспособность геймпада: подключите его к заведомо рабочему устройству (подойдёт и компьютер) и убедитесь, что игровой девайс распознаётся и функционирует. Если наблюдаются сбои, причиной всему именно манипулятор.
- Для контроллеров с проводным подключением стоит проверить адаптер – увы, но некоторые дешёвые экземпляры могут работать с перебоями либо вовсе выйти из строя в процессе эксплуатации.
- Также убедитесь, что телефон или планшет поддерживают OTG – в некоторых ультрабюджетных решениях эта технология отсутствует, поэтому USB-устройства не будут с ними работать.
- С устройствами Bluetooth отсутствие реакции на подключение означает неполадки либо с самим геймпадом, либо с модулем смартфона (планшета). Кроме того, версии ОС от Google старше 4.1 не поддерживают работу с беспроводными средствами ввода.
Часть кнопок геймпада не работают или нажимаются вместе с другими
С этой проблемой сталкиваются владельцы мобильных геймпадов с несколькими режимами работы, и она означает неправильно выбранный. Следовательно, для устранения надо отключить девайс и переподключить его с подходящим для Андроида вариантом. В случае же компьютерных контроллеров такое поведение свидетельствует об аппаратной неисправности.
Нужны ли переходники или другое «железо»?
Если мы рассматриваем стандартный комплектный джойстик DualShock (дуалшок) от PS3, то он поддерживает два типа подключения: проводное (по USB) и беспроводное (Bluetooth).  Второе по многим причинам удобнее, однако при этом геймпад должен быть постоянно заряжен. Поэтому проводное подключение тоже стоит рассмотреть. Особенно если исходить из того, что далеко от компьютера игрок отодвигаться не собирается.
Второе по многим причинам удобнее, однако при этом геймпад должен быть постоянно заряжен. Поэтому проводное подключение тоже стоит рассмотреть. Особенно если исходить из того, что далеко от компьютера игрок отодвигаться не собирается.
К счастью, разработчики из Sony решили использовать порт не только для зарядки устройства, но и для передачи данных. Это даёт нам выбор из двух способов, как подключить джойстик к ПК:
Проводом. Для этого нам понадобится кабель Mini USB (не новомодный Micro и тем более не Type C!) Наверняка такой кабель остался у вас от купленного лет десять назад фотоаппарата или MP3-плейера, если только он не шёл в комплекте с геймпадом.
Через Bluetooth. Стандартные геймпады Sony оснащаются модулем беспроводной связи, и для многих пользователей это удобно. Bluetooth-адаптер стоит недорого, установить его несложно, а в большинстве ноутбуков он уже присутствует по умолчанию. Однако кабель Mini USB нам всё равно понадобится – для зарядки.
Как видим, ни в одном, ни во втором случае не нужно раскапывать никакие секретные склады, чтобы найти нужное оборудование. Главное, чтобы кабель был исправен.
Однако в вопросе, как подключить джойстик от PS3 к ПК, есть ещё одна загвоздка, пожалуй, ключевая – это драйвер.
Порядок подключения приставок Денди или Сега к телевизору
Вы купили в магазине новую приставку Денди или Сега, или нашли на чердаке (в сарае, у друга — не важно) старую. С новой приставкой никаких проблем не должно возникнуть, так как уважающий себя производитель ВСЕГДА вложит в коробку с приставкой инструкцию по эксплуатации
А вот со старой возможны проблемы, ведь ни коробки, ни инструкции могло и не сохраниться. Что же делать? Главное — не паниковать. Прочтите нашу инструкцию и вы легко подключите игровую приставку к телевизору.
1. Убедитесь, что у вас полная комплектация — игровая консоль, сетевой адаптер, аудио/видео кабель для подключения приставки к ТВ, один или два джойстика и игровой картридж, если в приставке нет встроенных игр.
2. Подключите сетевой адаптер ко входу питания (АС), расположенному на задней панели игровой консоли, и к электрической сети 220В. Кнопка POWER (как вариант — ПИТАНИЕ) на приставке должна быть в режиме «откл».
3. Подключите штекеры аудио/видео кабеля с одной стороны к ТВ, а с другой к соответствующему разьёму на задней стороне консоли. А вот тут возможны варианты:
У игровой приставки ДЕНДИ (и её многочисленных модификаций) в комплектации идёт обычный моно аудио/видео кабель с одинаковыми разъёмами «тюльпан» на обоих концах — по 2шт.. Без разницы, какие вы подключите к ТВ, а какие к приставке, главное, что жёлтые «тюльпаны» необходимо подключать к видеоразъёмам, а белые — к аудиоразъёмам.
Если у приставки СЕГА в комплектации идёт такой же кабель, как описано выше (встречаются и такие приставки), то алгоритм подключения аналогичен вышеописанному.
У классической приставки СЕГА аудио/видео кабель с одной стороны имеет 2 разъёма «тюльпан» — их подключаете к ТВ (и снова жёлтый к видео, а белый к аудио), а с другой стороны специальный штекер, который надо очень аккуратно подключить в предназначенное для этого гнездо игровой приставки
ВАЖНО — на штекере есть метка в виде стрелки и при подключении она должна быть сверху, иначе есть шанс погнуть три тонких контакта внутри штекера.
4. Переведите ТВ в режим «Видео».
5. Подключите джойстики к соответствующим гнёздам на передней панели приставки. Учтите, что ВСЕГДА основным будет тот джойстик, который подключен к левому гнезду. В большинстве случаев в игровом комплекте идут два одинаковых джойстика — какой из них подключите к левому разъёму на приставке, тот и будет основным и именно с него можно выбрать игру, изменить игровые настройки и т.д..Дополнительный джойстик используется для игры вдвоём и подключается к правому гнезду. В некоторых приставках Денди на дополнительном джойстике отсутствуют кнопки «Start» и «Selekt». Не пробуйте использовать этот джойстик как основной, так как вы не сможете с его помощью выйти в меню игры и начать играть.
6. Включаем приставку и наслаждаемся игрой.
Если вы всё подключили правильно, настроили ТВ на нужный канал, а игра не идёт, то значит какой то элемент комплекта нерабочий. Если Вы живёте в Екатеринбурге, то можете смело идти в наш магазин «New Game Ural», где мы совершенно бесплатно проведём диагностику вашего комплекта Денди или Сега.*
* Будет определено, что работает, а что нет в вашем комплекте. Ремонт неисправного в диагностику не входит.
Если у вас возникли сложности к подключению приставки к современному телевизору, то читайте эту статью.
Что делать, если ваш контроллер PS3 не подключается
Сделать некоторые основные проблемы
Прежде чем приступить к разборке контроллера PS3, вот несколько шагов, которые вы можете предпринять, чтобы определить источник проблем с подключением:
- Выключите консоль PS3, затем включите ее снова, чтобы увидеть, решит ли это проблему.
- Если возможно, попробуйте подключить контроллер к другой PS3 или подключить другой контроллер PS3 к PS3, чтобы убедиться, что проблема не в самой консоли.
- Убедитесь, что USB-кабель, соединяющий ваш контроллер с консолью, работает.
- Удалите все другие USB-устройства, которые вы подключили к PS3, при попытке синхронизации вашего контроллера.
- При использовании беспроводного контроллера убедитесь, что батарея контроллера заряжена и находится в пределах 30 футов от консоли.
- При попытке синхронизации беспроводного контроллера убедитесь, что у вас не подключено более шести других периферийных устройств Bluetooth к вашей консоли.
Заменить батарею
Если контроллер вообще не включается, проблема, скорее всего, связана с батареей или внутренним оборудованием. Сначала попробуйте извлечь аккумулятор и снова установить его:
- Используйте набор для ремонта очков, чтобы открутить заднюю часть контроллера PS3.
- Ищите одну маленькую батарейку для часов. В официальных контроллерах Sony PS3 он расположен рядом с верхней левой стороной материнской платы.
- Аккуратно извлеките аккумулятор и отложите его на 30 секунд.
- Вставьте аккумулятор и попробуйте снова включить контроллер.
- Если это не помогло, попробуйте заменить старую батарею на новую. Подойдет любая стандартная батарейка для часов.
Сброс вашего контроллера PS3
Если ваш контроллер работает, когда он подключен, но вы не можете играть по беспроводной сети, вы можете попробовать сбросить настройки контроллера:
Sony
- Выключите консоль PS3.
- Подключите контроллер к USB-порту на консоли.
- Включите свою PS3.
- Посмотрите на маленькое отверстие на задней панели контроллера рядом с кнопкой плеча L2. Используйте развернутую скрепку, чтобы нажать на крошечную кнопку сброса внутри отверстия.
- Нажмите кнопку PS на контроллере, чтобы повторно подключить его к PS3.
Если ваш контроллер по-прежнему не подключается, проблема, скорее всего, связана с материнской платой устройства или другим внутренним оборудованием. Вы можете попытаться очистить материнскую плату сжатым воздухом, но будьте очень осторожны, чтобы не повредить устройство.
Итоги
Теперь вы знаете, как играть на планшете или смартфоне с геймпадом. Если разбираетесь в технике, то вам доступно беспроводное подключение джойстика PS3 к Android. Если же нет – просто подключайте по кабелю. Оба варианта обеспечат одинаковый игровой опыт в мобильные игры.
Сегодня в магазине приложений Google Play еженедельно появляется несметное количество новых игр, а пользователи непрерывно ищут способы играть в такие игры по-новому. В последнее время весьма бурно обсуждается тема игр на консолях и мобильных платформах, поэтому программисты неустанно ищут способы объединения этих двух миров. Отныне играть на Android-устройствах можно с помощью контроллера для консоли Sony PS3, который называется DualShock 3. Немного повозившись со своим устройством, вы также сможете опробовать данное новшество.
Вопрос, как подключить геймпад к Андроид, интересует многих геймеров. Для Андроид разработано много игр, по качеству изображения не уступающих компьютерным. В качестве управления на смартфонах используются сенсорные клавиши. Для более удобного применения и рекомендуется присоединение геймпада к девайсу.