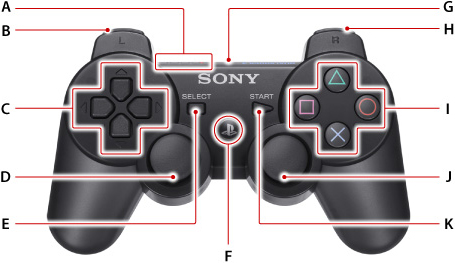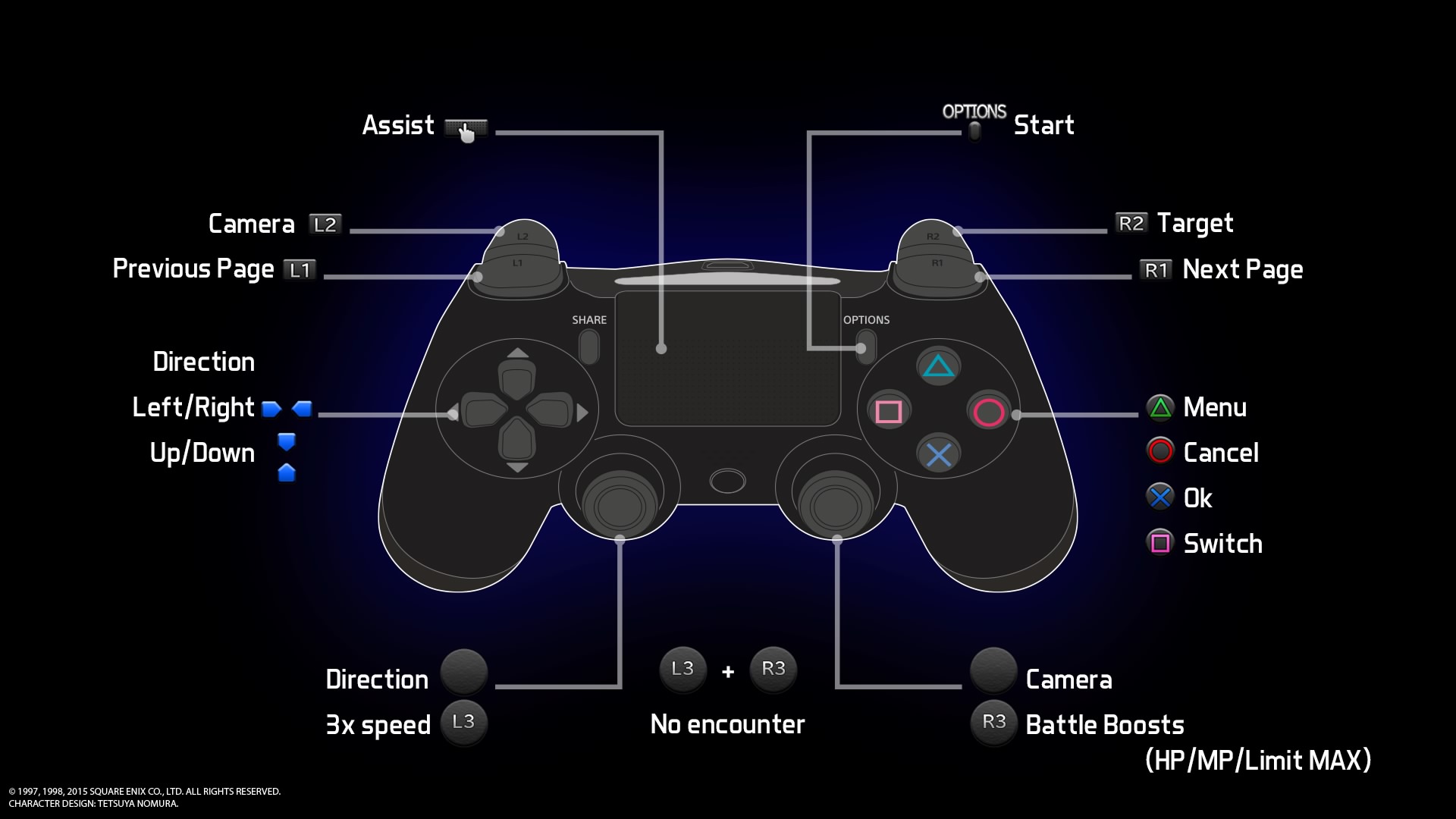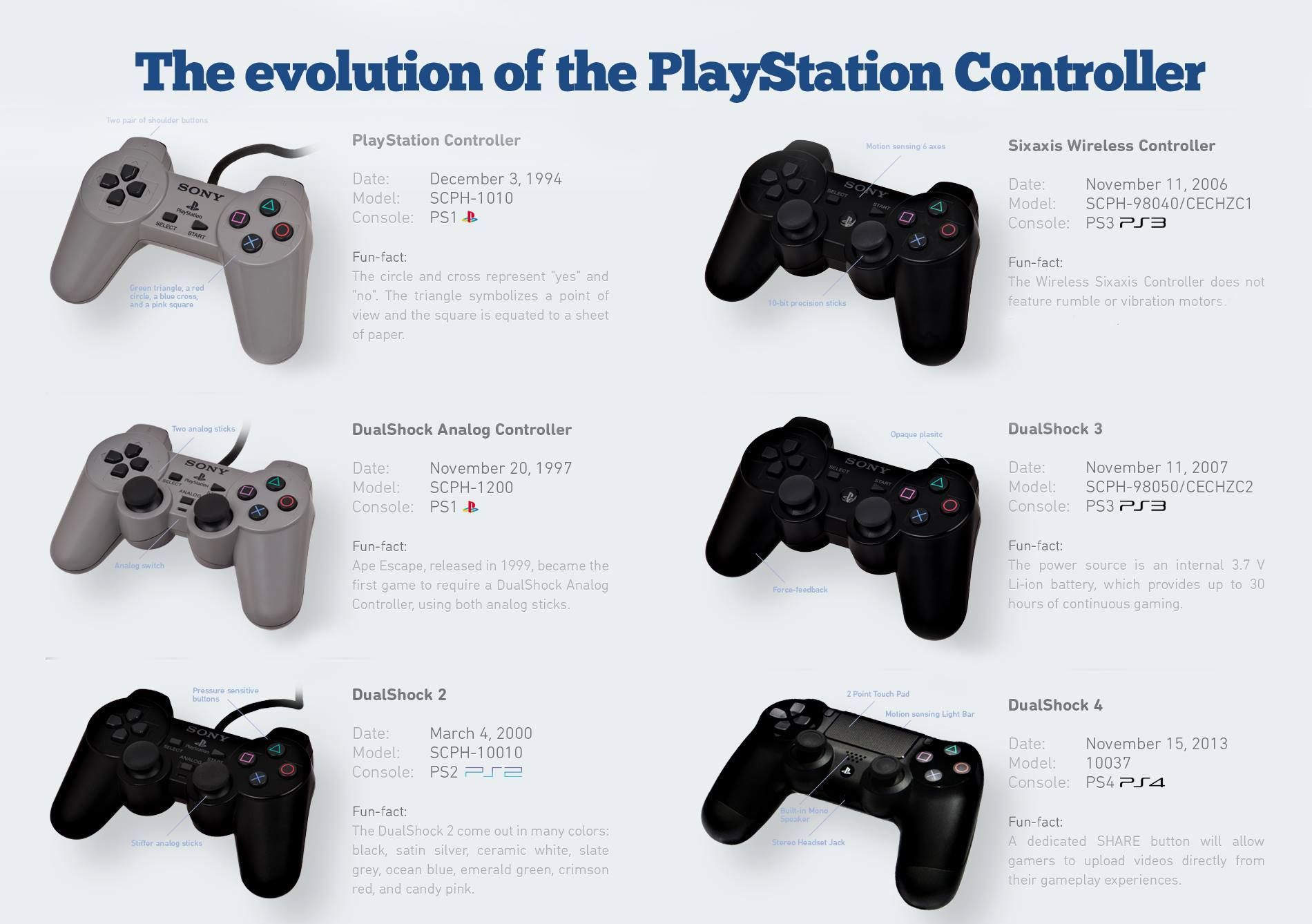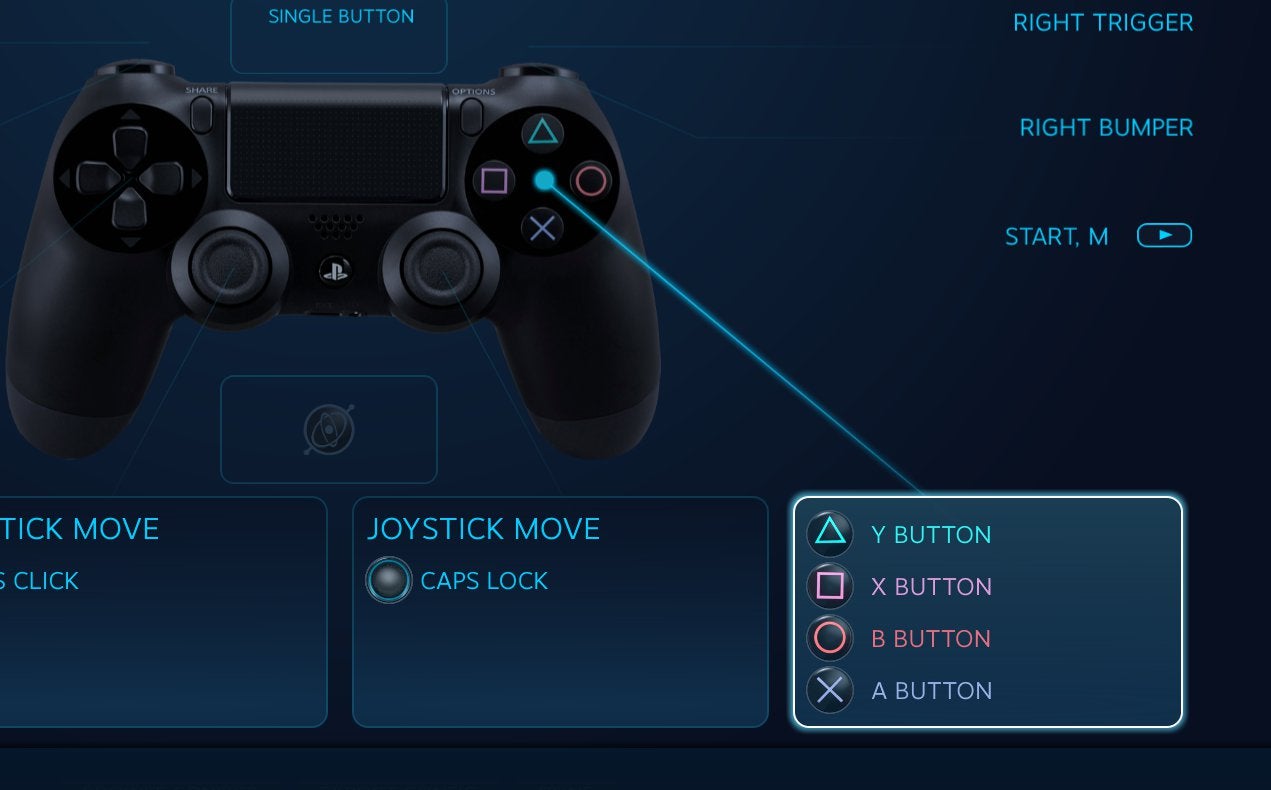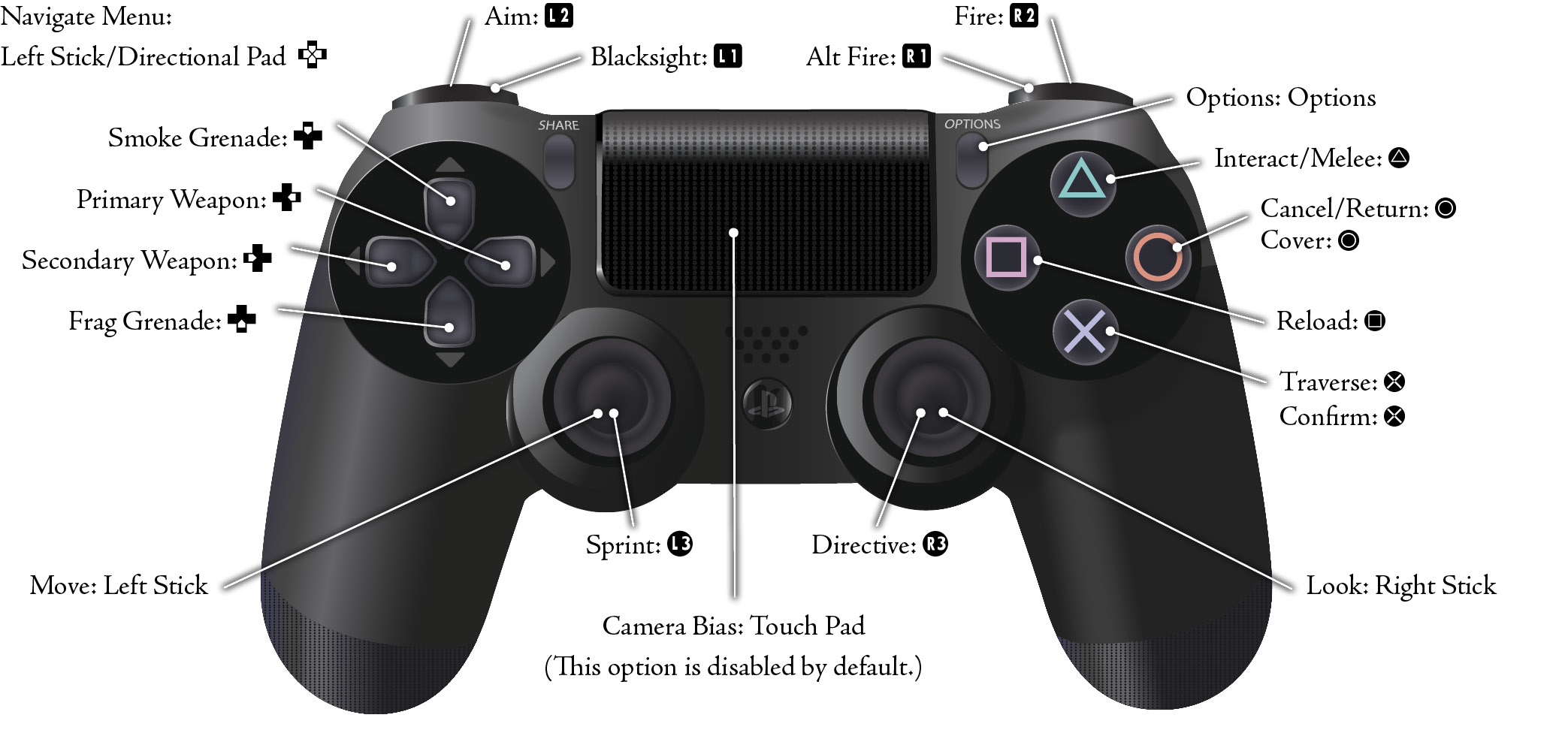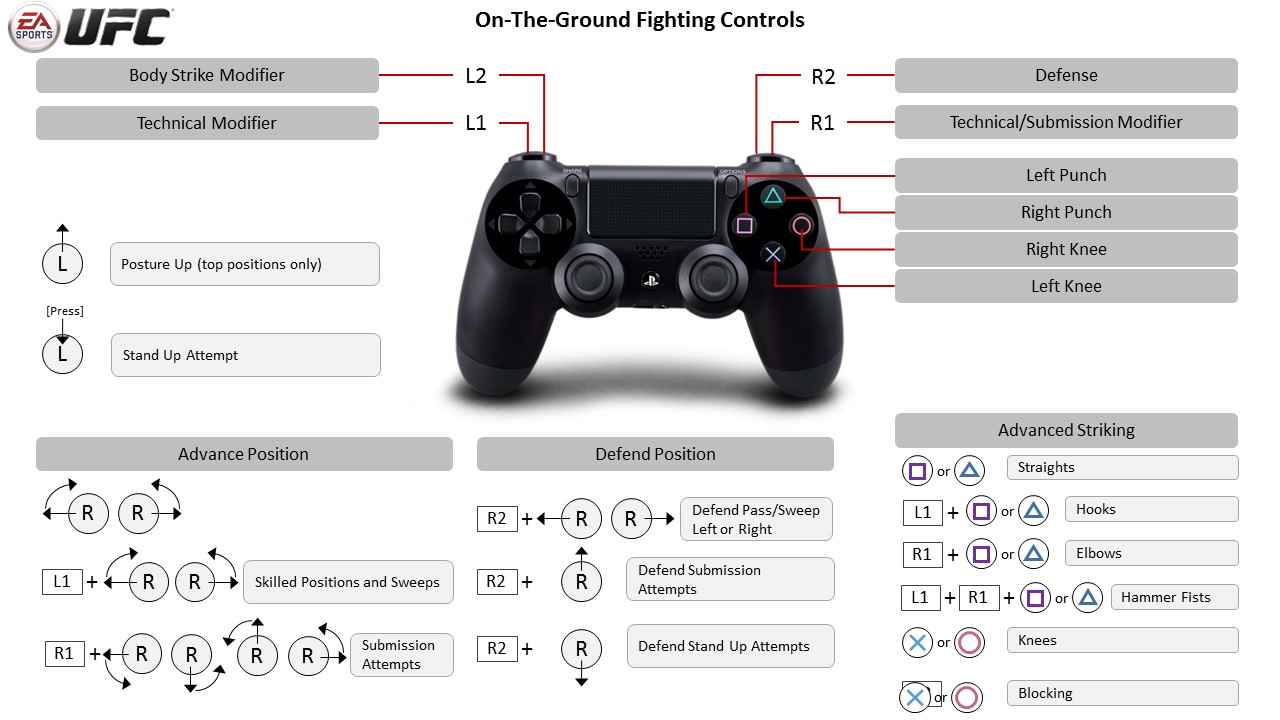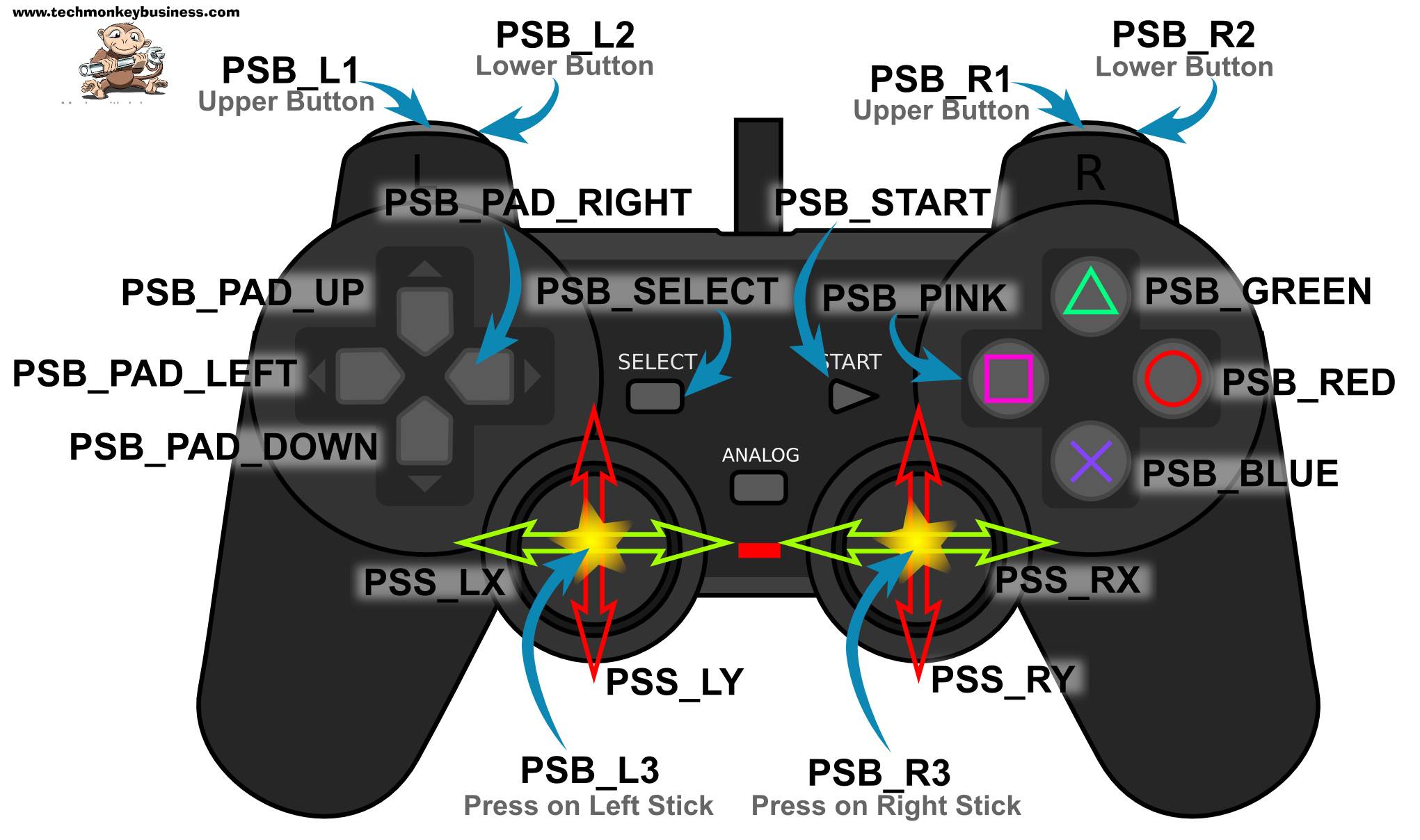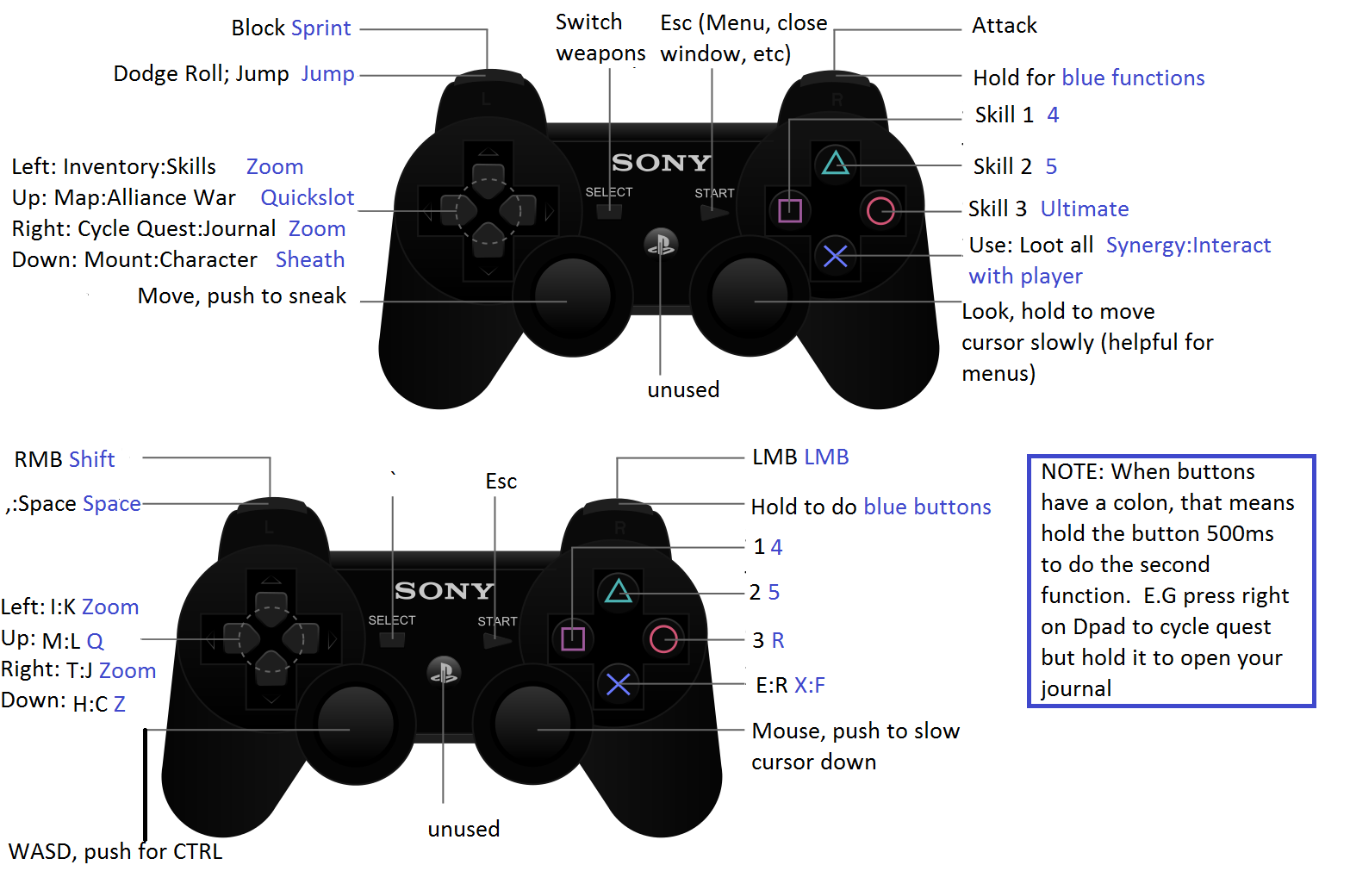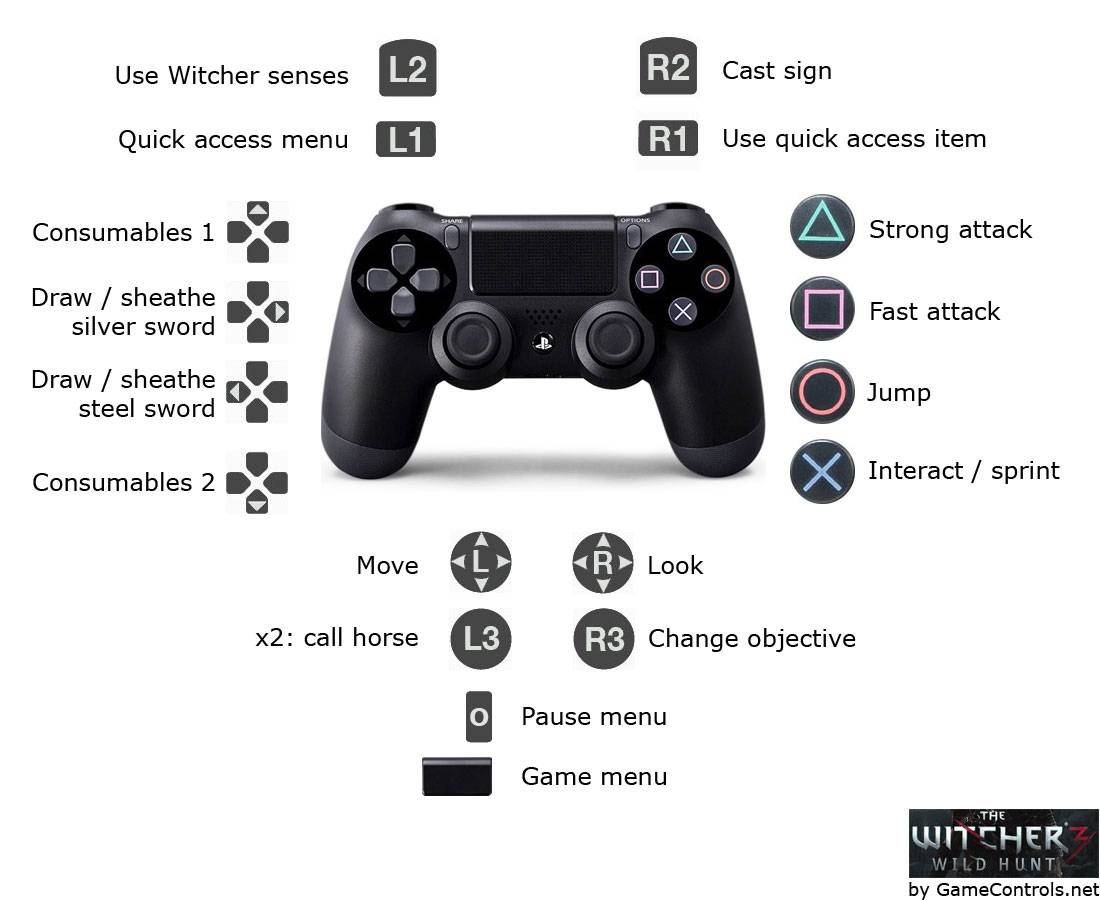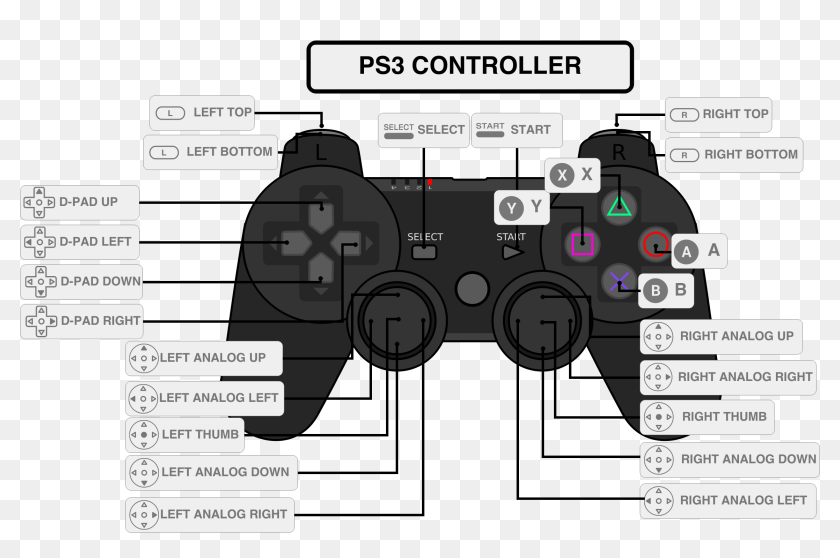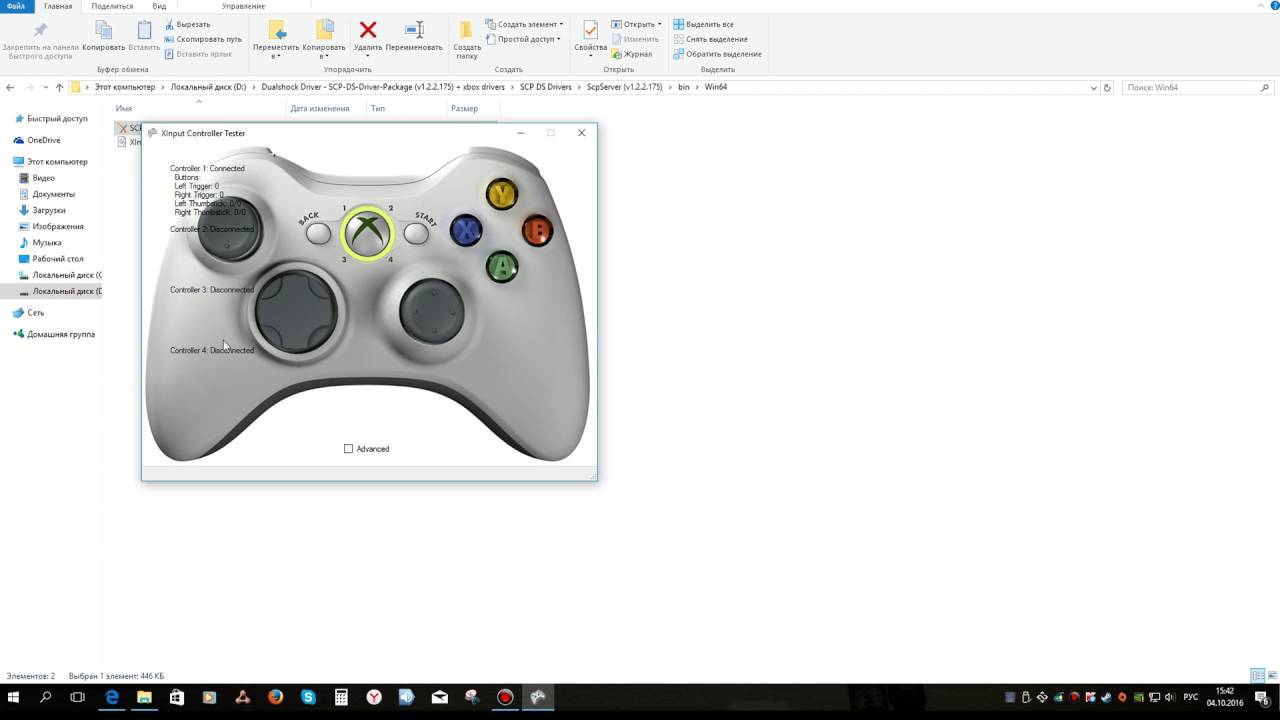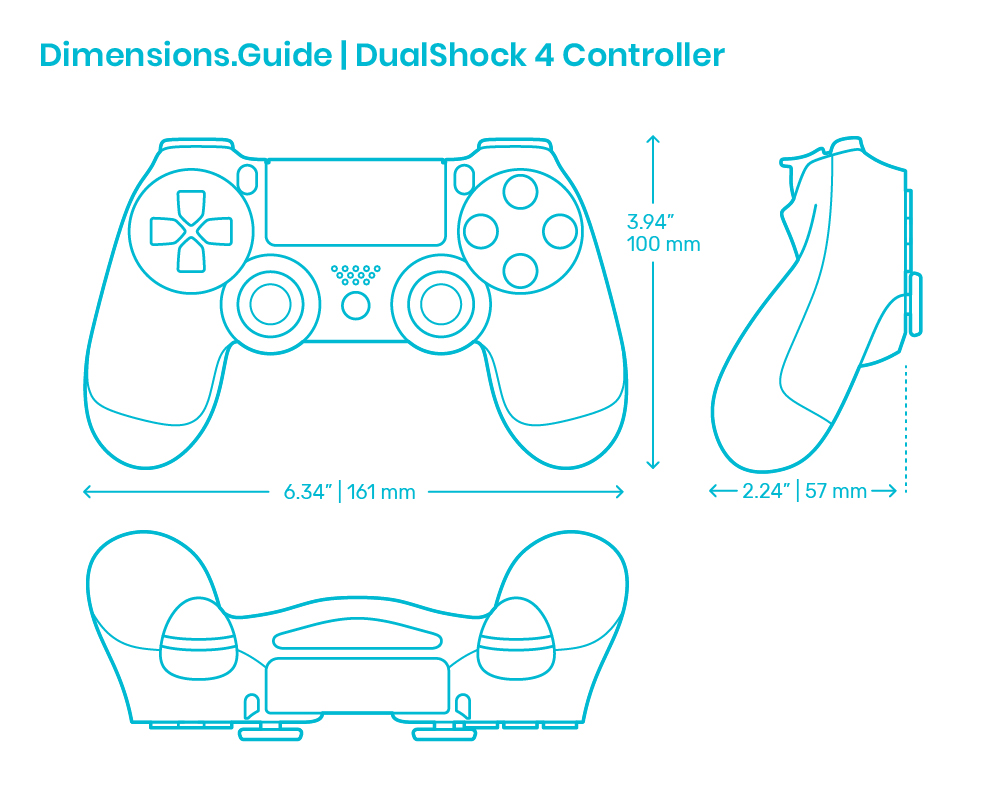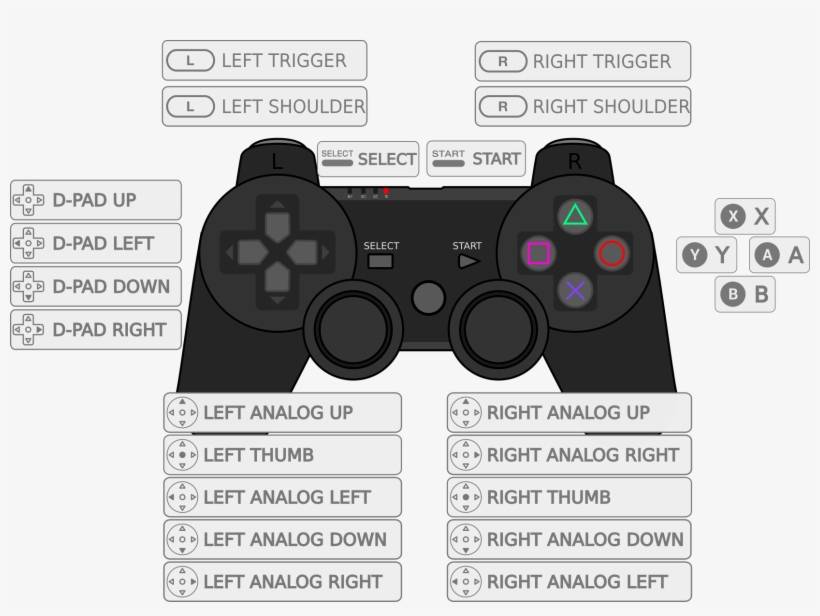Способ 2: использование Sixaxis Enabler (рут не требуется)
Совместимость: большинство телефонов Samsung Galaxy, но некоторые другие устройства Android — особенно новые модели.Уровень сложности: легкийЧто вам нужно: совместимый телефон Android, адаптер USB On-The-Go (OTG), контроллер PS3, кабель mini-USB
Использование приложения Sixaxis Enabler для подключения контроллера PS3 к устройству Android, безусловно, является самым простым способом. Итак, почему больше людей не продвигает это?
Его чрезвычайно ограниченная совместимость, особенно со старыми устройствами, делает этот метод пригодным только для определенных телефонов. Поскольку приложение не требует рутирования вашего устройства, ваш телефон или планшет должен уже иметь правильную поддержку прошивки для контроллеров PS3. Бренды, которые чаще всего работают с приложением, включают телефоны Samsung Galaxy и Nexus. Некоторые флагманы LG также совместимы.
Как и Sixaxis Controller, Sixaxis Enabler также является платным приложением. Так что, если вы один из счастливчиков, у которого есть устройство, которое работает с приложением, что вам нужно делать?
Скачать: Sixaxis Enabler ($ 2,49)
Шаг 1: Откройте Sixaxis Enabler
Первый шаг для этого метода очень прост — купите приложение, затем загрузите и откройте его. Приложение не требует рутирования вашего устройства или каких-либо специальных разрешений.
Само приложение также чрезвычайно простое, с минималистичным пользовательским интерфейсом. Это включает в себя экран с инструкциями и страницу устранения неполадок. В верхней части приложения вы можете увидеть его статус. Когда он говорит Обнаружение Sixaxis, пожалуйста, подключите контроллер , вы должны сделать именно это.
Шаг 2. Разрешить приложению подключаться
После того, как вы подключили контроллер и включили его, вы получите сообщение с вопросом, хотите ли вы разрешить приложению доступ к вашему устройству. Просто нажмите ОК, и приложение начнет синхронизацию.
Если ваше устройство совместимо, статус приложения изменится на Sixaxis Enabled . Затем вы можете перемещать джойстики контроллера и нажимать кнопки, чтобы убедиться, что приложение регистрирует эти движения. Если он работает правильно, строки входного кода будут отображаться при взаимодействии с контроллером.
Если ваше устройство несовместимо, рутирование не исправит это, если вы не добавите пользовательское ПЗУ с соответствующими обновлениями прошивки. В нашем тестировании HTC One M7 работал с Sixaxis Controller во время рутирования, но не был совместим с Sixaxis Enabler.
Однако мы подтвердили совместимость с Samsung Galaxy S8. Мы также смогли использовать приложение с Galaxy S10 и Huawei P20 Pro. Как только ваш контроллер подключен к вашему устройству, вы можете просто открыть игру и начать ее использовать.
Геймпад или джойстик для компьютера какой фирмы лучше выбрать
Производством манипуляторов на протяжении многих лет занимаются различные компании. Выбор вида и модели устройства зависит не только от игровых предпочтений геймера, но и от репутации компании, которая его выпустила. Одни фирмы производят дешевые приборы, что нередко отражается на их качестве. Другие выпускают более профессиональные контроллеры с высокими эксплуатационными характеристиками. В обзоре представлены модели производителей, которые занимают лидирующие позиции на рынке игровых аксессуаров для компьютеров и игровых приставок:
- Sony – крупная японская корпорация, выпускает высокотехнологичную электронику. Продукция фирмы представляет собой мастерски спроектированную технику. Ее основное назначение заключается в облегчении жизни потребителей.
- CBR – российская фирма, производственные мощи которой расположены в Китае, что позволяет значительно снизить цену на товары. В 2012 г. компания входит в топ-20 лучших производителей компьютерной техники и аксессуаров в России. Многие модели были признаны лучшими в своей категории.
- Microsoft – американская транснациональная корпорация, деятельность которой направлена на разработку программного обеспечения и портативных электронных устройств. В основе политики лежит принцип облегчения взаимодействия человека с компьютером. Все товары создают с учетом пожеланий потребителей. Универсальные манипуляторы подходят для приставок Xbox и ПК.
- Sven – российский производитель акустических систем и компьютерной периферии. Сборка устройств осуществляется в Тайване и КНР. Низкая цена товаров обусловлена, минимальным набором функций, дешевым материалом. Основной девиз бренда звучит, как инновационность и доступность.
- Razer – американо-сингапурская фирма признана основоположником рынка профессиональной геймерской периферии. Ее инженеры первыми решили изменить дизайн игровых контроллеров. Сейчас большинство киберспортсменов считаю Razer обычным брендом любителей компьютерных игр.
- Defender – российская компания, которая выпускает различные компьютерные аксессуары. Изготавливают продукцию на заводах Восточной Азии и Западной Европы. Ассортимент отвечает потребностям широкой массы пользователей. В основе работы бренда лежит постоянный поиск путей улучшения качества и удобства использования товаров.
- DVTech – основное направление деятельности российской компании заключается в производстве игровых систем, джойстиков и геймпадов для ПК, приставок. Удовлетворить пожелания самых требовательных клиентов позволяет ежегодное расширение ассортимента товаров.
- Logitech – швейцарский производитель компьютерной периферии, различных устройств для геймеров. Инженеры бренда активно внедряют в товары технологии, которые направлены улучшить взаимодействие клиентов с игровыми системами. Уникальность продуктов Logitech обусловлена интересным дизайном, инновационными особенностями.
- Thrustmaster – американская компания, выпускает различные виды высокоточных игровых манипуляторов для приставок и ПК. Они обеспечивают реалистичность и полное погружение в мир виртуальной реальности. Своей задачей фирма видит предоставление геймерам продуктов, которые бы воплотили их заветные мечты, позволили получить ни с чем не сравнимый опыт.
- Jöllenbeck GmbH – крупный немецкий производитель аксессуаров для игровых систем и компьютеров. Вся продукция выпускается под брендом Speedlink. Спрос на устройства обусловлен качеством, хорошим функционалом, эргономичным дизайном. Команды киберспортсменов с оборудованием фирмы нередко занимали первые места в соревнованиях.
- Hori Co, Ltd. — японская компания, которую признают одним из первых производителей игровых джойстиков и геймпадов по официальной лицензии. Новые концепции бренда делают геймплей более реалистичным, комфортным. Основная цель Hori – повысить игровой опыт пользователя.
Подключение DualShock3 к Андроид используя Sixaxis
Оговоримся сразу – только пользователи с Root-доступом к системе Android могут пользоваться данным эмулятором. А потому, если вы не желаете копаться в системе своего мобильного телефона, лучше не связываться с процедурой подключения Dualshock.
Второй важный момент – совместимость со смартфоном. Чтобы ее проверить, достаточно скачать приложение Sixaxis Compatibility Checker и посмотреть, есть ли смартфон в списке.
Если устройство есть в списке, то скачиваем на ПК программу Sixaxis Pair Tool.
И затем программу Sixaxis Contoller на Android.
Дальше – пошагово:
- Включаем Sixaxis Pair Tool на ПК и подключаем геймпад. На экране приложения появится окошко для ввода.
- Включаем Sixaxis Controller на смартфоне, переходим во вкладку «Pair Controller» и видим примерно следующее:
- Данный адрес копируем в строку ввода программы на ПК и жмем по кнопке «Update»
- «Вынимаем» Dualshock из компьютера
- Нажимаем круглую кнопку «PS» для включения ДуалШок и видим загоревшийся индикатор – джойстик подключен к смартфону через USB.
- Важный момент – если после завершения игры на смартфоне вы не подключали джойстик к ПК или консоли, второй раз проводить подобную процедуру не нужно – устройство и смартфон запомнят друг друга.
И еще – важно понимать, что работать Dualshock будет только в тех играх, где есть специальные настройки управления под геймпад. Мобильные приложения от Google, о которых знают не все
Мобильные приложения от Google, о которых знают не все
Что будем делать?
Подключать PS3 джойстик (я на примере PS3 DualShock3) к ПК, для удобной игры в любые игры.
Как именно это будет действовать, все ли игры поймут джой?
Будем пользоваться 2 методами:
1) Для всех игр, которые поддерживают Xbox360 контролер. А именно мы программно будем выдавать наш PS3 джойстик за Xbox360 джойстик. Это самый лучший и самый удобный способ. Минус только в том, что у нас на A B и тд., а X O [] и тд. Но это лишь дело привычки.
2) 3 остальных метода, либо самонастройку для любых других игр. К сожалению с некоторыми играми в этом случаи придется много возится, что-бы сделать себе нормальное управление. Но если повезет, то сойдут и стандартные варианты. Так-же в данном случаи у нас есть поддержка motion датчиков.
В скобках указанно к примеру (drive managerinstall). Первое название указанно если вы делаете все через home (online режим). Второе название, если вы делаете все в offline (local) режиме.
1) Качаем программу с:
Для x32 (x86) систем – http://www.xinputer.com/download/MotioninJoy_060001_x86_signed.zip
Для x64 систем – http://www.xinputer.com/download/MotioninJoy_060003_amd64_signed.zip
2)Качаем local отсюда – http://forums.motioninjoy.com/viewtopic.php?f=22&t=989 ( все три архива English Complete Edition чтобы прога не требовала инет)
3) Устанавливаем программу
4) Папку local из архива кидаем в директорию программы.
5) Подключаем наш джой от PS3 через USB (. ) к компу. Так-же если есть BT адаптер, подключаем и его.
6) Переходим на страницу драйвера (drive managerinstall), жмем Load и ждем завершения установки.
7) Переходим на исходную страницу (homelocal). Для современных игр, выбираем Emulate Xbox360 и жмем Enable. Для старых игр, без поддержки xbox360 контроллера выбираем любой другой на свой вкус и цвет, либо вообще настраиваем все сами.
Это был способ подключения через кабель.
Подключение и настройка джойстика
ШАГ 1: подключение, установка драйвера
И так, если у вас USB-джойстик — то после включения компьютера (ноутбука), его достаточно просто подключить к порту и подождать 5-10 сек. пока Windows установит на него драйвер (разумеется, речь идет о современных Windows 8/10, которые это делают сразу и автоматически).
Если вы приобрели беспроводной джойстик — то для начала в него необходимо установить батарейки
Обратите внимание, что в отсеке для них небольшой адаптер для USB-порта (чтобы не потерялся при транспортировке)
Джойстик (вид сзади)
Малозаметный переключатель ON/OFF
Не забудьте подключить адаптер к USB-порту.
Не забудьте подключить адаптер
Если у вас Bluetooth джойстик (без отдельного USB-адаптера) — то просто кликните по значку Bluetooth в трее Windows и добавьте новое устройство (сопряжение джойстика с компьютером проходит буквально в 2-клика). См. пример ниже.
Добавление устройства Bluetooth
Далее (вне зависимости от модели вашего джойстика) я рекомендую вам зайти в панель управления Windows в раздел:
Если Windows смогла найти драйвер и с джойстиком не возникло проблем — вы должны увидеть его здесь (см. скриншот ниже).
В общем-то, после этого можно запускать игру и тестировать работу девайса.
Если же драйвер не был установлен автоматически — обратите внимание на комплектацию джойстика. В комплекте к большинству нестандартных моделей идет компакт-диск (флешка) с необходимыми драйверами
Компакт-диск с драйверами
Если обновить драйвер таким способов не получилось, рекомендую попробовать спец. утилиту Driver Booster. Она автоматически определит модель вашего геймпада, а после предложит загрузить и установить для него драйвер. Кроме того, эта утилита проверит наличие всех библиотек в системе, которые нужны играм (Visual C++, DirectX и прочие).
Driver Booster обновляет помимо драйверов все необходимые библиотеки для игр
ШАГ 2: проверка и калибровка
Если джойстик ведет себя как-то подозрительно (например, не срабатывает какая-нибудь кнопка или его не видит игра) — для начала я бы порекомендовал проверить, а видит ли его ОС Windows, распознает ли она какие-нибудь нажатия.
Настройка игровых USB-контроллеров
Далее обратите внимание, виден ли ваш джойстик, горит ли напротив него о (пример ниже). Если все так, переходите в свойства джойстика
Что касается калибровки : то эта функция присутствует во вкладке параметры (свойство джойстика). После ее запуска начнет работу спец. мастер, который попросит вас несколько раз понажимать на кнопки. Нередко после калибровки джойстик начинает работать как положено.
Пример калибровки (первый шаг после запуска мастера)
Как подключить контроллер PS3 через Bluetooth
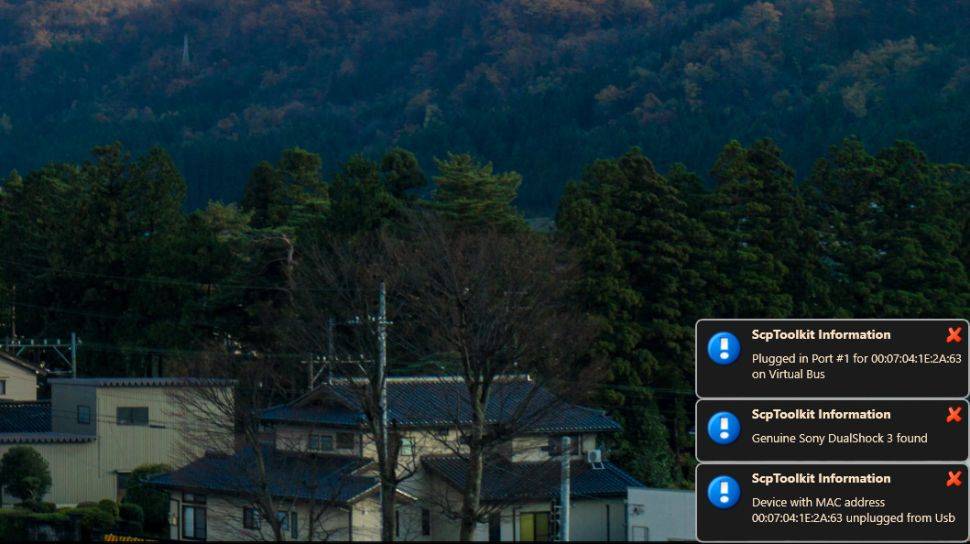 Как использовать контроллер PS3 на ПК
Как использовать контроллер PS3 на ПК
Если вы не занимаетесь проводным бизнесом и выполнили все шаги по установке Bluetooth, описанные выше, вы сможете просто отключить контроллер, и через пару секунд он синхронизируется через Bluetooth. Когда это произойдет, вы получите уведомление на панели задач. Круто!
Это работает и после перезагрузки. Если вы разрешите ScpToolkit запускаться с Windows, вы просто сможете снова подключить контроллер PS3, и он будет мгновенно распознан. Как только светодиод загорится, отключите контроллер, и он снова будет синхронизирован через Bluetooth.
Если у вас есть проблемы с Bluetooth, возможно, ваш ключ не поддерживается. Вы также можете найти помощь в обсуждениях ScpToolkit на Github. Bluetooth может быть привередливым, и любая проблема, с которой вы столкнетесь, может быть связана с оборудованием, вашей конкретной версией Windows или драйверами … другими словами, удачи.
Не нужен контролер? Вот обзор лучших игровых клавиатур и лучших игровых мышей.
Регистрация
Для регистрации нескольких пар в системе ПС4 каждый из желающих (количеством не более четырёх) поочерёдно производит подключение своего джойстика к включённой консоли.
Если один из геймпадов уже зарегистрирован системой PS4, то никаких проблем у консоли это не вызовет. Если же такой регистрации до сих пор не было, то система предложит создать гостевой аккаунт (в этом случае добытые в игре призы и трофеи будет некому присвоить).
Сама регистрация производится нажатием кнопки PS (каждым участником со своего девайса).
В процессе самой регистрации после нажатия PS световая панель загорается цветом, назначаемым следующему очередному участнику. Порядок выдаваемых цветов такой: синий, красный, зелёный и розовый.
Если геймпад работает только на близком расстоянии
Многие пользователи публикуют сообщения в интернете, что после подключения джойстик начинает срабатывать исключительно на небольшом расстоянии, чего не должно быть при нормальной работе. Существует мнение, что качественной работе Bluetooth может серьезно мешать wi-fi роутер. Однако в действительности, подобное утверждение невозможно считать верным.
Основная проблема кроется в модуле Bluetooth на консоли
Важно принять во внимание, что если он потребует замены, то придется оплатить немалый ремонт. Как правило, более точная цифра называется после проведения диагностики
Вариант 2. Используем SCP Toolkit
Как подключить геймпад ps3 к компьютеру альтернативным путем? Есть еще одна хорошая программа, которая называется SCP Toolkit. Скачать ее тоже можно абсолютно бесплатно. Этот софт заставляет ПК воспринимать дуалшок от PS3 как контроллер Xbox. Устанавливается элементарно и не требует особых настроек.
Инсталлируем ScpToolkit и драйверы
Скачайте файл ScpToolkit_Setup.exe, запустите его и распакуйте файлы в любое место. После распаковки у вас появится окно с большой кнопкой «Run Driver Installer» — нажмите ее. Программа установит на ПК драйверы для Xbox.
Подключаем геймпад
Теперь подключаем джойстик PS3 и ждем, пока его найдет система. Обычно это происходит быстро: геймпад появится в окне программы. Останется только установить его (кликнув на кнопку Next). После этого обычный контроллер от Playstation3 будет определяться как аксессуар Xbox, и вы сможете без проблем играть в современные игры на ПК.
Теперь вы знаете как минимум 2 способа как подключить контроллер от пс3 к ПК. Перед тем, как заняться подключением, убедитесь, что ваш дуалшок заряжен полностью — иначе батарея сядет в самый неподходящий момент и придется начинать все сначала.
Как настроить подключенный джойстик
По логике обновлений, если подключить новое устройство к компьютеру с относительно свежей Windows на борту, система обратится к сетевым базам, распознает устройство и автоматически докачает его драйвер. После этого вы сможете пользоваться им так же удобно и без ограничения функций.
Однако в случае с игровыми контроллерами ситуация несколько иная. Перед тем, как подключить джойстик от PS3 к ПК напрямую, вам понадобится установить специализированную утилиту под названием MotionInJoy. Которую можно скачать по адресу http://motioninjoy.ru.uptodown.com/windows.
Действуйте по следующему сценарию:
- Скачайте и установите программу MotionInJoy.
- Подключите ваш геймпад кабелем к компьютеру. Выберите порт, к которому вы будете подключать его постоянно. При смене порта придётся повторять процедуру с начала.
- Запустите MotionInJoy и зайдите в меню Driver Manager.
- Выберите в списке USB-портов тот, к которому подключен игровой контроллер, и отметьте его галочкой.
- Нажмите кнопку Load Driver.
- Дождитесь конца установки.
- Если контроллер не распознаётся сразу, перезагрузите компьютер.
Теперь проводное соединение должно работать.
Перед тем, как подключить джойстик к компьютеру по Bluetooth, убедитесь, что Bluetooth-адаптер подключен и работает корректно. Для этого проверьте, как соединяется какое-нибудь другое устройство (смартфон, планшет, мышь и т.д.) Процедура установки драйвера для работы по Bluetooth выглядит так:
- Скачайте и установите программу MotionInJoy.
- Включите ваш геймпад в режиме беспроводного соединения и сопрягите его с компьютером.
- Запустите MotionInJoy и откройте вкладку BluetoothPair
- Найдите ваш джойстик в списке
- Нажмите кнопку PairNow
- Дождитесь, пока контроллер завибрирует. Это будет означать готовность.
Стоит отметить, что в старых геймпадах, которыми PS3 комплектовалась в первый год выпуска, вибромотор отсутствовал. Если ваш контроллер из этих партий, то вибрации, конечно, не будет. Вам надо будет просто дождаться конца установки и проверить его в реальной игре.
Как подключить DualShock 3
Алгоритм такой:
- Скачайте архив с драйвером, распакуйте и установите его. В процессе будут инициализироваться приложения, которые обычно идут в одном архиве с ним — PPJOY и LibUSB.
- Найдите в том же архиве вложенный архивный файл BtSix и распакуйте его в удобное вам место (проще всего на Рабочий стол)
- Подключите адаптер Bluetooth (если только он у вас не встроенный), и при необходимости обновите драйвер для него.
- Запустите программу
- Из PPJOY запустите Config Joysticks
- Добавьте новый объект и придумайте для него название – например, Sixaxis или Joystick PS3
- Закройте Config Joysticks
- Включите ваш геймпад и соедините компьютер с ним по Bluetooth.
- Проверьте работоспособность в игре
Однако после установки может быть нужна дополнительная синхронизация, которая избавит вас от некорректного распознавания действий и от разрывов связи. Делается это так:
- Подключите ваш контроллер к ПК с помощью USB-кабеля и дождитесь, пока обновятся драйвера
- Запустите уже распакованный у вас BtSix
- Нажмите кнопку Address
После этой синхронизации необходимо обеспечить её работу в режиме Bluetooth. Для этого:
- Убедиться, что к компьютеру подключен адаптер Bluetooth
- Снова запустить BtSix
- Нажать центральную кнопку на геймпаде
- Проверить его поведение в играх
Всё! Теперь ваш джойстик от Sony PlayStation способен работать и с компьютером. После вышеописанных процедур все жесты и нажатия должны распознаваться корректно. Рекомендуем вам сравнить ощущения при проводном и беспроводном подключении и пользоваться тем, которое вам больше понравится.
Сколько времени заряжается джойстик ps3. Грамотная зарядка игрового джойстика PS3 без риска поломки
19.09.2020
Редкие невестки могут похвастаться, что у них ровные и дружеские отношения со свекровью. Обычно случается с точностью до наоборот
Кроме обновлённого дизайна, новых функций и более совершенного управления, он получил улучшенную батарею и более широкие возможности зарядки.
Заряжать DualShock 4 необходимо правильно. Так джойстик прослужит дольше.
Особенности джойстика:
Конечно, поддержка всех этих функций требует мощной батареи. В Dualshock 4 это литий-ионный аккумулятор на 1000 mAh, который способен работать без подзарядки до 6 часов.
Конечно, для увлечённых игроков это мало. Поэтому компанией Сони предусмотрена возможность подзарядки во время игры.
Кроме того, важно правильно заряжать геймпад PS4, чтобы он долго сохранял свои характеристики, прежде всего, ёмкость
Правильное использование литий-ионных аккумуляторов
Существуют общие правила использования литий-ионных аккумуляторов, которые позволят продлить их срок службы и долгое сохранение характеристик ёмкости и способности держать заряд. Эти советы подходят и для батарей геймпада DS4:
Способы зарядить DS4
Узнать, что садится батарея у джойстика PS4, можно следующим образом:
- Посмотреть текущий уровень заряда, зажав и удерживая несколько секунд кнопку PS.
- В верхней части экрана появится соответствующее сообщение, после этого вам останется порядка получаса до того, как джойстик полностью отключится.
Существуют следующие способы зарядить контроллер PS4 :
- От самой консоли.
- При помощи зарядной станции.
- От USB компьютера.
- От розетки при помощи зарядного устройства.
Зарядку от самой консоли можно производить во время игры и в спящем режиме. Чтобы выполнить зарядку в режиме ожидания:
А также вы можете подключить джойстик кабелем во время игры и он будет автоматически подзаряжаться, пока вы играете.
Чтобы напрасно не гонять консоль PS4 для зарядки джойстиков, можно приобрести специальную зарядную станцию. Хотя в режиме ожидания PS4 потребляет очень мало электричества, отдельное зарядное устройство во многом удобнее. Оно не занимает много места и может быть установлено независимо от расположения консоли.
Существует фирменная зарядная станция Sony и совместимые от других производителей.
Процедура правильной зарядки проста:
Подключите зарядную станцию к электрической сети.
Установите один или два геймпада
Обратите внимание, чтобы они были размещены правильно, до щелчка.
На световой панели индикатор загорится оранжевым переливающимся светом.
Когда аккумулятор полностью зарядится, индикатор погаснет. Джойстики можно извлекать из станции.
Таковы правильные способы зарядить контроллер PS4. Многие задаются вопросом, можно ли заряжать геймпад от розетки. Теоретически, это возможно при помощи зарядного устройства смартфона. Однако есть ряд моментов, которые нужно учитывать:
- Выходной ток (надпись Output на блоке зарядного устройства), который подаётся на смартфон, а в нашем случае на геймпад. Дуалшок 4 рассчитан на 0,8 А. Использование значительно больших или меньших значений может вывести устройство из строя.
- Кабель USB. Если вы решились заряжать контроллер от розетки, используйте его родной кабель, а не тот, что идёт в сборе с зарядным устройством телефона.
- Производитель зарядного устройства. Насколько можно доверять показателям, написанным на нём, да и какое, в принципе, качество. Скачки тока и напряжения могут испортить геймпад.
По тому же принципу некоторые заряжают джойстик от компьютера, USB 2.0 даёт ток 0,5 А, а USB 3.0 – 1 А. Ещё вместо зарядки от розетки можно использовать внешнее зарядное устройство, или PowerBank. Но при этом нужно учитывать приведённые выше рекомендации. Желательно, чтобы на самом аккумуляторе указывалась его совместимость с Dualshock 4.
Стоит также сказать о недавно появившемся дополнительном аккумуляторе для Dualshock 4 на 1200 mAh. Он подключается к геймпаду через его microUSB-порт и позволяет продлить время автономного использования до 20 часов.
Таким образом, непродолжительное время автономной работы геймпада PS4 компенсируется разнообразными возможностями зарядки.
Конечно, из всех способов, как можно заряжать ваш геймпад от PS4, наиболее удобным является подзарядка во время игры и в режиме ожидания.
Вы можете продолжать играть, а контроллер при этом будет заряжаться. Или отойти на обед, а он будет заряжаться, пока приставка в спящем режиме.
Обновите свою PlayStation 5
Другая причина, по которой проблемы с контроллером DualSense могут перестать подключаться, связана с ошибками или устаревшим системным программным обеспечением PS5. Обновите консоль, чтобы устранить проблему.
Примечание. Для запуска обновления необходим функционирующий контроллер.
Перейдите в «Настройки» > «Система».
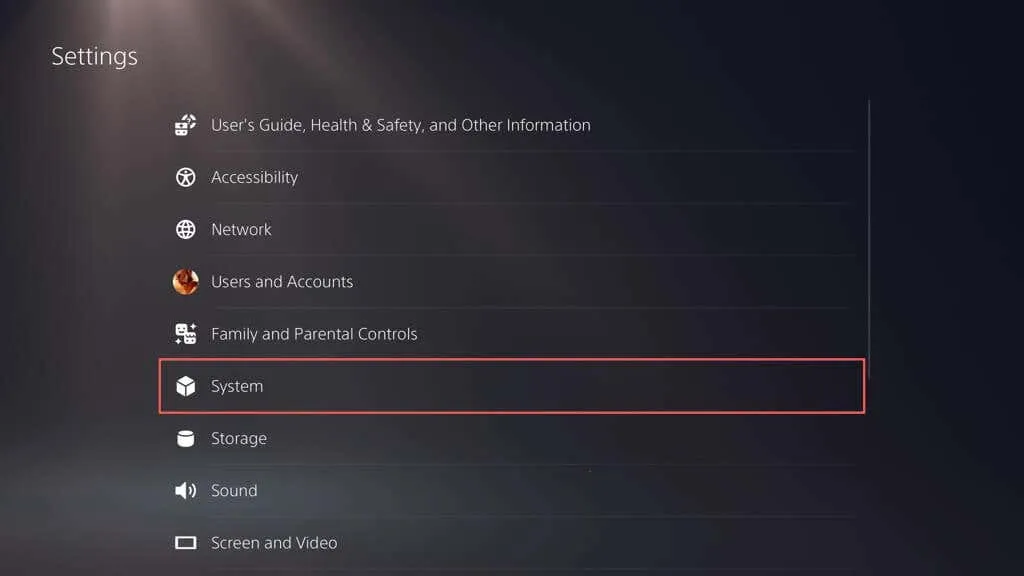
Прокрутите вниз раздел «Системное программное обеспечение» и выберите «Обновление и настройки системного программного обеспечения».
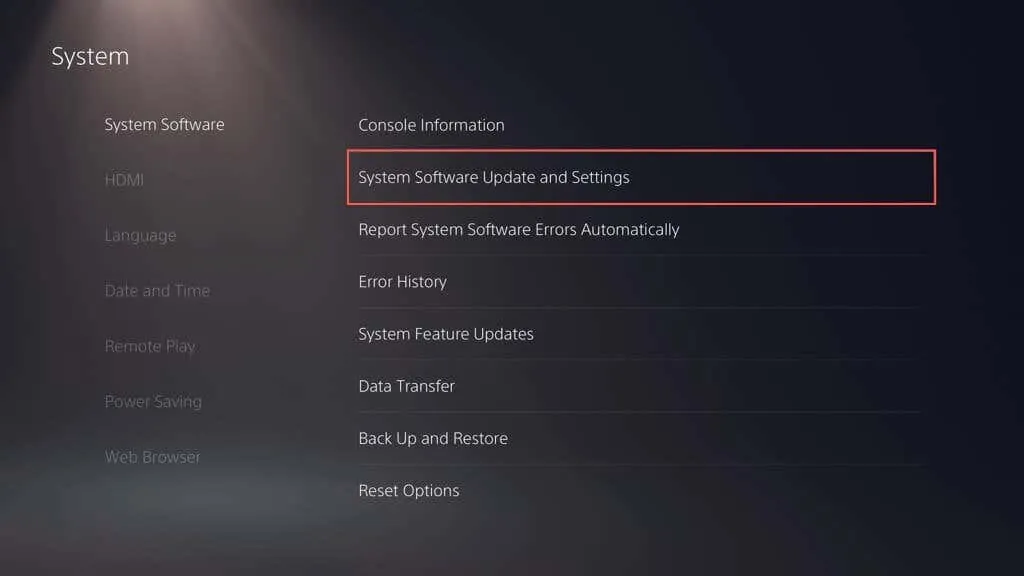
Выберите «Обновить системное программное обеспечение».
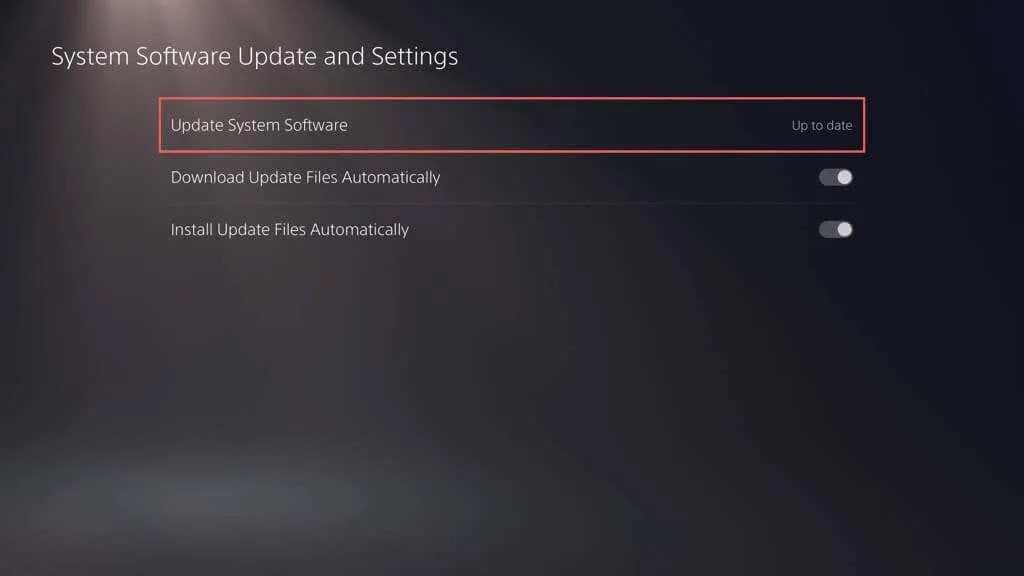
Выберите опцию «Обновить через Интернет».

Подождите, пока ваша PS5 выполнит поиск и установит все ожидающие обновления. Если у вас возникнут проблемы, обновите PS5 через безопасный режим.
Как исправить: DS4Windows не обнаруживает контроллер
Контроллер внезапно больше не распознается DS4Windows, и переключение портов USB приводит к новому распознаванию, но может быть связано с той же проблемой. Он уникален для каждого контроллера и USB-порта, но сохраняется при перезагрузке.
DS4Windows позволяет вам легко подключить контроллер PS4 к вашему ПК. По сути, она выдает вашу систему, полагая, что она использует Контроллер Xbox 360, но у вас все еще есть доступ к элементам управления движением и даже сенсорной панели для многих игр. Однако в Windows произошло изменение, которое сломало DS4Windows и фактически сделало устройство DS4 непригодным для использования, пока пользователь не активировал его вручную. Чтобы избежать этой проблемы, необходимо повторно активировать DS4 и использовать исправленную версию DS4Windows.
Как правило, возникает ошибка «Нет подключенных контроллеров (макс. 4)», которая не исчезает даже после повторного включения контроллера DS4 с ПК / ноутбука.
DS4Windows Ошибка устранения неполадок
Июньское обновление 2021:
Теперь мы рекомендуем использовать этот инструмент для вашей ошибки. Кроме того, этот инструмент исправляет распространенные компьютерные ошибки, защищает вас от потери файлов, вредоносных программ, сбоев оборудования и оптимизирует ваш компьютер для максимальной производительности. Вы можете быстро исправить проблемы с вашим ПК и предотвратить появление других программ с этим программным обеспечением:
- Шаг 1: Скачать PC Repair & Optimizer Tool (Windows 10, 8, 7, XP, Vista — Microsoft Gold Certified).
- Шаг 2: Нажмите «Начать сканирование”, Чтобы найти проблемы реестра Windows, которые могут вызывать проблемы с ПК.
- Шаг 3: Нажмите «Починить все», Чтобы исправить все проблемы.
Если вы столкнулись с проблемами при использовании контроллера DualShock 4, у вас есть несколько вариантов.
Шаг 1: Во-первых, на вкладке Настройки есть опция, позволяющая скрыть контроллер DS4. Это полезно, если ваш DualShock 4 имеет приоритет над другими подключенными контроллерами, такими как контроллер Xbox 360, или если вы хотите убедиться, что ваши настройки DS4Windows имеют приоритет над конфигурацией Steam DualShock 4.
Шаг 2: Если DualShock 4 не работает должным образом, когда подключены другие устройства ввода, в нижней части DS4Windows есть кнопка, которую можно выбрать для подключения исключительно DualShock 4, что делает его основным источником ввода для игр.
Шаг 3. Другой файл, включенный в установку DS4Windows, DS4Update, автоматически проверяет и загружает последнюю версию DS4Windows. Время от времени выполняйте эту операцию, чтобы поддерживать программу в актуальном состоянии, что позволит DualShock 4 продолжать правильно работать с вашим ПК.
Использование диспетчера устройств
- Введите Диспетчер устройств в поле поиска Windows.
- Открой это.
- Нажмите на «Устройства интерфейса человека».
- Найдите «HID-совместимый игровой контроллер» (их может быть два).
- Открой это.
- Включить его
Удаление и перезапуск блока управления DS4
Эта проблема может быть решена путем удаления и перезапуска контроллера DS4. Для этого выполните следующие действия.
- Закройте DS4 Windows и отключите контроллер DS4, если вы этого еще не сделали.
- Нажмите кнопки Win + R, чтобы открыть диалоговое окно «Выполнить», введите «Панель управления» и нажмите «Ввод».
- На панели управления перейдите к настройкам оборудования и звука, нажав на них. Теперь нажмите «Устройства и принтеры» выше, чтобы получить доступ ко всем устройствам, подключенным к вашему ПК.
- Теперь снова подключите контроллер DS4 к компьютеру. Он будет отображать символ джойстика, как показано на рисунке ниже. Щелкните правой кнопкой мыши значок и выберите «Свойства».
- В свойствах вашего контроллера DS4 перейдите на вкладку «Оборудование» вверху и дважды щелкните HID-совместимый игровой контроллер, чтобы открыть свойства.
- Перейдите на вкладку «Драйвер» и нажмите «Удалить устройство». Этот процесс позволяет вам удалить игровой контроллер. Обязательно отключите компьютер от компьютера после выполнения вышеуказанных действий.
- Откройте DS4 Windows на вашем ПК и снова подключите контроллер DS4. Ваш контроллер отображается в разделе контроллера.
CCNA, веб-разработчик, ПК для устранения неполадок
Я компьютерный энтузиаст и практикующий ИТ-специалист. У меня за плечами многолетний опыт работы в области компьютерного программирования, устранения неисправностей и ремонта оборудования. Я специализируюсь на веб-разработке и дизайне баз данных. У меня также есть сертификат CCNA для проектирования сетей и устранения неполадок.