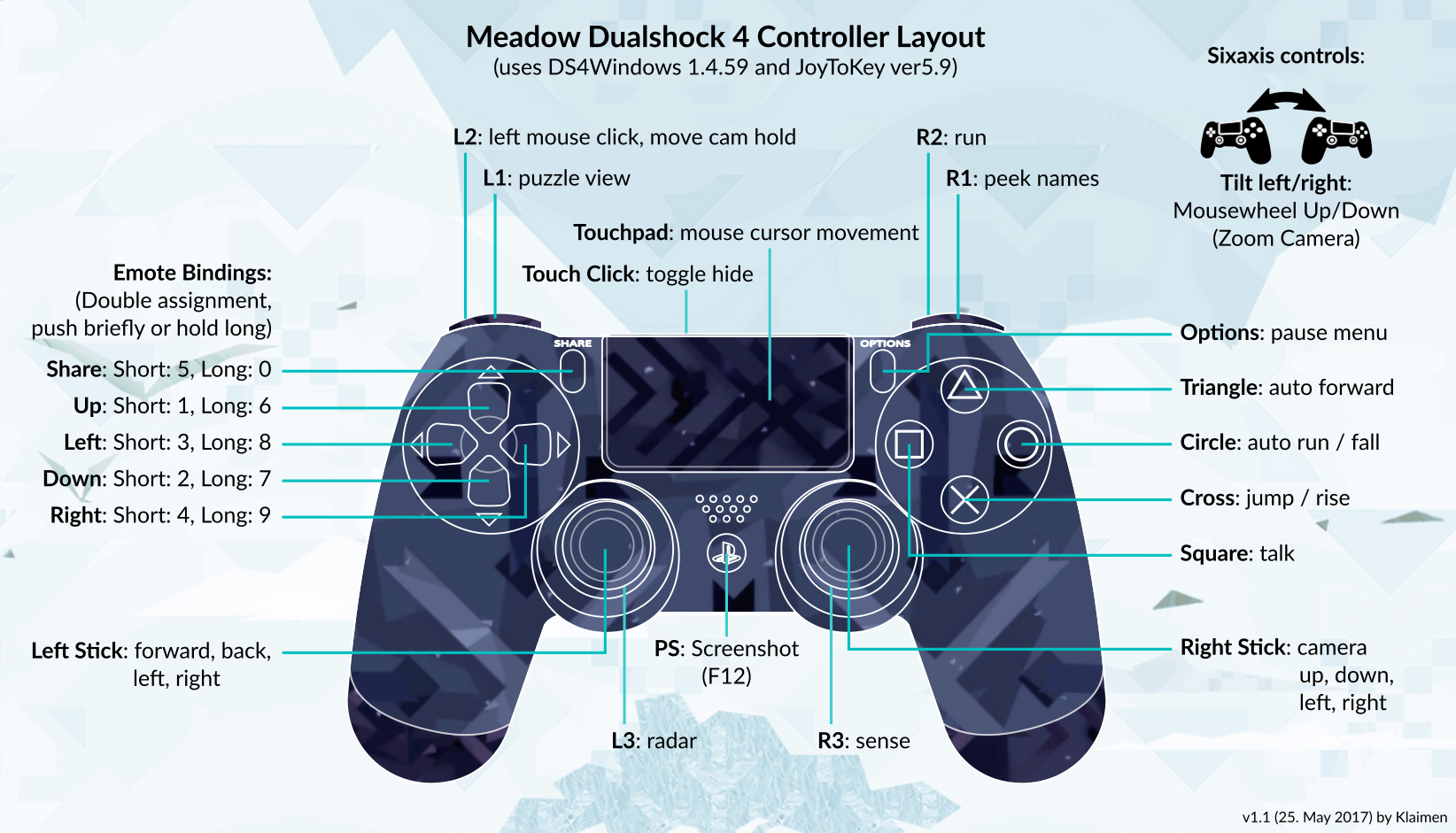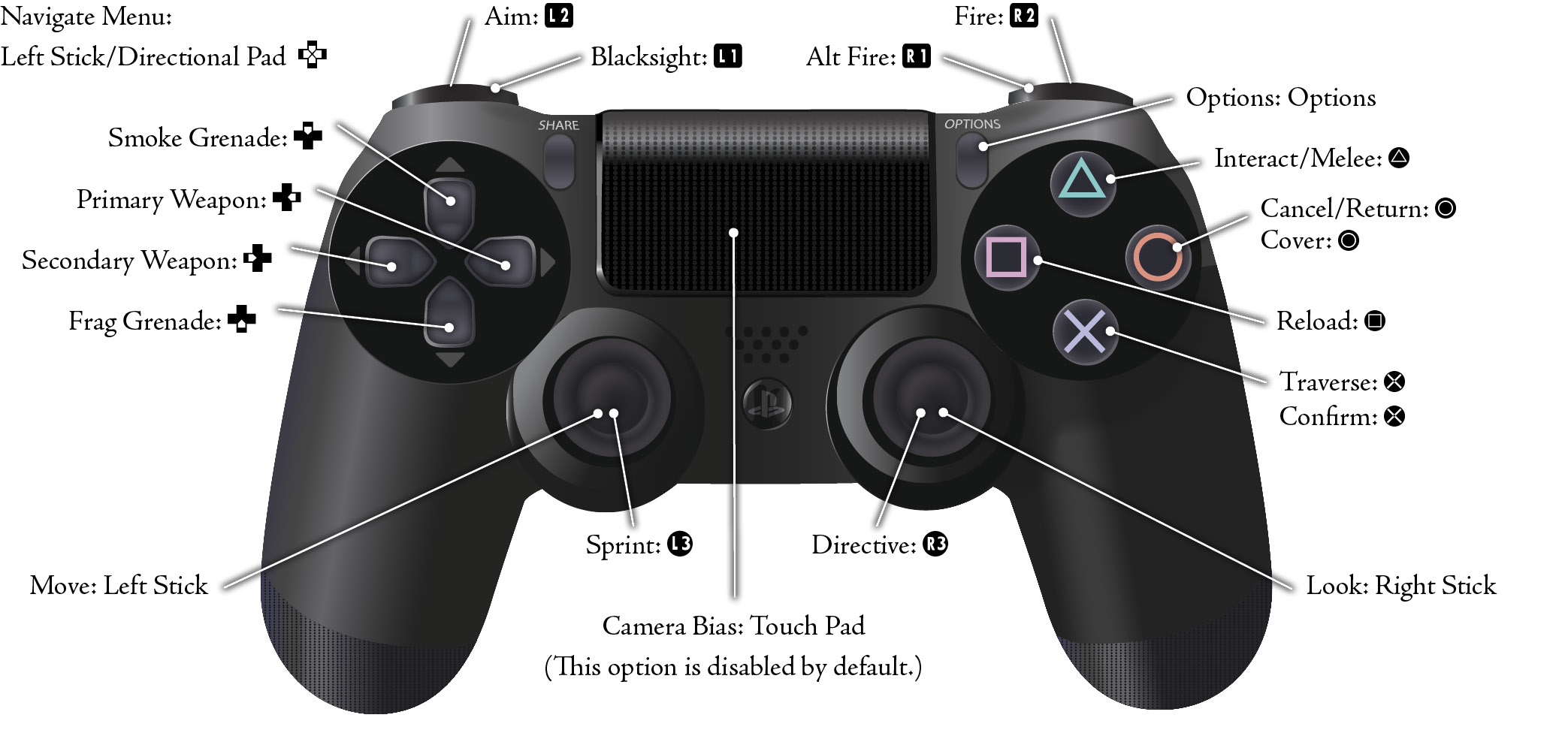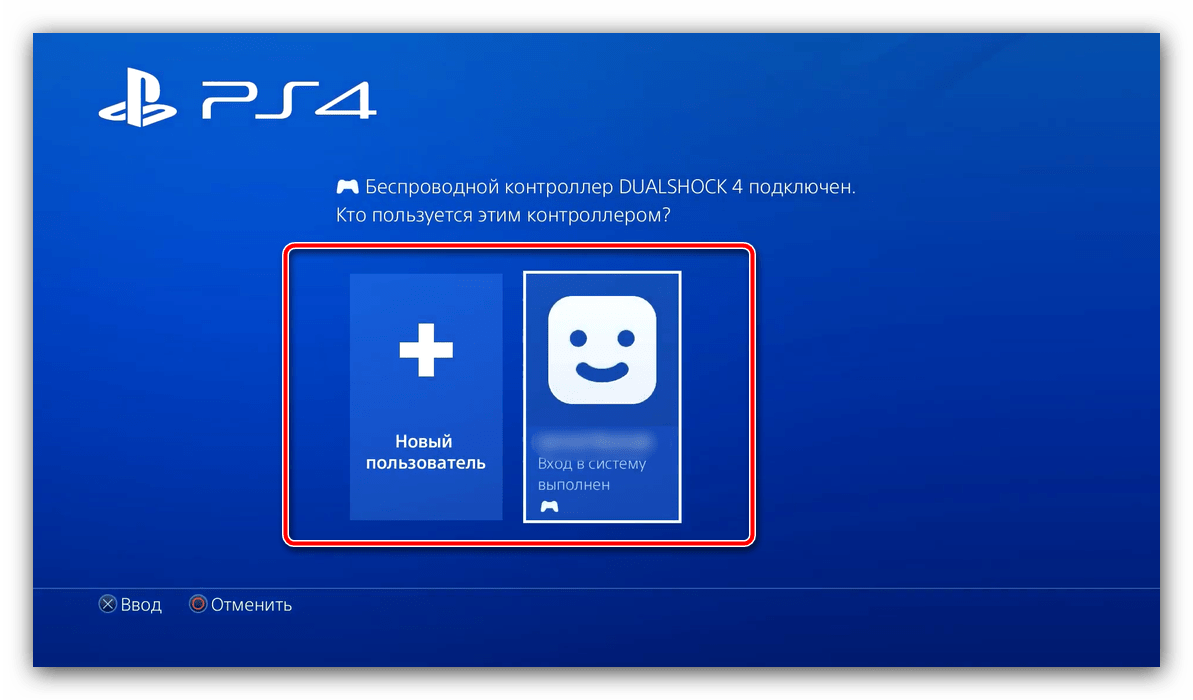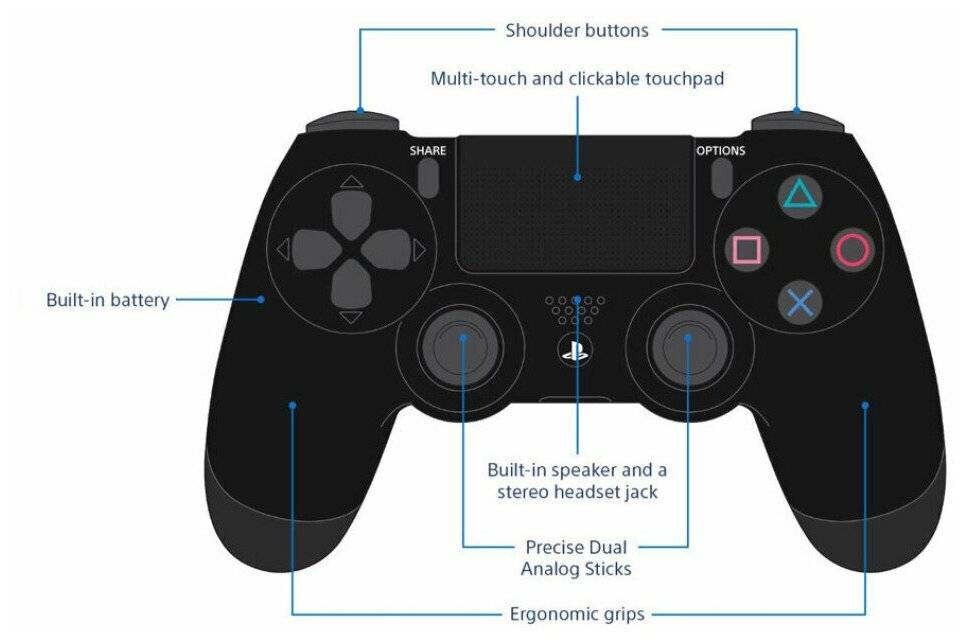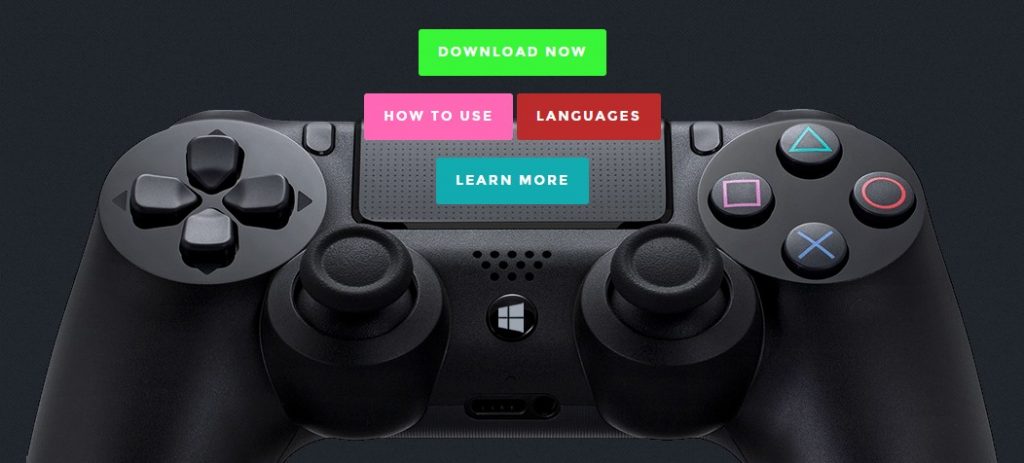Подключение и настройка джойстика
ШАГ 1: подключение, установка драйвера
И так, если у вас USB-джойстик — то после включения компьютера (ноутбука), его достаточно просто подключить к порту и подождать 5-10 сек. пока Windows установит на него драйвер (разумеется, речь идет о современных Windows 8/10, которые это делают сразу и автоматически).
Если вы приобрели беспроводной джойстик — то для начала в него необходимо установить батарейки
Обратите внимание, что в отсеке для них небольшой адаптер для USB-порта (чтобы не потерялся при транспортировке)
Джойстик (вид сзади)
Малозаметный переключатель ON/OFF
Не забудьте подключить адаптер к USB-порту.
Не забудьте подключить адаптер
Если у вас Bluetooth джойстик (без отдельного USB-адаптера) — то просто кликните по значку Bluetooth в трее Windows и добавьте новое устройство (сопряжение джойстика с компьютером проходит буквально в 2-клика). См. пример ниже.
Добавление устройства Bluetooth
Далее (вне зависимости от модели вашего джойстика) я рекомендую вам зайти в панель управления Windows в раздел:
Если Windows смогла найти драйвер и с джойстиком не возникло проблем — вы должны увидеть его здесь (см. скриншот ниже).
В общем-то, после этого можно запускать игру и тестировать работу девайса.
Если же драйвер не был установлен автоматически — обратите внимание на комплектацию джойстика. В комплекте к большинству нестандартных моделей идет компакт-диск (флешка) с необходимыми драйверами
Компакт-диск с драйверами
Если обновить драйвер таким способов не получилось, рекомендую попробовать спец. утилиту Driver Booster. Она автоматически определит модель вашего геймпада, а после предложит загрузить и установить для него драйвер. Кроме того, эта утилита проверит наличие всех библиотек в системе, которые нужны играм (Visual C++, DirectX и прочие).
Driver Booster обновляет помимо драйверов все необходимые библиотеки для игр
ШАГ 2: проверка и калибровка
Если джойстик ведет себя как-то подозрительно (например, не срабатывает какая-нибудь кнопка или его не видит игра) — для начала я бы порекомендовал проверить, а видит ли его ОС Windows, распознает ли она какие-нибудь нажатия.
Настройка игровых USB-контроллеров
Далее обратите внимание, виден ли ваш джойстик, горит ли напротив него о (пример ниже). Если все так, переходите в свойства джойстика
Что касается калибровки : то эта функция присутствует во вкладке параметры (свойство джойстика). После ее запуска начнет работу спец. мастер, который попросит вас несколько раз понажимать на кнопки. Нередко после калибровки джойстик начинает работать как положено.
Пример калибровки (первый шаг после запуска мастера)
Во что играть на sony playstation 4 вдвоём двумя джойстиками
В настоящее время существует множество различных игр и проектов, которые позволяют насладиться игровым процессом вдвоём подключая одновременно два геймпада. Ниже будут перечислены несколько самых популярных игр для SonyPlastation 4, которые способны обеспечить игру для двух джойстиков.
Хотите поиграть с другом, но не знаете, как подключить второй контроллер к приставке PlayStation 4? Не волнуйтесь, все проще простого. Включить поддержку второго геймпада на консоли может каждый – Sony сделала процесс удобным и нетрудоемким. Наша статья призвана помочь вам разобраться с тем, как подключить второй джойстик к PS4.
В нашем путеводителе мы расскажем, шаг за шагом, как подключить DualShock 4 к вашей приставке. Сразу скажем, что существует два способа – проводной и беспроводной, через Bluetooth.
Самый простой способ на Windows 10

Базовая инструкция
- Возьмите Dualshock 4, подключите его к ПК через провод.
- Дождитесь установки драйверов и перезагрузите ПК.
- Проверьте работоспособность контроллера в «Устройства и принтеры» «Свойства».
Проверяем работоспособность
- Находим через Пуск «Bluetooth и другие устройства» Справа «Устройства и принтеры».
- Там должен отображаться подключенный геймпад. Можно нажать на него правой кнопкой мыши и перейти в «Параметры игровых устройств управления».
- Далее переходим в «Свойства». Именно там нужно будет протестировать контроллер, просто нажимая на все его кнопки и наклоняя стики.
Если что-то пошло не так
Перейдите в Диспетчер устройств, где выберите пункт Устройства HID.
Перед вами откроется большой список устройств, среди которых ваш геймпад, скорее всего, будет называться «HID-совместимый игровой контроллер». Но возможно и другое имя
В любом случае обращать внимание стоит не столько на название, сколько на иконку, которая соответствует тому или иному наименованию. Нужно найти значок, который отличается от всех других наличием небольшой стрелочки, которая направлена вниз.
Смело нажимаем по нужному пункту ПКМ (HID-совместимый игровой контроллер, Dualshock 4, беспроводной контроллер или что-то подобное).
В открывшимся окне выбираем «Включить устройство».
После всего этого заново проделываем указанные выше действия, т.е
переподключаем устройство и смотрим, чтобы драйверы точно установились.
Настраиваем поддержку Dualshock 4 в Steam
- С подключённым к ПК контроллером заходим на свой аккаунт Steam.
- Выбираем режим отображения Big Picture «Настройки» «Настройки контроллера».
- Там вам останется лишь поставить галочку напротив пункта «Поддержка контроллера PlayStation», а также «Пользовательские настройки PlayStation».
- Как только Steam увидит геймпад, вам нужно будет дать ему имя и провести небольшую настройку. Всё.
Nucleus COOP | Как играть в режиме split screen, даже если игра его не поддерживает
Данный способ позволяет играть во множество игр на ПК в режиме разделенного экрана, и пусть там нет его изначально!…
Возможна игра в PS4 с контроллером PS5
Да, как вы читаете. Официальной совместимости не существует, но, возможно, она возможно . И не волнуйтесь, потому что вам не нужно вносить какие-либо странные изменения в свою консоль. На самом деле существует несколько способов, поэтому вы можете выбрать тот, который вам больше всего интересен. Все эти методы без проблем работают с PS4, PS4 Slim и PS4 Pro.
Использование PS Remote Play
PS Remote Play – это программа, с помощью которой вы можете управлять как PS4, так и PS5 через Windows ПК, а Мак, смартфон или даже PS Vita. Это не самая удобная вещь в мире, так как вам придется подключите DualSense на одно из этих устройств, которое будет действовать как мост к вашей PS4 . Но послушайте, обман, это метод, который может быть полезен, если друг приходит домой, и мы хотим быстро провести ФИФА на PS4.
Компания шага следующие:
- Скачать что собой представляет Пульт дистанционного управления приложение на вашем ПК или Mac . Пока нет простого способа подключить пульт к мобильному телефону, поэтому мы будем использовать одно из этих двух устройств.
- Установить приложение.
- Следуйте шагам используя свою учетную запись для подключения к консоли PlayStation 4.
- Используя USB-кабель, подключить PlayStation 5 Контроллер DualSense к PS Remote Play приложение
- После подключения вы сможете обойти блокировку, которую ваш PS4 делает для DualSense и ты сможешь играть без проблем . Конечно, компьютер должен быть включен и постоянно подключен к пульту дистанционного управления.
В качестве отрицательного момента, в зависимости от подключения, которое у вас есть дома, этот метод может вас немного разочаровать, поскольку существует вероятность того, что Незначительная задержка между нажатиями клавиш на вашем контроллере и появлением действия на экране.
Подключаем наушники через джойстик (геймпад) PS4
Отличное решение, которым я сам пользуюсь. Если у вас нет специальных беспроводных наушников, которые подключаются с помощью USB-адаптера, то берем любые проводные наушники, подключаем их к геймпаду, выбираем в настройках PS4 в качестве источника вывода звука гарнитуру, которая подключена к контроллеру и наслаждаемся звуком из наушников. Кабель от контроллера до наушников совсем не мешает. А между контроллером и консолью звук передается через Bluetooth.
Если у вас наушники с микрофоном, то игровая консоль увидит его как источник для ввода звука и будет использовать микрофон в играх и программах.
Нужно подключить наушники в 3.5 mm выход на контроллере DUALSHOCK 4.
Если звук на наушниках не появился автоматически, то зайдите в настройки, в раздел “Устройства” – “Аудиоустройства”.
- Устройство ввода (микрофон) – Гарнитура подключена к контроллеру.
- Устройство вывода – Гарнитура подключена к контроллеру
- Настройки уровня микрофона – можно проверить, работает ли микрофон на ваших наушниках и настроить его.
- Контроль громкости (наушники) – это понятно.
- Выход на наушники – можно выбрать все звуки, или только звук чата.
- Автоматическое переключение выходного устройств – рекомендую включить. В таком случае PS4 будет автоматически переключать звук на наушники после их подключения к геймпаду.
Все очень просто и удобно. Спасибо Sony хоть за такую возможность, раз убрали возможность подключения гарнитуры по Блютуз.
Способы зарядить DS4
Узнать, что садится батарея у джойстика PS4, можно следующим образом:
- Посмотреть текущий уровень заряда, зажав и удерживая несколько секунд кнопку PS.
- В верхней части экрана появится соответствующее сообщение, после этого вам останется порядка получаса до того, как джойстик полностью отключится.
Существуют следующие способы зарядить контроллер PS4:
- От самой консоли.
- При помощи зарядной станции.
- От USB компьютера.
- От розетки при помощи зарядного устройства.
Рекомендуемыми к использованию являются первые два способа. Геймпад является недешёвым устройством, и будет жаль вывести его из строя из-за неправильной зарядки.
Зарядку от самой консоли можно производить во время игры и в спящем режиме. Чтобы выполнить зарядку в режиме ожидания:
- Подключите джойстик к PS4 при помощи USB-кабеля.
- Зайдите в меню «Настройки».
- Выберите пункт «Выбрать функции, доступные в режиме ожидания».
- Поставьте галочку в пункте «Питание от разъёма USB». Если этого не сделать, то при переходе в режим ожидания джойстик не будет заряжаться.
- Поднимитесь на уровень выше и выберите пункт «Перейти в режим ожидания».
- Через некоторое время консоль перейдёт в режим ожидания, а цветовой индикатор на панели джойстика поменяет цвет на оранжевый.
- По завершении процесса цветовой индикатор потухнет, геймпад можно отсоединить, а консоль выключить. То, сколько он будет заряжаться, зависит от изначального уровня заряда. Полностью геймпад DS4 заряжается до 2 часов.
А также вы можете подключить джойстик кабелем во время игры и он будет автоматически подзаряжаться, пока вы играете.
Чтобы напрасно не гонять консоль PS4 для зарядки джойстиков, можно приобрести специальную зарядную станцию. Хотя в режиме ожидания PS4 потребляет очень мало электричества, отдельное зарядное устройство во многом удобнее. Оно не занимает много места и может быть установлено независимо от расположения консоли.
Существует фирменная зарядная станция Sony и совместимые от других производителей.
Процедура правильной зарядки проста:
Подключите зарядную станцию к электрической сети.
Установите один или два геймпада
Обратите внимание, чтобы они были размещены правильно, до щелчка.
На световой панели индикатор загорится оранжевым переливающимся светом.
Когда аккумулятор полностью зарядится, индикатор погаснет. Джойстики можно извлекать из станции.. Таковы правильные способы зарядить контроллер PS4
Многие задаются вопросом, можно ли заряжать геймпад от розетки. Теоретически, это возможно при помощи зарядного устройства смартфона. Однако есть ряд моментов, которые нужно учитывать:
Таковы правильные способы зарядить контроллер PS4. Многие задаются вопросом, можно ли заряжать геймпад от розетки. Теоретически, это возможно при помощи зарядного устройства смартфона. Однако есть ряд моментов, которые нужно учитывать:
- Выходной ток (надпись Output на блоке зарядного устройства), который подаётся на смартфон, а в нашем случае на геймпад. Дуалшок 4 рассчитан на 0,8 А. Использование значительно больших или меньших значений может вывести устройство из строя.
- Кабель USB. Если вы решились заряжать контроллер от розетки, используйте его родной кабель, а не тот, что идёт в сборе с зарядным устройством телефона.
- Производитель зарядного устройства. Насколько можно доверять показателям, написанным на нём, да и какое, в принципе, качество. Скачки тока и напряжения могут испортить геймпад.
По тому же принципу некоторые заряжают джойстик от компьютера, USB 2.0 даёт ток 0,5 А, а USB 3.0 — 1 А. Ещё вместо зарядки от розетки можно использовать внешнее зарядное устройство, или PowerBank. Но при этом нужно учитывать приведённые выше рекомендации. Желательно, чтобы на самом аккумуляторе указывалась его совместимость с Dualshock 4.
Стоит также сказать о недавно появившемся дополнительном аккумуляторе для Dualshock 4 на 1200 mAh. Он подключается к геймпаду через его microUSB-порт и позволяет продлить время автономного использования до 20 часов.
Таким образом, непродолжительное время автономной работы геймпада PS4 компенсируется разнообразными возможностями зарядки. Конечно, из всех способов, как можно заряжать ваш геймпад от PS4, наиболее удобным является подзарядка во время игры и в режиме ожидания. Вы можете продолжать играть, а контроллер при этом будет заряжаться. Или отойти на обед, а он будет заряжаться, пока приставка в спящем режиме.
Беспроводное подключение
Если рассматриваемая проблема наблюдается при использовании беспроводного соединения, выполните следующие действия:
Удостоверьтесь, что расстояние между консолью и контроллером не слишком большое, в пределах одной комнаты, а между обоими устройствами нет никаких препятствий.
Если проблемный контроллер раньше подключался к компьютеру, его необходимо сбросить
Для этого воспользуйтесь кнопкой перезагрузки: возьмите тонкий длинный предмет (подойдет инструмент для извлечения сим-карты или разогнутая канцелярская скрепка), переверните геймпад днищем вверх и обратите внимание на зону, отмеченную на изображении далее.
Вставьте в отверстие тонкий предмет и нажмите до щелчка – Dualshock 4 просигнализирует о сбросе выключением светового индикатора.
Проблему можно устранить также с помощью отмены сопряжения, но для этого потребуется второй, заведомо рабочий контроллер. В основном меню приставки воспользуйтесь пунктами «Настройки» («Settings»).
Далее – «Устройства» («Devices»).
Нужно выбрать вариант «Bluetooth-устройства» («Bluetooth Devices»).
Выделите запись проблемного геймпада и нажмите «Крест».
Воспользуйтесь кнопкой «Options» для вызова меню.
В нём будет единственная опция «Забыть устройство» («Forget Device»), воспользуйтесь ею.
Подтвердите операцию нажатием на «OK».
Произведите повторное сопряжение Дуалшока 4 и консоли: нажмите и держите одновременно кнопки «PlayStation» и «Share», после появления на экране телевизора сообщения нажмите «Крест» на целевом устройстве.
Попробуйте связать геймпад с компьютером или смартфоном – если эту операцию не получается проделать, то проблема, скорее всего, аппаратная и контроллер нужно отнести в сервисный центр
Подробнее: Как подключить Dualshock 4 к компьютеру или телефону Android
Консоль Nintendo Switch поддерживает контроллеры сторонних производителей
Если вы этого еще не знаете, это факт, что Nintendo Switch – очень универсальная консоль, особенно с точки зрения взаимодействия с другими контроллерами. Он поддерживает контроллеры Nintendo от производителей (GameCube и Wii U Pro), а также контроллеры своих конкурентов (PS4 и Xbox).
Если вы хотите придерживаться платформ Nintendo, вы можете использовать свой старый контроллер GameCube со своим Switch, если у вас есть необходимый адаптер для Wii U. Если у вас нет адаптера Nintendo по умолчанию , сторонние адаптеры также могут работать нормально.
Учитывая популярность таких конкурентов, как PS4 и Xbox One, для Nintendo действительно имеет смысл адаптировать свою консоль, поддерживая сторонние контроллеры, такие как PS4 Dualshock и контроллеры Xbox One. Если вам нравятся файтинги, вам также будет приятно узнать, что вы также можете использовать специализированные аркадные боевые палки с Switch.
Подключение DualShock 4 к PS4
При самом первом запуске приставки, когда вам нужно установить все настройки, она не знает, что в ваших руках именно ее контроллер, поэтому система попросит вас подключить его через кабель. Как только USB-кабель с джойстиком будет подключен к консоли, она оповестит вас об этом. В установке прошивок и прочего геймпад не нуждается (они загружаются вместе с обновлением системы).
Если вы вдруг потеряете кабель, лучше отдайте немного больше денег и найдите оригинальный или купите «шнур» высокого качества. В противном случае, вы можете испортить аккумулятор геймпада. Кроме этого, часто приставка «не видит» джойстики, подлеченные с помощью неродного кабеля.
На этом подключение нового геймпада к PS4 завершено. Как видите, ничего сложного и заумного в этом нет.
Способы подключения
Подключить Dualshock 4 к ПК можно следующими способами:
- При помощи USB (потребуется кабель microUSB-USB);
- По Bluetooth;
- При помощи фирменного беспроводного адаптера Sony.
По USB можно играть на ноутбуке или компьютере с Windows 7, Win 8 и Win 10. После включения кабеля должна произойти автоматическая инсталляция драйвера и джойстик будет распознан в качестве стандартного DirectInput. В «Диспетчере устройств» и в перечне устройств в «Параметрах» контроллер определится как «Wireless Controller».
Для того чтобы подключить геймпад от PS4 к ПК по Bluetooth, понадобится адаптер для PC и ОС не ниже Windows 8 либо встроенный модуль на ноутбуке или компе. Желательно Broadcom, они гарантировано корректно работают с контроллерами от ПС. Включите Bluetooth на PC, а затем зажмите на несколько секунд кнопки Share и PS. Если потребуется, введите на экране код 0000. Таким способом вы можете подсоединить к компьютеру до 4 Dualshock.
Хотя изначально предполагалось, что с помощью беспроводного адаптера Sony можно будет полноценно использовать все функции геймпада на персональном компьютере, на практике в полной мере он работает при воспроизведении на компьютере игр PS4. Таким способом можно подключить только один Dualshock 4. Кроме того, адаптер в последнее время не так просто найти в продаже, а стоит фирменное решение в разы дороже обычного Bluetooth-адаптера (причём с помощью простых моделей подключается до четырёх геймпадов). Процесс подключения аналогичен тому, что используется в случае с другими беспроводными девайсами.
Из плюсов использования беспроводного адаптера Sony можно назвать:
- возможность воспроизводить звук через динамик джойстика с PC;
- подключение к компу будет проходить моментально без конфликтов драйверов и без надобности их дополнительной установки и настройки.
Если просто подключить контроллер, то многие его функции, скорее всего, будут неработоспособны. Это сенсорная панель, гироскоп и акселерометр, функция вибрации, динамик и микрофон, разъём для гарнитуры. Чтобы джойстик подключался со всеми функциями необходимо установить специальное программное обеспечение.
Источники
- https://tv-st.ru/ustrojstva/motioninjoy-kak-nastroit-dzhojstik-ps3.html
- https://MyComp.su/ustrojstva/dzhojstik-ot-ps3.html
- https://siblimo.ru/kak-podklyuchit-dzhoystik-sixaxis-ps3-k-komp-yuteru/
- https://xeonix.ru/cifrovaya-tehnika/dzhojstik-ps3-k-pk.html
- https://real-electro.ru/kak-podklyuchit-dzhoystik-ps3-k-komp-yuteru-cherez-usb/
- http://composs.ru/kak-podklyuchit-dzhojstik-ot-ps3-k-kompyuteru/
- https://its-city.ru/cifrovaya-tehnika/podklyuchenie-dualshock-3-k-pk.html
- https://www.syl.ru/article/298721/kak-podklyuchit-geympad-ot-ps-k-pk-instruktsiya-po-podklyucheniyu-djoystika-ps
- https://nastroyvse.ru/devices/raznoe/kak-podklyuchit-dzhojstik-ps3-k-kompyuteru.html
- https://AlexZsoft.ru/kak-podklyuchit-dzhojstik-ot-ps3-k-pk.html
Внешний вид и расположение кнопок
Самое главное, что волнует людей – это дизайн. Тут особых изменений нет, чуть там скруглили, здесь кнопочки заменили на тачпад, но в целом внешний вид у ps4 dualshock 4 сопоставим с таковым у PS3. Привыкать долго не придется, что и хорошо, как говорится: «от добра – добра не ищут». Ощущение чего-то нового и приятного от этого устройства есть, о функциях, расположении кнопок и прочих нюансах читайте далее.
Новый джойстик для PS4 получился вполне себе удачным. Выглядит он ничуть не хуже оного для предыдущего поколения данной консоли, но обзавелся многими новыми функциями, кое-что и убрали. Форма и расположение кнопок остались прежними, единственное – решили убрать уже «устаревшие» кнопки Start/Select. Теперь эти функции в контроллере ps4 выполняет новая сенсорная панель, которая понимает жесты. Очень удобная и необычная штука, теперь, к примеру, когда вы кидаете гранату можно просто «свайпнуть» вверх для совершения этого действия.
Кроме того, данный тачпад поможет вам вне игр, ранее вводить буквы/цифры в браузере или сервисах было крайне неудобно. Выбирать каждую в отдельности, нажимая кнопки, теперь же джойстик sony playstation 4 стал куда удобнее для этой функции и в этом он похож на экранную клавиатуру в Windows. Вы просто водите курсором по буквам с помощью тачпада.
Возле того самого тачпада расположились 2 кнопки с двух сторон, одна – «Share», позволяющая поделиться записью игрового процесса, вторая – «Options», ну тут вы и сами догадаться можете – обычное меню настроек, которое позволяет вызывать джойстик playstation 4.
Настройка второго джойстика на ps4
Существует возможность подключения второго джойстика не беспроводным способом, а посредством специального USB кабеля, один коннектор которого подключается к порту приставки, а другой – к разъёму геймпада. Затем для автоматической настройки подключённого устройства необходимо удерживать кнопку PS (около 10 секунд).
Инструкция подключения второго джойстика к ps4 через Bluetooth
Для регистрации подключённого по Bluetooth джойстика пользователь должен открыть меню настроек беспроводного подключения. Чтобы это осуществить, необходимо выбрать пункт Свойства, открыть вкладку устройств и задействовать опцию Bluetooth. После этого одновременно нажимаются клавиши «PS» и «SHARE» и удерживаются около 10 секунд.
Как подключить Dualshock 4 к Mac по Bluetooth

Откройте поиск Spotlight (лупа в правом верхнем углу экрана) и введите: Bluetooth. Среди результатов найдите и выберите Системные настройки – Bluetooth.
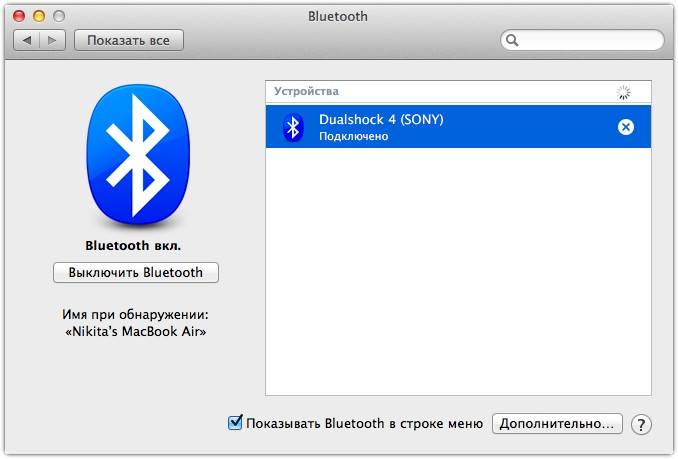
Возьмите в руки Dualshock 4, одновременно нажмите клавиши Playstation и Share. Держите их до тех пор, пока световой индикатор не начнёт регулярно мигать. Сразу после этого, в меню Bluetooth на Mac должно появиться новое устройство с произвольным именем. Выберите его и нажмите «Подключить».

Если всё прошло верно, световой индикатор Dualshock 4 перестанет мигать и загорится ярко-синим цветом. На этом процесс первичного подключения завершён. Теперь каждый раз, когда вы будете нажимать на кнопку Playstation, контроллер автоматически подключится к Mac.
Важная деталь. Dualshock 4 разряжается через 7-8 часов беспроводной работы, поэтому регулярно оставляйте его подключенным к любой USB-зарядке или USB-порту компьютера. Среднее время зарядки – 2-3 часа.
Способ №1. Как подключить джойстик к PS4 через кабель USB
Если у вас не оригинальный DualShock 4, а контроллер другого производителя, который подключается лишь по проводу, то следуйте этим инструкциям:
нажмите кнопку питания на консоли PS4, чтобы включить устройство;
вставьте другой конец провода от контроллера для PS4 в USB-порт приставки;
нажмите кнопку PS (или ее аналог) на геймпаде и удерживайте ее в течение трех секунд;
ваш проводной контроллер PS4 теперь должен быть подключен к консоли.
Если ваш контроллер поддерживает беспроводную связь, то выполните следующие действия:
включите приставку PS4;
подключите микроконнектор кабеля USB к контроллеру PS4. Порт для microUSB находится с обратной стороны устройства;
подключите другой конец вашего кабеля USB к приставке;
нажмите копку PS и держите нажатой в течение 3 секунд;
беспроводной контроллер теперь должен быть зарегистрирован в приставке. Можно отключить кабель USB и играть без провода.
таким образом можно зарегистрировать второй, третий и четвертый контроллеры на приставке. Используйте один и тот же кабель USB, повторите указанные шаги и привяжите к контроллеру нового пользователя на главном экране.
Особенности подключения второго джойстика к Play Station 4
Как известно, спецификация PS4 предполагает возможность подключения к приставке до четырёх игровых контроллеров. При реализации коннекта и нажатии кнопки «PS» световая панель джойстика светится тем цветом, который назначен пользователю. Джойстик первого пользователя светится синим цветом, второго – красным, третьего – зелёным, четвёртого – розовым.
В нашем случае при подключении джойстика он может подсвечиваться белым цветом и не определяться в системе.
Если же система определяет подключение второго геймпада, то никак не реагирует на кнопочные нажатия. При зажатии же кнопки «PS» и выбора нашего основного аккаунта второй джойстик становится основным, чего нам вовсе не нужно.