Обновление и переустановка драйвера
Если в свойствах мыши у вас отсутствует вкладка с названием вашего тачпада, скорее всего, у вас не установлено специальное программное обеспечение. Поставить его можно несколькими способами. Первый — самый простой и нетривиальный. Его смысл заключается в автоматическом обновлении драйвера с помощью встроенного в операционную систему функционала. Для этого выполните следующие действия:
- Нажмите правой кнопкой мыши по меню «Пуск» и выберите пункт «Диспетчер устройств».
- Разверните меню “Мыши и иные указывающие устройства”. Выберите свой тачпад и кликнете по нему правой клавишей мыши.
Все о байках
В XXI веке мир переполнен всевозможными технологически продвинутыми видами транспортных средств. Удивительно, но старый добрый велосипед не теряет свои позиции, напротив, востребованность его возрастает.
В Италии, например, велосипедов приобретают больше, чем автомобилей. Из европейских стран, более всего байков в Дании, в среднем каждый имеющий этот вид транспорта за год проезжает до 900 км. В таких государствах, как Голландия, Германия, Бельгия в центрах многих крупных городов запрещена езда на автомобилях. Выручают велосипеды, которые не застаиваются в пробках, не производят вредных выбросов в атмосферу.






7 фото
Можно поспорить с высказыванием «не изобретайте велосипед» – их продолжают изобретать, и современные модели невероятно далеки от исторических первых вариантов. Байки удивляют своим разнообразием внешнего вида и назначения, их выпускают для езды в горах, по ровной местности, по бездорожью, существует множество спортивных моделей, детских, подростковых, для мальчиков и девочек.
Но дизайнеры пошли дальне, они стали изобретать невероятные модели, назначение которых не всегда поддается определению, одно можно сказать с уверенностью – такие байки восхищают и радуют. Они бывают разными – технически продвинутыми, с великолепным внешним видом или шокирующие своей необычностью. В статье рассмотрим лучшие модели всех перечисленных групп.
Жесты навигации
Чтобы перелистнуть страницу, поместите два пальца на тачпад и сделайте свайп влево или вправо. Это жест работает в Safari или Chrome, и позволяет переходить на ранее посещенные страницы и обратно.
Для перемещения между пространствами (несколькими рабочими столами) или полноэкранными приложениями, поместите четыре пальца на трекпад и перемещайте их влево или вправо. Чтобы увидеть все пространства, поместите четыре пальца на тачпад и сделайте свайп вверх. В результате будет открыто Mission Control. Чтобы вернуть все обратно, сделайте четырехпальцевый свайп вниз.
Для запуска Launchpad (в нем сконцентрированы иконки всех программ, которые можно запустить на компьютере), сделайте жест щипка – сведите вместе большой и три других пальца на тачпаде.
Чтобы увидеть свободный рабочий стол, выполните «обратный щипок» — поместите большой и три других пальца на тачпад, сведенных вместе, и раздвиньте их.
Чтобы просмотреть содержимое Центра уведомлений, проведите двумя пальцами от правого края тачпада влево. После этого вы увидите сообщения, генерируемые различными приложениями, например, почтовыми клиентами, Skype, Twitter и т.п.
Шаги
Часть 1
Откройте настройки системы
Открыть настройки системы, в которых находятся настройки трекпада и мыши, можно двумя способами: В нижней части экрана щелкните по значку с тремя шестеренками.
Откроется окно с настройками системы.
Или щелкните по значку в виде лупы в правом верхнем углу экрана (рядом с часами), или нажмите Command + пробел.
В открывшемся окне введите «System Preferences» (Системные настройки).
Значок системных настроек отобразится в разделе «Top Hit» (Популярное) или в разделе «Applications» (Приложения). Щелкните по значку системных настроек, чтобы открыть их.
Окно системных настроек разбито на разделы, каждый из которых включает значки утилит, чтобы упростить их поиск. Разделы: «Personal» (Персональный), «Hardware» (Оборудование), «Internet & Wireless» (Интернет), «System» (Система), «Other» (Другое).
Часть 2
Найдите и откройте настройки трекпада
Часть 3
Изменение настроек трекпада
Часть 4
Настройка параметров прокрутки и изменения масштаба
- В окне настроек трекпада перейдите на вкладку «Scroll & Zoom» (Прокрутка и изменение масштаба).
Эта вкладка включает четыре опции (для включения опции поставьте возле нее флажок, а для выключения – уберите его). Это самые известные опции в устройствах от Apple, так как они также присутствуют в iOS.
- Первая опция – «Scroll direction: natural» (Направление прокрутки: обычное). Задает прокрутку при помощи трекпада, а не полосы прокрутки на экране.
По умолчанию прокрутка осуществляется при помощи пальцев. Прикоснитесь двумя пальцами к трекпаду и сдвиньте их вверх/вниз, чтобы прокрутить страницу вниз/вверх. Если вы выключите эту опцию, то направление движение изменится на противоположное.
Вторая опция – «Zoom in or out» (Увеличение/уменьшение).
Для увеличения масштаба прикоснитесь двумя сложенными пальцами к трекпаду и раздвиньте их. Для уменьшения масштаба соедините раздвинутые пальцы.
Третья опция – «Smart zoom» (Интеллектуальное масштабирование). Просто дважды щелкните по трекпаду двумя пальцами, что увеличить/уменьшить масштаб. Вы можете увеличивать/уменьшать масштаб более эффективно, если сложите пальцы на трекпаде.
В окне настроек трекпада перейдите на вкладку «More gestures» (Больше жестов).
Эта вкладка включает множество опций для тонкой настройки трекпада, например, для перемещения по страницам, перемещения между полноэкранными приложениями, отображения системных элементов (Центра уведомлений, Mission Control, Launch Pad, Рабочего стола).
Используйте опцию «App Expose» для просмотра окон всех запущенных приложений. Для этого используйте три или четыре пальца; иногда используйте большой палец, когда вы складываете или растопыриваете пальцы (для Центра уведомлений требуются только два пальца).
В последние годы портативные компьютеры получили очень широкое распространение среди пользователей, благодаря своему удобству и универсальности. Однако любой купленный ноутбук нуждается в настройке: даже если на нем уже есть предустановленная Windows 7 или 8, придется изменить многие параметры и настроить чувствительность тачпада (повысить или понизить ее). Комфортность использования любого ноутбука в значительной степени зависит от того, насколько удобна для его владельца чувствительность тачпада. От этого устройства зависит, насколько плавно и точно двигается курсор, как быстро он перемещается. В операционных системах Windows 7 и 8 реализована возможность настройки тачпада на ноутбуках.
С ее помощью можно выставить точность, чувствительность и некоторые менее важные для пользователя параметры. Это достаточна простая процедура, однако далеко не все устройства позволяют ее провести. Для этого требуется установить специальный пакет драйверов, которые можно скачать с официального сайта разработчиков. И если в них программно предусмотрена такая возможность, то никаких проблем с настройкой чувствительности тачпада у владельца ноутбука не возникнет. Если же нет, при установке Windows 7 или 8 будут использованы стандартные драйвера для тачпада ноутбука, которые позволяют лишь обновить их на сайте Microsoft, но не дают возможности изменить его чувствительность.
Как прокручивать страницу на тачпаде?
Современные тачпады отличаются от своих предшественников. Сейчас они выглядят, как небольшая прямоугольная или квадратная область. Клавиши, как вы могли подумать, не исчезли. Они встроены в саму панель, и можно осуществлять нажатия в левую и правую часть тачпада. Модернизация, это конечно, хорошо — скажете вы, но, что на счет колеса мыши? Неужели оно никак не перекочевало из периферии в решение для ноутбука. Эта функция сохранилась, однако её поддерживают далеко не все сенсорные панели. Для того чтобы прокрутить страницу (например, в браузере), прикоснитесь двумя пальцами к области ввода и одновременно переместите их вверх или вниз.
Не расстраивайтесь, если изображение на экране не сместилось. Это ещё не означает, что ваш лэптоп лишен данного функционала. Проблема может быть вызвана системной ошибкой или же просто ваш тачпад не настроен. Сегодня мы расскажем вам, что делать, если не работает прокрутка на тачпаде. Все способы являются универсальными и подходят для любой операционной системы, в том числе и для самой актуальной Windows 10.
Прокрутка мыши
Прокручивать страницы (на англ. прокрутка – scroll, scrolling) в браузерах можно конечно не только при помощи мышки. Например прокрутить страницу вниз можно кнопкой Пробел или если на английском “Space” (как правило самая большая кнопка на клавиатуре), а вверх сочетанием клавиш SHIFT+Space. Но, в силу привычки для многих это неудобно, поэтому лучше пользоваться старым способом.
Способы устранения проблем с колесом мышки
- Начнем с самого быстрого. Если у вас сравнительно новая мышь, но при прокрутке страница все равно прыгает, то скорее всего на сенсорную панель колеса попал волосок или еще какая то грязь. В этом случае, достаточно сильно подуть прямо в само отверстие колесика. Мне этот способ всегда помогает. Если в вашем случае он не помог, то значит у вас что то серьезное и поэтому попробуйте следующие варианты.
- Данный вариант связан с настройками мышки в панели управления системы. В windows 8 и windows 10 в панель управления можно зайти нажав правой кнопкой мыши на “Пуск” и выбрав из контекстного меню пункт “Панель управления“.
- Можно также нажать кнопки WIN+R, набрать в поле команду “control” и нажать Enter.
Примечание: обратите внимание, что в подавляющем большинстве статей (и здесь и на других сайтах), при указании какого-то пункта в панели управления, она включена в вид «Значки», в то время как по умолчанию в Windows включен вид «Категория». Рекомендую учитывать это и сразу переключаться на значки (в поле «Просмотр» вверху справа в панели управления)
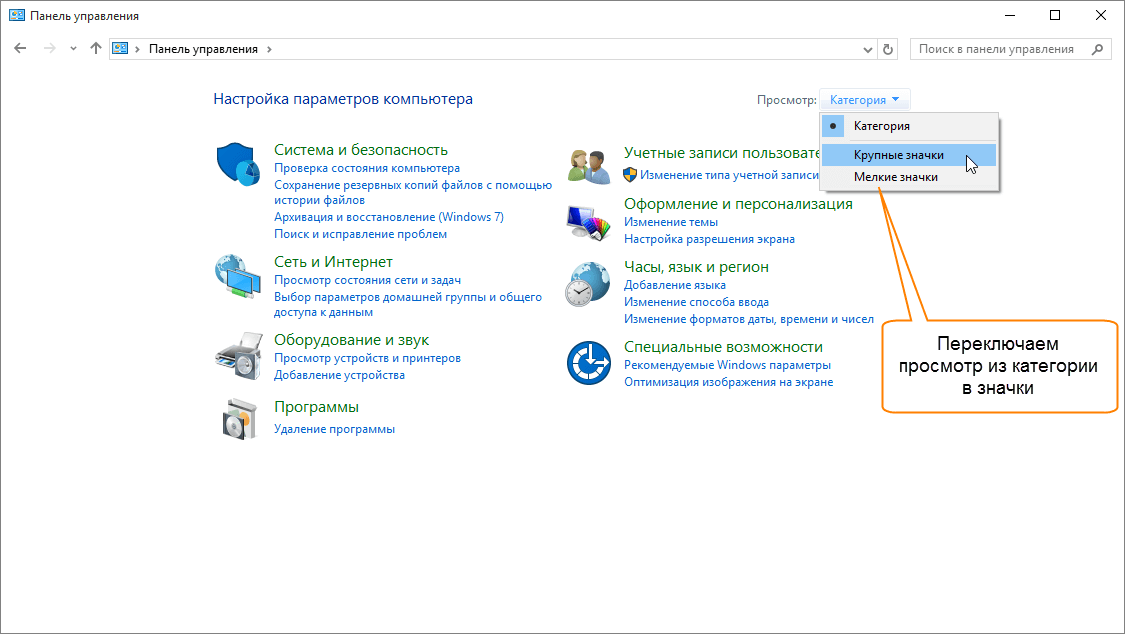
Далее в панели управления находим “Мышь” и кликаем.
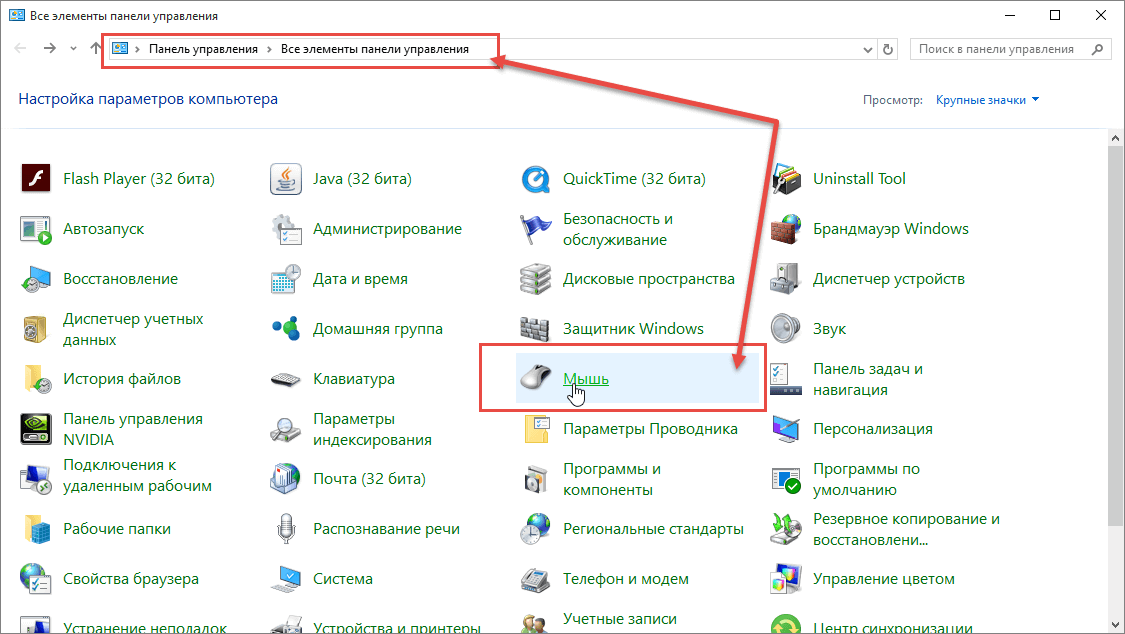
Свойства: МышьКолесико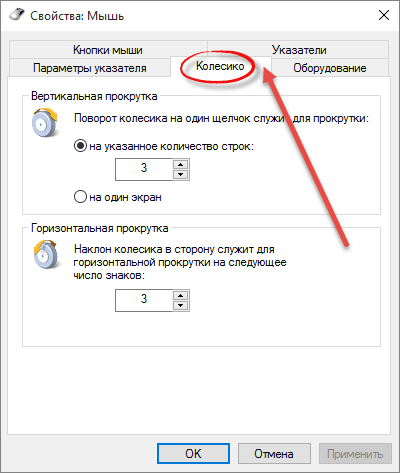
Переходим на нее и меняем значения в вертикальной прокрутке с 3 на большее. Если не помогло, то переходим к следующему варианту.
Не редко подобные проблемы с мышкой связаны с некорректной установкой драйверов. Чтобы проверить драйвера заходим в “Диспетчер устройств” (можно также найти в “панели управления”) и смотрим нет ли там желтых восклицательных знаков перед списком устройств. Если перед “Мыши и иные указывающие устройства” есть что то подобное, то нужно переустановить драйвер мышки.
Часто проблема кроется не в программных ошибках, а в реальном повреждении (либо разбалтывании) механизма колеса прокрутки мышки. Что можно сделать? Можно разобрать мышку и, либо смазать механизм прокрутки мыши, либо поджать металлические скобы сжимающие колесико. Здесь расписывать все это я не буду. При желании можно найти видео на YouTube
Последний вариант 100% рабочий. Что делать, если мышка не работает вообще или работает не корректно, и не получается исправить? Конечно же бежать в ближайший магазин электроники и купить новую мышку.
На этом все. Пусть ваша мышка радует вас плавностью прокрутки и долговечностью колесика.
Если вам понравилась эта статья, то пожалуйста, оцените её и поделитесь ею со своими друзьями на своей странице в социальной сети.
Возвращение наверх
Для того чтобы вернуться наверх на странице браузера, возможно также использование нескольких команд на клавиатуре. Это можно сделать посредством одновременного нажатия кнопок Shift и Пробел, либо Ctrl и Home. Помимо этого, можно воспользоваться специальной кнопкой Page Up, что и означает “страница вверх”. На некоторых клавиатурах название данной клавиши представлено в сокращенном варианте PgUp.
Таким образом, даже если ваша компьютерная мышь или тачпад сломались или вам просто неудобно ими пользоваться, существует возможность с комфортом пролистывать страницы браузера. Для этого всего лишь нужно знать несколько простых команд на клавиатуре, которые позволят прокрутить текст вверх или вниз.
Как листать на ноутбуке без мышки с помощью клавиатуры
Нет сомнений в том, что мышь или тачпад — это умное и удобное устройство. Но при большом количестве текстовой работы прокрутка колеса мыши пальцем становится скучной, и нет смысла говорить о тачпаде, поэтому есть несколько способов использовать клавиатуру для этой цели.
- Чтобы прокрутить вниз на ноутбуке без мыши, нажмите на клавиатуре стрелку вниз».
- Для прокрутки вверх на ноутбуке без мыши нажмите на клавиатуре стрелку «Вверх».
- Чтобы мгновенно перейти в нижнюю часть страницы, пользователь должен нажать клавишу End.
- Чтобы мгновенно перейти к началу страницы, пользователь должен нажать кнопку «Домой.
- Для быстрой прокрутки страницы нажмите клавишу Page Down.
- Чтобы быстро переместиться вверх по странице, нужно нажать клавишу PgUp.
Смазываем мышку
Бывает и так, когда при использовании мышь либо не крутится вовсе, либо очень сильно гремит и создает шум при прокрутке колесика. В этом случае вопрос не в программных сбоях, а в аппаратной неисправности. Для начала вполне достаточно будет смазать прокручивающий механизм специальным гелем на основе силикона. Отличным образцом подобной смазки может выступить WD-40. Для проверки нужно капнуть несколько капель смазки внутрь, собрать колесико и совершить прокрутку 2-3 раза.
В том случае, если все описанные методы не помогли, нужно сделать так:
- разобрать мышку, достав изнутри колесико;
- аккуратно отделить друг от друга лепестки, защищающие «начинку» мыши;
- скрутить из медной лески скобки, подходящие по диаметру;
- аккуратно спаять скобки, установив каждую на место лепестков;
- собрать мышь полностью.
Как на ноутбуке листать вниз без мышки
Существует множество случаев, когда нам приходится листать страницы вниз, не используя мышь. Например, устройство сломалось, или мы взяли ноутбук на работу, но забыли мышь. Нам приходится искать альтернативные решения проблемы.
Как на клавиатуре уменьшить масштаб экрана
Для уменьшения масштаба просматриваемых страниц или изображений, подойдут все вышеперечисленные и описанные способы. Так, например, в экранной лупе есть кнопка уменьшения масштаба.
Почему не получается увеличить масштаб на экране при помощи клавиатуры
Некоторые пользователи сталкиваются с проблемой, что при нажатии горячих клавиш содержимое экрана никоим образом не увеличивается. Причиной этой проблемы может послужить банальная неисправность клавиатуры. При этом она может нормально функционировать при обычном её использовании, но комбинации горячих клавиш не работают. Скорее всего, вы каким-то образом повредили какую-то часть клавиатуры. Если никаких повреждений не было, проблема скорее всего кроется в программном обеспечении подключённого девайся. Если же такая проблема наблюдается на ноутбуке, следует обновить пакеты драйверов на все подключённые устройства, провести анализ компьютера антивирусом.
Способы увеличения масштаба на экране при помощи клавиатуры
В процессе пользования компьютером каждый пользователь сталкивался с необходимостью увеличить что-либо. Причиной этой необходимости может послужить мелкий шрифт текста на сайте или в документе, проблемы со зрением, разрешение экрана и изображения не совпадают. Разработчики операционной системы предусмотрели такую возможность.
Первый способ — самый распространённый, увеличение размера с помощью горячих кнопок.
Программы для курсора без мыши
Если уже пришла «беда», а работать нужно быстро не забывайте о горячих клавишах. Сразу привыкнуть к ним тяжело, но выход есть – на помощь придут программы.
Первая программа «Hotkeys» (бесплатная). После установки нажмите и несколько секунд удерживайте кнопочку «Win» (или «Win» + «Z»).
Тогда на экране появится виртуальная клавиатура, которая покажет все доступные клавишные комбинации.
Вторая программа «LabelControl». После установки и нажатии Ctrl увидите пронумерованные элементы для управления курсором.
Если вы работаете с браузерами, то обратите внимание на Firefox и расширение к нему «Mouseless Browsing». С его помощью будете мгновенно переходить с сайта на сайт
Похожие расширения есть также в других браузерах (сейчас не помню названий)
С его помощью будете мгновенно переходить с сайта на сайт. Похожие расширения есть также в других браузерах (сейчас не помню названий).
Чтобы написать это руководство меня вдохновило то, что моя мышь сломалась. Это заставило научится использовать другой вариант двигать курсором.
Я думаю, что эти знание могут быть полезными для кого-то другого и надеюсь, что этот текст поможет кому-то еще.
Использование эмуляции мыши для копирования текста
При отсутствии доступа к мышке или неисправности тачпада, можно использовать специальную опцию Windows, которая называется эмуляцией мыши. Эта функция дает возможность скопировать и вставить текст в браузере и документах Word.
Чтобы активировать эмуляцию мыши, нужно одновременно нажать на клавиатуре сочетание клавиш Num Lock + Left Shif t+ Left Alt. Для деактивации режима следует снова использовать ту же комбинацию. При запуске режима эмуляции на экране появится диалоговое окно, в котором нужно кликнуть на «Да».
После этого в системном трее появится пиктограмма утилиты, нажав на которую можно выполнить дополнительную настройку режима. Управление эмуляцией осуществляется при помощи цифровой клавиатуры ноутбука.
Для использования эмуляции мышки стоит запомнить несколько функциональных кнопок:
- Num Lock — одним коротким нажатием можно поставить режим на паузу и снова запустить;
- Shift и Ctrl — используются для замедления и ускорения перемещения курсора по экрану;
- «+» — заменяет двойной клик;
- «/» — выполняет функции левой кнопки;
- «-» — используется в качестве правой кнопки;
- «*» — заменяет одновременное нажатие обеих клавиш мышки.
Клавиши «0» и «.» при этом можно использовать для эмуляции удержания и отпускания любой обеих клавиш мышки. Все нажатые кнопки отображаются в системном трее.
Настройка тачпада
Помимо того, что эту деталь можно включать или отключать, тачпад можно настроить так, чтобы вам было максимально удобно пользоваться им в работе или на досуге. Давайте разберёмся, как можно поменять его настройки.
Итак, чтобы менять параметры работы тачпада, следует выполнить такие действия:
- Зайдите через Пуск в Панель управления.
- Выберите диспетчер устройств и раздел Мышь.
- Откройте строку с названием тачпада, выберите свойства и в появившемся окне под именем оборудования нажмите на параметры.
Какие настройки могут быть полезны для вас? Обратите внимание на следующие параметры:
Вы можете включить или отключить прокрутку, активировать функцию ChiralMotion, которая позволяет пролистывать страницы не только сверху вниз, но и круговым движением — это удобно, если вы делаете прокрутку длинного документа или сайта.
- Современные модели ноутбуков поддерживают мультитач, которая позволяет работать с тачпадом не одним, а несколькими касаниями, что расширяет его функциональность — активировать этот инструмент тоже можно здесь, в параметрах устройства.
- Одним из самых важных инструментов является чувствительность, её можно отрегулировать по таким критериям, как касания случайные и при наборе пальцами. К примеру, если вы постоянно задеваете тачпад при печати, и он реагирует, стоит снизить шкалу в параметре Контроль касания ладонью. Если же вы хотите, чтобы сенсорная панель меньше или больше откликалась на действия пальцами, выберите пункт Чувствительность касания.
- В некоторых случаях, если вы всё равно постоянно задеваете тачпад при печати, можно активировать его блокировку при пользовании клавиатурой — так вы будете наверняка уверенны, что курсор останется на своём месте, и не будет делать прокрутку страницы до тех пор, пока вы вводите текст или жмёте на отдельные кнопки.
- Дополнительно настраиваются быстрота перемещения курсора, область давления на разные части сенсорной панели и скорость прокрутки.
Как видите, тачпад хоть и отличается от привычной для пользователей стационарных компьютеров мышки, может быть хорошо приспособленным для ваших потребностей. Теперь вы знаете, как включить сенсорную панель при помощи нескольких способов и настроить её параметры.
У большинства ноутбуков есть встроенный тачпад, который в Windows 10 можно настроить по собственному усмотрению. Также существует возможность использования стороннего устройства для управления жестами.
Как пометить отдельные фрагменты и символы
Теперь мы знаем способы навигации по документу или сайту при помощи клавиатуры. Добавляем универсальную кнопку Shift – выделение фрагментов освоено. Курсор устанавливаем перед той частью текста, который хотим пометить вниз или вправо. Либо после, когда нужно выделять страницы снизу вверх, либо справа налево. Более сложные варианты выделения текста доступны при использовании клавиши F8 вместо Shift в сочетании с кнопками навигации. Теперь воспользуемся комбинацией клавиш:
- Shift + Page Down / Page Up – выделение видимой части страницы;
- Shift + стрелка вверх / стрелка вниз – построчное выделение текста;
- Shift + Ctrl + стрелка вправо или влево – пометка отдельных слов до или после курсора;
- Shift + стрелка вправо / влево – таким способом выделяем отдельные буквы в нужную сторону;
- F8 несколько раз – расширение существующего выделения до слова, предложения, абзаца;
- Shift + F8 – уменьшение блока выделения.

Как листать вниз на ноутбуке без мышки с помощью тачпада, клавиатуры и эмулятора мыши
Ноутбук — это, прежде всего, мобильность, поэтому он совмещает в себе все устройства ввода и вывода информации, которые к компьютеру подключаются отдельно. Из этого следует, что незачем подключать мышь отдельно, для этой цели есть тачпад, который можно индивидуально настроить под каждого пользователя. Как листать вниз на ноутбуке без мышки или как листать вверх на ноутбуке без мышки, на все эти вопросы читатель получит ответ в данной статье. Также будет рассмотрен вопрос об использовании эмулятора мыши.
Как листать на ноутбуке без мышки с помощью клавиатуры

Нет сомнения, что мышь или тачпад — это продуманные и удобнейшие устройства в использовании. Но при большой работе с текстом прокручивать пальцем колесико мыши становится утомительно, а про тачпад и говорить нет смысла, поэтому существует несколько способов использования клавиатуры для данной цели.
- Чтобы листать вниз на ноутбуке без мышки, необходимо нажать на клавиатуре стрелку «Вниз».
- Чтобы листать вверх на ноутбуке без мышки, необходимо нажать на клавиатуре стрелку «Вверх».
- Чтобы мгновенно переместиться вниз страницы, пользователю следует нажать клавишу End.
- Чтобы мгновенно переместиться вверх страницы, пользователю следует нажать клавишу Home.
- Чтобы быстро опускаться по странице, нужно нажимать клавишу PgDn.
- Чтобы быстро подниматься по странице, нужно нажимать клавишу PgUp.
Как использовать эмулятор мыши
Как листать вниз на ноутбуке без мышки или вверх? Для этого можно использовать эмулятор мыши. Чтобы запустить эмулятор, необходимо выполнить следующую инструкцию:
Нажимаем сочетание клавиш Alt+Shift+NumLock
Важно нажимать эти клавиши на левой стороне клавиатуры! В появившемся окне запроса нажимаем «Да». В правом нижнем углу появится значок запуска эмулятора мыши (эмулятор не будет работать, если значок клавиши NumLock не горит)

Теперь пользователь может выполнять те же самые действия без мышки стрелкой на ноутбуке. Далее представлена таблица значений клавиш.
| Клавиша | Действие |
| 1 | Движение по диагонали вниз влево |
| 2 | Движение вниз |
| 3 | Движение по диагонали вниз вправо |
| 4 | Движение влево |
| 5 | Одинарный щелчок |
| 6 | Движение вправо |
| 7 | Движение по диагонали вверх влево |
| 8 | Движение вверх |
| 9 | Движение по диагонали вверх вправо |
| + | Двойной щелчок |
| Включение режима левой кнопки мыши | |
| — | Включение режима правой кнопки мыши |
| * | Переключение режима кнопки мыши в обоих направлениях |
Назначение клавиш из данной таблицы запоминаются легко и интуитивно.
Как настроить тачпад

Чтобы настроить тачпад для прокрутки страницы, необходимо зайти в панель управления, выбрать мелкие значки, найти значок мыши и открыть его. В появившемся окне настройки тачпада открываем свойство «Прокрутка» и выбираем функцию «Прокрутка одним пальцем» или «Прокрутка двумя пальцами». Но бывают ситуации, когда пользователь уже долгое время пользуется внешним устройством (мышью) и тачпад больше не работает. Тогда для решения данной ситуации следует воспользоваться следующей инструкцией:
- Открываем диспетчер устройств (если пользователь не знает, где расположен диспетчер устройств, то в «Пуске» есть строка поиска, в ней вводим «Диспетчер устройств» и нажимаем значок «Поиск»).
- В диспетчере устройств находим пункт «Мыши и другие указывающие устройства», открываем его и щелкаем правой кнопкой мыши на нужную конфигурацию.
- В появившемся окне нажимаем обновить драйвер.
- Пользователю будет предложено два способа на выбор: в одном случае система сама находит и устанавливает драйвер, в другом — пользователь делает это вручную.
- Если система пишет, что драйвер не требует обновления, то находим в интернете на официальном сайте модель ноутбука, на которую происходит обновления драйвера.
- Скачиваем нужный драйвер вручную.
- Запускаем его установку.
- После того как произойдет установка, перезагружаем устройство.
В заключение
Как оказалось, ответов на вопрос, как листать вниз на ноутбуке без мышки или как листать вверх, много. И все они подойдут для любого индивидуального случая.
Возможности тачпада
Существует ряд интересный функций, которые можно выполнять, используя тачпад. Например:
- прокрутка страницы вверх/вниз – для этого нужно коснуться к сенсорной панели ноутбука двумя пальцами и провести соответственно вверх или вниз;
- пролистывание страницы из стороны в сторону – необходимо коснуться двумя пальцами тачпада и провести две горизонтальные линии влево или вправо;
- для вызова контекстного меню достаточно будет осуществить тап двумя пальцами одновременно. Некоторые модели ноутбуков предусматривают проделывание такого трока путем нажатия пальцами в правом нижнем углу сенсорной панели;
- чтобы показать список программ, которые используются вами, достаточно провести тремя пальцами вверх по тачпаду;
- для того чтобы закрыть диалоговое окно с диспетчером окон, достаточно провести тремя пальцами вниз.
Пожалуйста, проверьте программное обеспечение производителя снова
Если ни одна из вышеперечисленных функций не работает, может быть установлено программное обеспечение от производителя, принявшего настройки сенсорной панели. Вполне вероятно, что это программное обеспечение имеет свои собственные настройки для прокрутки двумя пальцами.
Не существует единого способа проверить наличие стороннего программного обеспечения; вам придется копаться в программах вашего ноутбука. Если вы найдете программу настройки сенсорной панели, посмотрите, можно ли включить прокрутку двумя пальцами. Если нет, попробуйте обновить программу или даже удалить ее, чтобы убедиться, что проблема решается сама собой.
Настройка прокрутки двумя пальцами
Вы также можете установить направление прокрутки страницы при прокрутке. Под флажком, который вы только что отметили, есть раскрывающееся меню «Направление прокрутки». Вы можете установить один из двух вариантов.
«Прокручивание вниз» означает, что вы управляете полосой прокрутки страницы пальцами. Когда вы перемещаете пальцы вниз, страница перемещается вниз, как при нажатии и удерживании полосы прокрутки.
С другой стороны, «движение вниз прокручивается вверх», кажется, физически касается пальцами и перетаскивает страницу вверх и вниз. Поиграйте с обоими настройками, чтобы найти тот, который кажется вам естественным.
Как включить или отключить прокрутку двумя пальцами в режиме ожидания Windows
Знаете ли вы, что вы можете прокручивать неактивное окно двумя пальцами? Например, если вы печатаете документ, вы можете переместить курсор на нужный вам веб-сайт и использовать прокрутку двумя пальцами, чтобы продолжить текст, не щелкая в окне.
Это полезная функция, если вам не нравится постоянно щелкать окна между окнами; с другой стороны, некоторые люди предпочитают, чтобы прокрутка влияла только на окно, над которым вы сейчас работаете. Независимо от вашего местоположения, вы можете легко включить или отключить эту функцию.
Сначала перейдите на страницу настроек устройства, как описано выше. Теперь вместо того, чтобы нажимать на сенсорную панель слева, нажмите «Мышь».
Найдите переключатель с надписью «Прокручивайте незанятые окна, когда я перехожу через них» и включите или выключите его, в зависимости от ваших предпочтений.
Как пользоваться компьютером без мышкив закладки 25
Иногда приключается ситуация, в которой нужно обойтись только клавиатурой. Например, если мышь сломалась. Или потребовалось очень точное и выверенное перемещение курсора – так бывает при работе в графических редакторах.

Чтобы запустить управление курсором с клавиатуры, нажмите Alt + Shift + NumLock. В появившемся окне нажмите «Да». Теперь вы можете перемещать курсор клавишами цифровой клавиатуры.
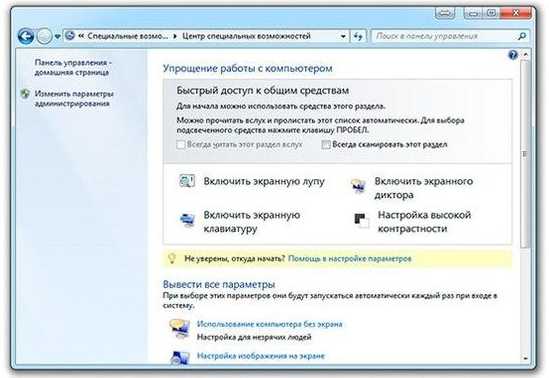
Если на ваш взгляд, курсор передвигается медленно, можно настроить его чувствительность следующим образом. Нажмите Win + U. В появившемся окне «Центр специальных возможностей», нажимая Tab, активируйте пункт «Облегчение работы с мышью».

Выберите в нем пункт «Настройка управления указателем». Здесь стоит выставить высокую скорость перемещения и ускорение. С остальными настройками можно поэкспериментировать на свой вкус.

При работе без мыши полезно помнить следующие сочетания клавиш:
Ctrl + C – копировать,
Ctrl + X – вырезать,
Ctrl + A – выделить всё,
Ctrl + V – вставить,
Win + M – свернуть все окна,
Win + E- открыть проводник,
Alt + Tab – переход между запущенными приложениями,
F5 – обновить.
Окт 15, 2016Сергей
Как прокрутить страницу при помощи клавиатуры
Клавиатура — это гаджет, который есть в каждом ноутбуке. В то же время пользоваться им очень просто. А пролистывать страницы нам помогут следующие клавиши:
- Стрелка вниз. Прокрутите страницу вниз.
- Стрелка вверх. Прокрутите вверх.
- Конец. Сразу переместитесь в самый низ страницы.
- Дом. Сразу переместитесь в верх страницы.
- Спуститесь на одну страницу.
- Поднять всю страницу. Размер страницы примерно равен размеру экрана.

Другой способ прокрутки — загрузить программу виртуальной мыши из Интернета. Это позволяет вам использовать клавиатуру для управления файлами.
Есть 3 основных способа заменить компьютерную мышь. Разработчики постарались сделать каждый из способов максимально удобным, поэтому все они очень распространены.
Источники
- https://nakompe.ru/rabota-na-kompyutere/kak-udobno-prolistyvat-stranitsy-brauzera-ne-ispolzuya-mysh-i-tachpad
- https://setafi.com/elektronika/kompyuternaya-myshka/kak-na-noutbuke-skopirovat-tekst-bez-myshki/
- https://skesov.ru/kak-upravlyat-kompyuterom-bez-myishki/
- https://oao-ka.ru/noutbuki/kak-listat-vniz-na-noytbyke-bez-myshki-s-pomoshu-tachpada-klaviatyry-i-emyliatora-myshi/
- https://setafi.com/elektronika/kompyuternaya-myshka/kak-na-noutbuke-listat-vniz-bez-myshki/
Управление курсором с клавиатуры без мыши
Чтобы запустить в компьютере или ноутбуке управление курсором с клавиатуры без мыши поочередно нажимаем сочетание левый Alt + левый Shift + Num Lock.
Сразу после этого услышите звуковой сигнал и увидите окно, как на рисунке. В появившемся окне нажмите кнопку «ОК».
Теперь можете перемещать курсор с помощью цифровой клавиатуры (нажмите и удерживайте определенную клавишу).
На картинке ниже показана диаграмма. Каждая цифра указывает на правильное направление курсора.
Для того, чтобы выйти из активированной функции управления с клавиатуры, снова нажмите левый Alt + левый Shift + Num Lock.
Как увеличить масштаб на экране с помощью клавиатуры
Часто приходится сталкиваться с необходимостью увеличить масштаб страницы в интернете, какого-либо изображения. Но по какой-то причине сделать это с помощью мышки не представляется возможным.
Можно ли сохранить картинку без мыши
Да, можно. Существуют дополнительные устройства, которые могут выполнять весь функционал мышек. Например, клавиатура. Для обычного сохранения изображения нажимаем комбинацию клавиш CTRL+S. Помните, что лучше нажимать левый CTRL. Также мы всегда можем скачать программу виртуального устройства из интернета.
Как прокрутить страницу при помощи клавиатуры
Клавиатура – приспособление, которое есть на каждом ноутбуке. При этом пользоваться ней очень просто. А для прокрутки страниц нам помогут следующие клавиши:
- Стрелочка вниз. Позволяет листать страницу вниз.
- Стрелочка вверх. Позволяет листать вверх.
- End. Мгновенное перемещение на самый низ страницы.
- Home. Мгновенное перемещение на самый верх страницы.
- Позволяет переключиться на целую страницу вниз.
- Переключает на целую страницу вверх. Размер страницы примерно равен размеру экрана.
Еще один способ прокручивать – скачать программу виртуальной мыши с интернета. Она позволяет использовать клавиатуру для управления файлами.
Существует 3 основных способа замены компьютерной мыши. Каждый из способов разработчики старались делать максимально удобным, поэтому все они очень распространенные.
Как сохранить картинку на макбуке без мышки
Макбук – устройство, которое по своему функционалу похоже на ноутбук. Поэтому в нем, как и в ноутбуке тоже есть следующие возможности:
- Подключение эмулятора.
- Использование комбинации клавиш.
- Тачпад.
- Скачивание виртуальной мыши через интернет.
- Использование новой программы.
Для сохранения изображения на любом гаджете существует немало способов. Главное следовать инструкции, что позволит сохранить необходимую картинку или фото.
Управление клавиатурой без мыши в explorer
- F2: переименовывает.
- F3: поиск всех файлов.
- ALT + ВВОД: откройте окно свойств для выбранного элемента.
Чтобы написать это руководство меня вдохновило, то что моя мышь сломалась – это была ночь и другой у меня не было.
Кстати – ремонтируются мышки далеко не всегда – если полетел лазер, то можете забыть о ней навсегда.
Это заставило научиться использовать управление клавиатурой без мыши. Думаю, что эти знание могут быть полезными для кого-то другого.
Надеюсь, что этот текст поможет и продолжить работать на своем компьютере (в ноутбуке проще – там тачпад, но с его помощью можно управлять лишь курсором и вызывать контекстное меню).
Очистка колеса
Вы можете удалить кусочки пуха с помощью небольшой отвертки, пинцета, куска тонкой проволоки или чего-либо еще. Небольшой воздушный компрессор и выдувной пистолет очень полезны для очистки деталей / оборудования и отлично справляются с продувкой такого рода вещей. Вы также можете купить баллончики со сжатым воздухом (известные как воздушные распылители), которые выполняют ту же работу, что и воздушный компрессор.
После того, как вы это сделаете, хорошей идеей будет опрыскивание колеса IPA (изопропиловым спиртом). Это удаляет масла и жир. В качестве альтернативы вымойте колесо в теплой мыльной воде, промойте и дайте высохнуть. После того, как вы это сделали, замените колесо, прикрутите крышку обратно к мыши, и вы готовы к работе, все должно снова работать нормально!


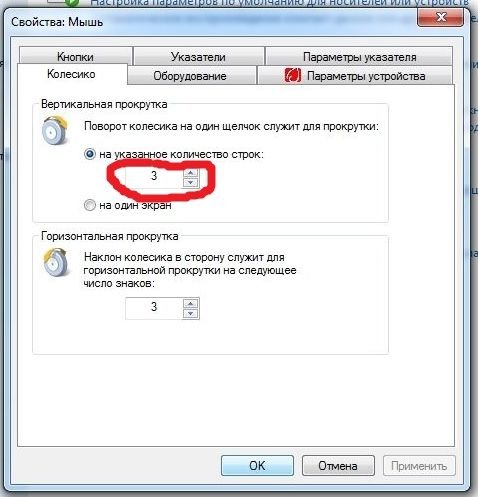
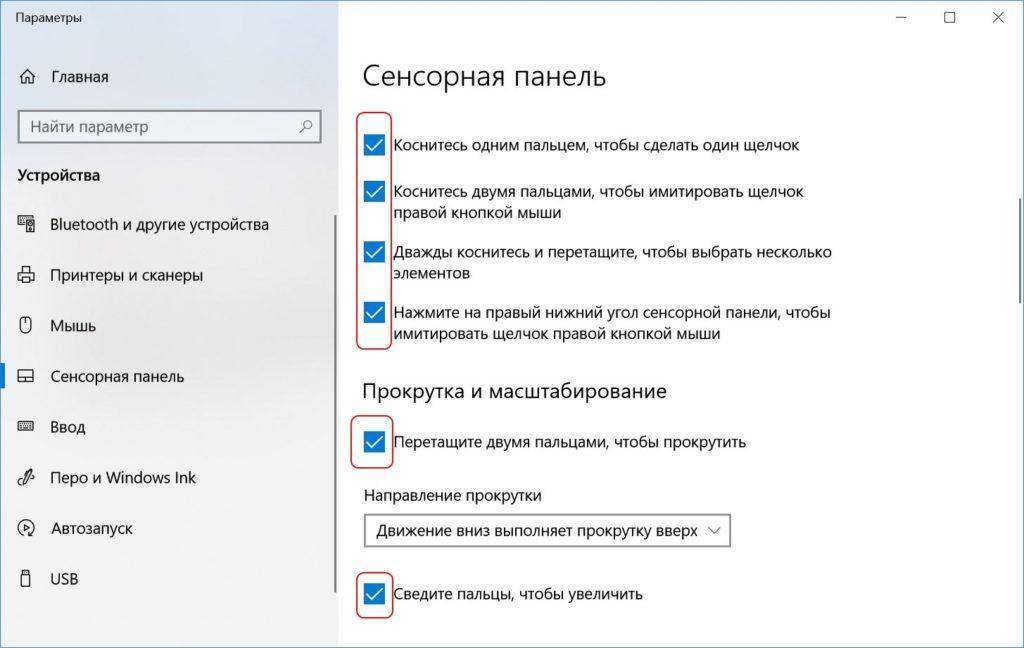
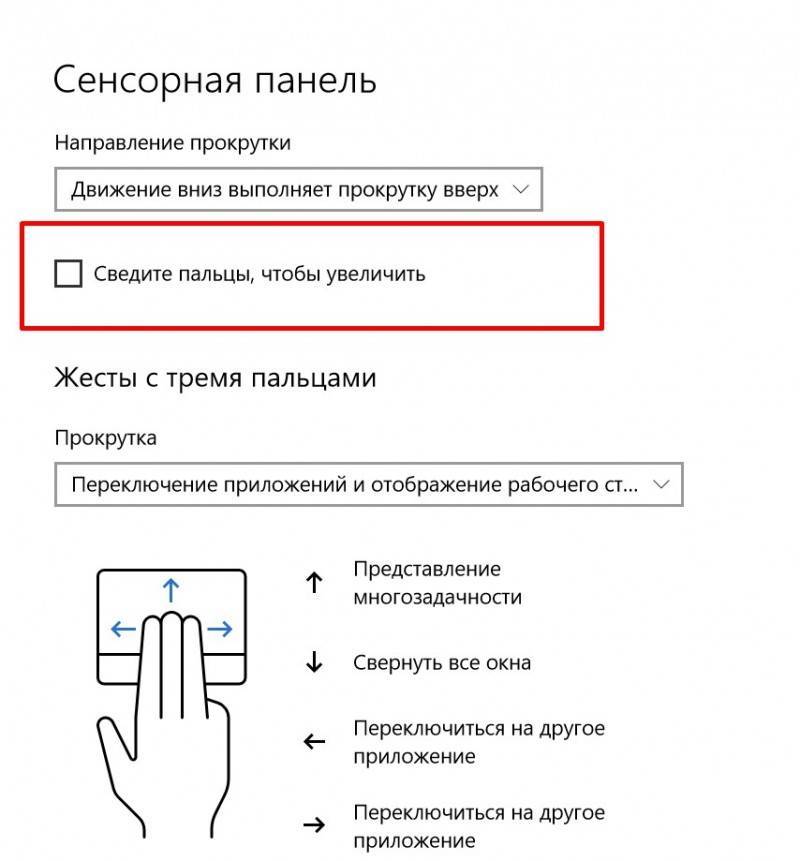
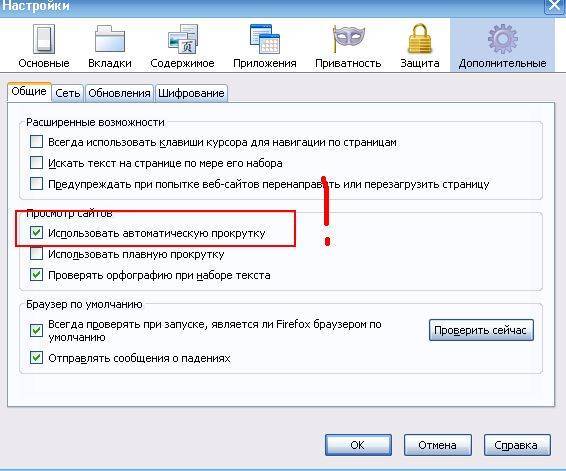
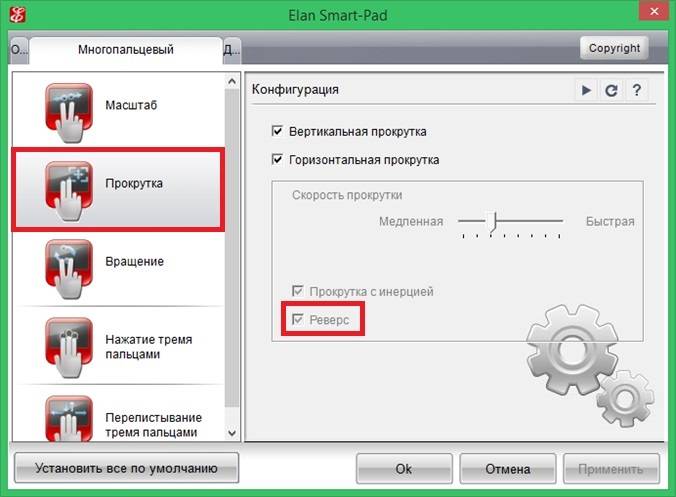
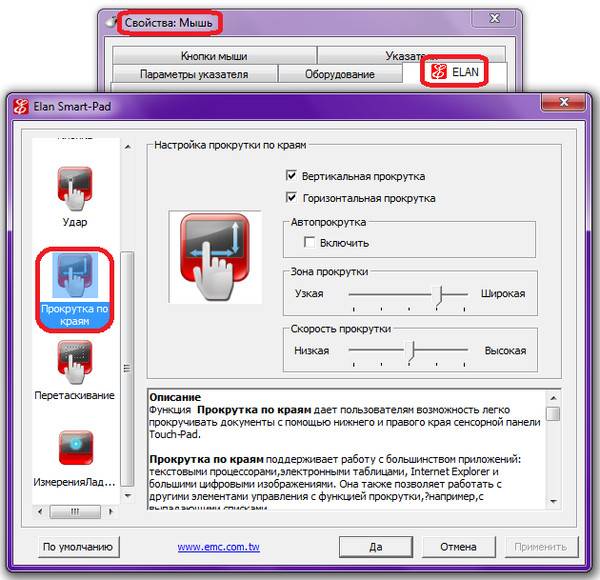
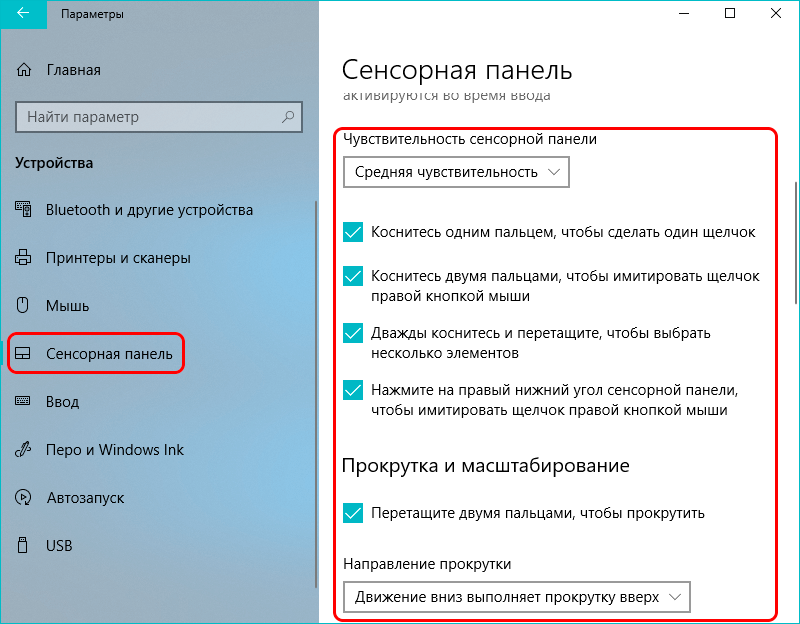

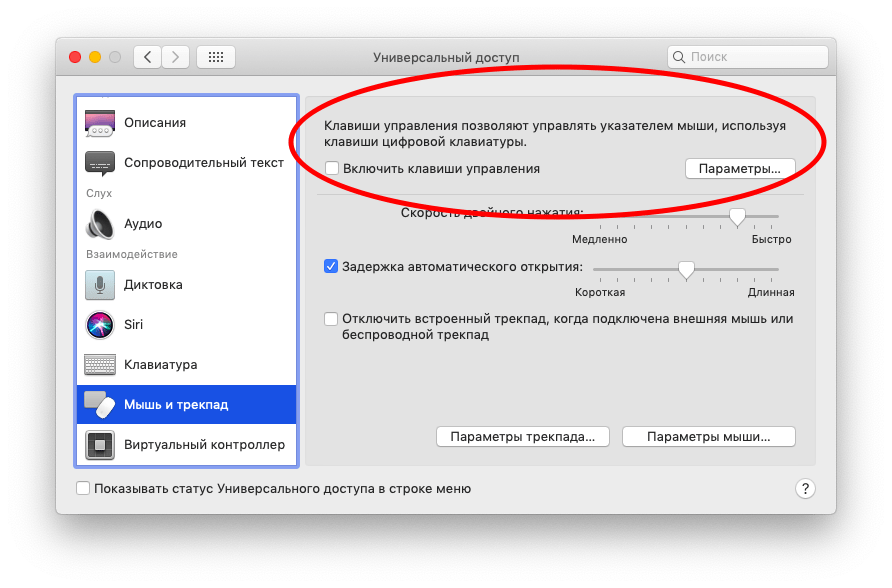

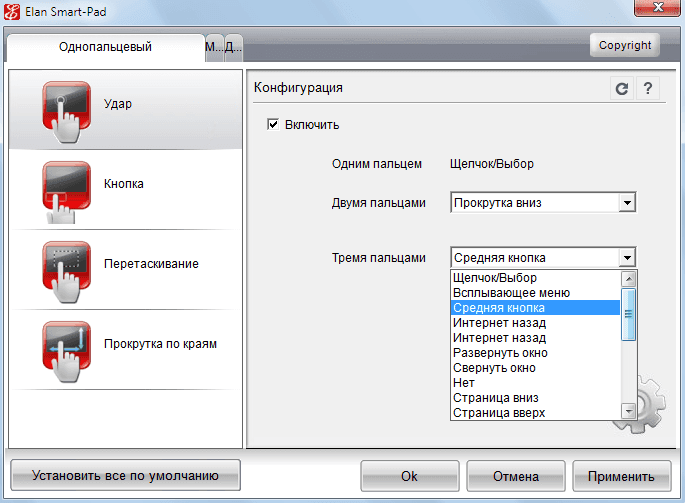
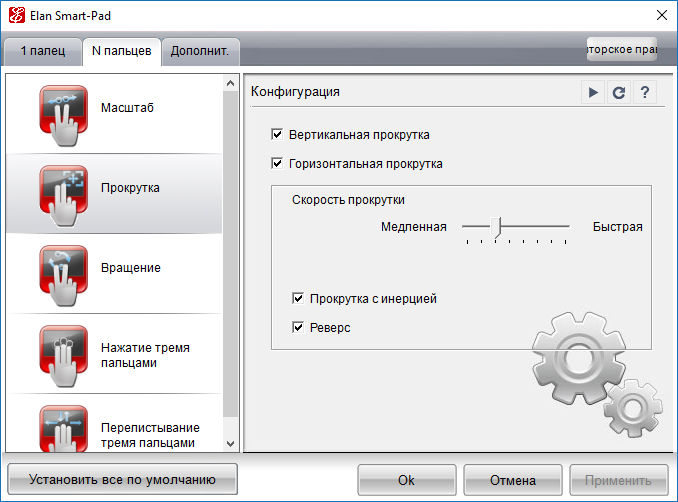
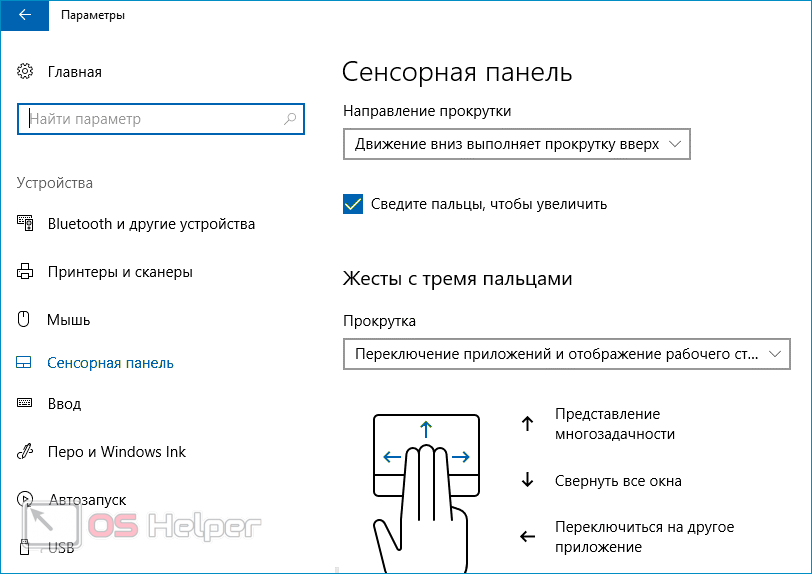

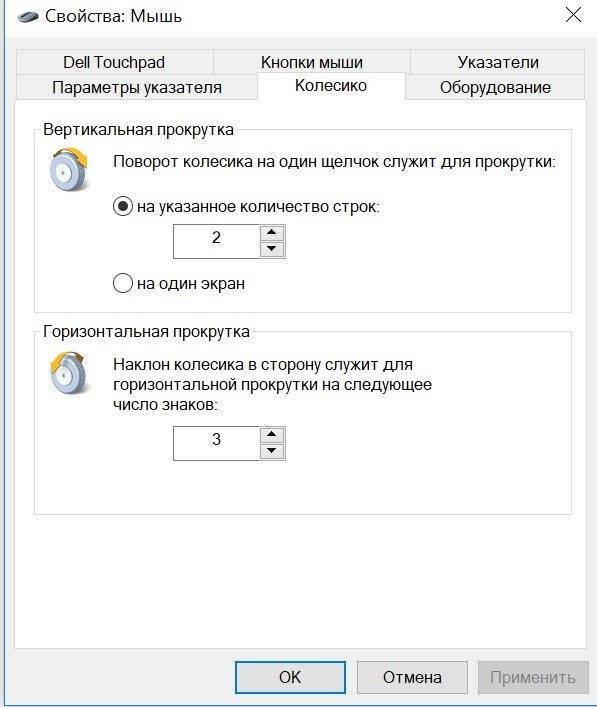
![Windows 10 автоматически прокручивает вниз - [решено]](https://releika.ru/wp-content/uploads/c/b/e/cbe96aca176571d50ca0a22ab4c35016.jpeg)


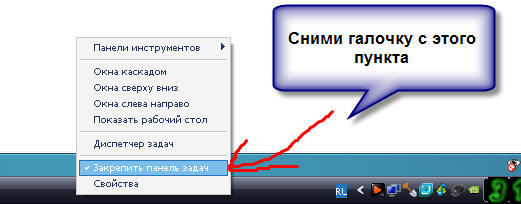
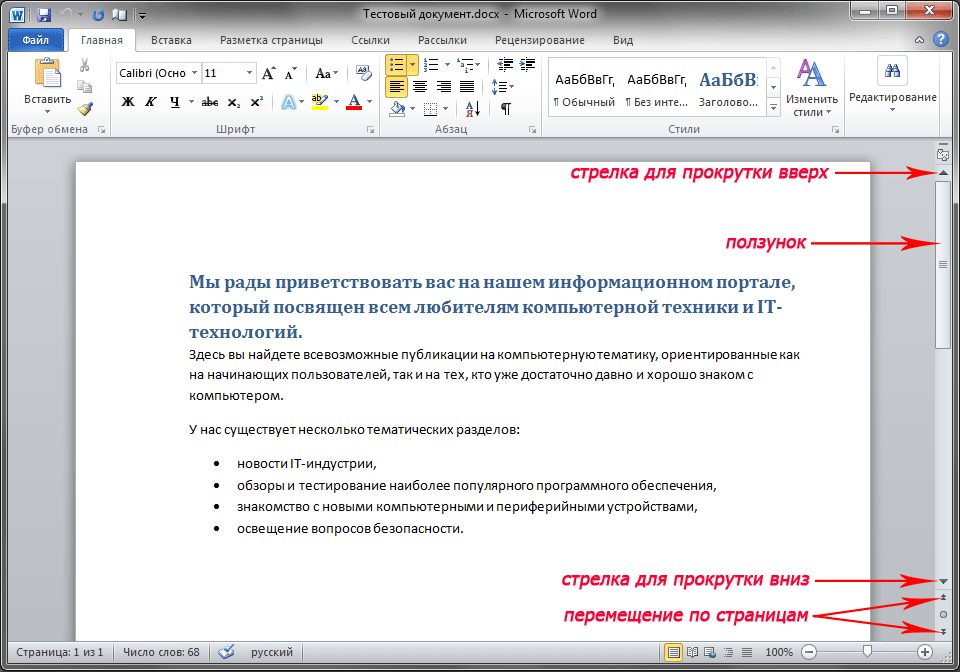
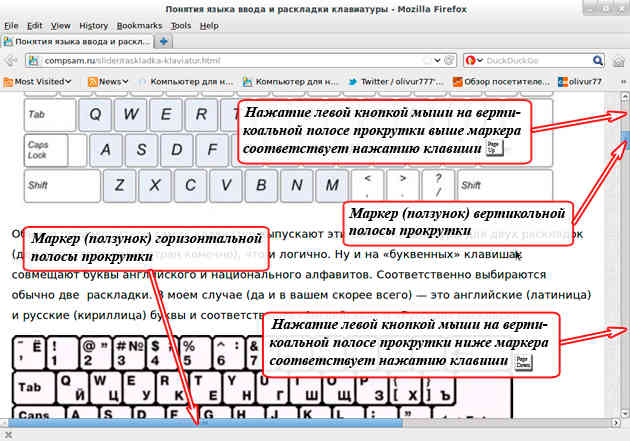
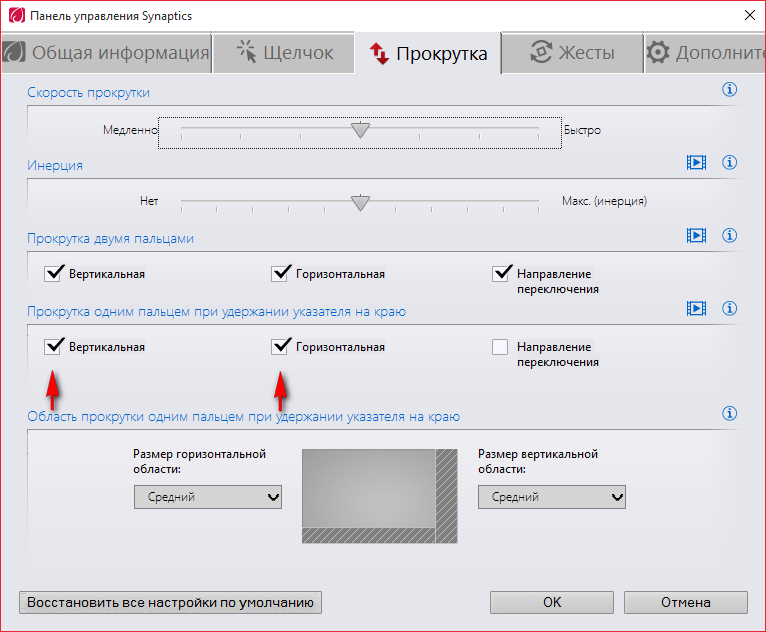
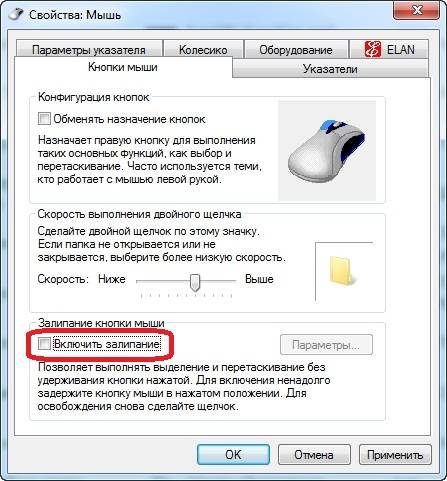
![При прокрутке колесиком мышки страница прыгает. [решение за 5 сек]](https://releika.ru/wp-content/uploads/7/a/8/7a88ce17bb89ed0f89449cf73429bf6f.png)
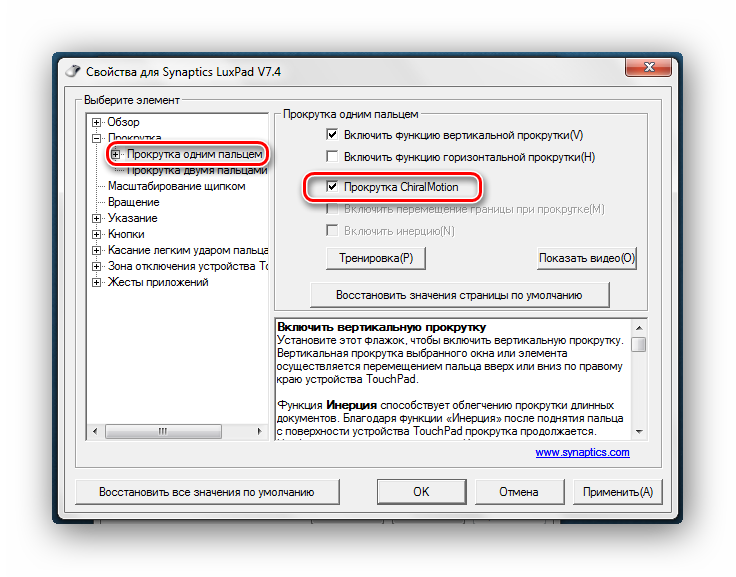

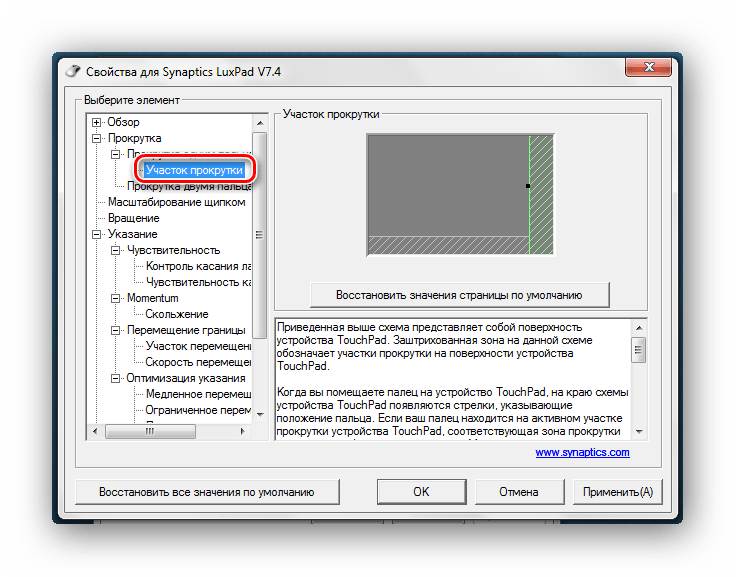
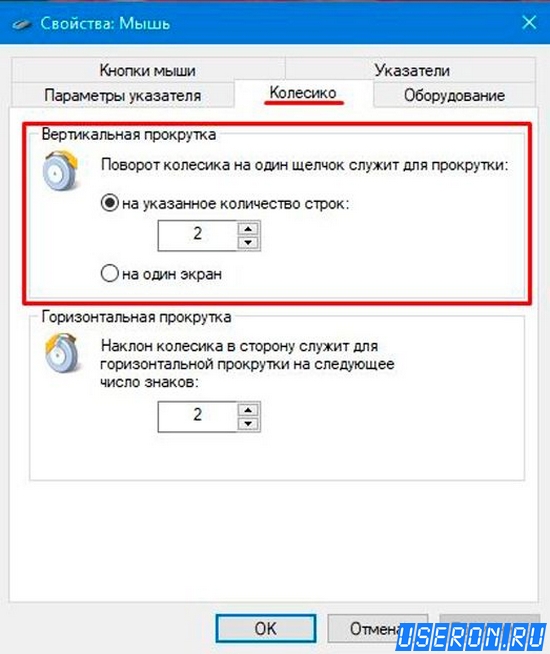
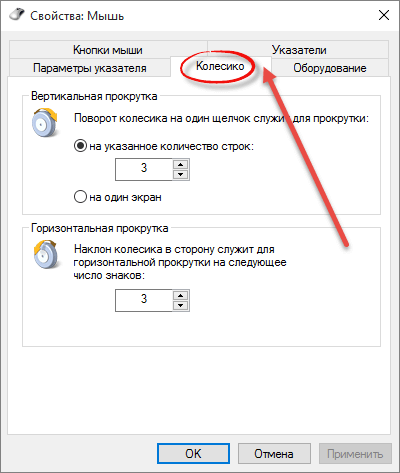
![Windows 10 автоматически прокручивает вниз — [решено]](https://releika.ru/wp-content/uploads/0/5/e/05ee1d1cdc3cf0ceb8e8a8b6f34da441.png)





