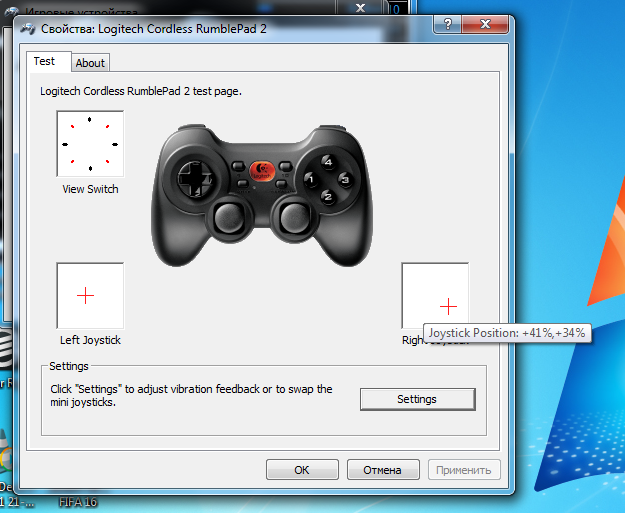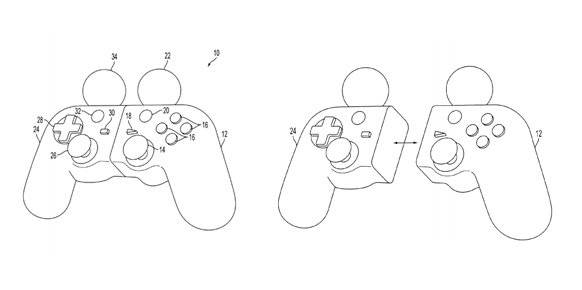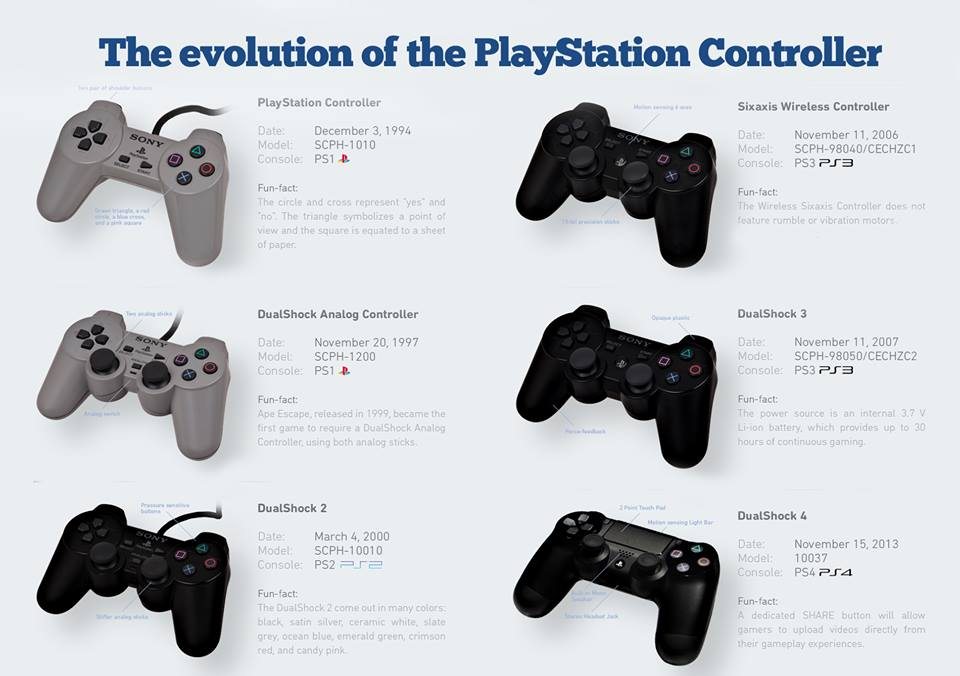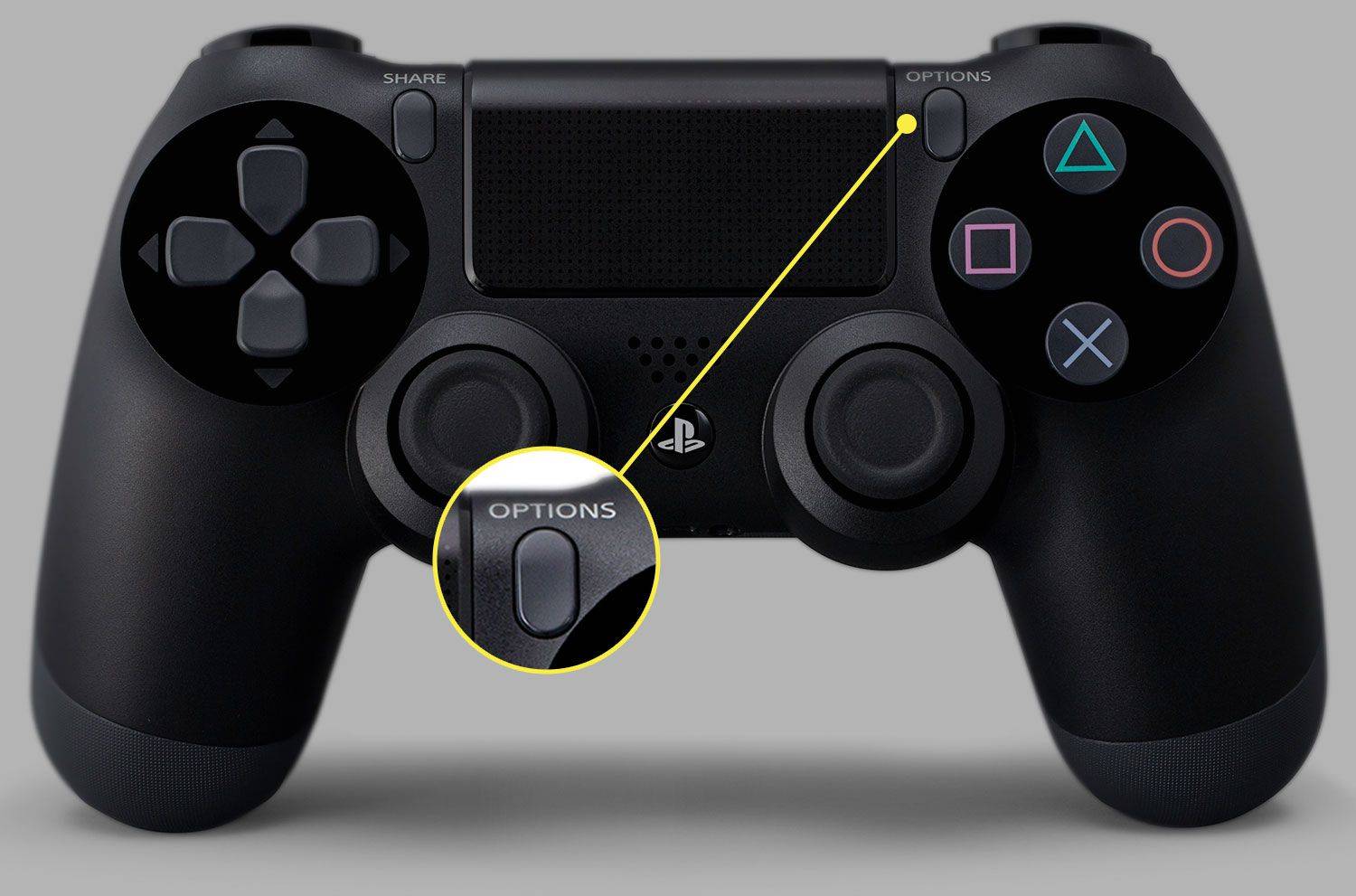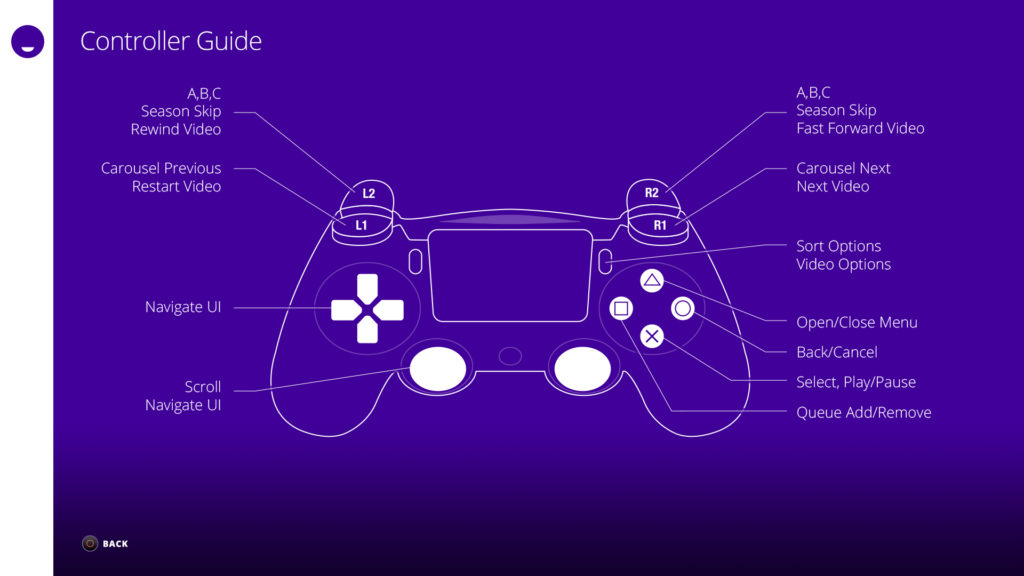Экстренные меры
Причина может быть только одна. Скорее всего джойстику пришёл конец. У него либо окончательно сдох аккумулятор, либо какая-то ещё запчасть вышла из строя.
Вы, конечно, можете самостоятельно разобрать dualshock. Проверить, всё ли в порядке. Но лучше просто отвезите его в сервисный центр Sony.
Если гарантийный срок ещё не закончился, они починят или заменят на новый дуал совершенно бесплатно. Возьмут только за запчасти, если они понадобятся. Но придётся подождать недельки две.
Не хотите заморачиваться с ремонтом? Гарантия давно закончилась? Тогда сходите за новым контроллером.
Помните, лучше приобретать аксессуары для Playstation в фирменном магазине Сони или у его прямых дистрибьюторов.

Установка утилиты DS4Windows
В случае, когда обычная установка не привела к результату, вам поможет инструкция ниже. Перед тем, как геймпад Блютуз подключить к ПК, необходимо скачать драйвер и утилиту для корректного распознавания джойстика. Я пользуюсь решением «DS4Windows», которое можно скачать с одноименного сайта.
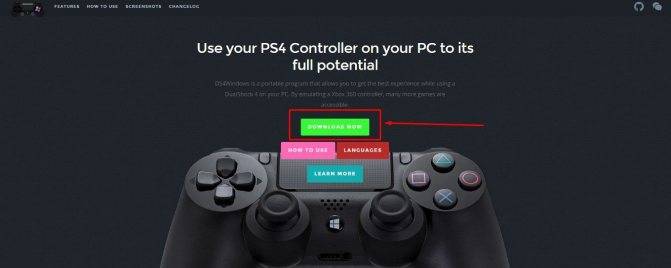
- Загрузите на компьютер и распакуйте архив с программой.
- Запустите файл «DS4Windows», который нужен для установки драйверов.
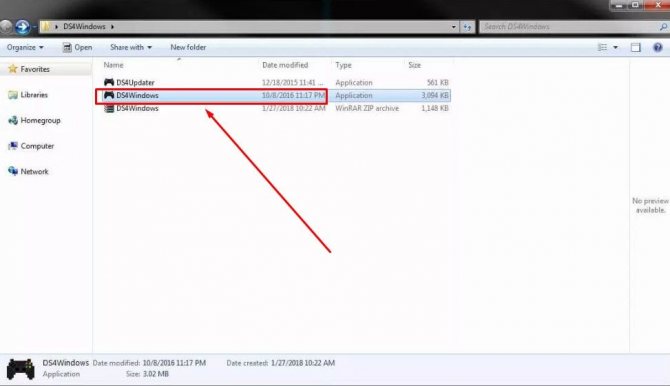
Выберите верхнюю вкладку с настройками (Settings). В правой части будут расположены ссылки. Нажмите на «Controller/DriverSetup» и подтвердите запуск программы. Откроется окно с изображением джойстика.
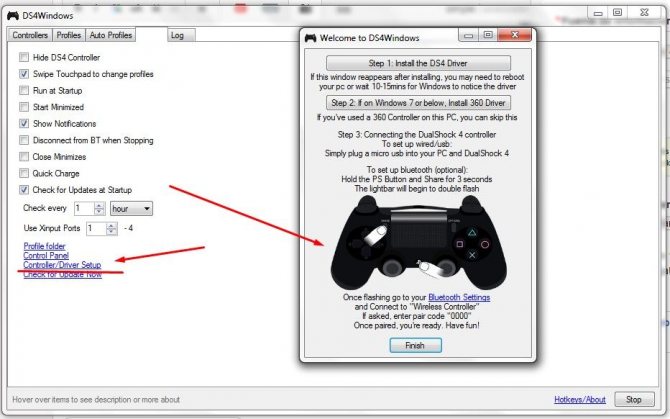
- В открывшемся окне нажмите на кнопку номер один. Вторую нажимать требуется только в том случае, когда к ПК ранее подключался геймпад XBOX 360 и сейчас возникли проблемы с совместимостью драйверов. После завершения данного действия, нажмите третью кнопку (Завершение).
- На вкладке контроллеров (Controllers) теперь отображается ваш геймпад. Чтобы его подключить, нужно нажать кнопку Start в нижнем правом углу окна. Для отключения можно нажать кнопку Stop.
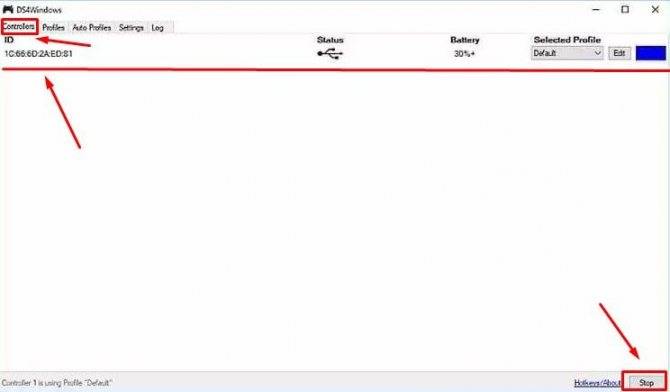
Процесс установки полностью завершён – вы можете наслаждаться игрой.
В некоторых играх возможно возникновение ошибки, когда геймпад работает неправильно или Dualshock 4 не подключается к ПК через Bluetooth. Чтобы её исправить, включите настройку «Hide DS4 Controller» во вкладке Settings.
В случае, если включить настройку не получается, зайдите в Диспетчер устройств (Win+R и ввести devmgmt.msc), найдите геймпад Dualshock 4 – он отмечен как Wireless Controller – и удалите его.
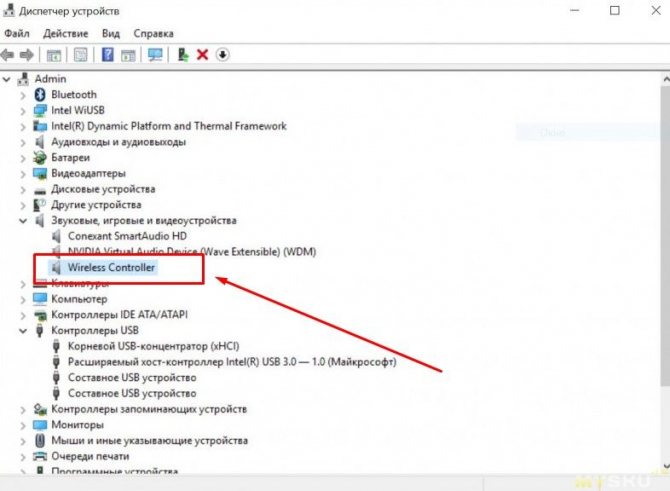
Теперь отметьте Hide DS4 Controller и повторите подключение устройства по инструкции выше. Всё должно заработать.
Упаковка джойстика
Оригинальные Дуалшок 4 имеют два вида упаковки. Sony выпускает джойстики для европейского и азиатского рынка в разных коробках. Упаковка для Европы имеет более крупный размер. Азиатский вариант в Россию попадает намного реже. Дистрибьюторы завозят их при возможности закупки по привлекательной цене.
Варианты упаковки оригинальных джойстиков
При осмотре некоторых упаковок не возникает проблем с тем как отличить подделку. Фальсификаторы неправильно копируют название, поэтому вместо Dualshock красуется Doubleshock. Такие геймпады совершенно не дотягивают до оригинала Сони.
Неправильное написание названия
Фирменная коробка европейского образца имеет жесткий пластик. Он не боится надавливаний пальцами и упруго реагирует на воздействие. Оригинальная упаковка не имеет дефектов полиграфии, вкраплений, нарушения геометрии.
Оригинальная упаковка европейского образца
С тыльной стороны коробки имеется основная информация. Она приводится на нескольких языках. В описании недопустимо присутствие орфографических ошибок или дефектов печати.
Тыльная сторона
Доставка поддельных джойстиков не всегда осуществляется аккуратно. Поэтому коробки фальшивок часто имеют помятые углы, разорванные края. Информация на тыльной стороне упаковки пали очень скудная.
Обратная сторона
Азиатский вариант упаковки также имеет упругий пластик. Качество печати у оригинала находится на высшем уровне. Ошибки и неточности говорят о подделке.
Лицевая сторона упаковки для Азии
У оригинала на упаковке несколько раз указывается цвет джойстика. Мошенники штампуют универсальные коробки для всех своих геймпадов. Поэтому они не указывают индивидуальную информацию о вложенном девайсе.
Указание цвета
В отличие от варианта для Европы, азиатская упаковка с тыльной стороны не имеет описания на множестве языков. Там присутствуют иероглифы, которые не являются признаком подделки.
Тыльная сторона оригинала
Сбросьте свой контроллер, сказав PS4 «забыть об этом»
Если ваши проблемы с сопряжением не связаны с питанием или кабелем, вам может потребоваться сбросить настройки контроллера и PlayStation 4, чтобы выполнить повторное сопряжение. Если у вас есть контроллер, который все еще работает, вы можете сделать это в меню настроек PS4. Он находится на главном экране в правой части экрана и представлен значком чемодана.
Перейдите вниз к меню «Устройства», а затем выберите «Bluetooth». Вы увидите все свои контроллеры там, а также любые другие устройства Bluetooth, которые вы используете с PlayStation. Выберите тот, который вы пытаетесь сбросить (это может быть трудно сказать, и вам может потребоваться включить все ваши контроллеры, если у вас их больше одного), выберите его и нажмите X.
Теперь нажмите кнопку «Параметры» на вашем контроллере, чтобы вызвать контекстное меню, и выберите «Забыть устройство». Это приведет к тому, что ваш контроллер отключится от PlayStation 4.
Как только это будет сделано, вы сможете просто подключить контроллер с помощью USB-кабеля, чтобы снова подключить его к консоли, как уже упоминалось в начале этого руководства.
Если геймпад работает только на близком расстоянии
Многие пользователи публикуют сообщения в интернете, что после подключения джойстик начинает срабатывать исключительно на небольшом расстоянии, чего не должно быть при нормальной работе. Существует мнение, что качественной работе Bluetooth может серьезно мешать wi-fi роутер. Однако в действительности, подобное утверждение невозможно считать верным.
Основная проблема кроется в модуле Bluetooth на консоли
Важно принять во внимание, что если он потребует замены, то придется оплатить немалый ремонт. Как правило, более точная цифра называется после проведения диагностики
Как подключить джойстик от ps4 к ps4
Благодаря современным технологиям, пользователю предоставляется возможность в выборе метода присоединения двух устройств. Таким образом, ниже в статье разберём два способа: с отсутствием и наличием провода.
Подключение джойстика к ps4
Для достижения связи непосредственно между геймпадом и консолью необходимо выполнить проводное соединение
Чтобы осуществить первоначальное соединение, важно использовать родной usb-провод. Если нет возможности в его применении, то, скорее всего, процедура с иным изделием будет невозможна. Итак, рекомендуется придерживаться к ниже указанному порядку:
Итак, рекомендуется придерживаться к ниже указанному порядку:
Для начала важно не только задержать на некоторое время кнопку питания, но и зафиксировать один конец кабеля к изобретению.
Другую его сторону вставить в приставку.
После чего можно нажимать на любую кнопку, чтобы оборудование определило присутствие.
В завершение желательно отсоединять конструкцию и осуществить регистрацию. Сам процесс начинается с задержания клавиши PS. При этом светящаяся панель должна оказаться в определённом цвете
Автоматически система предложит вам создать гостевой аккаунт. При соглашении с предлагаемым условием для вас не будут доступны в игре некоторые варианты трофеев и призов.
При этом светящаяся панель должна оказаться в определённом цвете. Автоматически система предложит вам создать гостевой аккаунт. При соглашении с предлагаемым условием для вас не будут доступны в игре некоторые варианты трофеев и призов.
Если вы хотите выполнить соединение с помощью беспроводной сети, то понадобится выполнение несколько иных манипуляций:
- Также необходимо активировать основное оборудование — приставку.
- С помощью микро-usb, который располагается на обратной части, надо снабдить контроллер.
- Далее провести противоположный кабель к пс4.
- Желательно держать нажатие клавиши на PS в течение трёх секунд.
- После чего произойдёт регистрация, а значит и провод можно отключать. Таким образом, осуществляется беспроводная игра.
Как подключить джойстик к пс4 без провода
Если у вас не находится в наличии необходимый для процесса провод, то можно воспользоваться совершенно другим способом.
- Первым делом включается экран консоли, чтобы на нём в дальнейшем обнаружить раздел «устройства». На этом этапе вам поможет эксплуатация пульта для управления.
- В открывшемся списке нужно выбрать «устройства» и перейти во вкладку под наименованием «устройства bluetooth».
- Далее достаточно будет однократного клика на кнопки «share» и «ps», что располагается непосредственно на джойстике.
После вышеописанного, на экране должен появиться определённый список, предоставляющий названия доступных изобретений. В нём же следует найти собственный геймпад и, соответственно, кликнуть на него.
Таким образом, можно зафиксировать контроллер в системе приставки и наслаждаться игрой с отсутствием проводов.
Устранение неполадок
Чтобы вышеприведенные неполадки устранить вам потребуется:
- Зайдите в безопасной режим и приступите к установке самой новой версии программного обеспечения для ps4.
- Также есть еще один способ, для которого вам будет нужен работающий контроллер. Хорошо если у вас есть запасной, а если нет, то возьмите у знакомых. С помощью него зайдите в настройки>устройства>Блютуз устройства. А затем нажимаем «удалить все неработающие устройства.» Затем на неработающем джостике нажмите на «Share» и подержите несколько секунд, и так пока не увидите, что он загорелся. Потом на экране появтяся два устройства. Используйте работающий джостик и выберите с его помощью второй, потом произойдет соединение с приставкой. Затем вы увидите уведомлением с предложением привязать устройство к аккаунту. Нажмите «да» и все будет готово.
Виталий Пыжов запись закреплена
Народ, хелп. В безопасном режиме плойка через usb не хочет видеть геймпад. В обычном режиме все нормально, в безопасном никак. Менял кабеля, сбрасывал геймпад, все бес толку не видит и все.
Попробуй в другой порт, хз, бывают контроллеры лагают и не сразу конектятся
В настройках выключи и включи функции плойки в режиме покоя.
Александр, моя проблема заключалась в том что у меня вр с пс ай, там же адаптер есть мне нужно было через него подключать и тогда все заработало
У меня не работает в безопасном режиме . Какие-то манипуляция как то помогали работало.. сейчас не работает. В играх так то раьотает… но проблема с гта, постоянная загрузка и висит на 90 процентах. И сейвы удалял и переустанавливал, после перестановки новая игра запускается после второго запуска вечная загрузка
Последние консоли имеют некую особенность – практически все они находятся на беспроводном управлении. Производители, использующие современные технические возможности, решили задачу с постоянно путающимися проводами. Однако к пользователям пришел другой вопрос: что делать, если приставка ps4 не видит подключенный джойстик.
Рис 1. Как выглядит геймпад со светодиодом
Восстановление кнопок стиков на джойстике PS3
Еще одна распространенная проблема, с которой сталкиваются пользователи приставок PS3/PS4 — стершиеся (порванные) стики.
Новые стики можно приобрести в специализированных магазинах из наличия, но дешевле будет заказать их на Алиэкспресс.
Для замены стиков необходимо полностью разобрать геймпад.
Для этого нужно:
- Снять пластиковую крышку корпуса контроллера (процесс описан выше);
- Отсоединить аккумуляторную батарею, отключив белый разъем с двумя проводами от самой платы джойстика.;
- Открутить крепежный винт, который находится под батареей;
- Далее нужно отсоединить шлейф и снять саму плату контроллера от лицевой кнопочной части. Чтобы не повредить шлейф, вынимать его следует предельно аккуратно при помощи пинцета, просто потянув за язычок
Когда DualShock полностью разобран, можно без проблем починить любую кнопку на джойстике PS3. Так, чтобы заменить залипающий стик, нужно просто снять старый и установить на его место новый.
ВИДЕО ОБЗОР ” alt=””> После замены остается только собрать джойстик в обратной последовательности.
Любая техника со временем ломается и, к сожалению, это верно также в отношении игровых приставок. Игры на PlayStation 4 рассчитаны на идеальную отзывчивость контроллера DualShock. Если у вас залипают кнопки, не работает сенсорная панель или не заряжается контроллер, то наша статья призвана помочь вам решить проблему. Что делать, если не работает «Дуалшок 4» — мы расскажем о пяти самых распространенных проблемах с контроллером.
Чиним кнопки на джойстике PS4/PS3
Джойстики любых игровых приставок в процессе интенсивной эксплуатации подвержены естественному износу механических частей.
К тому же они часто страдают от воздействия различных негативных факторов — падений, ударов, заливки напитками, попадания пыли и т.п.
Характер поломок может быть разным: у кого-то кнопка проваливается и залипает, у кого-то становится очень чувствительной, иногда пластиковое крепление кнопки отламывается и выпадает из геймпада.
Поскольку пластмассовое крепление восстановлению не подлежит, во всех перечисленных случаях самым простым решением станет замена кнопки на новую.
При этом меняют не только саму клавишу, но и металлическую пружинку с подкладкой.

Если не работают круглые кнопки на джойстике PS4 или срабатывают через раз, проблема может быть в износившейся или поврежденной контактной подложке, которая передает сигналы на плату при нажатии кнопок. В этом случае решить проблему поможет чистка или замена всей подложки.
Залипают кнопки на DualShock 4
Залипающие кнопки могут быть проблемой, даже если ваш джойстик всегда в чистом состоянии. Кнопки могут залипать и отлипать с разной периодичностью, в зависимости от частоты использования. Если кнопки не отлипают после обычных нажатий, помогут следующие действия:
Возьмите тряпочку из микрофибры и смочите ее каплей изопропилового спирта;
Протрите тряпочкой внешние края кнопок. Протирайте их хорошенько, чтобы убрать скопившуюся грязь с кнопок;
Теперь попробуйте нажать кнопки на геймпаде.
Если проблема все еще есть, то необходимо разобрать геймпад для более основательной чистки. Посмотрите это видео, чтобы узнать, как почистить DualShock 4.
Внимание: если ваш джойстик еще на гарантии, то она будет аннулирована после разбора геймпада. Прежде чем разбирать контроллер, убедитесь, что гарантийный срок истек или починить джойстик по-другому невозможно
Что делать, если ваш контроллер PS4 движется сам по себе?
из решения позволят вам найти контроллер PS4 в хорошем рабочем состоянии
Обратите внимание, однако, что если износ джойстиков слишком велик, все, что вам нужно сделать, это заменить джойстик. Следуйте за ними действия по устранению неполадок по порядку чтобы попытаться определить источник проблемы и, таким образом, лучше решить ее
Подключите проводной контроллер PS4
когда ваши Контроллер PS4 перемещается сам по себе, первая попытка подключите его по проводу, отключив Bluetooth. Вы можете сделать это в настройках.
Действительно, возможно, причиной проблемы является плохое соединение, обычно вызванное мешающими волнами. Если контроллер продолжает вращаться или двигаться вперед самостоятельно при подключении, проблема заключается либо в программной ошибке, либо в аппаратной. Затем продолжите шаги по устранению неполадок.
Сбросить контроллер PS4
Как видно выше, бывает и так, что ваш контроллер PS4 DualShock включается сам по себе из-за программной ошибки. В этом случае простой сброс решает проблему. Для этого следует выполнить следующую процедуру:
- Выключите консоль и отсоедините ее от электрической розетки.
- С помощью тонкого инструмента нажмите и удерживайте кнопку сброса на задней панели контроллера PS4 около 5 секунд. Это небольшое отверстие рядом с курком L2.
- Подключите контроллер к консоли с помощью USB-кабеля, а затем нажмите кнопку PS.
- Затем световая полоса должна стать синей, чтобы вы знали, что контроллер синхронизирован.
Очистите или замените неисправный аналоговый джойстик
К сожалению, на данный момент, если проблема сохраняется на вашем контроллере PS4 и поэтому он продолжает неожиданно поворачиваться, вам придется действовать на аналоговых джойстиках. В результате, механизм аналогового джойстика может быть слишком грязным или заблокированным и поэтому не может вернуться в нейтральное положение.
1 — Очистите аналоговые стики
Как мы видели ранее, тепло, влажность и грязь являются факторами, влияющими на износ. джойстики и соответственно на появление дрифта. Я’скопление пыли и грязи является основным фактором, приводящим к появлению этой ошибки. Так, очистка аналоговых стиков иногда решает проблему перемещения контроллера сама по себе.
Чтобы чистый дрейфующий аналоговый контроллер ps4, проведите ватным тампоном или ватным тампоном, смоченным в изопропиловом спирте, по основанию джойстиков
Обратите внимание, что для успешной очистки аналогового стика вам потребуется разобрать контроллер. Однако эта манипуляция требует удаления большого количества компонентов, чтобы получить доступ к джойстикам
Мы настоятельно рекомендуем вам обратиться к видеоуроку, набрав «Как почистить джойстики контроллера PS4» в строке поиска вашей поисковой системы. Если вы не компетентны в обращении, вызовите профессионала, чтобы избежать более серьезных повреждений вашего контроллера.
2 — Замените аналоговые стики
Как мы видели, естественный износ потенциометры, которые просто возникают в результате вашего игрового процесса, часто являются причиной того, что контроллер PS4 вращается сам по себе. В этом случае, если чистка ничего не дала, то придется заменить дрейфующие аналоговые стики. И не только шляпа джойстиков, а весь аналоговый модуль. Вы можете найти его на многих торговых сайтах.
Однако имейте в виду, что замена джойстика доступна не каждому. На самом деле, это займет отпаивать электронной карты и, следовательно, иметь для этого необходимое оборудование и навыки. Категорически не советуем эту манипуляцию, если у вас нет навыков в электронике (разборка, пайка, сборка). В этом случае вызовите профессионального ремонтника. В противном случае еще раз обратитесь к видеоуроку, набрав «Как заменить аналоговые стики контроллера PS4».
Замените контроллер или обратитесь к специалисту
Если у вас нет необходимых электрических разрешений для предыдущих манипуляций, мы советуем вам обратитесь к профессионалу, который специализируется на ремонте электронных устройств, чтобы он мог починить ваш контроллер PS4, который движется сам по себе. Не стесняйтесь запрашивать оценку, чтобы увидеть, стоит ли цена ремонта затрат или лучше купить новый контроллер.
Если используемый Контроллер DualShock V1 или V2 все еще находится на гарантии, свяжитесь сПоддержка PlayStation для экономичного ремонта или замены.
Не работает второй джойстик на ps4 — почему и что делать?
Геймпад может не подключаться к консоли, всего есть несколько причин такой неисправности, вот самые распространённые из них.
- Контроллер не подключается к PS беспроводным способом. Возможно, устройство разрядилось, следует проверить уровень его заряда. После чего, если зарядки недостаточно, поставить подзаряжаться. Если же, устройство заряжено, но консоль не видит его, следует подключить его по кабелю USB. Если управление через данный порт осуществляется успешно, то проблема в настройках беспроводного подключения.
- Контроллер не обеспечивает управление по USB-кабелю, но работает по Bluetooth-каналу. Скорее всего, неисправен или кабель, или порт. Для того, чтобы проверить исправность разъёма. Следует подключить другое, аналогичное устройство. В том случае, если аналогичный девайс успешно подключён и исправно выполняет свои функции, проблема не в кабеле и не в разъёме на консоли. Остаётся возможность неисправности порта на самом джойстике. В этом случае, достаточно подключить джойстик к ПК или другой консоли, чтобы проверить его работоспособность.
- Геймпад не реагирует ни на беспроводное соединение, ни на подключение через кабель. В данном случае, следует проверить уровень заряда устройства. Если устройство заряжено, и работает на других консолях, или при подключении к ПК, возможно, на исходной консоли сбились настройки учётной записи. Для того, чтобы зарегистрироваться заново, следует подключить геймпад по кабелю USB, и зажать и держать кнопку PS в течение 3 секунд. После чего откроются настройки, которые позволят сделать новую учётную запись, а управление консолью с помощью джойстика будет восстановлено.
- Если же консоль никак не реагирует на джойстик, то следует воспользоваться специальным режимом. Называется он Recovery Mode(аналог «Безопасного режима» на ПК). Чтобы войти в него нужно удерживать кнопку включения на приставке в течение 7 секунд. После того. как пользователь услышит звуковой сигнал, кнопку следует отжать. Затем, после выхода в данный режим, следует подключить джойстик через USB. Должно установиться соединение, и открыться настройка. Затем следует перезагрузить приставку, и геймпад должен заработать как обычно.
Все что нужно отремонтировать или заменить
Вот все продукты, которые мы использовали в этом руководстве для ремонта контроллера DualShock. Если ремонт не помог вам, а ваш DualShock не имеет гарантии, вот лучшие варианты покупки для замены!
Если вам нужен новый кабель HDMI, вы определенно хотите приобрести долговечность плетеных шнуров. Этот кабель HDMI имеет длину 15 футов, чтобы иметь более чем достаточную длину для настройки консоли, как вы хотите.

Когда вы думаете о тканях из микроволокна, вы обычно предполагаете, что они хороши для очков, экранов или компьютеров, но это не так! Для PlayStation 4 их тоже много.
Одна вещь, которую должны иметь все технические гуру, — это баллончик со сжатым воздухом. Это не только удобно с вашей PlayStation 4, но и с вашим техническим оснащением.
Эта бутылка на 16 унций из 99% изопропилового спирта идеально подходит для дезинфекции и очистки вашего снаряжения. При использовании с равными соотношениями воды, при слегка влажных условиях, он идеально подходит для очистки от грязи и уничтожения микробов.
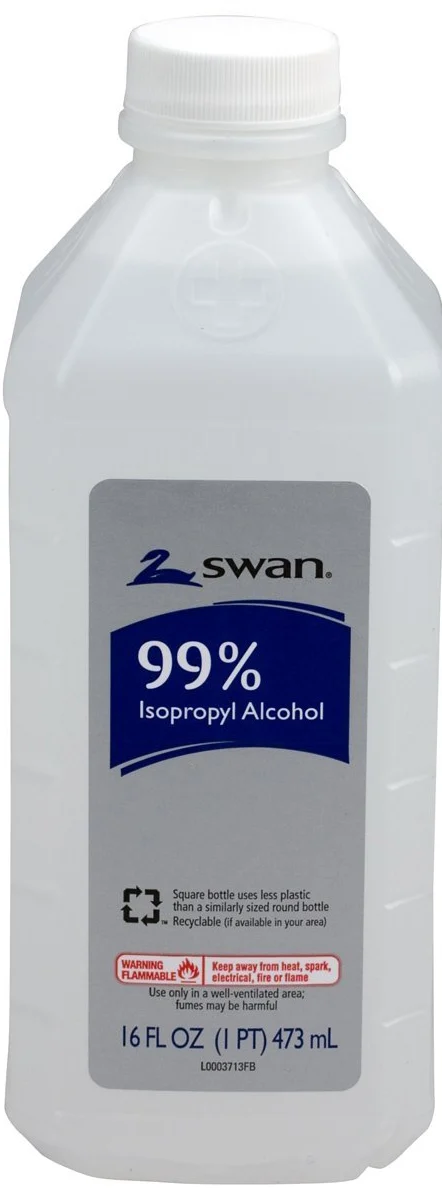
Этот комплект поставляется с заменой батареи и двумя инструментами, которые помогут вам разобрать ваш DualShock для ремонта. Толстые пластиковые инструменты, как правило, делают работу немного хрупкой, поэтому я предпочитаю использовать тонкий пинцет. Если вы предпочитаете этот маршрут, проверьте ниже для лучшего варианта пинцет!

Пинцет бесконечно полезен как в мире технологий, так и в мире красоты. От формирования бровей до разборки материнских плат — это идеальный инструмент, чтобы всегда сидеть дома!

Если вам придется заменить ваш DualShock, вы также можете получить пикантность с ним. Этот список на Amazon имеет 10 различных цветовых вариантов на выбор, и все они великолепны!
Мы можем заработать комиссию за покупки, используя наши ссылки.
Замена стиков джойстика Dualshock 4
Понять тот факт, что поломка произошла можно, услышав характерный хруст, который раздается при поворачивании стика. Также стики могут отклоняться в произвольном порядке. В каждом из случаев поломка может быть устранена только после полной замены механизма, которая займет не больше 20 минут при правильном соблюдении инструкций.

Замена должна производиться очень аккуратно. И для нее, кроме новых запасных частей потребуется небольшая крестовая отвертка. Замена стика проводится в несколько этапов.
- Разбираем устройство в том же порядке, что описан выше.
- Чтобы вам было максимально удобно демонтировать поврежденные стики, необходимо перевернуть плату. Стики снимаются движением на себя.
- После устранения проблем джойстик необходимо собрать, выполняя действия в обратной последовательности.
Если замена стиков и кнопок не дала результатов, вам стоит обратиться за помощью к специалистам. Возможно, проблема заключалась в другом.
Инструкция по установке
Помните, что если вы просто играете в игры Steam, вам не нужны приведенные ниже инструкции . Просто подключите контроллер, откройте Steam и перейдите в «Настройки»> «Настройки контроллера», чтобы настроить его. Если вы хотите использовать DualShock 4 для игр, отличных от Steam, продолжайте.
1. Загрузите программное обеспечение, указанное выше, начиная с Microsoft .NET Framework. Если вы используете Windows 7, затем установите драйвер контроллера Xbox 360. Этот драйвер входит в состав Windows 8 и 10.
2. Важный шаг: подключите Dualshock 4 к компьютеру с помощью кабеля micro-USB. (Если у вас возникнут какие-либо проблемы, попробуйте использовать порт USB 2.0 вместо порта USB 3.0. DualShock 4 такие странные.) Теперь мы можем заставить DS4Windows делать свое дело.
Примечание по установке Bluetooth: если вы хотите использовать DualShock 4 по беспроводной сети, найдите время, чтобы подключить беспроводной адаптер USB и соединить его с контроллером. Просто одновременно удерживайте маленькую кнопку «Поделиться» и центральную круглую кнопку, пока подсветка контроллера не начнет мигать, затем нажмите на конец адаптера, пока он не начнет мигать. Когда оба мигают, они автоматически соединятся через несколько секунд.
3. Если вы хотите использовать DualShock 4 только для игр через Steam, поздравляем, вы официально закончили! Steam добавил встроенную поддержку Dualshock 4 в 2016 году, поэтому, когда вы подключены или подключены, все готово. Зайдите в меню Steam> Настройки> Контроллер, чтобы настроить контроллер.
Обязательно выполните сопряжение или подключите контроллер перед тем, как открывать Steam или какие-либо игры Steam, иначе ваш контроллер может быть не распознан. Если у вас возникнут какие-либо проблемы с подключением, закрытие и повторное открытие Steam должно помочь.
Читайте дальше, чтобы узнать, как использовать DS4Windows для использования вашего контроллера с играми вне Steam.
4. Загрузите новейший файл .zip DS4Windows, сохраните его в новой папке и извлеките его содержимое с помощью 7-Zip или любого другого архиватора файлов, который вы предпочитаете. Вы увидите два приложения: DS4Updater и DS4Windows. У вас уже установлена последняя версия, поэтому вы можете пока игнорировать программу обновления.
5. Откройте DS4Windows, и вы увидите вкладку «Контроллеры». На этой вкладке отображаются подключенные контроллеры. Поскольку вы уже подключили контроллер (или подключили его через Bluetooth), он должен быть указан здесь. Если это не так, закройте DS4Windows, повторно подключите контроллер, затем снова откройте DS4Windows. Не беспокойтесь об идентификационном номере вашего контроллера; нам это не понадобится.
6. Откройте вкладку «Настройки» в DS4Windows, чтобы настроить несколько параметров. Убедитесь, что установлен флажок Скрыть контроллер DS4 . Это предотвратит конфликт DS4Windows с настройками контроллера по умолчанию для любой игры. По той же причине убедитесь, что для параметра Использовать порты Xinput установлено значение 1.
После установки DS4Windows отобразится в виде значка на панели задач. На вкладке «Настройки» вы также можете настроить его запуск при запуске или оставаться активным в фоновом режиме. Вы также можете обновить DS4Windows прямо с этой вкладки, щелкнув Проверить наличие обновлений сейчас в левом нижнем углу. Выше вы увидите Настройка контроллера / драйвера. Если у вас возникнут какие-либо проблемы, откройте эту установку и следуйте инструкциям по установке отсутствующих драйверов.
Беспроводное подключение
Если рассматриваемая проблема наблюдается при использовании беспроводного соединения, выполните следующие действия:
Удостоверьтесь, что расстояние между консолью и контроллером не слишком большое, в пределах одной комнаты, а между обоими устройствами нет никаких препятствий.
Если проблемный контроллер раньше подключался к компьютеру, его необходимо сбросить
Для этого воспользуйтесь кнопкой перезагрузки: возьмите тонкий длинный предмет (подойдет инструмент для извлечения сим-карты или разогнутая канцелярская скрепка), переверните геймпад днищем вверх и обратите внимание на зону, отмеченную на изображении далее. Вставьте в отверстие тонкий предмет и нажмите до щелчка – Dualshock 4 просигнализирует о сбросе выключением светового индикатора. Вставьте в отверстие тонкий предмет и нажмите до щелчка – Dualshock 4 просигнализирует о сбросе выключением светового индикатора
Вставьте в отверстие тонкий предмет и нажмите до щелчка – Dualshock 4 просигнализирует о сбросе выключением светового индикатора.
Проблему можно устранить также с помощью отмены сопряжения, но для этого потребуется второй, заведомо рабочий контроллер. В основном меню приставки воспользуйтесь пунктами «Настройки» («Settings»).
Далее – «Устройства» («Devices»).
Нужно выбрать вариант «Bluetooth-устройства» («Bluetooth Devices»).
Выделите запись проблемного геймпада и нажмите «Крест».
Воспользуйтесь кнопкой «Options» для вызова меню.
В нём будет единственная опция «Забыть устройство» («Forget Device»), воспользуйтесь ею.
Подтвердите операцию нажатием на «OK».
Произведите повторное сопряжение Дуалшока 4 и консоли: нажмите и держите одновременно кнопки «PlayStation» и «Share», после появления на экране телевизора сообщения нажмите «Крест» на целевом устройстве.
Попробуйте связать геймпад с компьютером или смартфоном – если эту операцию не получается проделать, то проблема, скорее всего, аппаратная и контроллер нужно отнести в сервисный центр.
Подробнее: Как подключить Dualshock 4 к компьютеру или телефону Android









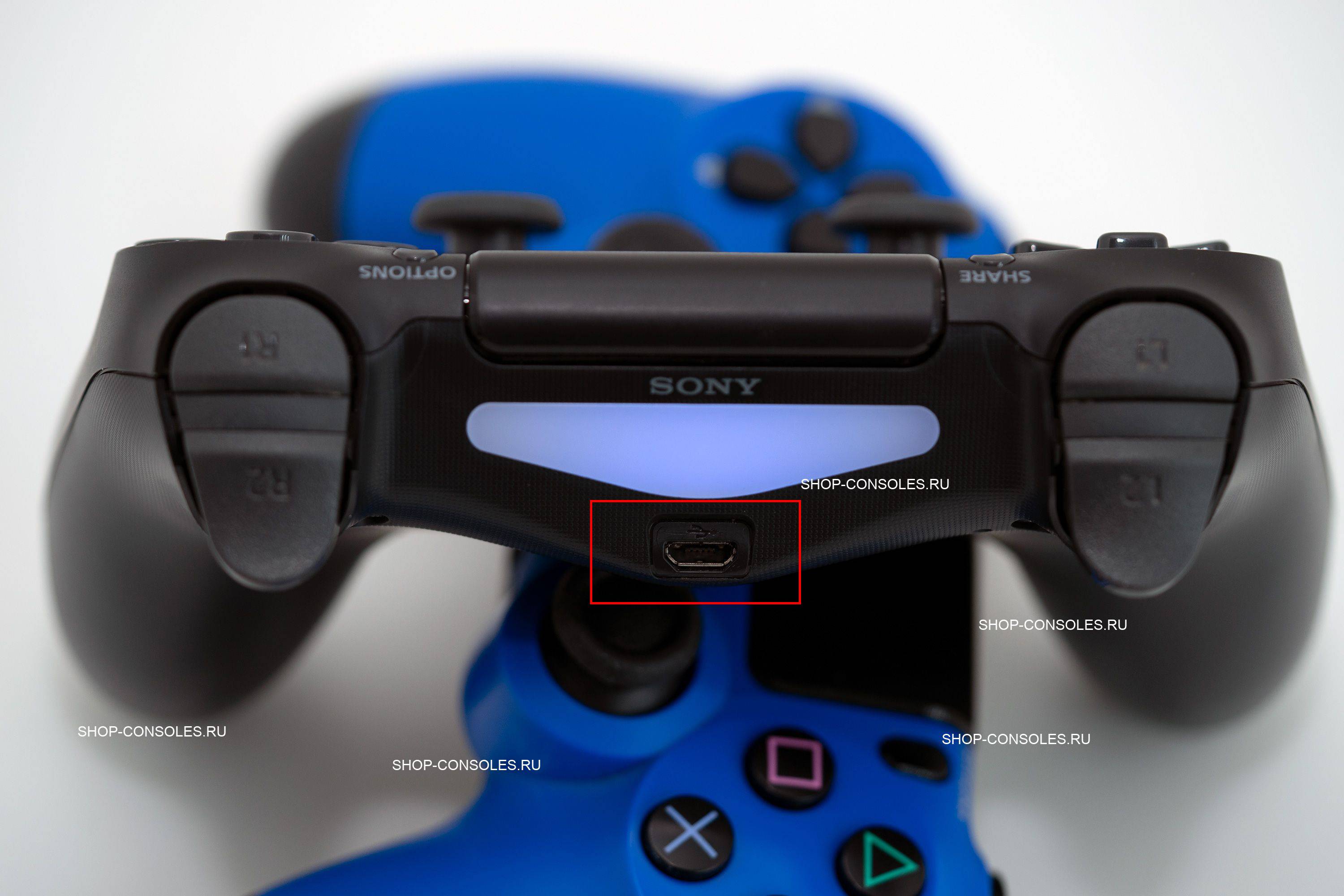






![Контроллер ps4 мигает белым [решено]](https://releika.ru/wp-content/uploads/e/2/8/e286540a5cb7037185ef199df78cc00e.jpeg)